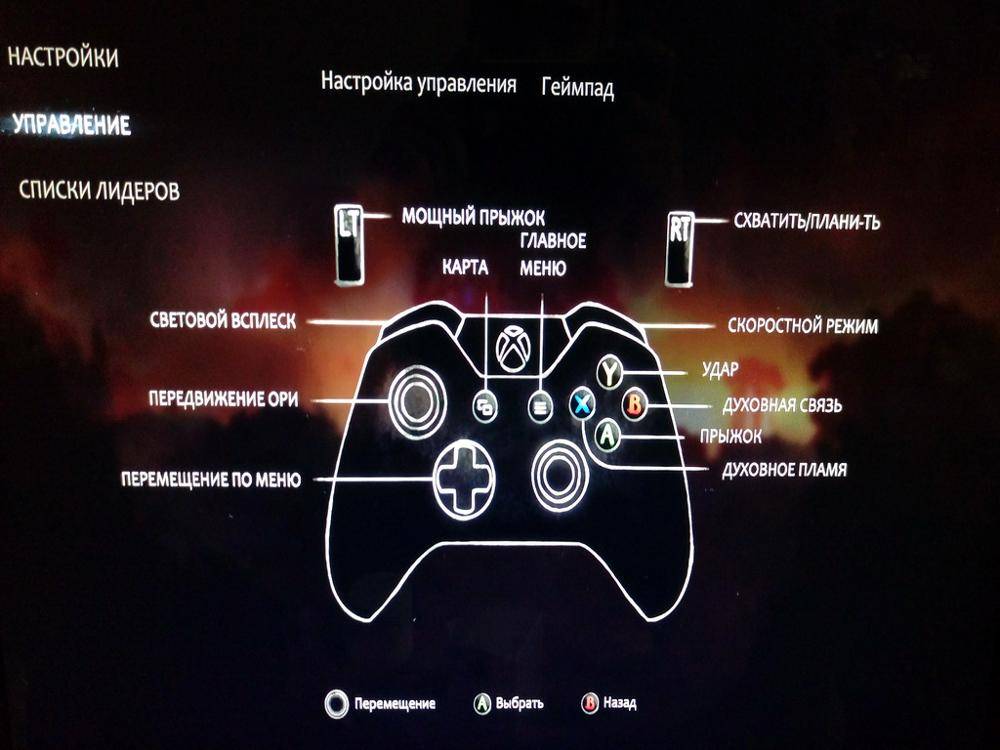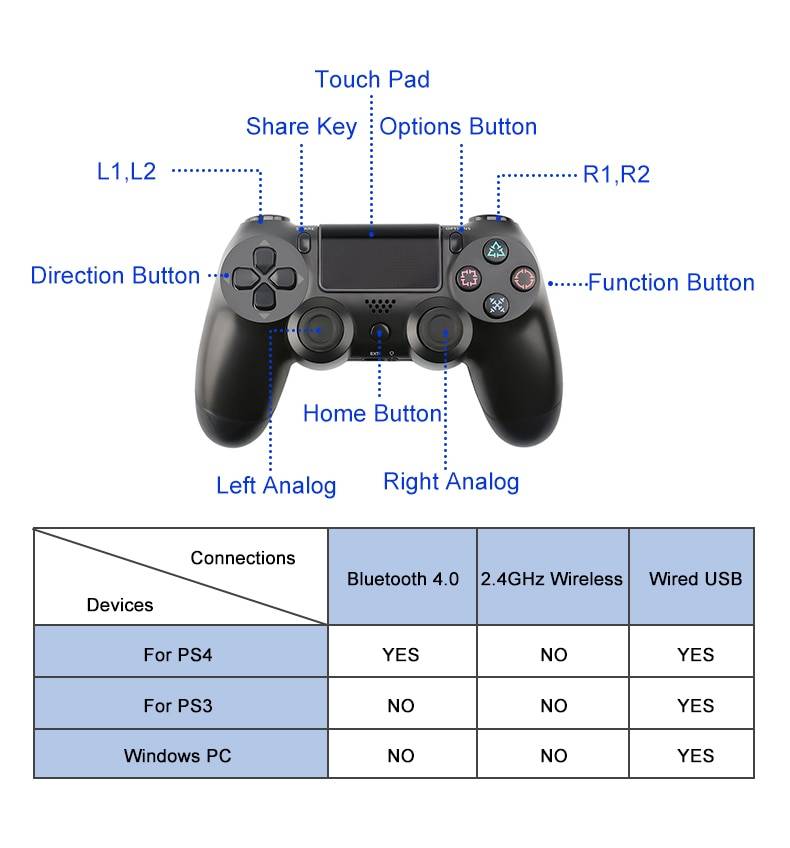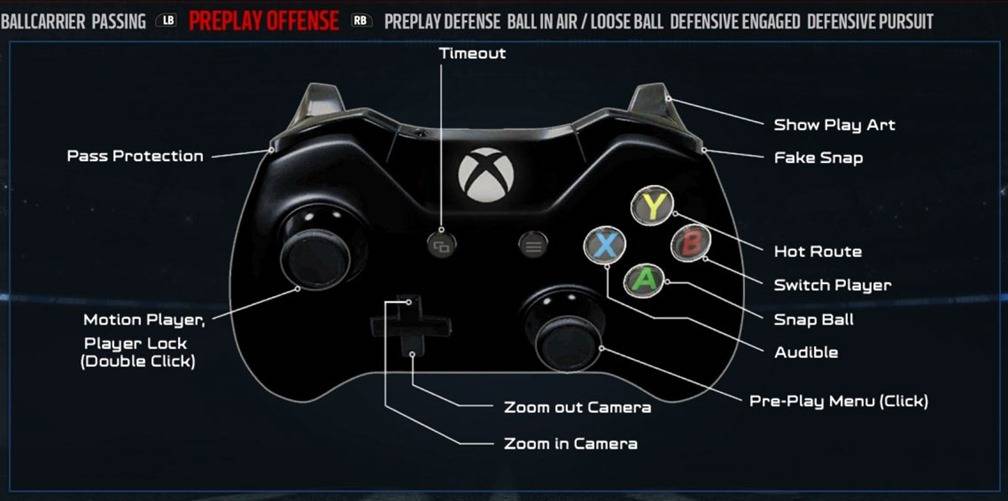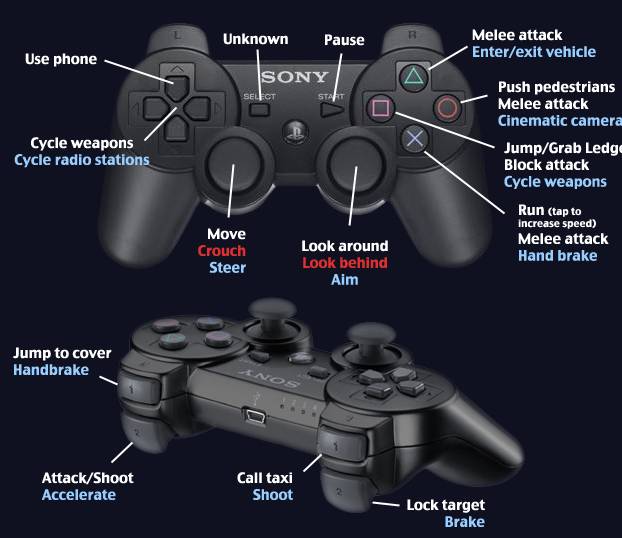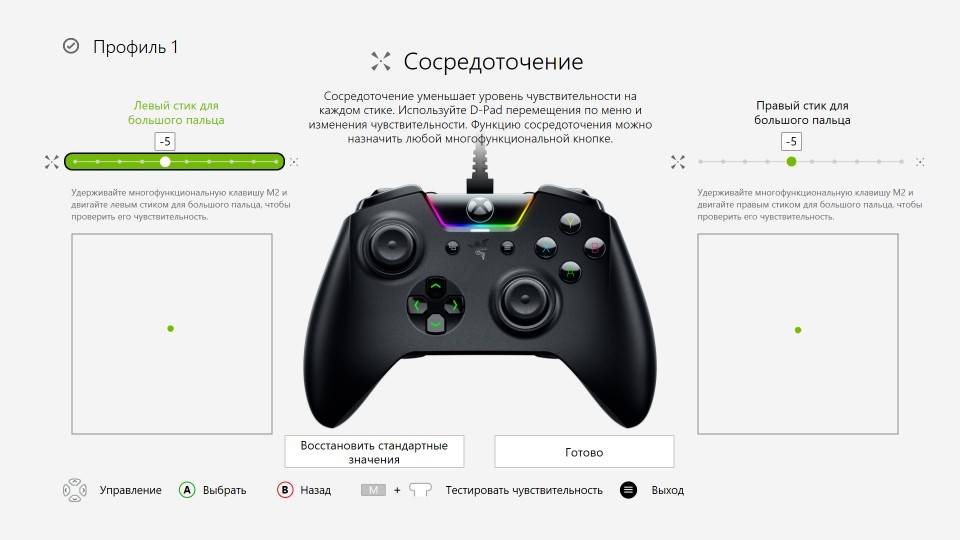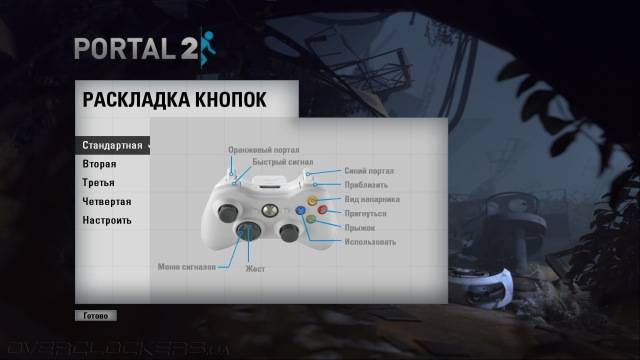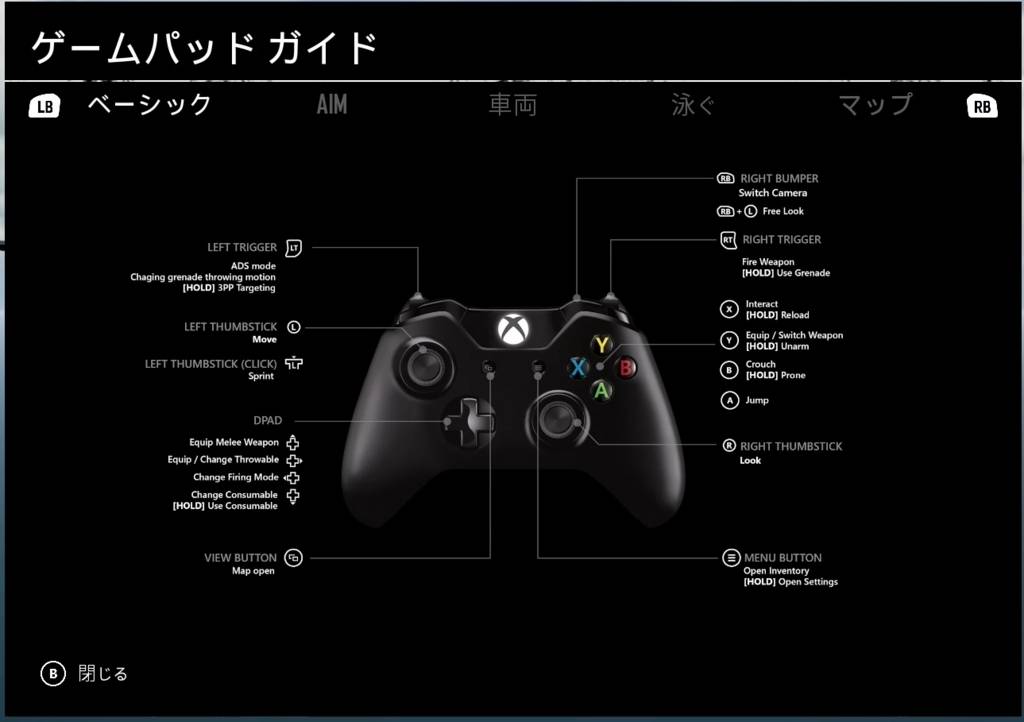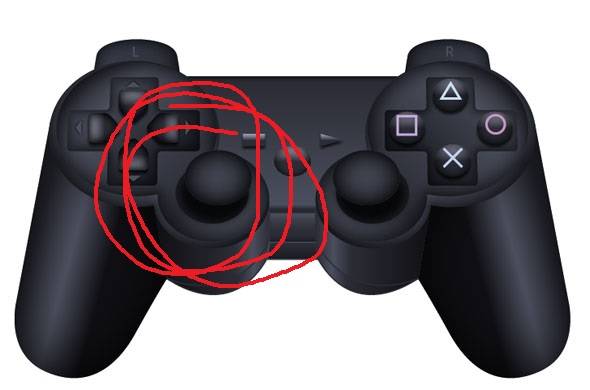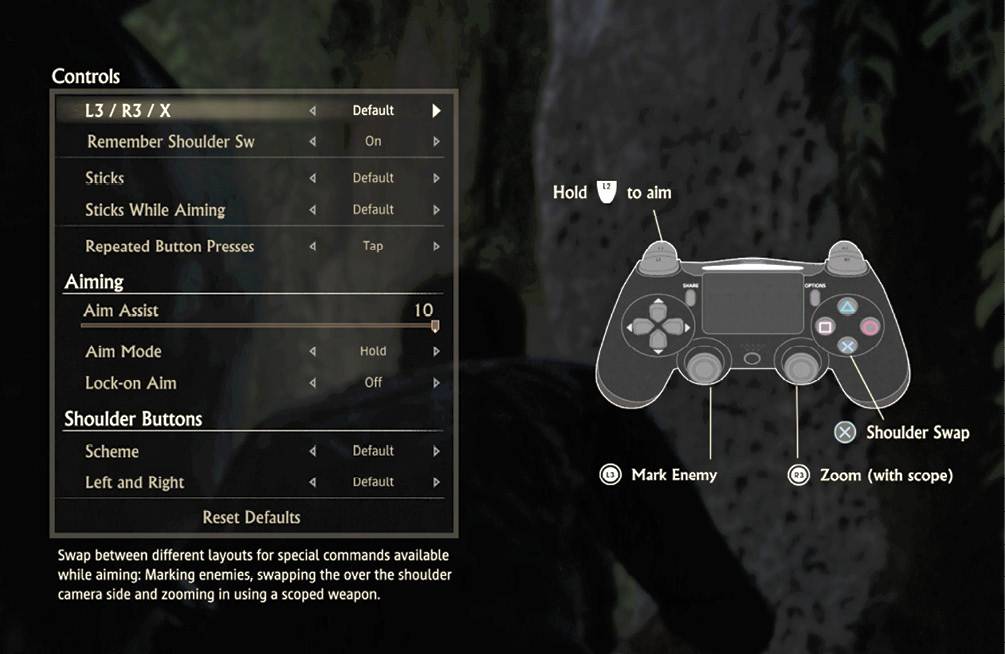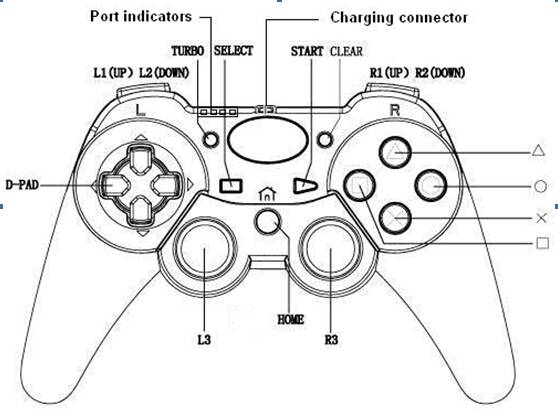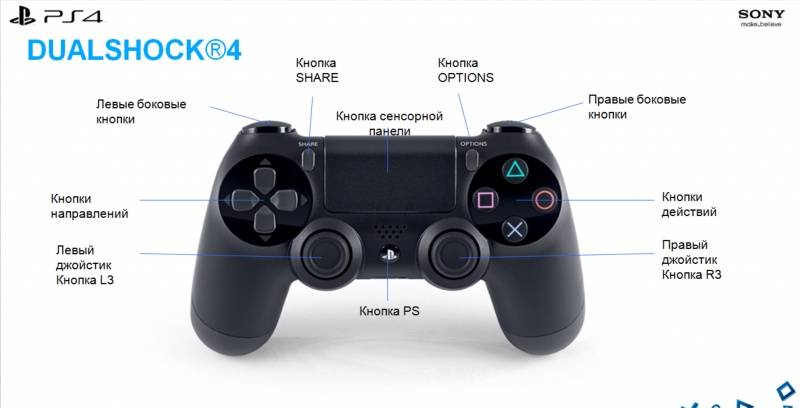Blood & Truth

Этот шутер разработан для гарнитуры PlayStation VR, возможности которой раскрывает на все сто процентов. Интересная криминальная история здесь совмещена с увлекательными перестрелками, а система перемещения, хоть и ограничена контрольными точками, демонстрирует завораживающие пейзажи и позволяет взаимодействовать с окружением.
Вообще, в Blood & Truth реализовано большое количество игровых механик, так что перестрелками дело не ограничивается. Вы будете лазать по стенам и взламывать замки, прятаться за укрытиями и выцеливать летящие в вас гранаты. Стоит ли говорить, что перезарядка в игре тоже осуществляется вручную? Это динамичный, зрелищный и напряженный шутер, который обязательно стоит купить для PS VR.
Купить
Разница
Прежде чем перейти к разбору этого вопроса, стоит определиться, что такое джойстик. Некоторые полагают, что это классический манипулятор от игровой консоли. На деле же это все то же устройство ввода данных на ПК, но выглядит несколько иначе. Если перевести с английского это слово, то получаем «ручку управления самолетом».
Теперь стало понятнее, что это за устройство. Джойстик представляет собой рычаг, который качается в двух плоскостях. Но именно такой вариант реже применим в играх. Чаще всего джойстиком называют геймпад. Но настройки от этого не меняются. Для обоих устройств этот процесс одинаковый.
Инструкция по безопасному использованию
1) использовать следует только адаптер и шнур переменного тока, входящие в комплект Dualshock 4 Charging Station, иначе чужеродные устройства могут привести к сбою; 2) не стоит подключать данное заряжающее устройство к инвентору автомобиля, иначе произойдет нагрев, который может привести к ожогам и повреждению станции; 3) необходимо исключить попадание воды в станцию (при возникновении такой ситуации немедленно изолировать от электропитания); 4) не стоит разбирать изделие, так как при вскрытии будет повреждена защитная литая пленка, после чего система работы будет повреждена; 5) избегать высоких температур; 6) очищение проводится мягкой сухой тканью; 7) не стоит опробывать прочность материала, подвергать Dualshock 4 Charging Station сильным нагрузкам, класть что-то на станцию или устанавливать ее на неровной поверхности. Придерживаясь простейшей техники безопасности использование подзаряжающего устройства не вызовет никаких проблем. Наслаждайтесь любимыми играми без неожиданных перерывов!
Самые популярные эмуляторы
В Интернете есть большое количество подобных программ, которые можно загрузить на компьютер в минимально короткие сроки. Далее будут рассмотрены самые распространённые из них.
Youwave
Данная программа имеет несколько отличительных особенностей:
- отсутствие сбоев и зависаний в процессе работы;
- возможность установить приложения посредством перетаскивания их в окно эмулятора;
- простой и понятный интерфейс;
- поддержка устаревших версий операционной системы Android.
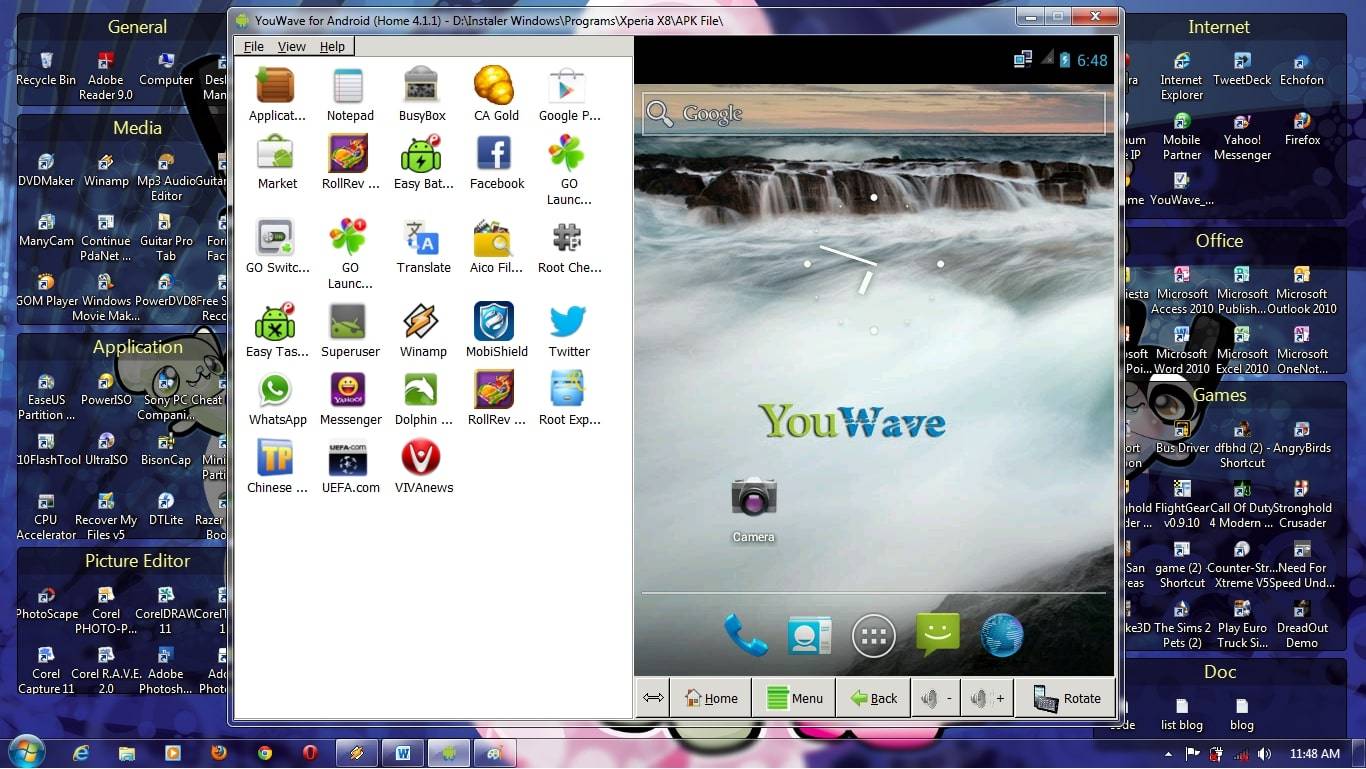
Интерфейс программы Youwave
Bluestacks
Одна из лучших программ, позволяющая осуществлять взаимодействие с различными играми и прочим софтом. У данного эмулятора выделяют несколько преимуществ:
- бесплатное использование при условии, что приложения будут скачиваться с Google Play Market;
- возможность использования клавиатуры и мышки для управления эмулятором;
- не требовательна к техническим характеристикам компьютера;
- стабильность работы;
- простая настройка геймпада на андроид.
Важно! После установки программы необходимо перезагрузить компьютер для применения изменений
Amiduos
Очередной эмулятор, который позволяет пользователю смартфона получить максимальное удовольствие от прохождения игр. Обладает следующими особенностями:
- возможность запуска любой игры в полноэкранном режиме;
- быстрая установка;
- стабильная работа без зависаний и сбоев;
- наличие официальной демоверсии в Гугл Плей Маркет, которая будет активна в течение 10 дней с момента установки софта.
Некоторые эмуляторы не реагируют на джойстик, который подключен к смартфону. При сложившихся обстоятельствах рекомендуется изменить настройки приложения по следующей схеме:
- Найти в параметрах эмулятора пункт, отвечающий за подсоединение внешних устройств к телефону.
- Поставить рядом с этой строчкой галочку.
- Проверить игровой манипулятор на работоспособность.
Обратите внимание! Отрицательный результат после выполнения вышеуказанных действий свидетельствует о том, что роутер несовместим с мобильником. В этом случае устройство потребуется заменить
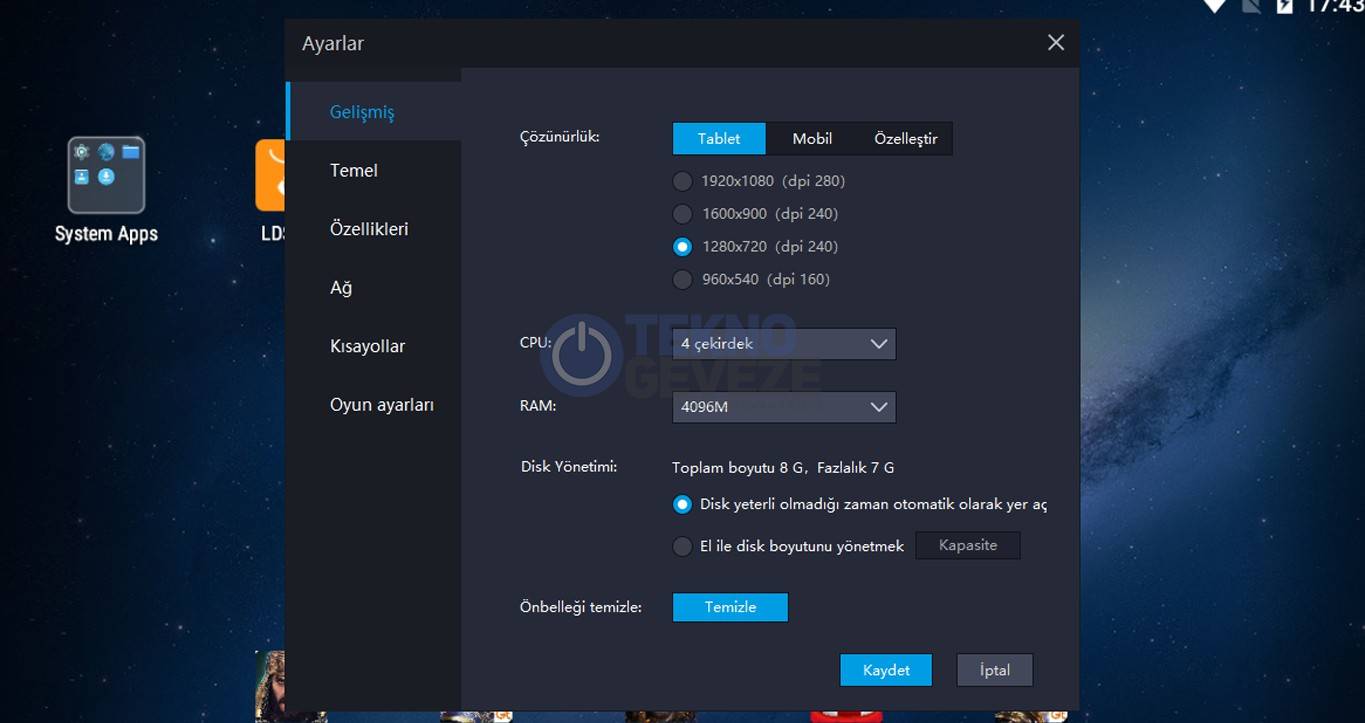
Настройки эмулятора для андроид через компьютер
Таким образом, джойстик позволяет с удобством проходить игры на смартфонах Android, а также ускоряет процесс их прохождения. Информация, представленная в данной статье, поможет понять, как настроить геймпад на андроид.
Демки, но красивые (и бесплатные)
InMind VR — путешествие по мозгу, с отстреливанием вражеских клеток. Тут даже джойстик не надо, всё управление на взгляде. Мой обзор:
InCell VR — от тех же разработчиков, примерно на ту же тему)
Deus Ex: Mankind Divided — VR Experience — демка на тему известной игры. На самом деле, тут несколько локаций, зато всё в 3D. Для перемещения обязателен геймпад. Мой обзор:
The Night Cafe — простая, но очень эффектная 3D демонстрация. Окажитесь в картинке Сальвадора Дали — «Ночное кафе». Для перемещения снова же — нужен джойстик.
Используем ПК или ноутбук
Собственно, данный способ максимально просто – так же, как и первый в нашем списке. Пошагово он выполняется так:
- Возьмите геймпад в руки. Вставьте в него кабель USB.
- Другой конец кабеля вставьте в порт персонального компьютера или ноутбука.

Рис. 8. Джойстик, подключенный к компьютеру
На нем засветится индикатор, и он начнет заряжаться. Дальше все так же, как и в других способах – по окончании процесса индикатор потухнет, и ничего не будет происходить.
Дело в том, что к компьютеру можно подключить абсолютно любое устройство, которое имеет USB. А PS4 относятся именно к таким устройствам.
Но для игры или каких-либо целей его использовать будет нельзя. И памяти у него внутри нет.
Максимум, что может сделать ПК или ноутбук при подключении джойстика, так это просто обнаружить «Неизвестное устройство».
Возможно, система даже попытается найти к нему какие-то драйвера, но не сможет. По этой причине джойстик просто будет заряжаться.
Это единственное, что сможет сделать ПК или ноутбук.
№— BADLAND
Скачать: Google Play
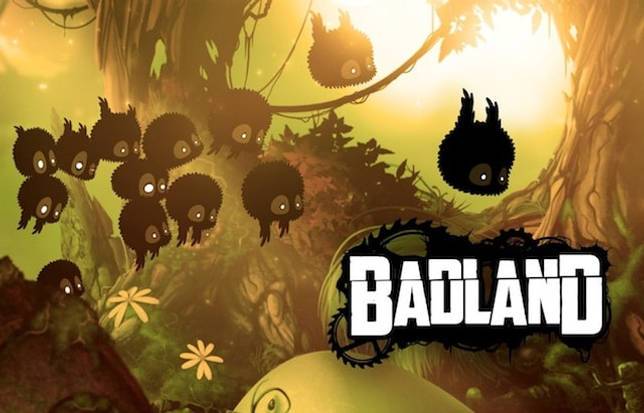
Badland — игра-платформер от инди-разработчиков, в которой игроку предстоит помочь одному из обитателей таинственного леса продвинуться вперед. Задача эта не так проста, как кажется на первый взгляд, ведь путь ему преграждают странные существа, исполинские движущиеся механизмы, падающие деревья и другие творения буйной фантазии разработчиков. В игре есть неплохой челлендж, так что некоторые моменты заставят попотеть даже матерых геймеров.
Чем действительно выделяется Badland на фоне других платформеров, так это визуальным стилем. Персонажи и движущиеся детали тут — чернильные пятна на фоне почти статичных, но очень ярких задников. И такое сочетание создает удивительную атмосферу. Если вы раздумываете, какие игры поддерживают геймпад на Андроид и любите интересные платформеры, то смело устанавливайте Badland. Не ошибетесь.
№— Alto’s Odyssey
Скачать: Google Play
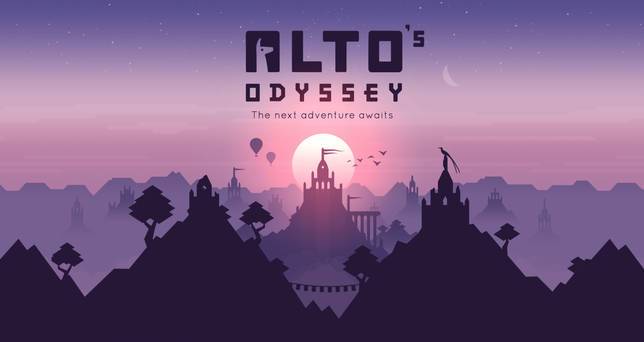
Alto’s Odyssey — это душевный платформер, в котором вам предстоит путешествовать через различные живописные места. Парите над дюнами, неситесь сквозь каньоны, прыгайте по воздушным шарам на фоне ночного неба и далеких забытых городов — в Alto’s Odyssey действительно есть, чем полюбоваться. Медитативный геймплей обманчив в своей простоте, чтобы элегантно справляться с препятствиями придется выстраивать сложные комбо.
Это тот самый случай, когда начать проще некуда, а вот мастером стать сложно. Играть без музыки в Alto’s Odyssey — очень плохая идея, поскольку саундтреки тут являются неотъемлемой частью атмосферы. Есть даже специальный дзен-режим с минимальной сложностью, позволяющий насладиться расслабляющим путешествием после напряженного рабочего дня.
Что нужно делать, чтобы научиться целиться на джойстике?
Со временем я стал замечать, что моя игра на консоли становится всё лучше и лучше. В чём секрет?
Ответ прост до безобразия – практика. Ваша первоначальная задача натренировать мышечную память пальцев, которые до этого не участвовали в прицеливании. Однако, есть некоторые хитрости и практики топовых игроков, которые поделились своими секретами. О них я вам и расскажу.
Секреты и приёмы
1) Отрегулируйте чувствительность на минимум и постепенно повышайте её.
Низкая чувствительность = лучшая точность прицеливания, но вы медленно поворачиваетесь в случае атаки со спины.
Высокая чувствительность = меньше точность, зато лучше реакция при атаках сзади (что случается сплошь и рядом).
Многие топовые игроки-консольщики советуют использовать максимальную чувствительность. Здесь дело привычки и вам нужно самим найти свою золотую середину. Постоянно экспериментируйте, пока не найдёте тот показатель, при котором вам будет максимально комфортно прицеливаться.
2) Используйте тренировочные режимы.
Во многих играх есть тренировочные комнаты. В той же четвёртой батле есть целый полигон для тренировок. Потратить на них несколько минут в день не составит труда, не портя при этом статистику (если конечно она важна для вас).
Вы можете использовать следующие упражнения на тренировочном полигоне:
https://youtube.com/watch?v=9jHS_bEUQ6U
3) Поменяйте управление.
В стандартном варианте:
L2 = прицеливание/снайперский режим
R2 = огонь
Проблема заключается в том, что ход у этих кнопок достаточно высокий. То есть выстрел срабатывает лишь тогда, когда вы надавили на кнопку примерно на половину. В некоторых случаях можно чуток не “додавить” и выстрела вовсе не будет, так как контакт не сработает. Ход кнопки занимает ничтожные доли секунды, но в онлайн играх, а особенно в шутерах – это может принести вам целый фраг и решить итог боя.
Чтобы было понятнее посмотрите на гифку:

Если сменить хотя бы огонь на кнопку R1, то отклик будет немного быстрее, а так же не будет проблем, когда вы вроде нажали на кнопку, а выстрела не было (недожали). Для симметрии можете сменить снайп режим на L1.
4) Кемперите!
Да, как бы это ужасно не звучало, но по началу Вам придётся кемперить! Стрельба по неподвижным мишеням, или по целям, двигающимся по заданной траектории в трене, а так же прохождение одиночных миссий с тупыми ботами, которые сами лезут под пули – это одно. Совсем другое – стрелять в людей в онлайне. Они не такие уж глупые – постоянно двигаются, да еще и стреляют в обратку (негодяи). Так что если вы только начали играть в шутеры на геймпаде – кемперство ваше спасение.
Пока вы не выработали нужные рефлексы на действующих пальцах – очень сложно бегать, укрываясь от пуль, при этом целиться, стрелять, менять на вспомогательное оружие и пытаться выцелить такого-же прыгающего скакуна, как и вы. Так что меньше суеты. Относитесь к кемперству, как к той же тренировке, только в более суровых условиях. Да, Вас могут всячески обзывать другие игроки за это, но со временем вы вылезете из кустов.
5) Используйте оба стика для прицеливания.
Что это значит? Можно “доцеливать” противника используя стик передвижения, таким образом вам не придётся постоянно дергать прицел. Используйте стрейф влево и вправо.
6) Используйте помощь в прицеливании.
Во многих шутерах есть такая опция в настройках игры. Она может называться и по другому, но смысл в том, что она не целиться за вас, а именно помогает. Если рядом с вашим перекрестием находится враг, то в момент прицеливания (нажатие L2 обычно) перекрестие автматически передвинется на врага. Помогает со статичными целями, а вот если соперник бежит, то решать будет только ваш скилл, так как у этой “помощи” нет функции захвата цели, а лишь единовременное доведение прицела на врага.
Разбираемся в проблеме
В рамках этой статьи мы не будем обсуждать, что удобнее – мышка и клава или геймпад. Каждому своё. Здесь я попытаюсь разобраться в проблеме – почему многие игроки не могут привыкнуть к джойстикам и как им в этом помочь.
Если вы начинающий консольщик и недавно перешли с компьютера на геймпад, а вместо привычных клавиатуры с мышкой – стики, то это может стать серьезной проблемой для качества и скорости прицеливания. Вся проблема заключается в том, что на джойстике используются те пальцы и группы мышц, которые при игре за компьютером практически не активны, то есть можно даже сказать – отрафированы.
Вы наверняка задавались мыслью – а почему бы не подключить клавиатуру с мышкой к ПС4. Да, это можно сделать – USB разьёмы позволяют подключать различные девайсы и приставка их отлично распознаёт, но проблема в том, что разработчики игр, дабы уравнять шансы всех игроков, часто отключают возможность использования мышки в шутерах (это особенно касается сетевых и кооперативных режимов). Консоль поймёт, что вы подключили мышь, а вот использовать её в игре не получится (по крайней мере если не использовать хакерские примочки).
Как мы целимся на компе
Для прицеливания мышкой работает практически вся рука. Классический вариант, который советуют все киберспортсмены – это зафиксировать локоть на столе, активно работают пальцы, а основание кисти прижато к столу, чтобы сделать движение мышки максимально плавным. При очень активной игре вся рука приходит в движение, включая даже плечевой сустав. С другой стороны, на клавиатуре, пальцы левой руки (а у кого-то наоборот – правой, да бывают такие извращенцы, сам видел) расположены на всем знакомой комбинации WSAD. Три пальца, отвечающие за передвижения в пространстве вашего виртуального воплощения, если позволите так выразиться.
То есть, что мы имеем при классическом варианте игры в шутеры на компе:
- правая рука задействована от плеча до кисти и кончиков пальцев, пальцы фиксируют мышь, ладонь прижата к столу, помогая скользить мышкой по коврику плавнее и точнее;
- левая рука – задействованы только пальцы для нажатия комбинаций передвижения, присяда и прыжка (ну и переключение оружия, если не использовать колесо мышки).
Как происходит прицеливание на геймпаде?
Первый раз взяв джойстик в руки и включив Battlefield 4 на PS4 я понял, что попал в мир боли и страдания. Весь накопленный за уже почти 15 летний стаж игры в контру как-будто куда-то испарился. В каждом бою в CS наша команда не всегда выигрывала, однако я практически постоянно набивал больше всех фрагов среди своей команды. Во времена активной игры даже занимал почётное место в ТОП10 игроков одного популярного сервера.
А что имею в батле на PS4? По итогам каждой битвы со слезами смотрю на свою стату: 20 смертей, 3 убийства (или около того).
У новичков всё происходит примерно так, как показано на этом видео:
А всё потому, что целится нереально сложно!
На джойстике, вместо привычной позы и движений, описанных выше, используются лишь 4 пальца – два больших + два указательных (еще иногда подключаются средние).
В прицеливании участвует, вместо всей кисти, только один большой палец, который до этого спокойно фиксировал мышь и лишь помогал в группе остальных пальцев. А теперь вся ответственность на нём. Все остальные пальцы ржут над тем, как он по 10-20 секунд пытается навестись на противника, что в конечном итоге заканчивается эпик фейлом.
Контроллер PS4
DualShock 4 тоже можно легко и без лишних усилий подключить к компьютеру, но далеко не все игры будут поддерживать весь спектр его возможностей. Но, все же, давайте начнем именно с простых способов.
Способ 1: USB-кабель. Подключаем его к компьютеру с помощью USB-кабеля и включаем его, зажав круглую кнопку с логотипом PS на передней панели. Теперь остается проверить, распознала ли контроллер Windows:
- Зайдите в «Параметры» компьютера.
- Перейдите в пункт меню «Устройства».
- Выберите «Bluetooth и другие устройства».
Если все получилось, вы увидите среди подключенных устройств «Wireless Controller».
Способ 2: Bluetooth. Если на компьютере или ноутбуке есть поддержка Bluetooth, попробуйте подключить геймпад без использования кабеля. Для этого делаем следующее:
- Переведите контроллер в режим сопряжения, одновременно зажав кнопки Share и PS.
- Не отпускайте кнопки пока подсветка геймпада не начнет мигать двойными вспышками примерно каждую секунду.
- На компьютере заходите в «Параметры».
- Нажмите на «Добавление Bluetooth или другого устройства».
- Кликните на «Bluetooth».
- Подождите, пока в списке появится Wireless Controller и нажмите на него.
После того как все действия будут выполнены, геймпад будет полностью готов к работе, например, со Steam. Клиент магазина распознает контроллер и даст вам возможность полноценно использовать режим Big Picture, который активируется нажатием на кнопку PS.
Способ 3: стороннее ПО. При желании можно заставить работать на геймпаде вибрацию и сенсорную панель. Для этого нам придется использовать сторонний софт. Есть много программ, которые помогут корректно подключить геймпад от PS4 к компьютеру. Среди них можно выделить: DS4Windows, DS4Tool, InputMapper и Xpadder. Все они работают плюс-минус одинаково, поэтому рассмотрим процесс установки на примере DS4Windows:
Выполнив все вышеописанное, в окне программы на вкладке Controllers вы увидите строчку с подключенным геймпадом, но вместо названия будет череда разделенных двоеточиями символов. Теперь ваш DualShock 4 полностью готов к использованию на ПК. Только не забывайте всегда перед запуском игр включать DS4Windows.
***
А на каком геймпаде играете вы?
- 4 способа сделать скриншот на компьютере
- Как узнать, какой у меня компьютер (процессор, видеокарта, оперативная память)? Инструкция для новичков
- СМИ: Microsoft откроет бесплатный доступ к онлайну на Xbox
Joystick Buttons Binder
Joystick Buttons Binder — небольшое приложение для настройки джойстика на компьютере. С помощью утилиты пользователи могут настроить аналоговые стики и 32 кнопки. Есть возможность загрузки и сохранения готовых конфигурация для геймпада.
Программа полностью бесплатная, совместима с операционной системой Windows (32 и 64 бит) и переведена на русский язык.
После запуска приложения откроется главное окно, в котором расположены кнопки геймпада. На начальном этапе работы следует перейти в раздел «Опции». Здесь нужно выставить максимальное количество кнопок — 32 (по умолчанию стоит 6). Также здесь доступна функция «Определить». В этом случае программа автоматически отобразит доступное количество кнопок на геймпаде.
Также в разделе «Опции» пользователи могут установить время обновления в миллисекундах, мертвую зону и диапазон осей X, Y. В главном окне приложения Joystick Buttons Binder отображаются все кнопки геймпада. Настройки выполняются в автоматическом режиме. Доступна возможность задать определенное действие для каждой кнопки: эмуляций нажатия компьютерной мыши или клавиатуры, запуск приложения.
Также в приложении доступен режим «Турбо». Он используется для эмуляции повторяющихся нажатий на кнопку геймпада.
- простой и удобный интерфейс с поддержкой русского языка;
- бесплатная модель распространения;
- инструмент для автоматического определения количества кнопок на геймпаде;
- режим «Турбо» для зацикливания нажатий на кнопку.
нет инструмента для настройки вибрации джойстика.
Остались вопросы, предложения или замечания? Свяжитесь с нами и задайте вопрос.
Источник
ФОКУСИРОВКА
Опция «Фокусировка» предназначена для игроков, которые плохо знакомы с играми в общем смысле.
Игрокам, которые регулярно пытаются попасть в цель, следует попробовать фокусировку, так как она сильно замедляется и предотвращает пропуск почти пропущенных ударов.
Игроки Call of Duty: Warzone, которые изо всех сил пытаются поразить цели, должны включить этот параметр как хороший гандикап для своего титула.
Что касается того, какая настройка лучше всего в Call of Duty: Warzone, это действительно зависит от уровня навыков каждого игрока. Хотя включение помощи при прицеливании может показаться хорошим.
Но это действительно нарушает навыки игрока, которые использовали контроллеры в течение более длительного периода времени.
Call of Duty: Warzone доступна на ПК, PS4, PS5, Xbox One и Xbox Series X / S.
Не обращайте внимания на недовольных людей
Среди фанатов мультиплеерных игр часто попадаются вспыльчивые и негативные люди. Своими фразами в адрес других игроков они могут не только испортить настроение, но и отвлечь от вашей цели — повышения навыков.

playoverwatch.com
Практически в каждом сообществе есть свои убеждения о том, что какие-то герои, виды оружия или способности недостойны уважающего себя геймера. К примеру, некоторые фанаты Apex Legends относятся так к пулемёту «Спитфайр», а отдельные игроки в CS:GO — к пистолету-пулемёту P90.
Не придавайте этим стереотипам значения. Играйте за тех героев, которые вам нравятся, и выбирайте то оружие, что пришлось по душе. Если ваши методы не нарушают правил игры и работают, то нет причин отказываться от них.
№— BombSquad
Скачать: Google Play

BombSquad — совместимая с геймпадом игра, являющаяся переосмыслением культовой серии Bomberman. До восьми игроков оказываются на поле с единственной целью — аннигилировать всех остальных при помощи взрывных устройств и различных ситуативных бонусов. Все это с задорными мини-играм вроде захвата флага и футбола, где вместо мяча — тикающая бомба.
BombSquad просто создана для игры шумной компанией, ведь она поддерживает несколько геймпадов на одном устройстве, а если геймпада под рукой нет, то вместо него сойдет и еще один телефон, который легко превратится в дополнительный контроллер с бесплатным приложением BombSqaud Remote. Игра в BombSqaud может оживить даже самую тухлую вечеринку, проверено.
Не забывайте получать удовольствие
В первую очередь мультиплеерные игры нужны для развлечения и отдыха. Многие игроки забывают об этом и начинают придавать слишком большое значение победам. Они перестают получать удовольствие и начинают сильно злиться, когда выиграть не получается.

nintendo.ru
Так делать не стоит. Разумеется, навык игры можно повышать, даже когда процесс не приносит радости. Однако если вы не пытаетесь попасть в киберспорт, то, выходит, по своей воле тратите время на вещь, которая вызывает у вас только негатив.
Поэтому если вдруг вы почувствуете, что из игры исчезло веселье, то сделайте паузу на несколько дней. Ваш навык, может, немного и пострадает от перерыва, но зато эмоциональное состояние улучшится. И вы снова сможете наслаждаться любимым проектом.
Регистрация
Для регистрации нескольких пар в системе ПС4 каждый из желающих (количеством не более четырёх) поочерёдно производит подключение своего джойстика к включённой консоли.
Если один из геймпадов уже зарегистрирован системой PS4, то никаких проблем у консоли это не вызовет. Если же такой регистрации до сих пор не было, то система предложит создать гостевой аккаунт (в этом случае добытые в игре призы и трофеи будет некому присвоить).
Сама регистрация производится нажатием кнопки PS (каждым участником со своего девайса).
В процессе самой регистрации после нажатия PS световая панель загорается цветом, назначаемым следующему очередному участнику. Порядок выдаваемых цветов такой: синий, красный, зелёный и розовый.
Самый простой способ на Windows 10
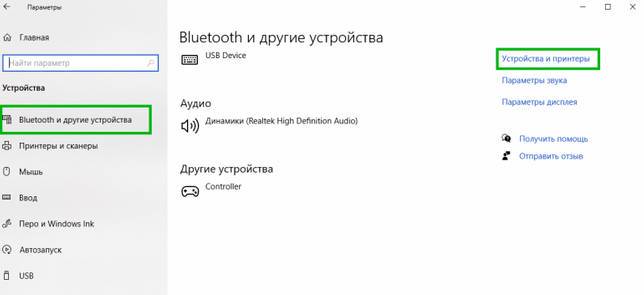
Windows 10 является крайне функциональной и дружелюбной операционной системой. И если у вас установлена именно она, то подключение Dualshock 4 к ПК может пройти невероятно гладко и просто. Для этого вам нужно иметь лишь сам геймпад и кабель для подключения к компьютеру.
Базовая инструкция
- Возьмите Dualshock 4, подключите его к ПК через провод.
- Дождитесь установки драйверов и перезагрузите ПК.
- Проверьте работоспособность контроллера в «Устройства и принтеры» «Свойства».
Сразу после подключения появится уведомление о том, что новое устройство было распознано. И в том случае, если драйвера для Dualshock 4 до этого не были установлены, то Windows 10 автоматически их скачает, что займёт немного времени. По окончании установки появится соответствующее уведомление, после чего обязательно следует перезагрузить компьютер и подключить геймпад снова.
И тем не менее существует большая вероятность и того, что даже после всех этих манипуляций ваш Dualshock 4 не заработает. Что же в таком случае делать?
Проверяем работоспособность
- Находим через Пуск «Bluetooth и другие устройства» Справа «Устройства и принтеры».
Там должен отображаться подключенный геймпад. Можно нажать на него правой кнопкой мыши и перейти в «Параметры игровых устройств управления».
- Далее переходим в «Свойства». Именно там нужно будет протестировать контроллер, просто нажимая на все его кнопки и наклоняя стики.
Если будет показано, что Windows распознаёт каждое нажатие, то всё хорошо – просто переподключите устройство. Но если кнопки не действуют, или же если геймпад и вовсе не отобразился в «Устройства и принтеры», в таком случае придётся проделать несколько дополнительных манипуляций.
Если что-то пошло не так
Перейдите в Диспетчер устройств, где выберите пункт Устройства HID.
Перед вами откроется большой список устройств, среди которых ваш геймпад, скорее всего, будет называться «HID-совместимый игровой контроллер». Но возможно и другое имя
В любом случае обращать внимание стоит не столько на название, сколько на иконку, которая соответствует тому или иному наименованию. Нужно найти значок, который отличается от всех других наличием небольшой стрелочки, которая направлена вниз.
Смело нажимаем по нужному пункту ПКМ (HID-совместимый игровой контроллер, Dualshock 4, беспроводной контроллер или что-то подобное).
В открывшимся окне выбираем «Включить устройство».
После всего этого заново проделываем указанные выше действия, т.е
переподключаем устройство и смотрим, чтобы драйверы точно установились.
И в любом случае перед тем как запускать какую-либо игру из Steam, вам нужно будет «подружить» контроллер с данным магазином.
Настраиваем поддержку Dualshock 4 в Steam
- С подключённым к ПК контроллером заходим на свой аккаунт Steam.
- Выбираем режим отображения Big Picture «Настройки» «Настройки контроллера».
- Там вам останется лишь поставить галочку напротив пункта «Поддержка контроллера PlayStation», а также «Пользовательские настройки PlayStation».
- Как только Steam увидит геймпад, вам нужно будет дать ему имя и провести небольшую настройку. Всё.
После этого ваш Dualshock 4 будет отображаться внизу в разделе «Обнаруженные контроллеры». И да, этот пункт необходим для выполнения в случае и со всеми перечисленными дальше способами. Но, как бы то ни было, данный способ подключения можно назвать хорошим с большой натяжкой, ведь даже если вы всё выполните правильно, существует большой шанс того, что ничего работать не будет. Но не отчаивайтесь. Решения есть, и узнать о них вы сможете дальше.
Можно ли играть джойстиком на компьютере
Как правило, джойстиками комплектуются консоли. Но при необходимости, их можно и присоединить к системному блоку. Данный девайс обладает целым рядом достоинств, обуславливающих его популярность у геймеров. К ним можно отнести:
- Устройство мобильное, позволяет осуществлять процесс, не только непосредственно сидя перед монитором.
- В некоторых приложениях, геймпад значительно упрощает процесс, делая его максимально комфортным.
- Некоторые модели джойстиков имеют встроенные моторчики, заставляющие изделие вибрировать в определённых ситуациях. Это делает процесс более насыщенным и реалистичным.
DmC Devil May Cry
Еще одни слешер в нашем списке, который тоже является перезапуском серии. Игра просто невероятно хороша, и столь же жестока. История про демонов, поработивших человечество, и Данте, нефилиме, истребляющем этих демонов с особой жестокостью. Все сделано очень красиво, стильно, а ролики, «снятые» на движке игры, никого не оставят равнодушным. Озвучка тоже на уровне – и голоса персонажей, и спецэффекты, и музыка. Одна беда – играть на клавиатуре не слишком удобно. Ваш покорный слуга сумел таким образом пройти игру, но вот честно, на геймпаде здесь все делается гораздо проще. Вроде бы, те же самые действия – а на джойстике с ними управляешься на порядок быстрее. В общем, геймпад вам в руки, и вперед, развлекайтесь.