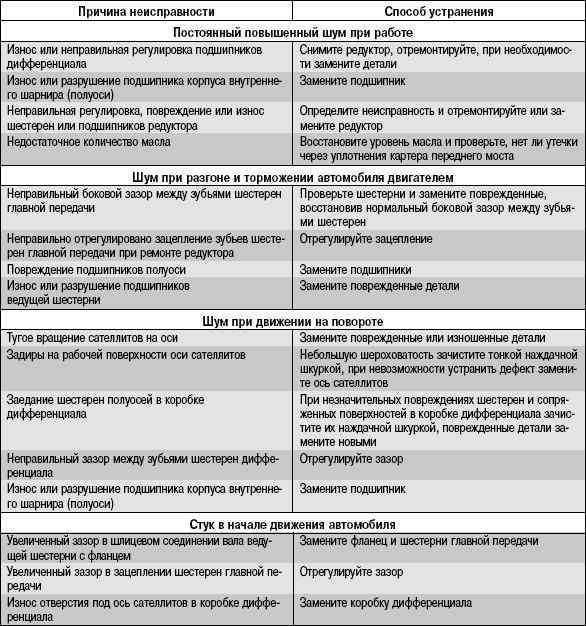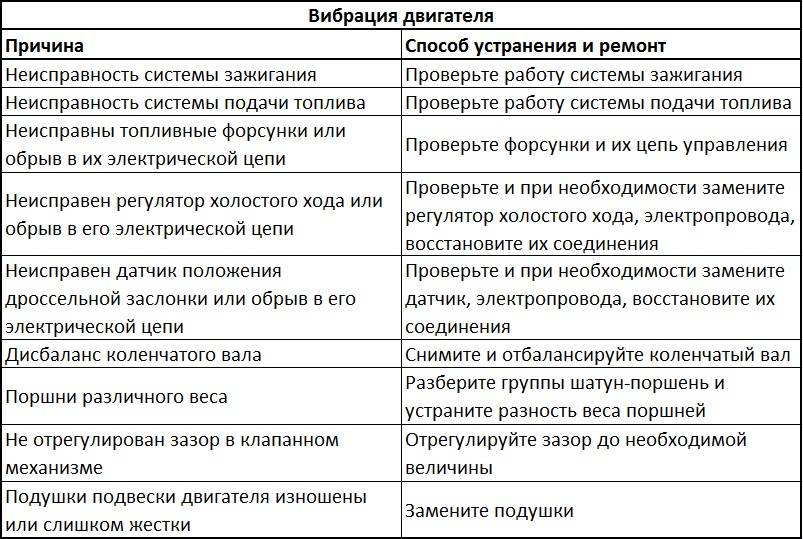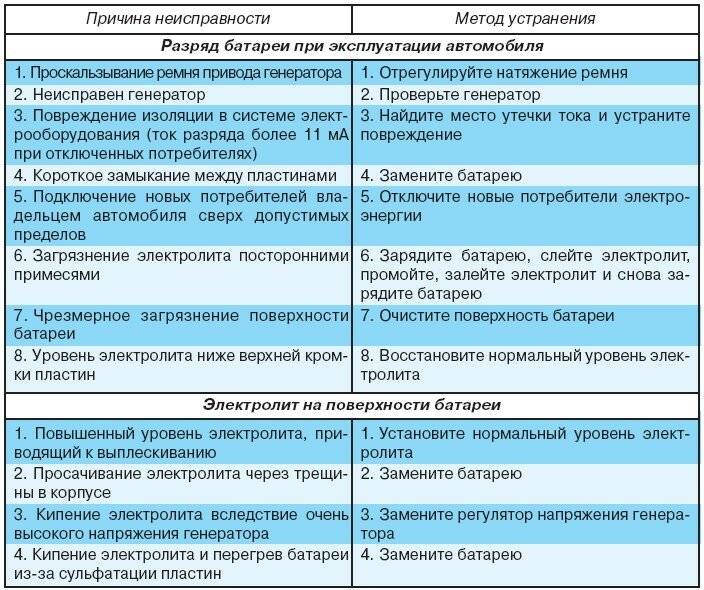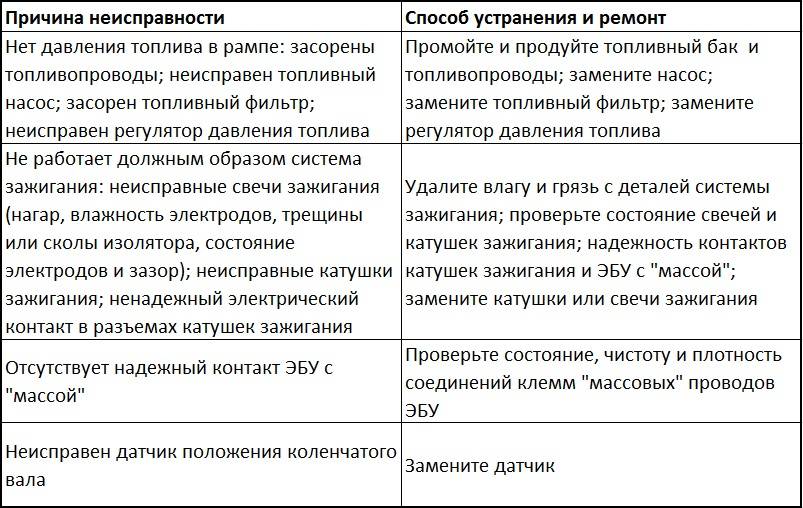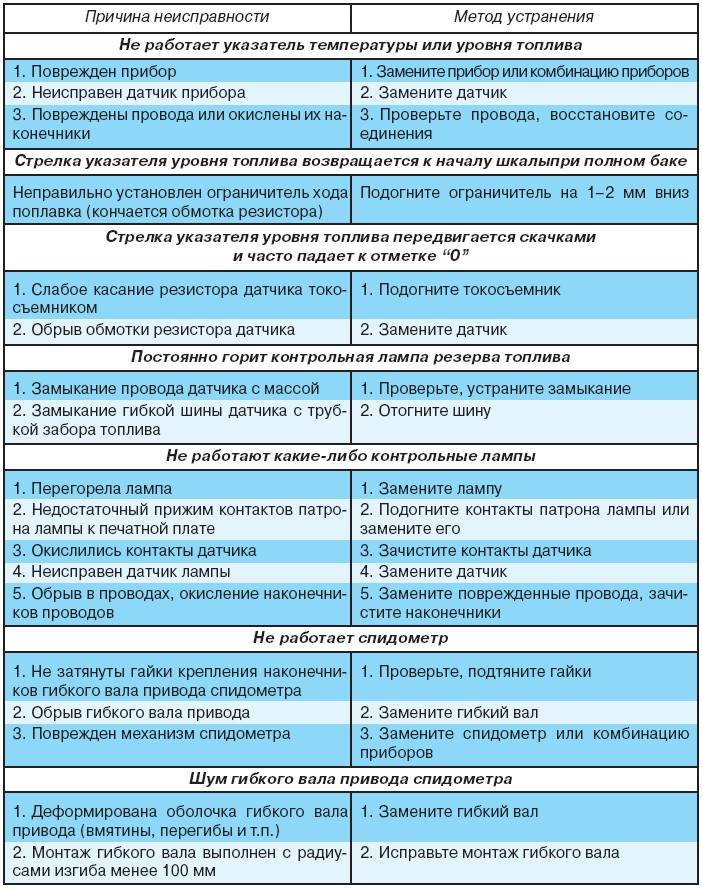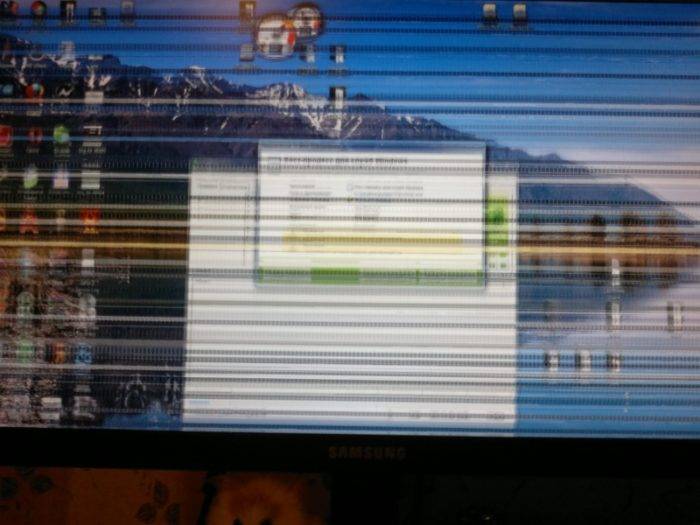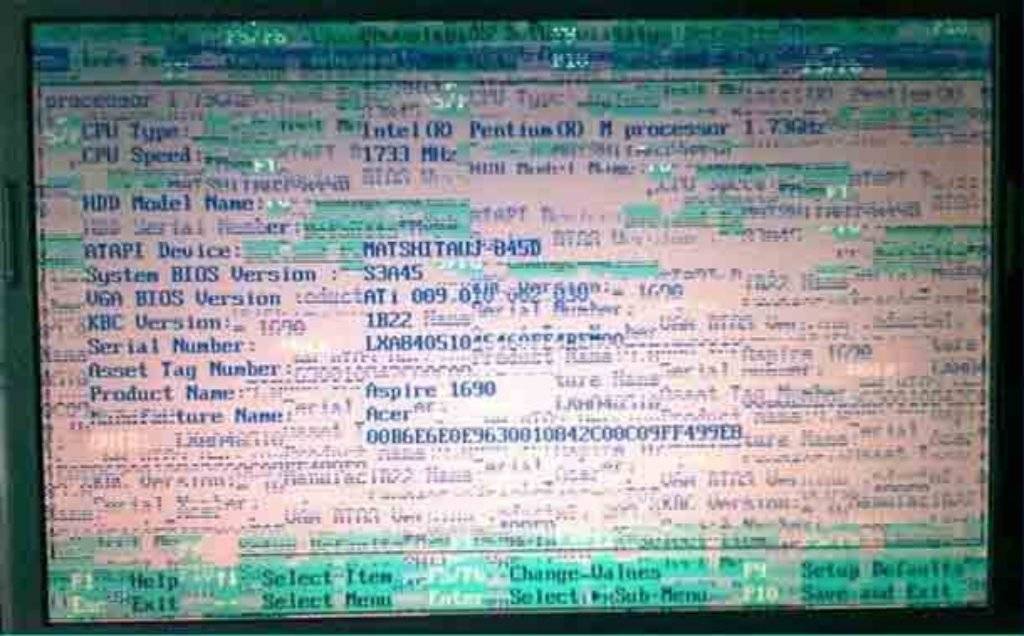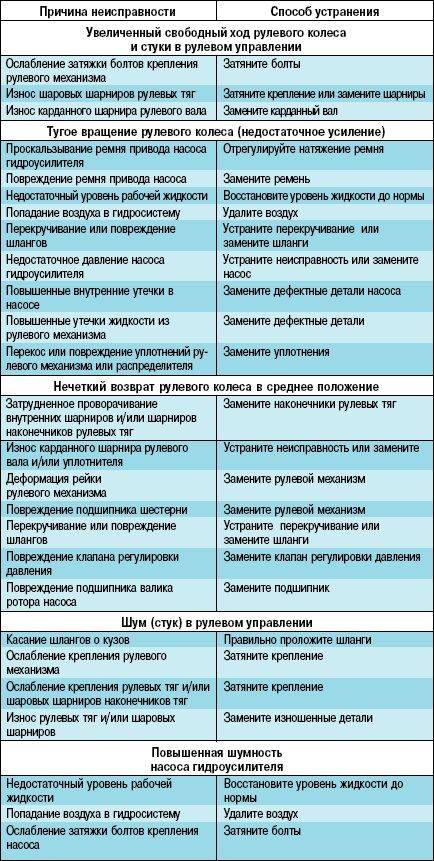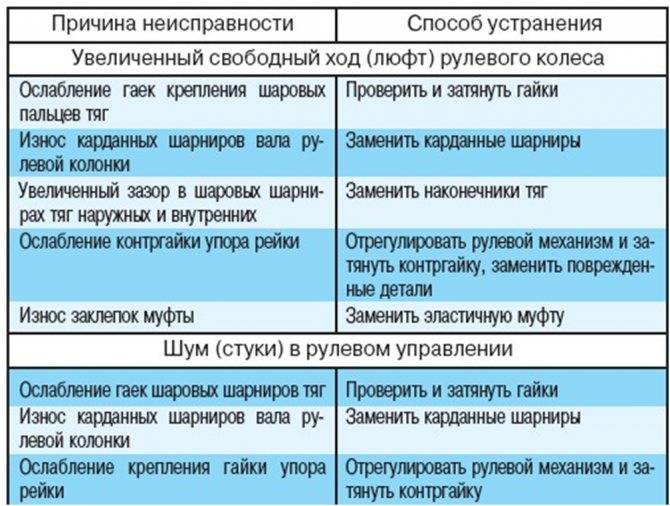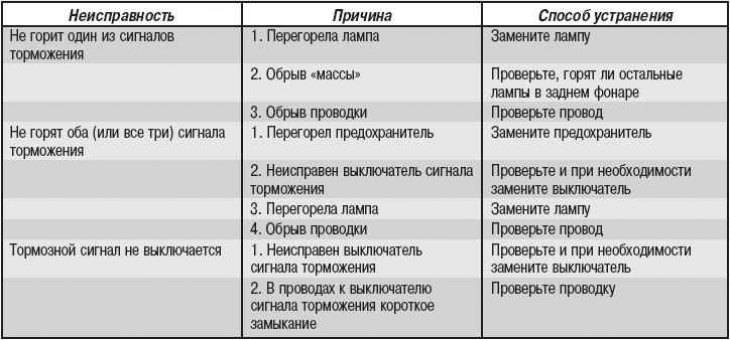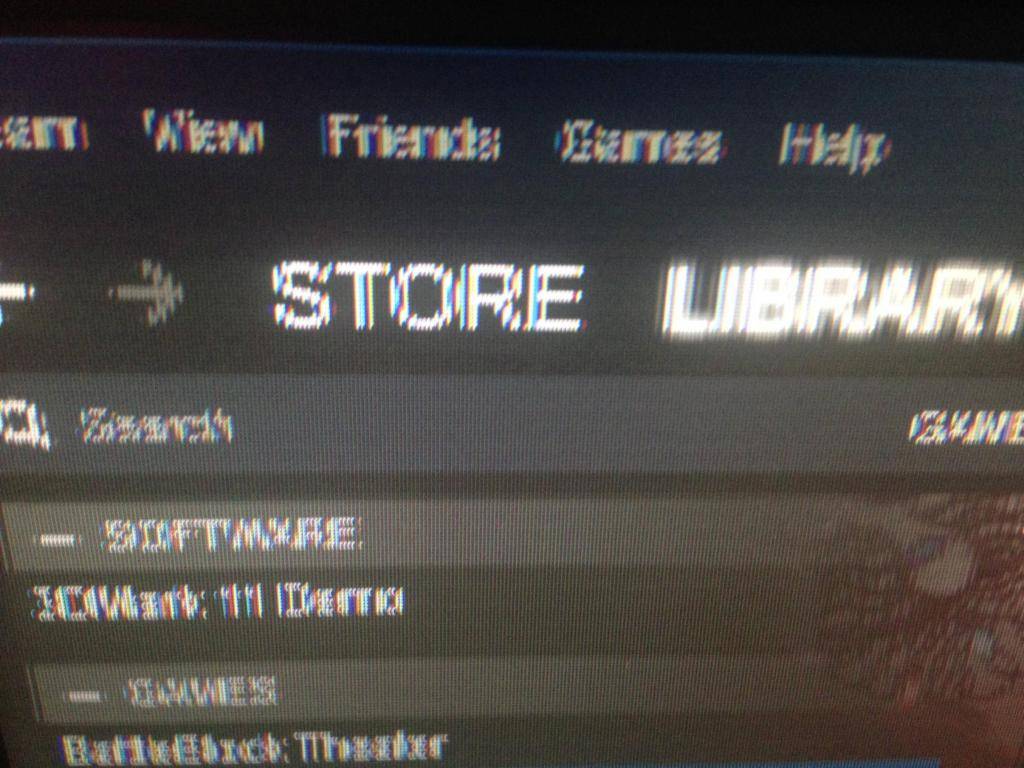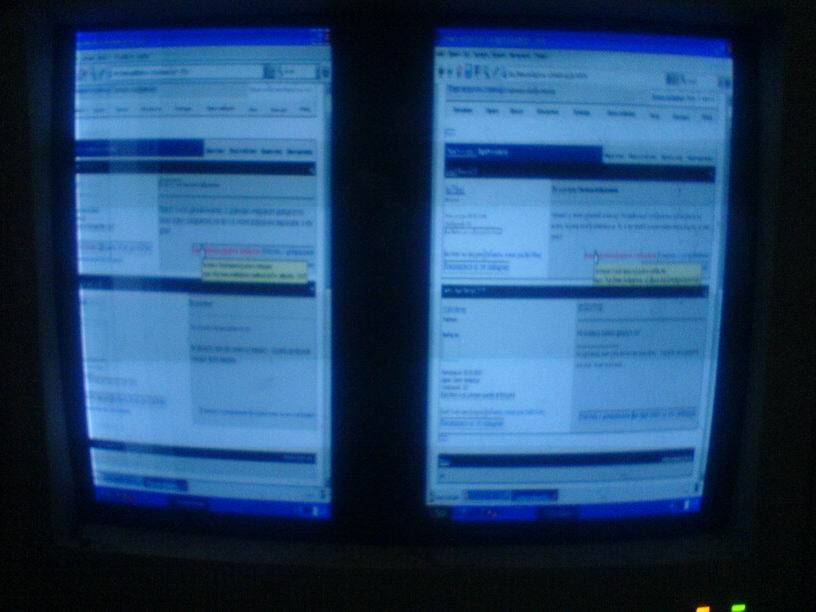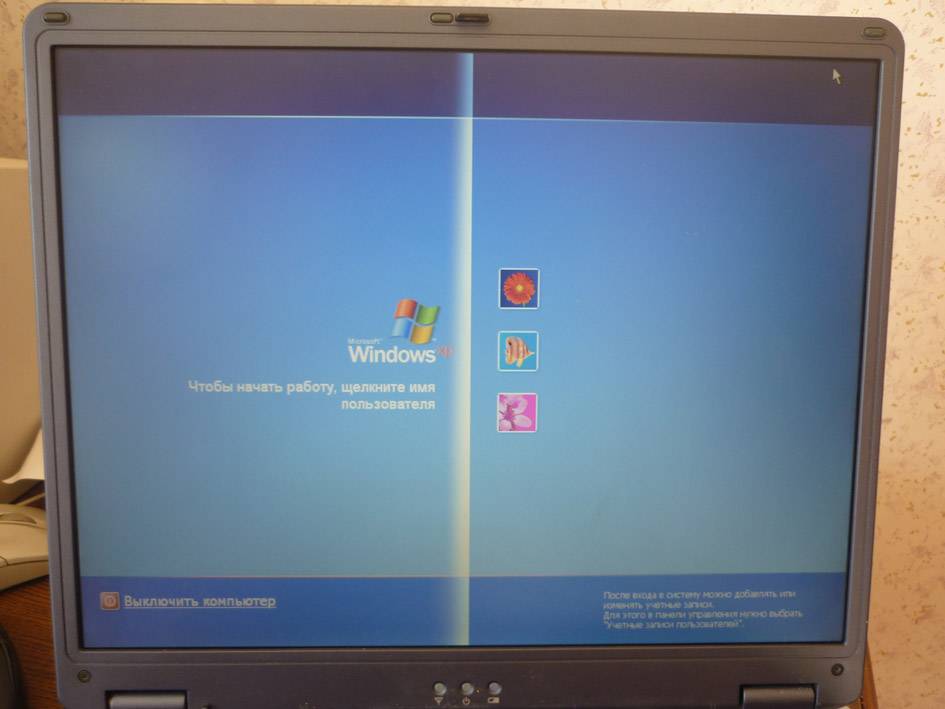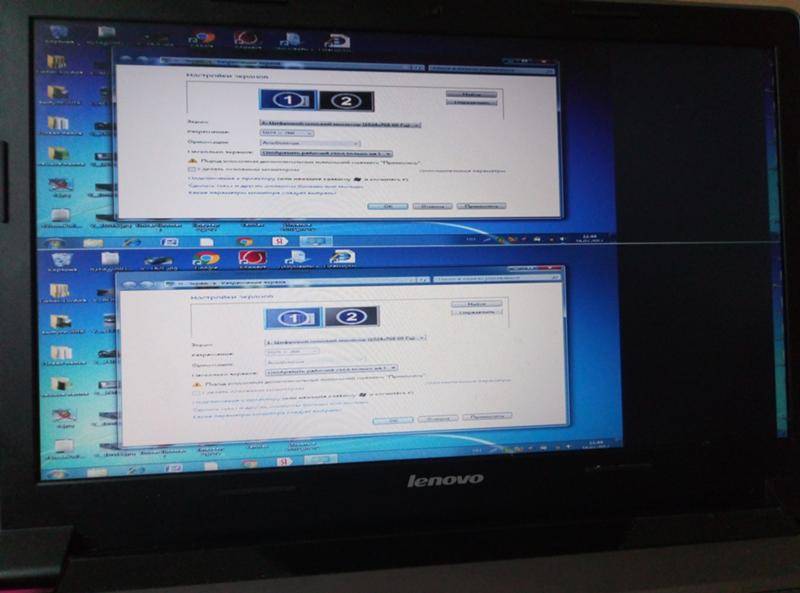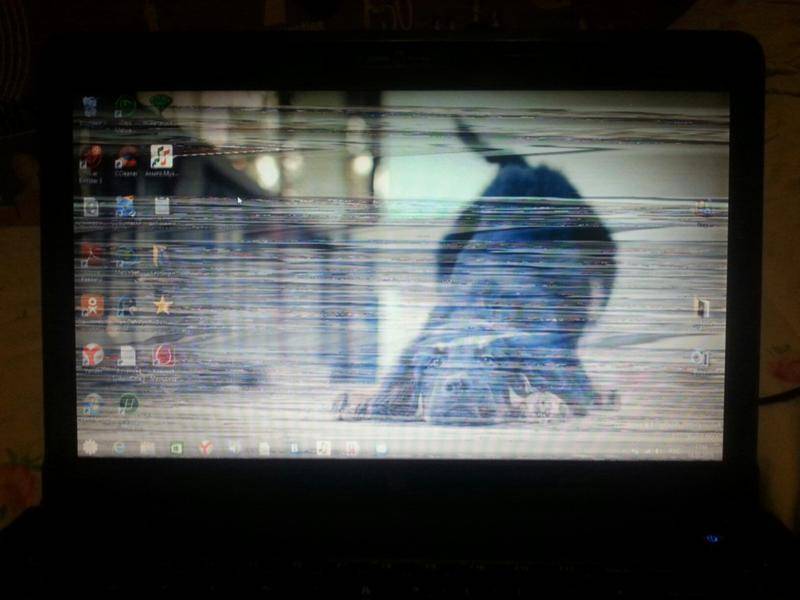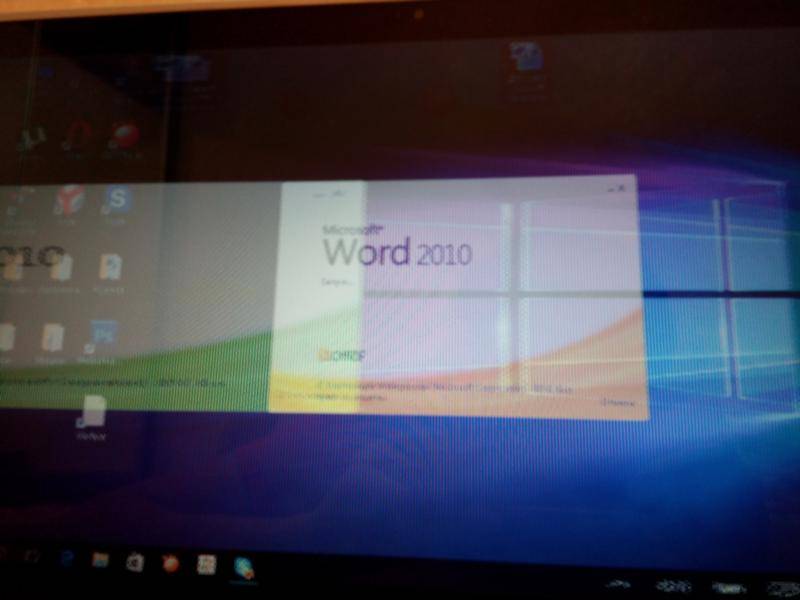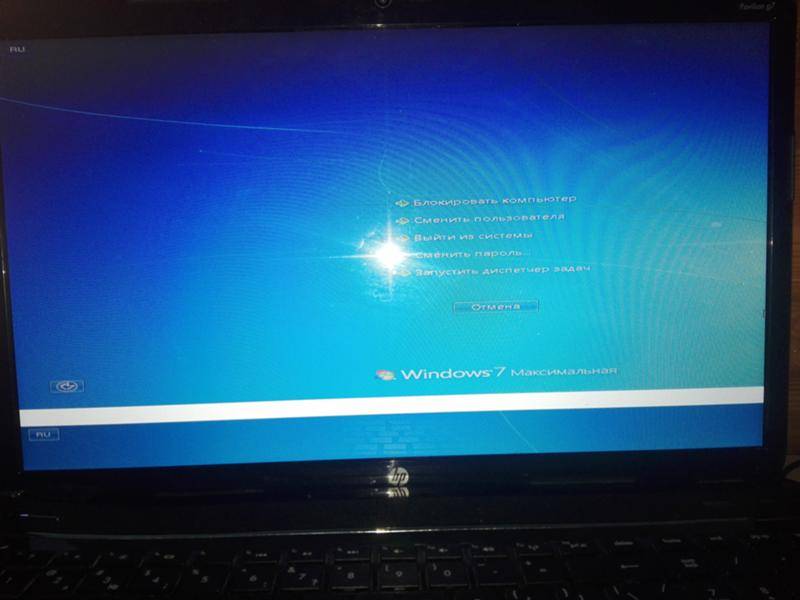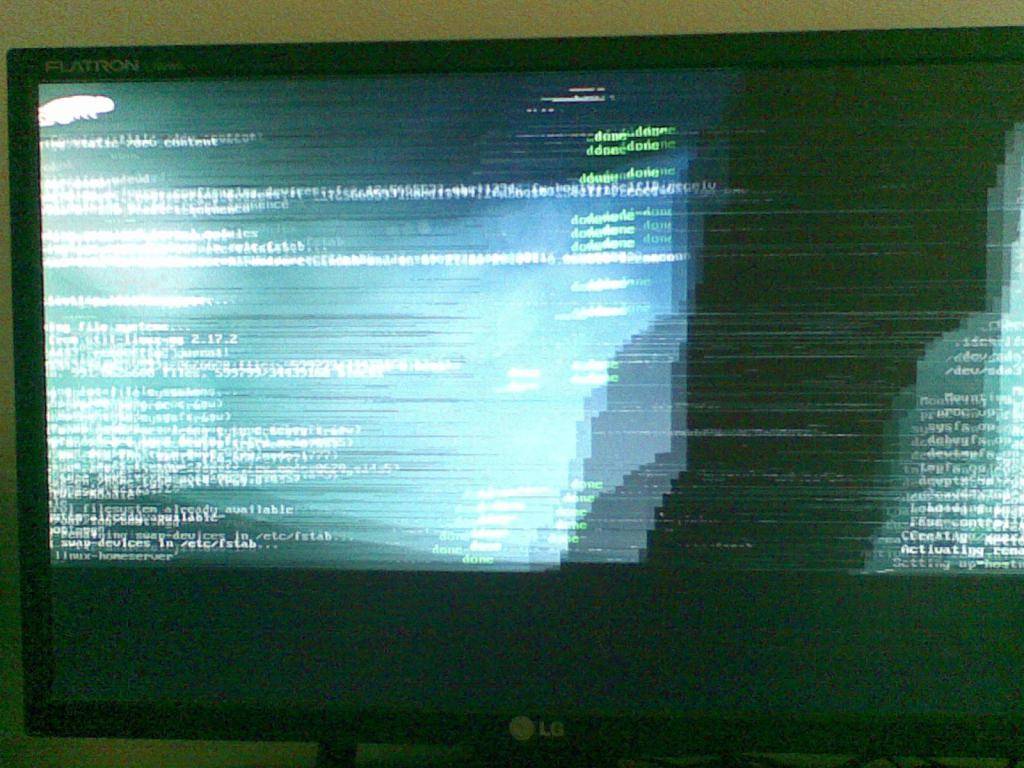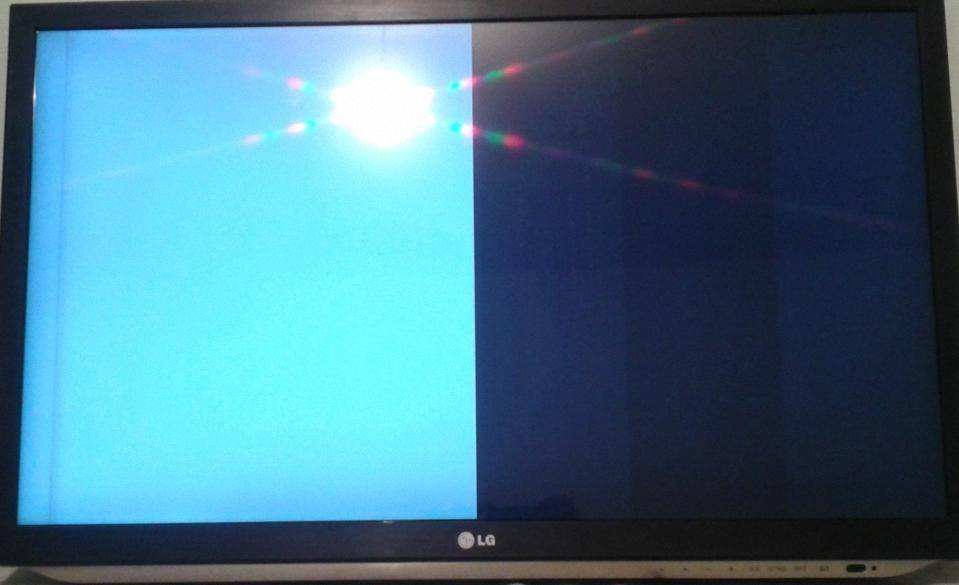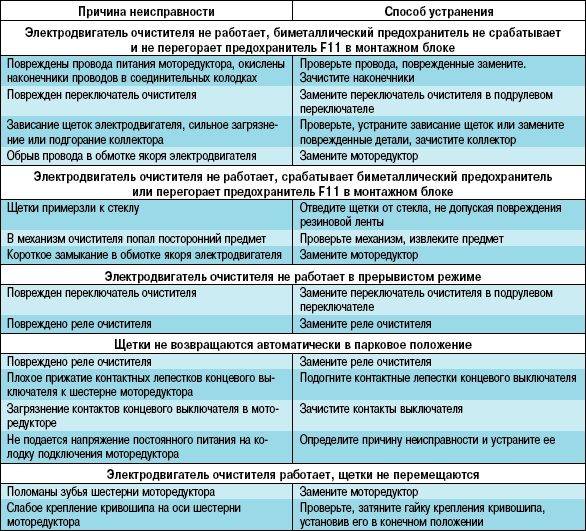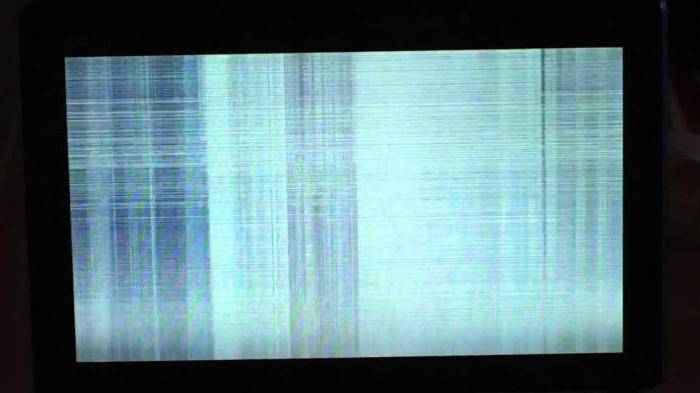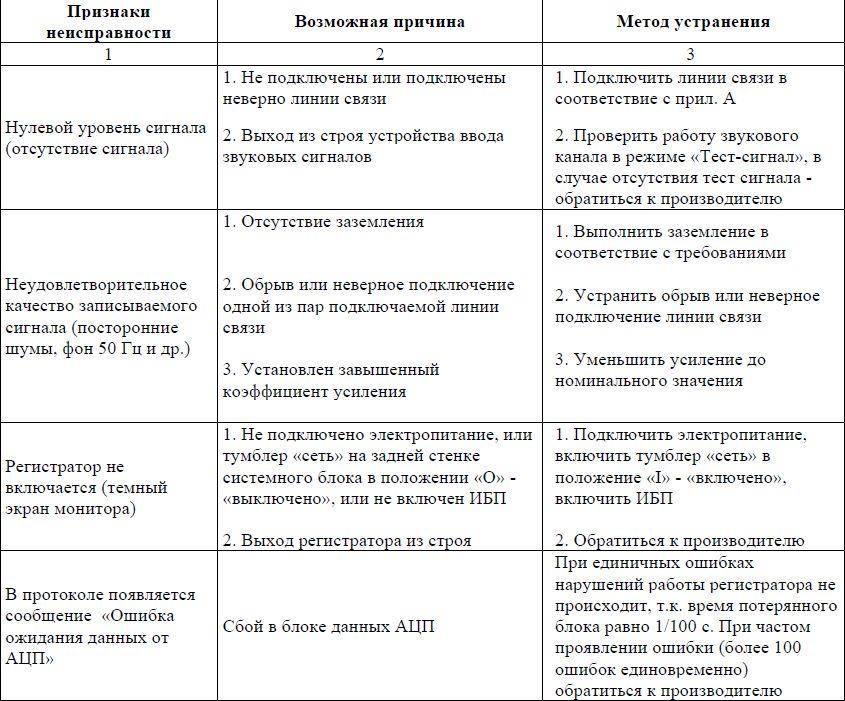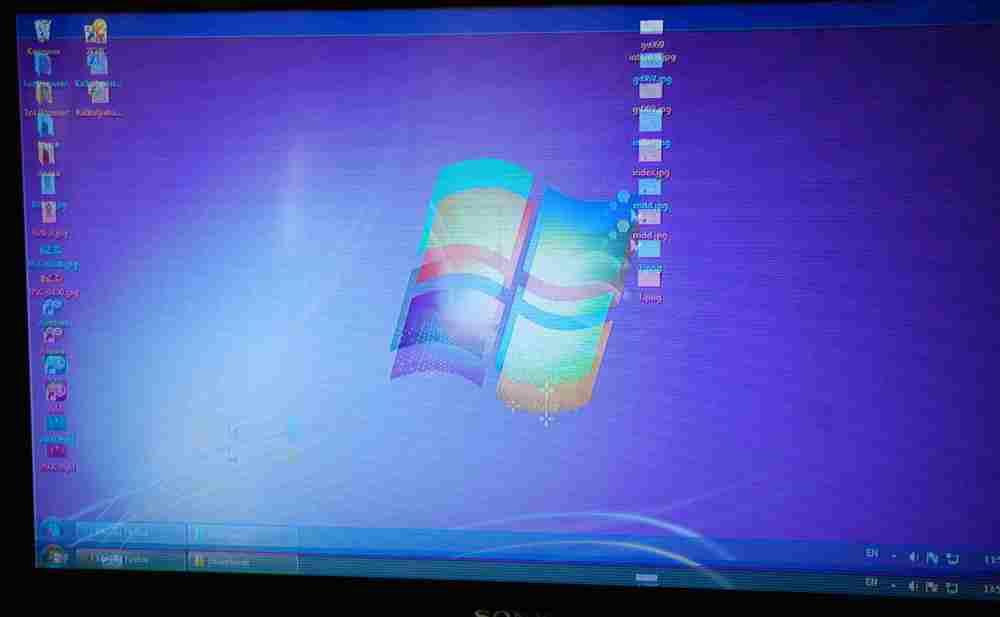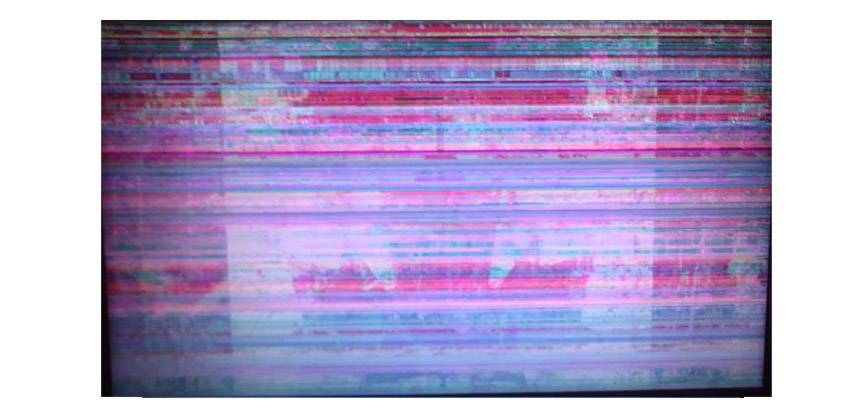Как убрать растянутость экрана на Виндовс 10
Для устранения неполадок с экраном необходимо проверить настройки некоторых блоков. Затем произвести нужные действия – обновление, перенастройку, указание новых параметров и характеристик. Существует несколько способов, которые пользователь должен использовать для решения проблемы с некорректным отображением информации.

Проверка настроек дисплея
В первую очередь необходимо проверить начальные параметры дисплея. Инструкция по работе с данным блоком:
- по пустому пространству рабочего стола кликнуть правой клавишей мыши, чтобы вызвать контекстное меню раздела;
- в выпавшем списке выбрать строку «Параметры экрана»;

- откроется дополнительное окно, где необходимо перейти на вкладку «Дисплей»;
- одна из настроек блока – разрешение.
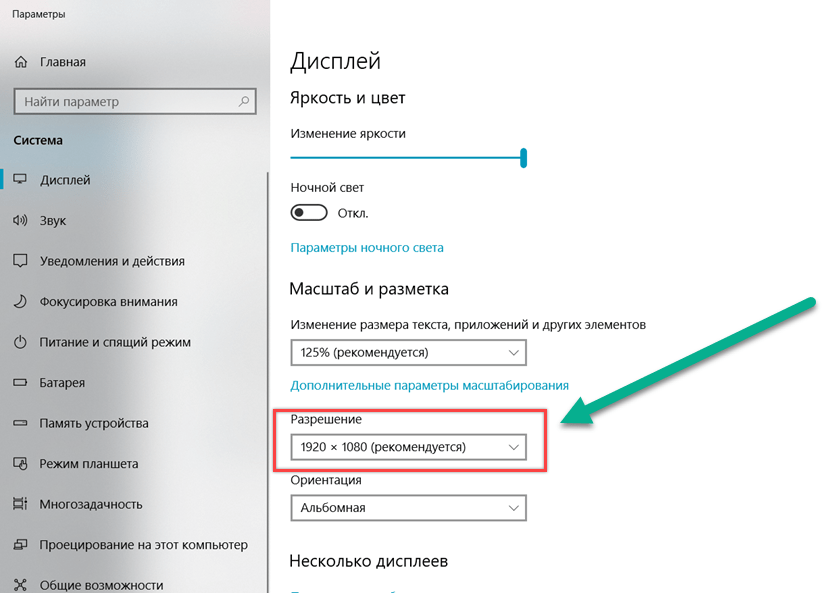
В строке пункта предлагается несколько вариантов разрешения, необходимо выбрать тот, который будет корректно отображать информацию на рабочем столе. Параметры зависят от характеристик монитора (как отдельного механизма или элемента ПК).
Обновление графического драйвера
Следующий шаг (если не помог предыдущий) – обновление «дров» графического типа. Процедуру можно выполнить вручную или с помощью специализированных программ, используемых для автоматической актуализации рабочих параметров драйверов компьютера. Для изменения настроек вручную необходимо:
найти через Поиск раздел Диспетчер устройств;
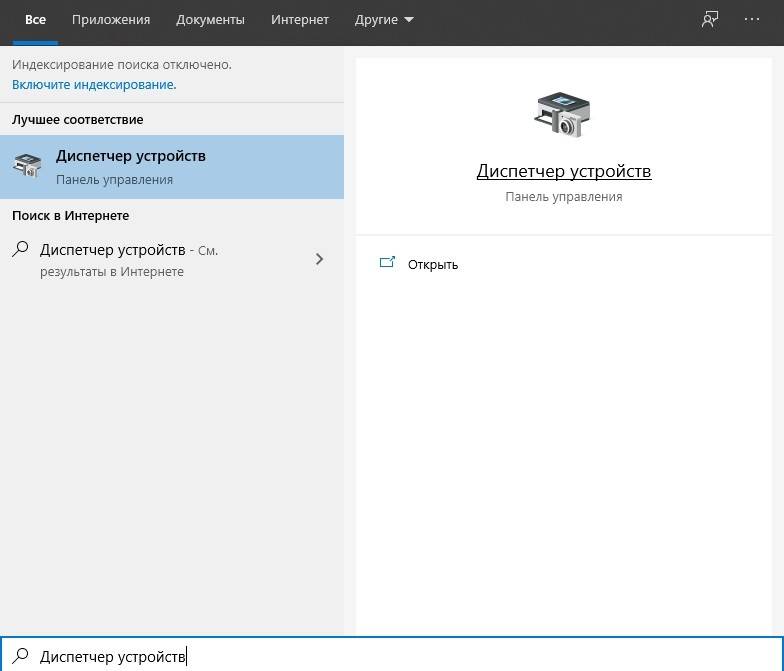
перейти к пункту «Видеоадаптеры»;
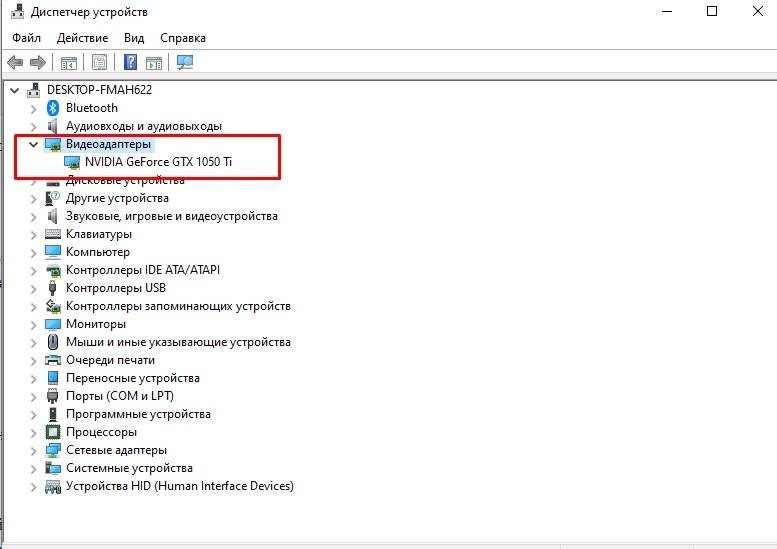
- нажать на обозначение правой кнопкой мыши;
- в выпавшем перечне возможных действий выбрать «Обновить драйвер».
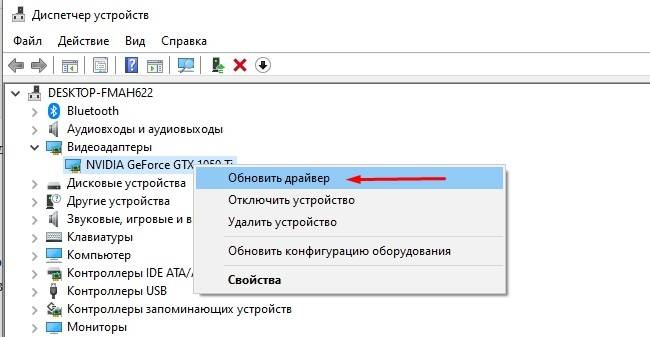
После запуска процедуры пользователю достаточно следовать инструкции, которая появляется на мониторе.
Ручное изменение разрешения экрана
Изменить настройки расширения монитора можно вручную через раздел «Дисплей».
Этапы действий – аналогичны инструкции из главы «Проверка настроек дисплея».
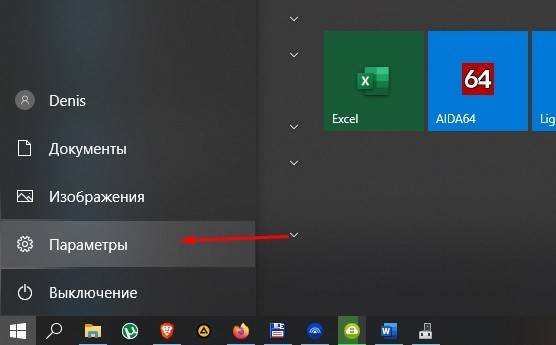
Перейти к нужным параметрам можно через «Настройки» (кнопка «Пуск», затем значок шестеренки) или поиск по информационным отделам персонального устройства.
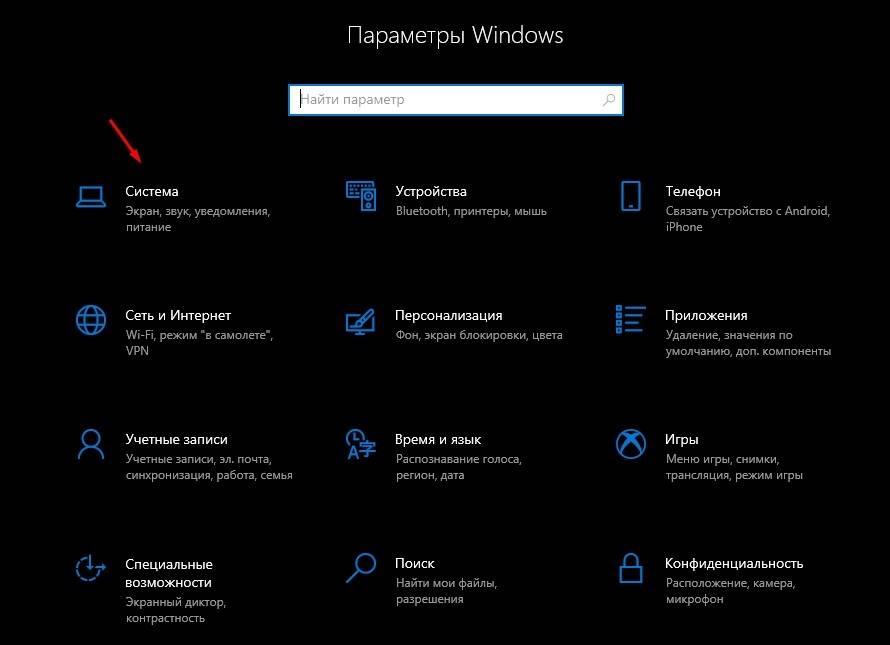
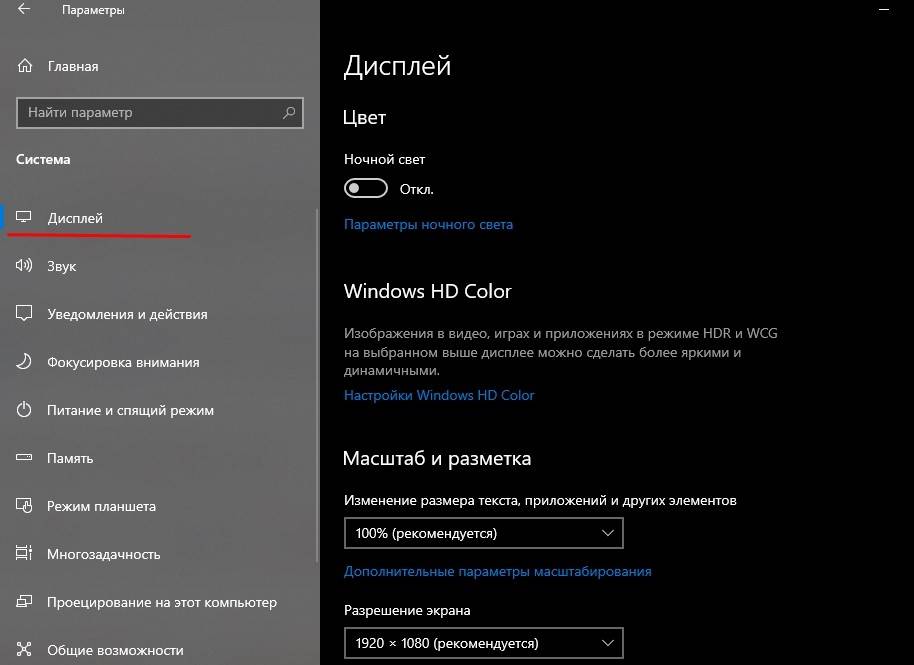
Отключение автоматической установки устройств
В операционной системе Windows 10 установлена автоматическая обработка драйверов ПК. Это значит, что после установки ОС замена неисправных файлов или скачивание недостающих производится без участия пользователя. Функция установлена разработчиком в режим «По умолчанию». Отключение производится следующим образом:
кликнуть по кнопке «Пуск» на мониторе;
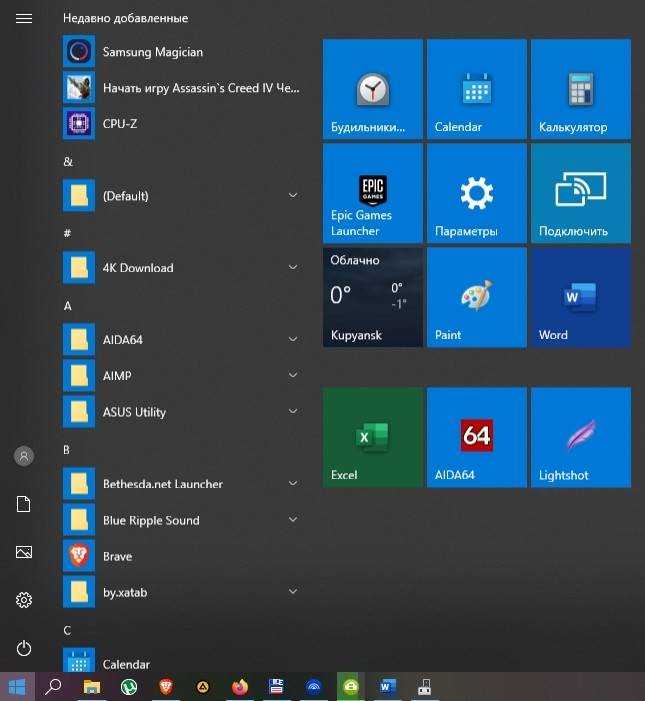
перейти на «Панель управления»;
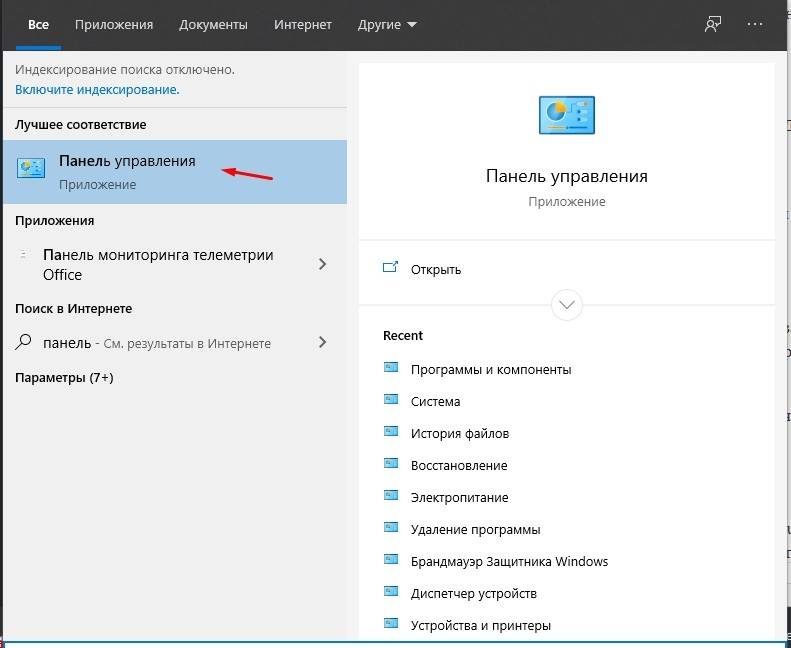
открыть подраздел «Система»;
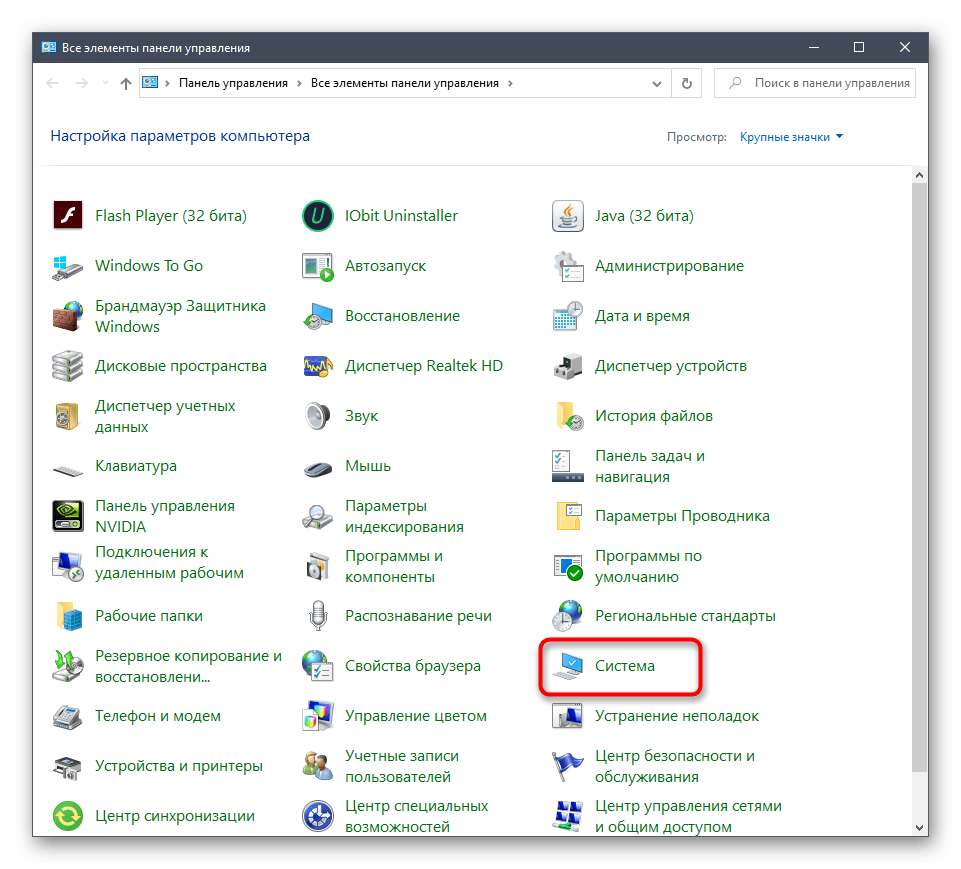
в перечне доступных к редактированию параметров (находится в левой части окна) выбрать «Дополнительные параметры системы»;
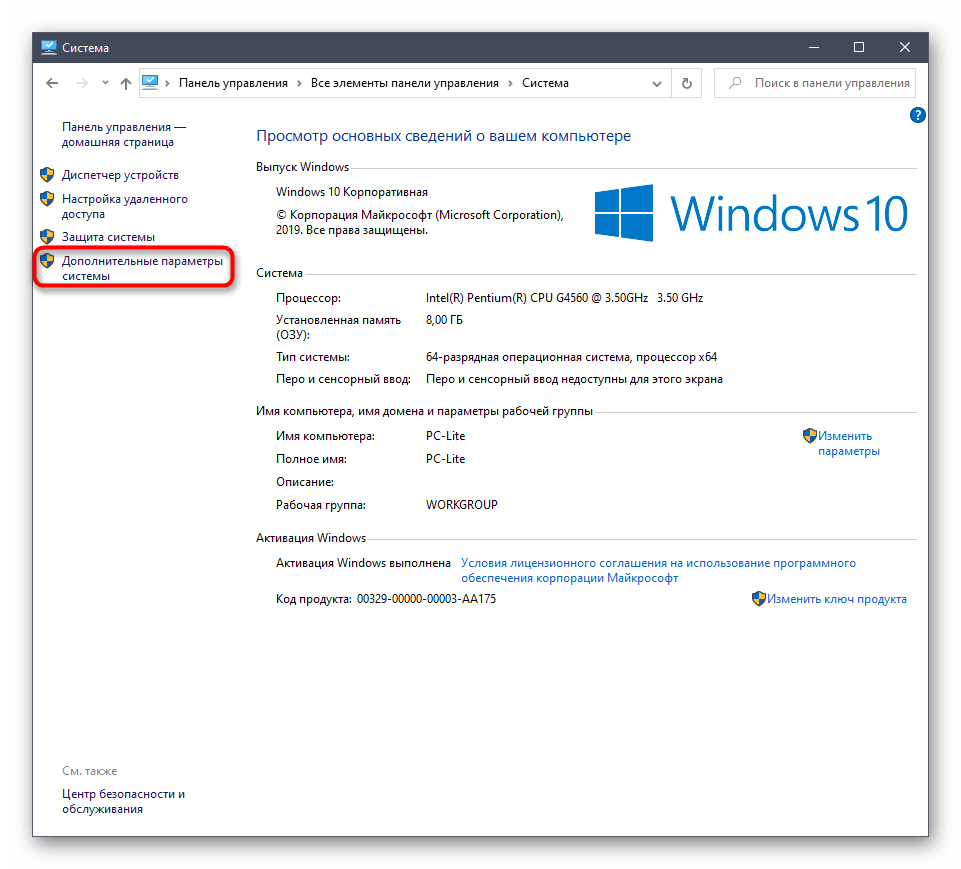
открыть вкладку «Оборудование»;
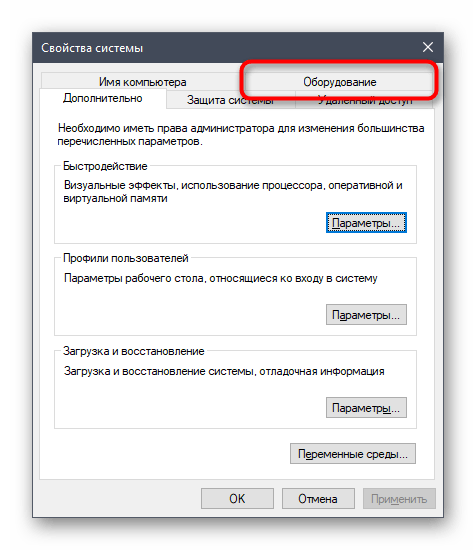
в нижней части окна кликнуть по кнопке «Параметры установки устройства».
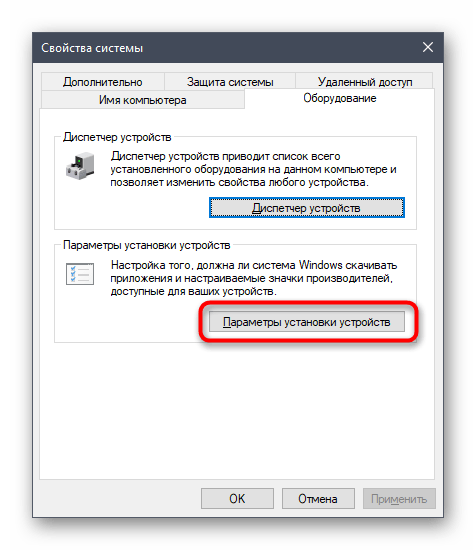
После выполненных действий откроется дополнительное окно с соответствующим вопросом. Рядом с пунктом «Нет» необходимо поставить галочку. Затем рекомендуется полное удаление уже установленных драйверов видеокарты и установка нового программного обеспечения.
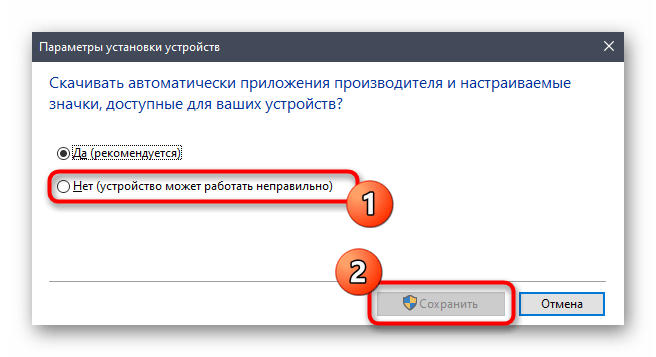
Настройка масштабирования в панели управления видеокартой
Видеокарты типа AMD и NVIDIA разрабатываются с дополнительным приложением, которое называется GUI (Graphical User Interface). В указанном блоке информации для дополнительных настроек расширения разработчики оставили отдельный параметр. В данном случае в контекстном перечне рабочего стола ПК (появится, если кликнуть по пустому месту рабочего стола правой клавишей мышки) отобразится пункт «Панель управления NVIDIA».
Внимание! Большая часть выполненных настроек сохраняется автоматически после подтверждения соответствующей операции. В некоторых случаях для активации новых параметров необходима перезагрузка персонального устройства
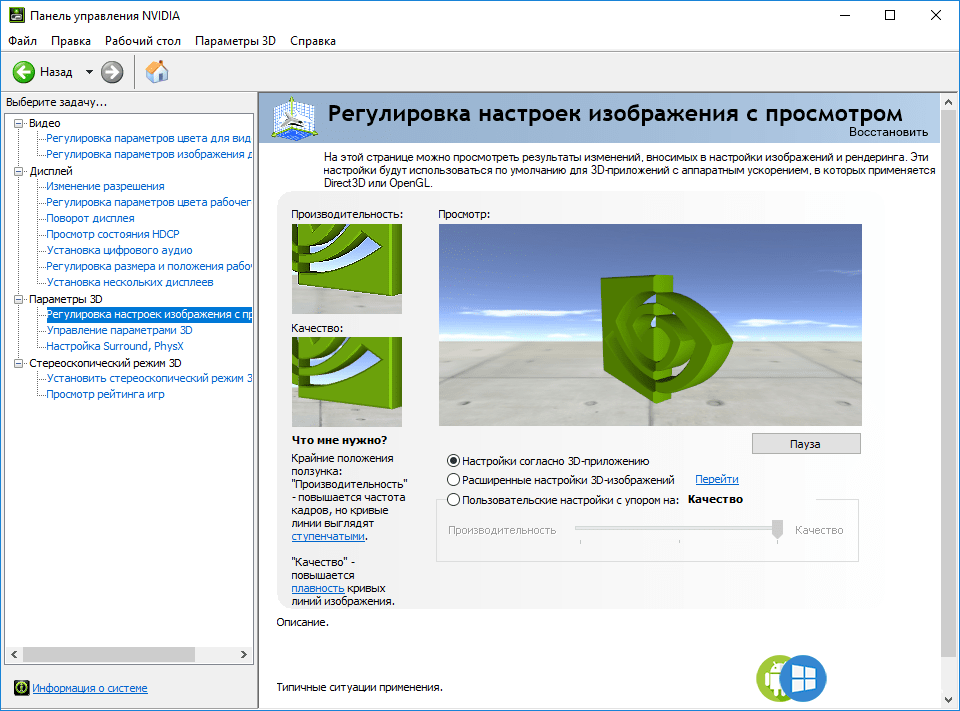
Настройка экрана через меню монитора
Меню монитора – дополнительный встроенный блок. Запускается раздел отдельной кнопкой «Menu», которая помещается на самом устройстве (не на клавиатуре). Для полного сброса установленных настроек необходимо выбрать кнопку «Reset» в разделе настроек. Чтобы настроить параметры изображения самостоятельно, переходят в разделы «Expansion» и «Zoom» (на русский переводится как разрешение и масштабирование соответственно).
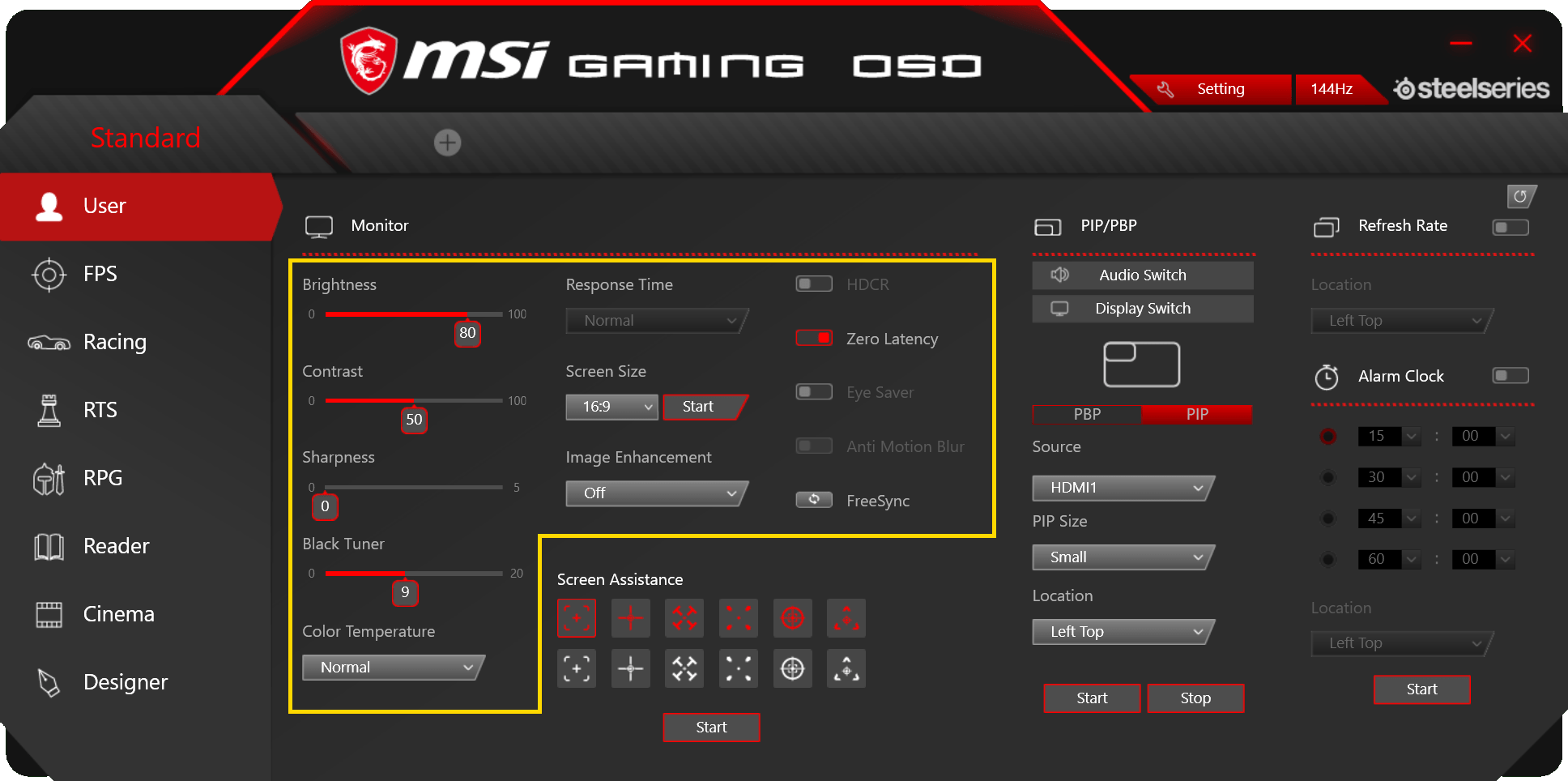
Проблема с глазами по вертикали, горизонтали
При каком заболевании двоится в глазах? В зависимости от локализации патологического процесса двоение картинки идет по горизонтали, либо по вертикали, иногда возникает диагональное раздвоение. Все зависит от того, какие глазные мышцы поражены. При поражении косых мышц — картинка двоится вертикально, при прямых — горизонтально.
Для эффективного лечения необходимо выявить причину, вызвавшую диплопию, а затем уже подобрать варианты исправления ситуации. При устранении причины, как правило, исчезает и двоение изображения. Если, причины не очень серьезные и глубокие, то удается сохранить зрение, избежав различных побочных эффектов.
Чтобы выяснить почему возникло заболевание, что привело к нему специалист проводит всестороннюю диагностику. Если выявляется, что патология не в самих глазах, то назначаются другие исследования организма, так как к диплопии приводят и различные инфекционные болезни, и интоксикация, и диабет, и воспалительные процессы в мозговых оболочках, опухоли, травмы, банальная усталость, перегрев, нервное напряжение.
Однозначный диагноз со слов больного поставить невозможно, требуется комплексное обследование.
Лечение идет по линии основного заболевания. При частичной диплопии эффективны упражнения для глаз, ношение специальных очков.
Как сделать заказ на ремонт в «Ремонтано»
Если изображение на экране утратило четкость, картинка двоится, не стоит напрягать зрение, чтобы рассмотреть детали. При серьезных поломках нужно вызывать профессионалов. Мастера выезжают по указанному адресу сразу после получения заявки. Чтобы ремонт бытовой техники занял минимальное количество времени, при оформлении заказа менеджеру потребуется информация о вашем телевизоре:
- название бренда, модели;
- описание симптомов и характера неисправностей.
Благодаря подробной информации о состоянии ТВ-приемника сотрудник центра сможет заранее определить сложность поломки, подготовить необходимые запчасти, взять нужные инструменты, наметить план действий. Если вы оформите заявку в первой половине рабочего дня, мастер приедет в тот же день.
Для клиентов созданы выгодные условия сотрудничества:
- Быстрый приезд мастера.
- Опыт и высокая квалификация специалистов.
- Точная диагностика.
- Использование спецоборудования.
- Установка новых деталей оригинального производства (не аналогов).
- Гарантия на запчасти.
После завершения работ мастер проконсультирует, как правильно делать настройки вручную, корректировать антенну.
Дублированные или расширенные экраны
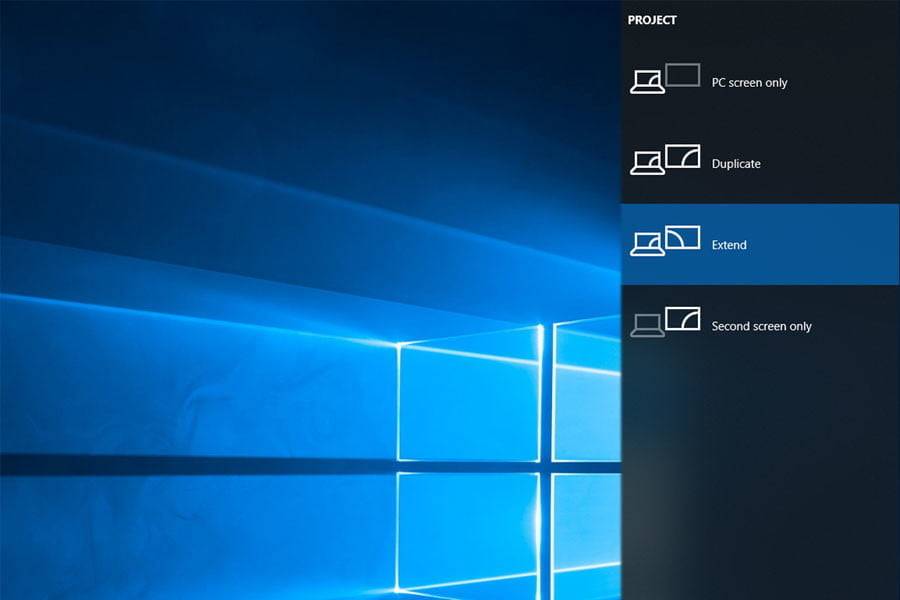
Существует несколько способов отображения контента на двух экранах, но часто по умолчанию используется «Дублировать». Если у вас отображается копия того, что находится на вашем главном экране, а вы хотите, чтобы ваш экран был расширен, вот как это можно изменить.
Шаг 1: Нажмите клавишу Windows + P, чтобы вызвать меню «Проект».
Шаг 2: Выберите «Расширить», щелкнув по нему мышью или с помощью клавиш со стрелками вправо или влево и нажав клавишу «Ввод», либо нажав клавиши Windows + P для циклического переключения параметров.
Также вы можете щелкнуть правой кнопкой мыши по рабочему столу и выбрать «Настройки дисплея» и в раскрывающемся меню в нижней части окна выбрать «Несколько дисплеев». Вы можете также настроить, какой монитор отображается слева, а какой – справа, перетаскивая пронумерованные дисплеи в верхней части окна.
Таким же образом можно поменять отображение с «Расширить» на «Дублировать», если такой способ отображения вам подходит больше.
Разгон
Еще одна весьма распространенная причина, почему изображение на мониторе дергается – разгон. Многие начинающие оверклокеры любят поэкспериментировать с разгоном своей видеокарты, увеличив частоту памяти и самого видеочипа. Некорректный и неправильный разгон всегда приводит к тому, что изображение на мониторе начинает вести себя неадекватно. Могут появляться различные артефакты, зависания, рябь, мерцания и, конечно же, дерганья.
Исправить проблему в этом случае также не составит большого труда. Все, что нужно сделать – запустить программу, через которую проводился разгон, и сбросить настройки до исходного состояния. Если же все-таки хочется, чтобы видеокарта была разогнанной, но без всяких проблем, то нужно будет повозиться с более качественными настройками. Однако, как показывает практика, даже у идеально разогнанных видеокарт порой могут появляться проблемы с изображением, так что лучше оставить эксперименты и пользоваться тем, что есть.
Как убрать размытие экрана в Windows 10
Исправление «мыльного» экрана заключается в изменении настроек
Поэтому важно рассмотреть все параметры, влияющие на размытость в параметрах Виндовс 10
Выбор правильного разрешения
Владелец компьютера на базе операционной системы Windows 10 получает возможность регулировать изображение экрана. Расплывчатая картинка бывает связана с тем, что человек установил минимальные параметры.
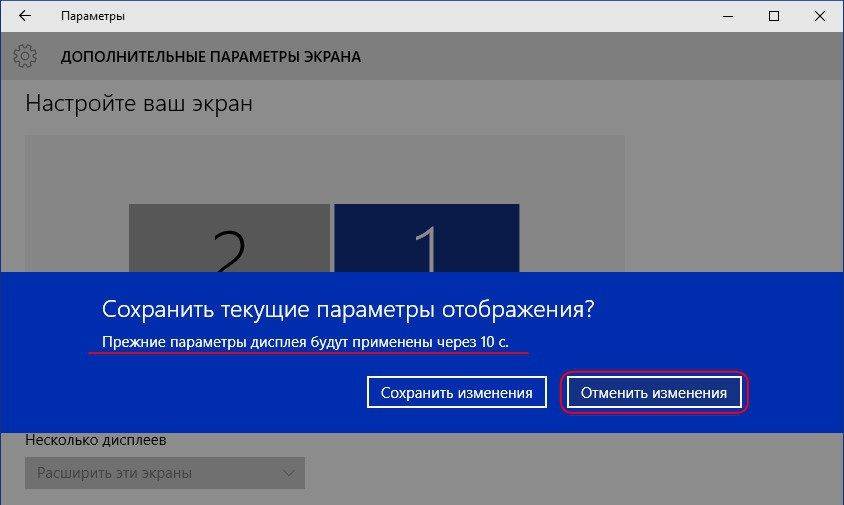
На заметку. Чем ниже выбрано разрешение в параметрах, тем меньше ПК потребляет энергию. Подобная опция наиболее востребована среди обладателей ноутбуков.
Для выбора разрешения нужно:
Открыть «Параметры», используя меню «Пуск».
Перейти в раздел «Дисплей».
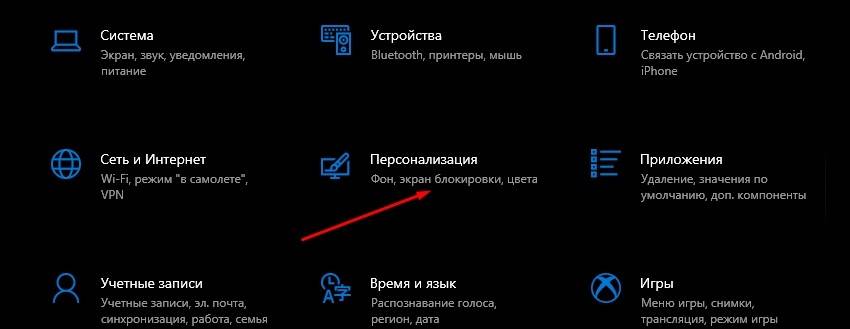
В пункте «Разрешение» выбрать максимальное значение.
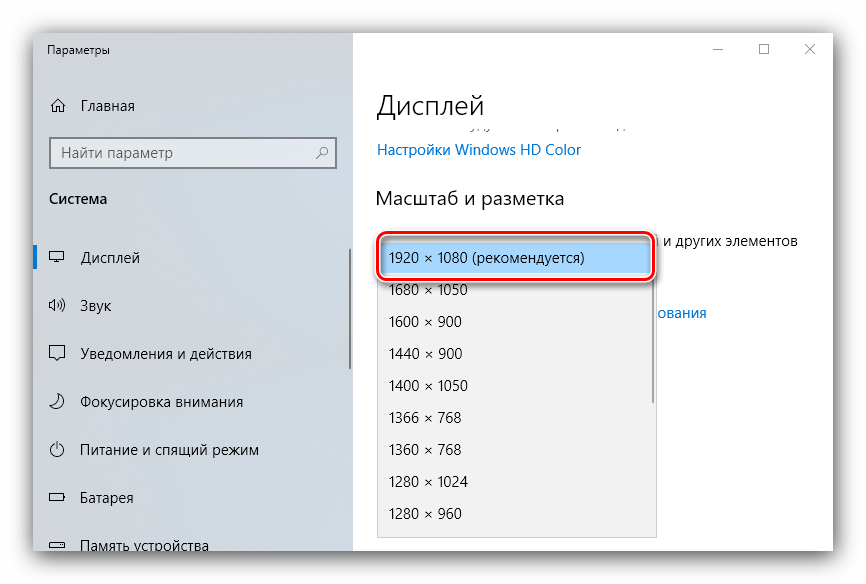
Если после этого в меню блокировки размытость останется, то понадобится изменить параметры, связанные с эффектами.
Отключение эффекта размытия в настройках ОС
«Мыльное» изображение на мониторе во время включения компьютера чаще всего становится следствием активации функции «эффектов прозрачности». Соответственно, исправляется картинка путем ее отключения:
Откройте раздел «Параметры» через меню «Пуск».
В пункте «Персонализация» выберите подпункт «Цвета».
В «Эффектах прозрачности» передвиньте ползунок в положение «Выкл».
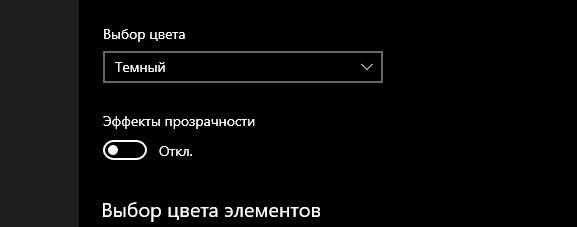
Чтобы быстрее добраться до нужных настроек, следует воспользоваться комбинацией клавиш «Win + I». Как бы то ни было, отключение эффектов полностью решит проблему. На экране блокировки картинка перестанет быть «мыльной». Но, в то же время, размытость может сохраниться при использовании отдельных приложений.
Исправление размытости в приложениях
Расплывчатая картинка появляется не только на экране блокировки, но и при использовании определенных программ. Для отключения эффекта рекомендуется сделать следующее:
Открыть «Параметры» через меню «Пуск».
Перейти в раздел «Дисплей».
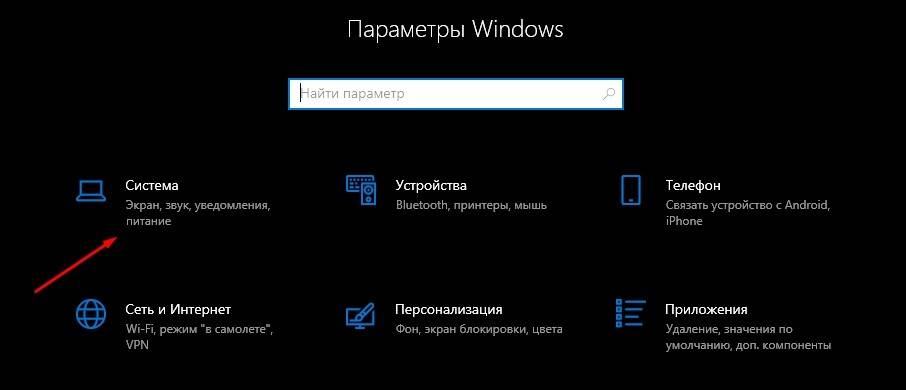
Кликнуть по надписи «Дополнительные параметры масштабирования».
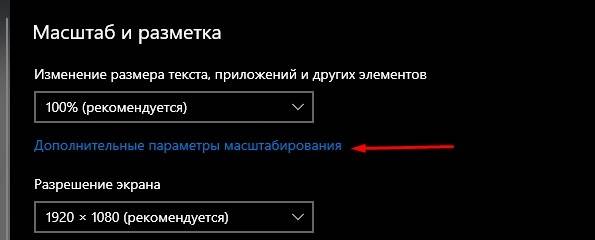
Разрешить ОС исправлять размытость в программах включением соответствующей опции.

А еще, чтобы надписи в интерфейсе операционки не были «мыльными», рекомендуется установить масштаб «100 %» в разделе «Дисплей». Но подобный вид проблемы бывает связан и с другими настройками.
Исправление размытости шрифтов
Встроенная в Windows 10 утилита ClearType позволяет избавиться от расплывчатых шрифтов, которые также мешают комфортно взаимодействовать с интерфейсом компьютера. Для включения настройки нужно:
Используя комбинацию клавиш «Win + R», открыть меню «Выполнить».
Ввести запрос «control», чтобы запустить «Панель управления».
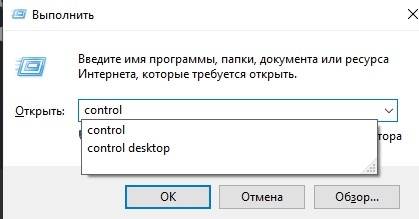
Перейти в раздел «Экран».
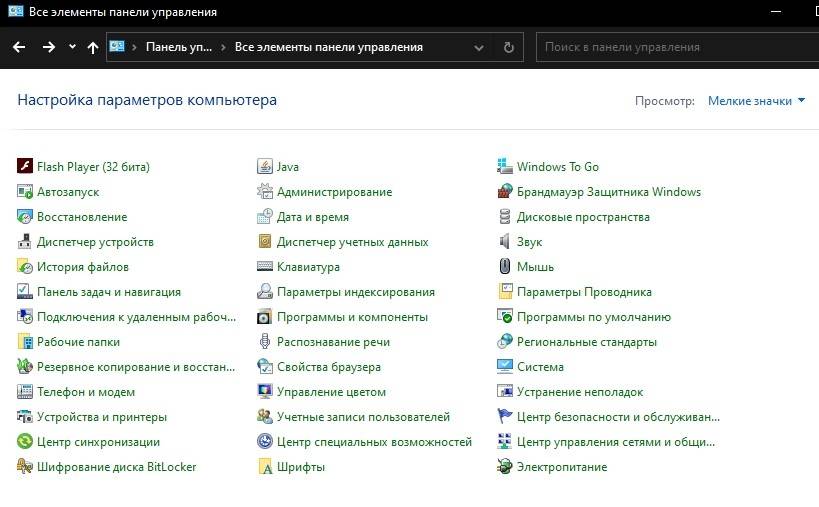
- Кликнуть по надписи «Настройка текста ClearType», которая располагается в левом углу.
- Отметить галочкой «Включить ClearType».
- Сохранить настройки.
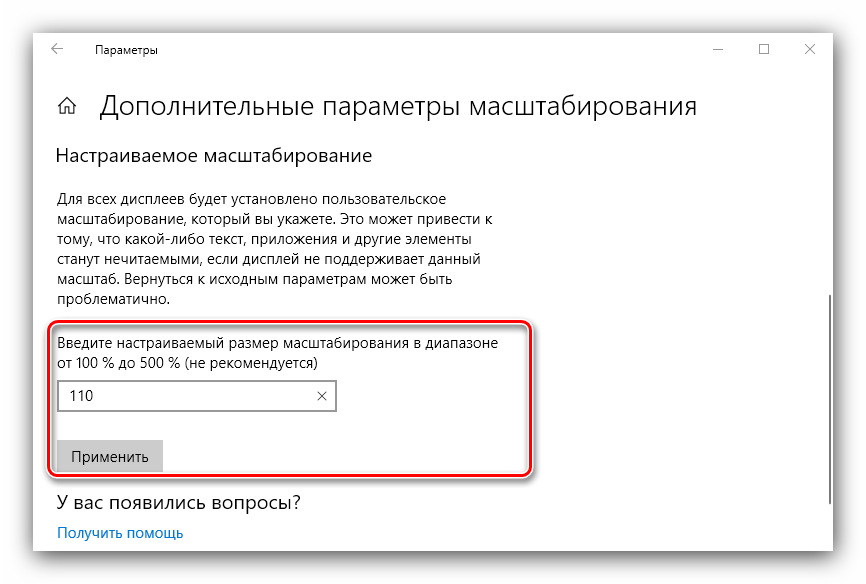
Теперь проблема с расплывчатым изображением должна быть решена на 100 %. А если в меню блокировки до сих пор отображается «мыльный» фон, стоит рассмотреть еще пару хороших вариантов.
Редактор локальной групповой политики
Для операционной ОС Виндовс 10 разработана специальная опция, отвечающая за отображение черных цветов. Она непосредственным образом влияет на четкость картинки. Чтобы активировать функцию, понадобится:
Одновременно нажать «Win + R».
Ввести запрос «gpedit.msc».
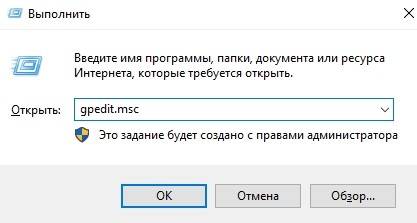
Поочередно откройте разделы «Конфигурация ПК», «Административные шаблоны», «Система» и «Вход в систему».
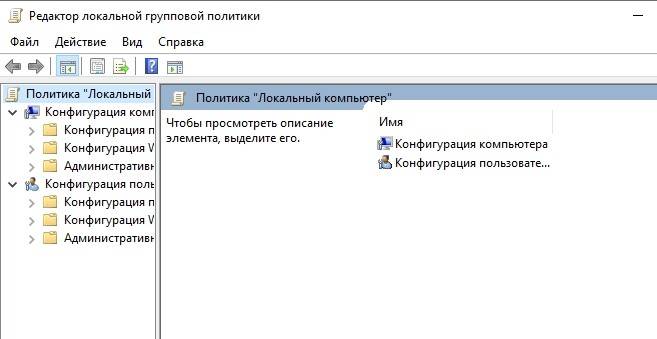
Кликните по надписи «Показывать прозрачный экран входа в систему».
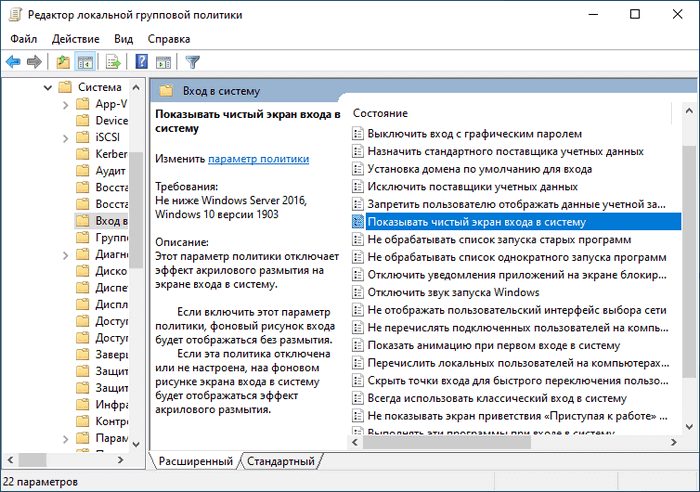
Выставьте значение «Включено», а затем сохраните изменения параметров.

Теперь нечеткое изображение на компьютере должно быть заменено на изначально выбранную в качестве фона экрана блокировки картинку. Если этого не произошло, попробуйте отключить эффект размытия в Редакторе реестра.
Отключения размытия в Редакторе реестра
«Мутное окно» при запуске компьютера вынуждает пользователя выполнять необдуманные действия. В подобной ситуации не нужно делать ничего с обновлениями ОС, и уж тем более переустанавливать операционку. То, что устранить дефект не удалось стандартными настройками, еще не свидетельствует о полном провале операции. Просто отключите расплывчатый эффект в Редакторе реестра:
Запустите окно «Выполнить» («Win + R»).
Введите запрос «regedit.exe».

Перейдите в директорию, расположенную по пути «HKEY_LOCAL_MACHINE \ SOFTWARE \ Policies \ Microsoft \ Windows \ System».
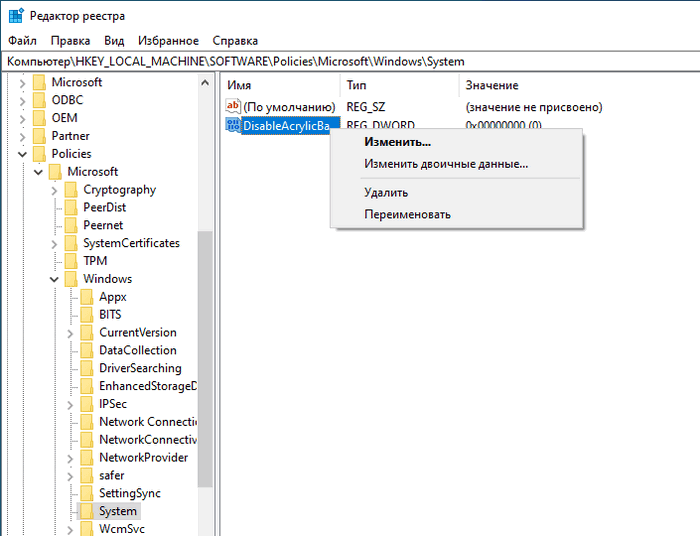
- Кликните ПКМ по разделу «System», чтобы создать параметр DWORD (32-bit).
- Выставите значение «1».
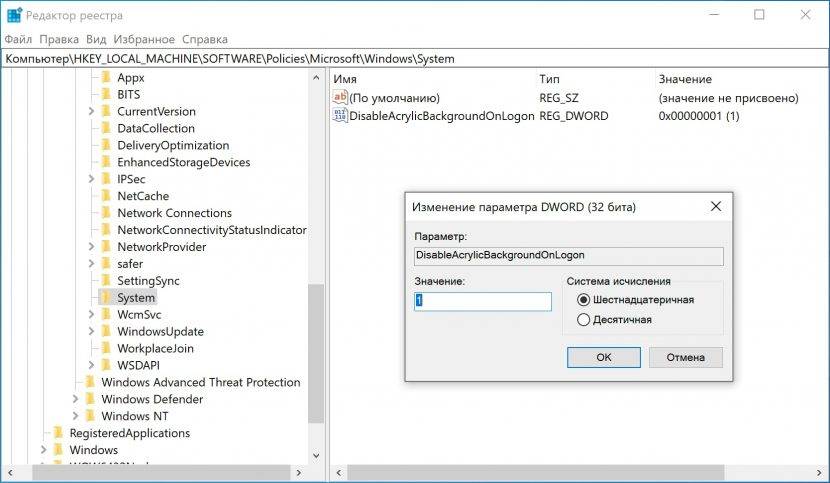
Подтвердите сохранение новых параметров.
В конце останется перезагрузить компьютер. После этого изменения вступят в силу, и «мутное окно» полностью исчезнет.
Неправильная настройка
Вторая причина, почему изображение на мониторе дергается – некорректные настройки. Очень часто при выставлении разрешения многие пользователи ставят высокую частоту обновления экрана, которая в конечном итоге и приводит к дерганьям и рывкам изображения. Решить данную проблему достаточно просто – нужно всего-то выставить правильную частоту.
Делается это все просто:
- На рабочем столе нужно нажать правой кнопкой мыши и выбрать в контекстном меню пункт “Панель управления Nvidia” или Ati Catalyst. Все зависит от того, видеокарта какой фирмы установлена.
- В открывшемся приложении нужно найти вкладку с левой стороны “Дисплей”.
- В данной вкладке есть пункт “Изменение разрешения”. Вот он-то и нужен.
- В пункте предусмотрена возможность выставить не только разрешение экрана, но и поменять частоту обновления, что, собственно, и необходимо сделать.
- Частоту лучше всего выставлять в соответствии с техническими характеристиками монитора, т. е. если по факту частота обновления составляет 75 Гц, то выставлять нужно именно это значение.
- В завершение, чтобы сохранить параметры, достаточно нажать на кнопочку “Применить”, которая располагается внизу.
После этих нехитрых манипуляций дерганья должны исчезнуть.
Почему может двоиться в глазах причины бинокулярной диплопии
- Черепно-мозговая травма. Диплопия при этом случае будет связана как с временными функциональными, так и с органическими нарушениями структуры глазных тканей или зрительной коры.
- После инсульта. Если очаг инсульта находится в области затылочной доли, где располагается зрительная кора.
- Двоение в глазах, развивающееся при шейном остеохондрозе. Оно связано со снижением кровотока затылочной области, от чего появляются вестибулярные нарушения. Диплопия при обострении шейного остеохондроза сопровождается болями при движении шеей, наклоне головы.
- После удара двоится в глазах, если травмируется орбита, повреждаются глазные мышцы.
- После операции по замене хрусталика. Из-за неправильного преломления световых лучей они не могут собраться вместе в одной точке на сетчатке.
- При травматическом повреждении зрительного нерва. Нервные импульсы не достигают зрительной коры.
- Инфекционные заболевания (столбняк, ботулизм, менингит, менингоэнцефалит).
- Нервно-мышечные заболевания из сферы неврологии (миастения, глазной миозит).
- Опухолевые заболевания, включая сосудистые опухоли, аневризмы, которые сдавливают мышцы, зрительный нерв.
- Интоксикация алкоголем, наркотическими веществами.
- Эндокринологические заболевания щитовидной и поджелудочной железы (тиреотоксикоз, сахарный диабет). Возникает отечность глазных мышц, что затрудняет их работу.
- Аутоиммунные заболевания (васкулит, рассеянный склероз).
- Косоглазие.
Диплопия может носить временный характер. Связана она не со стойкими изменениями структуры тканей, а с функциональными нарушениями. Когда организм восстанавливается, она исчезает. Причинами временного двоения изображения служат факторы:
- переутомление физического или эмоционального характера;
- усталость глазных мышц;
- повышенное внутричерепное давление;
- побочное действие лекарственных препаратов (противосудорожные);
- сотрясение головного мозга;
- алкогольное опьянение.
После установления причины диплопии проводится подбор лечения. Для устранения диплопии, вызванной офтальмологическими причинами, существуют консервативные и оперативные методы терапии.
- Коррекция с помощью линз — пациенту подбираются очки с призматическими линзами. Они призваны изменить ход лучей, чтобы изображение сместилось в нужном направлении и перестало двоиться в глазах. Примером такой коррекции служат призмы Френеля, которые накладываются на очки. Когда перестает двоиться, их заменяют.
- Проведение окклюзии – метод «выключения» одного из глаз. Его используют, если поражено несколько нервов, которые иннервируют глазные мышцы. Он помогает привыкнуть к диплопии. На глаз можно наложить повязку, использовать специальную линзу.
- Введение ботулотоксина. Он вызывает парализацию мышц, которые перетягивают глазное яблоко со зрительной оси, картинка перестает двоиться. Препарат вводят под местным обезболиванием в одну из требуемых мышц.
Для лечения в домашних условиях, когда двоится в глазах, поможет выполнение зрительной гимнастики. Она содержит специальные упражнения, направленные на укрепление слабых и снятие нагрузки с перегруженных мышц.
Ее видом являются упражнения по Бейтсу. Они состоят из движений глазами, пальминга (накладывание ладоней на веки), упражнений для шейно-плечевого отдела. Их выполняют 2–5 раз за день, положение с неподвижной головой, сидя, за час до приема пищи.
Оперативные способы
Хирургическое лечение проводится в крайних случаях, например при выраженном косоглазии, для восстановления симметричного положения глазного яблока. Операция проводится под общим наркозом.
Хирург проводит укорачивание одной мышцы, за счет чего улучшается функция другой.
По каким причинам кружится голова и двоится в глазах?
В зависимости от симптоматики протекания заболевания, принято различать монокулярный и бинокулярный вид диплопии.
Монокулярная диплопия
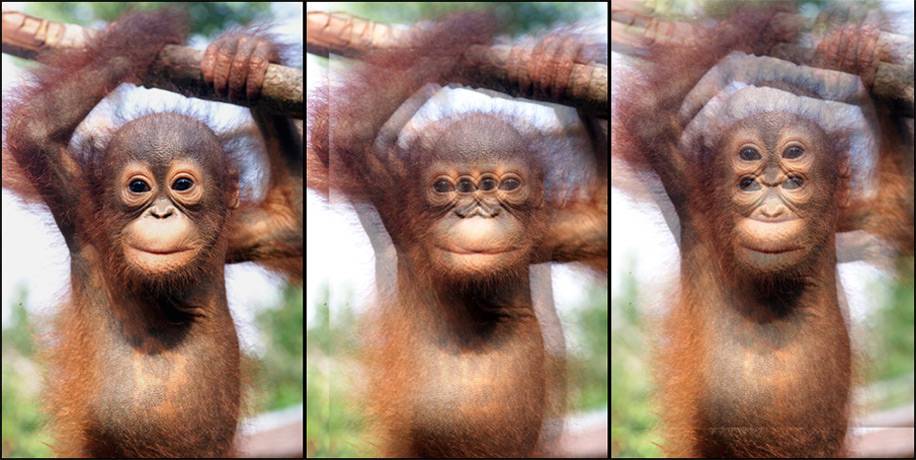
В этом случае двоение сохраняется, даже если смотреть только одним глазом, а второй закрыть. Зачастую этот процесс связан с повреждением роговой оболочки или хрусталика, вследствие которых картинка дважды проецируется на сетчатую оболочку. Кроме того, он может возникнуть при различных глазных заболеваниях воспалительного характера, а также катаракте, астигматизме и сухом кератите. Монокулярное двоение встречается реже, чем бинокулярное, и имеет характерную симптоматику, поэтому достаточно легко и быстро диагностируется специалистами.
Какие глазные заболевания приводят к монокулярной диплопии?
- Проблемы, связанные с роговой оболочкой: рубцовые изменения, инфекционные болезни (кератиты), кератоконус (истончении и искривление роговицы), птеригиум (крыловидная плева в области внутреннего угла глазной щели).
- Катаракта. Наиболее часто причиной двоения является помутнение хрусталика. В этом случае симптом особо выражен при чтении.Вывих хрусталика. Эта патология приводит к появлению зрительных искажений и двоению в глазах. В этом случае, как правило, требуется хирургическое лечение.
- Астигматизм высокой степени.
- Сухой кератит. Пересыхание роговой оболочки иногда приводит к монокулярному двоению в глазах. В этом случае показано применение специальных увлажняющих капель.
Бинокулярная диплопия

Наиболее распространенной является бинокулярная диплопия, при которой человек видит несколько изображений одного объекта только в том случае, если смотрит сразу двумя глазами. Как правило, если закрыть один глаз, то двоение сразу исчезает. Бинокулярное двоение может возникнуть из-за различных зрительных патологий, одной из которых является косоглазие. В таком случае у пациента наблюдается отклонение зрительной оси одного из глаз, вызванное ослаблением мышц, которые отвечают за правильное движение глазного яблока. Если некорректно работают косые мышцы, возникает вертикальное двоение, а при нарушениях в работе прямых мышц — горизонтальное. Многие интересуются, при каком заболевании может возникнуть бинокулярная диплопия. Рассмотрим распространенные причины появления этого двоения в глазах.
Почему в глазах может двоиться?
- Косоглазие;
- Болезни щитовидной железы, которые способствуют ослаблению двигательных глазных мышц;
- Гипертония и прочие сосудистые нарушения — резкое изменение артериального давления или нарушение кровообращения мозга (инсульт);
- Сахарный диабет — может спровоцировать повреждение нервов, отвечающих за правильное движение глаз;
- Миастения — ослабление и истощение глазных мышц вследствие нервно-мышечного аутоиммунного заболевания;
- Рассеянный склероз — патология в работе ЦНС (центральной нервной системы), при которой клетки спинного и головного мозга человека подвергается «нападению» его иммунной системы.
- Аневризма — патология, возникающая, когда расслаивается часть артерии (кровеносного сосуда);
- Травмы головного мозга (в том числе сотрясение);
- Лихорадочные состояния, вызванные различными вирусными инфекциями;
- Глазные операции.

Изображение двоится также при сильной интоксикации организма, вызванной чрезмерным принятием алкоголя или отравлением нитратами. Кроме того, симптом может возникнуть вследствие приема некоторых медицинских препаратов (противосудорожных, антиэпилептических) и зрительной усталости. В этих ситуациях диплопия носит временный характер и самостоятельно проходит с течением времени.
Двоится изображение на мониторе. Причины и способы устранения неполадок

Если вдруг на вашем мониторе изображение стало двоиться, первым делом нужно проверить, не нарушился ли контакт кабеля для подключения к компьютеру.
Сбой в работе драйверов
Если с контактом все в полном порядке, а изображение на мониторе двоится, то вполне возможно, что причиной неисправности является сбой в работе драйверов
Тут важно понимать, что речь идет не только о драйверах для видеокарт, которые, безусловно, тоже играют важную роль, но еще и о драйверах для самого монитора
Очень многие современные мониторы в своем комплекте, как правило, имеют специальный диск, на котором находится программное обеспечение для его настройки, а также драйверы для более корректной работы в системе.
И если программное обеспечение не всегда нужно устанавливать, то вот с драйверами такой номер не пройдет – они нужны 100 %, иначе могут возникнуть различные неполадки, например, дрожание изображения, рябь, цветовые артефакты и, конечно же, может двоиться изображение на мониторе.
Что делать, если проблема связана с драйверами? Тут все достаточно просто: нужно всего лишь их переустановить с оригинального диска, идущего в комплекте с монитором. Если диск потерялся, то более свежую версию драйверов всегда можно найти на официальном сайте производителя.
Также крайне рекомендуется выполнить установку новых драйверов на видеокарту, поскольку они тоже могут быть причиной двоения изображения. Их также можно найти на официальных сайтах производителей чипов – Nvidia и ATI.
Настройки монитора
Следующая причина, почему двоится изображение на мониторе, – это его некорректные настройки в параметрах самого монитора. Многие пользователи в стремлении добиться хорошего качества изображения очень часто обращаются к настройкам и, как это всегда бывает, не обращают внимания на то, какие функции они включают и регулирование каких параметров производят.
В результате подобных манипуляций изображение не только не улучшается, но даже, наоборот, становится хуже. Неопытный пользователь буквально за пару минут некорректных настроек может сделать изображение размытым, двойным, дрожащим, с неправильной цветопередачей и т. д.
Исправить проблему в данном случае также не составляет большого труда. Нужно зайти в настройки монитора через специальную кнопку, найти там пункт «Сброс» и выполнить весь сброс настроек до первоначального состояния. Все просто!
Разъем на видеокарте
Следующая причина, почему двоится изображение на мониторе, – это проблема с разъемом для подключения на самой видеокарте. В самом начале мы уже говорили о плохом контакте на разъемах, но, кроме этого, нужно помнить, что на самом разъеме с легкостью могут появиться дефекты, в результате чего картинка на монитор через кабель уже будет выводится с различными помехами, артефактами, рябью и т. д.
Чтобы узнать наверняка, является ли разъем виновником неисправности, нужно его проверить. Как правило, даже самые бюджетные видеокарты имеют хотя бы 2 разных разъема для подключения монитора, поэтому все, что нужно сделать, это подключить монитор в другой вход. Если проблема исчезла, значит, все дело в разъеме, если же нет, то стоит копать дальше.
Проблемы с видеокартой
Ну и последняя причина двоения изображения – это проблемы с самой видеокартой. Если кабель для подключения и разъемы абсолютно ни при чем, то вполне возможно, что причиной неисправности может быть видеокарта. Тут обязательно нужно выполнить проверку: вставить видеокарту в другой ПК.
Если по результатам проверки двоение изображения будет и на другом компьютере, то с вероятностью 99 % виновата видеокарта, если же нет, то, возможно, причина кроется в одном из пунктов, описанных ранее.
Причины появлениянеисправностей и их проявления
Основными причинами, вызвавшимипоявление на экране хорошо различимых искажений, являются:
- Нарушения в работе инвертора (преобразователя подсветки).
- Выгорание одной из лампочек матрицы экрана или ее повреждение.
- Некорректная работа всей воспроизводящей системы, связанная с другими причинами.
И, наконец, появление искаженийможет быть вызвано неисправностями блока цветности или элементов материнскойплаты (вздутие конденсаторов, например).
Важно! Большинство таких неисправностей восновном касаются матричных элементов телевизора. Это лишний раз подтверждает важность аккуратного обращения с этим рабочим узлом
Только сильный удар или деформация экрана способны привести к нарушениям в подсветке матрицы. Другое часто встречающееся объяснение выхода ее из строя – сильный скачок напряжения, нередко наблюдаемый при эксплуатации промышленных и бытовых сетей. Вероятность этого события особо велика в сельской местности, где пропадание или отклонения напряжения от нормы считаются нормальным явлением. Причиной повреждения матрицы может стать и случайный удар молнии в электросеть потребителя, когда грозовой разряд проникает и во все подсоединенные к ней бытовые приборы
Это лишний раз подтверждает важность аккуратного обращения с этим рабочим узлом. Только сильный удар или деформация экрана способны привести к нарушениям в подсветке матрицы
Другое часто встречающееся объяснение выхода ее из строя – сильный скачок напряжения, нередко наблюдаемый при эксплуатации промышленных и бытовых сетей. Вероятность этого события особо велика в сельской местности, где пропадание или отклонения напряжения от нормы считаются нормальным явлением. Причиной повреждения матрицы может стать и случайный удар молнии в электросеть потребителя, когда грозовой разряд проникает и во все подсоединенные к ней бытовые приборы.
Характерными проявлениями каждой из перечисленных неисправностей являются:
- Общее потемнение экрана.
- Появление на нем чередующихся цветных полос (фото снизу).
- Мелкая рябь на картинке, традиционно называемая «снегом».
- Мигания изображения.
- Исчезновение одного из основных цветов.
- Проявление темных точек и пятен.

Дополнительная информация: Иногда характерные нарушения в работе жидкокристаллического телевизора проявляются как буйное цветение всех красок.
В любом из рассмотренных случаев начинать ремонт телевизионного приемника следует только после того, как будет выявлена причина проявления неисправности.