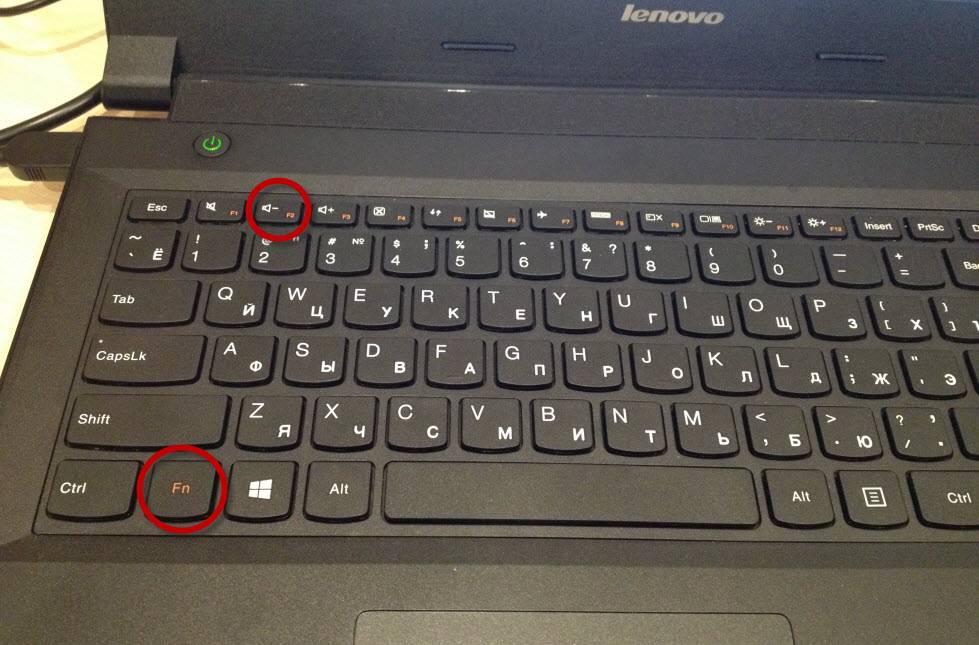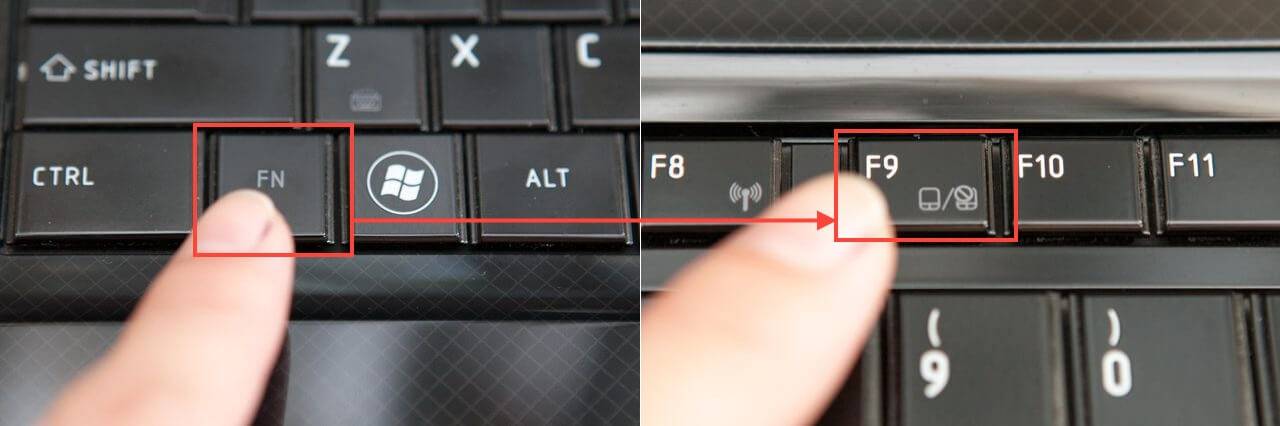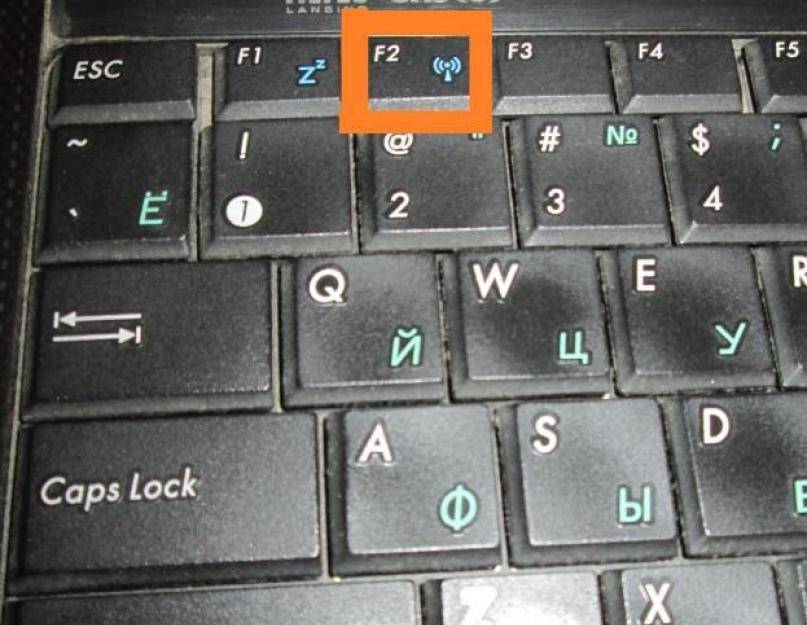Включаем подсветку клавиатуры
Для тех, кто любит работать за компьютером или ноутбуком при приглушенном свете, утеря подсветки клавиатуры – большой удар.
Конечно, если такой функции у вашей клавиатуры нет, то мы можем порекомендовать только подсветку, которая крепиться на монитор, а питается от USB-порта. Таких гаджетов на китайских сайтах товаров очень много.
Но если такая возможность заложена производителем, то в первую очередь вам нужно внимательно рассмотреть клавиатуру. На ней могут быть как специальные кнопки, вынесенные за пределы стандартной раскладки, так и комбинированные. Как правило, на клавишах управляющих подсветкой будет значок в виде лампочки.
Не путайте с пиктограммой солнышка – эта клавиша отвечает за яркость экрана. Чтобы такая кнопка сработала, применять ее нужно вкупе с клавишей Fn или Esc. Например, на ноутбуках разных производителей можно встретить такие комбинации:
| Lenovo ThinkPad | Fn и Пробел Fn и Esc |
| HP | Fn и F5 Fn и F4 |
| Dell | Fn и F6 Fn и Пробел Fn + F10 F10 |
| Asus | Fn и F3 – увеличение яркости Fn и F4 – уменьшение яркости, до полного выключения |
| Acer | Fn и F9 Fn и F6 |
| Huawei и Honor MagicBook | Fn и F3 |
| Samsung | Fn и F9 |
| MSI | Fn и + – увеличение яркости Fn и – – уменьшение яркости, до полного выключения |
Как включить подсветку клавиатуры на любом ноутбуке на ОС Windows
Иногда проблемы с подсветкой клавиатуры кроются не в работе клавиш, отвечающих за включение/ выключение, а в настройках системы Windows.
Для изменения параметров вам нужно открыть «Панель управления» вашим ноутбуком, а далее найти блок персональных конфигураций «Центр мобильности Windows». Здесь есть такие настройки, как яркость экрана, громкость, подключение внешнего дисплея и пр. В том числе здесь находится и подсветка клавиатуры, и эта функция должна быть активна.
Если вы хотите изменить другие параметры подсветки, таки как отключение при бездействии или уровень яркости, то кликните на значок блока дважды – перед вами раскроется дополнительное диалоговое окно с настройками.
А на вашем ноутбуке есть подсветка клавиатуры?
Да, у меня современный ноутбук с подсветкой
100%
Нет, у меня бюджетная модель
0%
Не знаю, ищу ответ на свой вопрос
0%
Проголосовало: 2
Разблокировка клавиатуры на лэптопе
Причиной блокировки клавиатуры могут быть как ранее упомянутые горячие клавиши, так и некоторых другие факторы.
Способ 1: Сочетание клавиш
Данный метод снятия блокировки подойдет на случай, когда вы нажали клавиши на клавиатуре, вследствие чего она и перестала работать. В зависимости от разновидности ноутбука, нужные кнопки могут отличаться:
- На полнокнопочной клавиатуре обычно достаточно нажать «Fn+NumLock»;

На лэптопах с укороченной клавиатурой нужно нажать кнопку «Fn» и вместе с ней одну из верхних клавиш от «F1» до «F12».

В большинстве случаев нужная кнопка обозначена специальной иконкой с изображением замка — именно ее и необходимо нажать в комбинации с «Fn».

Способ 2: Настройки оборудования
Клавиатура вполне может быть деактивирована системными средствами Windows. Чтобы включить ее, потребуется перейти к настройкам оборудования.
Способ 3: Специальный софт
При использовании чужого ноутбука с заблокированной клавиатурой может быть такое, что владелец устройства специально установил для этих целей программу. Обойти подобный софт весьма проблематично и намного проще воспользоваться внешней периферией.
Обычно такие программы имеют собственный набор горячих клавиш, нажатие которых позволяет разблокировать клавиатуру. Следует попробовать следующие сочетания:
- «Alt+Home»;

«Alt+End»;

«Ctrl+Shift+Del» с последующим нажатием «Esc».

Встречаются подобные блокировки редко, но все же и они заслуживают внимания.
Способ 4: Удаление вирусов
Помимо целенаправленной блокировки клавиатуры пользователем, то же самое могут делать некоторые разновидности вредоносных программ, особенно если на ПК отсутствует антивирус. Исправить проблему вы можете, прибегнув к специальным программам, позволяющим найти и удалить зараженные файлы.

Подробнее:Программы для удаления вирусов с компьютераКак проверить компьютер на вирусы без установки антивируса
Помимо софта, также можно воспользоваться онлайн-сервисами, описанными нами в одной из инструкций.

Подробнее: Онлайн-проверка компьютера на вирусы
Завершив очистку системы от вирусов, дополнительно нужно скачать и установить программу CCleaner. С ее помощью можно удалить мусор с компьютера, в том числе файлы и ключи реестра, которые могли быть созданы вредоносным ПО.

Подробнее: Очистка ПК с помощью CCleaner
Если ни один способ из данной инструкции не принес должных результатов, стоит задуматься о возможных неполадках клавиатуры. О методах диагностики и устранении неисправностей мы рассказали в соответствующей статьей на сайте.
Подробнее: Не работает клавиатура на ноутбуке
Полезные программы
Сегодня распространенные программы позволяют не только отключать буквы на клавиатуре. Они способны задать блокировку сочетаний кнопок. Таким образом, легко настраивать запреты. К примеру, включить подсветку клавиатуры, блокировать служебные сочетания клавиш.
Одна из таких полезных утилит называется Toddler Keys, она бесплатна. Программу достаточно скачать и установить. После первого запуска она появляется в трее возле часов. Кликнув на ней правой кнопкой, можно отключать и включать клавиатуру.

Еще более полезна программа Kid Key Lock. Она может не только полностью отключать клавиатуру, но и блокировать нажатия отдельных букв. Это полезно не только в роли защиты от детей, но и как инструмент ограничения доступа к функционалу того или иного программного обеспечения.
Способы временного решения проблемы
Чтобы хоть как-то облегчить себе жизнь и продолжить работу за ноутбуком можно воспользоваться одним из двух способов временного решения проблемы. Первый способ заключается в подключении к лэптопу проводной USB-клавиатуры. Просто подключаем устройство через разъем USB и на время забываем о неисправности. Но загвоздка в том, что не всегда проводная клавиатура находится под рукой.
В крайнем случае стоит отправиться в магазин компьютерного оборудования и там приобрести устройство ввода. Еще один метод – экранная клавиатура. Конечно, в полной мере экранный вариант не заменит привычную клавиатуру ноутбука, но как минимум даст возможность решать элементарные задачи, например, вбивать текст в поисковой системе. Воспользоваться этим инструментом можно, перейдя в «Панель управления» > «Центр специальных возможностей» > «Включить экранную клавиатуру».
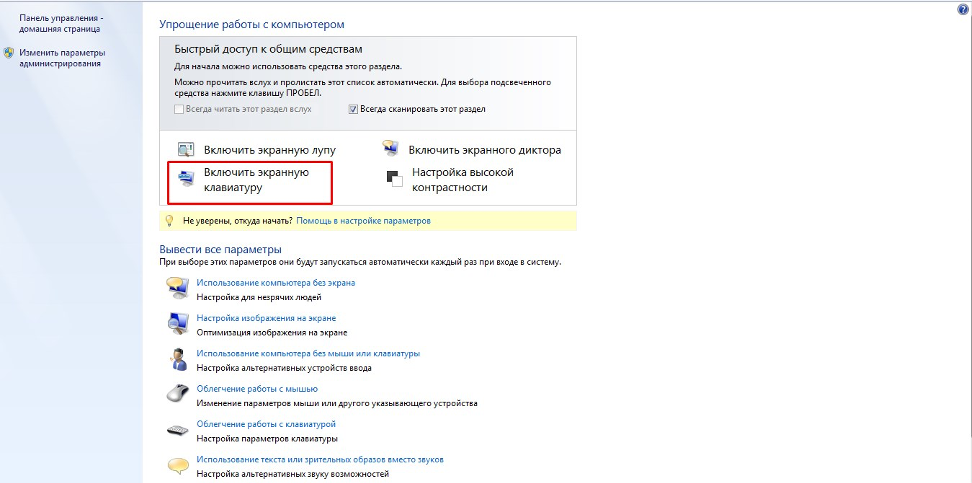
Но это не решение самой проблемы. Поэтому дальше рассмотрим самые распространенные причины, почему устройство ввода компьютера перестало исправно работать.
Блокировка программным способом?
Ни для кого ни секрет, что имеется разнообразный софт для работы с клавиатурой. Естественно, с его помощью можно легко заблокировать устройство ввода. В числе наиболее удобных для «юзания» программ:
Пользоваться ими несложно. Вкратце мы расскажем о том, как заблокировать клавиатуру на ноутбуке с помощью каждой проги.
Это наиболее популярная программа для блокировки. Работает даже на старых версиях windows. Например, на XP. Чтобы с её помощью заблокировать устройство ввода:
- Скачиваем и запускаем установочный файл. Не забываем отметить необходимые опции, выбрать правильную директорию, куда инсталлируется прога.
- После завершения процесса установки нужно найти на панели задач в нижнем правом углу значок приложения. Кликаем на него правой кнопкой мыши или тачпада.
- Далее выбираем пункт «Lock keyboard».
Чтобы включить клавиатуру ноутбука нужно будет лишь кликнуть ещё раз и снять галочку.
Хорошая и «лёгкая» программка. С её помощью также в несколько кликов можно заблокировать клавиатуру на ноуте.
- Скачиваем, устанавливаем и запускаем прогу.
- Откроется окно, через которое можно активировать различные функции. Нам нужен пункт «Lock». Кликнув на него, отключится клавиатура и кнопки мышки. При этом курсором можно будет двигать.
- Ещё можно нажать на «Autolock». Активируется автоматический режим блокировки клавиатуры. Заработает устройство ввода лишь через десять минут.
Очень простая в управлении программа, которая, к слову, имеет и русскоязычный интерфейс. Приложение работает с системными утилитами, которые отвечают за клавиатуру, мышь, открытие/закрытие дисковода и выключение компьютера и пр. Однако некоторый антивирусный софт реагирует на неё негативно. Поэтому при работе с ней может понадобится отключение брандмауэра и фаерволла.
Всё что требуется – выбрать опцию «заблокировать клавиатуру» и ввести пароль. Он же понадобится затем для разблокировки.
Способ 1: Настройки Windows 10
В Windows 10 есть пара настроек, которые могут заблокировать работу физической клавиатуры на устройстве. Одна из них целенаправленно отключает ввод, а вторая имеет другое предназначение, но изредка становится причиной неполадки.
- Откройте «Пуск» и перейдите в «Параметры».

Переключитесь в раздел «Специальные возможности».

На панели слева найдите пункт «Клавиатура» и нажмите на него. В центральной части первой же настройкой будет «Использовать устройство без обычной клавиатуры». Удостоверьтесь, что ее состояние находится в «Откл.», и если это так, включите функцию и снова отключите.

Не закрывая это окно, откройте любое другое, где можно печатать, и попробуйте набрать текст.
Если работоспособность восстановилась, закройте «Параметры», если нет, здесь же ниже измените статус функции «Использовать фильтрацию ввода» на противоположный текущему. Иногда она конфликтует с клавиатурой, поэтому следует проверить, может ли функция оказаться источником неполадки в вашем случае.

В зависимости от модели ноутбука
В каждой модели ноутбука есть несколько комбинаций кнопок, которой можно разблокировать устройство.
Если произошла блокировка ноутбуков Lenovo, Acer, HP или Asus, то можно использовать следующие комбинации:
Как правило, в инструкции точно указано, какую комбинацию нажимать.
Отличный способ решить навсегда вопрос с разблокировкой – скачать какое-то приложение. К примеру, AllUnlock v2.0 RC 3. В сети можно бесплатно скачать это приложение, которое доступно после подписки на сайт. Хоть разработчики и указывают, что оплачивать утилиту не нужно, но всё равно необходимо остерегаться мошенников, поэтому перед тем как что-то закачивать и ставить на ноутбук, нужно обязательно включить антивирус.
Если есть доступ к системе
Итак, первый вариант развития событий: вы прекрасно помните: пароль от учетной записи и можете получить доступ к «Виндовс». В таком случае вы можете с помощью стандартных средств снять защиту входа и использовать открытую систему. Если вы пользуетесь учетной записью администратора, то сможете менять пароли и данные любых аккаунтов на данной Windows.
Через командную строку
Чтобы удалить или изменить пароль через командную строку, воспользуйтесь следующим руководством:
- В меню «Пуск» в строке поиска вписываем запрос «cmd», после чего кликаем на приложение правой кнопкой мыши и запускаем его от имени администратора.
- Перед вами появится черный экран со строкой ввода. Если вы не помните название учетной записи, то введите команду net users.
- Появится список всех профилей, созданных в этой системе. Запоминаем имя и вводим команду net user homepc ‘’’’, где homepc – название учетки, как показано на скриншоте.
- Теперь можно закрыть командную строку и проверить, удалось ли распаролить аккаунт.
Через «Учетные записи пользователей»
Второй универсальный способ работает через интерфейс Windows. Смена защитных комбинаций осуществляется через окно «Учетные записи пользователей». Сделать это можно так:
- Сначала нужно открыть меню «Пуск» и кликнуть по иконке профиля в верхней части.
- Откроется мастер настроек, в котором можно создать, отключить профиль или отменить защиту. Нажмите на отмеченную кнопку.
- Теперь нужно ввести текущую комбинацию в соответствующее поле с кружочками или зведочками. Нажмите на «Удалить пароль».
- Готово! Снятие пароля выполнено, что можно проверить, если выключить учетную запись и зайти заново.
Мастер сброса паролей
Отдельно стоит отметить вариант с созданием вспомогательной дискеты или флешки. На ней хранятся все данные для авторизации. В случае утери пароля вы сможете автоматически отменить его с помощью этого носителя:
- Нужно снова открыть окно с настройками учетной записи.
- Здесь выберите пункт «Создание дискеты сброса пароля» в левом столбике.
- На первом экране нажмите «Далее».
- Далее, нужно выбрать хранилище для паролей.
- Теперь ввести текущий пароль и нажать «Далее».
- Процедура создания займет 1-2 минуты.
- Для завершения нажмите «Готово».
- Теперь нужно выйти из системы. Когда вы увидите заставку активации пароля нажмите на отмеченную кнопку. Флешка или дискета должна быть подключена к ПК!
- Появится уже знакомый мастер. Жмем «Далее».
- Теперь нужно найти, какой внешний накопитель является восстанавливающей флешкой.
- На следующем этапе можно ввести новые пароли или оставить пустые поля по умолчанию, если не хотите снова сделать запароленный профиль.
- На последнем этапе программа принимает изменение данных после нажатия на кнопку «Готово».
Сторонняя программа
Существует софт под названием Ophcrack, позволяющий взломать аккаунт или сменить пароль администратора из-под рабочей ОС, но при наличии сетевого доступа. Также вы можете восстановить общий доступ к компьютеру и без запуска ОС. Для этого нужно создать загрузочную флешку с утилитой Ophcrack.
- Запустить приложение от имени администратора.
- В меню «Load» нажать на отмеченный пункт.
- В таблице появятся все найденные учетные записи – администраторская, гостевые, профили из домашней группы и так далее. В колонке «NT Pwd» отображаются пароли.
- Для начала процедуры взлома выделите учетную запись и нажмите на «Crack».
- В колонке «NT Pwd» появится пароль от нужного профиля. Срок процедуры взлома может составлять от 1 минуты до нескольких часов в зависимости от сложности комбинации.
Не рекомендуем качать софт для взлома через торрент или сторонние сайты! Вы рискуете не только не обнулить или обойти защиту учетки с правами администратора или гостя, но и вовсе испортить систему вирусами.
Причина 5: Брак
Если ноутбук, на котором не работают клавиши, новый, с большой долей вероятности можно судить о том, что вам попался бракованный экземпляр. Конечно же, стоит понимать, что даже на новом ноутбуке вследствие невнимательности пользователя может оказаться вирус или он уже мог залить его, например водой. Речь сейчас идет не об этом, а об устройстве, которое стало некорректно функционирует уже практически сразу после покупки или спустя непродолжительный срок при очень бережной физической и программной эксплуатации.
При наличии гарантийного статуса обязательно обратитесь в магазин, в котором покупали устройство. Его могут взять на диагностику или отправят вас в сервисный центр, где лэптоп аналогичным образом заберут на проверку. В такой ситуации все, что вам остается делать, — дожидаться решения от специалистов.
Те же правила касаются и устройств, которые, наоборот, были только что забраны из СЦ. В результате ошибки при ремонте или сборке могла пострадать клавиатура (чаще всего ее шлейф), и исправлением этого должны заниматься мастера, допустившие оплошность. Поэтому точно так же обращайтесь туда, куда ранее сдавали ноутбук на ремонт, — этот недочет обязаны исправить бесплатно.
Включение и отключение Fn на клавиатуре ноутбука
Как уже было сказано выше, в зависимости от того, для каких целей используется ноутбук, ряд F-клавиш у каждого юзера задействуется по-разному. Одним нужны именно функциональные F-клавиши, а другим удобнее их мультимедийный режим. Когда желаемое не совпадает с действительностью, можно обратиться к способам включения и отключения клавиши Fn и, как следствие, работы всего ряда F-клавиш.
Способ 1: Сочетание клавиш
Этот вариант далеко не универсален, поскольку в зависимости от марки и модели ноутбука набор второстепенных назначений на верхний ряд клавиш различается. Тем не менее он может помочь некоторым из читателей, и им не придется переходить к более трудоемкому методу.
Осмотрите верхний ряд клавиш ноутбука. Если там есть иконка с замком, блокирующая/разрешающая работу Fn, попробуйте ей воспользоваться. Часто такой значок расположен на Esc, но, возможно, может быть и в другом месте.
Кроме того, иногда вместо замка присутствует надпись «FnLk» или «FnLock», как на примере ниже.
Нажмите сочетание клавиш Fn + Esc, чтобы разблокировать/заблокировать работу дополнительного режима F-ряда.
Такая возможность есть в определенных моделях ноутбуков Lenovo, Dell, ASUS и некоторых других. В современных HP, Acer и пр. блокировка, как правило, отсутствует.
Способ 2: Настройки BIOS
Если вы просто хотите изменить режим работы F-клавиш с функционального на мультимедийный или наоборот, не отключая при этом клавишу Fn полностью, задействуйте опции BIOS. Сейчас практически во всех ноутбуках данная возможность переключается именно там, и по умолчанию после покупки устройства активирован мультимедийный режим, благодаря которому юзер может управлять яркостью дисплея, громкостью, перемоткой и другими опциями.
Подробнее: Как включить клавиши F1-F12 на ноутбуке
Способ 3: Скачивание драйвера
Далее, из списка драйверов для своей версии Windows (7, 8, 10) нужно найти программу (либо сразу несколько программ, если в списке ниже они перечислены через запятую), отвечающую за работу горячих клавиш. Ее/их остается только скачать и установить как любое другое программное обеспечение:
- HP — «HP Software Framework», «HP On-Screen Display», «HP Quick Launch», «HP Unified Extensible Firmware Interface (UEFI)». Некоторые приложения для конкретной модели ноутбука могут отсутствовать;
- ASUS — «ATKPackage»;
- Acer — «Launch Manager»;
- Lenovo — «Lenovo Energy Management» / «Lenovo Power Management» (или «Lenovo OnScreen Display Utility», «Advanced Configuration and Power Management Interface (ACPI) Driver»);
- Dell — «Dell QuickSet Application» (или «Dell Power Manager Lite Application» / «Dell Foundation Services – Application» / «Dell Function Keys»);
- Sony — «Sony Firmware Extension Parser Driver», «Sony Shared Library», «Sony Notebook Utilities» (или «Vaio Control Center»). Для определенных моделей список доступных драйверов будет меньше;
- Samsung — «Easy Display Manager»;
- Toshiba — «Hotkey Utility».
Теперь вы знаете, как можно не только включать и отключать работу Fn, но и менять режим работы всего ряда F-клавиш, частично управляемых функциональной клавишей.
Мы рады, что смогли помочь Вам в решении проблемы.
Опишите, что у вас не получилось.
Помогла ли вам эта статья?
На каждом ноутбуке есть несколько функциональных клавиш, которые позволяют быстро открыть различные компоненты системы. Кнопка Fn обеспечивает доступ к отдельным настройкам системы. Эту клавишу используют в сочетании с кнопками F1-F12, что позволяет, например, изменить уровень звука, включить Wi-Fi или активировать экономный режим на ноутбуке. На многих ноутбуках она располагается в нижнем левом углу клавиатуры.
Ремонт Asus в сервисном центре ASUS
Видео урок о том, как снять блокировку с клавиатуры на разных моделях, в том числе на ноутбуках Asus
Инструкция по разблокировке клавиатуры и тачпада на ноутбуке Asus
При активной работе на ноутбуке вы можете столкнуться с такой проблемой, как блокировка клавиатуры. Вы можете сделать это случайно, даже не заметив, особенно когда активно печатаете, либо на ней играли дети. Процесс разблокировки не сложный и не требует особых навыков, так что вы сможете справиться самостоятельно, не потеряв при этом много времени. Главное – точно следуйте инструкции и помните, если вы сомневаетесь в своих силах, лучше обратитесь в сервисный центр за профессиональным ремонтом клавиатуры, узнать подробнее .
Итак, несколько простых способов разблокировки клавиатуры на ноутбуке Asus:

После включения, когда вы увидите рабочий стол, нажмите одновременно кнопки «Fn» и «NumLock», которые в разных моделях расположены с разных сторон.

!!!ВНИМАНИЕ!!! Не пользуйтесь данным сочетанием кнопок просто для включения цифровой панели. Это в дальнейшем приведет к выходу из строя отдельных кнопок или даже всей буквенной части клавиатуры
Если вы любитель онлайн игр, то особенно обратите внимание на этот пункт.
Вашу проблему также может решить одновременное нажатие кнопок «n» и «F12», «Fn» и «Pause» или «Win» и «F1»/«F2»/«F3»/«F4»/«F5»/«F6»/«F7»/«F8»/«F9»/«F10»/«F11»/«F12». Этот способ более действенный, в сравнении с остальными. Так что для начала лучше попробуйте его.

!!!ВНИМАНИЕ!!! На всякий случай, перед нажатием этих комбинаций, проверьте в инструкции к вашему ноутбуку, к чему они могут привести. Так как, иногда на разных моделях, горячие клавиши отличаются
Если же ваша проблема состоит в том, что заблокирована не клавиатура, а Touchpad, то вам подойдет следующий способ:
Одновременно нажмите сочетание клавиш «Fn» и «F7».
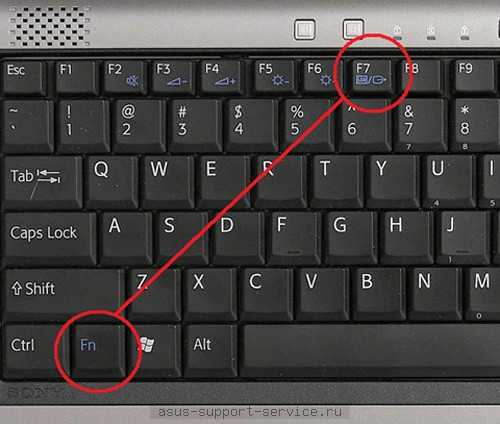
Перед вами высветится что-то похожее внешне на пиктограмму. Не волнуйте, так и должно быть
Внимательно посмотрите на это изображение и обратите внимание на место, где нарисован замок и написано «Lock». Проверьте работу тачпада
Зная несколько этих простых секретов, вы забудете о проблеме со случайной блокировкой, но для этого вам периодически нужно проверять «NumLock».
!!!ВНИМАНИЕ!!! Если вам не помогли вышеупомянутые способы, то вам следует обратиться в сервисную компанию, где вам окажут быструю и квалифицированную помощь. Также вы можете прочитать об особенностях работы разных ноутбуков на сайте производителя: asus.com
Ни в коем случае, не разбирайте ноутбук, столкнувшись с такой проблемой, ведь вы можете повредить внутренние детали.
Надеемся, вам помогли наши полезные инструкции, и вы не потратили много времени. Удачного пользования.
Помогла ли вам статья?
Как разблокировать клавиатуру на ноутбуке Samsung и некоторых других моделях
Рекомендуется смотреть на клавиши, прежде чем их нажимать. Однако если проблема уже произошла, и теперь заблокирована клавиатура на ноутбуке, ее нужно решать. А для этого нужно ознакомиться с руководством, как разблокировать клавиатуру, по каждому отдельному случаю, так как существует несколько сочетаний клавиш, используемых для разблокировки.
Итак, если возникли следующие вопросы:
- как разблокировать клавиатуру на ноутбуке Lenovo;
- как разблокировать клавиатуру на ноутбуке Acer;
- как разблокировать клавиатуру на ноутбуке HP;
- как осуществить разблокировку на ноутбуке Asus,
то нужно нажать следующие клавиши:
- Fn+NumLock;
- Fn+F12;
- Fn+F7;
- Fn+Pause;
- Win+Fx (под иксом подразумевается одна из 12 клавиш).
В инструкции обычно указывается точно, какое сочетание в каком случае является верным.
Хороший способ решить проблему с разблокировкой раз и навсегда – это установить какую-либо программу. Например, All-Unlock v2.0 RC3. В интернете можно найти бесплатную версию программы, которая распространяется именно таким способом через подписки специализированного сайта. Хотя создатели и предупреждают, что на официальном сайте денег за нее не требуют, поэтому нужно остерегаться мошенников, все-таки, прежде чем что-то скачивать и устанавливать на свой компьютер, необходимо убедиться, что антивирус находится в работе.
Программы BIOS_PW.EXE и HDD_PW.EXE требуют особого подхода для снятия пароля. Батарейка ликвидируется от материнской платы или мастер-паролем удаляется слейв-пароль. В комбинации участвуют цифры и буквы, которые хранятся в памяти программы.
Разблокировка клавиатуры на лэптопе
Причиной блокировки клавиатуры могут быть как ранее упомянутые горячие клавиши, так и некоторых другие факторы.
Способ 1: Сочетание клавиш
Данный метод снятия блокировки подойдет на случай, когда вы нажали клавиши на клавиатуре, вследствие чего она и перестала работать. В зависимости от разновидности ноутбука, нужные кнопки могут отличаться:
- На полнокнопочной клавиатуре обычно достаточно нажать «Fn+NumLock»;

На лэптопах с укороченной клавиатурой нужно нажать кнопку «Fn» и вместе с ней одну из верхних клавиш от «F1» до «F12».

В большинстве случаев нужная кнопка обозначена специальной иконкой с изображением замка — именно ее и необходимо нажать в комбинации с «Fn».

Способ 2: Настройки оборудования
Клавиатура вполне может быть деактивирована системными средствами Windows. Чтобы включить ее, потребуется перейти к настройкам оборудования.
- Откройте «Панель управления» через меню «Пуск» и выберите «Диспетчер устройств».

В представленном списке разверните раздел «Клавиатуры».

Если рядом с иконкой клавиатуры присутствует значок со стрелочкой, откройте контекстное меню и выберите пункт «Задействовать». Обычно клавиатуру выключить или включить невозможно.
Настройка оборудования
Также нажатия на клавиши могут быть заблокированы системными средствами Windows. Для восстановления их работоспособности:
- Вбиваем в поиске Пуск «Диспетчер устройств».
- Выбираем раздел «Клавиатуры». Если рядом с соответствующей иконкой есть значок со стрелочкой, нужно ПКМ открыть дополнительное меню и выбрать пункт «Задействовать».
- Перезапускаем компьютер.
Если вместо значка со стрелочкой появился значок с желтым треугольником, нужно в том же дополнительном меню выбрать «Удалить устройство» и перезапустить систему.
Программы
Существует ряд программ, созданных специально для блокирования клавиатуры в целях обеспечить безопасность собственных данных. Обойти подобное ПО практически невозможно. Однако можно воспользоваться набором «горячих» клавиш, установленных самой программой.
Для разблокировки клавиш стоит попробовать комбинации:
- Alt+Home или End.
- Ctrl+Shift+Del с последующим нажатием Esc.
Навсегда решить проблему с разблокировкой клавиатуры можно с помощью инструмента All-Unlock v2.0 RC3.

Комбинация клавиш для программ
Чистка ПК
К сожалению, заблокировать клавиатуру может не только сам владелец ноутбука. Подобную «услугу» могут оказать и некоторые разновидности вредоносных программ. В данном случае для исправления положения придется прибегнуть к утилитам для обнаружения и удаления зараженных файлов.

Работа программы CCleaner
После диагностики и очистки системы от вирусов нужно будет скачать и установить программу CCleaner. С ее помощью очищаем операционную систему от ненужных файлов, которые могли быть созданы вредоносным ПО.