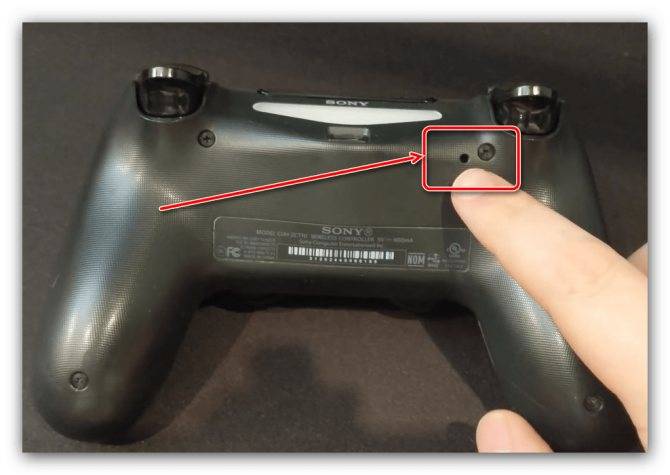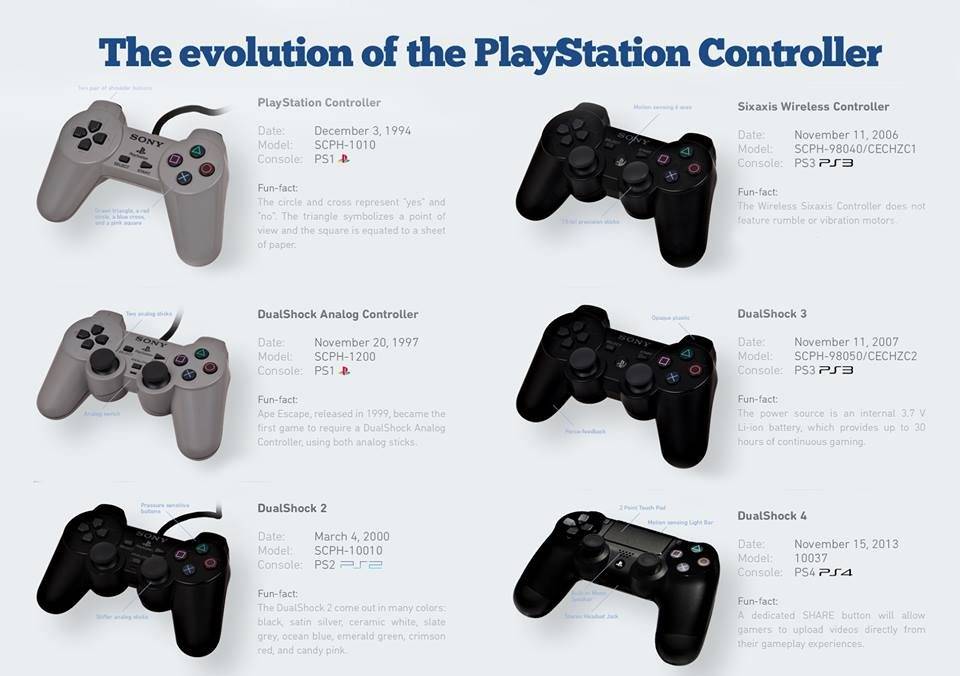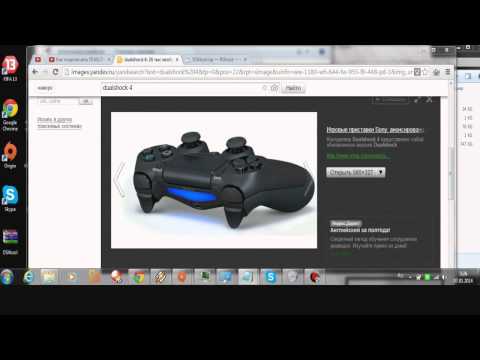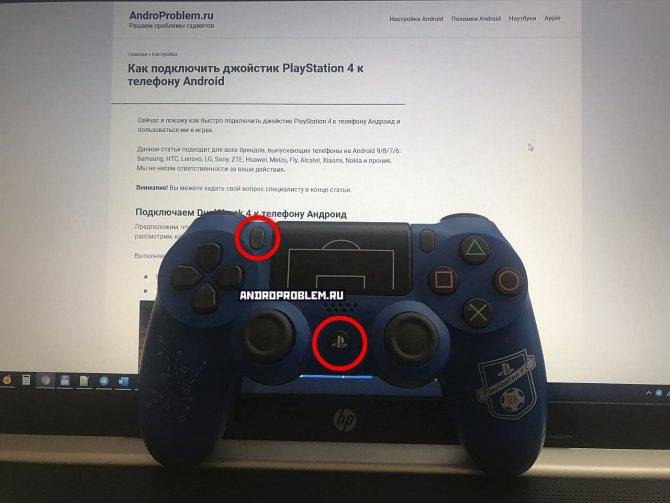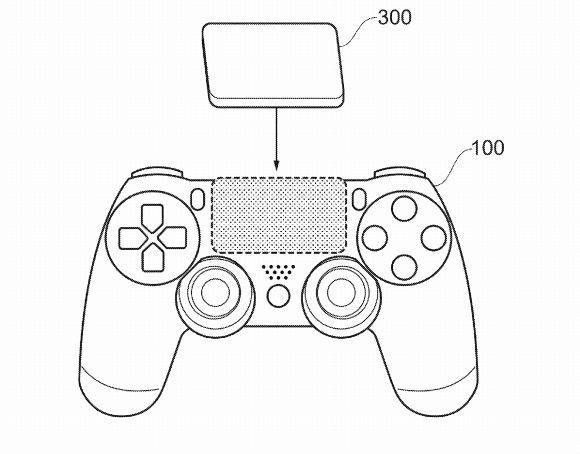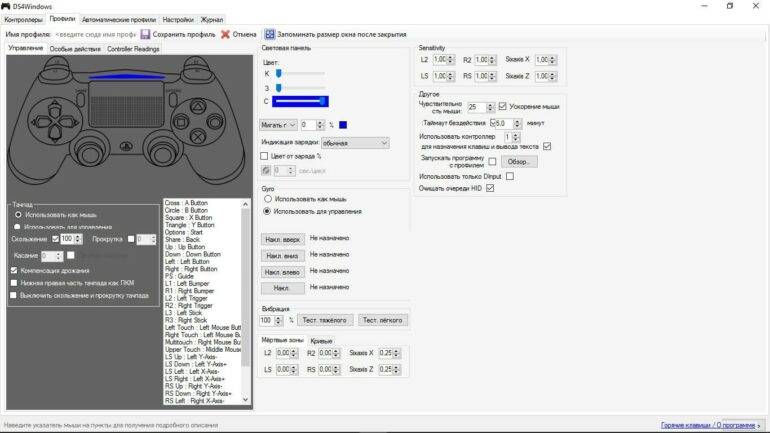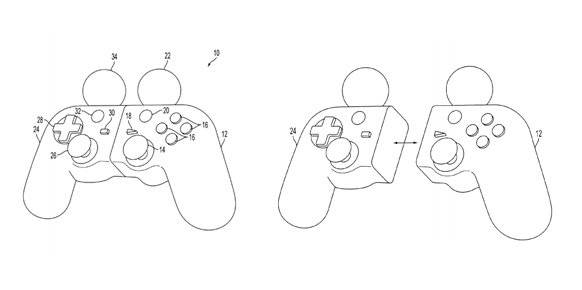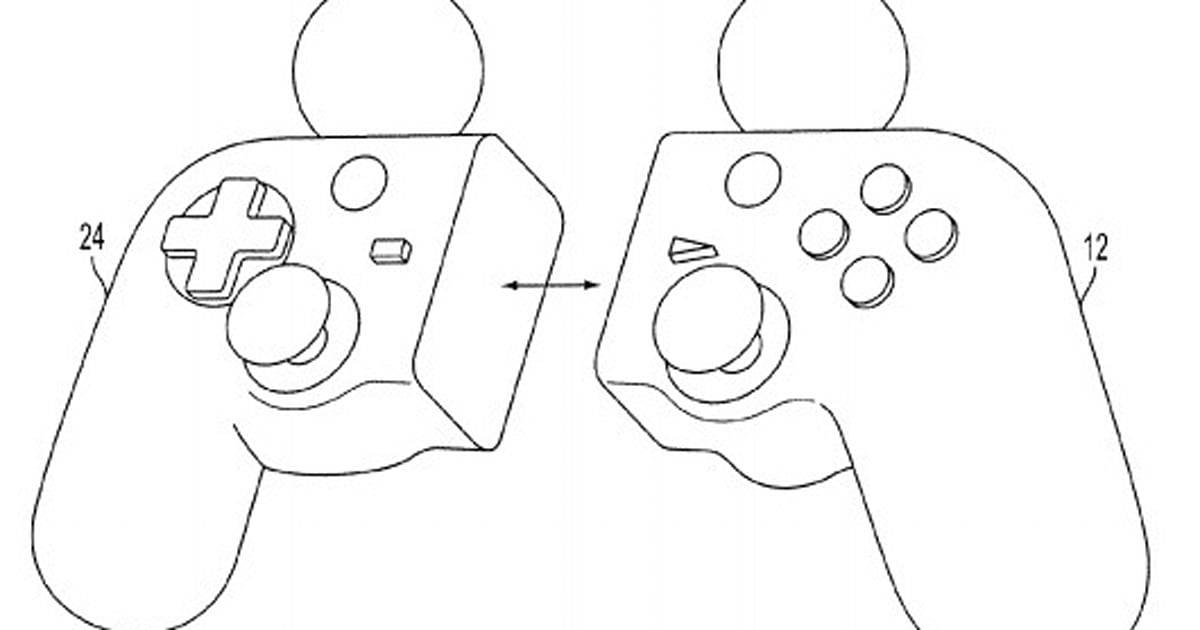Все еще возникают проблемы с вашим контроллером PS4?
Если у вас по-прежнему возникают проблемы с контроллером, попробуйте отключить маршрутизатор или модем. Помните, что вы потеряете доступ в Интернет, поэтому предупредите любого в доме, прежде чем делать этот шаг.
Если вам не удалось установить соединение с контроллером, выполните шаги для выполнения жесткого сброса с отключением маршрутизатора или модема. Если вы спариваете свое устройство, но оно по-прежнему неустойчиво, попробуйте использовать его с маршрутизатором или модемом.
Это нормально работает? Если это так, вам нужно будет изменить канал, который использует ваш маршрутизатор. Вы можете следовать нашим инструкциям по изменению канала на маршрутизаторе или проконсультироваться с вашим интернет-провайдером.
Как подключить геймпад от PS4 к PC?
Когда Sony впервые объявила о том, что джойстик DualShock 4 будет совместим с ОС Windows, геймеры по всему Интернету приветствовали это известие. К сожалению, просто подключить его к компьютеру и начать играть не всегда получится. Хотя контроллер PS4 распознаётся Windows, существующие игры могут глючить или вовсе не работают с ним автоматически.
Windows поддерживает использование геймпад PS4 для PC, но так как у Microsoft есть своя консоль, то официально они поддерживают лишь свои контроллеры, а дуалшокерам придётся немного потанцевать с бубном.
Что нужно для подключения?
- Собственно сам контроллер.
- Стандартный USB кабель.
После подключения геймпада – он будет распознан системой и вы возможно даже сможете его использовать в некоторых приложениях и играх (например Steam и некоторые игрушки).
Если просто подключить девайс к компу, то набор некоторых функций джойстика работать не будут, такие как:
- сенсорная панель (но работает как кнопка),
- гироскоп,
- вибрация,
- встроенный микрофон и динамик,
- разъем для гарнитуры.
КонтроллерDualShock не заряжается
Еслигеймпад не заряжается после подключенияк PS4, то причин может быть несколько. Спомощью метода исключения вы сможетеопределить причину неполадки:
Кабельmini-USB может быть поврежден. Попробуйтеподключить другой.
Попробуйтеподключиться к другому порту PS4.
Если у васесть еще один контроллер, попробуйтезарядить его с помощью того же кабеляи через тот же порт.
Попробуйтеподключиться к приставке, когда оназапущена в безопасном режиме. (Длятого, чтобы запустить PS4 в безопасномрежиме, сначала выключите консоль.Теперь зажмите кнопку включения втечение 7 секунд. Когда услышите второйсигнал, вы окажетесь в безопасномрежиме).
Подключитеконтроллер к Windows через USB-порт, чтобыпроверить общую работоспособность.
Кконцу всего процесса вы узнаете, чтоперестало работать. Если проблема вUSB-кабеле, то время купить новый. Еслиджойстик заряжается нормально черездругой USB-порт, то дело в консоли. Еслиже другой контроллер работает в том жепорте или через кабель mini-USB, то проблемазаключается в плате USB (расшаталосьсоединение, попала влага внутрь корпусаи т.д.).
Решение возможных проблем
К сожалению, не всегда геймпад получается настроить и использовать – порой можно столкнуться с одной или несколькими проблемами. Рассмотрим самые распространённые и методы их устранения.
Андроид не распознаёт геймпад
Данный сбой является одним из самых частых, с множеством причин происхождения. Выполните шаги далее для диагностики и решения проблемы:
- Первым делом проверьте работоспособность геймпада: подключите его к заведомо рабочему устройству (подойдёт и компьютер) и убедитесь, что игровой девайс распознаётся и функционирует. Если наблюдаются сбои, причиной всему именно манипулятор.
- Для контроллеров с проводным подключением стоит проверить адаптер – увы, но некоторые дешёвые экземпляры могут работать с перебоями либо вовсе выйти из строя в процессе эксплуатации.
- Также убедитесь, что телефон или планшет поддерживают OTG – в некоторых ультрабюджетных решениях эта технология отсутствует, поэтому USB-устройства не будут с ними работать.
- С устройствами Bluetooth отсутствие реакции на подключение означает неполадки либо с самим геймпадом, либо с модулем смартфона (планшета). Кроме того, версии ОС от Google старше 4.1 не поддерживают работу с беспроводными средствами ввода.
Часть кнопок геймпада не работают или нажимаются вместе с другими
С этой проблемой сталкиваются владельцы мобильных геймпадов с несколькими режимами работы, и она означает неправильно выбранный. Следовательно, для устранения надо отключить девайс и переподключить его с подходящим для Андроида вариантом. В случае же компьютерных контроллеров такое поведение свидетельствует об аппаратной неисправности.
Игра реагирует на нажатия с задержкой
Проблема присутствует исключительно у беспроводных вариантов геймпадов, и в большинстве случаев не исправима собственными силами – лучшим решением в такой ситуации будет уведомить разработчиков игры о проблеме и подождать выпуска обновления.
Мы рады, что смогли помочь Вам в решении проблемы.
Опишите, что у вас не получилось.Наши специалисты постараются ответить максимально быстро.
Не могу настроить интернет на моей PS5
Без интернета PS5 почти полностью беспомощная, поэтому прежде всего нужно настроить проводное или беспроводное соединение. С проводным всё просто: подключаем кабель к порту Ethernet сзади, затем идём в Сеть – Установить соединение с Интернетом – Использовать кабель LAN. В настройках выбираем «Простой» вариант соединения и следуем инструкциям на экране.
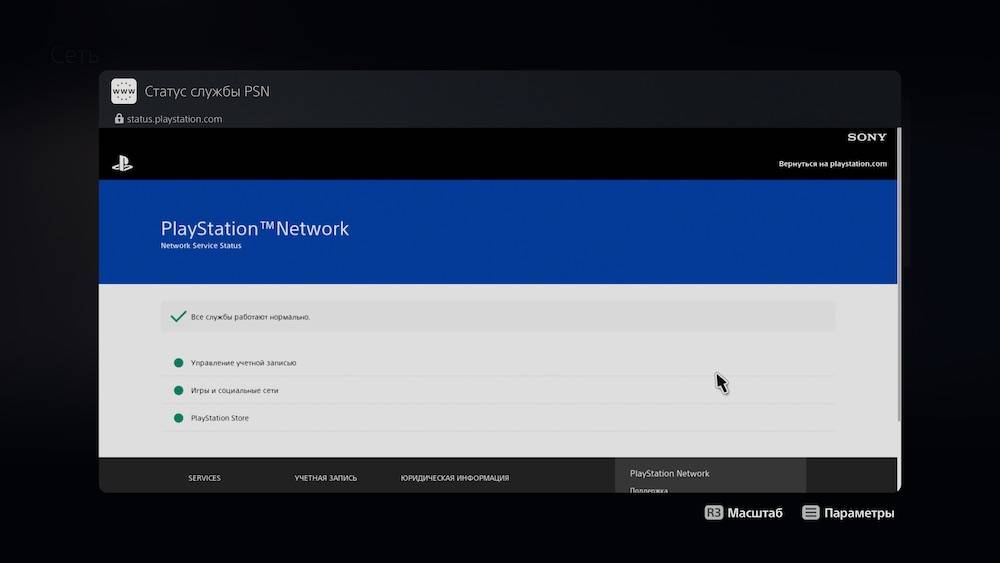
Для того, чтобы настроить беспроводное соединение (Wi-Fi), идём в Настройки – Сеть – Настройки и находим пункт Установить соединение с Интернетом.
Появится список возможных точек доступа. Выберите ту, которая нужна, и настройте параметры. Или используйте пункт Установить вручную и настройте всё сами.
Если ваша сеть поддерживает WPS, выберите Настройка с помощью кнопки WPS, чтобы подключиться ещё проще и быстрее.
 Разъём Ethernet размещается сразу над HDMI.
Разъём Ethernet размещается сразу над HDMI.
Всё равно не работает? Попробуйте перезапустить маршрутизатор (подождите несколько минут, а потом включите его заново) и заново настроить соединение
Внимание: если консоль находит интернет, но отказывается подключаться к PSN, значит у вас, скорее всего, не установлена последняя версия программного обеспечения. Зайдите в Загрузки и установите обновление там
Как проверить джойстик на исправность
Чтобы осуществить тест джойстика следует подключить его к персональному компьютеру, так как именно ОС Windows позволяет осуществить калибровку и настройку данного устройства. Обычно геймпады подключаются двумя способами:
- Через кабель USB. В этом случае после подключения начнётся автоматическая установка драйвера, после чего появится сообщение, что устройство исправно и готово к работе.
- Bluetooth-соединение. В таком случае пользователю следует провести сопряжение, прежде чем производить калибровку и настройку геймпада.
После подключения следует нажать сочетание клавиш Win+R, после чего в открывшуюся строку следует ввести команду «joy.cpl». В открытом меню «Игровые устройства» нужно выбрать модель подключённого джойстика и кликнуть ПКМ. Затем выбрать подпункт «Свойства», которое откроет меню взаимодействия со всеми функциями управления на геймпаде. Также меню «Игровые устройства» можно открыть через «Пуск»—«Панель управления»—«Игровые устройства».
В случае если в данном меню не отображается взаимодействие клавиш, устройство работает некорректно. В случае если соединение производилось по USB следует проверить кабель и разъём. Если геймпад беспроводной, нужно проверить уровень заряда аккумулятора или батареек.
Настройка игрового контроллера
В Windows есть встроенная программа для калибровки джойстика. Откройте Панель управления, зайдите в “Оборудование и звук”, “Устройства и принтеры” и найдите там свой контроллер.
Обратите внимание, что нужно найти именно джойстик, а не его беспроводный адаптер. Нажмите ПКМ по нему и выберите “Параметры игровых устройств управления”
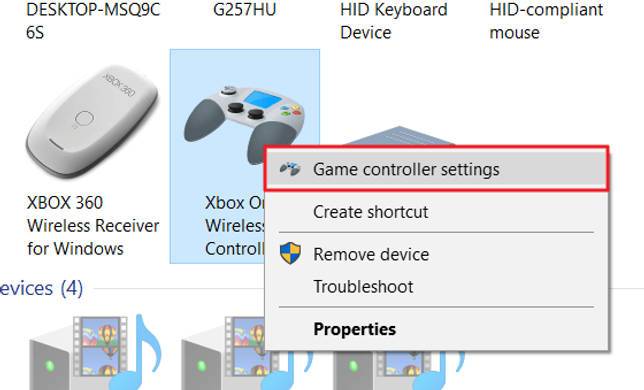
В открывшемся окне нажмите “Свойства”, а затем – “Параметры”. Теперь выберите “Откалибровать” и откроется “Мастер калибровки устройства”, который поможет вам правильно настроить джойстик. Если вы случайно неправильно откалибровали устройство, нажмите “Восстановить”, чтобы вернуть его первоначальное состояние.
В окне мастера нажмите “Далее”, чтобы начать настройку. На первом этапе происходит настройка левого джойстика (Left Thumbstick). Убедитесь, что он стоит посередине, и нажмите любую кнопку на контроллере (например “A”), или “Далее” в мастере.
Дальше поверните левый джойстик во все углы поочередно (прокрутите его) и нажмите любую клавишу на геймпаде. Чтобы увидеть, какие значения передает джойстик на компьютер, поставьте галочку “Отобразить исходные данные”.
Верните левый Thumbstick в исходное состояние по центру и переходите на следующий этап.
В следующем окне измеряется ось Z. На Xbox One эта ось управляется триггерами LT и RT на задней панели контроллера. Последовательно зажмите левый и правый триггеры, чтобы получить полный диапазон от 0% до 100%. Как только вы это сделаете, нажмите любую другую кнопку джойстика.
Вращение по осях X и Y осуществляется движением правого джойстика (Right Thumbstick). Переместите ручку управления до упора влево, а затем вправо, таким образом настроив X. Потом прижмите его вверх и вниз, чтобы откалибровать ось Y.
Нажмите “Готово”, чтобы завершить настройку джойстика. В окне свойств контроллера нажмите “Применить”.
Действия по решению проблемы драйвера Xbox 360 для контроллера Windows 10:
- Установите драйвер вручную
- Удалить драйвер
- Установите последние версии драйверов
Решение 1. Установите драйвер вручную
Если вы используете беспроводной контроллер Xbox 360, вам необходимо использовать беспроводной приемник , чтобы подключить его к компьютеру. Иногда необходимо обновить драйверы беспроводного приемника, иначе ваш контроллер Xbox 360 может не работать в Windows 10.
Чтобы обновить драйверы для вашего приемника, выполните следующие действия:
- Откройте Диспетчер устройств . Чтобы открыть Диспетчер устройств , нажмите Ключ Windows + X и выберите Диспетчер устройств из списка.
- Когда откроется Диспетчер устройств , убедитесь, что ваш ресивер подключен к вашему ПК. Перейдите в раздел Другие устройства и разверните его. Нажмите правой кнопкой мыши Неизвестное устройство и выберите в меню Обновить программное обеспечение драйвера .
- Нажмите Просмотреть мой компьютер для поиска драйверов .
- Теперь нажмите Позвольте мне выбрать из списка драйверов устройств на моем компьютере .
- Вы должны увидеть список драйверов устройств. Выберите Периферийные устройства Xbox 360 и нажмите Далее .
- Выберите последнюю версию драйвера Receiver , которая есть в списке, и нажмите Далее . Если вы получили предупреждение, просто нажмите ОК и дождитесь установки драйвера.
- Теперь вам просто нужно удерживать кнопку сопряжения на приемнике Bluetooth и на контроллере Xbox 360 в течение примерно 3 секунд. После этого ваш компьютер должен распознать ваш контроллер.
После установки драйвера ваш контроллер Xbox 360 должен начать работать в Windows 10 без каких-либо проблем.
Сообщалось, что это решение работает и со сторонними приемниками, поэтому даже если вы не используете приемник Microsoft, оно должно работать без проблем, пока вы устанавливаете драйверы Microsoft.
Решение 2 – удалить драйвер
Иногда контроллер Xbox 360 может не работать в Windows 10 из-за плохого драйвера, и в этом случае лучшим решением будет удалить этот драйвер и разрешить Windows установить его снова.
Чтобы удалить драйвер, выполните следующие действия:
- Запустите Диспетчер устройств .
- В Диспетчере устройств найдите Беспроводной приемник Xbox 360 для Windows и щелкните правой кнопкой мыши .
- Выберите в меню Удалить .
- После удаления драйвера перезагрузите компьютер. Когда ваш компьютер перезагрузится, Windows 10 автоматически установит отсутствующий драйвер.
Решение 3 – Установите последние версии драйверов
Иногда ваш контроллер Xbox 360 может быть не распознан из-за устаревшего драйвера, и если это так, убедитесь, что в вашей Windows 10 установлены последние исправления.
Кроме того, вы также можете скачать необходимые драйверы по этой ссылке. После того, как вы загрузили и установили соответствующий драйвер, контроллер Xbox 360 должен снова начать работать.
Если этот метод не работает или у вас нет необходимых навыков работы с компьютером для обновления/исправления драйверов вручную, мы настоятельно рекомендуем сделать это автоматически с помощью инструмента Tweakbit Driver Updater.
Этот инструмент одобрен Microsoft и Norton Antivirus. После нескольких испытаний наша команда пришла к выводу, что это лучшее автоматизированное решение. Ниже вы можете найти краткое руководство, как это сделать.
- Загрузите и установите средство обновления драйверов TweakBit
- После установки программа начнет сканирование вашего компьютера на наличие устаревших драйверов автоматически. Driver Updater проверит установленные вами версии драйверов по своей облачной базе данных последних версий и порекомендует правильные обновления. Все, что вам нужно сделать, это дождаться завершения сканирования.
- По завершении сканирования вы получите отчет обо всех проблемных драйверах, найденных на вашем ПК. Просмотрите список и посмотрите, хотите ли вы обновить каждый драйвер по отдельности или все сразу. Чтобы обновить один драйвер за раз, нажмите ссылку «Обновить драйвер» рядом с именем драйвера. Или просто нажмите кнопку Обновить все внизу, чтобы автоматически установить все рекомендуемые обновления. Примечание. Некоторые драйверы необходимо установить в несколько этапов, поэтому вам придется нажмите кнопку «Обновить» несколько раз, пока все ее компоненты не будут установлены.
Отказ от ответственности : некоторые функции этого инструмента не являются бесплатными.
Если геймпад работает только на близком расстоянии
Многие пользователи публикуют сообщения в интернете, что после подключения джойстик начинает срабатывать исключительно на небольшом расстоянии, чего не должно быть при нормальной работе. Существует мнение, что качественной работе Bluetooth может серьезно мешать wi-fi роутер. Однако в действительности, подобное утверждение невозможно считать верным.
Основная проблема кроется в модуле Bluetooth на консоли
Важно принять во внимание, что если он потребует замены, то придется оплатить немалый ремонт. Как правило, более точная цифра называется после проведения диагностики
Причина 2: Неполадки с кабелем
Следующим частым источником рассматриваемой проблемы является кабель подключения – проверьте его работоспособность по такому алгоритму:
- Попробуйте этим же проводом подключить к консоли другой подходящий аксессуар (второй геймпад или фирменную гарнитуру от Sony). Если наблюдаются проблемы – кабель под замену.
- Если другого устройства для PlayStation 4 нет, провод можно проверить отдельно – например, подключите геймпад к компьютеру.
Подробнее: Как подключить Dualshock 4 к ПК
- Последний метод диагностики – использовать кабель независимо от приставки и контроллера, соединив им два совместимых гаджета.
Если в результате проверки выяснилось, что шнур неработоспособен, наилучшим решением будет приобретение нового, поскольку ремонт таких комплектующих зачастую нецелесообразен.
Причина 4: Неполадки с зарядным устройством
Серия Dualshock 4 выгодно отличается от предыдущего поколения функцией зарядки как от специальной станции, так и от блока питания смартфона со схожими характеристиками. Если проблемы наблюдаются с ними, выполните следующие действия:
- Для проверки оригинального аксессуара зарядки воспользуйтесь вторым, заведомо рабочим Дуалшоком: вставьте его в гнездо до щелчка и подключите электропитание. Также можно попробовать выполнить установку контроллеров в дополнительный порт, если таковой имеется в вашем варианте – в случае повторения сбоя станция определённо требует ремонта.
- Если зарядка осуществляется с помощью стороннего блока питания, обязательно проверьте его характеристики – возможно, выходные значения напряжения и/или силы тока слишком большие или низкие для заряжания батареи геймпада.
- Проверьте также состояние разъёмов – наличие визуальных дефектов вроде погнутых контактов или коррозии однозначно свидетельствует о неработоспособности устройства.
Использование внешних зарядок для Dualshock 4 освещено в разделе статьи о правильном заряжании, поэтому за подробностями обратитесь к нему.
Варианты подключения Dualshock 4 к ПК
Существуют два основных метода подключения Dualshock 4 к компьютеру — беспроводной (через Bluetooth) и проводной (через кабель USB)
Важно отметить, что основным считается именно беспроводное подключение. Итак, рассмотрим каждый из доступных вариантов
Способ 1: Dualshock 4 USB Wireless Adapter
Компания Sony очень упростила задачу подключения своего геймпада к компьютеру, выпустив специальный аксессуар. Он выглядит так
Благодаря этому адаптеру вы сможете подключить к вашему ПК или Mac геймпад Дуалшок 4. Для этого вам потребуется:
- Приобрести сам адаптер.
- Подключить аксессуар к компьютеру, следуя приложенной инструкции.
Данный способ предпочтительнее, поскольку благодаря ему вы сможете пользоваться всеми функциями Dualshock 4 – вибромотором, сенсорной панелью, гироскопом, разъемами для гарнитуры и собственно беспроводным режимом работы. В довесок к этому идет и возможность использовать геймпад для PlayStation Now (облачного сервиса, который позволяет играть на компьютере игры с PS3 и PS4).
Способ 2: Подключение через Steam
Этот способ чуть сложнее, но позволяет обойтись без покупки недешевого адаптера. Чтобы воспользоваться им, проделайте следующее:
- Войдите в Steam
- Нажмите на иконку с изображением контроллера вверху справа.

- Когда откроется режим Big Picture Mode, войдите в настройки этого режима.

- В настройках войдите в «Настройки контроллера».


- Затем подключите ваш Dualshock 4 любым способом (через кабель или через Bluetooth). Как только вы это проделаете, Стим автоматически откроет окно персонализации, в котором вы можете настроить, например, действия и чувствительность гироскопа, а также переназначить клавиши геймпада.

Как и в случае с DualShock 4 USB Wireless Adapter, вам также доступен весь функционал вашего контроллера. Минусами этого способа является необходимость предварительной настройки большинства игр, которые есть у вас в библиотеке Steam, а также невозможность пользоваться Дуалшоком 4 в PlayStation Now.
Способ 3: Драйвера DS4Windows
Этот способ сложнее, чем оба предыдущих, и рассчитан больше на продвинутого пользователя. Он заключается в установке специальных драйверов, которые позволят играм распознавать Dualshock 4. Для этого вам понадобится:
- Скачать DS4Windows. Перед этим убедитесь, что у вас установлены последние версии Microsoft .NET Framework и DirectX, а также есть права администратора.
- Распаковать и запустить. Перед вами откроется такое окно:

- Будьте внимательны – пункт «Install DS4 Drivers» нужно нажимать только если у вас Windows 8 и выше! Если же у вас Windows 7, нажимайте второй пункт.

- Подождите, пока установятся драйвера, и перезагрузите компьютер.
- Снова запустите DS4Windows и подключите ваш Dualshock 4 любым удобным способом.
- Затем вам предстоит настройка профиля управления. Подробно останавливаться на ней не будем, это материал для отдельной статьи. Просто взгляните на скриншот:

Повторимся – этот способ рассчитан на продвинутого пользователя. Если такой метод для вас слишком сложен, можете воспользоваться способами 1 и 2.
Способ 4: Простое подключение
Самый простой и в то же время самый неудобный способ подключения Дуалшока 4 к компьютеру. Для этого вам нужно:
- Найти любой кабель microUSB-USB.
- Подключить кабель к геймпаду.
- Подключить геймпад к ПК.
Скорее всего, Windows распознает новое игровое устройство и оно будет работоспособным. Однако такой способ подключения накладывает ряд ограничений:
- Dualshock 4 распознается как DirectInput-устройство. DirectInput – устаревший метод взаимодействия, который будет работать только в старых играх.
- Дополнительный функционал Dualshock 4 (например, вибрация и сенсорная панель) будет недоступен.
Однако если вы планируете играть в проверенную временем классику – такой способ вполне ваш выбор.
Мы показали вам самые популярные и удобные способы подключения геймпада Дуалшок 4 к ПК. Каждый из них имеет разный функционал и свои особенности. Попробуйте каждый из предложенных способов – уверены, вы найдете для себя подходящий. Надеемся, что помогли вам!

Красный индикатор смерти
Красный индикатор смерти
Одной из самых частых причин отключения консоли является банальный перегрев системы. Он сопровождается повышенным шумом. Полоска загорается красным цветом и приставка отключается. Когда температура доходит до недопустимых значений, система охлаждения начинает работать быстрее, именно по этой причине она начинает шуметь.
ПС4 может начать перегреваться в нескольких случаях:
- Неправильное место для расположения консоли. Она должна стоять в месте, где осуществляется постоянная циркуляция воздуха, поэтому стоит избегать узких мест;
- Засор системы охлаждения. При длительной эксплуатации кулер может забиться пылью и перестать функционировать в штатном режиме;
- Высохшая термопаста.
Появление красной полоски смерти и повышенного шума ни в коем случае нельзя игнорировать. PS4 будет сама выключаться за счет аварийной системы, а потом и вовсе может выйти из строя. Решение данного вопроса не требует специальных навыков. Поможет обычная очистка системы охлаждения или замена термопасты.

Чистка системы охлаждения
Использование технологии OTG
Эта аббревиатура расшифровывается как «on the go». Эта технология предназначена для подключения к мобильным устройствам различного оборудования. Например, дуалшок 4. Для того чтобы он хорошо работал необходимо обзавестись OTG-кабелем.
Готовое соединение выглядит, так как показано на рисунке ниже.

О том поддерживает ваше устройство этот тип соединения можно узнать из технических характеристик. Чтобы добраться до них, необходимо применить специальное программное обеспечение. Для этого к microUSB временно подключается кабель и соединяется с любым устройством.
После чего необходимо воспользоваться программой. На данный момент есть только одна утилита.

После окончания загрузки нажимаем кнопку открыть, чтобы воспользоваться функционалом программы.
Для проведения теста телефона нужно соединить его с любым из usb устройств и запустить проверку. После проведения всех обработок на экране появится информация об удачном или отрицательном результате.

Перезагрузите джойстик
Если джойстик по-прежнему не заряжается, или такое складывается впечатление, то виновато может быть программное обеспечение. Перезагрузка джойстика перезапустит все его процессы, включая лайтбар, который появляется при зарядке. Кнопка перезагрузки на DualShock 4 находится в крошечном углублении, расположенном под кнопкой L2, поэтому найдите булавку или что-то похожее на неё по толщине и по форме и просуньте в отверстие. Нажмите на кнопку и удерживайте её несколько секунд, затем отпустите. После перезапуска подключите джойстик оборудованию и посмотрите, помогла ли перезагрузка.
Что делать, если джойстик не подключается к телефону
Иногда даже при соблюдении всех правил нет возможности подключить джойстик к системе Андроид. Это может быть связано со следующими проблемами:
- На смартфоне или планшете отсутствуют заранее полученные root-права.
- Мобильный гаджет и контроллер попросту несовместимы.
- Ошибки в приложении.
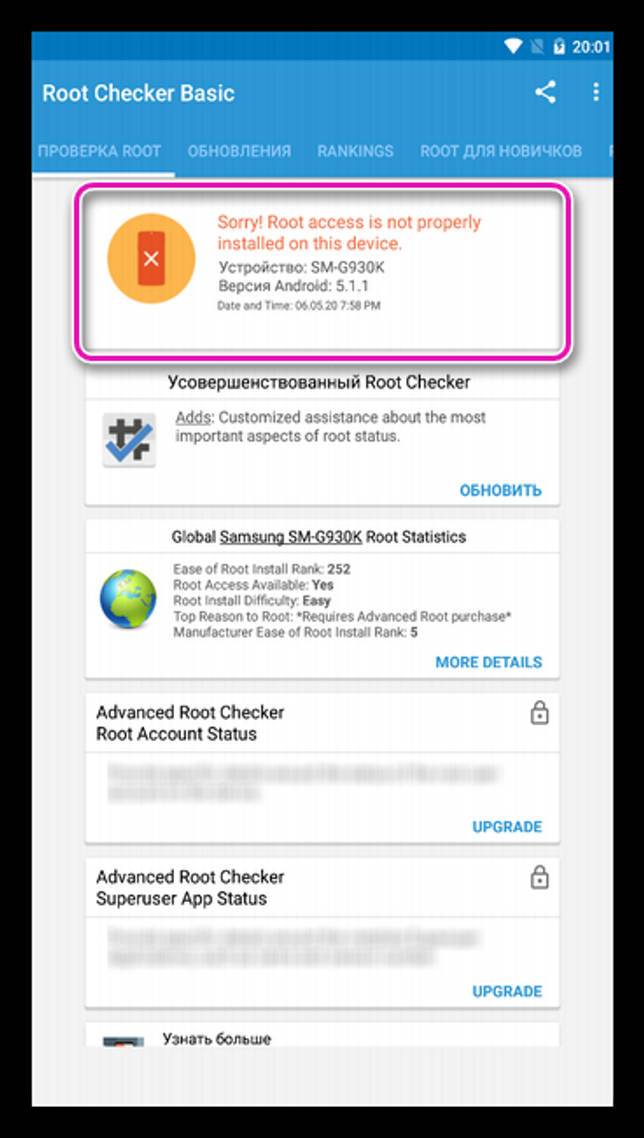
Часто пользователи могут сталкиваться с неработоспособностью созданной игровой системы, которая связана с неисправностью самого геймпада. И выявить эту проблему без проведения некоторых особых манипуляций вряд ли получится.
Прежде всего, надо удостовериться в том, что батарея беспроводного контроллера заряжена. Современные устройства оснащаются специальными индикаторами.
Также стоит удостовериться в исправности джойстика, подключив его к какому-либо другому оборудованию. Это может быть компьютер или игровая консоль. Надо проверить работоспособность всех кнопок, а также датчиков движения.

При подключении проводного джойстика проблема может крыться в самой операционной системе мобильного устройства. Рекомендуется после подключения производить перезагрузку, которая поможет заново запустить все необходимые службы.
Залипают кнопки на DualShock 4
Залипающие кнопки могут быть проблемой, даже если ваш джойстик всегда в чистом состоянии. Кнопки могут залипать и отлипать с разной периодичностью, в зависимости от частоты использования. Если кнопки не отлипают после обычных нажатий, помогут следующие действия:
Возьмите тряпочку из микрофибры и смочите ее каплей изопропилового спирта;
Протрите тряпочкой внешние края кнопок. Протирайте их хорошенько, чтобы убрать скопившуюся грязь с кнопок;
Теперь попробуйте нажать кнопки на геймпаде.
Если проблема все еще есть, то необходимо разобрать геймпад для более основательной чистки. Посмотрите это видео, чтобы узнать, как почистить DualShock 4.
Устранение неполадок
Чтобы вышеприведенные неполадки устранить вам потребуется:
- Зайдите в безопасной режим и приступите к установке самой новой версии программного обеспечения для ps4.
- Также есть еще один способ, для которого вам будет нужен работающий контроллер. Хорошо если у вас есть запасной, а если нет, то возьмите у знакомых. С помощью него зайдите в настройки>устройства>Блютуз устройства. А затем нажимаем «удалить все неработающие устройства.» Затем на неработающем джостике нажмите на «Share» и подержите несколько секунд, и так пока не увидите, что он загорелся. Потом на экране появтяся два устройства. Используйте работающий джостик и выберите с его помощью второй, потом произойдет соединение с приставкой. Затем вы увидите уведомлением с предложением привязать устройство к аккаунту. Нажмите «да» и все будет готово.
Надеемся, что наша статья помогла вам справиться с проблемами работой джостика PS4. Просто придерживайтесь вышенаписанных рекомендаций и вы сможете самостоятельно починить джостик.
Это небольшое руководство объяснит Вам, как исправить общие проблемы, которые могут возникнуть с беспроводным контроллером DualShock 4 в PlayStation 4.

Причины неполадок с геймпадом Playstation 4
Джойстик консоли на торце имеет светодиод, который может окрашиваться в различные цвета. Это используется для маркировки контроллеров при игре с друзьями, а также в различных игровых режимах. Как правило, ровное свечение означает, что устройство подключено к консоли и передает сигнал. Но бывает так, что при попытке подключиться к приставке контроллер PS4 мигает белым цветом и не может синхронизироваться. У многих пользователей после этого сменяется цвет и геймпад мигает желтым. В целом это означает проблемы с подключением. Источником может быть:
- ошибка синхронизации;
- блокировка сигнала;
- программный сбой;
- техническая ошибка.
Для решения проблемы можно попробовать следующие варианты. Прежде всего, проверьте, не мешает ли что-то передавать сигнал до приставки. Если вы находитесь слишком далеко, то контроллер попросту не сможет подключиться к системе. Также можно попробовать соединить геймпад и PS4 USB-кабелем для проверки работы устройства. Если имеет место программный сбой, то попробуйте совершить сброс настроек на контроллере – для этого сзади предусмотрено маленькое отверстие с кнопкой Reset. После соедините контроллер и приставку проводом для синхронизации.
Если проблема не была решена, джойстик по-прежнему мигает синим, белым, желтым или вовсе не включается, то вывод один – техническая поломка. Здесь уже одно решение – отнести консоль с геймпадом в сервисный центр для осуществления ремонта/замены компонентов. Это может потребовать несколько недель, но результатом будет качественное восстановление работоспособности. Если же контроллер полностью вышел из строя, то тут поможет только покупка нового устройства.
Приставки Playstation 4, выпускаемые японской компанией Sony, по-прежнему не теряют своей популярности как среди продвинутых геймеров, так и среди любителей, использующих их для весёлого времяпрепровождения после работы или учёбы. Одним из необходимых для полноценной игры элементов является джойстик. Выпускаемые специально для Playstation современные модели или как их ещё называют геймпады не только управляют процессом игры, но и обладают массой дополнительных функций. Однако, как и все механические эллементы, они могут выходить из строя, сигнализируя о произошедшей неприятности сигналами жёлтого и белого цвета.
Что делать, если работает только безопасный режим
В случае, если консоль не может обнаружить джойстик, либо работа осуществляется только в безопасном режиме, вероятнее всего синхронизация нарушена, либо произошел сбой в настройках. Зачастую такая ситуация происходит в том случае, если устройство автоматически подключилось к ПК. В таком случае поможет решить проблему следующая инструкция:
В течение 20 секунд необходимо удерживать клавишу Hard reset;
Осуществить сброс настроек в соответствующей опции;
Заменить плату, которая отвечает за взаимодействие между приставкой и джойстиком
Однако важно принять во внимание, что, обратившись к специалисту, данная услуга будет стоит дополнительных денежных средств.
Исправление обновления ноября 2019:
Мы рекомендуем вам попробовать этот новый инструмент. Он исправляет множество компьютерных ошибок, а также защищает от таких вещей, как потеря файлов, вредоносное ПО, сбои оборудования и оптимизирует ваш компьютер для максимальной производительности. Это исправило наш компьютер быстрее, чем делать это вручную:
- Шаг 1: Скачать PC Repair & Optimizer Tool (Windows 10, 8, 7, XP, Vista – Microsoft Gold Certified).
- Шаг 2: Нажмите «Начать сканирование”, Чтобы найти проблемы реестра Windows, которые могут вызывать проблемы с ПК.
- Шаг 3: Нажмите «Починить все», Чтобы исправить все проблемы.
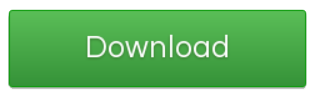 (дополнительное предложение для Advanced System Repair Pro -> Cайт | Лицензионное соглашение | Политика конфиденциальности | Удалить)
(дополнительное предложение для Advanced System Repair Pro -> Cайт | Лицензионное соглашение | Политика конфиденциальности | Удалить)
Если вы столкнулись с проблемами при использовании контроллера DualShock 4, у вас есть несколько вариантов.
Шаг 1: Во-первых, на вкладке Настройки есть опция, позволяющая скрыть контроллер DS4. Это полезно, если ваш DualShock 4 имеет приоритет над другими подключенными контроллерами, такими как контроллер Xbox 360, или если вы хотите убедиться, что ваши настройки DS4Windows имеют приоритет над конфигурацией Steam DualShock 4.
Шаг 2: Если DualShock 4 не работает должным образом, когда подключены другие устройства ввода, в нижней части DS4Windows есть кнопка, которую можно выбрать для подключения исключительно DualShock 4, что делает его основным источником ввода для игр.
Шаг 3. Другой файл, включенный в установку DS4Windows, DS4Update, автоматически проверяет и загружает последнюю версию DS4Windows. Время от времени выполняйте эту операцию, чтобы поддерживать программу в актуальном состоянии, что позволит DualShock 4 продолжать правильно работать с вашим ПК.
Использование диспетчера устройств
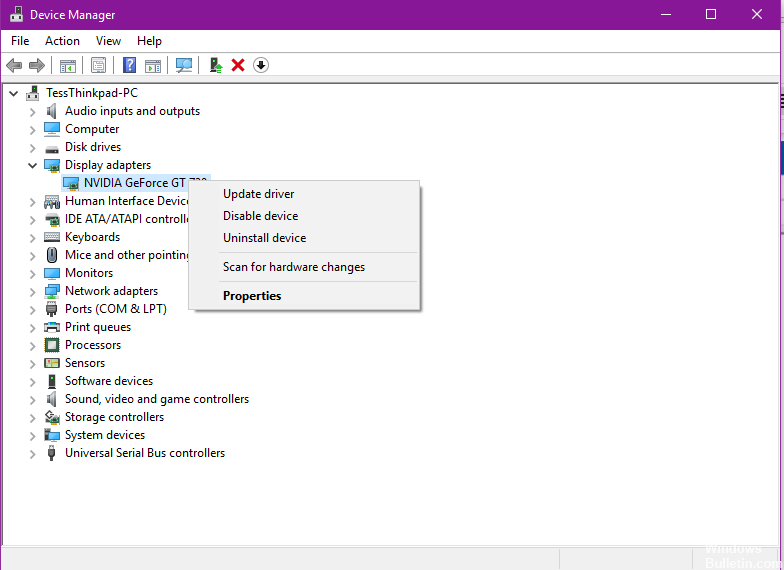
- Введите Диспетчер устройств в поле поиска Windows.
- Открой это.
- Нажмите на «Устройства интерфейса человека».
- Найдите «H >Удаление и перезапуск блока управления DS4
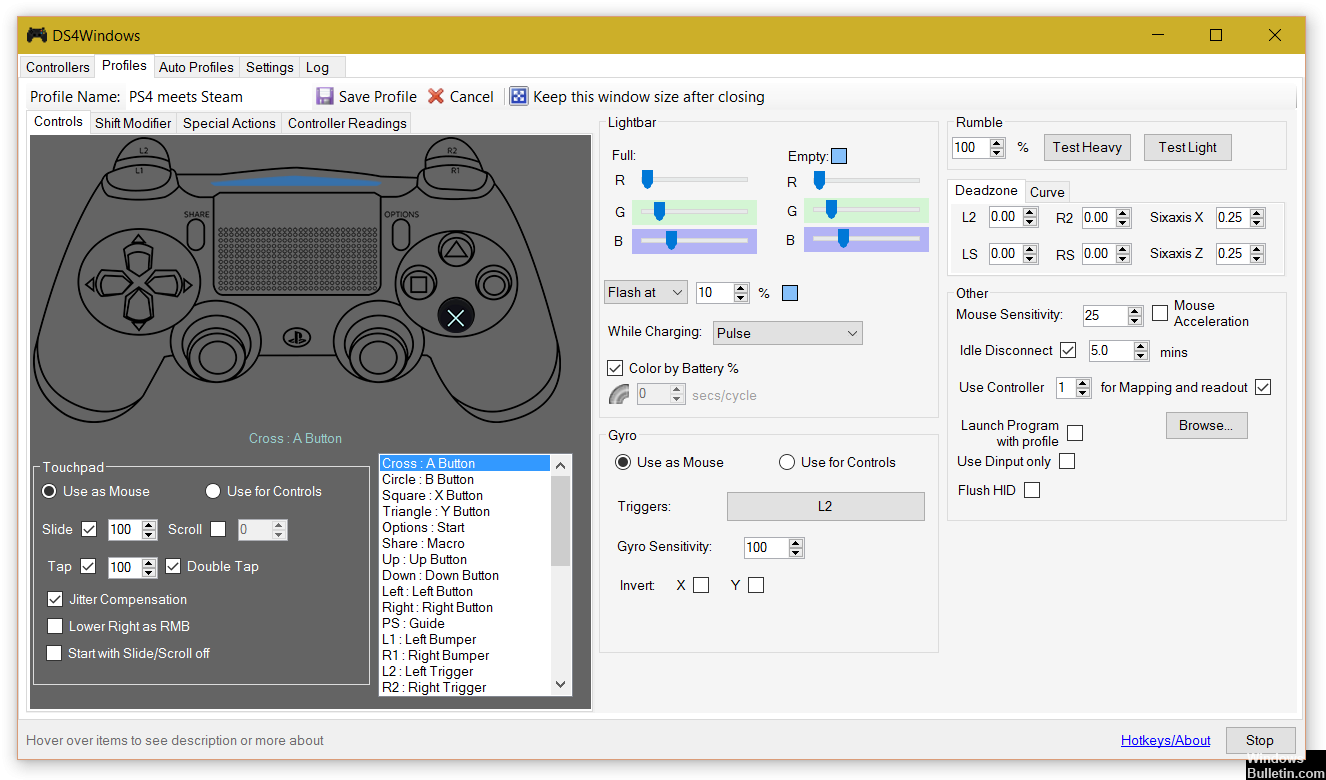
Эта проблема может быть решена путем удаления и перезапуска контроллера DS4. Для этого выполните следующие действия.
- Закройте DS4 Windows и отключите контроллер DS4, если вы этого еще не сделали.
- Нажмите кнопки Win + R, чтобы открыть диалоговое окно «Выполнить», введите «Панель управления» и нажмите «Ввод».
- На панели управления перейдите к настройкам оборудования и звука, нажав на них. Теперь нажмите «Устройства и принтеры» выше, чтобы получить доступ ко всем устройствам, подключенным к вашему ПК.
- Теперь снова подключите контроллер DS4 к компьютеру. Он будет отображать символ джойстика, как показано на рисунке ниже. Щелкните правой кнопкой мыши значок и выберите «Свойства».
- В свойствах вашего контроллера DS4 перейдите на вкладку «Оборудование» вверху и дважды щелкните H >https://steamcommunity.com/app/441830/discussions/0/352788917752676598/

CCNA, веб-разработчик, ПК для устранения неполадок
Я компьютерный энтузиаст и практикующий ИТ-специалист. У меня за плечами многолетний опыт работы в области компьютерного программирования, устранения неисправностей и ремонта оборудования. Я специализируюсь на веб-разработке и дизайне баз данных. У меня также есть сертификат CCNA для проектирования сетей и устранения неполадок.