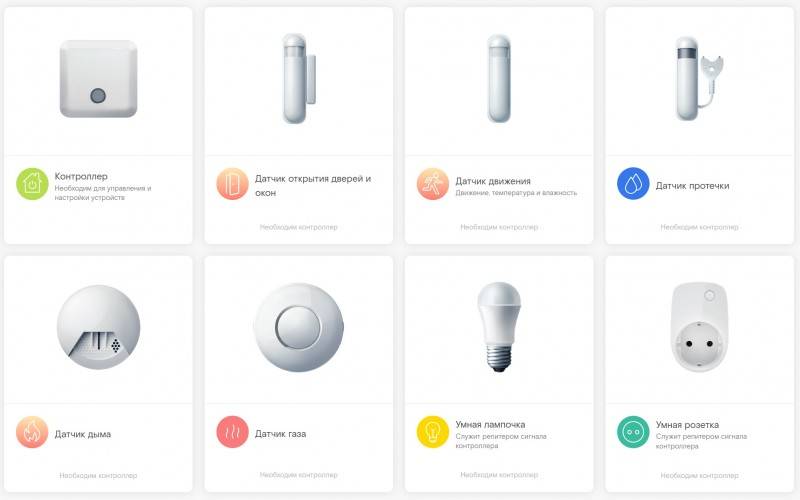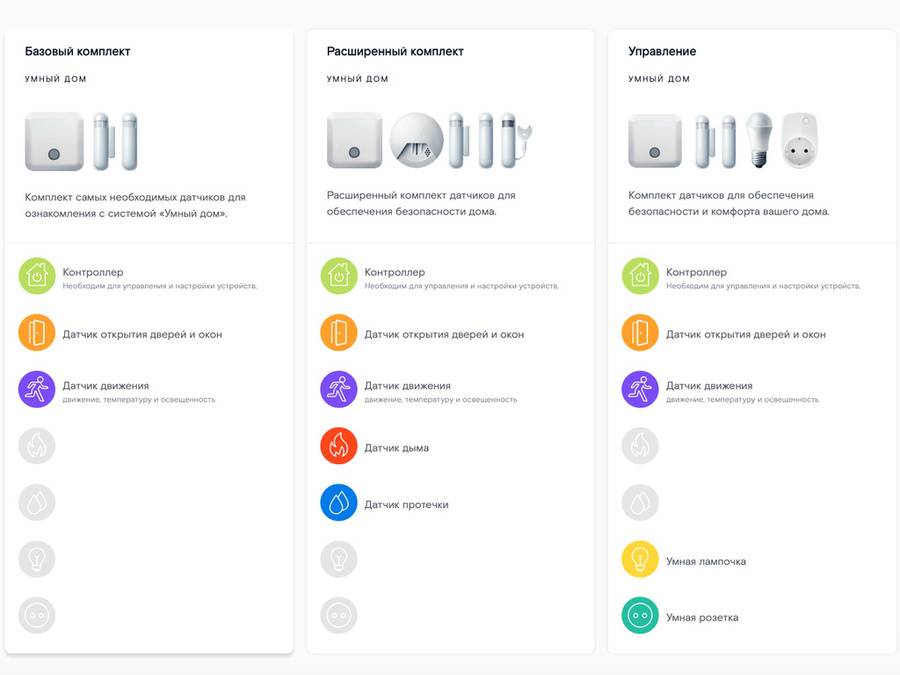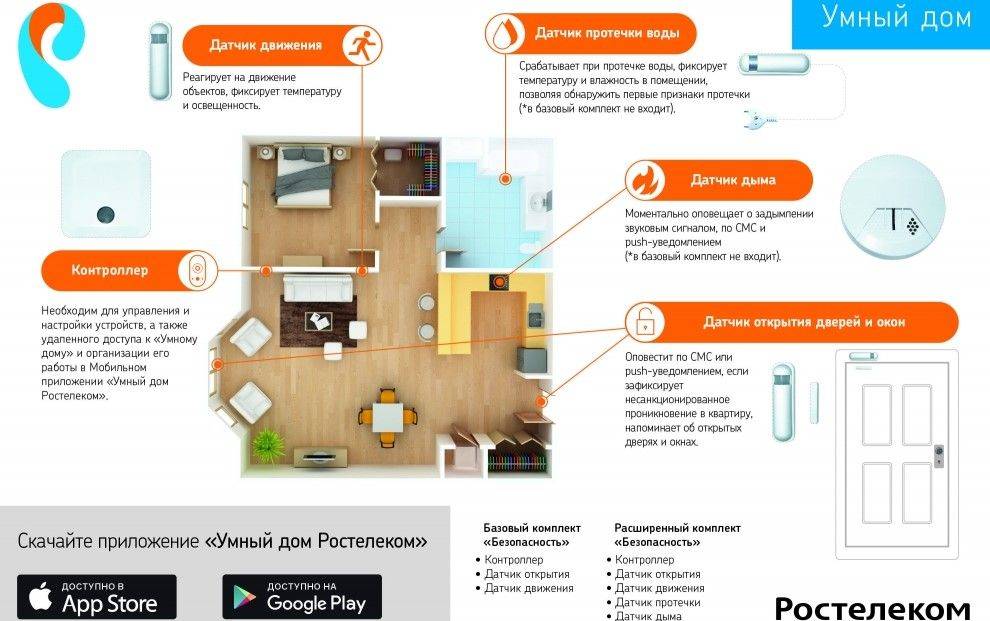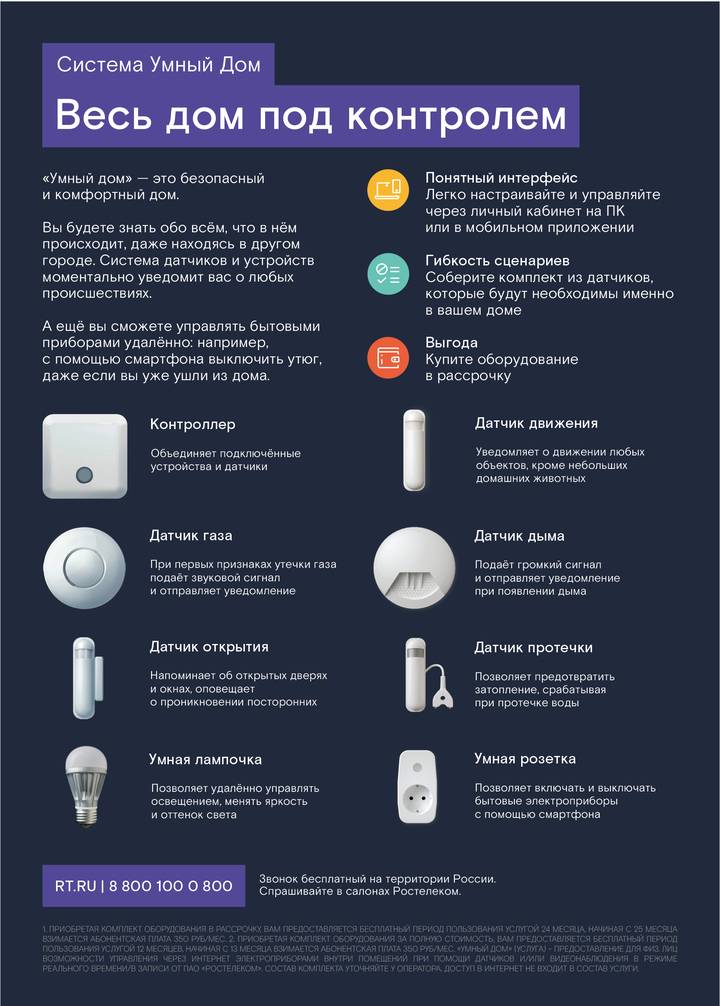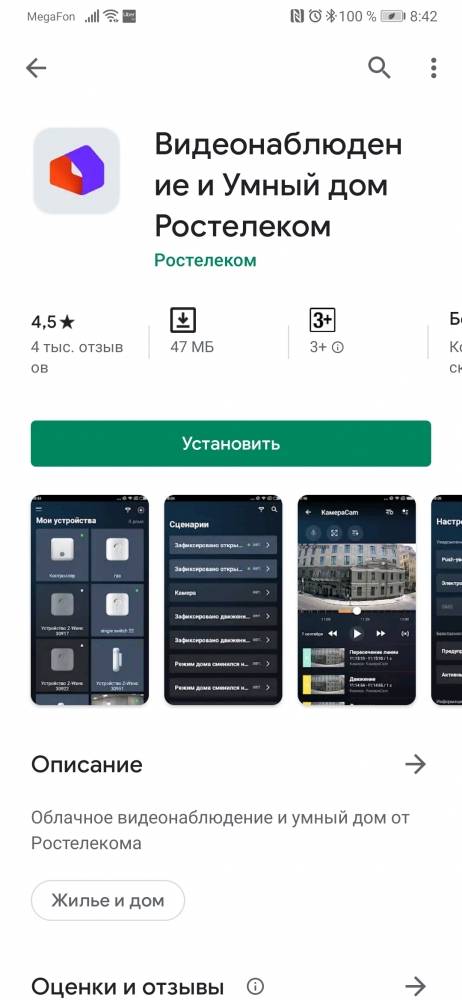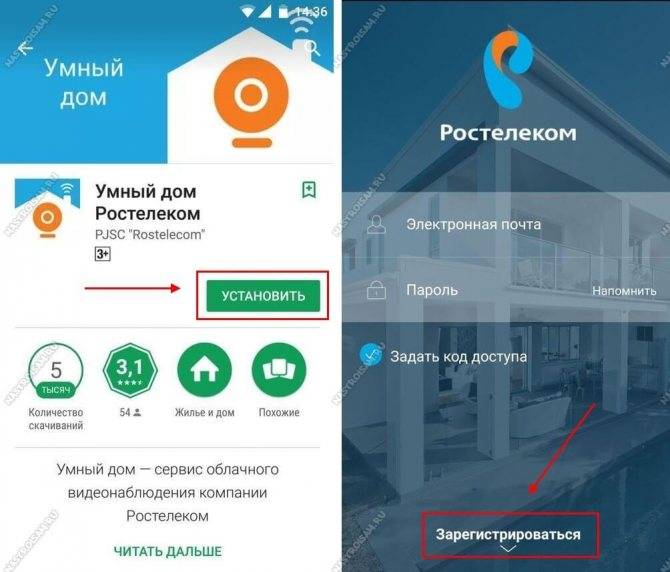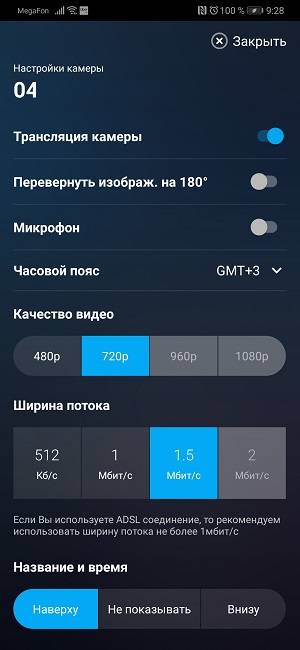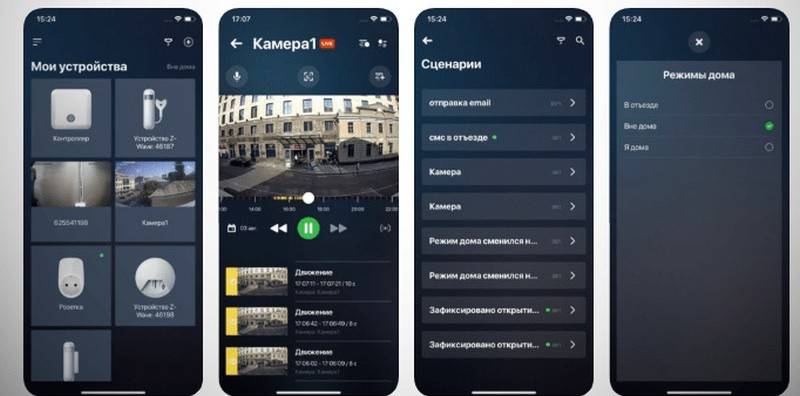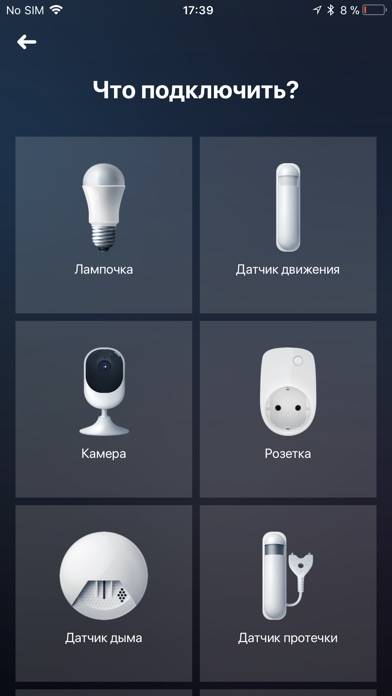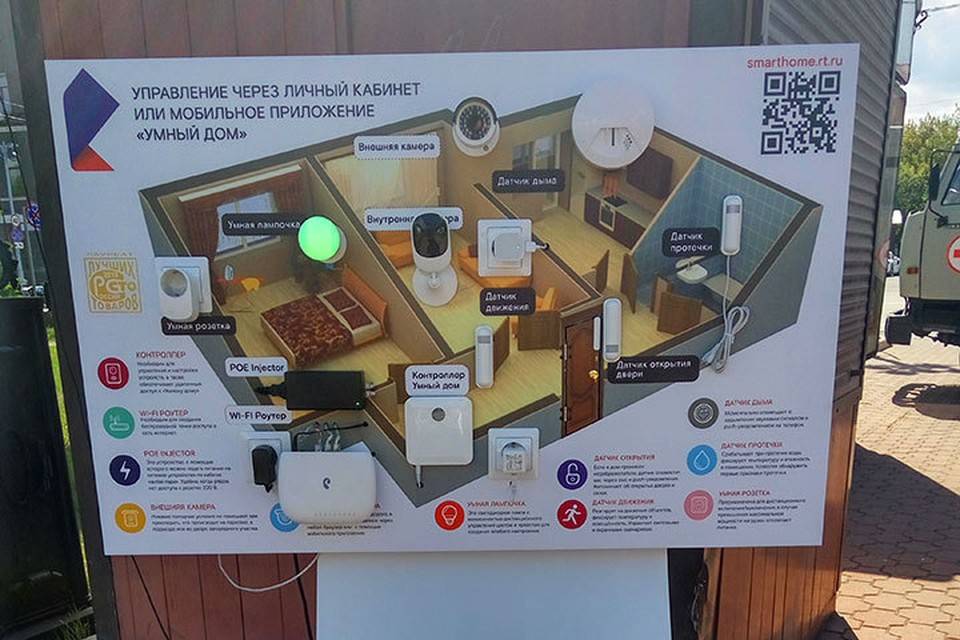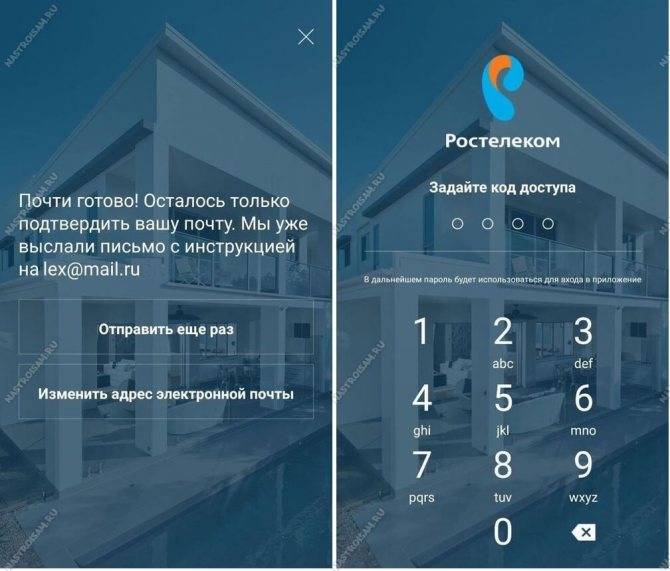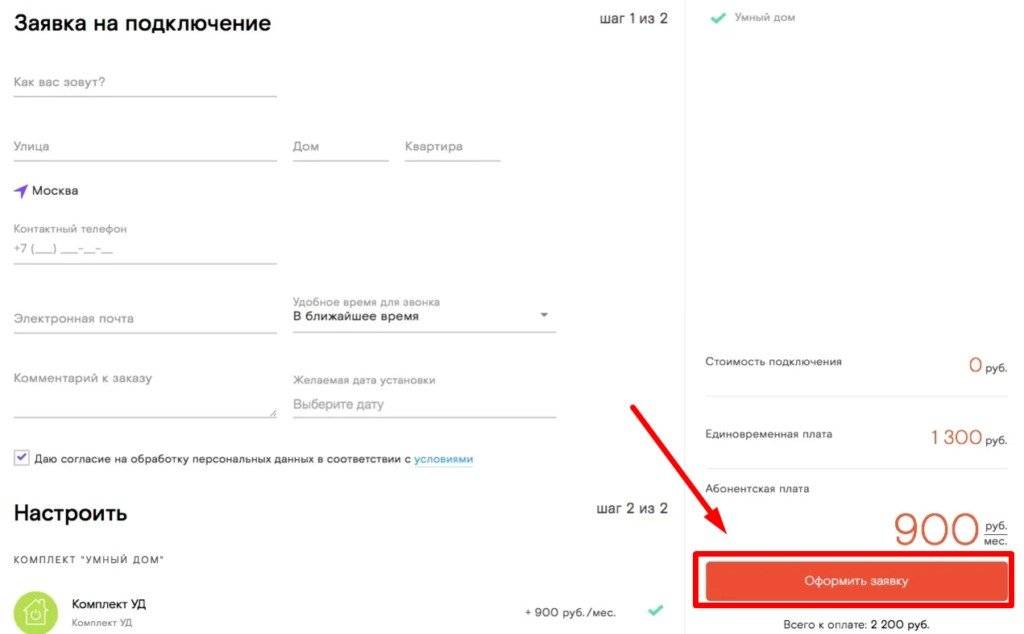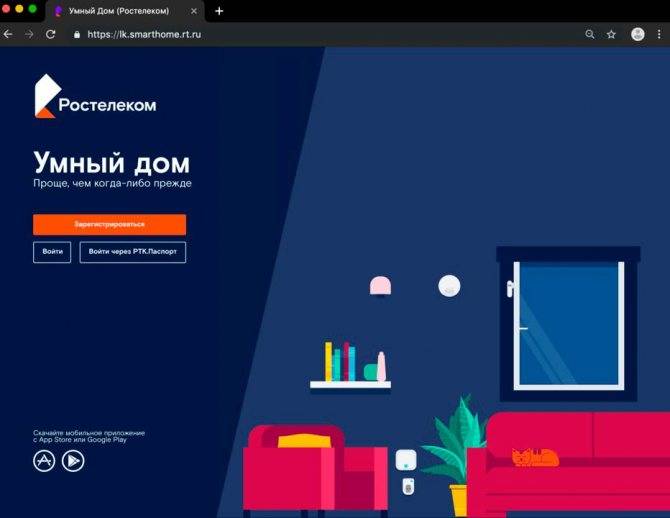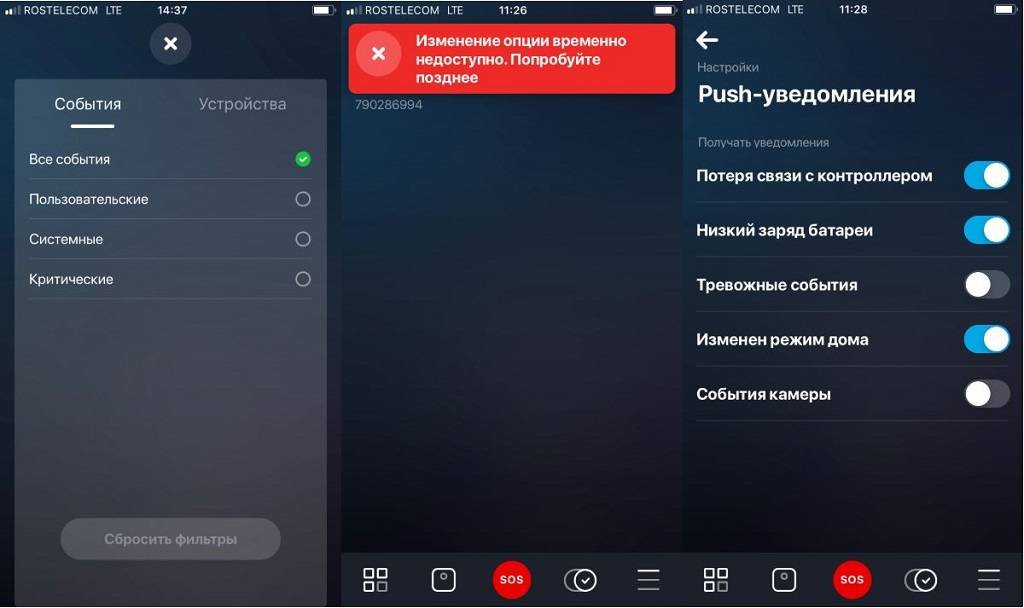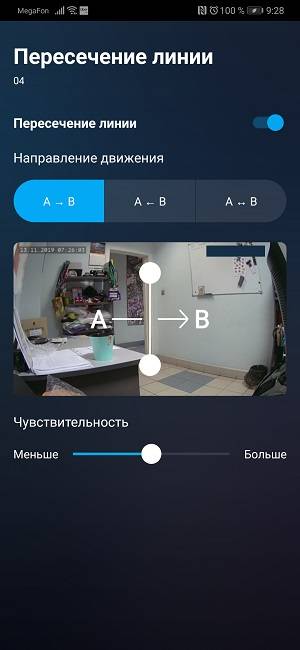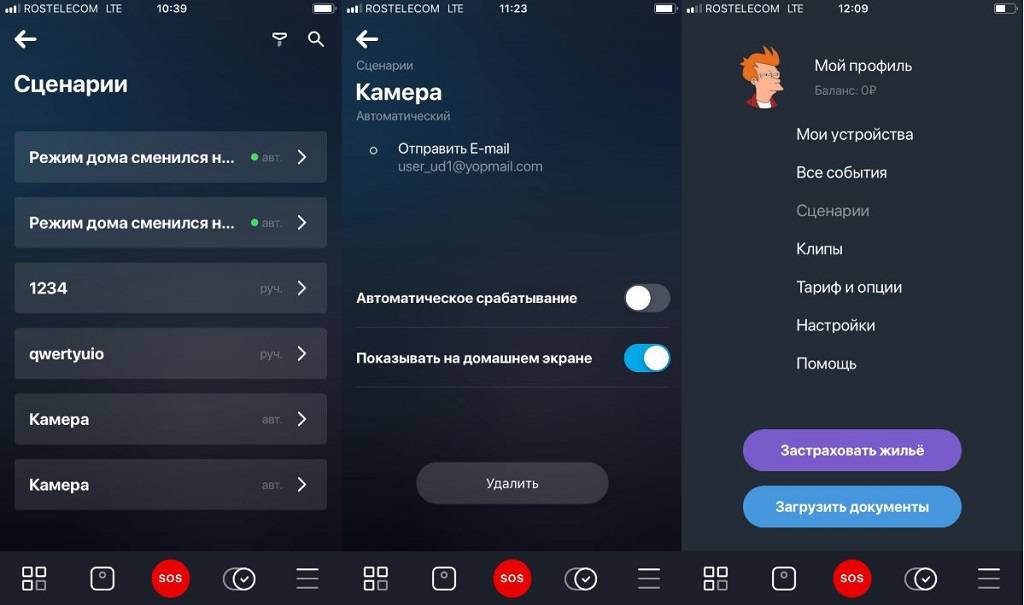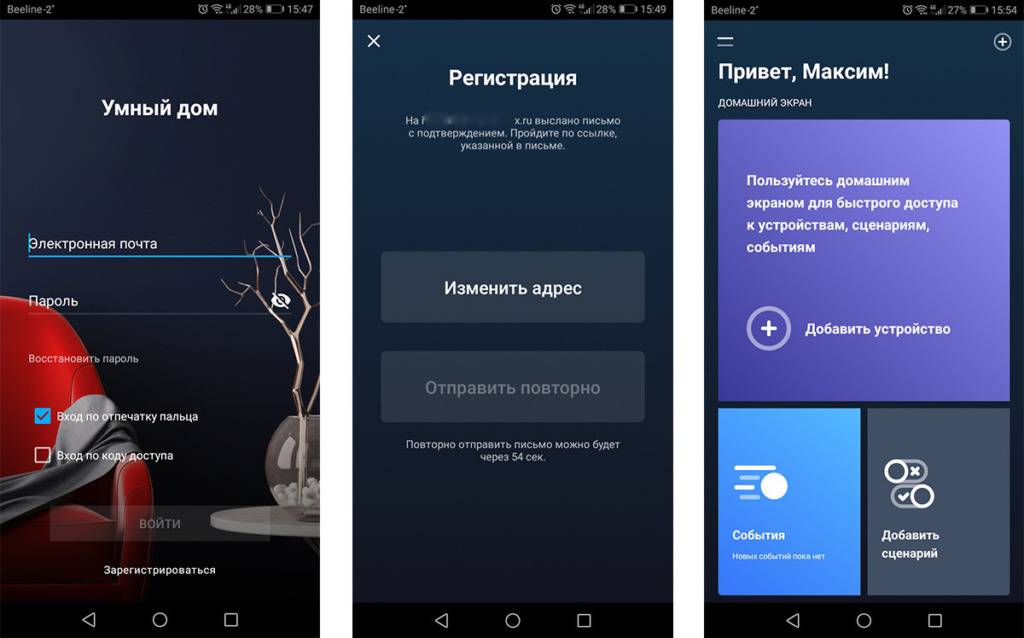Особенности настройки камер от Ростелеком
Особого внимания пользователей заслуживает процесс установки и включения IP-камер. Если абонент не хочет получать услугу по настройке видеокамеры для видеонаблюдения, ему стоит:
- зарегистрироваться в системе, собственный личный кабинет;
- авторизоваться на портале и открыть страницу добавления устройств;
- включить прибор в сеть или подсоединить его к компьютеру через USB-кабель;
- подождать, пока индикатор камеры начнёт мигать красным;
- получив вопрос об индикаторе от системы, указать, что он горит красным цветом;
- в следующем окне настройки придётся выбрать сеть wi-fi, к которой подключится техника;
- затем нажимается кнопка, предлагающая показать QR-код;
- и камера подносится к монитору для считывания кода;
- после чего останется внести последние штрихи и заполнить несколько полей, чтобы начать пользоваться видеокамерой.
Цены на услуги
Предложения для физических лиц не отличается таким же разнообразием, каким выделяются условия для бизнеса. Клиентам предлагается всего 1 тариф, цена которого составляет 300 рублей ежемесячно. Положительной стороной является тот факт, что абонентам удастся избежать покупки оборудования. Если оформить его рассрочку, провайдер позволяет вносить только абонентскую плату. Но в подобном случае условия договора не позволяют производить отключение в течение 2 лет.
Как подключить видеонаблюдение от Ростелеком
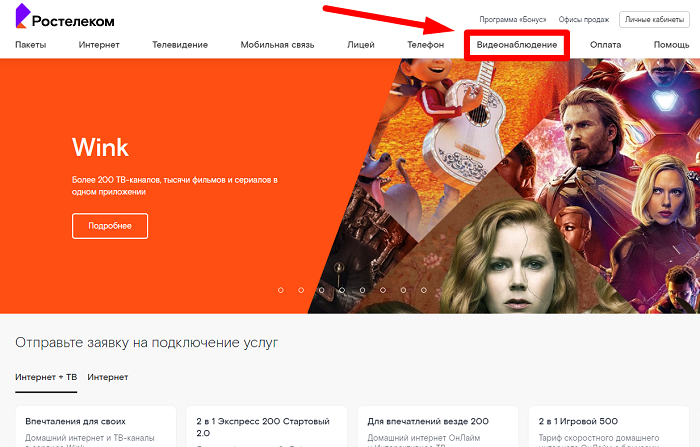
- На главной странице http://rt.ru в верхнем меню кликните по разделу «Видеонаблюдение».
- Ознакомьтесь с тарифными планами и выберите интересующий.
- Нажмите на оранжевую кнопку «Купить».
- Система предупредит вас, что рассрочка является актуальной услугой исключительно для действующих клиентов Ростелекома, которые пользуются домашним интернетом.
- Если вы пользуетесь им, выбираете соответствующий пункт. Если нет — «Добавить интернет Ростелекома».
- Откроется окно с заявкой на подключение услуг/услуги. Требуется указать ФИО, адрес проживания, контактные данные, электронную почту, удобное время для звонка и так далее. Вы также видите стоимость подключения, размер единовременной платы и цену на абонентское обслуживание.
- После заполнения всех данных пролистайте страницу вниз и кликните «Настроить». Здесь вы видите, что входит в заказываемую услугу. Это доступ к облачному хранилищу и техника для записи видео.
- Теперь вам остается только нажать на кнопку «Оформить заявку».
- Дождитесь звонка представителя Ростелеком, который сообщит о необходимых дальнейших действиях.
Преимущества умного дома
Подключая рассматриваемую услугу, вы получаете следующие преимущества:
- круглосуточное наблюдение за домом, имуществом и даже улицей;
- возможность присматривать за детьми или домашними животными в свое отсутствие с помощью камер;
- сохранение записей видеокамер в облачном хранилище. Файлы будут храниться в течение месяца, после чего автоматически удалятся. В течение этого времени их можно просмотреть или сохранить навсегда;
- управление умными приборами с помощью сценариев, предлагаемых компанией или создаваемых самостоятельно. Вы можете управлять освещением, температурой и другими параметрами в соответствии с привычками, тематикой вечеринок и так далее;
- управление приборами на расстоянии с помощью специального мобильного приложения. Самый яркий пример: можно активировать умный чайник, не вставая с кровати;
- подробный анализ работы всех электрических приборов с целью экономии энергии;
- некоторые приборы могут включаться автоматически по приходу жителей;
- теперь забытый утюг или свет не будут проблемой, ведь их можно выключить через приложение даже на больших расстояниях;
- автоматические уведомления о подозрительной активности, активации датчиков дыма и так далее;
- датчики открытия окон и дверей для защиты от воров.
Настройки
На очереди раздел “Настройки”. Он делится на несколько подкатегорий:
- уведомления;
- безопасность;
- обновления устройств.
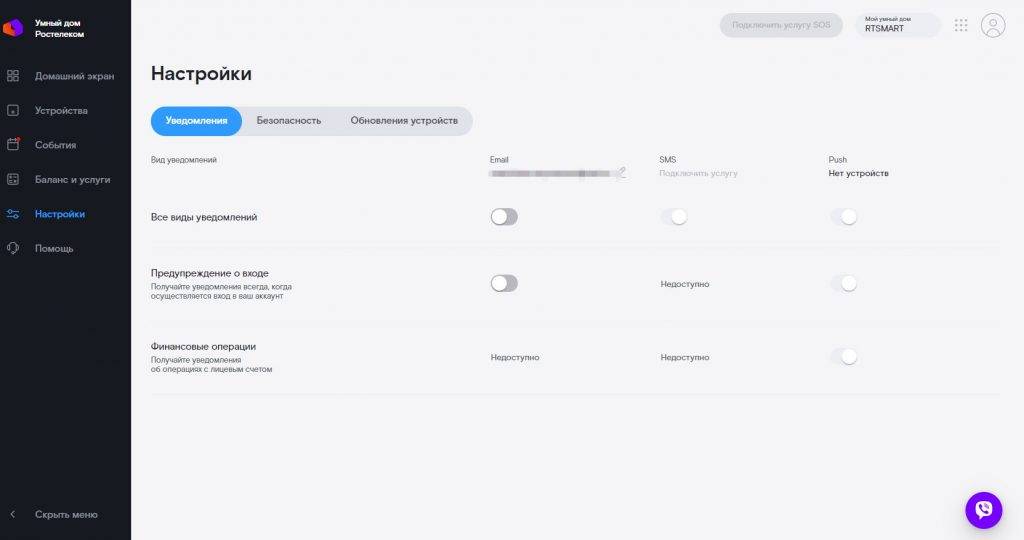
Рассмотрим каждый из них по отдельности.
Уведомления
Здесь можно настроить выдачу уведомлений для разных пользователей, электронных почт и телефонов. Также регулируется сам тип оповещений.
Безопасность
Здесь отображаются все активные подключения к личному кабинету и информация о них:
- браузер;
- дата авторизации;
- электронная почта;
- IP-адрес.
Любую сессию можно удаленно завершить.
Обновление устройств
Система автоматически проверяет все устройства на наличие нового программного обеспечения. При желании можно зайти сюда и обновить гаджет, чтобы получить новые функции.
Что представляет собой услуга видеонаблюдения от Ростелекома
Комплект удаленного мониторинга имеет целый ряд принципиальных отличий от существующих видов обслуживания. В числе таких конкурентов, от которых точно отстраивается единая система видеонаблюдения Ростелеком, услуги сотовых операторов и охранных предприятий. Со стороны клиента, желающего подключить новый сервис, требуется выбрать подходящий пакет услуг, набор оборудования и указать в личном кабинете место для установки одного из элементов системы умный дом видеонаблюдение от Ростелекома.
Услуга видеонаблюдения представляет собой размещение одной или нескольких IP-камер в помещениях, которые будут подвергаться мониторингу. Это может быть абсолютно любой объект – квартира, офис или временно пустующий загородный дом. Точка захвата видеоизображения определяется с учетом рекомендации специалиста.
Первым условием функционирования системы является доступ к сети питания. Составной форм-фактор комплектного сетевого кабеля позволит подключить камеру к домашнему роутеру (при наличии разъема USB). Второе условие для внедрения онлайн видеонаблюдения для дома от Ростелеком – выбор труднодоступного места. Упреждение несанкционированного вмешательства в расположение или работу системы соответствует концепции безопасности. Камеры Ростелеком предлагает купить в корпоративном офисе. Все устройства проверены на предмет совместимости работы в режиме удаленного доступа и совместимости с другими охранными системами.
Кому подойдет услуга
Поскольку система достаточно универсальна, пользоваться ею может широкий круг лиц:
- Дачники. Отличный способ обезопасить дачный участок от взломов и других неприятностей. Все нестандартные ситуации фиксируются, а уведомление сразу направляется пользователю на мобильный телефон.
- Семьи, в которых есть маленькие дети. В особенности услуга актуальна для тех родителей, которые на целый день оставляют детей с няней. Умные камеры фиксируют каждый момент происходящего в доме. А родители смогут контролировать дистанционно то, как няня обращается с детьми.
- Если в семье пожилые люди. Бабушки и дедушки нуждаются в таком же внимании, как и маленькие дети. Иногда пенсионерам сложно сообщить о плохом самочувствии по телефону, поэтому интеллектуальные камеры помогут отслеживать состояние пожилых людей в режиме онлайн. Если в доме есть сиделка, которая ухаживает за пенсионером или инвалидом, камера позволит контролировать ее действия.
- Владельцы домашних питомцев. При необходимости срочно уехать в командировку или отправиться на выходных на дачу, совсем необязательно пользоваться дорогими услугами гостиниц для животных. Питомцу можно оставить достаточное количество корма, а контролировать поведение любимца помогут специальные камеры. В экстренной ситуации всегда можно попросить соседей заглянуть в дом.
- Владельцы авто. Видеокамеру можно расположить таким образом, чтобы в ее обзор попадала парковка, где стоит ваш автомобиль. Это гарантированно обеспечит безопасность имущества. Вы сможете контролировать ситуацию при помощи своего смартфона.
Тарифы на видеонаблюдение от Ростелеком
Спонтанно подходить к выбору тарифа не стоит. Разобраться в разнице между ними легко. Они различаются в плане видеокамер, стартового взноса и, соответственно, стоимости.
Сразу отметим, что все тарифы включают в себя хранение записей в течение одной недели. Исключением является последний тариф «Для спокойствия 200». В данном случае срок хранения может достигать 1 календарного месяца.
Записи хранятся в облачном хранилище. Владелец системы видеонаблюдения в течение срока хранения может скачать записи на желаемый носитель.
- Внутренняя HD-камера и сервис видеонаблюдения (БЕЗ стартового взноса). Тариф включает в себя камеру, в функционал которой входит не только съемка, но и фиксация движений, звуков. Это Wi-FI камера. Качество HD.
- Внутренняя HD-камера и сервис видеонаблюдения (ДОСТУПЕН стартовый взнос). Отличие первого тарифа от второго заключается только в наличии стартового взноса в данном случае.
- Внутренняя поворотная Full HD камера и сервис видеонаблюдения. Преимущество тарифа в качестве съемки — Full HD. Это гарантирует, что на видеозаписях будут отчетливо видны все детали, попавшие под обзор камеры. Обзор же можно изменить удаленным образом, тем самым контролируя максимум пространства. Фиксация звука и движения также входит в технические характеристики камеры.
- Внешняя HD-камера и сервис видеонаблюдения. Преимущество тарифа заключается в технике — производится монтаж антивандальной камеры. Это отличный вариант для охранного наблюдения. Техника обладает специальным корпусом, который сложно повредить. Камера фиксирует движения.
- «Для спокойствия 200». Помимо видеокамеры заказчики тарифа получают доступ к интернету «ОнЛайм». Его преимущество заключается в отсутствии ограничений в плане трафика, высокой скорости и бесперебойной работе.
Как подключить и настроить камеру
Каких-либо сложностей с подключение камеры у Вас возникнуть не должно, главное выбрать место. А вот на активации остановимся поподробнее. После окончания подключения онлайн камеры раздастся звуковой сигнал, сигнализирующий, что все сделано верно. После этого лампочка сменить свой цвет с синей на красный и начнет мигать.
Если Вы устанавливаете WiFi камеру, тут все еще интереснее. При подключении выберите пункт «Мигает красным» и введите логин и пароль сети. После этого выбираем пункт «Я готов показать QR-код», после чего поднести поднести устройство поближе к камере. Следите за светодиодом, его подсветка подскажет Вам, все ли выполнено верно:
- синий — подключение установлено
- красный мигающий — ожидает соединения
- постоянно горящй красный включение устройства.
Как сбросить настройки до заводских
Если по каким-то причинам Вам нужно вернуться к исходным настройкам, выполните следующие действия:
- отключить от питания
- нажать кнопку на задней панели и удерживать ее в течение нескольких секунд.
Первое время диод будет постоянно менять цвет, а затем установится красный мигающий, после чего раздастся звуковой сигнал. Это будет означать, что все выполнено верно и можно начать заново программировать камеру.
Что означают светодиоды камеры?¶
На Wi-Fi-камере есть два светодиода: над объективом и в правой верхней части камеры.
Над объективом расположен красный диод ИК-подсветки, который позволяет камере «видеть» ночью. Он включается автоматически, когда в помещении становится темно.
В правой верхней части камеры расположен сигнальный светодиод. По нему можно определить, подключилась ли камера к Wi-Fi-роутеру. Через две минуты (не раньше) после включения камеры светодиод покажет статус подключения:
Если диод горит синим, камера успешно подключилась к роутеру
Обратите внимание, что это не означает, что у роутера есть доступ в Интернет.
Если диод мигает красным, камера не смогла подключиться.. Проблемы с подключением могут возникнуть из-за того, что:
Проблемы с подключением могут возникнуть из-за того, что:
- камера находится далеко от Wi-Fi-роутера и не может получить стабильный сигнал,
- камере через QR-код передали неверные название или пароль от Wi-Fi сети (название Wi-Fi-сети и пароль чувствительны к регистру),
- камере через QR-код передали название и пароль от Wi-Fi-сети, вещающей на частоте 5GHz, вместо 2.4GHz,
- алгоритм шифрования Wi-Fi-сети не AES,
- Wi-Fi-роутер не раздает Wi-Fi (например, он обесточен).
Карточка видеокамеры
В карточке видеокамеры отображается плеер с видеотрансляцией и блок событий камеры. В плеере можно:
- перематывать видео вперёд и назад,
- ставить видео на паузу,
- переключаться между прямой трансляцией и просмотром видео из архива,
- делать скриншоты,
- записывать клипы.
Перематывать видео можно с помощью кнопок перемотки и с помощью таймлайна (полосы прокрутки). Вы можете нажать в любое место на полосе, и в плеере будет
проигрываться видео, записанное в выбранный момент времени. Чтобы изменить масштаб полосы прокрутки, нажмите кнопку лупы в левом нижнем углу плеера. При максимальном уменьшении масштаба таймлайн будет поделён на часы. Если вы увеличите масштаб, таймлайн будет поделён на минуты. Жёлтым на полосе прокрутки отмечены события камеры.
Если навести курсор на любую из кнопок в плеере, будет показана краткая справка по тому, что делает эта кнопка.
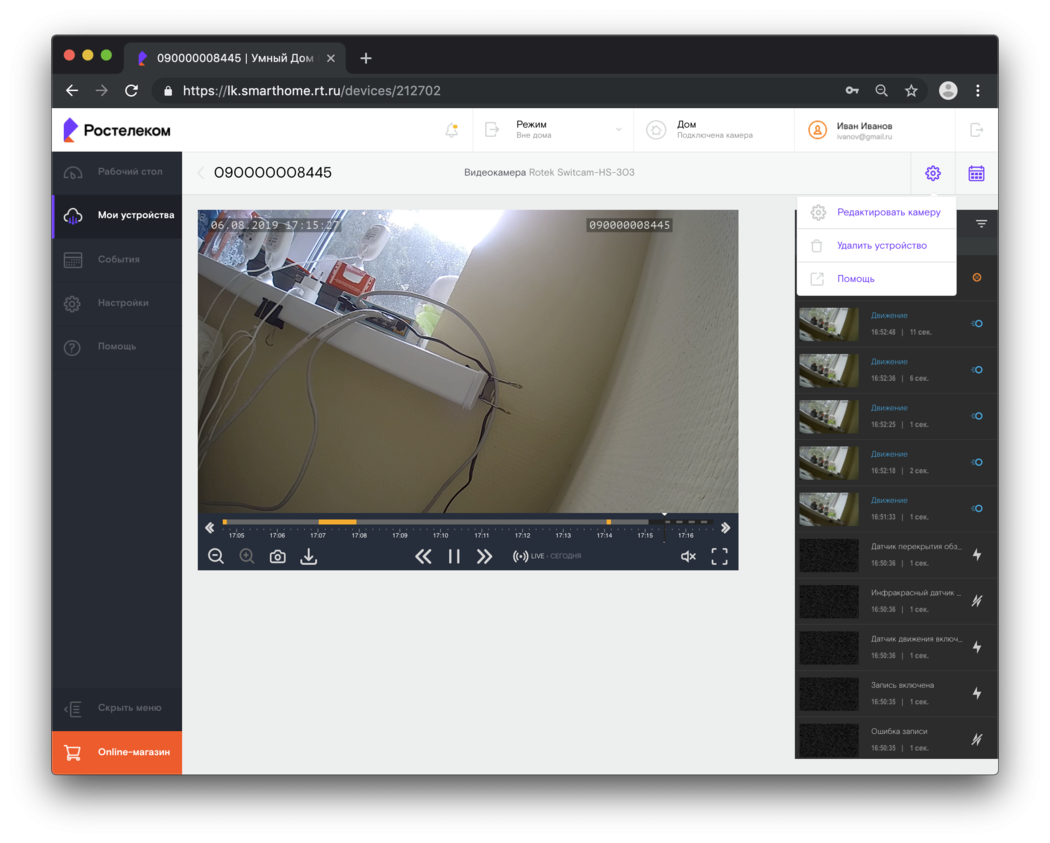
Рис. 38. Карточка видеокамеры
Чтобы скрыть или показать блок со списком событий, нажмите на иконку календаря в правом верхнем углу.
Чтобы изменить настройки камеры или посмотреть список клипов, нажмите на кнопку с шестерёнкой в правом верхнем углу и выберите «Редактировать камеру».
В карточке камеры можно:
- Изменить название комнаты, в которой расположено устройство; можно выбрать из списка.
- Изменить название устройства; можно редактировать.
- Изменить тариф камеры.
- Включить или выключить трансляцию.
- Включить или выключить микрофон.
- Включить или выключить голосовое управление (если есть).
- Изменить настройки расположения названия камеры и времени на видеозаписи.
- Изменить настройки чувствительности датчика движения.
- Изменить ширину потока и настройки качества видео.
- Настроить поворот камеры.
- Выбрать режимы, при которых не будут приходить уведомления по событиям камеры.
Для того, чтобы голосовые команды корректно распознавались, называйте устройства в соответствии с рекомендациями:
- Названия устройств, сценариев, комнат и режимов дома не должны быть одинаковыми.
- Нельзя использовать названия типа: «Лампа 1» и «Лампа Один».
- Нельзя использовать названия с одинаковым словом, но с разным регистром:
«ЛАмПа» и «ЛАМПА».
Нельзя использовать названия с одинаковым словом, но с разными нечитаемыми символами. Например, «Розетка??» и «Розетка».
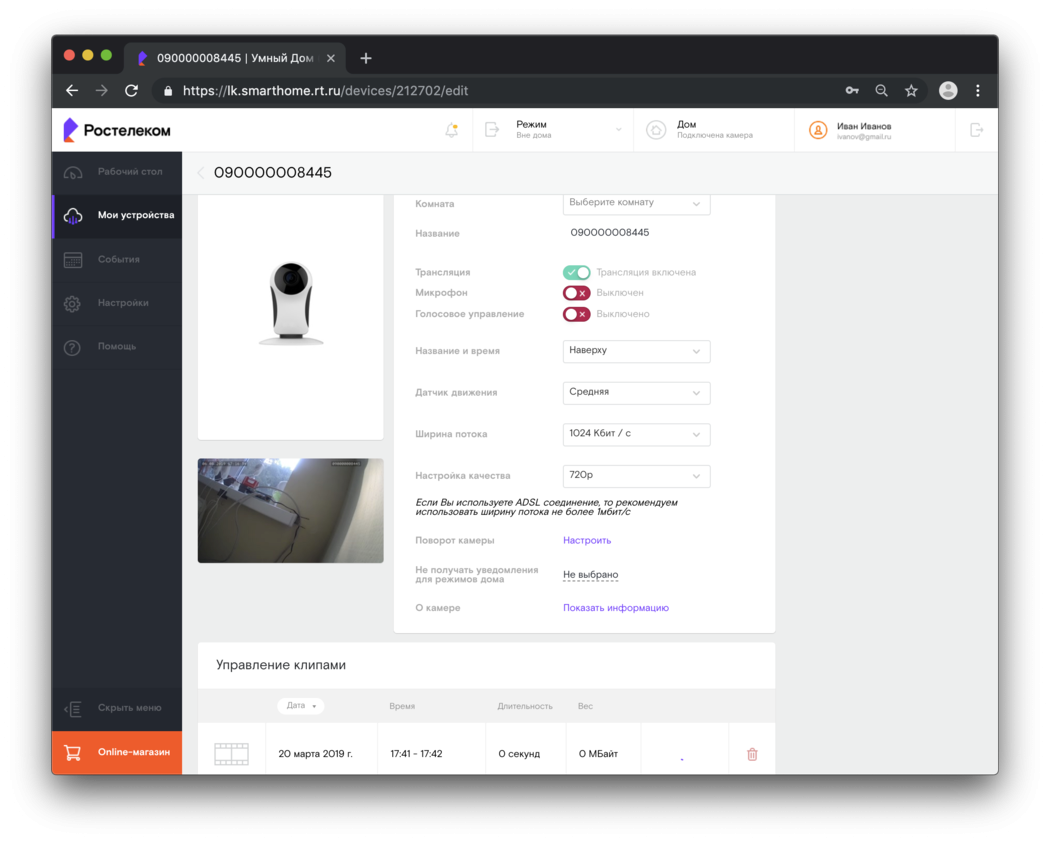
Рис. 39. Настройки видеокамеры
В блоке управления клипами отображается список записанных клипов. Клип — это сохраненная видеозапись из трансляции камеры. Для каждого клипа в списке указаны:
- дата создания,
- время начала и окончания видеозаписи,
- длительность клипа,
- размер файла.
Клип можно скачать и удалить. Количество клипов ограничено. Если лимит будет достигнут, чтобы записать новый клип, нужно будет удалить старые.
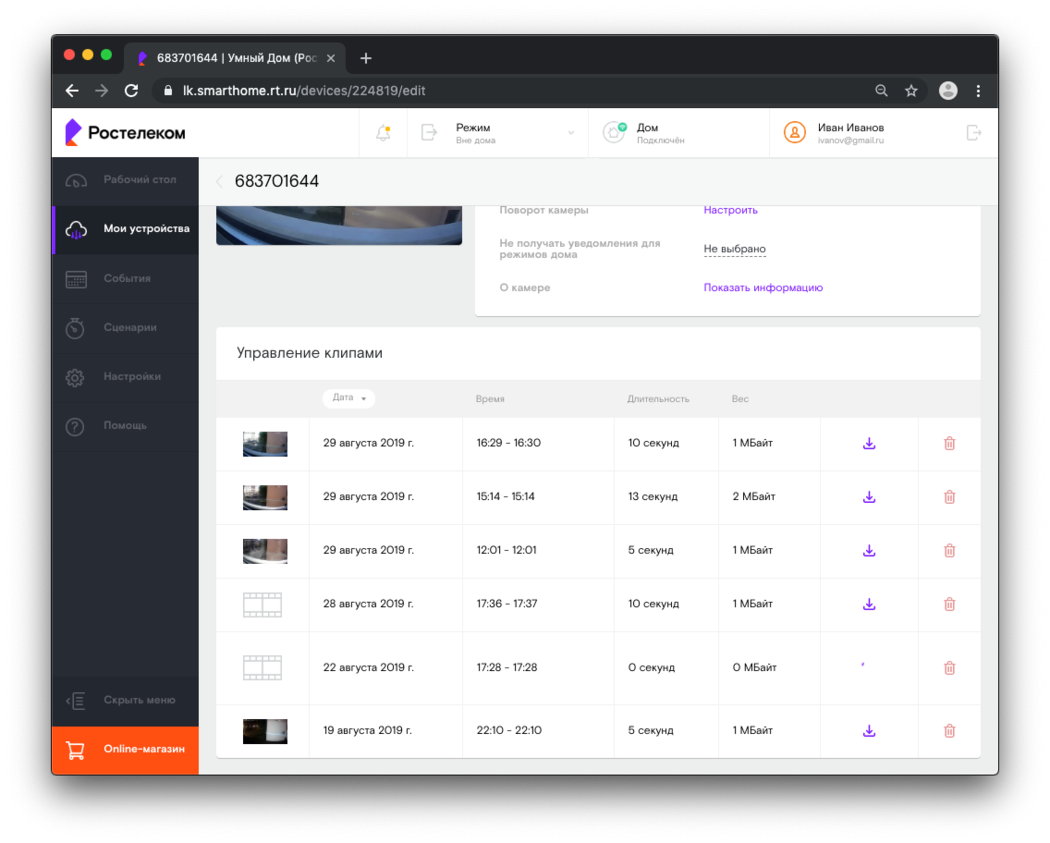
Рис. 40. Управление клипами
Добавление камеры
«У нас есть три типа комнатных (домашних) камер: среднего, низкого и премиум-класса. Разница в разрешении изображения. Самая простая имеет разрешение 1280 на 960 пикселей, камера премиум-класса имеет более высокое разрешение и возможность вращения в направлении движения », – сказал Никита Семенов, ведущий сибирский специалист по дизайну и продуктам компании« Ростелеком.
Во вкладке камеры, подключенной к Умному дому, вы можете перематывать видео, переключаться между прямой трансляцией и архивным видео, делать скриншоты и клипы (вырезать необходимые фрагменты из 24-часовой записи и отправлять их на просмотр).
Другая функция – «вызвать» камеру. Абонент может разговаривать через камеру с помощью функции «Нажми и говори».
«Чтобы добавить в систему, например, видеокамеру, нужно нажать на плюс. Если камера подключена через кабель Ethernet, необходимо ввести серийный номер. Если это беспроводной, введите свой логин и пароль Wi-Fi. Затем поднесите камеру к монитору устройства, чтобы прочитать QR-код », – сказал Семенов.
Если камера не подключена, необходимо проверить, правильно ли введены имя сети Wi-Fi и пароль, работает ли сеть на частоте 2,4 ГГц, указаны ли на роутере типы шифрования AES, WPA2. Если все указано правильно, но камера не подключается, то нужно сбросить ее настройки и попробовать подключиться еще раз.
Подключение камеры через кабель Ethernet
- Подключите камеру с помощью кабеля Ethernet к инжектору PoE и маршрутизатору. Если вы не используете инжектор PoE, подключите камеру к адаптеру питания 12 В 1 А и маршрутизатору.
- Подождите две минуты и убедитесь, что соответствующий индикатор LAN на роутере быстро мигает.
- В разделе «Мои устройства» запустите процесс добавления камеры и следуйте инструкциям. Укажите «Проводное Ethernet-соединение» и подключите камеру.

Сценарии
Сценарий — это поведение устройства, которое можно настроить. Для этого укажите условия его запуска и действия, которые выполнит устройство.
Список сценариев можно фильтровать по:
- статусу (вкл/выкл),
- режиму (если есть).
Для сценариев, которые можно запустить вручную, отображается кнопка запуска сценария.
Для некоторых устройств доступно голосовое управление. Если включено голосовое управление и устройство названо неправильно, вам будет предложено его переименовать. Подробнее о том, как следует называть устройства, в разделе «Карточка видеокамеры».
Чтобы удалить сценарий, нажмите на корзину.
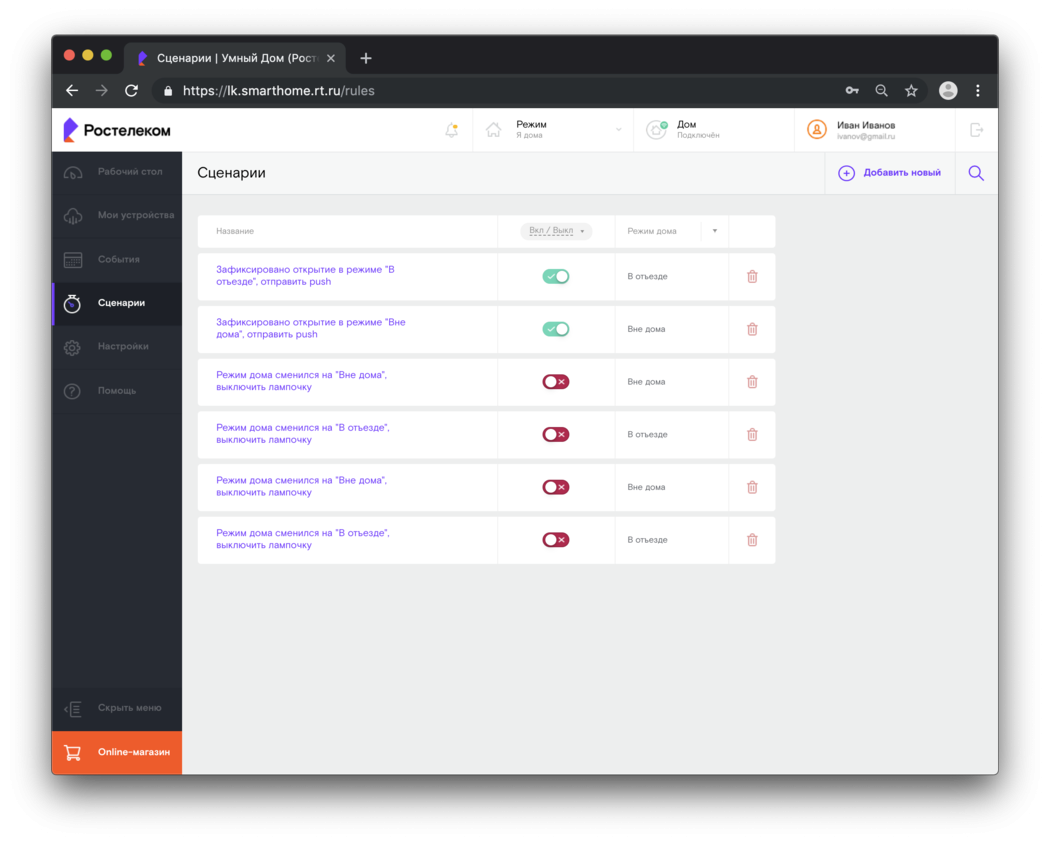
Рис. 43. Раздел «Сценарии»
Создание сценария
Чтобы создать новый сценарий, перейдите в раздел «Сценарии» и нажмите «Добавить новый».
Создание сценария состоит из четырех шагов:
- выбор типа запуска сценария;
- выбор условий запуска;
- выбор действий;
- название и сохранение сценария.
Сценарий может запускаться по событию или вручную:
- Если выбран тип запуска «Запускать сценарий по событию или времени», то нужно настроить условия запуска сценария и действия Умного дома.
- Если выбран тип запуска «Запускать сценарий вручную», то нужно настроить только действия Умного дома.
Чтобы перейти к следующему шагу, нажмите «Далее».
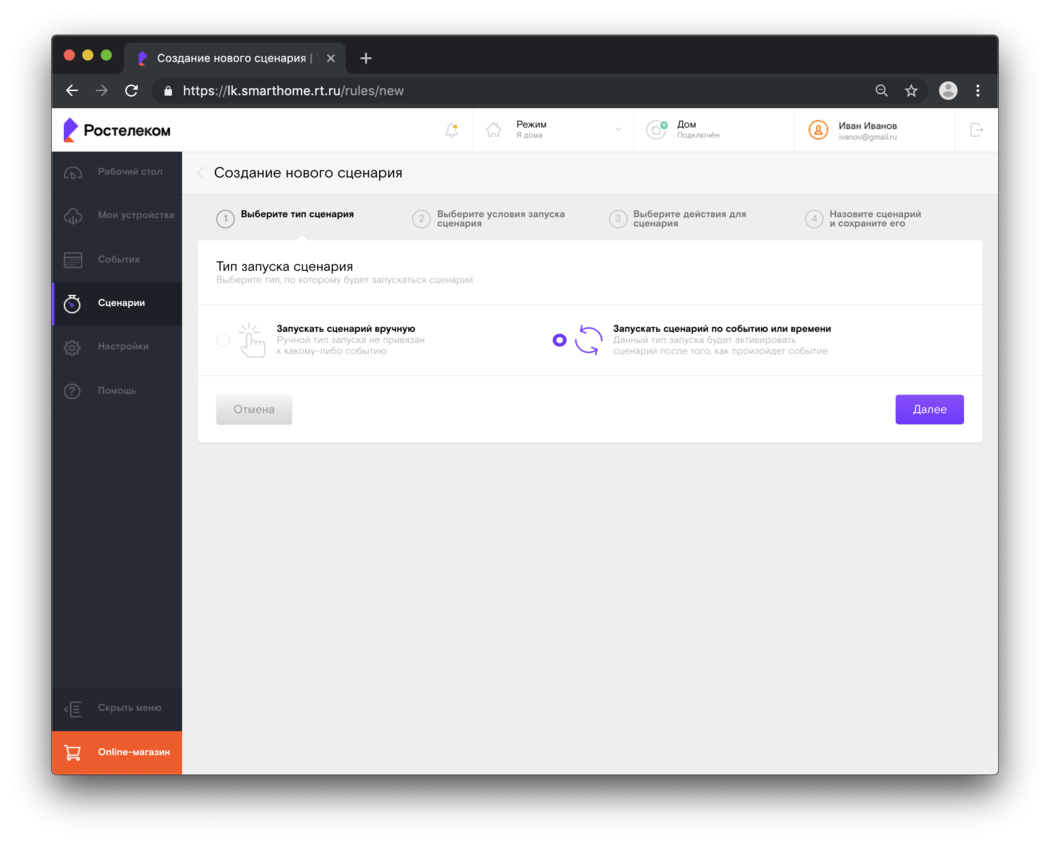
Рис. 44. Выбор типа сценария
В качестве условий запуска можно выбрать:
- время и дни недели;
- режим;
- устройства (значение датчика устройств).
Чтобы настроить запуск сценария по времени, перетащите в верхнее поле иконку
«Время». Выберите дни недели и укажите время срабатывания.
Чтобы настроить запуск сценария в определенном режиме дома, перетащите иконку «Режим дома» и выберите режим.
Чтобы настроить запуск сценария в зависимости от значения датчика, перетащите вверх устройство и нажмите «Выбрать датчики». Выберите датчик из выпадающего списка. Укажите значения датчика, при которых сработает сценарий. Например, так можно настроить оповещение о протечке.
Для сценария можно задать несколько условий. Для этого настройте первое и затем нажмите «Добавить ещё».
После выбора условий нажмите кнопку «Далее».
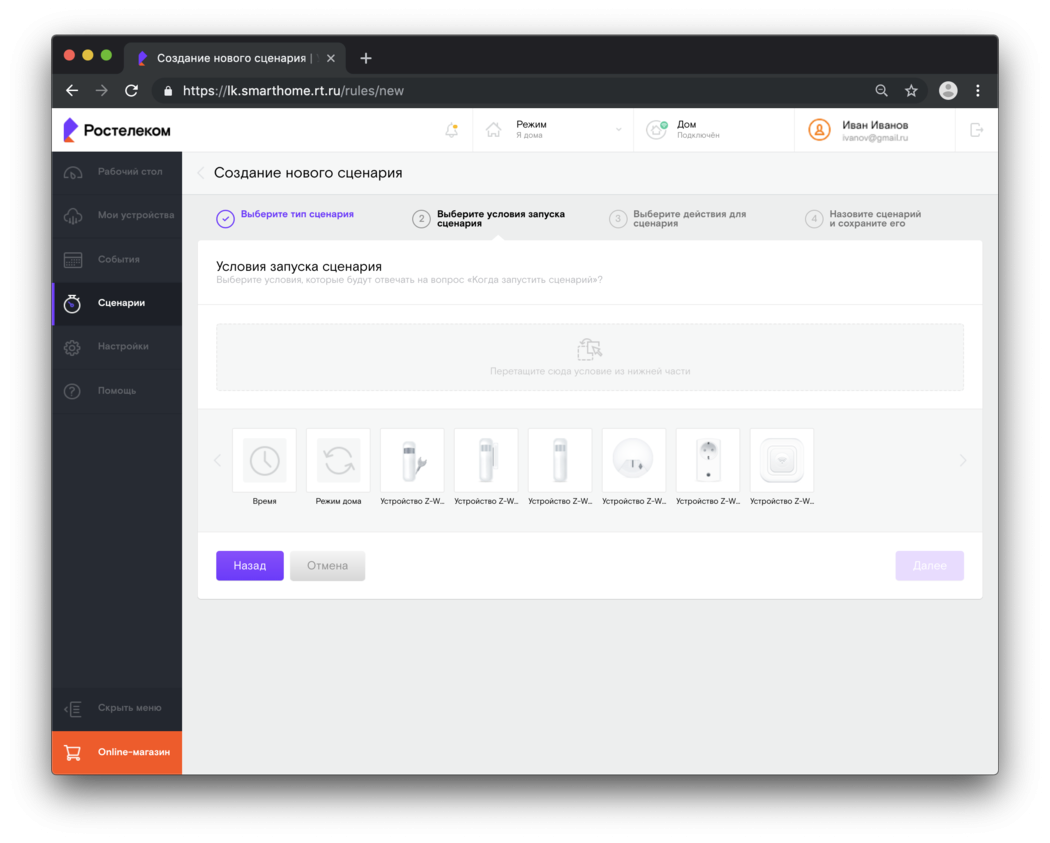
Рис. 45. Выбор условий запуска сценария
В качестве действий возможно выбрать:
- отправить email;
- отправить SMS;
- отправить push;
- сменить режим;
- действие устройства.
Чтобы выбрать действие, перетащите нужное из нижнего поля в верхнее.
Если выбрать «Отправить SMS», нужно указать номер телефона, на который придёт СМС.
Если выбрать «Отправить Push», нужно указать текущую активную мобильную сессию. Если, пока вы находились на странице редактирования (создания) сценария, появилась новая сессия, она автоматически становится доступной для выбора в действиях сценария.
Для сценария можно задать несколько действий. Для этого настройте первое и затем нажмите «Добавить ещё».
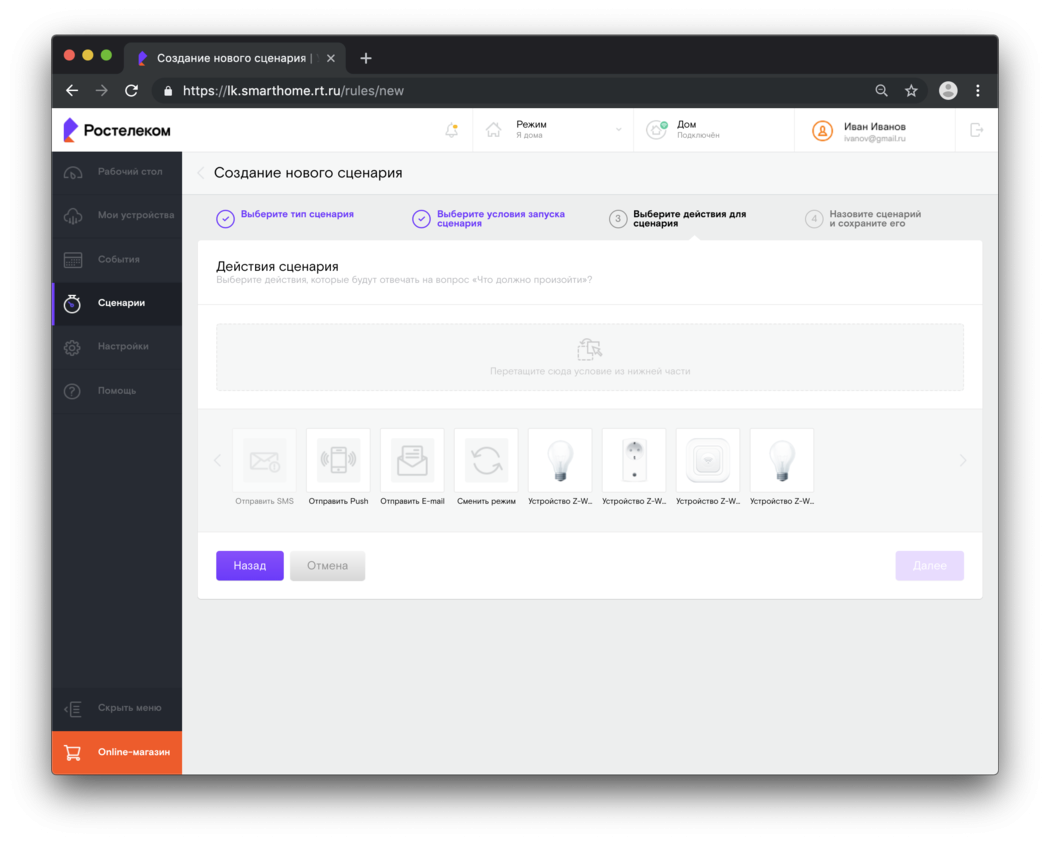
Рис. 46. Выбор действий для сценария
Введите название сценария и нажмите кнопку «Сохранить». Сценарий можно включить или выключить при создании. Для этого нажмите на переключатель.
После сохранения сценария откроется его карточка.
Карточка сценария
В карточке сценария отображаются название и параметры сценария:
- Переключатель; можно включить и выключить.
- Тип запуска; можно настроить ручной запуск или запуск по условиям.
- Условия сценария; можно настроить набор условий запуска.
- Действия сценария; можно настроить действия устройства по сценарию.
- Дата создания.
- Дата последнего запуска.
В карточке можно удалить или отредактировать сценарий. Редактирование происходит так же, как создание сценария.
Вход в личный кабинет Ростелеком
Доступ в личный кабинет осуществляется элементарными действиями:
- Перейдите на страницу интернет-ресурса: //lk.rt.ru.
- Форма авторизации откроется на новой странице. Некоторое время форма авторизации может загружаться, в зависимости от загруженности сайта.
- Далее остается ввести номер телефона, логин или e-mail (доступ возможен, если вы его указали) и пароль, установленный при регистрации.
Вы можете установить флажок рядом с «Запомнить меня», если вы используете персональный компьютер и не хотите повторно вводить данные в будущем.
По номеру лицевого счета
Выше мы говорили о возможности привязки личного кабинета к аккаунту. Если вы выполнили это действие, вы сможете указать номер своей учетной записи вместо логина / номера телефона / адреса электронной почты.
Если вы прошли регистрацию, не заполнив эту ссылку, доступ к вашей личной учетной записи через личный кабинет невозможен.
По номеру телефона
Авторизация по номеру телефона как минимум удобна. Потому что не все хотят запоминать логин или длинный адрес электронной почты. И номер телефона всегда под рукой. В этом виде авторизации нет ничего сложного:
- Введите номер своего мобильного телефона в формате +7.
- Введите пароль: он одинаков во всех случаях, независимо от того, входите ли вы в систему с указанным номером телефона, адресом электронной почты или логином.
- Нажмите кнопку «Войти».
По почте
Клиенты RT также могут войти в LC, используя свою электронную почту. Этот тип авторизации позволяет пользователям пройти процесс регистрации, если у них нет номера мобильного телефона.
Что входит в коробку
Есть два основных варианта Умного дома. В базовый комплект входит контроллер, датчики движения дверных и оконных проемов. В расширенный комплект также входят детекторы дыма и утечки. Также есть комплекты, в которые входят умная лампочка и розетка.
Мозг системы – контроллер с протоколом Z-Wave Plus, сигнал которого достигает датчиков на расстоянии до 100 метров на открытом воздухе и до 40 метров в помещении, что достаточно для квартир и коттеджей.
Контроллер можно разместить в любом месте квартиры, но не ближе к розетке. Если отключится электричество, он успеет известить владельца и продолжить работу благодаря резервной батарее емкостью 1150 мАч.

Контроллер подключается к Интернету или через кабель Ethernet – порт находится на задней панели устройства. Вы также можете подключиться через Wi-Fi, но первый вариант более безопасен и надежен.
Устройство оснащено светодиодными индикаторами (в конце), которые показывают состояние устройства: верхний отображает состояние подключения Wi-Fi, средний отображает состояние подключения Ethernet, нижний показывает, контроллер работает.
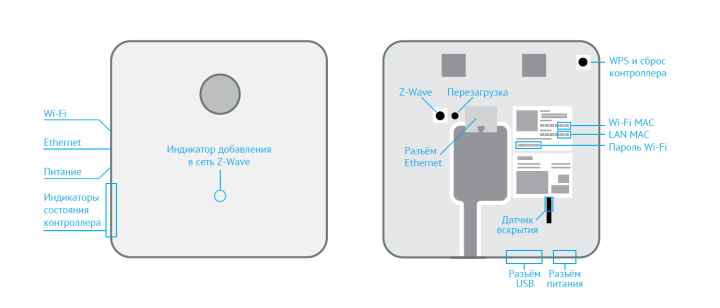
Если горит верхний диод, контроллер не использует Wi-Fi для выхода в Интернет; если он мигает, значит он его использует. Если центральный диод горит, контроллер не использует Ethernet для подключения к Интернету; если он мигает, значит его использует и есть соединение с Умным домом; если он выключен, он его использует и нет связи с Умным домом. Если горит нижний диод, контроллер запитан от электричества; если он выключен, питание отсутствует.
Датчики, входящие в комплект, не зависят от сети и работают от стандартной батареи CR123A. Кабели не требуются, данные передаются по зашифрованному протоколу Z-Wave Plus.

Контроллер может поддерживать до 230 устройств, это могут быть умные розетки, лампочки, термостат с батарейным питанием и другие. Кроме того, пользователь может добавить камеру видеонаблюдения (у Ростелекома есть решения для внешнего и внутреннего наблюдения).
Камеры не входят в готовые комплекты Умного дома, но могут без проблем сопрягаться с ним. Они подключаются к Интернету через Wi-Fi или кабель и добавляются в систему «Умный дом» через приложение.
Как подключить и как работает система
Установка и настройка системы не вызывает трудностей у большинства пользователей. В комплекте оборудования идет специальная инструкция, действуя по которой, вы сможете выполнить настройки самостоятельно. Управление системой осуществляется через браузер на компьютере или мобильное приложение на смартфоне.
Каждый набор устройств включает специальный центральный контроллер, выступающий в роли ключевого элемента всей системы. К контроллеру подключают дополнительные модули через беспроводную технологию Z-Wave, или проводным методом.
В число дополнительных модулей обычно входят:
- Датчик открывания. Миниатюрный элемент, который монтируется в дверном и оконном разъеме. Когда конструкции открываются, датчик передает сигнал в центральный блок.
- Датчик движения. Неплохой вариант для защиты имущества, который при обнаружении активности передает сигнал.
- Датчик дыма. Может зафиксировать задымленность помещения.
- Датчик протечки. Элементы устанавливаются там, где велика вероятность возникновения протечки.
- Видеокамера — универсальное устройство. В зависимости от модели и предназначения камеры могут устанавливаться в квартире, офисе, частном доме и на придомовой территории.
Данный список активно расширяется провайдером, выпускается новое программное обеспечение. Система «Умный дом» пользуется популярностью среди россиян.
Умный дом Ростелеком
В эпоху цифровых технологий необходимо обеспечить полную безопасность своему дому или квартире, специально для этого Ростелеком представил уникальный софт – Умный дом.
Система «Умный дом» — это интеллектуальный сервис, который позволяет осуществлять видеоконтроль над любым помещением. Система представляет собой комплексную охранную программу, это не просто система видеонаблюдения, а полноценное приложение для контроля безопасности над домом.
С помощью программы «Умный дом» вы сможете управлять необходимым оборудованием и просматривать видео с камер наблюдения даже находясь в тысячах километров от дома при наличии доступа к интернету и любого устройства – планшета, смартфона или ноутбука.
Особенности
Эта программа идеально подойдет для наблюдения за домом, пока хозяева находятся в отъезде. Она необходима всем, кто вынужден оставлять детей дома одних, оставлять престарелых родственников или детей с нянями, а также следить за порядком в жилище в период своего отсутствия.
Основными особенностями системы являются:
- Просматривать трансляцию можно онлайн с любого устройства, при наличии только аккаунта в системе и интернета.
- Если в доме появились подозрительные звуки или были зафиксированы подозрительные события, система передаст сигнал на ваш телефон.
- При несанкционированном вмешательстве в работу системы, она пришлет владельцу уведомление и заблокирует функции управления автоматически.
- Предусмотрен контроль движения с помощью специального датчика.
- Запись ведется круглосуточно и сохраняется в облако. Все ролики хранятся в течение 7 дней, их можно скачивать и просматривать на ПК при необходимости.
Камера от Ростелеком, которую необходимо купить для работы приложения, передает четкую и детализированную картину и качественный звук, который не отстает и не зависает.
Как подключить?
Процесс подключения «Умного дома» от Ростелеком не требует особых знаний и навыков и занимает обычно не более 10 минут.
Все, что требуется – это купить камеру видеонаблюдения от Ростелеком, установить ее в необходимом месте дома и настроить работу устройства через мобильное приложение «Умный дом» или веб-интерфейс.
Для установки не потребуется прокладка кабеля и привлечение специалистов – справиться с этим можно самостоятельно.
Заполните форму регистрации и нажмите «зарегистрироваться»
Сразу после регистрации вы сможете заказать камеру, которую вам доставит курьер в указанное время. Можно выбрать оптимально подходящий способ доставки или пакет оборудования.
Ростелеком предлагает несколько тарифных пакетов:
- Пакет видеонаблюдения включает в себя контроллер и камеру с датчиком движения, которая работает от сети wi-fi.
- Пакет «Базовый», содержит в себе контроллер, камеру с блоком питания и кабелем, 2 датчика, которые фиксируют движение и открытие дверей. На датчиках также встроен термометр, определяющий температуру и влажность.
- Третий пакет – «Безопасность». Содержит в себе все выше перечисленное, а также датчик дыма и датчик протечки.
После того, как установили камеру в нужное место, переходим к настройке. Настроить работу системы можно через приложение «Умный дом от Ростелеком», скачать которое можно в AppStore или Play market. Настройку также можно осуществить через сайт https://lp.smarthome.rt.ru/, на котором вы заказывали камеру.
Если еще не регистрировались, сейчас это нужно сделать. После заполнения формы контактной информации, на указанный почтовый ящик придет письмо с подтверждением регистрации.
Так выглядит интерфейс приложения для планшетов и смартфонов, пройти регистрацию можно и через него.
Чтобы подключить камеру, нужно сначала подключить контроллер. Нажмите на «мои устройства» — «добавить новое».Нажимаем на «подключить устройство Z-Wave и далее следуем инструкциям.
Теперь нужно ввести мас адрес, который написан на крышке контроллера.
Видео
Ознакомьтесь визуально что такое умный дом:
Если все прошло успешно – контроллер появится в перечне устройств системы «Умный дом». Далее по аналогии подключаем камеру и датчики, если они предусмотрены в комплекте. «Умный дом» — первый шаг к превращению вашей квартиры в интеллектуальный дом нового поколения!
Вход в систему
Разработчики Ростелекома создали отдельный ЛК для абонентов рассматриваемой системы. В нем доступна регулировка своих устройств, задавать им сценарии работы, редактировать профили пользователей и так далее.
Как зарегистрироваться в ЛК “Умный дом”
Первым делом нужно создать профиль, если это не было сделано ранее. Рекомендуется последовательно выполнить следующие действия:
Если все сделано правильно, вы попадете на главную страницу личного кабинета рассматриваемой услуги. Теперь можно добавлять и настраивать свои устройства.
Как войти в личный кабинет
Если профиль уже зарегистрирован, остается лишь авторизоваться. Для этого предусмотрен простой алгоритм:
- Перейдите по веб-адресу: https://lk.smarthome.rt.ru/.
- Выберите метод авторизации: по телефону, логину или электронной почте.
- Введите данные для входа и задействуйте меню “Войти“.
Виды видеокамер от Ростелеком для дома и их характеристики
Как вы понимаете их всего две, больше и не нужно. Видеокамера для внутреннего применения и наружного применения.
Характеристики WiFi-камеры РОСТЕЛЕКОМ IPC8232SWC-WE для внутреннего использования:
- Кол-во пикселей — 2 Мп
- Максимальное разрешение — 1920*1080
- Частота кадров при съемке — 25 кадров/сек
- Есть ночной режим съемки
- Дальность Инфракрасной подсветки — 5 метров
- Датчики — движения, освещенности и звука
- Есть встроенный микрофон, динамик и слот для карты памяти до 64 гб — MicroSD, MicroSDHC
- Выдача цветного и черно-белого изображения
- Вес — 120 грам
Гарантия на эту камеру от производителя — 24 месяцев