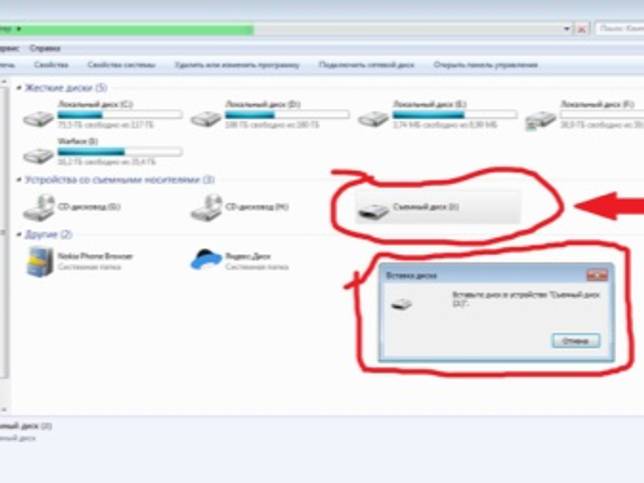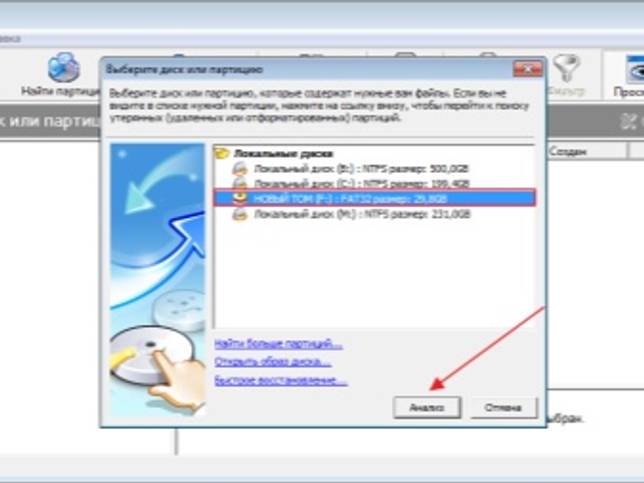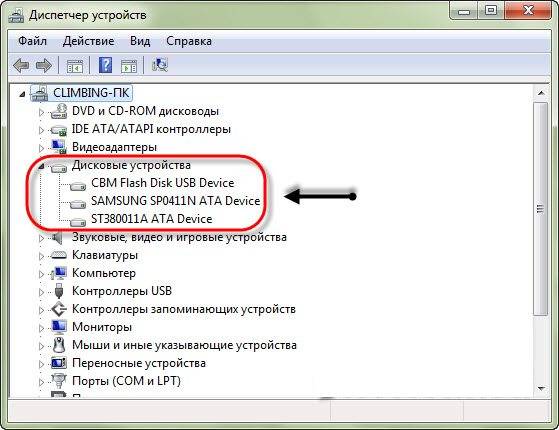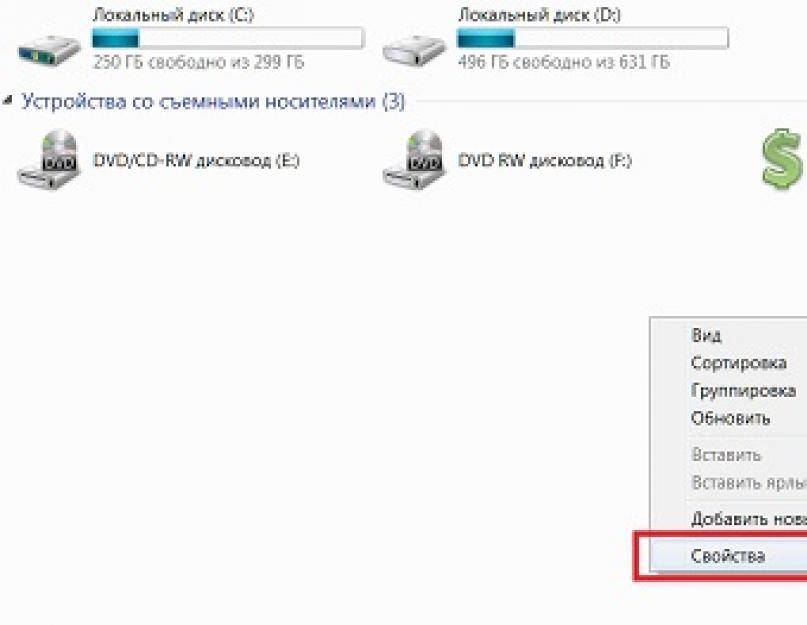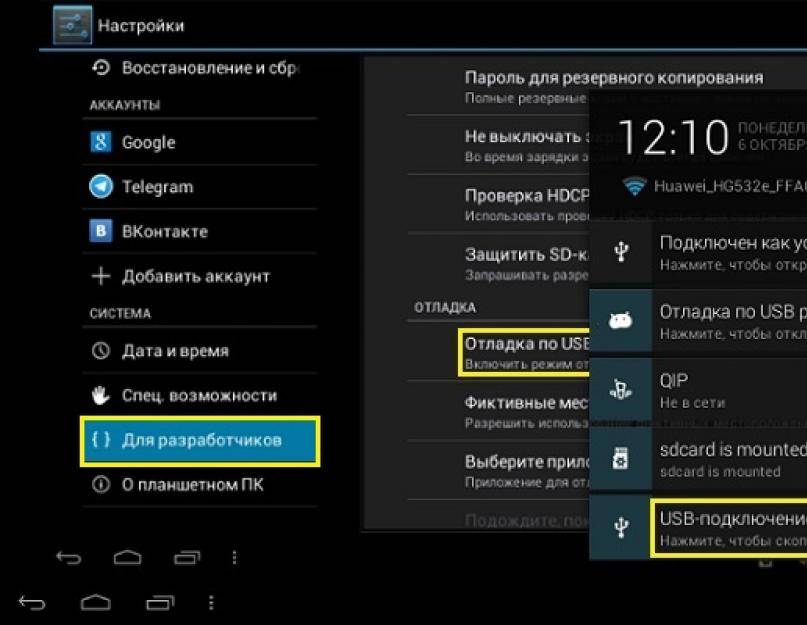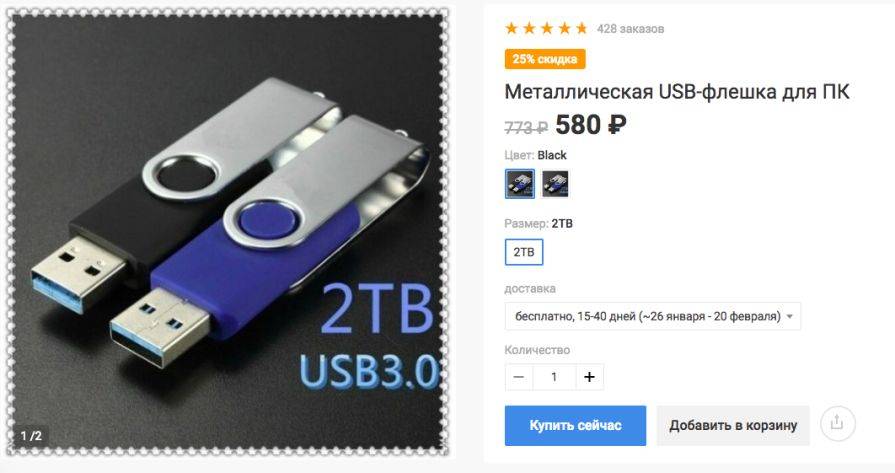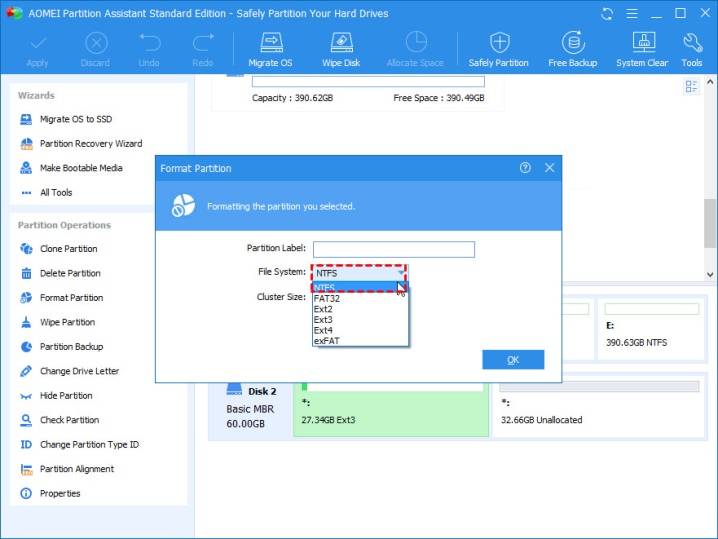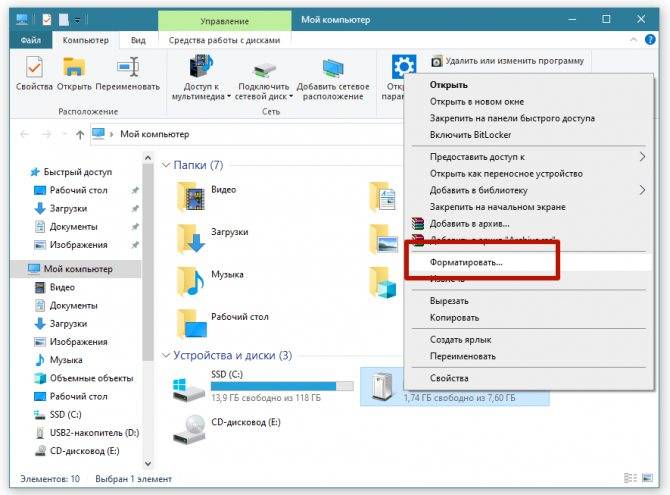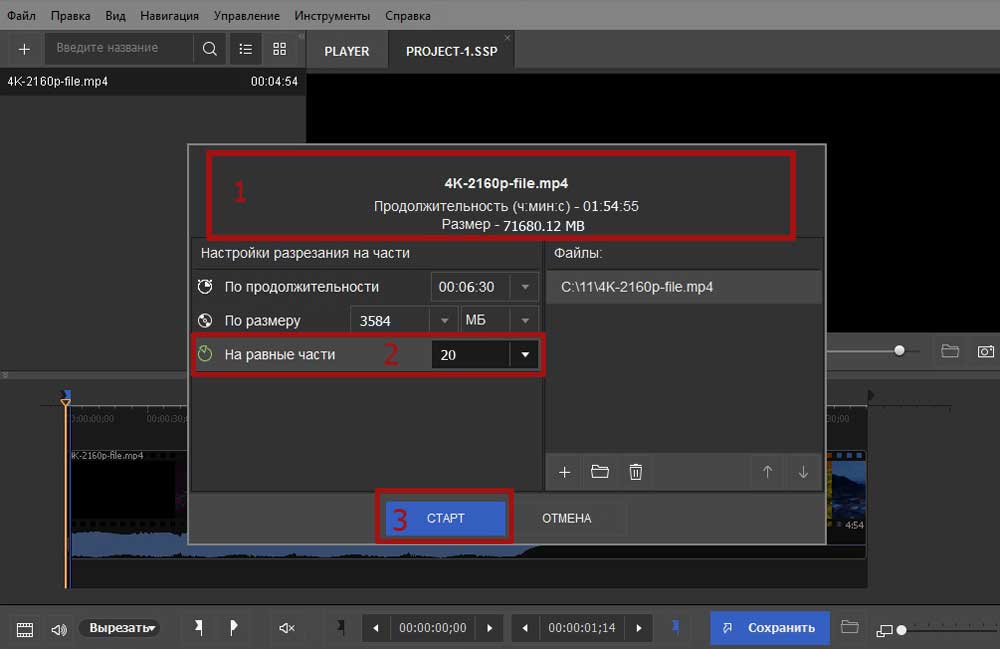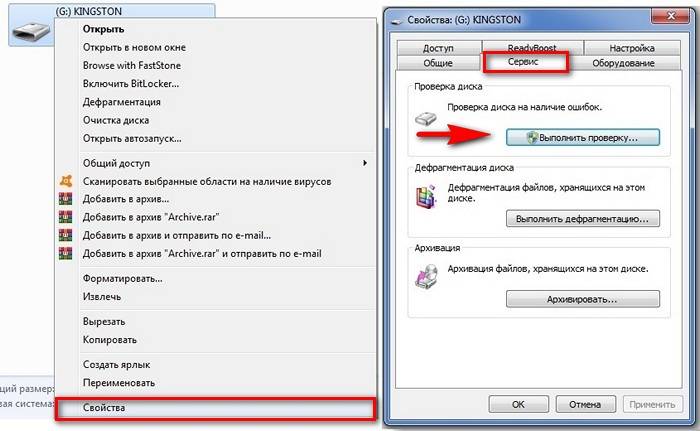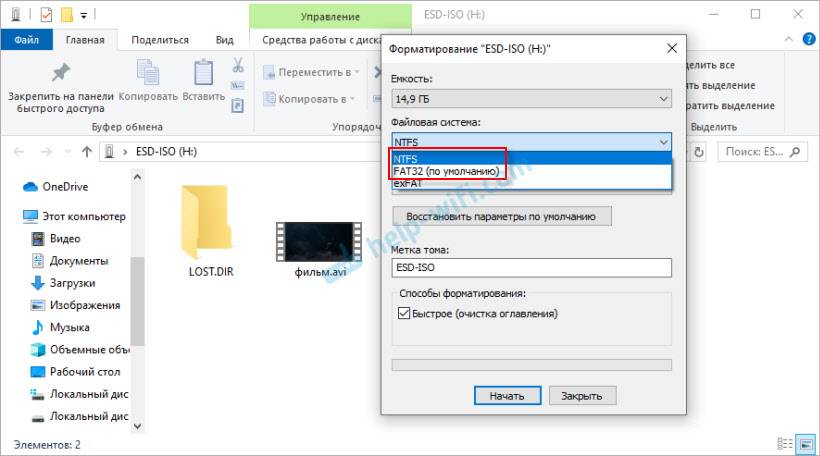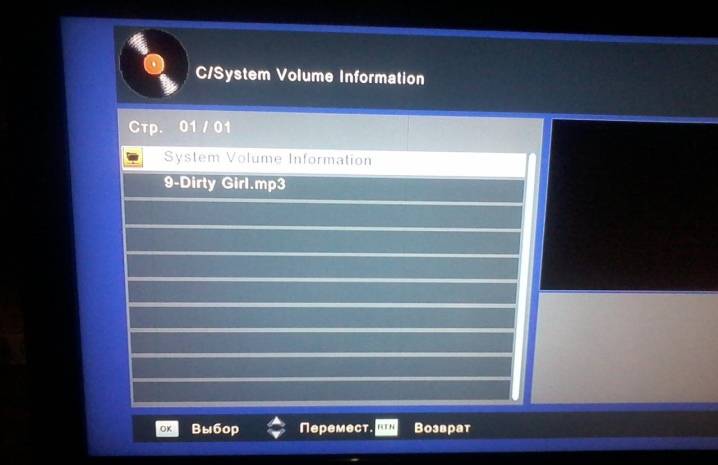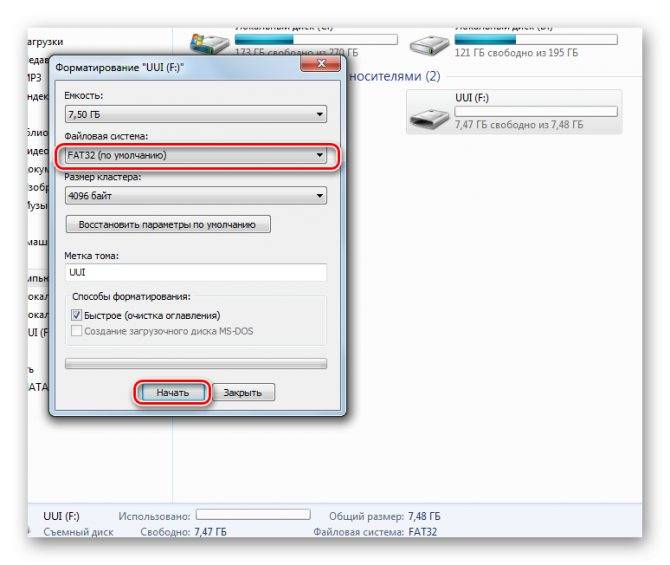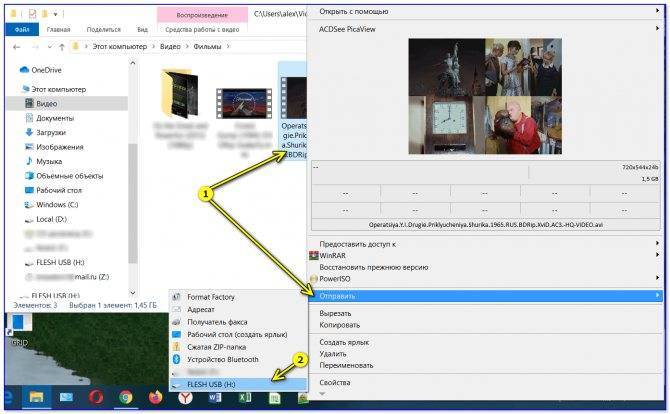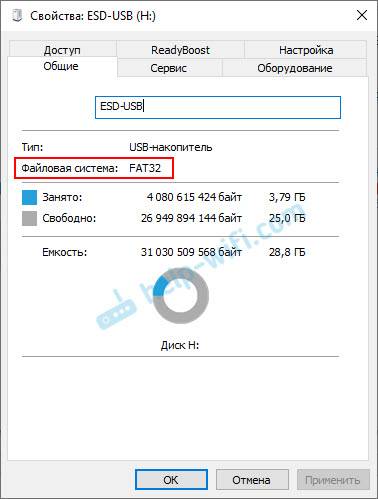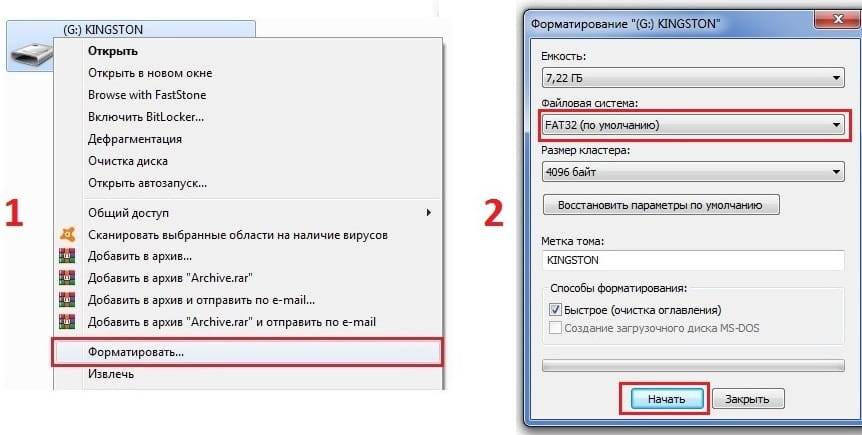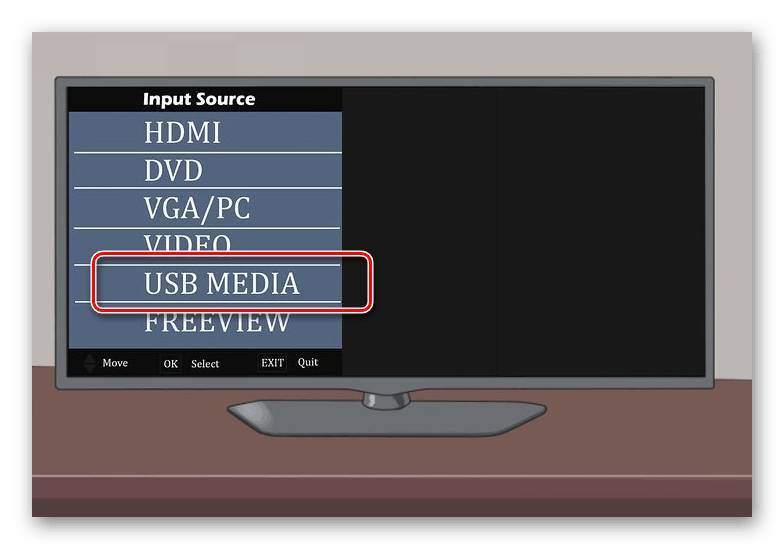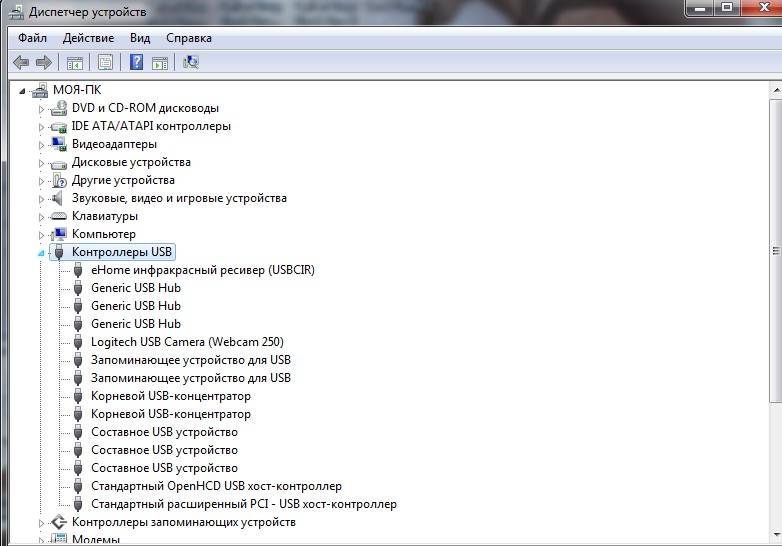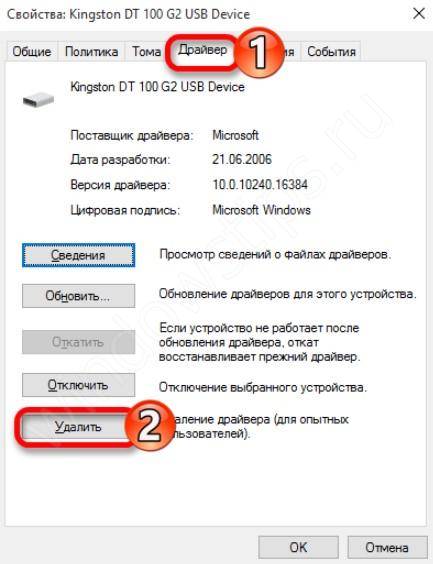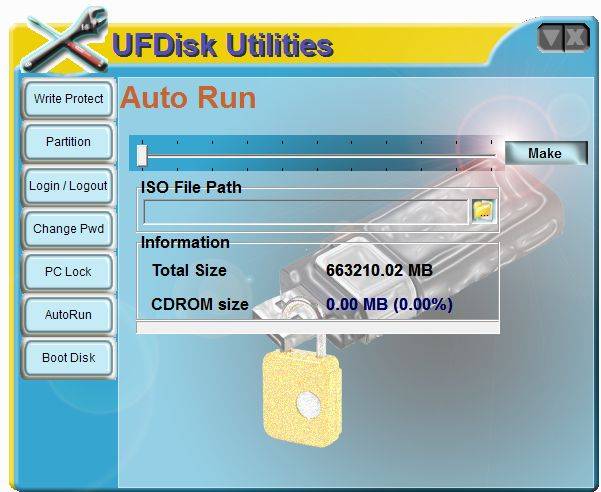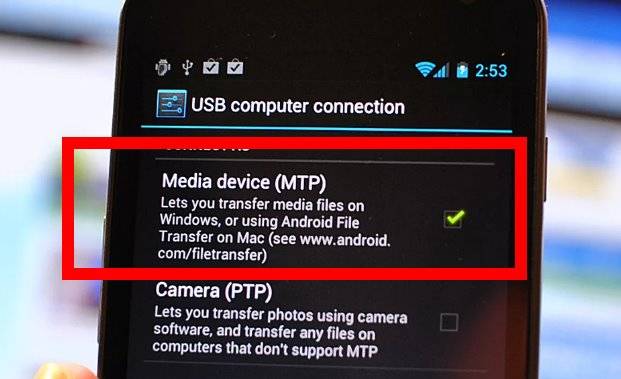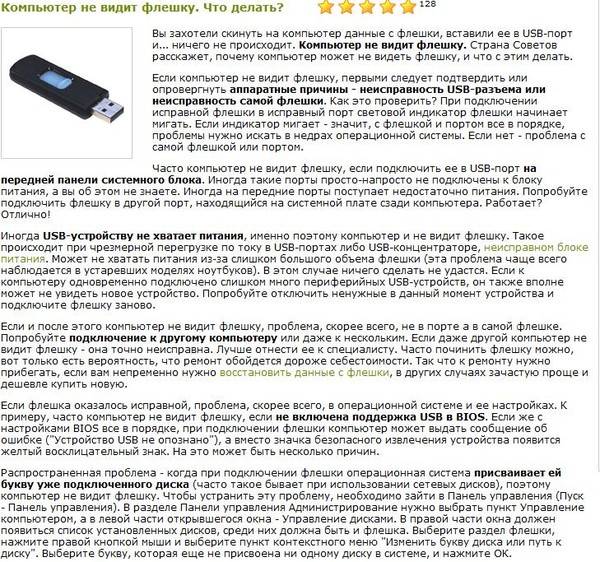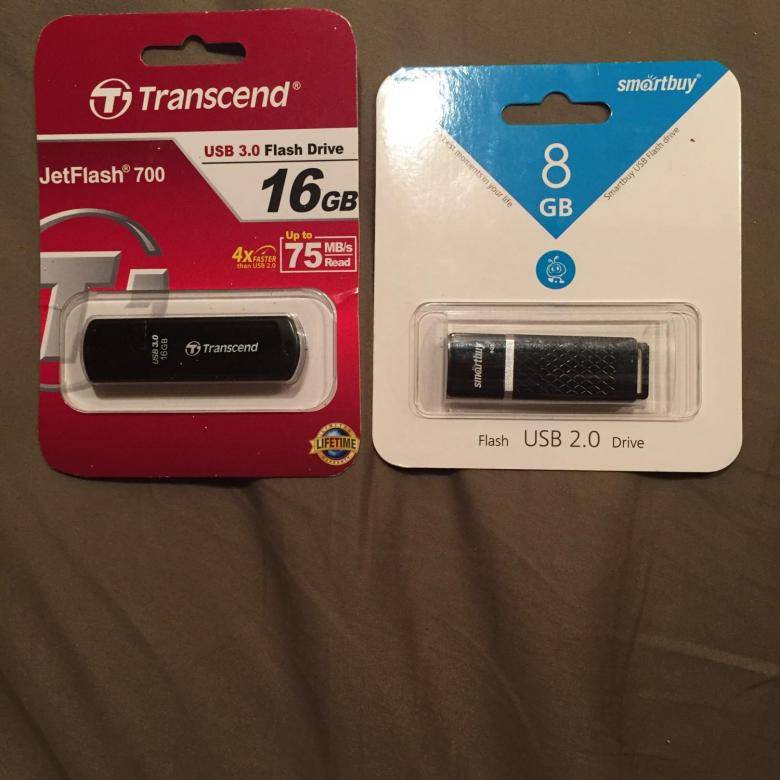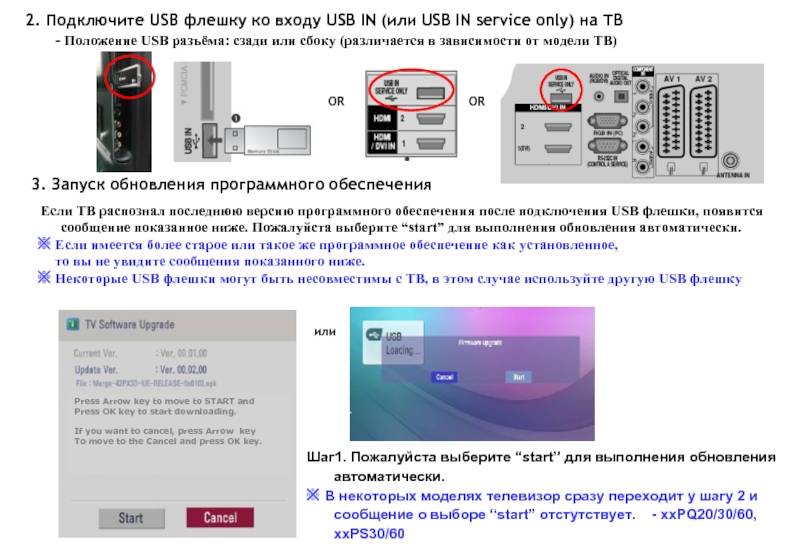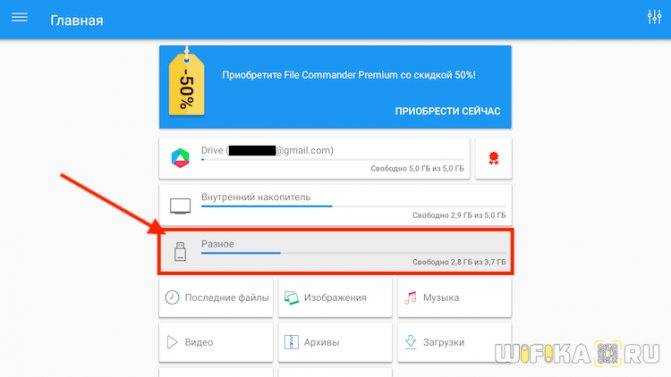Заражение вирусами
В наше время все актуальнее становится вопрос безопасности устройства накопителей, потому что во всю орудуют вирусы. Вы можете посетить привычный вам сайт социальной сети в интернете и получить заражение, не говоря уже о загрузке файлов из непроверенных источников.
Современные компьютерные вирусы тоже могут размножаться, как бы это странно не звучало. Они заражают файлы, находящиеся на вашей флешке или жестком диске компьютера, а их количество растет в экспоненциальной зависимости.
Очень часто проблемой неработоспособности флешки является заражение вирусами. Накопитель определяется системой, вы можете услышать характерный звук подключения устройства к системе, но при попытке считывания информации вы увидите сообщение «Съемный носитель не найден» или «Приложение не найдено».

Перед решением этой проблемой стоит установить антивирусное ПО на ваш компьютер и провести полную диагностику файлов. Чтобы получить доступ к данным на накопителе, нам нужно удалить файл с вирусом и просканировать ее. Чтобы это сделать перейдите в меню «Пуск» и введите в поисковой строчке следующую фразу «Показ скрытых файлов и папок».

На найденный элемент нажимаем левой клавишей мыши. Перед вами окажется открытым окно с названием «Параметры папок», здесь сделать нужно следующее:
- Убрать галочку с параметра «Скрывать защищенные системные файлы»
- Поставить галочку на параметр «Показывать скрытые файлы, папки и диски»
После этого обязательно нажимаем клавишу «Применить» и только после этого «Ок», иначе изменения не вступят в силу. Выглядеть это должно следующим образом.


Теперь вы можете полноценно пользоваться флешкой и никаких проблем возникнуть не должно. Если же ничего не изменилось, значит проблема заключается в отсутствии драйверов, разберем ее ниже.
Способы подключения USB-носителя к телевизору
Современные технологии позволяют наслаждаться просмотром домашнего видео и фото на большом экране. И Flash-накопитель играет посредническую роль. USB-порты есть практически во всех моделях ТВ-устройств. Это даёт возможность быстро и легко просмотреть данные. Но если ваш телеприёмник не оснащён таким портом, то придётся воспользоваться альтернативой. Если вам понадобилось подключить USB-накопитель к телеприёмнику, то сделать это можно несколькими способами:
- Через USB-порт;
- Через USB-разъём DVD-проигрывателя;
- Использовав соответствующий разъём медиаплеера;
- Через переходник.
Используя USB-порт в телевизоре
Самый простой и естественный способ соединить телевизор с флешкой — это вставить её непосредственно в порт на корпусе ТВ-панели. Алгоритм действий следующий:
- Записать на флешку данные, которые хотите просмотреть на большом экране.
- Вставить её в USB-порт на корпусе (скорее всего, он находится на задней стенке).
- Включить ТВ-устройство и зайти в «Меню».
- Выбрать считывание данных с требуемого носителя.
- После выбрать ту информацию на носителе, которую хотите просмотреть.
Если на корпусе ТВ-панели не удалось найти необходимый разъём, то воспользуйтесь переходником. Это такой кабель, где на одном конце находится разъём HDMI, а на другом – USB. Как правило, такие кабели не длинные, а всего лишь 20–30 см. Последовательность действий, необходимых для просмотра, сохраняется.
Если на телеприёмнике трансляция видео не началась, то это означает, что формат, в котором был записан файл, не поддерживается ТВ-устройством. В этом случае придётся скачать фильм в другом формате, но предварительно выяснить, какие форматы поддерживает телевизор.
Используя DVD или медиапроигрыватель
Разберём, как подключить флешку к старому телевизору. Старые модели не оснащали USB‑разъёмами. Зато наверняка у каждого владельца старого телевизора есть DVD-проигрыватель, поэтому подключение флеш-диска можно осуществить через него. DVD-проигрыватель подключается к телеприёмнику через тюльпаны, а затем вы сможете вставить флеш-диск в порт на проигрывателе.
Если нет проигрывателя, то его заменит медиаплеер, который является отличной современной альтернативой. При помощи кабеля плеер сначала подключается к ТВ-панели, а потом в него вставляется флешка через USB-порт.
Используя цифровую приставку
Отличной альтернативой для подключения флешки и воспроизведения видео является цифровая приставка. Как правило, современные приёмники оборудованы всеми портами, которые существуют на данный момент. Исключение составляют только продукты Apple, которые отказались от USB-портов на своих приставках. Подключение к телевизору осуществляется через HDMI-порт, а флешка вставляется в один из USB-портов.
Также видео с флешки можно воспроизвести через Android-приставку, в которой есть все разъёмы, что и в цифровом тюнере. Все действия по подключению необходимо совершать аналогичным образом.
При помощи компьютера или ноутбука
Необязательно смотреть фильмы с флешки, можно транслировать их непосредственно с компьютера или ноутбука. Необходимо только соединить между собой эти устройства. Различают несколько видов проводного подключения:
- Кабель HDMI.
- Переходники с портом HDMI.
- DVI и переходники с этим портом.
- Разъём SCART, который не особенно популярен.
- Через выход VGA, и используя переходники с этим выходом.
- С помощью переходников RCA.
Трансляцию можно производить и беспроводным методом, использую домашнюю интернет-сеть. Для этого оба устройства должны поддерживать функцию Miracast, которая зеркально отображает экран ноутбука на экране ТВ-панели. Перед установлением связи нужно убедиться, что на ПК есть необходимые драйверы.
Особенно легко транслировать контент с планшета или смартфона, которые легко устанавливают связь со Смарт ТВ. Для этого достаточно будет выбрать пункт меню «Трансляция экрана».
Present slides

You can present Google Slides so they show on a full screen.
Full-screen presentations work from a computer, mobile device, or TV with Chromecast or AirPlay. You can even accept audience questions while you present.
View a presentation
To present a full-screen presentation in Google Slides:
- Open a presentation in Google Slides.
- In the top right, click Present. For best results, present with Google Chrome.
- From the current slide, the presentation will become full screen. To change slides, use the arrow keys on your keyboard or click the arrows at the bottom of the presentation.
- To exit full-screen, press the Esc key.
- Open a presentation in Google Slides.
- In the top right corner, next to «Present,» click the Down arrow .
- Click Presenter view.
- Click Speaker notes.
You can set your slides to play automatically when:
- Someone clicks on a link to your published presentation
- Someone views your published presentation that’s embedded in a website
- You present your presentation
Advance slides automatically while you present
- Open a presentation in Google Slides.
- In the top right corner, click Present.
- At the bottom, click Options Auto advance options.
- Choose how quickly to advance your slides.
Tip: Re-set the auto advance options each time you present your presentation.
Important:
- If you use Google Slides through work or school, you can only share the link with people within your organization.
- After you publish your presentation, anyone with the link will be able to see your presentation.
- Open a presentation in Google Slides.
- Click FilePublish to the web.
- Choose Link or Embed.
- Under «Auto-advance slides,» choose how much time you want to add between slides.
- Click Publish Ok.
Tip: If you want to change your presentation or timing, you’ll need to copy a new link.
- Open a presentation in Google Slides.
- Click FilePublish to the web.
- At the bottom, click Published content & settings Stop publishing.
When you present, you can choose more options from the toolbar at the bottom of the presentation window:
- Select slides to present from a list
- Open «Presenter» view
- Turn on laser pointer
- Print the presentation
- Download the presentation in PDF or PPTX format
Present mode keyboard shortcuts
| Stop presenting | Esc |
| Next | → |
| Previous | ← |
| Go to specific slide (7 followed by Enter goes to slide 7) | Number followed by Enter |
| First slide | Home |
| Last slide | End |
| Open speaker notes | s |
| Open audience tools | a |
| Toggle laser pointer | l |
| Ctrl + p | |
| Toggle captions (English only) | Ctrl + Shift + c |
| Toggle full screen | F11 |
| Show a blank black slide | b |
| Return to the presentation from a blank black slide | Press any key |
| Show a blank white slide | w |
| Return to the presentation from a blank white slide | Press any key |
| Stop presenting | Esc |
| Next | → |
| Previous | ← |
| Go to specific slide (7 followed by Enter goes to slide 7) | Number followed by Enter |
| First slide | Home |
| Last slide | End |
| Open speaker notes | s |
| Open audience tools | a |
| Toggle laser pointer | l |
| + p | |
| Toggle captions (English only) | + Shift + c |
| Toggle full screen | + Shift + f |
| Show a blank black slide | b |
| Return to the presentation from a blank black slide | Press any key |
| Show a blank white slide | w |
| Return to the presentation from a blank white slide | Press any key |
Проигрыватель DVD – смотрим фильмы с флешки
Не стоит расстраиваться, если телевизор не оснащен USB-портом. Флешку можно подключить и с помощью DVD-проигрывателя. Правда, использовать придется все тот же USB-порт. Некоторым может показать нецелесообразным использование портативного носителя в том случае, когда можно воспроизводить диски.

Но для большинства работать с флеш-накопителем намного удобнее. Если проигрыватель уже есть в наличии, достаточно подключить накопитель к USB-порту. После этого можно включить проигрыватель и телевизор PHILIPS, а затем – спокойно наслаждаться просмотром. Те, у кого такого приспособления еще нет, могут купить небольшую экономную модель, которая будет служить посредником в ваших отношениях с голубым экраном.
Как правильно сохранять презентации PowerPoint?
В редакцию пришло письмо… В смысле — мои слушатели, отучившиеся у меня на курсах, продолжают задавать вопросы. на сей раз — о том, как сохранить презентацию PowerPoint так, чтобы она не исказилась при просмотре на другом компьютере.
Особенно это актуально для тех, кто использует версию Power Point 2007 — в ней используется новая коллекция шрифтов, много новых визуальных эффектов и анимаций, не поддерживающихся в предыдущих версиях. К сожалению, при неправильном сохранении все это может оказаться недоступным. И в то же время Power Point 2007 умеет охранять так, что ничто из перечисленного не потеряется! Как? Читаем ниже.
Итак, разберем наиболее характерные ошибки и научимся обходить подводные камни.
Телевизор не воспроизводит видео с флешки
Такое бывает очень часто. Пытаемся открыть какой-то видеофайл, а телевизор пишет, что формат не поддерживается и не открывает его. Или при открытии флешки на компьютере файлы есть, а на телевизоре их вообще нет.
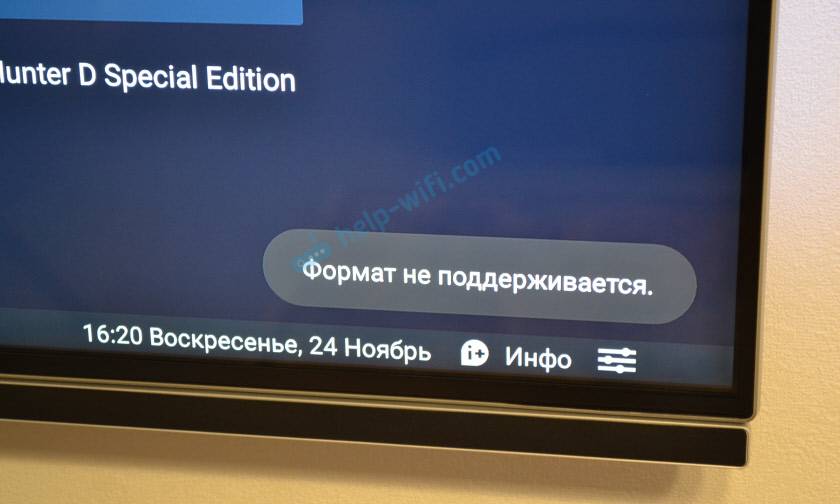
Очень часто телевизоры не открывают mkv файлы. Но такая ошибка бывает и с avi, mp4, mov. Дело в том, что встроенный в телевизоре проигрыватель поддерживает только определенные форматы видеофайлов. Обычно, посмотреть поддерживаемые форматы можно в характеристиках телевизора на официальном сайте. Для примера, поддерживаемые форматы видео одного из телевизоров Philips (на официальном сайте):
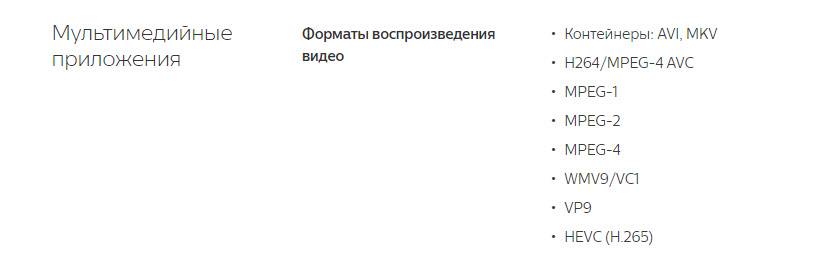
Но бывает и такое, что телевизор определенный формат поддерживает, но видео этого формата все ровно не воспроизводит. Причина может быть аудиодорожках видеофайла, которые телевизор не поддерживает (нет поддержки кодеков).
В любом случае, есть несколько решений:
- Найти и скачать фильм в другом формате.
- Конвертировать видео специальной программой на компьютере.
- Обновить прошивку телевизора.
- На Smart TV телевизоре можно попробовать установить сторонний проигрыватель и открыть видео с его помощью.
- Подключить накопитель не к телевизору, а к приставке, ресиверу (если такой есть и поддерживает воспроизведение файлов с USB накопителей).
Выводы
Можно за несколько минут скачать какой-то фильм, закинуть его на любую флешку (которая обычно есть у всех и не одна), подключить ее к телевизору на наслаждаться просмотром фильма без тормозов, зависаний и т. д.
Можно скинуть на флешку фото и смотреть их с друзьями на большом экране. Или даже запустить воспроизведение музыки. А что, телевизоры (особенно дорогие модели) выдают неплохой звук. И если нет какой-то колонки, или музыкального центра, то почему бы не послушать музыку через телевизор.
Если нет флешки, телевизор ее не видит, или не читает ваши файлы, то есть еще один вариант – соединить телевизор с компьютером с помощью HDMI кабеля. Тогда телевизор будет в качестве монитора и вы сможете выводить на него фильмы.
55
Сергей
Разные советы по настройке телевизоров
Что необходимо для соединения
Всего понадобятся три вещи: сам TV, Android-девайс и Micro USB (USB Type-C) кабель для подключения, иногда может потребоваться MHL адаптер. Необходимые для успешной синхронизации драйвера смартфон, как правило, загружает самостоятельно, но в некоторых случаях потребуется ручная установка.
Подключаем через USB-интерфейс
- Перейдите в настройки телефона, откройте вкладку «Параметры для разработчиков». Включите режим отладки по USB.
- Если раздел для разработчиков недоступен – откройте данные «Об устройстве» и нажимайте на пункт «Версия ядра» в течение 3-5 секунд. Появится уведомление, что параметры разработчика теперь доступны.
- Выполните соединение гаджета с TV, используя Micro-USB кабель. Андроид укажет уведомлением, что начался процесс зарядки аккумулятора.
- На пульте от TV нажмите на кнопку «Source» или «Источник сигнала». Выберите Android-устройство.
- Установка драйверов и необходимого ПО обычно занимает не больше минуты. После завершения процесса переходите к работе с гаджетом.
Подключение с использованием HDMI
Некоторые старые модели планшетов оборудованы Mini-HDMI разъемом, но в большинстве случаев на смартфоны этот интерфейс не устанавливают. Соединение современных гаджетов возможно с помощью Micro-USB – HDMI переходника, называется он mhl адаптер. Такой способ позволяет не только просматривать видео высокого качества (Full HD) на TV, но и полноценно передавать файлы между мобильным девайсом и телевизором.
- Соедините устройство с TV, используя HDMI кабель. В большинстве случаев никаких дополнительных настроек производить не придется.
- На пульте нажмите кнопку «Source» и выберите источник «HDMI». Синхронизация обычно занимает несколько секунд.
Используем Wi-Fi
Синхронизация через Wi-Fi мало чем отличается от передачи мультимедийных файлов по Bluetooth.
- Откройте настройки гаджета и перейдите на вкладку Wi-Fi. Тапните на переключатель беспроводной сети.
- Нажмите на троеточие в правом верхнем углу экрана, затем – «Дополнительные параметры».
- Перейдите во вкладку «Wi-Fi Direct». Эта функция используется для прямого сопряжения Андроид с другими девайсами.
- Откройте меню Smart-TV нажатием соответствующей кнопки. Перейдите в раздел «Сеть».
В данной статье речь пойдет о небольшом мануале, который может помочь устранить проблемы с чтением флешки в телевизоре.
Ведь флешкой мы пользуемся постоянно для записи каких-либо видеофильмов, фотографий или аудиозаписей, чтобы в дальнейшем воспроизвести их в телевизоре.
Итак, рассмотрим каждую ситуацию по порядку:
Телевизор не находит флешку. Одна из причин по которой телевизор не видит флеш-карту может быть несовместимый её формат. Форматы бывают FAT32 и NTFS, чтобы узнать в каком формате флешка подключите ее компьютеру и посмотрите свойства. Зачастую бывает, что она имеет формат NTFS, который редко читается телевизорами, ведь он используется для операционных систем компьютеров, и чтобы все работало нужно отформатировать флешку в формат FAT32, единственным недостатком которого является максимальный размер записи одного файла 4 гигабайта. Хотя некоторые модели телевизоров имеют поддержку формата NTFS.
Еще одной причиной может быть большой объем памяти флешки. Обычно максимальные размеры достигают 32 и 64 гигабайта. Поэтому попробуйте подключить флешку меньшего объема.
- Телевизор читает флешку, но фильмы не находит на ней. Это очень распространенная проблема, когда, например, фотографии распознаются, а фильмы нет. Данная проблема связана не поддержкой формата видеофайлов телевизором, поэтому необходимо конвертировать видеофайл в другой формат, который будет видеть ваш телевизор. Эти данные можно в технической информации по вашей модели телевизора.
- Телевизор открывает лишь некоторые из фильмов, а другие нет. Данная проблема опять же связана с форматом фильма. Для ее решения необходимо узнать какие видео форматы поддерживаются вашим телевизором и конвертировать фильм.
Крайне редко случается, что флешка не читается вовсе в любых форматах, а компьютер ее распознает. В этих случаях лучше всего обратиться в сервисный центр, ведь одной из причин может являться неисправность разъема USB или какого-либо другого электронного элемента.
- https://info-4all.ru/kompyuteri-i-internet/pochemu-televizor-ne-vidit-ne-uznayot-fleshku-v-chyom/
- https://ktexnika.ru/elektronika/pochemu-televizor-ne-vidit-usb.html
- https://www.wekom.ru/chto-delat-esli-televizor-ne-vidit-fleshku/
Основные проблемы с просмотром содержимого флешек на ТВ
- На самом флеш-накопителе вирус. В этом случае нужно просто отформатировать флешку;
- Телевизор нуждается в перепрошивке. Довольно часто это случается из-за отключения электропитания (удаляются или портятся нужные драйверы);
- Поломка разъема для флешки на телевизоре. Данная ситуация позволяет только отнести телевизор в сервисный центр;
- Накопитель сломался. Попробуйте проверить работу флешки на компьютере. Если она не будет работать на ПК, то и на ТВ однозначно будет такой же результат;
- Телевизор может не читать с флешки файлы, находящиеся в папке. Тут вопрос решается переносом необходимого к просмотру файла из папки в корень флешки.
Проблемы с файловой системой флешки
Достаточно часто пользователи сталкиваются с ситуацией, когда ТВ открывал файлы с флешки, но потом резко перестал определять съемный носитель. Что становится причиной появления этой проблемы. Самое простое объяснение почему телевизор перестал видеть флешку – износ файловой системы съемного носителя. Чтобы провести диагностику и определить битые секторы, используйте доступные по умолчанию сервисы операционной системы Windows:
Обязательно отформатируйте флешку, а потом уже запишите на нее необходимые файлы и вставьте в соответствующий разъем телевизора. Проверьте, если к ТВ подключено несколько носителей одновременно, тогда отключите те, которыми вы не планируете пользоваться конкретно в данный момент.
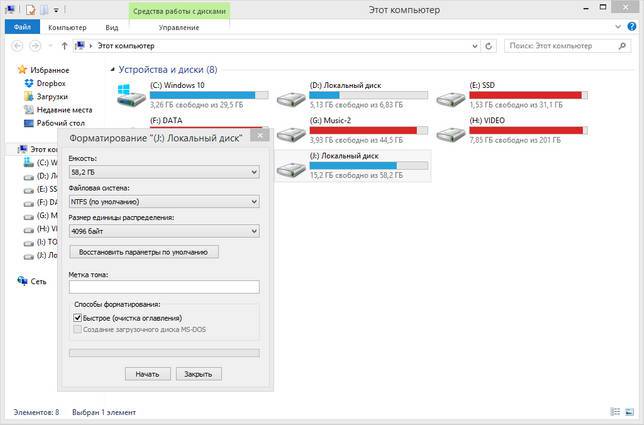
Встроенный USB-разъем
Современные модели телевизоров никогда не обходятся без разъемов под USB-накопители и предусматривают встроенный механизм считывания нужной информации. Для просмотра фильмов или фотографий достаточно подключить флэшку и запустить выбранный вами фильм.
Бывает ситуация, когда ТВ не видит содержимое флешки. Очень часто это связано с тем, что сохраненные форматы файлов просто не воспроизводятся данным телевизором. Для их просмотра придется конвертировать содержимое накопителя в другие форматы.

В современных TV-центрах в качестве USB-накопителя можно использовать такие технические средства как:
Как правило, подключение таких устройств осуществляется посредством USB или HDMI-кабеля. Для этого достаточно соединить два устройства с помощью кабеля и использовать ваш TV в качестве средства просмотра фотографий или видео с вашего планшета. Есть и другие способы подключения к телевизору планшета и ноутбука. Отдельно стоит упомянуть продукцию Apple: соединение Iphone с телевизором имеет свои нюансы, так же, как и подключение Ipad.
Новые модели Смарт ТВ имеют возможность беспроводного соединения. С помощью Wi-Fi Direct и других аналогичных технологий можно установить подключение планшета или смартфона к телевизору без особого труда. Благодаря этой же технологии у вас появляется возможность просмотра интернет ресурсов с большого экрана.
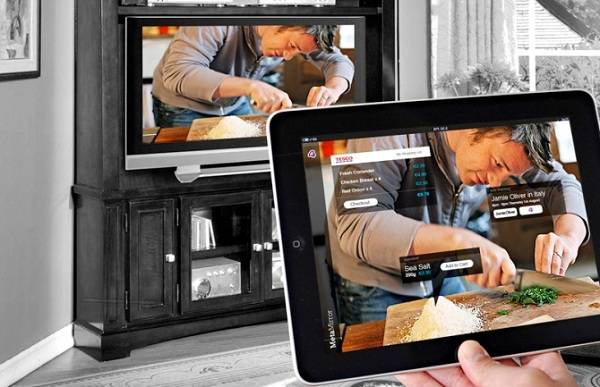
Подключение через планшет
Вирусное поражение файлов
СМАРТ-ТВ иногда вдруг перестает определять накопитель, с которым успешно работал довольно продолжительное время. К сожалению, но подобный сбой не редкость. Источники бывают разные. Возможно, что пришла в негодность файловая система либо образовались испорченные сектора на флешке. Если они не столь значимы, а причина конкретно в системе, то сможет помочь стандартная операция переформатирования. Пользователю нужно помнить, что этот процесс губит абсолютно все сведения на носителе. Кроме того, при этом нужно правильно устанавливать совместимый файловый стандарт с телеприемником.

Случаются проблемы, когда флешка просто-напросто истощилась физически, поскольку не является вечной. Зачастую, предпосылкой серьезных сбоев в работе накопителей, становится разрушение флеш-системы вредоносными вирусами. В данной ситуации может оказать помощь качественный антивирусный программный продукт и вторичное форматирование. При применении флеш-карты с различных мобильных телефонов и загрузки файлов из сети, возможность попадания вируса на flash-накопитель очень высока.
Почему не видит?
Самая простая причина, по которой по телевизору не удается посмотреть файлы через USB, – несовместимость форматов. Телевизоры поддерживают воспроизведение данных с файловых систем FAT16, FAT 32. Если флешка оснащена другими типами хранилищ (EXT3, NTFS), то просмотреть хранящиеся на ней материалы не получится.
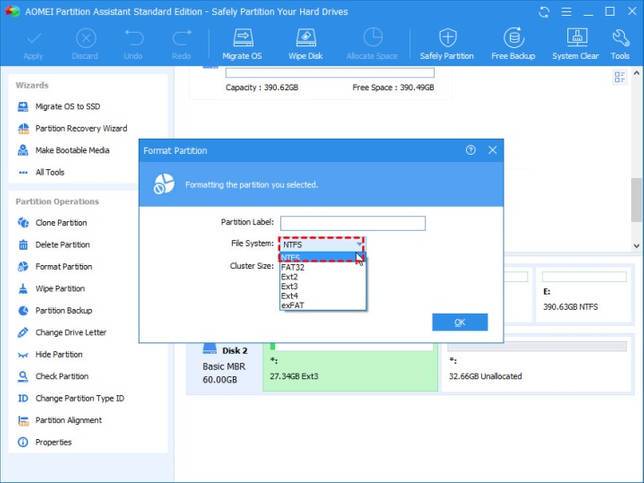
Среди прочих причин, по которым ТВ не видит флешку через USB, можно отметить следующие.
- Ограничение по объему памяти. Оно есть у телевизоров брендов LG, Samsung. В случае, если ограничение установлено, накопитель на 64 Гб и более просто не будет читаться. Нужно выбрать вариант с меньшим запасом памяти и использовать именно его. Найти данные об ограничениях для конкретной модели можно в руководстве пользователя, прилагаемом к ТВ.
- Файловый накопитель изношен. При частом подключении к ТВ флешка однажды просто перестает включаться. Связано это исключительно с тем, что система, используемая на USB-накопителе для хранения файлов, имеет большое количество ошибок и повреждений. Для уточнения можно провести проверку диска на ПК, выбрав соответствующий пункт в меню накопителя, устранить найденные проблемы. Если сделать все верно, можно снова получить полностью исправную, работающую флешку.
- Порт не для просмотра. В некоторых моделях телевизоров назначением USB-слота является исключительно выполнение диагностики и сервисного обслуживания системы. Если порт имеет такую отметку, подключить через него флешку не получится. На нем установлена блокировка, препятствующая возможному воспроизведению медиафайлов.
- Не совпадает спецификация. Это касается давности выхода ТВ и флеш-накопителя. Если устройство хранения имеет пометку USB 2.0, а в ТВ установлен порт USB 3.0 (не с черным, а с цветным пластиком под контактами), то проблем, скорее всего, не возникнет. При обратном соотношении читаться оно не будет — устаревший вход просто не имеет достаточного количества контактов для установки соединения.
В этом случае сама флешка ни при чем, нужно искать альтернативные способы ее подключения. Иногда и сам USB-накопитель перестает выполнять свои функции. Если просмотреть на нем данные не получается и на ПК, высока вероятность того, что они окажутся потеряны безвозвратно.