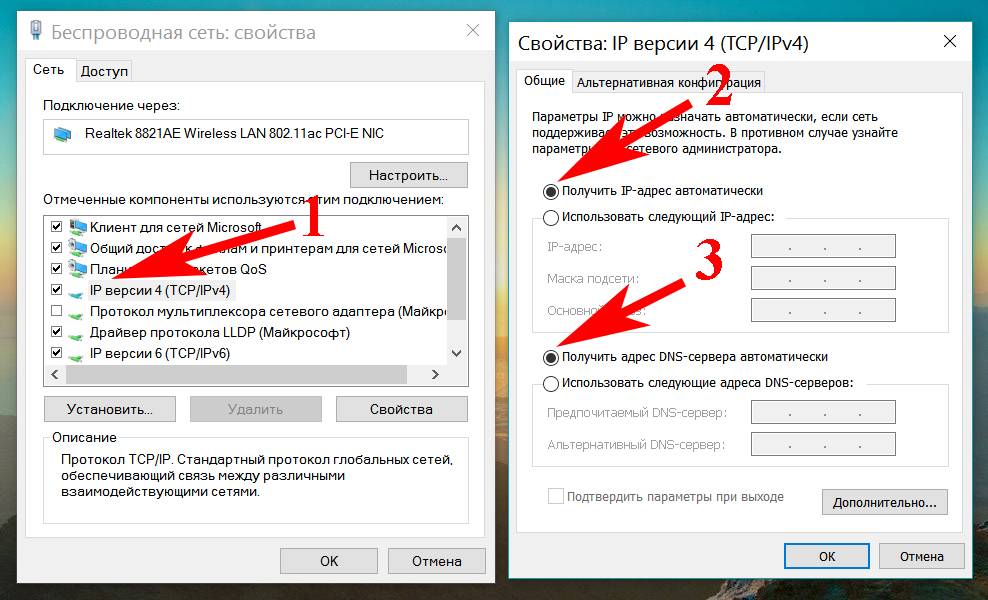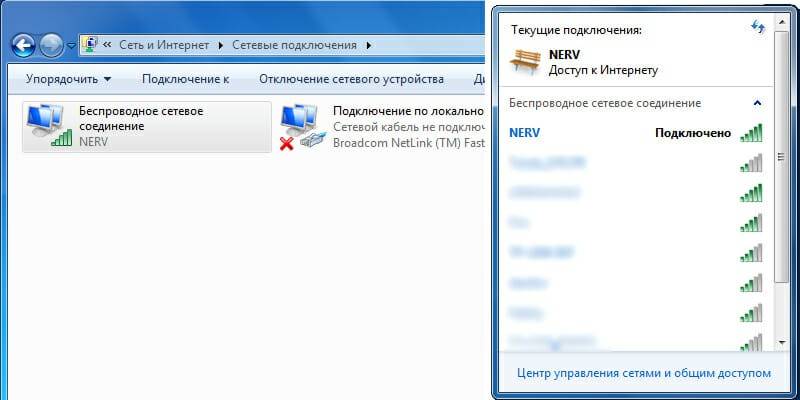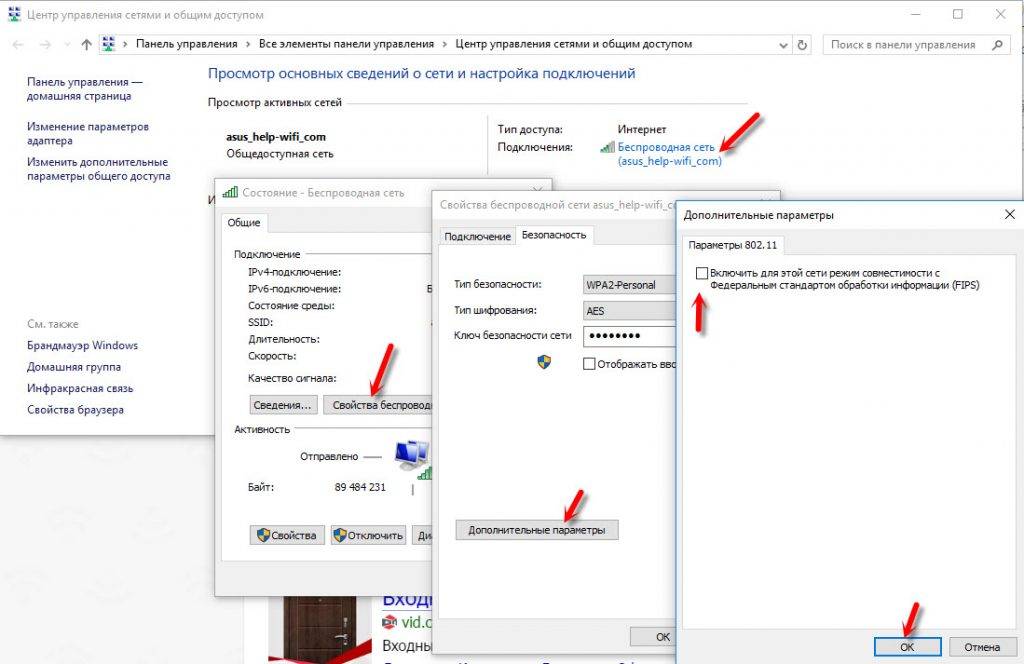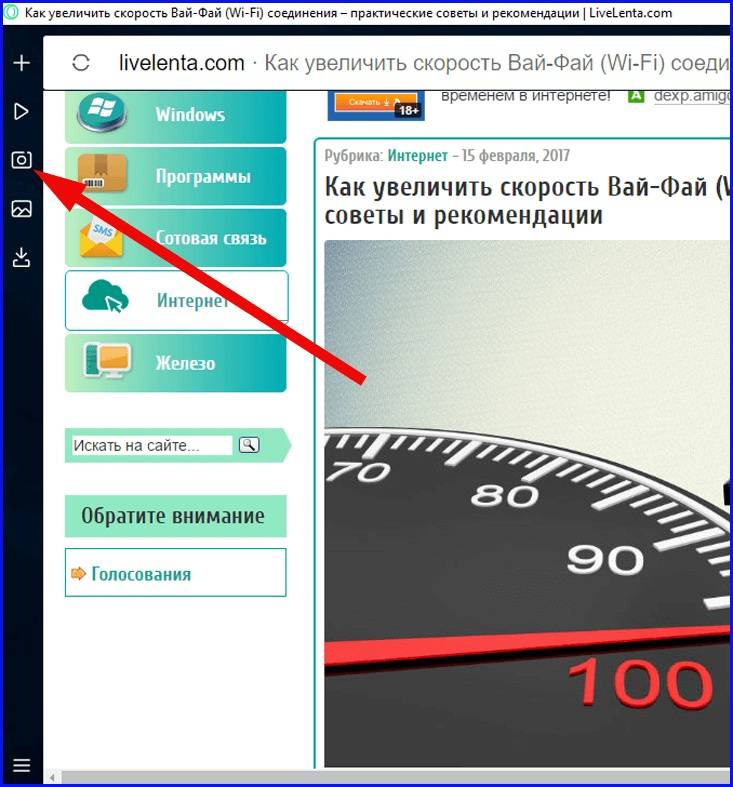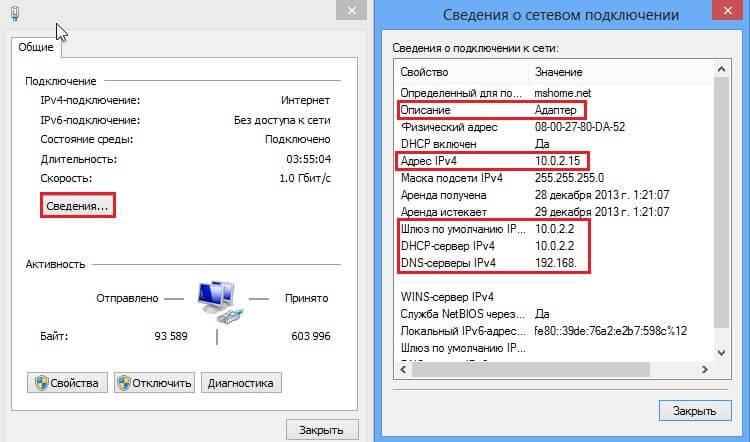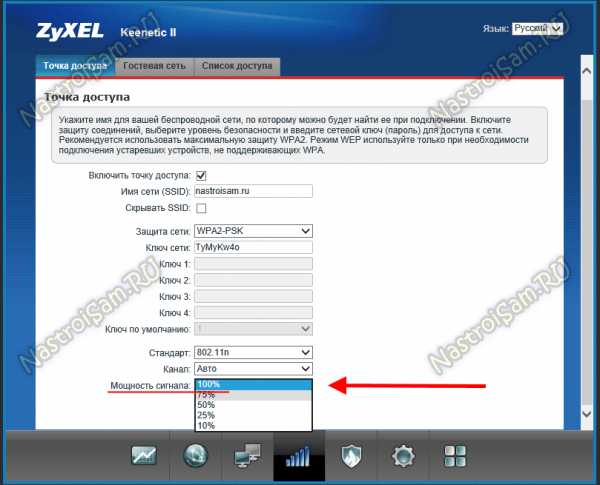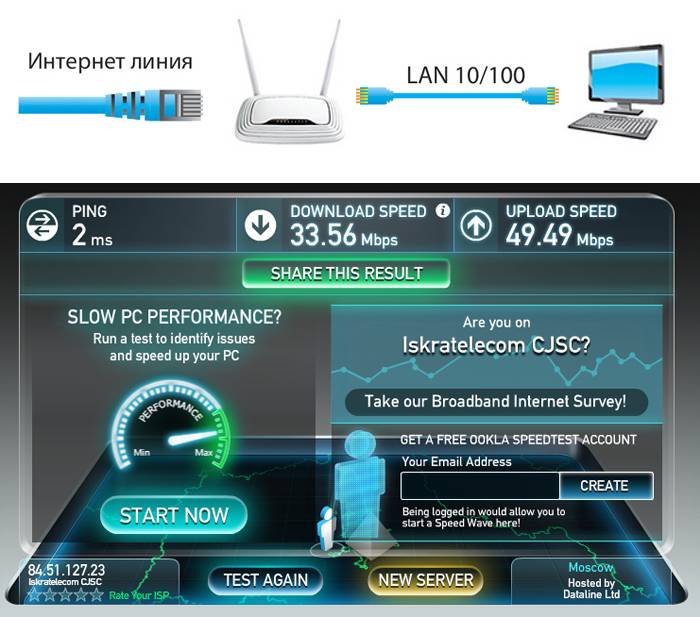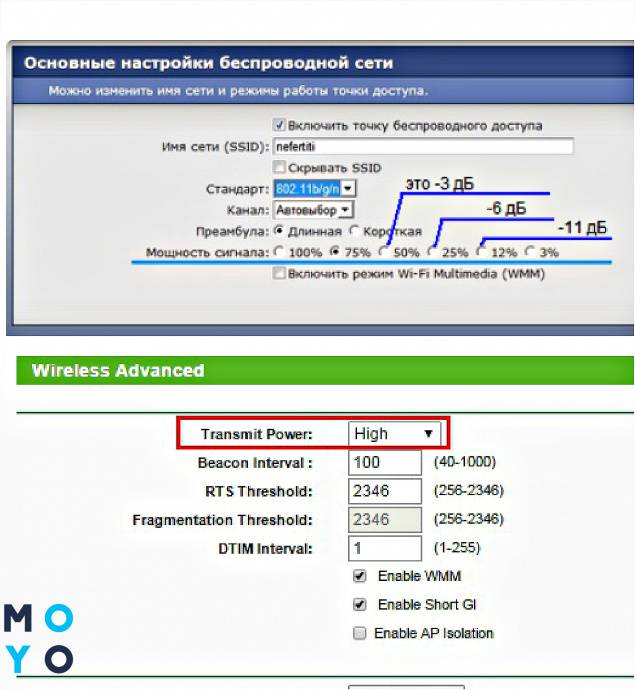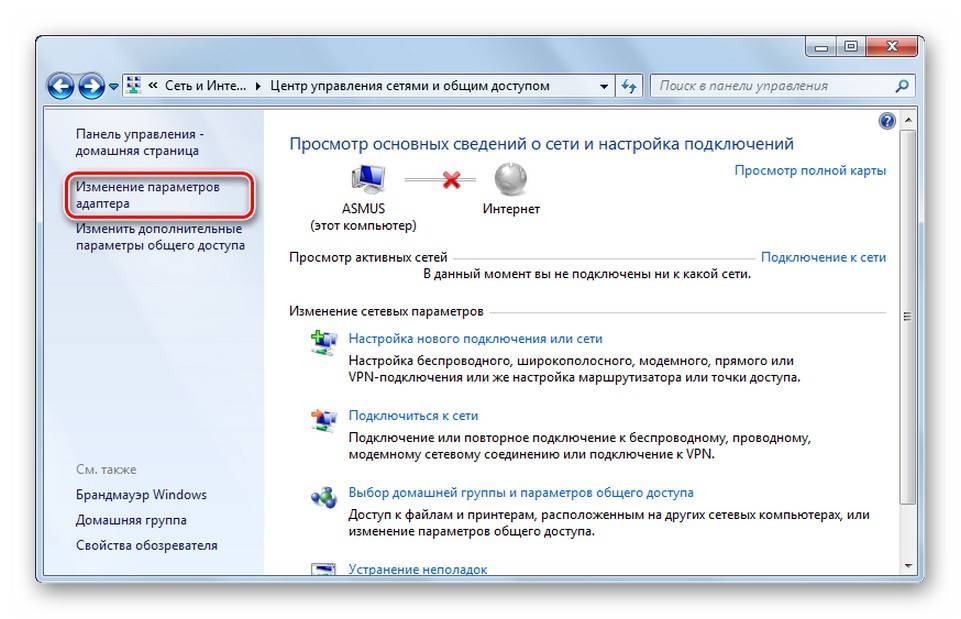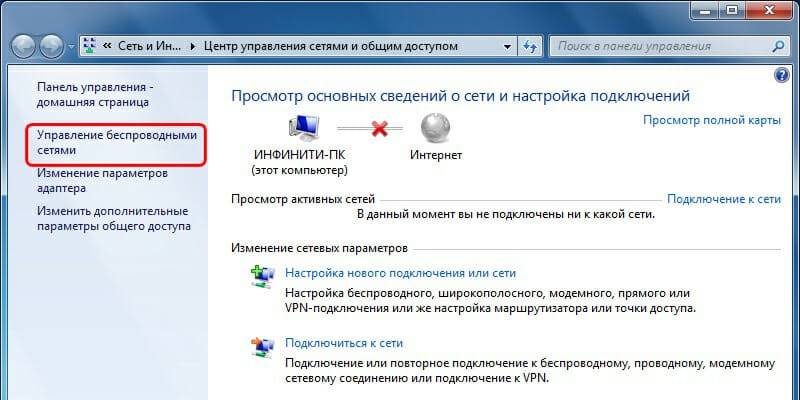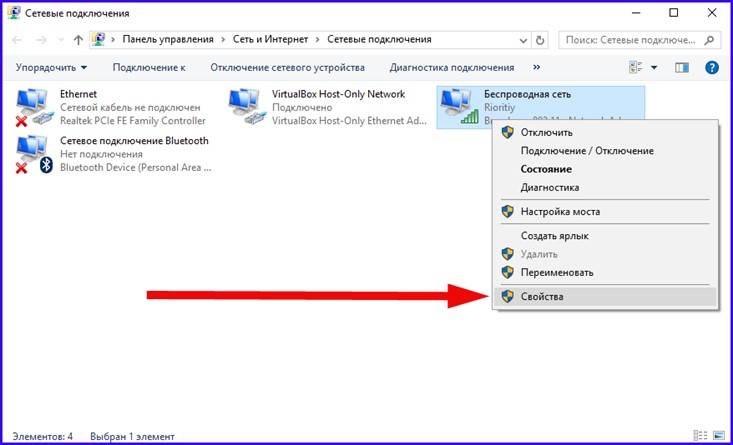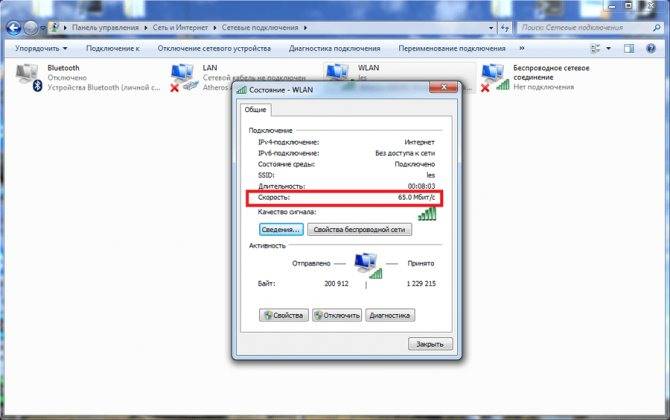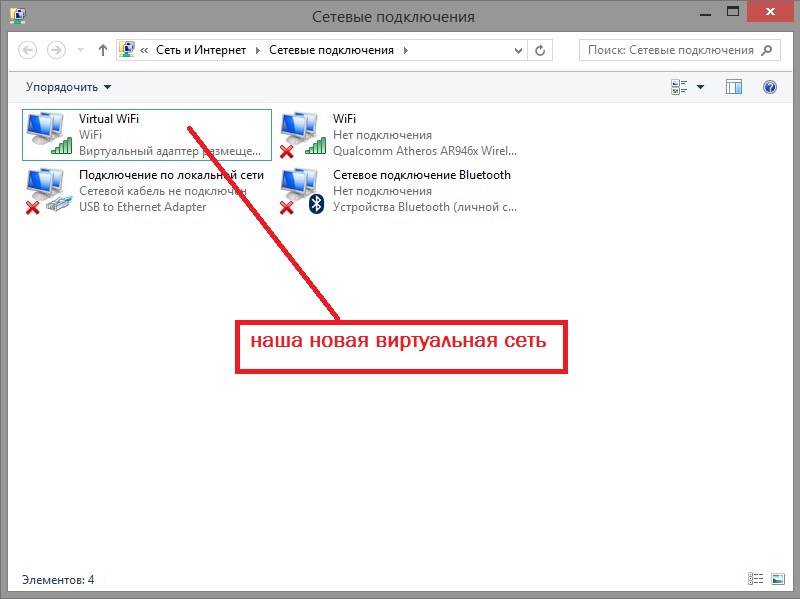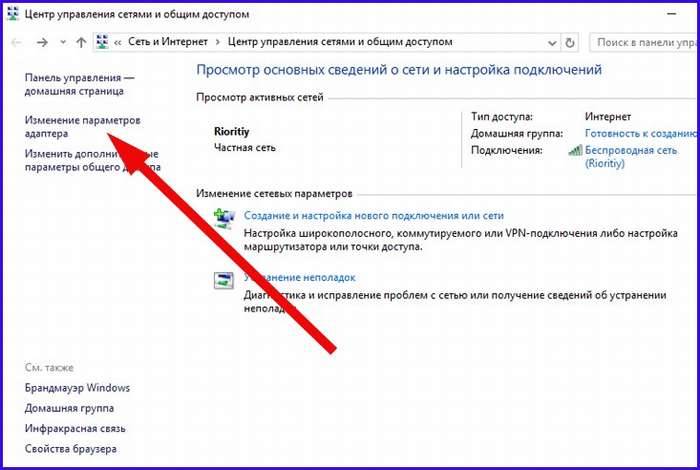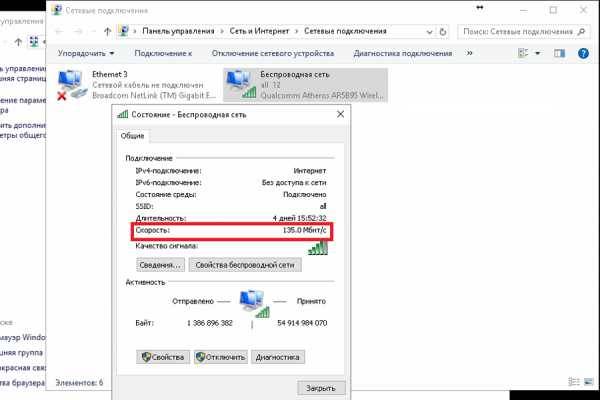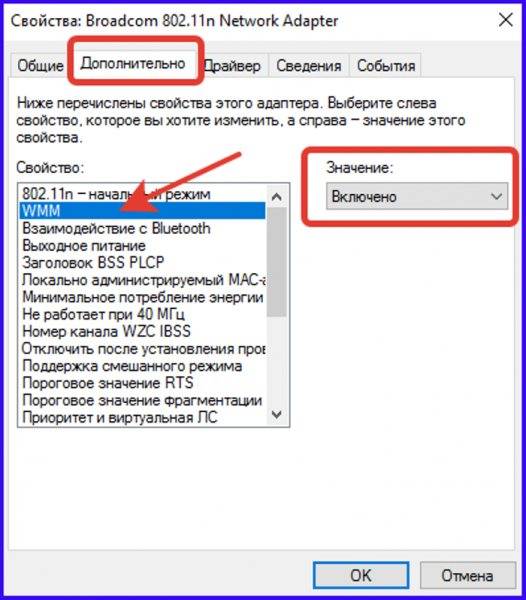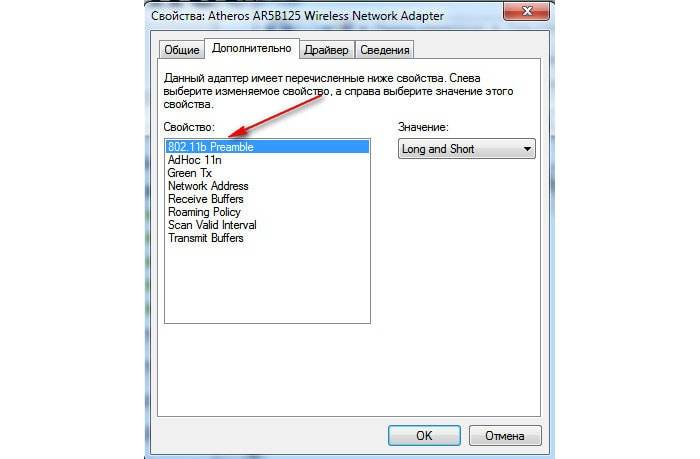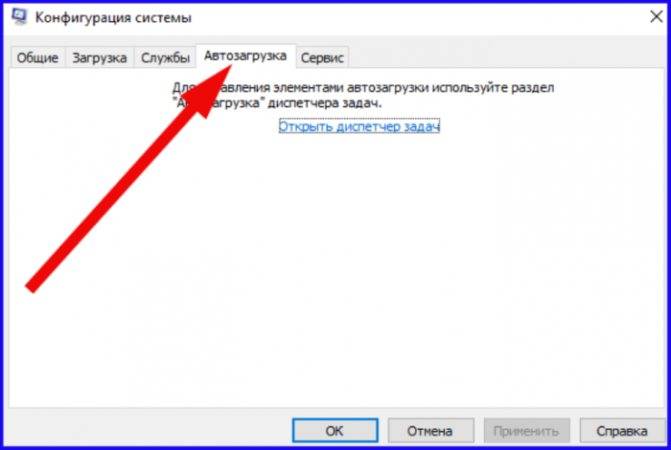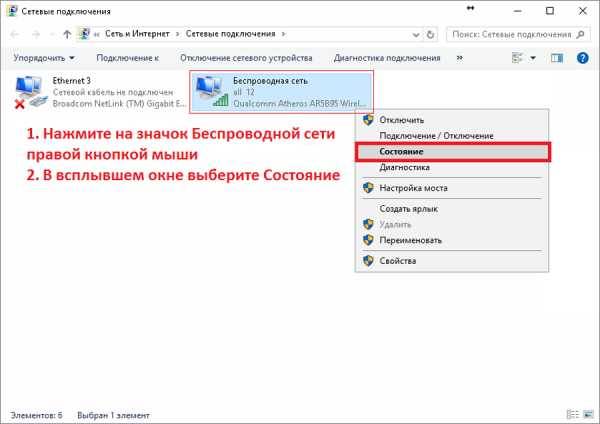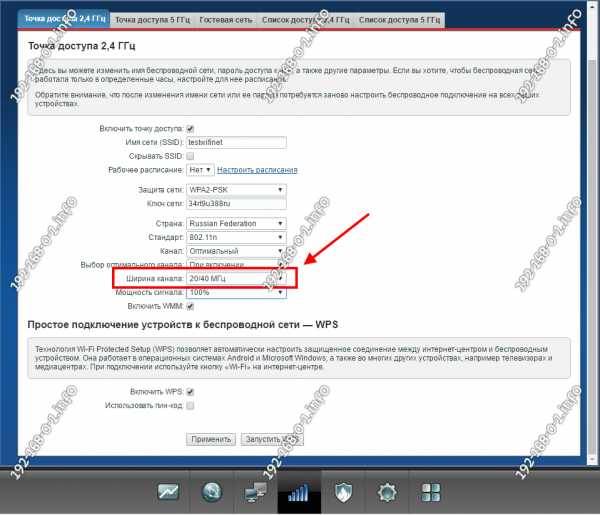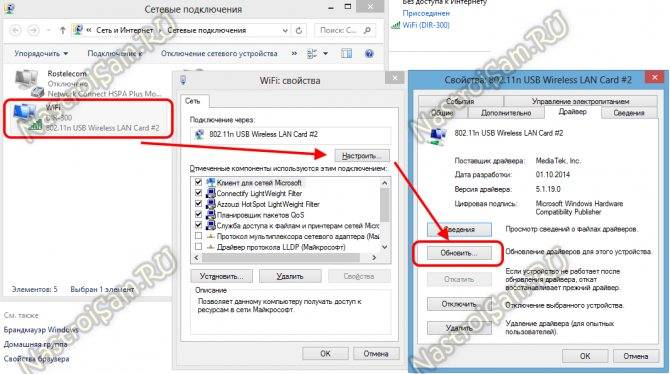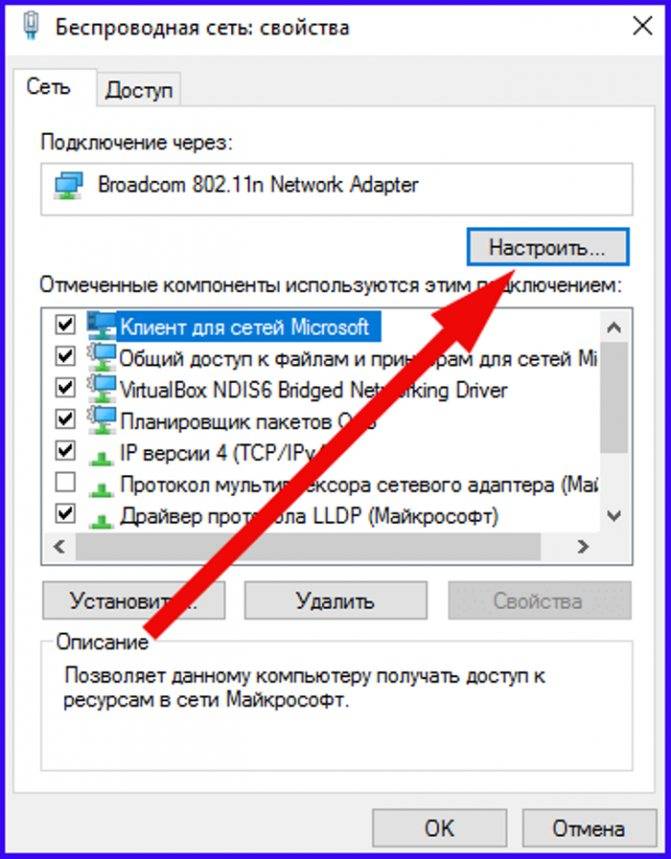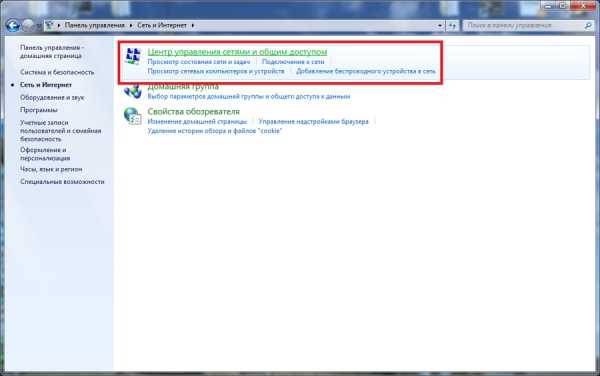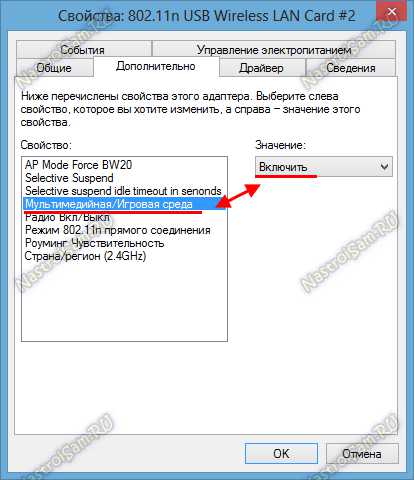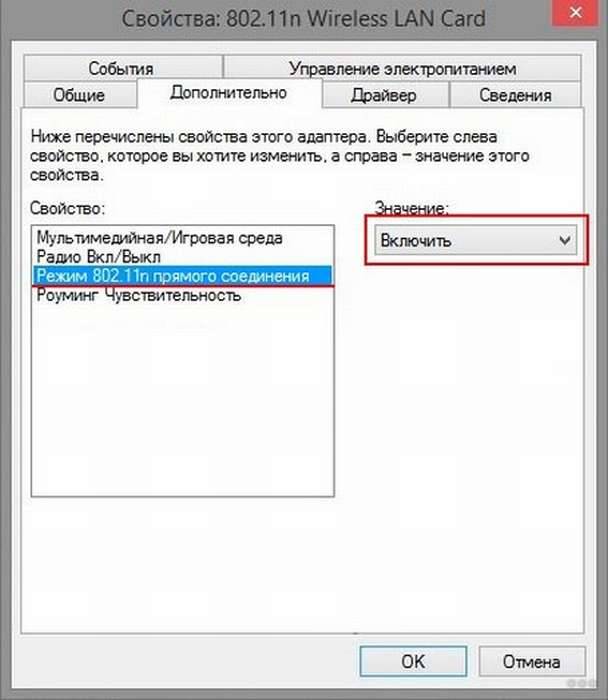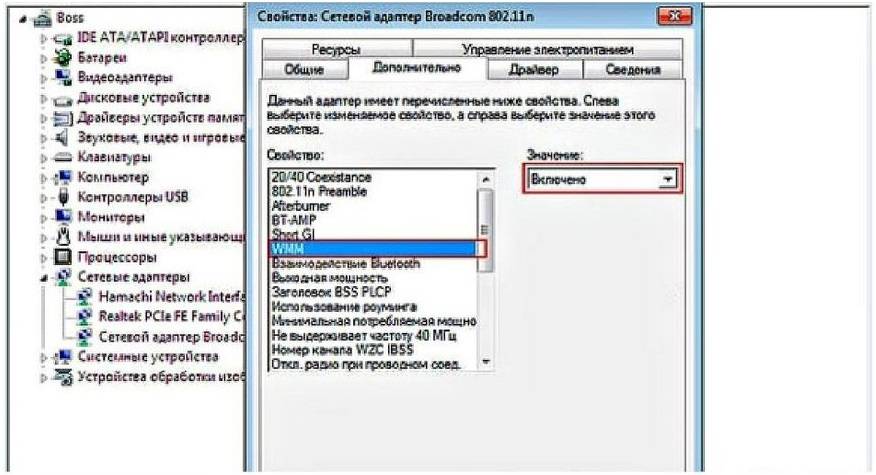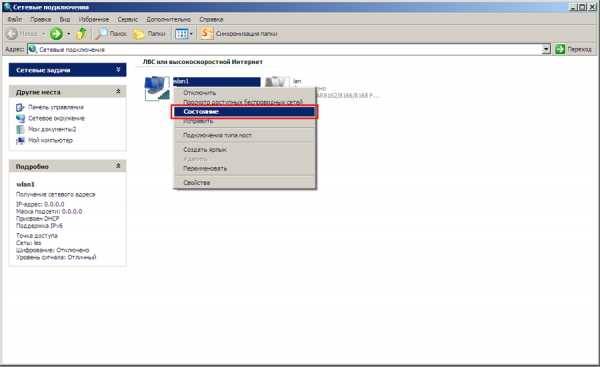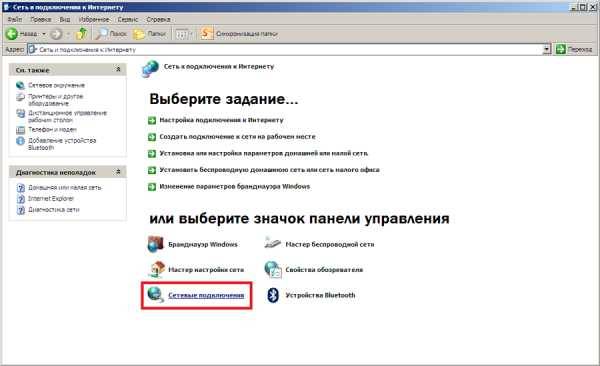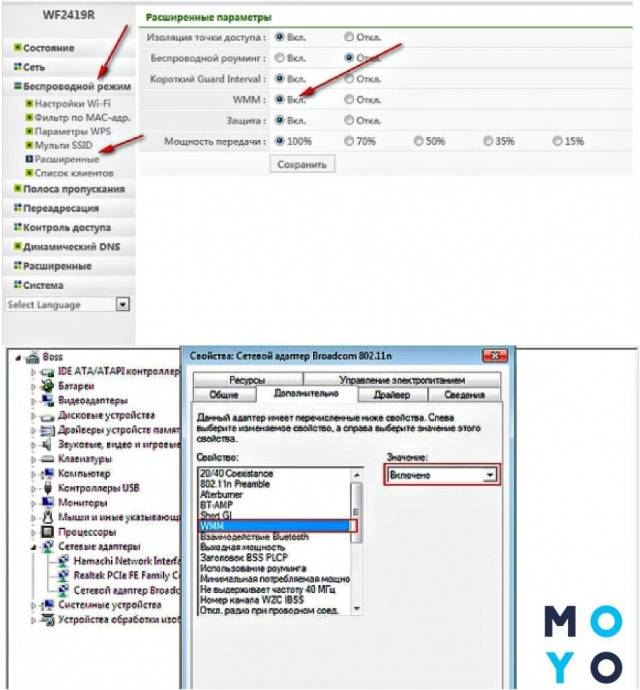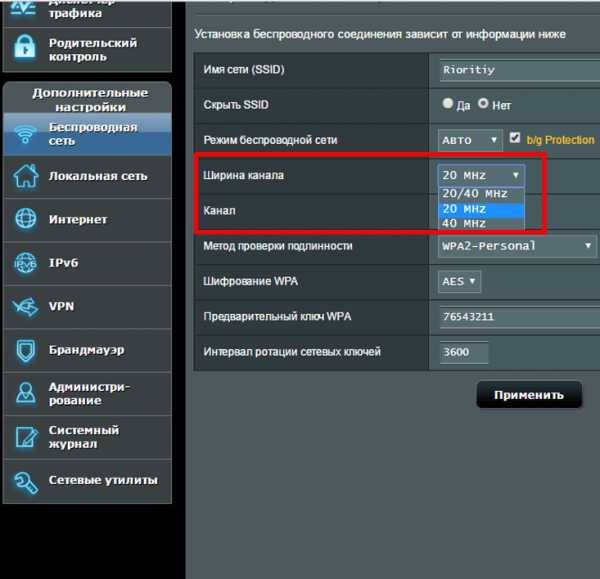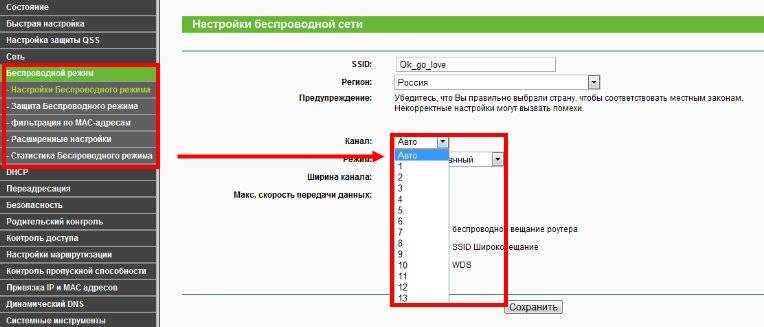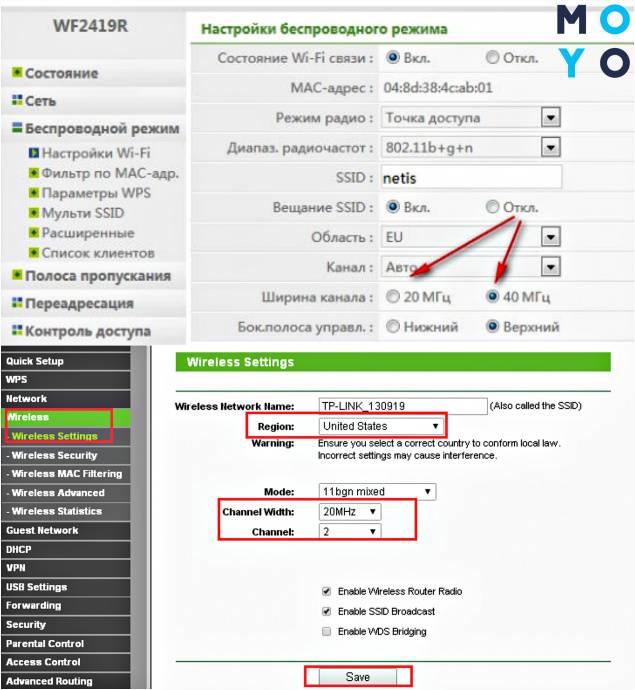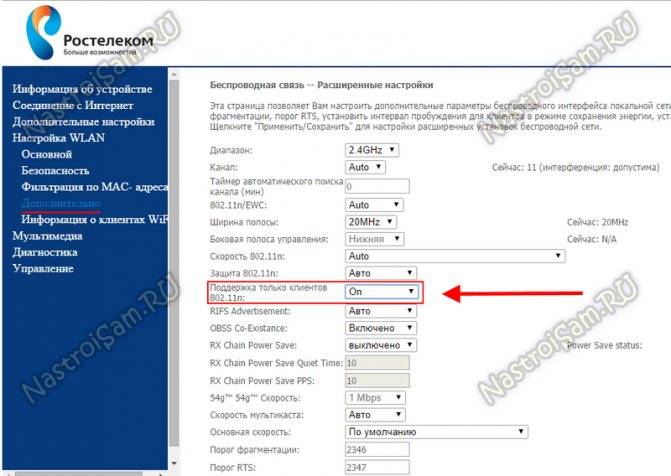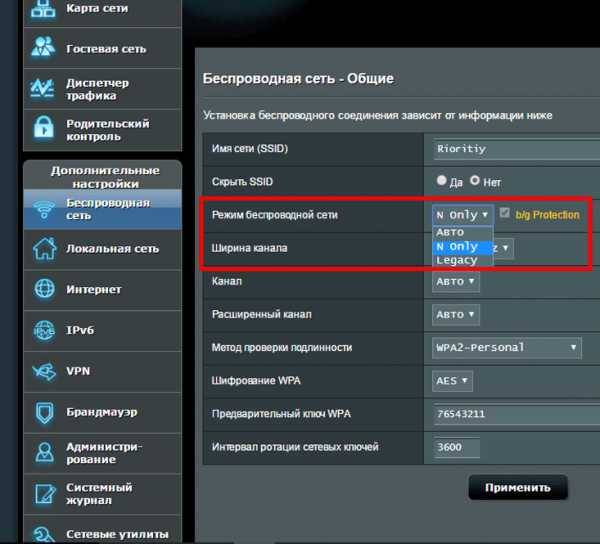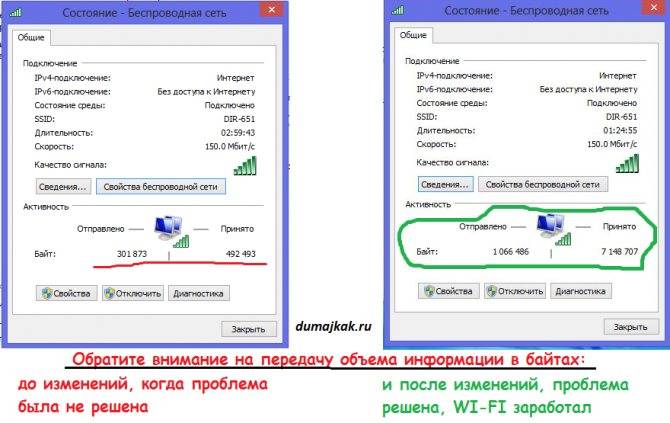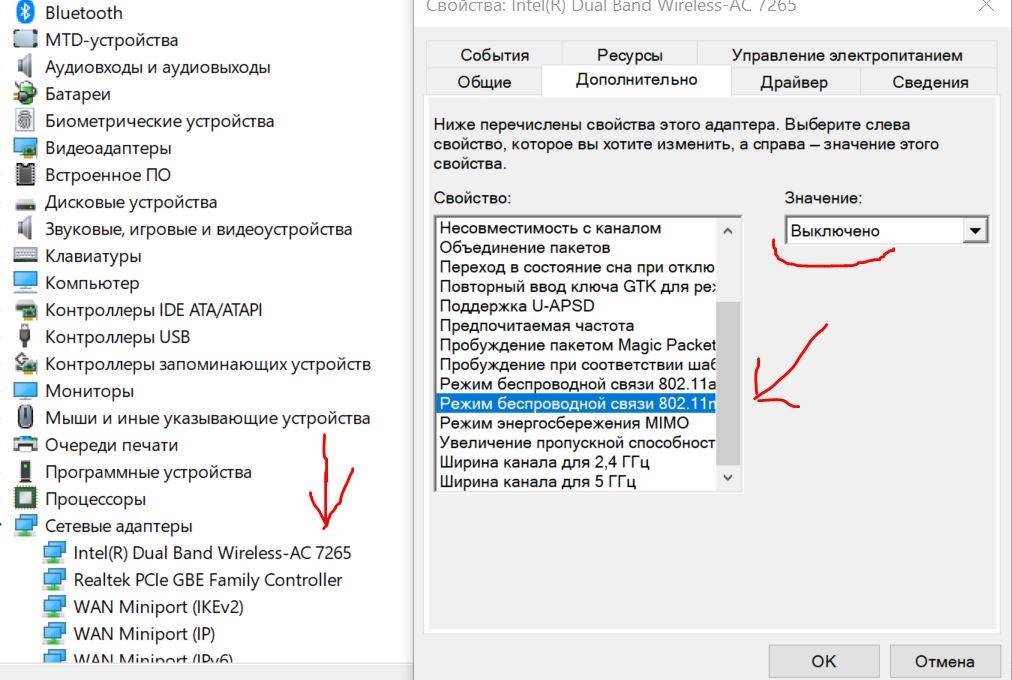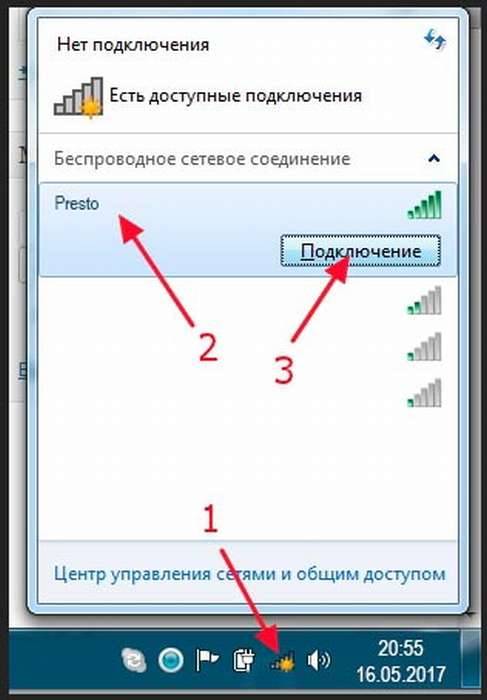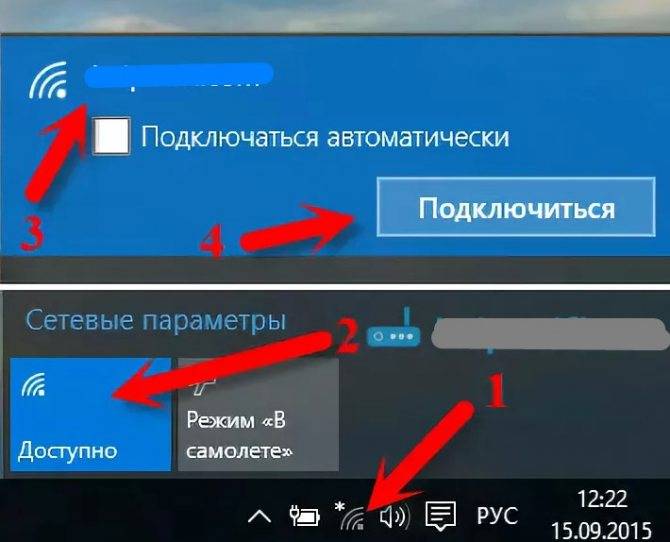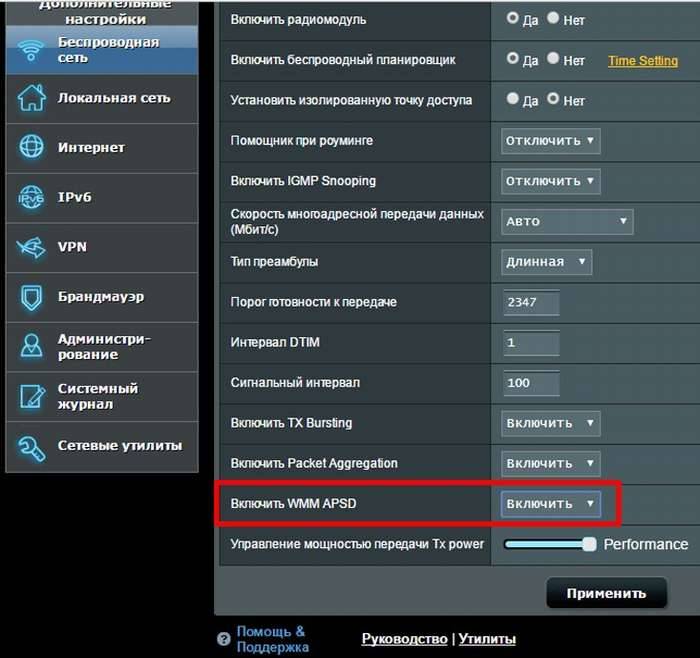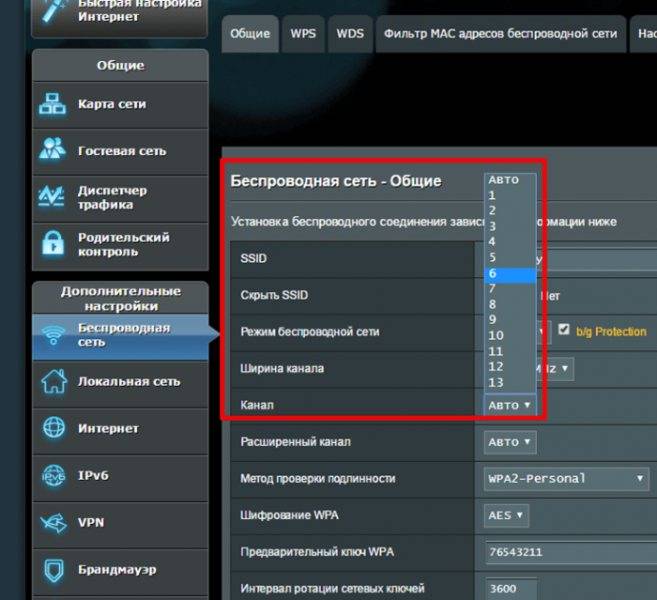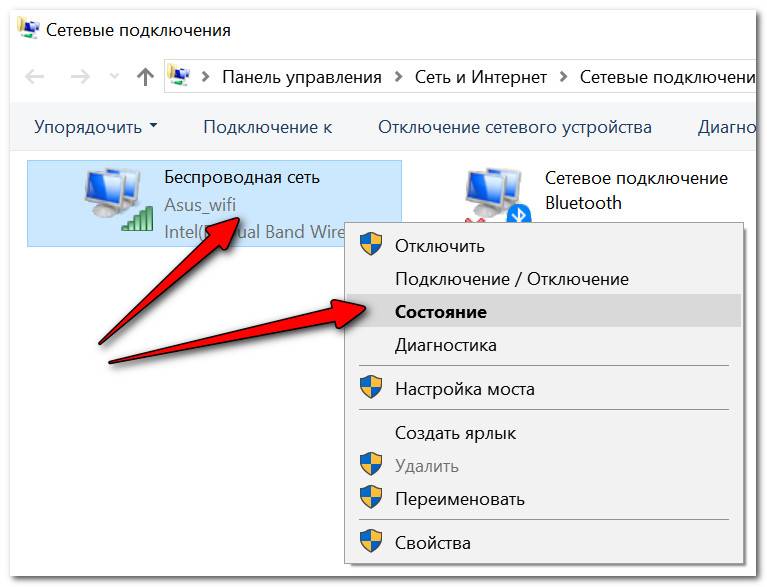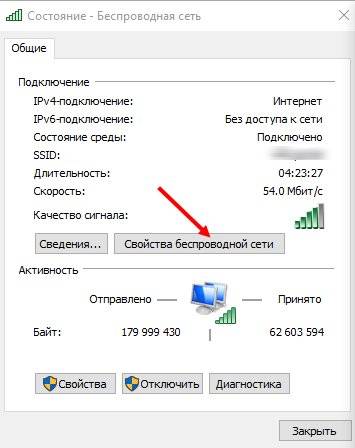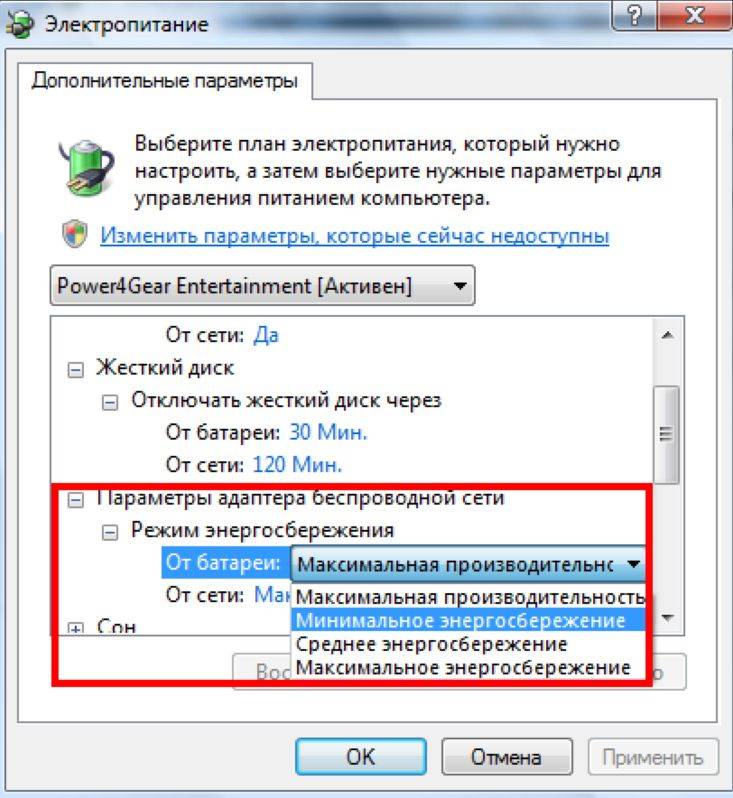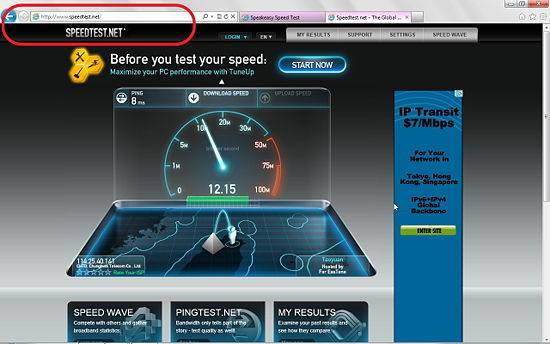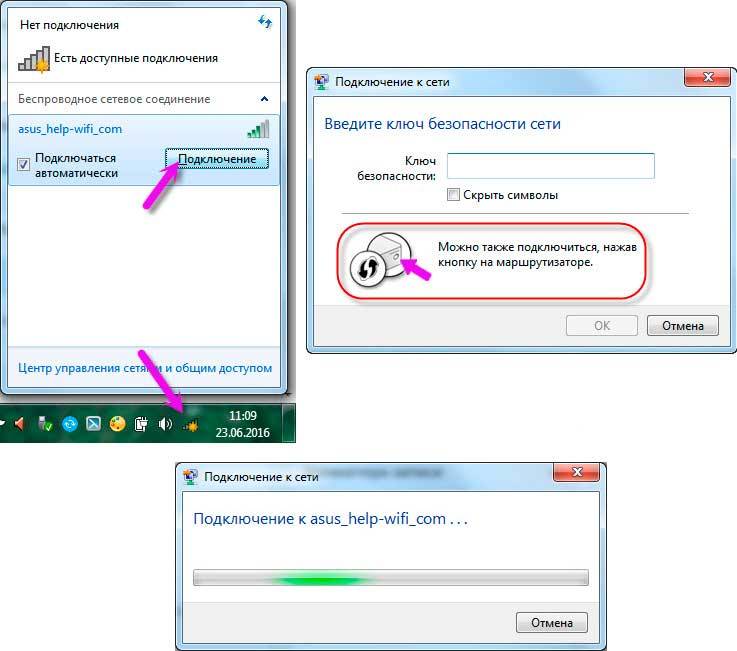Дополнительные факторы, влияющие на низкую скорость
Как известно, wi-fi — это технология передачи данных по радиоканалам. Поэтому работа других устройств может оказывать сильное влияние и создавать помехи.
Прежде всего бытовые приборы, а также другие сети wi-fi, находящиеся вокруг вас и работающие в том же частотном диапазоне. Сейчас в природе существует два диапазона — 2,4 и 5 ГГц (гигагерц). Беспроводные сети стандарта 802.11b/g работают в диапазоне 2.4 ГГц, сети стандарта 802.11a — 5 ГГц, а сети стандарта 802.11n — могут работать в обоих.
5ГГц (GHz) — стандарт относительно новый, поэтому если использовать его, то больше шансов на то, что он не будет загружен другими устройствами.
Если вы приобретете роутер, который поддерживает частоту 5GHz и последний стандарт с передачей данных до 300 мб/c, но при этом на компьютере будет установлен адаптер, поддерживающий только 2.4 GHz и скорость до 54 мб/c, то работать эта связка будет именно по максимальным характеристикам адаптера. Как говорится, скорость эскадры равна скорости самого медленного корабля. Плюс учитывайте также, что эти значения максимальные в идеальных уcловиях — в реальности все будет медленнее.
Наконец, еще несколько источников помех — Bluetooth, печи СВЧ и радионяни. Они работают также на частоте 2.4 ГГц, поэтому одновременно пользоваться голубозубой гарнитурой, греть суп и подключаться к wifi не рекомендуется.
Неправильное размещение роутера
Слабый сигнал WiFi возможен из-за неудачного расположения роутера относительно ноутбука или других устройств. При установке рекомендуется:
- определить, где будут находиться часто подключаемые устройства, разместить роутер между ними;
- если планируется подсоединять только ноутбук, выбрать место, где между приборами не будет стен или других препятствий;
- не ставить роутер слишком близко к лэптопу, минимальное расстояние — 2–3 метра;
- при использовании частоты 2,4 GHz максимально отдалить устройство от микроволновки, а также других приборов, работающих в том же диапазоне.
Чем толще стены, тем сильнее они «глушат» сигнал. Наибольшей поглощающей способностью отличаются бетонные конструкции, усиленные арматурой, а также керамическое покрытие.
Разработаны специальные приложения, эмулирующие излучение, поддерживающие загрузку плана помещения:
- NetSpot — работает с Windows и MacOS.
- WiFi Solver — для Android.
Влиять на то, как стабильно работает WiFi может роутер у соседей. Если устройство, функционирующее на такой же частоте, находится в непосредственной близости (оба прибора размещены с разных сторон одной стены), перебои обеспечены.
Ослабить сигнал могут расположенные рядом большого объема емкости с водой, железо. Зеркальные поверхности обладают искажающим воздействием.
Расположение роутера
Расположение роутера в квартире или доме влияет на скорость Интернета. Чем больше препятствий мешают прохождению сигнала Wi-Fi, тем хуже будет качество соединения. Для ускорения вай-фай желательно минимизировать расстояние между ноутбуком и роутером и по возможности уменьшить число посторонних объектов между устройствами.
Можно выделить несколько основных советов, касающихся расположения маршрутизатора:
- В каких местах не рекомендуется ставить роутер: вплотную к толстой стене, рядом с зеркалами, в дальнем углу, около металлических объектов. Лучший вариант — центр комнаты, где находится компьютер.
- Маршрутизатор не следует устанавливать вблизи мощных электроприборов, в особенности возле микроволновых печей и радиотелефонов.
- Если на роутере есть подвижные антенны, стоит попробовать изменить угол их наклона и проверить, в каком положении достигается наилучший уровень сигнала.
- В розетке, к которой подключен Wi-Fi маршрутизатор, должно быть стабильное напряжение в 220 В.
- Не ставить роутер рядом с нагревающимися поверхностями и приборами, излучающими сильное тепло.
Канал связи
При использовании радио пространства есть небольшой минус в том, что его же используют соседские роутеры. На данный момент самым распространенной частотой является 2.4 ГГц. У этой частоты всего 13 каналов, при этом чаще всего используется всего 11. Проблема в том, что при большом количестве маршрутизаторов, которые расположены друг с другом – они могут находиться на одном и том же канале. Из-за этом могут возникать помехи, потери пакетов, а скорость сильно падать.
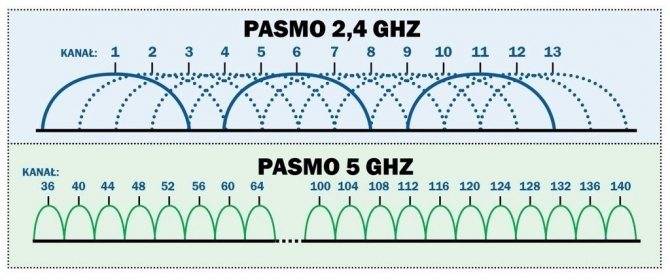
Поэтому советую прочесть эту статью. Там рассказано как найти свободный канал и поменять его на роутере. После этого проблема с подключением должна быть решена.
Советы специалистов
Многие задаются вопросом, как увеличить скорость интернета через wifi. Для решения поставленной задачи используют разные методы. Чтобы достичь желаемого результата, стоит воспользоваться советами специалистов.
Сокращение расстояния
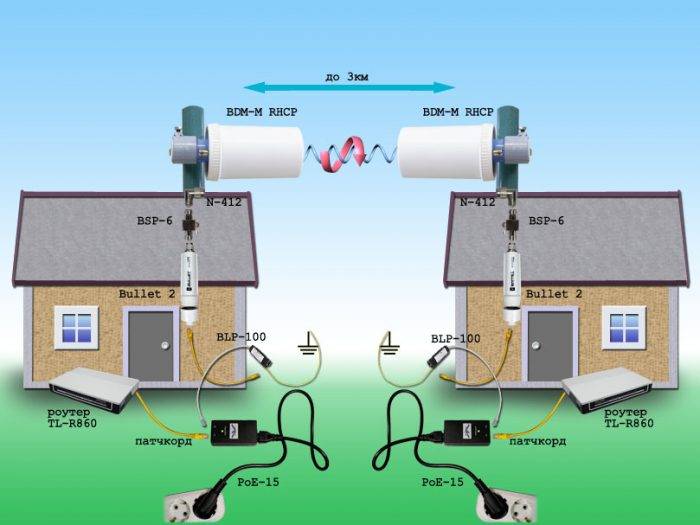
Перед установкой сетевого адаптера стоит тщательно изучить инструкцию, которая прикреплена к нему. В технических характеристиках указаны основные параметры устройства и рекомендации к использованию
Особое внимание стоит обратить на месторасположение роутера. В инструкции указано оптимальное место для его установки
При этом сокращение расстояния между передатчиком и потребителем позволяет улучшить связь.

Оставьте заявку, и получите скидку на ремонт 15%!
Оставить заявку
Уменьшение перегородок и других преград
Большое влияние на мощность адаптера имеет и количество перегородок. Между точкой раздачи и потребителем должно быть минимум преград. Особенно это касается стен. Поэтому, если жилище имеет большую площадь, то модем лучше установить в центре. Это обеспечит нормальную раздачу интернета во все уголки дома.
Исключением являются офисные модели, которые обладают высокой мощностью и обеспечивают высококачественную связь, независимо от количества преград. Если возникли помехи, то проблема кроется в самом устройстве. Поэтому, чтобы понять, почему на ноутбуке нет интернета, нужно проверить работоспособность самого адаптера.
Применение репитеров
Репитеры дублируют сигнал вай фая и передают его дальше. Такие устройства оптимально подходят для загородных домов, которые имеют большую приусадебную территорию. С их помощью можно обеспечить достаточный сигнал в любой точке.
Установка усиленных антенн
В специализированных магазинах продаются антенны, которые дополнительно подключаются к роутеру. С их помощью можно легко справиться с тем, как повысить скорость wi fi. Достаточно просто подключить необходимое количество антенн, которые обеспечат нормальный сигнал.
Отключение вспомогательных устройств
Отключение ненужных устройств автоматически повышает качество сигнала на ноутбуке через wifi. Иными словами, уменьшение числа потребителей улучшает раздачу интернета.
Изменение настроек роутера
Любой Wi-Fi маршрутизатор изначально использует заводские настройки, но не всегда они являются оптимальными. Поэтому имеет смысл изменить их и проверить, станет ли вай-фай работать быстрее.
Чтобы настроить роутер, нужно войти в его панель управления. Для этого потребуется:
Узнать IP-адрес устройства — обычно он написан на корпусе роутера.

Если панель управления маршрутизатора запаролена, ввести имя пользователя и код безопасности в соответствующие поля формы и нажать на кнопку «Вход». Данные для авторизации должны быть указаны на корпусе роутера.
Устанавливая новые настройки, каждый раз необходимо сохранять их и перезагружать маршрутизатор, чтобы изменения вступили в силу.
Первый параметр, который нужно поменять, — стандарт связи. Он может называться «Диапазон радиочастот» или «Режим сети». Как правило, по умолчанию выставлено значение «802.11b+g+n». Стандарты «b» и «g» имеют ограничения по скорости (11 и 54 мегабита в секунду), а «n» является самым быстрым из них. Поэтому рекомендуется установить значение «802.11n» в разделе «Беспроводной режим» (вкладка «Настройки Wi-Fi»).

Использование устаревших стандартов безопасности WEP и WPA/TKIP — одна из возможных причин низкой скорости Wi-Fi даже при включенном режиме сети 802.11n. Оптимальным типом аутентификации на данный момент считается WPA2-PSK. В паре с этим стандартом безопасности надо также установить тип шифрования AES — другие алгоритмы ограничивают скорость вай-фай на отметке в 54 мегабита в секунду. Упомянутые настройки роутера находятся в разделе «Беспроводной режим» (подраздел «Параметры безопасности точки доступа»).
Стандарт связи 802.11n рассчитан на работу с широкополосными каналами, однако высокая скорость Wi-Fi в такой связке будет достигнута только при стабильно хорошем сигнале без помех. Добиться идеальных условий в многоквартирных домах не представляется возможным из-за обилия устройств, работающих на частоте 2,4 гигагерц.
При слабом сигнале использование канала на 40MHz приводит к снижению скорости Интернета. Ускорить его можно, установив ширину 20MHz в «Настройках беспроводного режима».
Ещё 2 параметра, которые стоит поменять в роутере, — Wi-Fi Multimedia и мощность передачи. WMM следует активировать в настройках для повышения скорости отправки и получения данных через вай-фай. Касательно мощности передачи значение в 100% не обязательно будет оптимальным — определить лучший вариант нужно опытным путем. Оба параметра находятся в разделе «Беспроводной режим» (вкладка «Расширенные»).
Как максимально ускорить интернет по WiFi через маршрутизатор?
Получается, что для того, чтобы добиться максимальных характеристик работы всей системы, необходимо, чтобы каждый ее компонент поддерживал заявленную скорость. В том случае, если вы подключитесь к тарифу с максималкой более 100 Мбит в секунду, то и сетевая карта или беспроводной адаптер, и маршрутизатор, и кабели, которыми вы подключаете свой ПК к роутеру должны поддерживать данную скорость, иначе она будет упираться в потолок, обозначенный самым медленным звеном.
Например, если сетевая карта ПК и роутер поддерживают скорость 1Гбит/с, а соединение идет через простенький патчкорд, какой лежит на полке любого магазина, то до скорости 1000 Мбит в сек. вам будет очень-очень далеко.
В большинстве случаев мы пользуемся кабелями стандарта «Fast Ethernet» (5 категория), скорость которых ограничена 100 Мегабитами в секунду — при подключении к тарифу от провайдера, который поддерживает работу на такой скорости. Именно такой кабель протянут у меня — вот почему качественный адаптер на 150 Мбит/с показал себя так же хорошо, как и более продвинутый на 300.
То есть, задача максимум для любого беспроводного оборудования — это приблизиться к эталонной скорости, которая обеспечивается кабельным или мобильным подключением через 4G. Которое в свою очередь ограничено возможностями тарифа, а также портов USB и WAN роутера и компьютера.
По сути, покупка оборудования, в котором скорость работы указана выше 150, имеет смысл, если ваш провайдер предоставляет вам тарифные планы на гигабитный интернет (кабели категорий 5е и 6). Но вы в курсе, сколько это стоит? Посмотрим на тарифную сетку моего провайдера:
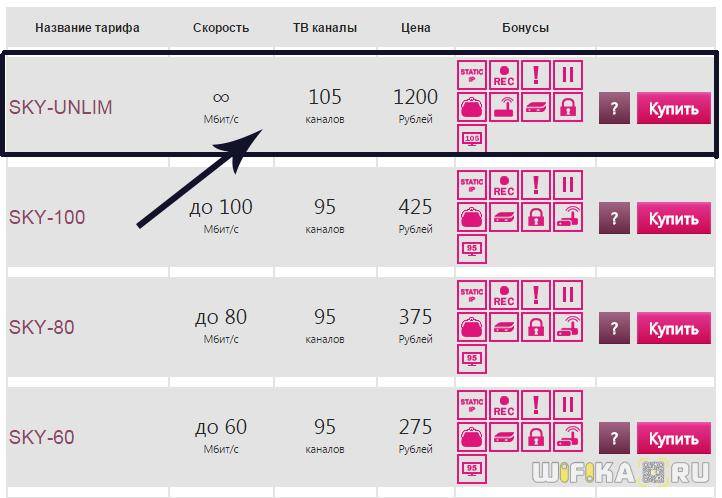
За теоретическую скорость выше 100 — 1200 рублей в месяц — не хило так, не правда ли? Вы готовы отдавать такую сумму? Я — нет.
При этом следует обращать внимание не только на яркие завлекательные скоростные характеристики, указанные на упаковке оборудования, но и на спецификации, написанные мелким шрифтом в инструкции. Например, при заявленной высокой скорости очень часто в инструкции указано, что порт WAN роутера поддерживает работу только на скорости до 100 Мбит/с
А это означает, что какой бы крутой тариф мы не оплатили, выше этого значения нам ничего не добиться.

К чести рассмотренным сегодня нами устройств, они отлично показали свое качество и в условиях, приближенных к идеальным, ничуть не уступили в своей работе подключению к сети интернет через кабели в соответствии с их заявленными параметрами.
Способы увеличить скорость Wi-Fi видео

Как увеличить скорость на ноутбуке
Кроме рассмотренных проблем скорость интернета еще может зависеть от установок, выполненных провайдером, который может ограничить лимит на применение Мгб в месяц, при том что по умолчанию интернет является безлимитным. Так что при неожиданном падении скорости необходимо дополнительно обратиться к провайдеру.
Следующий способ определения, в чем проблема падения скорости на ноутбуке – это изучить показатели в «Диспетчере задач». Для этого следует нажать следующую комбинацию клавиш ++ и в открывшемся окне посмотреть вкладку с производительностью. При отключенном интернете не должно быть загруженности сети, если все наоборот тогда следует перейти в «Фоновые процессы» и изучить показатели там. При обнаружении одновременно действующих программ следует все подчистить и освободить раздел от загруженности посредством применения специальной программы, например, RegOrganizer.
Если программа что-то не убрала, можно дополнительно вручную доработать лишние элементы в разделе «Автозапуск программ».
Дополнительно нужно проверить компьютер на отсутствие вирусов, чтобы это выполнить, можно использовать бесплатный вариант антивирусной программы, установив ее на ПК. После завершения сканирования ОС скорость должна увеличиться.
Если нет увеличения скорости, проводят замену драйверов. Лучше, если этот процесс будет осуществлен через проверенные драйвер-паки.
Не лишним будет вспомнить о настройках маршрутизации, их можно сбросить без вреда для ОС в следующий способ:
- в меню «Пуск» найти «Командная строка» найти ее значок и нажать «Запустить от имени администратора», откроется окошко «Выполнить»;
- вписать в окошко cmd и нажать «Ок», откроется окно с черным фоном, что и есть командной строкой;
- вписать в окно route – f и нажать , после этого интернет исчезнет;
- сразу же в эту строку следует без пробела вписать ipconfig /renew и снова нажать ;
- при отсутствии результата нужно вписать в окно альтернативу netsh winsock reset catalog.
Как проверить скорость Wi-Fi
Сервис СПИД-ТЕСТ.рф работает на любых операционных системах, устройствах, браузерах. На девайсе должен быть подключен Wi-Fi интернет и запущен сайт для проверки.
Алгоритм теста сети Wi-Fi:
- Подключите устройство к роутеру. Удалите из сети всех других пользователей. Например, при проверке на ноутбуке, нужно отключить от интернета все смартфоны, планшеты и компьютеры, которые пользуются этим же каналом.
- Закройте лишние программы, приложения и вкладки браузеров. Значительная часть программного обеспечения потребляет трафик. Из-за разделения канала сервис не сможет измерить точное значение скорости вашей сети, ему понадобится полностью свободная сеть. Вкладки браузеров на прогрузке, показе видео и проигрывании музыки тоже отнимают некоторую часть потенциала у подключения к интернету.
- Зайдите на сайт СПИД-ТЕСТ.рф. Проверка скорости интернета Wi-Fi доступна уже на главной странице сервиса. Подождите, пока страница сайта загрузится полностью. В верхней части браузера не должно быть вращающейся анимации, которая показывает, что страница грузится.
- Нажмите кнопку «Вперед». Сервис автоматически начнет проверку, подберет подходящие сервера и будет поэтапно выдавать результаты.
- Оцените результат. В договоре с провайдером или на его сайте есть описание действующего тарифа. В нем указаны входящая и исходящая скорость, которую компания предоставляет на подключении. Высокая погрешность говорит о проблемах в сети.
Как получить точный результат проверки
На скорость Wi-Fi интернета влияет большое количество факторов. Задержки сети могут быть вызваны техническими неполадками, погодой и неисправностями на стороне пользователя.
Для получения достоверных результатов:
- По возможности очистите канал, закройте программы и все вкладки браузеров;
- Отключить от сети все устройства, кроме одного для проверки;
- Проверить ОС антивирусной программой;
- Проверить состояние драйверов;
- Остановить загрузку файлов и обновлений.
Полезные советы
Чтобы получить ответ на вопрос, как ускорить передачу данных, нужно выполнить ряд мероприятий. Они станут дополнением к основным шагам по увеличении скорости.
Сократите расстояние
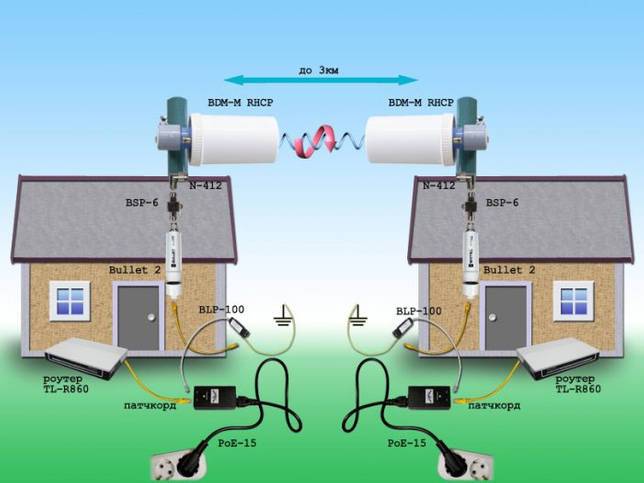
Cокращение расстояния
Роутер имеет инструкцию по его применению, в которой четко описаны его технические характеристики и мощность работы. Поэтому следует строго выполнять рекомендации производителя и установить его на указанном расстоянии.
Старайтесь уменьшить количество перегородок
Если используется домашний роутер, нужно учитывать размеры жилой площади, так как от его расположения зависит качество сигнала. Расположенное устройство в дальней комнате, при работе, например, на кухне, получит преграду в качестве большого количества стен на дистанции и техники, что замедляет уровень передачи сигнала. Поэтому и ожидать отличного качества не стоит.
В случае падения скорости при использовании офисного роутера необходимо искать причину именно в нем. Такое оборудование рассчитано на количество преград и должен качественно работать вне зависимости от их возникновения.
Используйте репитеры
Применение репитера
Репитеры дублируют сигнал, ускоряя его передачу, актуально применение устройства в загородных домах, когда летом хочется поработать в беседке. В офисных помещениях с большой площадью и использованием классического гражданского роутера репитеры также актуальны.
Применяйте усиленные антенны

Дополнительные антенны
Дополнительные антенны для обустройства роутера с более мощным сигналом продаются в специализированных магазинах. Также их можно сделать и самостоятельно. Применение антенны даст возможность усилить передачу данных.
Отключите дополнительные устройства
Необходимо отключить от сети дополнительные устройства, применение которых на текущий момент неактуально, что дополнительно повысит скорость на текущий момент.
Использование дополнительного оборудования
Если после устранения всех проблем скорость Интернета в отдалённых комнатах продолжает резаться, используйте дополнительное оборудование для усиления сигнала. К нему относятся: внешние антенны для роутеров, беспроводные адаптеры повышенной мощности для компьютеров, WiFi репитеры.
Репитер позволяет увеличить покрытие и получить высокую скорость Интернета даже на значительном расстоянии от маршрутизатора. Благодаря использованию встроенного блока питания такие девайсы имеют компактный размер. Для их использования достаточно включить устройство в розетку и нажать кнопку «WiFi Protected Setup» (WPS) на корпусе. После этого такую же кнопку необходимо нажать на самом роутере или активировать быстрое подключение через веб-интерфейс.
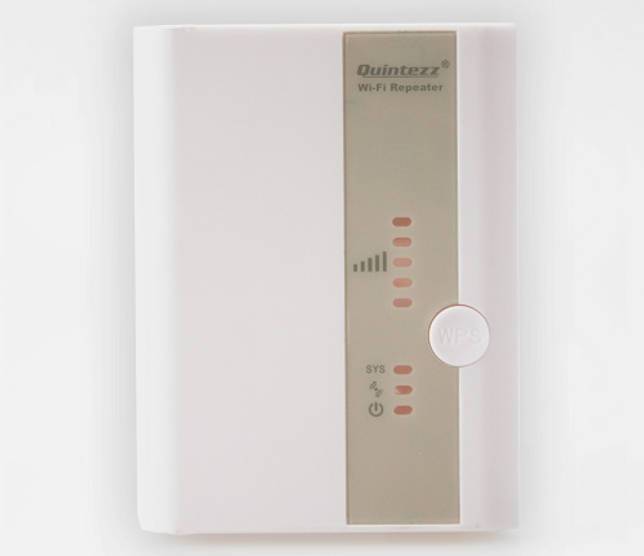
Ищем оптимальное расположение
Не меньше усилий и терпения потребует также выбор оптимального расположения репитера. Если разместить его слишком близко к клиенту, тот будет показывать уверенный сигнал Wi-Fi. Однако сама скорость будет слабой из-за плохой связи между репитером и роутером.
Если же установить это дополнительное оборудование слишком близко к маршрутизатору, существует риск того, что клиент к нему не подключится: или из-за слабого сигнала от роутера, или же из-за плохой связи с репитером, на которую влияет дистанция между устройствами. Попробуйте различные варианты расположения, замеряя при этом скорость Интернета, и выберите оптимальный для себя.
Лучшую модель устройства вы можете выбрать из нашего Сводного теста роутеров WLAN
Фото: компании-производители
Устаревшая прошивка устройств
- TP-Link: «Системные инструменты -> Обновление встроенного ПО»;
- D-Link: «Система -> Обновление ПО»;
- ASUS: «Администрирование -> Обновление микропрограммы»;
- Zyxel: «Информация о системе -> Обновления»;

На клиентском оборудовании (ноутбуках, компьютерах и прочей технике, подключаемой к WiFi) следует проверить версии сетевых драйверов. ОС Windows позволяет обновить встроенные программы через панель управления, в разделе «Диспетчер устройств». Откройте вкладку «Сетевые адаптеры» и выберите используемый радиомодуль. В разделе «Драйвер» кликните «Обновить» и выберите автоматический поиск программного обеспечения в Интернете. После этого перезагрузите компьютер и снова подключитесь к беспроводному Интернету.
Другие причины
Что делать, если интернет тормозит, работает нестабильно, соединение прерывается? Почему правильное размещение и настройка роутера могут не помочь сделать медленный интернет быстрым? Есть и другие причины того, что соединение тормозит и виснет, о которых не следует забывать.
Некорректная работа антивируса или файрвола
При ответе на вопрос, почему тормозит интернет, обратите внимание на состояние антивирусного ПО. В некоторых ситуациях файрвол определяет порт, через который устанавливается соединение, как вредоносный
Почему так происходит? Может быть банальная ошибка в настройках или сбой в работе.
Большое количество запущенных программ, требующих доступ в интернет, от чего соединение на ноутбуке работает медленно и периодически виснет. Что делать в такой ситуации? Отключить лишние приложения, оставить только те, которыми пользуетесь в данный момент. Особое внимание обратите на программы типа uTorrent, Skype, Viber и т.д.
Проблемы с драйверами сетевого оборудования. Убедитесь, что на ноутбуке установлены актуальные версии программного обеспечения сетевой карты и адаптера Wi-Fi. Если оборудование работает некорректно, то и интернет будет тормозить.
Причиной того, что интернет тормозит, может быть и аппаратная неисправность. На ноутбуке может выйти из строя сетевая карта или адаптер Wi-Fi. Проблема может быть и с кабелем, который проведен в квартиру оператором. Если его погнуть, передавить или порезать, то медленный интернет обеспечен.
В крайнем случае, чтобы понять, почему подключение к сети работает нестабильно, приходится обращаться в сервисный центр. Но в 90% случаев проблема решается пользователями самостоятельно правильной настройкой роутера.
Высокая загруженность диапазона
В больших городах количество доступных сетей на 2,4 ГГц может быть настолько высоким, что изменение канала WiFi не приводит к желаемому результату. Скорость передачи данных режется даже после выбора самого свободного отрезка частотного диапазона. Оптимальное решение этой проблемы — переход на диапазон 5 ГГц, который ещё не получил достаточного распространения.
Его использование возможно на двухдиапазонных роутерах. Такие маршрутизаторы создают сразу две сети, которые имеют различные названия, параметры шифрования и авторизации. Клиентские устройства, радиомодуль которых поддерживает работу на 5 ГГц, смогут подключиться к WiFi в этом диапазоне. Устаревшие модели будут подключаться ко второй сети. При такой схеме работы следует учитывать ряд недостатков, основные из которых:
- Меньшая зона покрытия при наличии преград, обусловленная физическими свойствами радиоволн этой длины.
- Отсутствие совместимости со старыми девайсами.
- Высокая стоимость двухдиапазонного оборудования.

Проблемы с ноутбуком
В некоторых случаях низкая скорость может возникать из-за неполадок с ноутом. Какие сложности здесь могут быть?
Например, при сильной загруженности ПК, когда само устройство работает очень медленно, в том числе, и интернет-соединение, происходит заметное снижение скорости функционирования.
Перегревание устройства также может создавать сложности в подключении к сети. Для профилактики стоит приобрести специальный вентилятор для «проветривания» ПК.
Наличие вирусов — еще одна проблема, которую можно решить посредством установки антивирусной программы.
Программы, перегружающие канал
Скорость на ноутбуке может стать меньше из-за перегруженности канала программами. По большей части речь здесь идет об обновлении программ и ОС. На данные процессы уходит очень много ресурсов интернета. Например, когда канал загружен сразу несколькими устройствами, которые качают обновления.
Для устранения этой проблемы стоит заняться настройками вручную или задать для каждого устройства свое время обновления. Предпочтительно уделить этому процессу позднее время.
Может быть и такая ситуация, когда канал загружается без ведома пользователя. Чтобы отыскать «нарушителей», необходимо зайти в «Диспетчер задач» и посмотреть, по каким программам происходит обновление.
Деинсталляция неиспользуемых программ и приложений поможет улучшить качество и скорость передачи данных посредством вай-фай.
Удаление вирусов и «легальных троянов»
Наличие вирусов тоже может заметно снизить скорость работы беспроводных сетей. Поэтому полезно время от времени пользоваться антивирусом для своевременного выявления вредоносного ПО.
Обновления драйверов
При непостоянном соединении с интернетом на ПК, сначала стоит обновить прошивку роутера, особенно при автоматическом подборе Виндовс. Скачать драйвер для вай-фай адаптера можно на официальном сайте производителя используемого лэптопа. После чего компьютер нужно перезагрузить и проверить сигнал.
Данная мера подходит для всех версий Windows (в частности, XP, 7, 8, 9, 10).
 Репитер поможет усилить сигнал
Репитер поможет усилить сигнал
Влияние роутера на скорость
Как повысить скорость Wi-Fi на ноутбуке через роутер? Влияет ли маршрутизатор на скорость интернета и каким образом? Об этом подробнее далее.
В роутере, также как и компьютере, мобильном телефоне или ноутбуке, установлен процессор или микропрограмма, которая управляет всеми процессами. Это главная микросхема, которая занимается обработкой команд. Благодаря оперативной памяти здесь хранится временная информация. Наименование процессора, стандарт, емкость оперативной памяти, модель радиомодуля беспроводной сети непосредственно влияют на скорость и качество интернета.
Прошивка роутера также может оказывать влияние на скорость работы в сети. А еще протоколы подключения, используемые провайдером.
Месторасположение роутера имеет важное значение
Выбор оптимального места расположения роутера
Постоянную бесперебойную работу сети обеспечивает правильное месторасположение точки доступа. Когда отражается всего один-два столбика на значке «вай-фай», можно переместить маршрутизатор в другое место.
Для ускорения подачи и приема сигнала, чтобы исключить вероятность воздействия внешних факторов, стоит расположить роутер в месте, где поблизости нет других объектов. Отсутствие препятствий на пути поможет усиливать сигнал.
Особое внимание стоит обратить на металлические или электрические препятствия, потому что именно вода и металл являются поглотителями Wi-Fi, забирающими часть энергии на себя
Мощность сигнала роутера
Разбираясь в вопросе, как ускорить вай-фай на ноутбуке, следует знать: мощность маршрутизатора оказывает непосредственное влияние на скорость работы Wi-Fi.
И технология здесь очень интересна: чем выше мощность, тем ниже скорость, потому что при высокой мощности происходит снижение плотности, а соответственно и падение скорости. Ускорять работу роутера можно посредством снижения передаточной мощности.
Каждая стена ослабляет сигнал
Ошибки в настройках маршрутизатора
При появлении сложностей с сетью, в первую очередь настраивают именно роутер или маршрутизатор. После этого настраивают и другие устройства. При медленной скорости все беспроводные устройства «подгоняют» под роутер. Для настройки самого маршрутизатора стоит обратиться за помощью к специалисту.
Могут быть следующие сложности:
- не горят индикаторы интернета;
- нет раздачи Wi-Fi, или же сеть есть, а интернета нет;
- невысокая скорость работы в сети;
- подключение периодически прерывается;
- не сохраняются настройки адаптера.
Использование правильных стандартов сети
Внести необходимые настройки в сетевые стандарты можно следующим образом:
- Заходят «Панель управления» — «Сеть и Интернет».
- Открывают «Центр управления сетями и общим доступом».
- Выбирают «Изменение параметров адаптера».
- Заходят в «Свойства беспроводного маршрутизатора» — «Настроить».
- Переходят на вкладку «Дополнительно».
После установки правильных настроек скорость должна увеличиться автоматически.
Прошивка роутера
Часто требуется перепрошивать роутер из-за неточностей и ошибок в заводских настройках. Бывает и так, что программа вообще неработоспособна.
Процедура перепрошивки проста. На большинстве современных моделей встроена опция автоматического обновления ПО. Чтобы самостоятельно провести данную процедуру, скачивают файл микропрограммы с сайта производителя. Заходят в «Настройки» и в разделе «Обновление ПО» указывают путь к файлу для прошивки.
Программное обеспечение маршрутизатора можно обновить
Пересечение частот с соседской сетью
Одной из причин снижения скорости работы интернета может быть влияние посторонних сигналов, например, от роутера соседей (в многоквартирных домах). Потребуется просто поменять диапазон частот или канал.
Для решения данной проблемы устанавливают софт для Windows InSSIDer, для Android WiFi Analyzer. Выбирают подходящий канал и устанавливают его в «беспроводной сети». Как правило, уже заранее выбрано значение «Auto»: при включении роутер самостоятельно определит свободный канал.
Влияние на Wi-Fi со стороны провайдера
Провайдер оказывает непосредственное влияние на скорость работы вай-фай. Она не может увеличиваться из-за установленного им лимита (даже при самом высокотехнологичном и современном оборудовании).