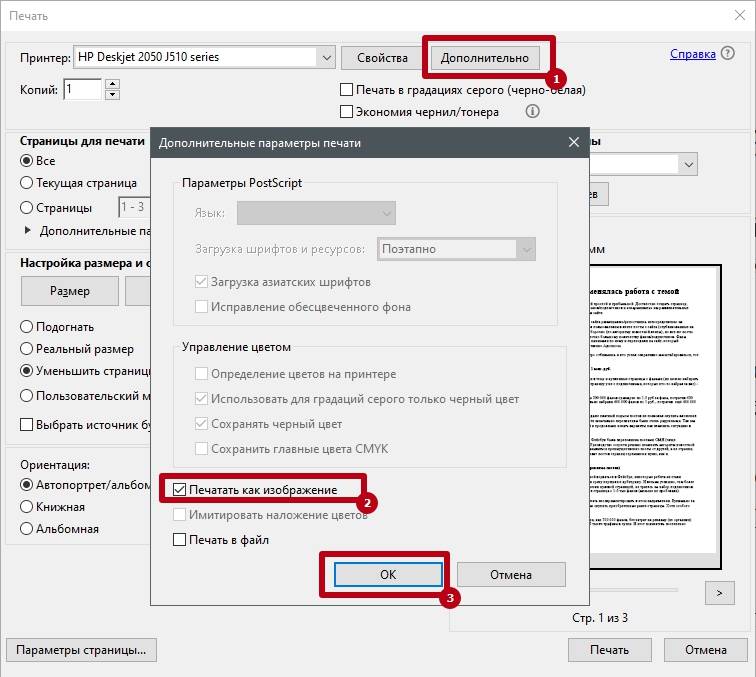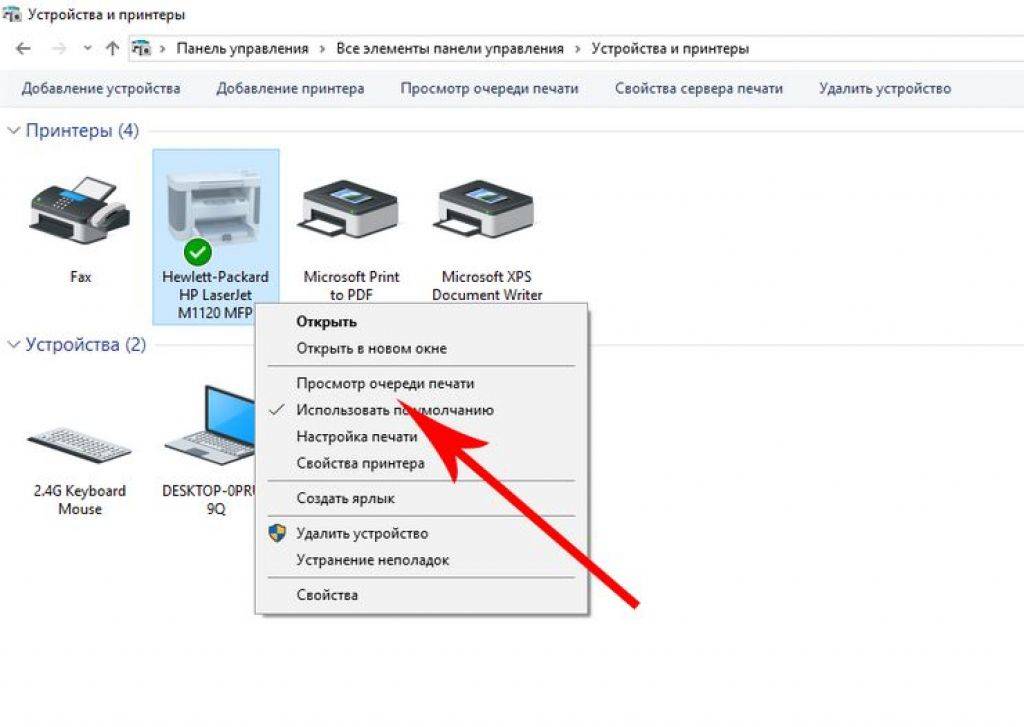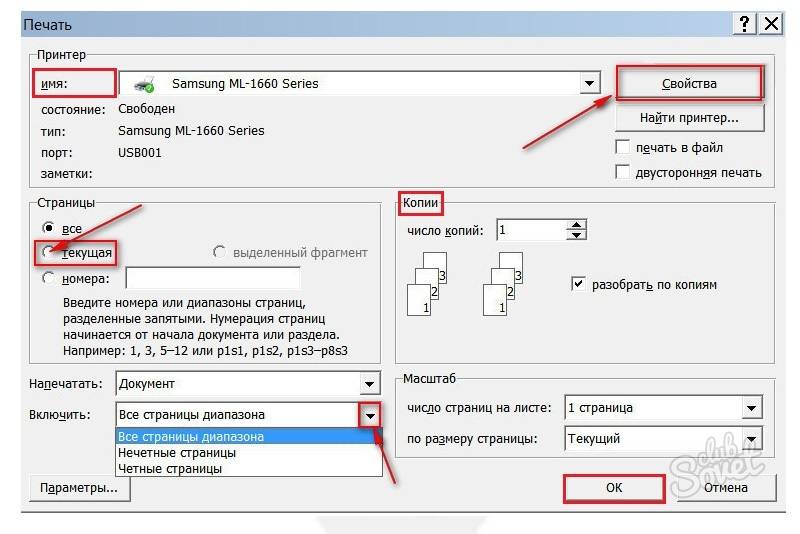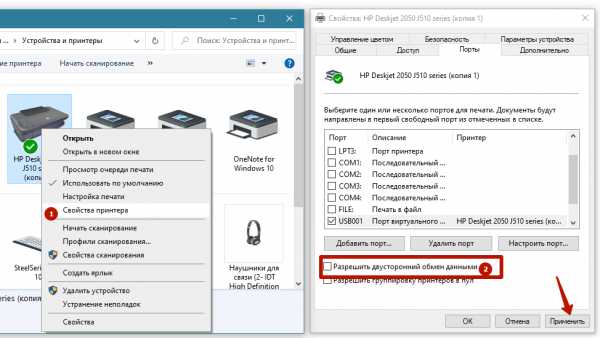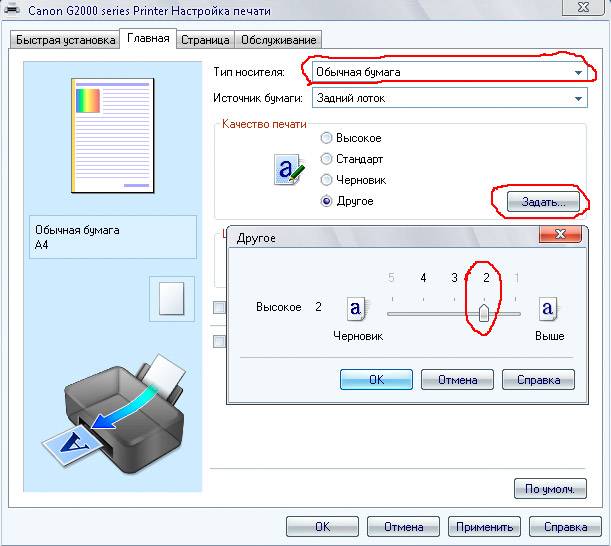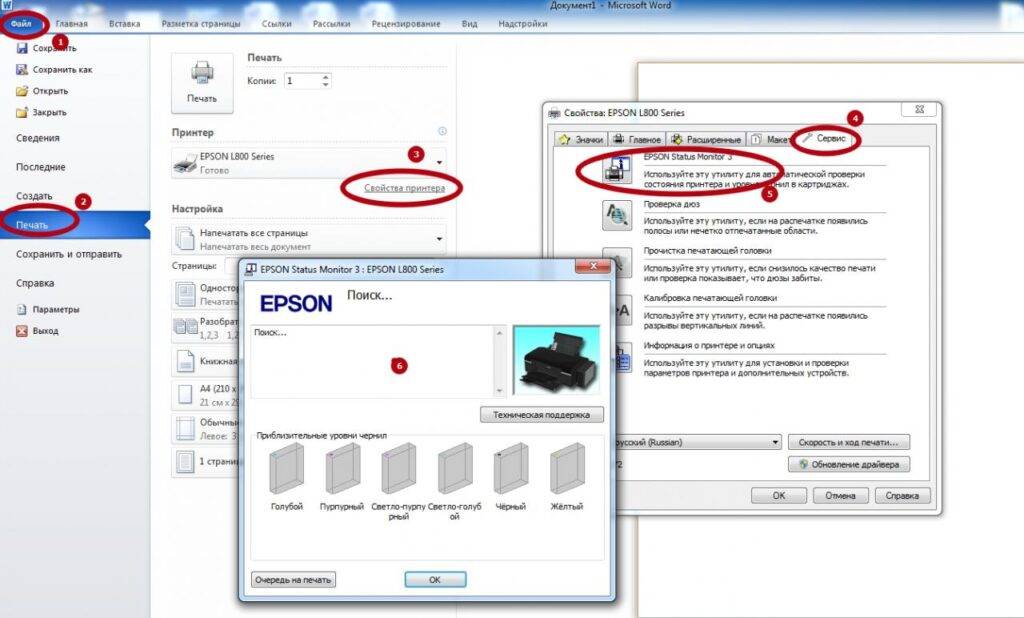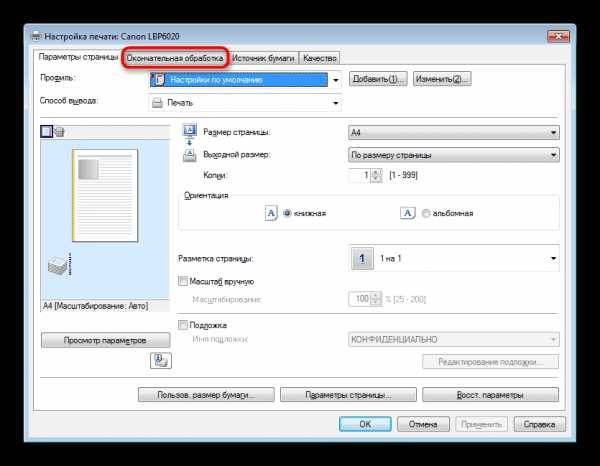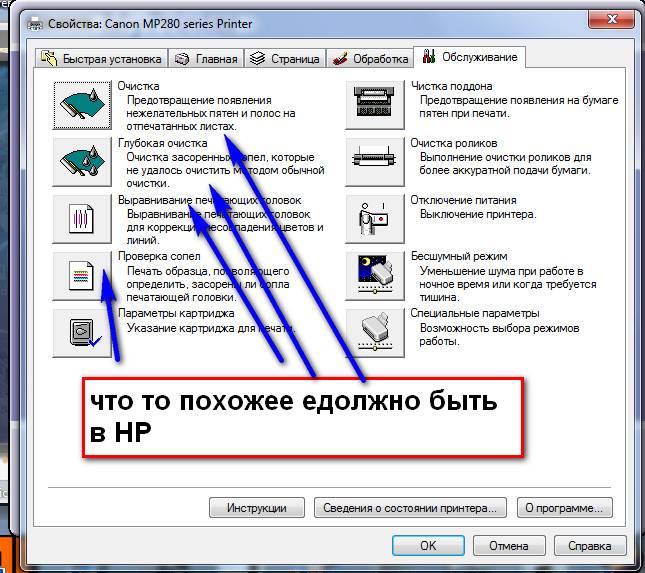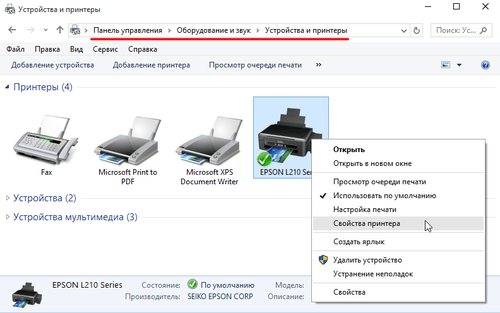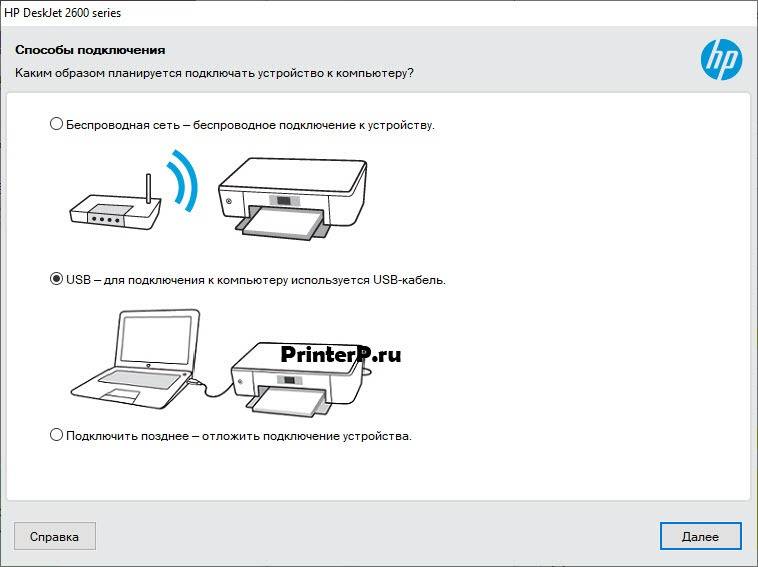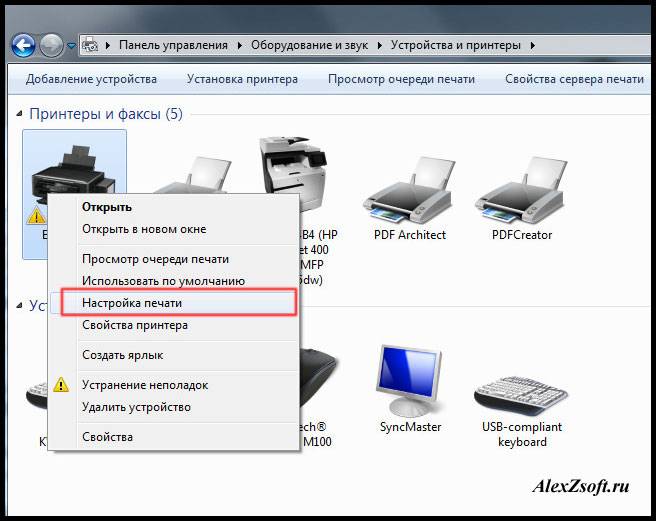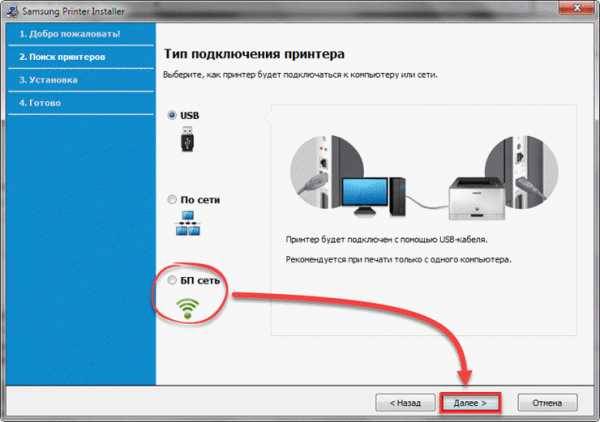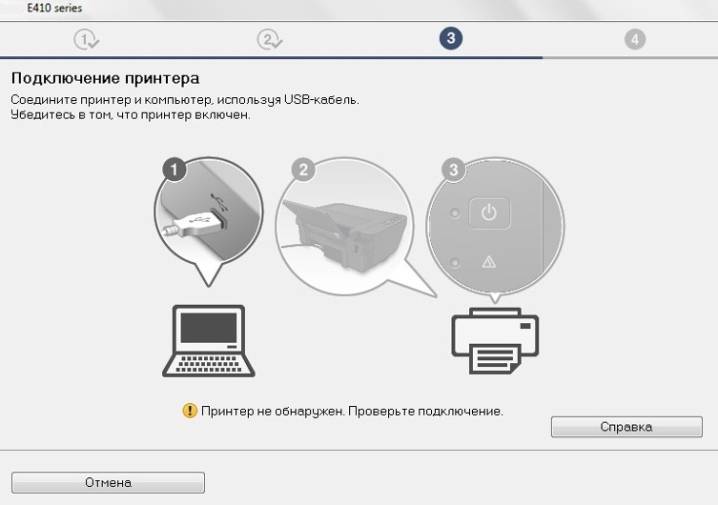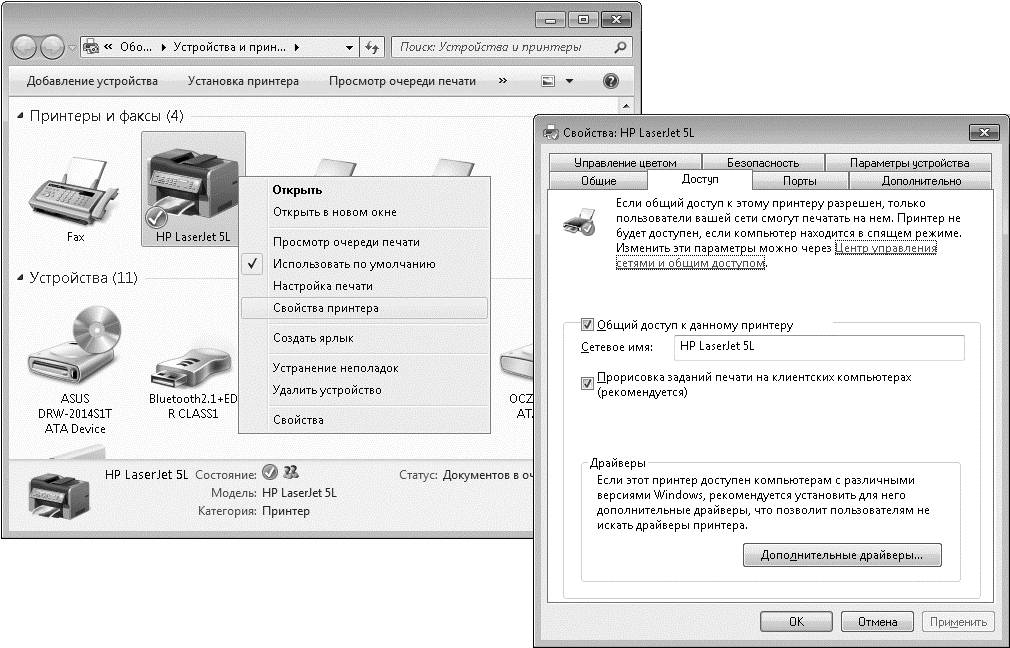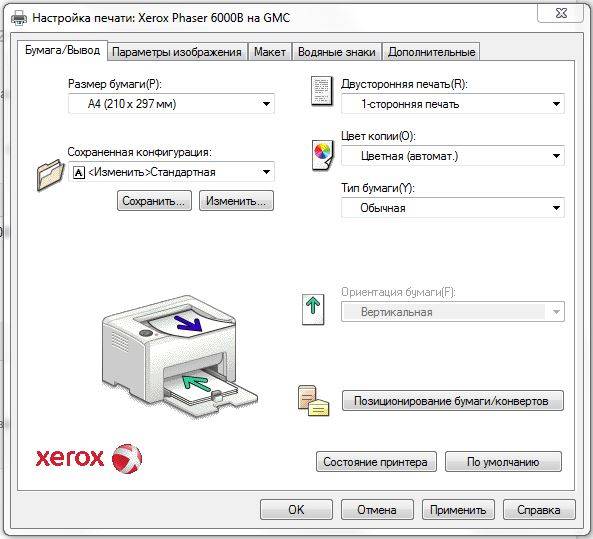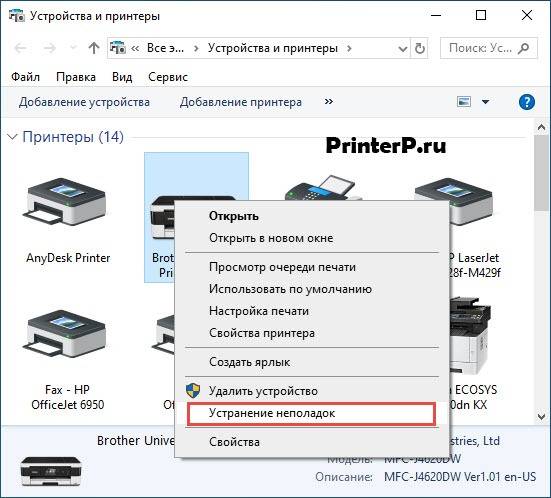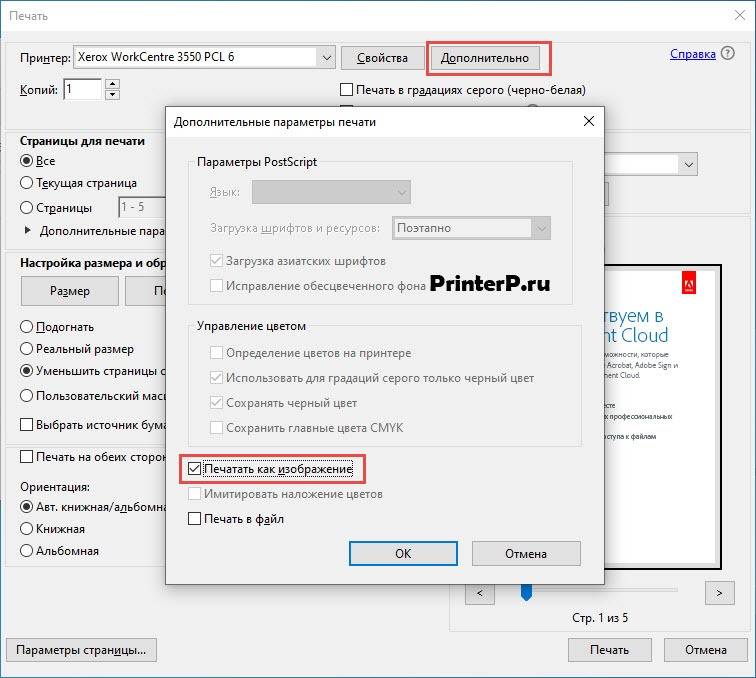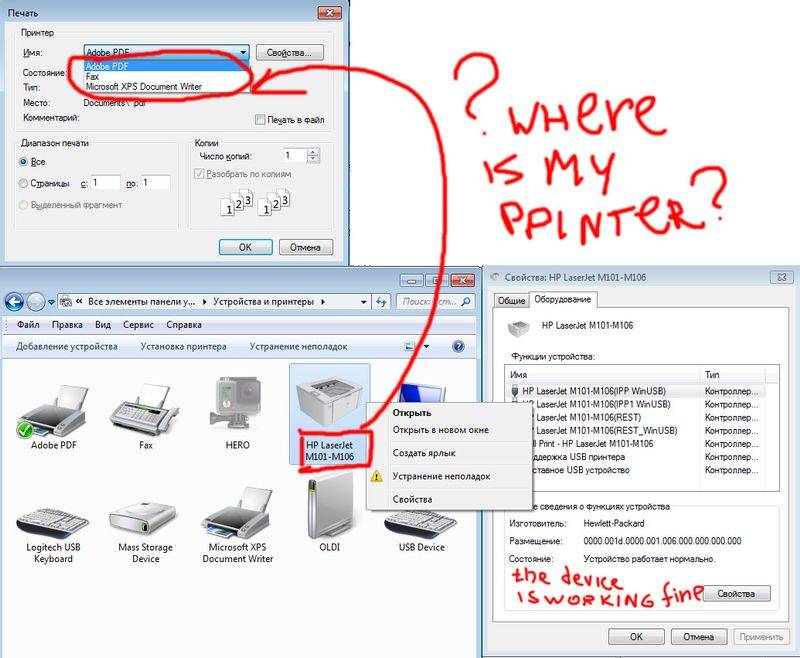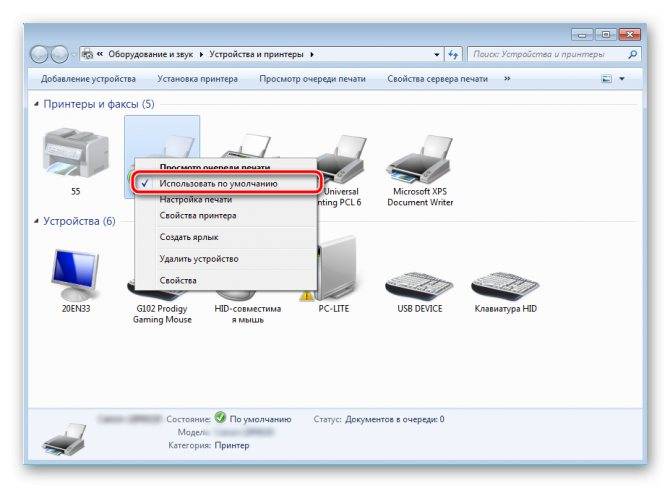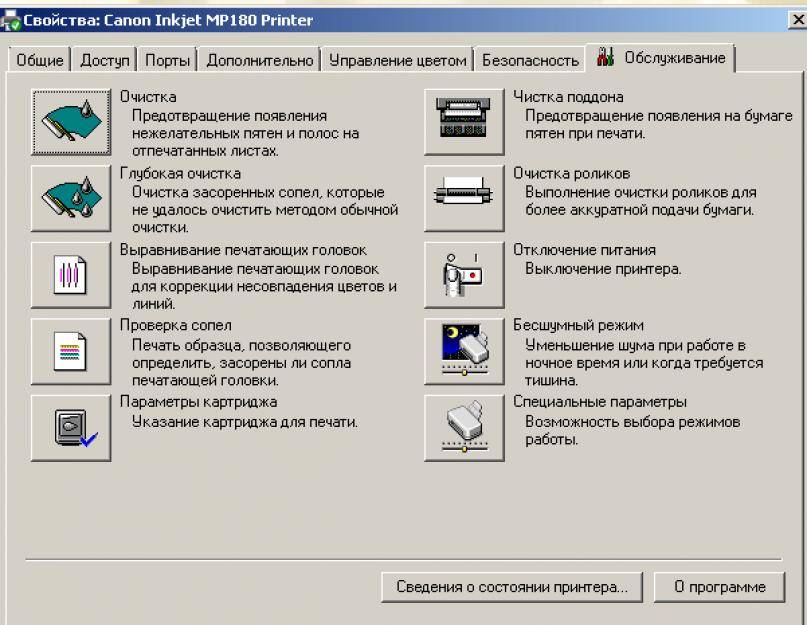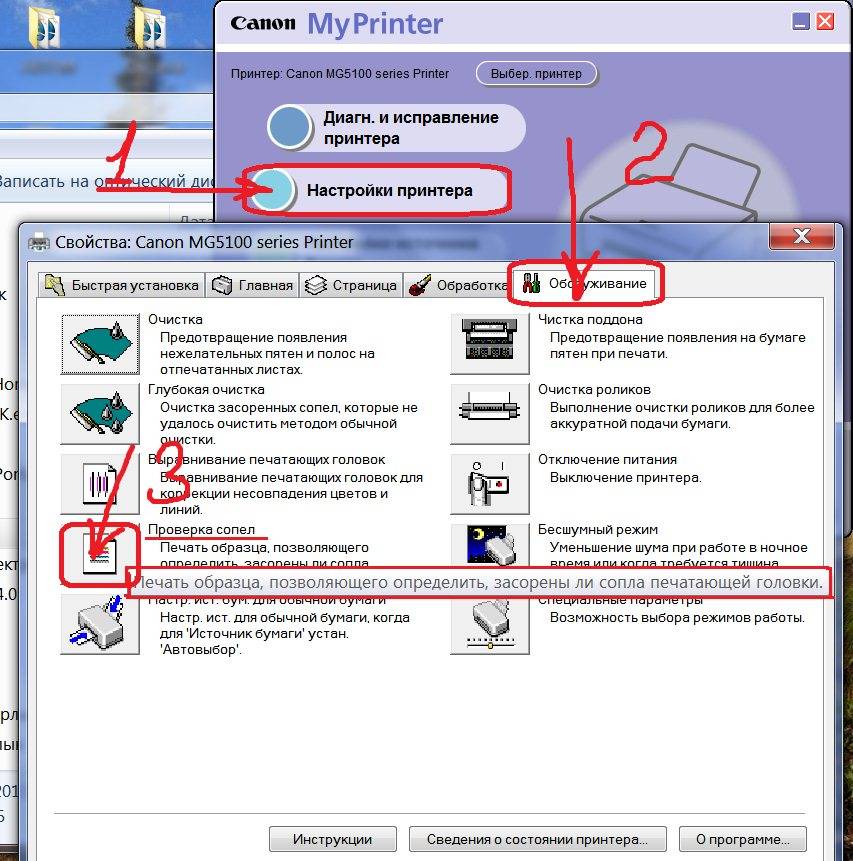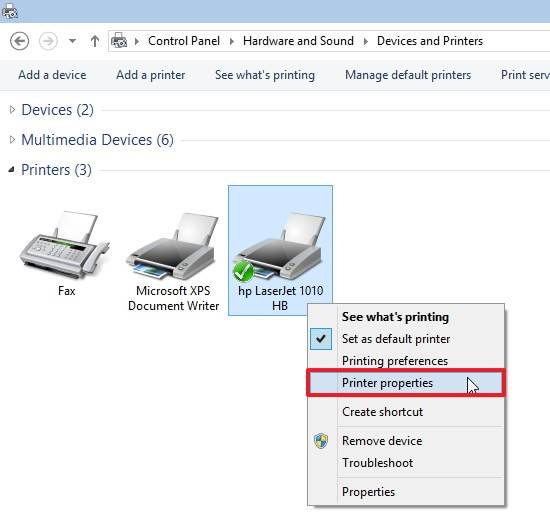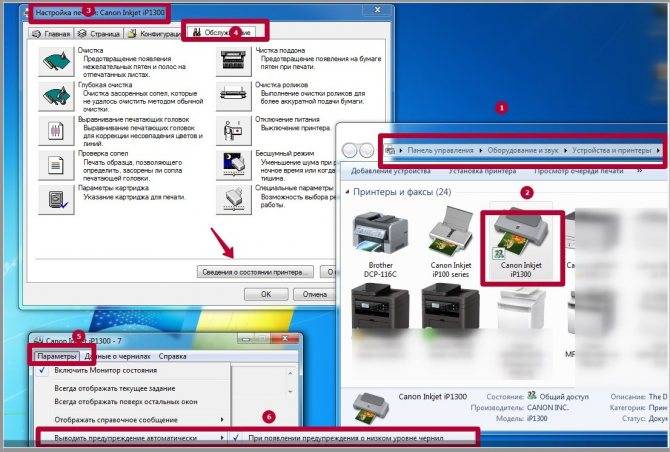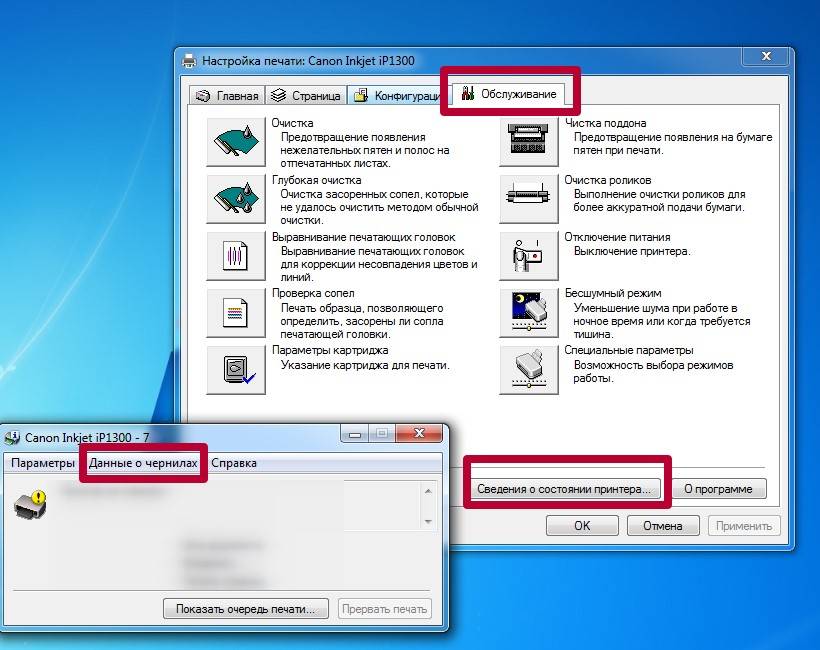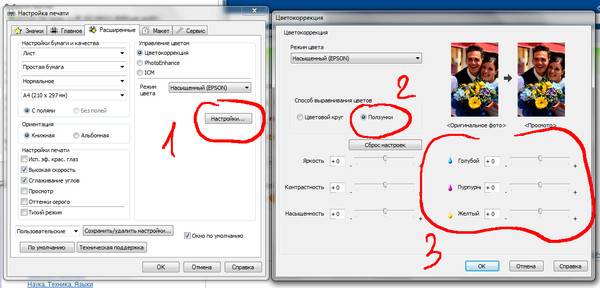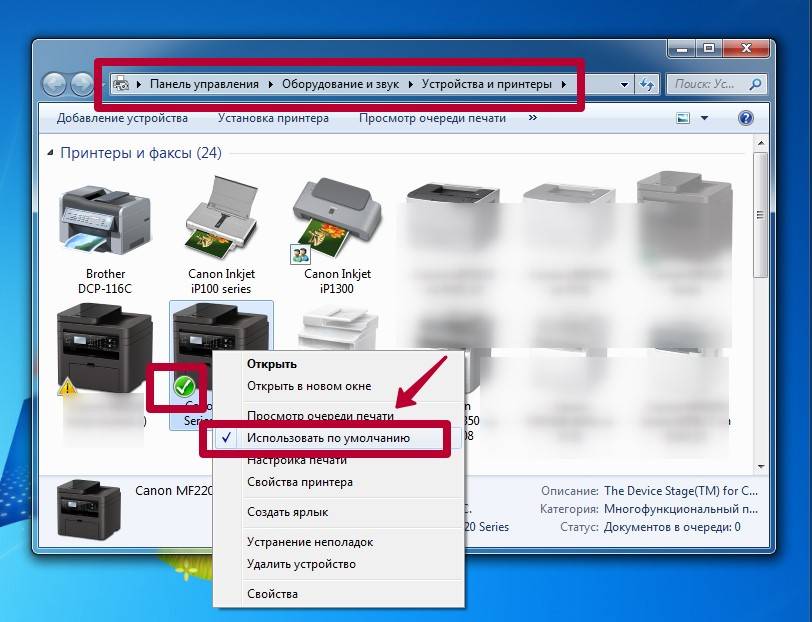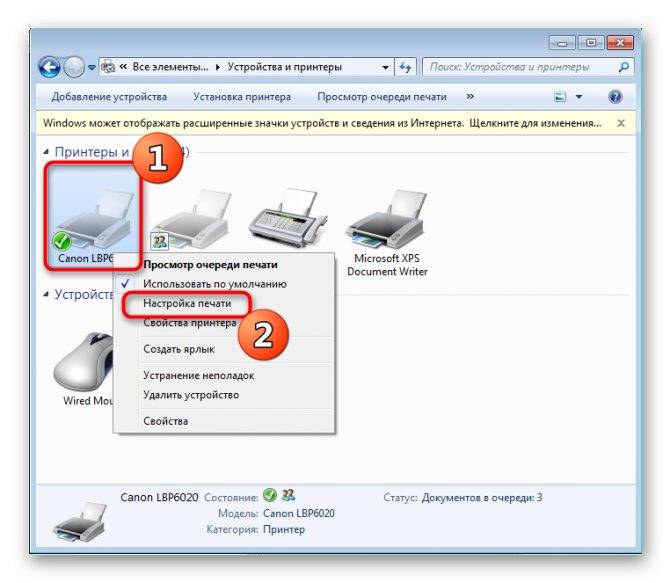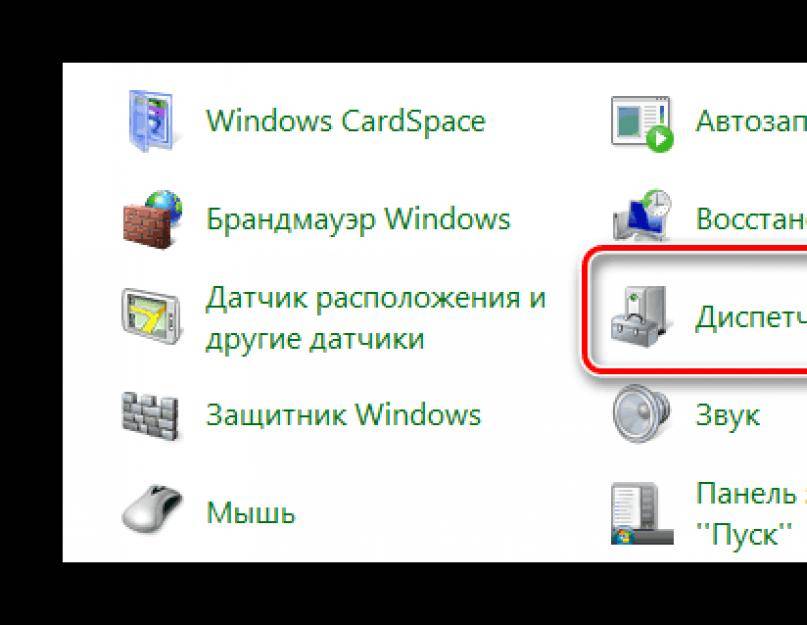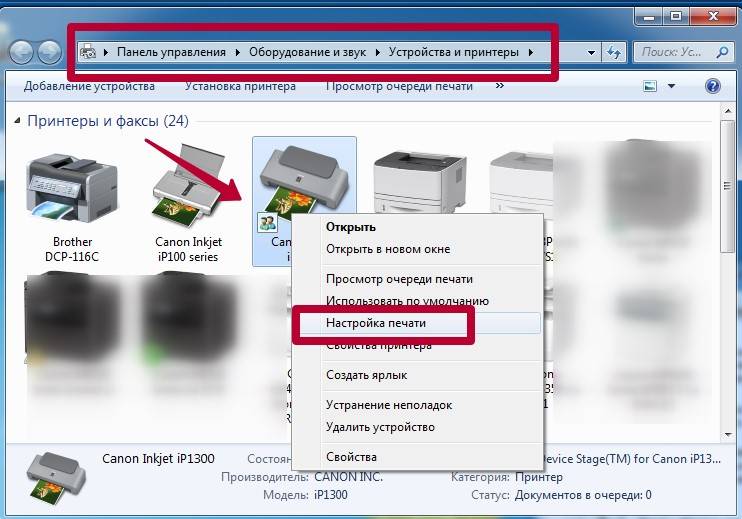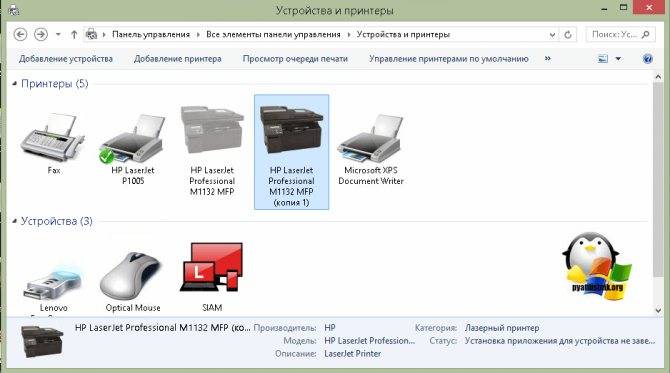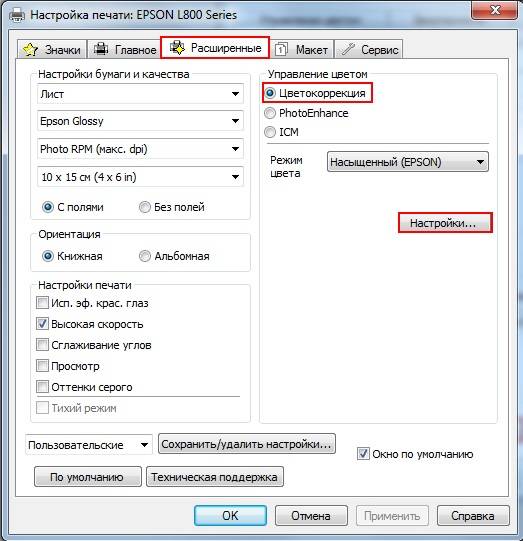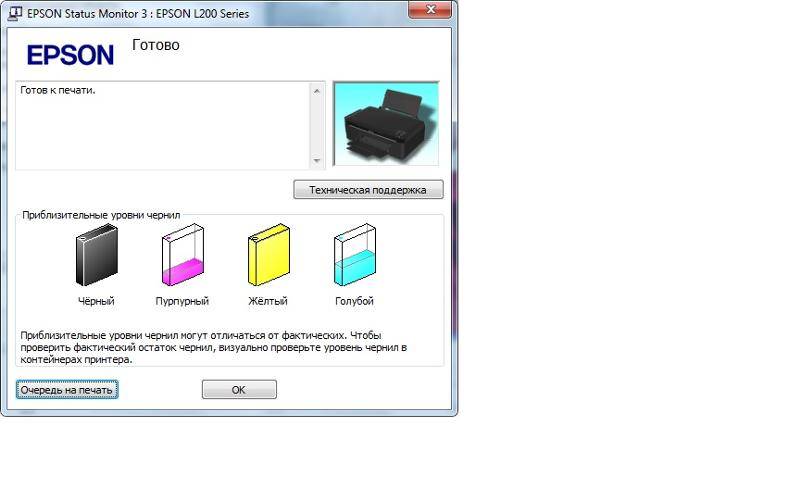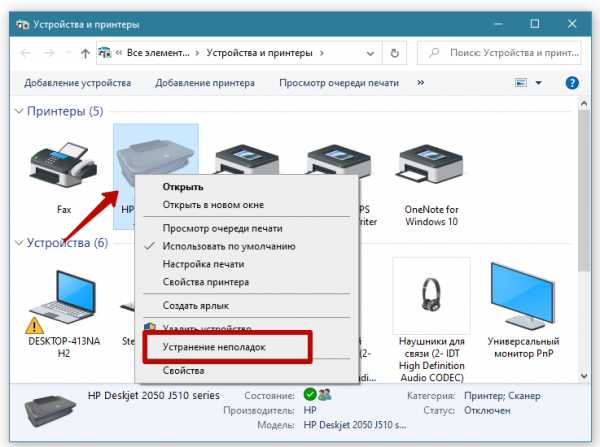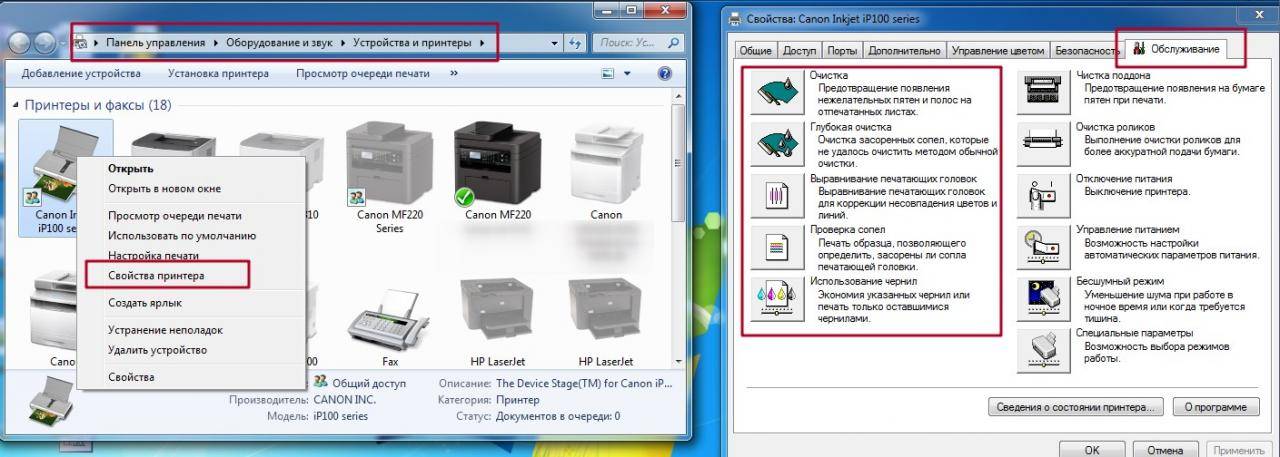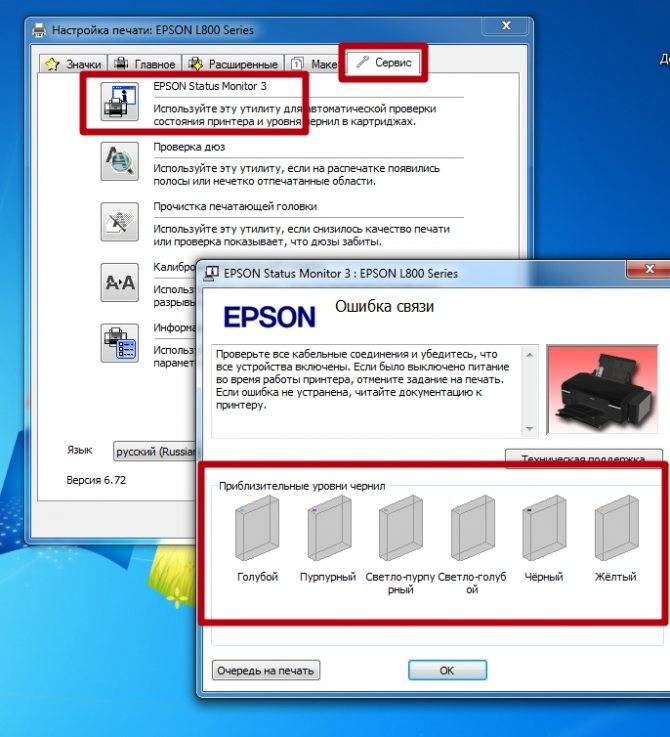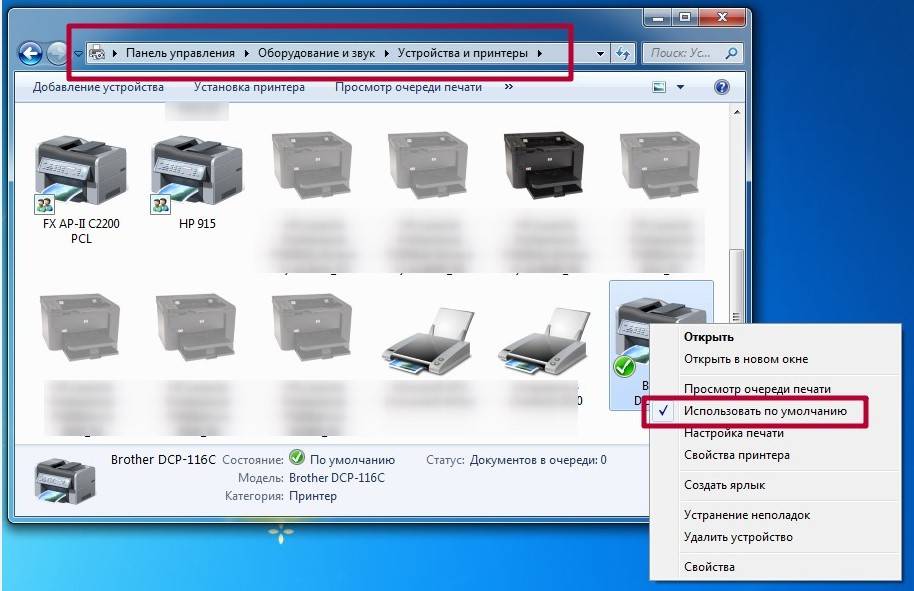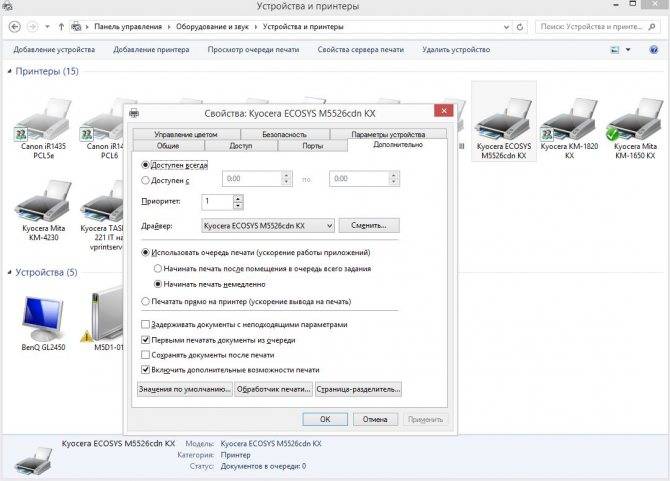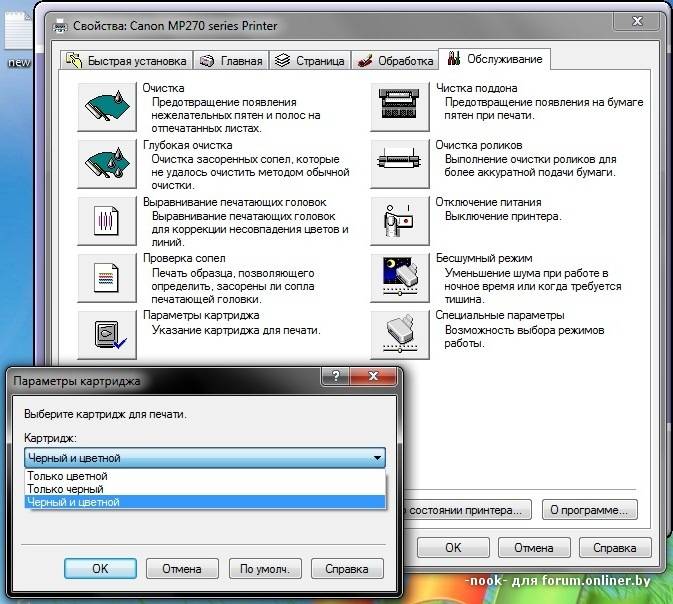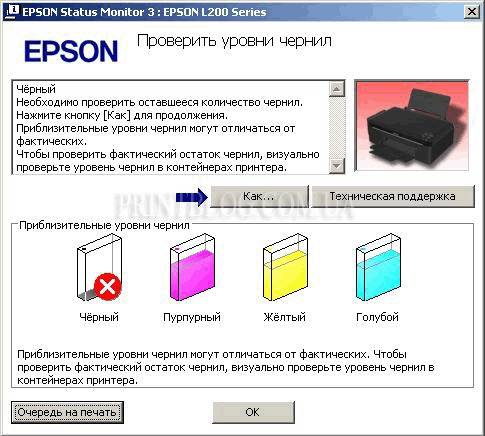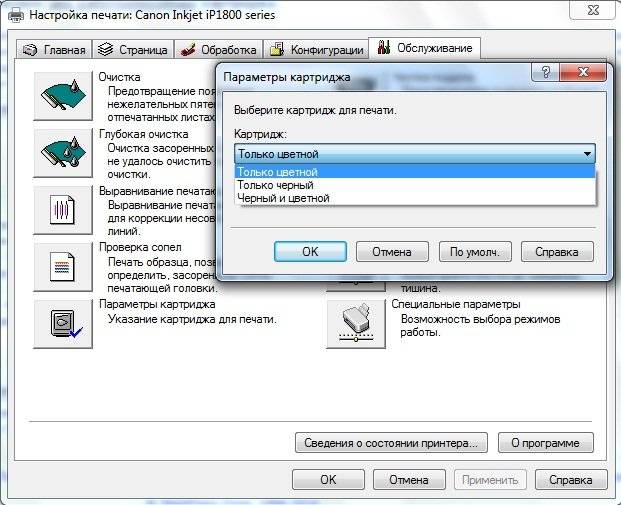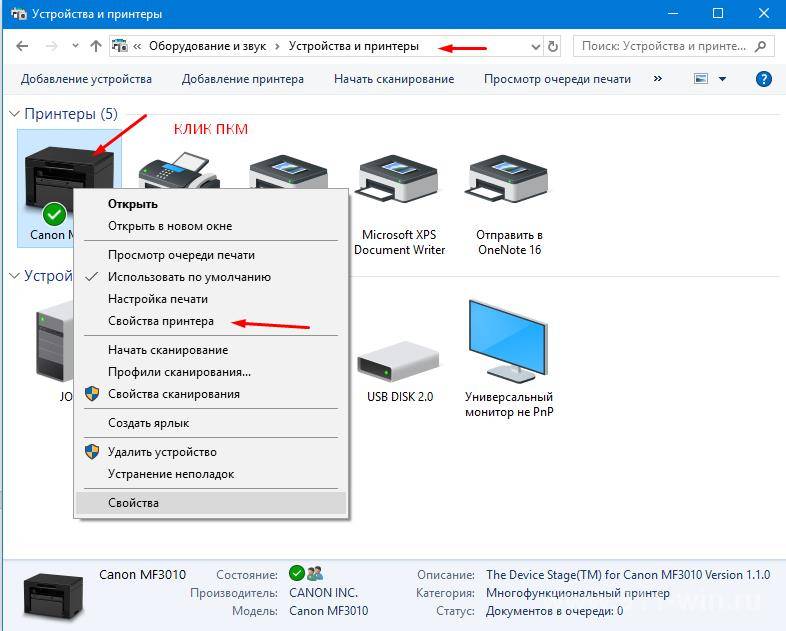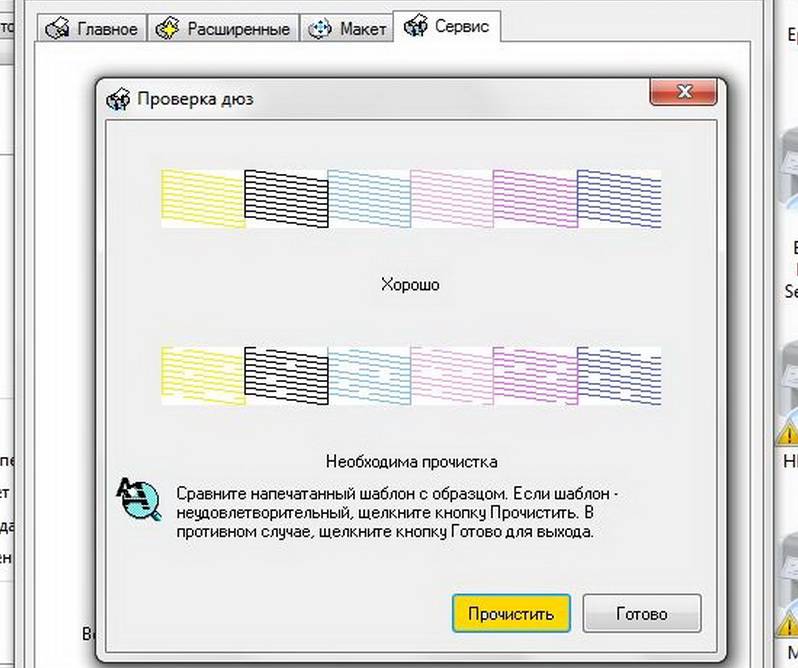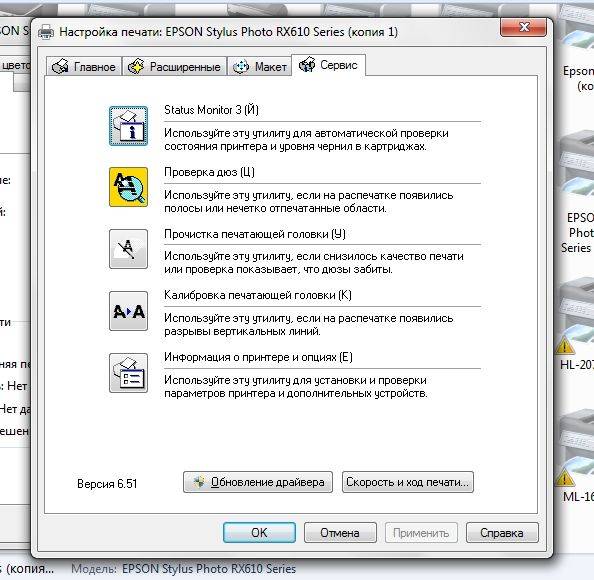Почему принтер печатает красным оттенком
Есть несколько основных причин, вызывающих проблемы с нормальной цветопередачей.
Печать одним цветом
Смысл неисправности в том, что картриджи обычного четырехцветного оборудования имеют 2 отделения. Так, в одном блоке находится черный, а во втором – синий, желтый, пурпурный.
Во время эксплуатации чернила перемешиваются друг с другом, так создается требуемый оттенок. Если появляется проблема, оборудование начинает распечатывать лишь одним цветом, не используя остальные. Это появляется из-за того, что отделения остальных чернил засоряются. При этом использование только одной палитры происходит при неправильной заправке, загрязнении головки, нарушения целостности перемычек между блоками.
Устройства путает цвет
Эта неисправность чаще всего появляется у первых моделей принтеров в результате особенности конструкции головки либо использования неоригинальных запчастей.
При простое оборудования долгое время в головке происходит препятствие к доступу воздуха, чтобы чернила не засыхали. При этом чернила, которые находятся в соплах, после начала эксплуатации устройства могут перемешиваться либо изменять на определенное время оттенки.
Оборудование не использует какой-то из цветов
Как правило, эти неисправности также происходят после продолжительного простоя оборудования в результате засыхания чернил. Иногда происходит завоздушивание головки после установки картриджей, либо же неправильное восприятие устройством картриджей различных изготовителей.
Использование лишь черного
Во время грамотной установки и нормально заправленных картриджах оборудование может распечатывать лишь черным. Зачастую эта неисправность появляется во время начала работы, когда в программном обеспечении устройства в Color по умолчанию находится лишь черный.
Самые распространенные причины и способы их устранения
Если струйный принтер плохо печатает черным цветом или и вовсе печатает синим, то одна из наиболее вероятных проблем подобного дефекта заключается в использовании плохих расходных материалов. Таким образом, неправильно подобранные картриджи или применение картриджей, относящихся к абсолютно разным комплектам, может негативным образом повлиять на работу принтера и мфу. То же самое относится и к чернилам, которые в ходе эксплуатации оргтехники могут забивать сопла или слишком быстро загустевать. Решение проблемы состоит в тщательном и грамотном подборе совместимых картриджей, приобретать которые нужно только у проверенных производителей. Также ни в коем случае не стоит допускать одновременное применение расходных материалов от разных изготовителей.
Недостаточный уровень чернил.
Итак, что делать, если принтер не печатает черным цветом, но причина некорректной работы устройства не состоит в неправильно подобранных расходных материалах? Если аппарат начал распечатывать цветными чернилами, то возможная причина неполадки заключается в недостаточном уровне чернил в картридже с черным цветом. Дело в том, что некоторые модели печатающих устройств плохо функционируют с расходными материалами, резервуары которых практически полностью опустошены. Именно в подобной ситуации принтер путает цвета или печатает, но очень бледно и нечетко. Чтобы устранить описанную причину, вам достаточно заправить все практически пустые картриджи или же заменить их на новые. После этого попробуйте распечатать на своем принтере пару пробных листов.
Засорение вентиляционных отверстий или печатающей головки.
Еще одна довольно распространенная причина того, что принтер перестал печатать черным цветом, заключается в засорении вентиляционных отверстий или головки для печати, которая встроена в расходный материал устройства. Таким образом, если принтер неправильно работает именно по этим причинам, то вам следует заняться прочисткой печатающей головки. Решить задачу подобного рода можно, воспользовавшись программным способом, выбрав в меню аппарата соответствующую опцию. Но если печатающий принтер после этого не заработает так, как надо, то вам придется прибегнуть к ручной чистке. Проверьте также и вентиляционные отверстия картриджа, которые могут быть закупорены всевозможным мусором. Чтобы очистить их, аккуратно проткните каждую из них булавкой, предварительно вынув чернильный картридж из выключенного устройства.
Проблема с помпой в парковочном узле.
Возможная причина того, что принтер начал переставать печатать черными чернилами заключается в помпе, которая могла со временем забиться. В результате этого в устройстве не производится прокачивание красок. Устранить данную причину, можно с помощью обычной прочистки, предварительно налив на парковочную площадку необходимое количество промывочной жидкости или дистиллированной воды. Если же вода останется на поверхности, то вам придется аккуратно разобрать аппарат и тщательно почистить помпу. Но если вода прокачалась, то причиной дефекта печати является совсем другая деталь.
Засорение дюз и каналов кристаллизовавшимися чернилами.
Есть еще один весьма интересный момент, который заинтересует всех пользователей оргтехники, использующих перезаправляемые расходные материалы. Заключается он в том, что многие краски, как правило, изготавливаются на основе воды. Однако в просроченной продукции подобного типа со временем начинает выпадать осадок. Выполнять фильтровку таких красок, безусловно, очень дорого и долго. По этой причине некоторые изготовители добавляют в просроченные чернила спирт, чтобы растворить появившийся в них осадок. Но спирт растворяет и грязь, в результате чего изменяется свойство красящего вещества. Если принтер, картридж которого был заправлен чернилами со спиртом, будет долго простаивать, то красящее вещество начинает кристаллизоваться. Формируемые таким образом не растворимые кристаллы могут перекрыть и каналы, и сопла устройства, которое начинает переставать печатать тем или иным цветом. Следовательно, если ваш принтер не печатает желтый цвет, то причиной данной неисправности могут стать кристаллы, закупорившие каналы с соплами.
Начало проблем
Проблемы отсутствуют вплоть до первой замены расходных материалов или картриджа. Владельцы стремятся уменьшить затраты на бумагу и краску разных цветов, в том числе красную, поэтому заменяют оригинальные на аналоговые. Чаще это ведет к проблемам с печатающей головкой. Почему принтер не печатает красной краской? Что может быть причиной поломок?

Настройка цветов
Исправить их можно, проведя грамотную диагностику. Зачем ее делать? Выявление точной причины неполадок – это первый этап ремонта, итогом которого является возврат принтера в рабочий режим.
Если принтер Epson не печатает красным цветом, то проблема связана с цветопередачей, расходными материалами, в частности, краской красного цвета, или неправильной заправкой принтера. При диагностировании проблемы учитывают модель принтера, разновидность картриджа, соответствие цветов и резервуаров, состояние печатающей головки до заправки.
Какие модели Эпсон печатают синим
Назовём модели, которые замечены специалистами сервисных служб в столь нестандартном «поведении» во время печати документов.
Это следующие устройства:
- TX700 – шестицветный МФУ, используемый дома
- TX800 – раньше производившийся шестицветный МФУ для дома
- Epson L210
Следует заметить, что Epson модели R270 и 290, а также 6-цветные RX610 и 615 лишены такой тенденции. У последних имеется функция печати с фотоаппарата, т. е. они осуществляют корректную работу с цветовыми профилями. В TX700 и 800 бывают трудности с настройками, заменяющими главный черный цвет на композитный, включающий несколько главных тонов. Аналогичная неприятность свойственна Epson L210.
Синий тон образуется из-за того, что в составе палитры преобладают пурпурный и голубой цвета. Данная ситуация является естественной, если чёрный пропечатывается главной триадой. Итак, рассмотрим — по какой причине Epson может печатать синим?
Засорение печатающей головки или засохшие сопла
В случае, когда принтер перестал печатать черным цветом, нужно исключить возможность засорения каналов подачи краски или самой головки.

Происходит это из-за:
- Попадания пыли в систему;
- Засыхания краски при нечастом использовании;
- Наличия посторонних включений в расходных материалах низкого качества;
- Неправильным подборе краски для конкретной модели утройства.
Принтер не печатает цветными чернилами, если причина кроется в магистрали подачи краски этого цвета.
Общий порядок действий для прочищения канала подвода тонера выглядит следующим образом:
Через настройки принтера проверяют уровень заправки;
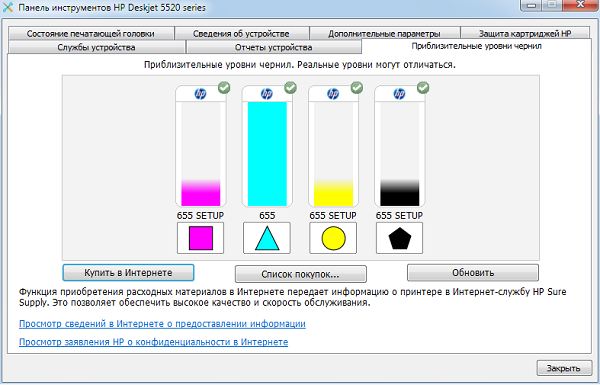
Запускают на печать пробную страницу, чтобы убедиться в наличии необходимости промывки;
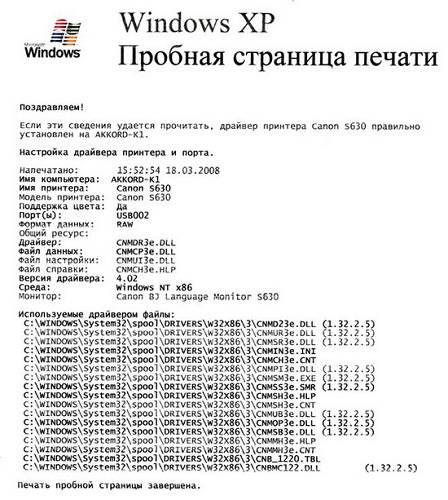
- Извлекают печатающую головку и промывают ее составом, специально купленным для этих целей;
- Нанесенный состав подействует через 10-20 минут;
- Просушивают головку и устанавливают на положенное место;

Выбирают пункт по очистке головки в программном меню для принтера;

Снова печатают пробную страницу, проверяя результат.
В случае, если принтер не печатает черным цветом по-прежнему, процедуру промывки прокладок, головки и силиконовых трубок нужно выполнить повторно. Краска зачастую засыхает непосредственно в сопле подачи цвета. Чтобы очистить их от излишков красителя, нужно протереть элемент ватным тампоном или кусочком салфетки, смоченной в спирте. Периодически элементы можно прочищать для профилактики.
Есть ряд моделей, которые чаще аналогов подвержены этим проблемам. Например, часто модель 6525 не печатает черным из-за использования несовместимой краски, которая густеет в рабочих областях.
Принтер/МФУ/»ксерокс» печатает один и тот же лист, либо печатает пустые белые листы при отправке на печать. Как отменить печать на принтере.
Довольно часто пользователи ПК сталкиваются с тем, что подсоединенный к компьютеру(ноутбуку) принтер либо копир печатает один и тот же лист либо целый документ в виде повтора одних и тех же листов, не зависимо от того, что отправлялось на печать. В некоторых случаях, человек недоумевает, почему принтер начинает печатать сам по себе при включении, а, иногда встает вопрос почему печатается не то, что было отправлено на печать? Либо, когда принтер перестал отправлять документы на печать.
Если Вы столкнулись с чем-то подобным, либо просто хотите отменить печать отправленных на принтер документов, не переживайте, негде ничего не сломалось и сейчас, Вы самостоятельно, без особых усилий все исправите.
Нужны пара простых шагов. Итак приступим:
Открываем «панель управления» (для открытия панели управления жмем «пуск» —> «панель управления»)
Во вновь открывшемся окне выбираем пункт «оборудование и звук»
После того, как Вы нажали на пункт «оборудование и звук», откроется следующее окно в котором нас интересует запись «устройства и принтеры» — жмем на нее.
Итак, перед Вами появилось окно в котором отображены все, когда-либо подключавшиеся в Вашему компьютеру печатающие устройства. Теперь проследите, чтобы, подключенный к вашему компьютеру(ноутбуку) печатающий аппарат был включен (если Вы выключили принтер/МФУ в связи с тем, что он непрерывно что-то печатает и тем самым портит бумагу и собственную заправку — просто выньте бумагу из лотка) Дело в том, что результата будет добиться проще, если аппарат, все-таки будет включен.
Список на Вашем ПК может и будет несколько отличаться, но, структура и вид, будут примерно такими же, как указаны на скриншотах выше. Теперь, нужно щелкнуть правой кнопкой мыши по принтеру/мфу, который нам нужен и выбрать в появившемся меню пункт «просмотр очереди печати»
(как правило, используемый постоянно принтер будет отмечен зеленой галочкой, плюс к тому, если устройство включено и подключено к ПК — иконка его отображения будет четкая а не полупрозрачная. Также, все иконки подписаны по моделями, для определения нужного вам принтера либо МФУ Вы можете посмотреть какая точно модель написана на самом устройстве и найти ее в списке принтеров)
После того, как Вы нажали «просмотр очереди печати», перед вами появится окно, со всеми документами, которые так настойчиво один за одним выходят из принтера либо просто препятствовали печати других страниц. Осталось только всех их удалить и отменить печать.
Для этого, щелкаете левой кнопкой мыши по надписи «принтер» в левом верхнем углу. И выбираете пункт «очистить очередь печати»
Поздравляем, готово, теперь Ваш принтер или МФУ работает и печатает так, как нужно и то, что нужно!
Сразу хотелось бы сказать, что как печатная техника, так и компьютер, устройства довольно сложные и причин абсолютно любых неполадок может быть много. Однако, если Ваш принтер или МФУ выдает пустые (чистые) страницы — 90%, что виною тому не правильное соединение с компьютером либо ноутбуком.
Итак, самые распространенные причины печати принтером либо МФУ чистых листов:
- Проверьте не поврежден ли USB кабель, соединяющий печатающее устройство с Вашим ПК.
- USB кабель не должен быть соединен с компьютером через любого рода USB переходники / удлинители/ разветвители/ хабы (все это чаще всего становится причиной непонятного поведения принтера либо МФУ — подключать его лучше всего непостредственно в USB порт компьютера)
- Если описанные выше 2 пункта выполнены, но изменений нет — причина скрывается в самом USB кабеле соединяющий печатающее устройство с Вашим ПК (даже, если на кабеле видимых повреждений нет)
- Ну и, самый редкий случай, на который, можно оставить не больше чем 1% вероятности — не исправен USB порт. Просто попробуйте подключить кабель принтера либо МФУ в другой разъем USB
- Помимо этого, стоит очистить систему при помощи НОРМАЛЬНОГО антивируса. Лучше всего, с этой задачей справляется антивирус Касперского, скачать который можно ТУТ. В отличие от всего остального, софт «Лаборатории Kaspersky» платный, потому, если возможности установить такую защиту у Вас нет, этот шаг можно и пропустить…
в компьютерах и ноутбуках
Решение проблемы с лазерным принтером
Если вас беспокоит размытая печать лазерного принтера, то возможная причина такого дефекта связана с качеством бумаги. Найдите рекомендации производителей по этому поводу, если же их нет, то вам придется поэкспериментировать, купив по 5-10 листов нескольких разновидностей бумаги для тестовой печати. Другая похожая причина связана с тонером – возможно, его качество или тип не подходит под вашу модель печатающего устройства.
В качестве причины появления размытого изображения может служить также засветка или износ фотовала. Для ее устранения вам нужно убрать данную деталь в какое-нибудь темное место примерно на недельку, после чего установить обратно на положенное место и выполнить тестовую распечатку. Следует отметить, что факт засветки выражается в темных горизонтальных полосах, которые чередуются через длину окружности фотобарабана.
Кроме того, возможно, фотовал картриджа не засвечен, а заляпан грязью или красящем веществом. Для чистки данной детали нельзя использовать острые предметы. Если же вы заметили некоторые разрушения ее покрытия, то обратитесь к мастерам или если умеете, произведите самостоятельную замену фотобарабана. Еще одна причина вышеназванной проблемы может быть связана с излишним налипанием тонера на магнитном вале из-за его загрязнения или статического разряда участка.
В целом наверняка перечисленные в данной статье причины и рекомендации по их устранению помогут вам устранить дефект печати, проявляемый в виде размытости изображений. Но учтите, что если вы плохо осведомлены о том, из чего состоит принтер, то лучше не пытаться решать некоторые неисправности самостоятельно.
Проблемы с бумагой
Неправильная установка
Бумага в лотке принтера должна быть расположена идеально ровно. Достаньте все листы с лотка и выровняйте их руками. Отодвиньте регулирующие бегунки внутри лотка, чтобы бумага нужного Вам формата свободно поместилась. Положите ее туда и сдвиньте бегунки плотно к краям, но без усилий.
Качество
Проблема кривой печати возникает из-за низкого качества используемой бумаги. Если Вы стали покупать продукцию другого производителя, то есть большая вероятность именно такой ситуации. Найдите упаковку от старого производителя и уточните параметры качества, а потом сравните со свойствами новой продукции. Попробуйте печать с листами другого производства. В дальнейшем старайтесь покупать товары проверенных фирм, с которыми ранее проблем не было.
Тип
Когда выполняете фотопечать, то выбор типа бумаги имеет еще большее значение. Уточнить этот момент можно и нужно в настройках самого принтера. Откройте документ или рисунок, который Вы хотите печатать. Нажмите комбинацию CTRL+P, нажмите кнопку «Свойства», выберите подходящий тип бумаги. Как еще один вариант, Ваш принтер может не поддерживать работу с фотобумагой, которую Вы купили.


Дефекты печати
На каждом из этапов формирования изображения могут возникать неполадки, вызванные чаще всего износом соответствующих комплектующих, которые снижают качество отпечатков. Ниже приведен перечень дефектов печати, которые можно видеть непосредственно на распечатке, и причины их появления. Причину таких дефектов печати, как равномерно блеклое или перенасыщенное изображение (иногда даже чувствуется объем изображения) можно понять, только разобрав картридж и оценив количество отработки.
| Видимый дефект | Вероятная причина | Способ устранения |
|---|---|---|
| 1. Полоса хаотично разбросанных вдоль листа точек | Просыпается тонер из бункера отработки на бумагу. а) попадание инородного тела (соринки) между фотобарабаном и восстанавливающим лезвием б) переполнение бункера отработки | а), б) разобрать и прочистить картридж |
| 2. Серая полоса с нечеткими краями вдоль листа | Чистящее лезвие плохо очищает фотобарабан от остатков тонера. a) попадание инородного тела на чистящее лезвие б) переполнение бункера отработки в) изношено чистящее лезвие | а), б) разобрать и прочистить картридж в) заменить чистящее лезвие |
| 3. Увеличение насыщенности изображения по краям или в центре листа | «Доктор» пропускает на магнитный вал слишком много тонера. а) изношен доктор | а) заменить доктора |
| 4. Тонкая белая полоса с четкими границам вдоль листа | На магнитный вал не поступает тонер в месте появления полосы. а) попадание инородного тела между магнитным валом и «доктором» | а) разобрать и прочистить картридж |
| 5. Посторонний фон (чаще на краю листа), повторяющийся с одинаковым интервалом (2-4 раза на листе) | Частично нарушены электростатические свойства фотобарабана, в результате чего он не полностью воспринимает отрицательный заряд от заряжающего вала. а) изношен или поврежден фотобарабан | а) заменить фотобарабан |
| 6. Посторонний фон по всему листу | На фотобарабан переносится тонер даже в тех местах, где изображения не должно быть a) заправлен плохой тонер б) загрязнен магнитный вал в) загрязнена оптика аппарата | a) перезаправить картридж, предварительно очистив его от плохого тонера б) разобрав картридж, очистить магнитный вал (при необходимости заменить) в) произвести профилактическую чистку оптики |
| 7. Накладка фрагментов изображения вдоль листа (повторяющееся изображение) | Заряжающий вал не возобновляет отрицательный заряд на поверхности фотобарабана a) плохой электрический контакт заряжающий вал б) изношен заряжающий вал | a) почистить электрический контакт заряжающего вала б) заменить заряжающий вал |
| 8. Белая полоса (чаще по центру листа) с нечеткими границами, ширина которой увеличивается от копии к копии | На магнитный вал не поступает тонер a) заканчивается тонер б) неисправен механизм подачи тонера (крайне редкий случай) | a) заправить картридж б) в зависимости от неисправности. |
| 9. Черная или темно-серая полоса (чаще с краёв листа) с нечеткими границами | На барабане имеются дефекты a) барабан изношен б) барабан имеет царапину по всей длине окружности | Заменить барабан |
| 10. Горизонтальные полосы и черные точки (черточки), которые повторяются с шагом длины окружности барабана | На барабане имеются дефекты На барабане царапина | Заменить барабан |
| 11. Часто повторяющиеся горизонтальные полосы | Вышел из строя коротрон (ролик заряда) | Заменить зарядный ролик |
| 12. Бледное изображение или убывающая насыщенность изображения к одному из краев листа | Недостаточно тонера переносится с магнитного вала на барабан. а) Плохое прилегание магнитного вала с барабану б) Плохой контакт магнитного вала (недостаточная разность потенциалов) в) фоточувствительная поверхность барабана изношена г) Используется неподходящий тонер | а) Проверить штифты, скобы и пружины, стягивающие 2 половины картриджа б) Очистить магнитный вал и его контакт в) Заменить барабан г) Высыпать старый тонер, очистить бункер, засыпать новый |
| 13. Неравномерная насыщенность черного отпечатка по ширине листа, слегка видны | Тонер неравномерно наностится на барабан. а) Загрязнен магнитный вал б) Тонер налип на ракель | а) Очистить магнитный вал б) Очистить ракель |
| 14. Фон на изображении | Используется неподходящий тип тонера. | Высыпать старый тонер, очистить бункер, засыпать новый |
| 15. Волны при печати серых полутонов | а)Изношено дозирующее лезвие (если оно есть) б) Изношен магниный вал в) Тонер отсырел или смешан тонер разных марок | а)Заменить дозирующее лезвие б) Заменить магнитный вал в) Очистить бункер, засыпать новый тонер |
| 16. Вертикальные белые полосы при печати полутонов | Изношено дозирующее лезвие | Заменить дозатор |
Чтобы увидеть дефекты печати, вы можете скачать Тест-лист.
Решаем проблему с бледной печатью принтера
Каждая рассмотренная далее неполадка появляется с разной частотой, поэтому проверку нужно начинать с самых эффективных вариантов, что мы и рекомендуем сделать. Все способы решения расставлены от самого действенного и частого до редко встречающихся в целях упрощения процедуры решения поставленной задачи.
Способ 1: Проверка картриджа
Конечно, сперва подозрения падают на закончившуюся краску в картриджах, поэтому и проверять их следует в первую очередь. Обладателям лазерных устройств советуем аккуратно достать чернильницу и потрясти ее, а после этого проверить печать повторно. Такие движения соберут остатки тонера в одном месте и позволят нормально использовать их, обеспечив качественную печать еще на некоторое время. Однако если это не помогло, необходимо осуществлять заправку. Что касается обладателей струйных устройств, то здесь требуется осмотреть картридж на предмет подтеков или попробовать его на вес. Детальные руководства по заправке чернильниц вы найдете в другой нашей статье, перейдя по указанной ниже ссылке.
Подробнее: Замена картриджа в принтере
Способ 2: Отключение экономного режима
Включенный режим экономной печати — единственная программная проблема, при которой появляется бледная печать. Поставили мы ее на второе место, поскольку решение достаточно просто, и необходимые действия сможет произвести даже начинающий пользователь. Отключение экономного режима производится следующим образом:
- Откройте «Пуск» и перейдите в «Панель управления».
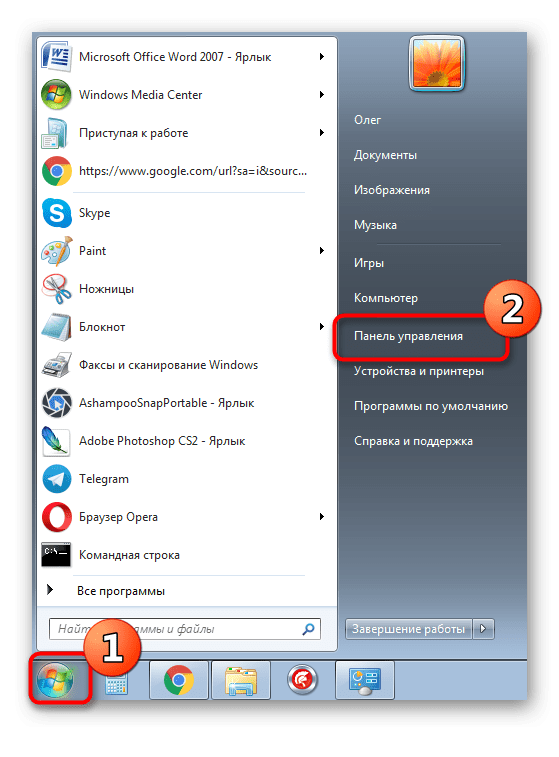
Выберите категорию «Устройства и принтеры».
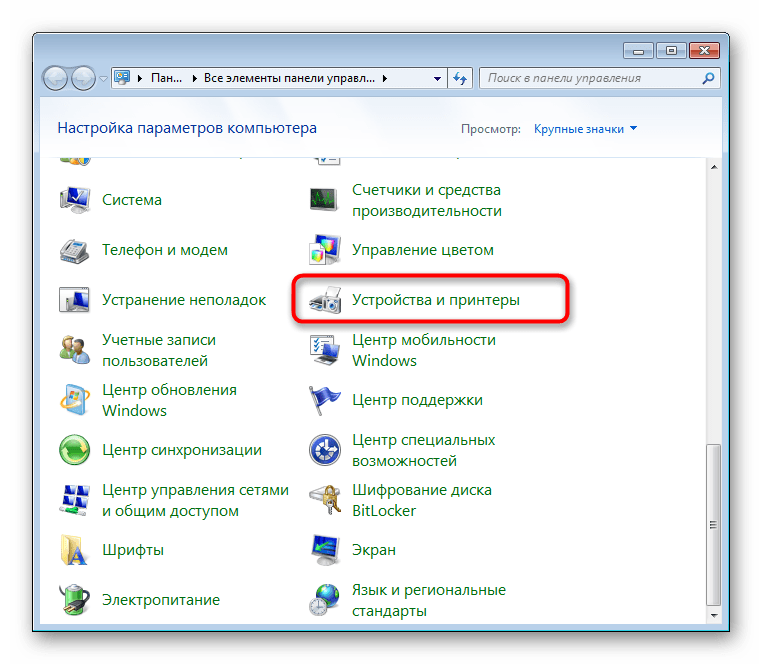
Щелкните на необходимом устройстве ПКМ и отыщите пункт «Свойства печати» или «Настройка печати».

Переместитесь во вкладку «Окончательная обработка».
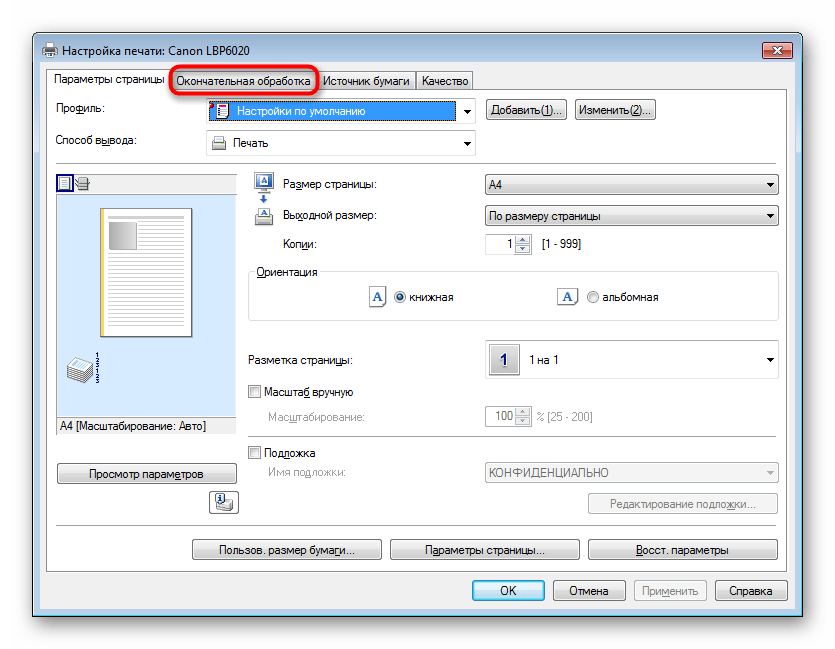
Установите профиль «По умолчанию» или снимите галочку с пункта «Экономная печать».
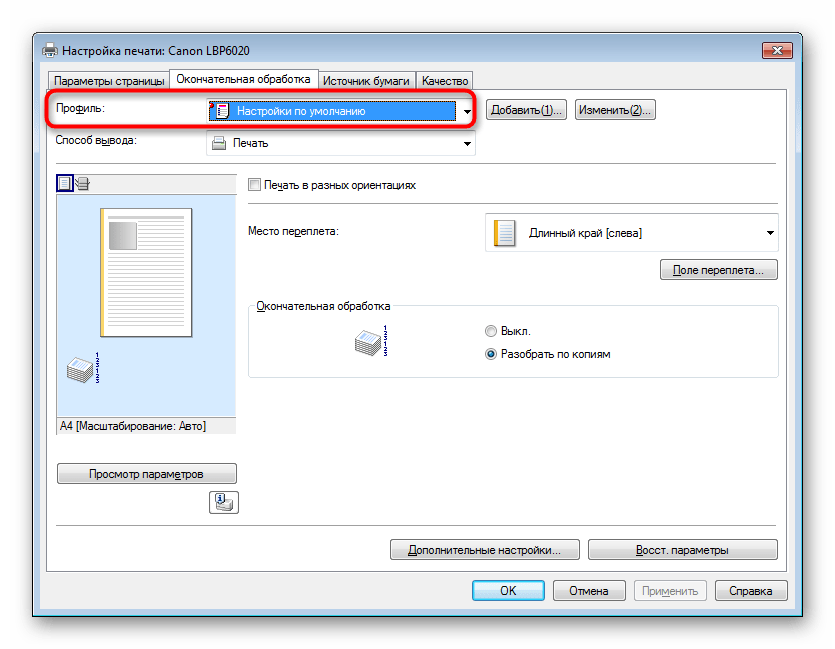
Если ранее было произведено редактирование других настроек, рекомендуется откатить его, восстановив стандартные параметры.
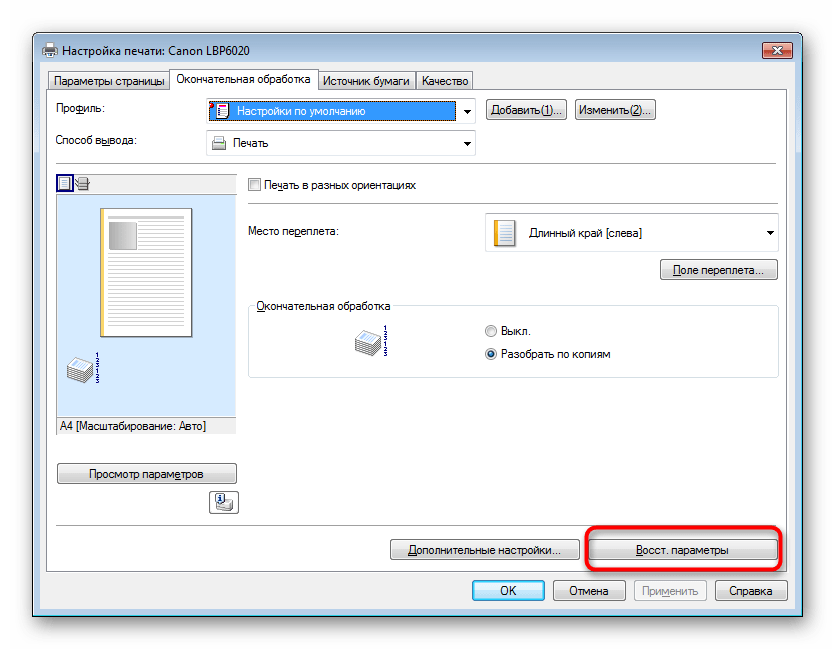
После этого лучше перезагрузить принтер и очистить очередь печати, чтобы внесенные изменения вступили в силу.
Способ 4: Замена фотобарабана
Фотобарабан — одна из важнейших деталей лазерного принтера. На него переносится изображение, а затем постепенно наносится тонер. Такой механизм и образует один из шагов печати. Со временем фотобарабан теряет свои свойства и работает хуже, что сказывается на качестве распечатанных листов. Если вы используете принтер уже достаточно долгое время, рекомендуется заменить эту деталь в специальном сервисном центре.

Способ 5: Чистка картриджей
Иногда случаются ситуации, когда принтер печатает плохо сразу же после заправки или в чернильницах еще много краски, а изображение появляется бледным. Тогда причина заключается в самих картриджах и их загрязненности. Избавиться от проблемы можно двумя способами, однако каждый из них подразумевает предварительное извлечение детали из устройства и ручное выполнение всех действий, о чем вы можете прочесть из нашего следующего материала.

Подробнее: Правильная чистка принтерного картриджа
Выше вы были ознакомлены со всеми доступными методами решения проблем с качеством печати. Конечно, практически все из них можно решить самостоятельно, однако неопытным пользователям лучше обращаться к мастеру по поводу замены комплектующих. Кроме этого, следует учитывать, что работа в помещении с повышенной влажностью тоже провоцирует появление дефектов при распечатке.
Опишите, что у вас не получилось.
Наши специалисты постараются ответить максимально быстро.
Почему мой принтер печатает только желтым цветом?
1. Очистите печатающие головки

- Выполнение многократной очистки печатающих головок может решить любые проблемы, связанные с принтером.
- Загрузите обычную белую бумагу во входной лоток.
- На панели управления принтера нажмите клавишу со стрелкой вправо, чтобы отобразить дополнительные параметры.
- В списке параметров выберите « Настройка».
- Выберите Инструменты для просмотра меню инструментов.
- Выберите « Чистая печатающая головка ».
- Подождите, пока принтер завершит процесс очистки печатающей головки. Нажмите OK, как только процесс завершится.
- Теперь принтер напечатает тестовую страницу, чтобы вы могли просмотреть результаты.
- Если вы не удовлетворены, выполните другую очистку печатающей головки, повторив предыдущие шаги. Сделайте это 3-4 раза, если это необходимо.
2. Совместите печатающую головку

- Загрузите обычную бумагу во входной лоток.
- Нажмите клавишу со стрелкой вправо, чтобы отобразить второй экран навигации.
- Выберите «Инструменты» из вариантов и затем нажмите « Выровнять печатающую головку».
- Подождите, пока принтер выровняет печатающую головку, а затем распечатайте страницу выравнивания.
- Убедитесь, что вы распечатали еще одну страницу диагностики качества печати, чтобы убедиться, что проблема решена.
Большинство пользователей принтеров HP не знали, что HP Print and Scan Doctor может решить многие проблемы. Узнайте об этом здесь.
3. Проверьте низкий уровень чернил

- Принтер использует различные цвета для смешивания и печати документа нужного цвета. Если в одном из чернильных картриджей осталось мало чернил, возможно, вам придется заменить его.
- Например, если красный цвет не печатается, необходимо также проверить наличие голубого, кроме уровня чернил в красном картридже.
- Нажмите кнопку « Настройка» на панели управления принтера.
- Нажмите клавишу со стрелкой вниз, выберите Инструменты и нажмите ОК.
- Выберите « Показать чернила » и нажмите ОК. Это отобразит уровень чернил в картриджах на панели управления принтера.
- Замените картридж при необходимости.
4. Перекалибруйте цвет

- Загрузите пару чистой белой бумаги во входной лоток.
- Откройте приложение HP Solution Center .
- Нажмите « Настройки» и выберите « Параметры печати».
- Теперь нажмите на Панель инструментов принтера.
- На вкладке « Службы устройства » выберите параметр « Калибровать цвет» .
- Следуйте инструкциям на экране. Процесс может занять несколько минут. Подождите, пока принтер распечатает отчет об испытаниях, проверьте отчет и повторите процедуру, если это необходимо.
СВЯЗАННЫЕ ИСТОРИИ, КОТОРЫЕ ВЫ МОЖЕТЕ КАК:
- Как обнулить счетчик использованных чернил для принтеров Epson
- Принтер отображается как устройство Unspecified в Windows 10
- Как удалить поврежденный драйвер принтера
Особенности цветовоспроизведения
На деле снимок в фотоаппаратуре, фотография на компьютере и на распечатке выглядят почти всегда по-разному, причем наблюдается эта разница при использовании аппаратов от любого производителя – Canon, Epson, HP. Связано это вовсе не с качеством печатного устройства, с разными принципами воспроизводства цвета.
Желтые полосы
На компьютере цвета формируются за счет аддитивного смешения монохромные колеров, то есть, при своеобразном складывании оттенков. На бумаге краски вычитаются. Красящие составы в устройстве непрозрачны. На бумагу они накладываются, а не смешиваются предварительно.
Если бы пришлось напылить на поверхность сначала, например, красный, а потом зеленый, то вместо ожидаемого желтого появится грязно-серый. Поэтому в печатных аппаратах используются двухкомпонентные краски – сине-зеленая, например, красно-зеленая.
Двухкомпонентные чернила для принтера
Чтобы максимально приблизить распечатку к исходному фотоизображению, требуется одновременное выполнение 3 условий:
- откалиброванная цветопередача на мониторе;
- родные тонеры в печатной машине;
- настроенный цветовой профиль принтера.
Ошибки пользователя
То, что принтер печатает белые листы, может объясняться человеческой невнимательностью:
- Нередко пользователь отправляет в печать большой документ с несколькими десятками страниц, забыв проверить правильность его оформления. В итоге в нём присутствуют большие разрывы и пробелы на несколько листов. Поэтому внимательно пересмотрите документ, который вы решили распечатать.
- Ещё одна распространённая ошибка – при самостоятельной смене картриджа некоторые пользователи забывают снять с него защитную плёнку. Она же, в свою очередь, не даёт чернилам попадать на листы. Либо сам принтер из-за этого не распознаёт картридж. Решить проблему несложно – найдите защитную плёнку и снимите ёё. Как правило, она довольно яркого цвета и защищает печатающую головку.
- Пустые листы при печати могут появиться и по причине того, что установлен картридж, несовместимый с устройством. Остаётся лишь ещё раз проверить подходит ли он к данной модели принтера.
- Проверьте и совместим ли данный тип бумаги с вашим печатным устройством. Ведь листы могут быть слишком тонкие или, наоборот, толстые.

Почему принтер не печатает, мигает лампочка: варианты решения
Данная инструкция приведена как пример – разумеется, разные модели принтеров (HP, Canon, Epson) могут функционировать немного по-разному. Тем не менее, это даст общий ориентир для действий.
Медленно мигает индикатор питания
Поломкой данный случай назвать нельзя. Скорее всего, принтер ушел в спящий режим. Большинство печатающих устройств настроены так, что после пяти минут неактивности отправляются в режим сна. Для вывода из этого режима можно либо отправить документ на печать, либо нажать любую кнопку на панели.
Горит предупреждающий индикатор, а лампочка питания быстро моргает
В принтерах HP такое обычно сигнализирует о том, что вы пытаетесь выполнить печать, но приемный лоток при этом закрыт. Откройте лоток, на который должны выходить распечатанные документы.
Одновременно мигают индикаторы предупреждения и питания
Обратите внимание, плотно ли закрыта дверца, за которой располагаются картриджи. Если нет, то закройте ее надлежащим образом
Мигает индикатор питания
Самая распространенная причина – в том, что принтер занят выполнением задания на печать. Но если это не так, и устройство не печатает, то нужен сброс настроек. Порядок действий следующий:
- Включите прибор нажатием на кнопку питания;
- Во включенном виде вытащите кабель питания и из принтера (МФУ), и из розетки;
- Подождите примерно пятнадцать или двадцать секунд;
- Снова вставьте кабель в розетку, а затем в разъем устройства;
- Если автоматического включения не произошло, то включите принтер при помощи кнопки на панели.
Проверьте, исчезла ли проблема после этих действий. Распечатайте тестовую страницу, чтобы убедиться, что всё в порядке.
На экране устройства мигает буква Е, и печать не идет
Данная ситуация говорит о критической ошибке. Дополнительно с буквой Е могут быстро моргать все лампочки на панели. Первое, что следует сделать, это сбросить настройки (см. инструкцию в предыдущем пункте). Если не помогло, то настоятельно рекомендуется обратиться в сервисный центр.
Мигают либо периодически горят значки чернил

Стандартная проблема связанная с низким уровнем чернил. При этом, если принтер цветной, то один индикатор может отвечать за трехцветный картридж (с синей, красной, зеленой краской), а один – конкретно за черный цвет.
Проверьте уровень чернил. Это можно сделать при помощи программного обеспечения, устанавливаемого вместе с принтером. Если тонера мало, однако печать пока еще качественная, то можно не обращать внимания на индикаторы. Если качество печати ухудшилось, пора заменить либо заправить картриджи.
На протяжении нескольких секунд моргает значок питания, затем горит непрерывно
Принтер при этом не печатает. Ситуация говорит об отсутствии связи между печатающим устройством и компьютером. Возможные предпосылки:
- Компьютер в данный момент выключен;
- Отсутствуют драйверы для принтера;
- Нарушено соединение между принтером (МФУ) и ПК;
- Выбрано другое устройство для печати по умолчанию.
Соответственно, для устранения ошибки следует включить компьютер, установить драйверы, скачанные с сайта производителя либо находящиеся на диске из комплектации, проверить качество соединения между принтером и компьютером, выбрать нужное устройство по умолчанию в панели управления.
Принтер не печатает и мигает восклицательный знак, что делать?
В зависимости от модели, данный сигнал может обозначать практически любую из перечисленных выше ошибок. Например, такой случай часто встречается при замятии бумаги.
Начало проблем
Проблемы отсутствуют вплоть до первой замены расходных материалов или картриджа. Владельцы стремятся уменьшить затраты на бумагу и краску разных цветов, в том числе красную, поэтому заменяют оригинальные на аналоговые. Чаще это ведет к проблемам с печатающей головкой. Почему принтер не печатает красной краской? Что может быть причиной поломок?
Исправить их можно, проведя грамотную диагностику. Зачем ее делать? Выявление точной причины неполадок – это первый этап ремонта, итогом которого является возврат принтера в рабочий режим.
Если принтер Epson не печатает красным цветом, то проблема связана с цветопередачей, расходными материалами, в частности, краской красного цвета, или неправильной заправкой принтера. При диагностировании проблемы учитывают модель принтера, разновидность картриджа, соответствие цветов и резервуаров, состояние печатающей головки до заправки.