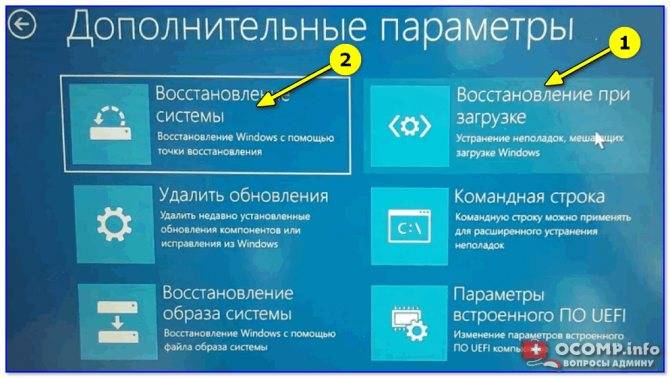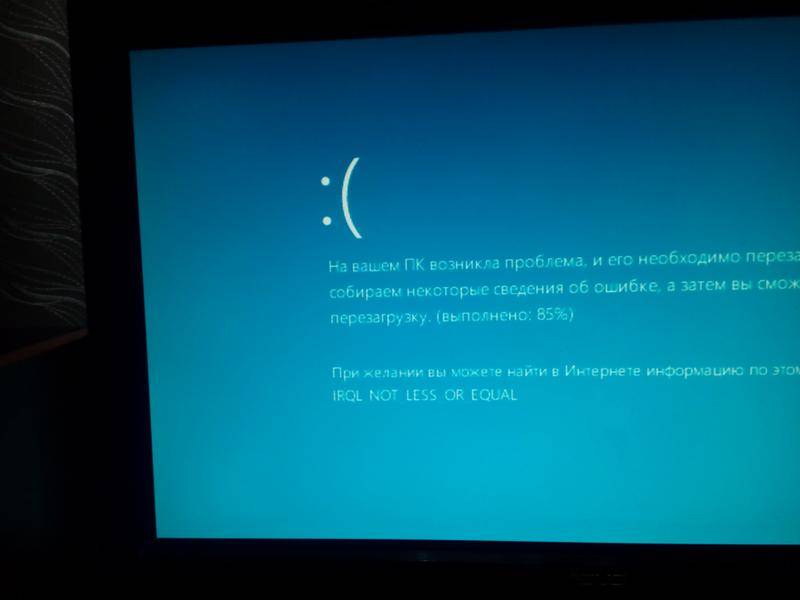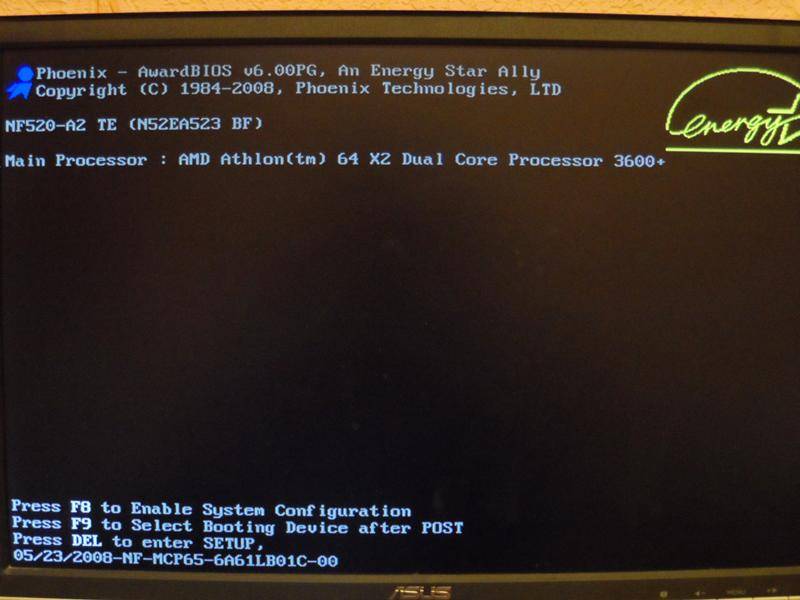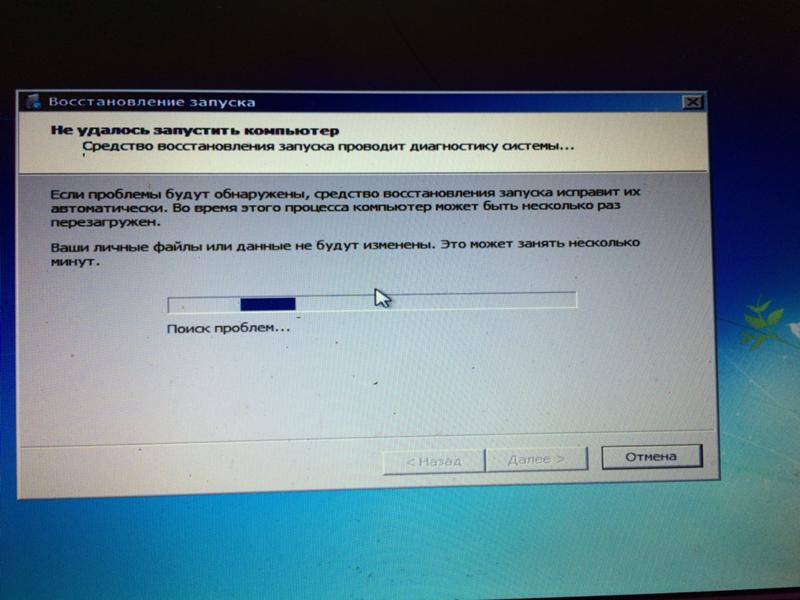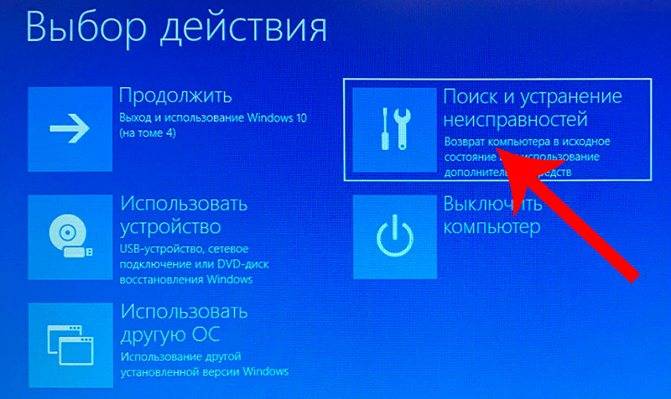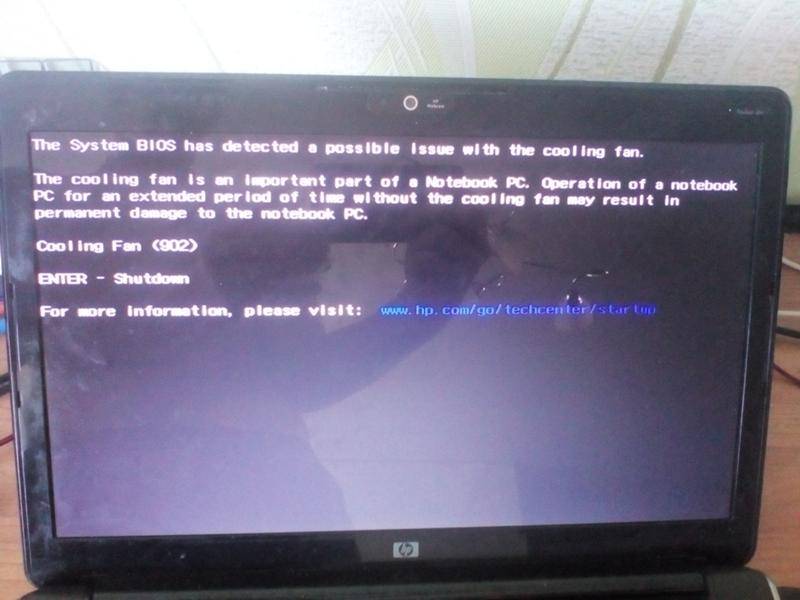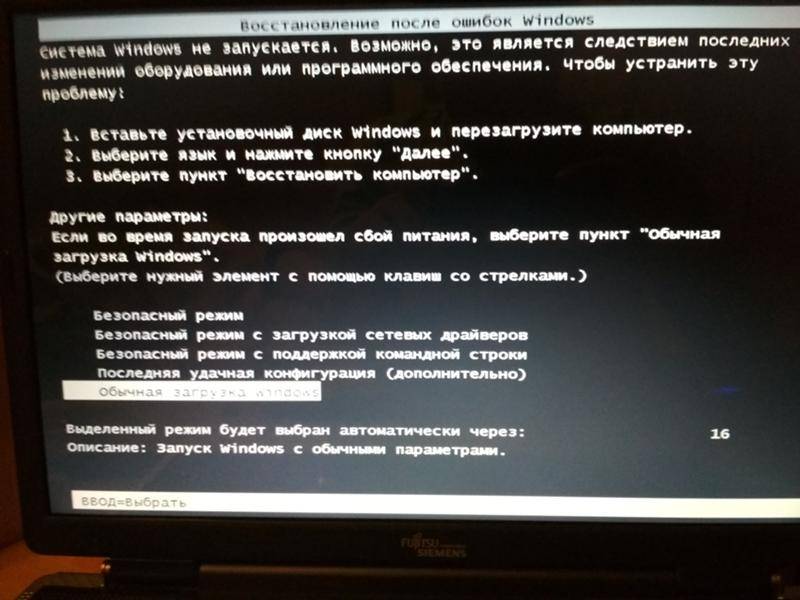При включении ПК не шумят вентиляторы и не горят индикаторы.
Вы нажимаете кнопку включение компьютера и тут тишина. Тут могут быть несколько причин почему компьютер отказывается включаться. Проделайте следующие простые вещи:
- Проверьте хорошо ли подключен кабель питания к системному блоку
- Посмотрите включен ли тумблер (Рис. 1) на задней части компьютера
- Убедитесь что кнопка включения компьютера свободно нажимается и не западает при нажатии
- Проверьте на исправность свой сетевой фильтр, удлинитель и розетку
В редких случаях оказывается не исправен кабель сетевой от системного блока, когда оборваны провода внутри него. Проверьте кабель мультиметром.
Рисунок 1 – тумблер в положении “включен”
Переключите его в режим измерения сопротивления например 200 Ом. У вас может быть по разному например 100 Ом. Разницы нет -желательно выбрать самое низкое измерение. В штекере кабеля три отверстия. Измеряйте два крайних. Среднее это заземление – его не трогайте.
Зеленый овал – режим измерения сопротивления. Красные кружки – измеряемые провода
Если измеряемый провод целый – мультиметр показывает цифры отличные от единицы.
Показания мультиметра отличаются от единицы, следовательно провод целый
Если показания равные “1” – это обрыв провода.
Здесь явный обрыв провода – показания мультиметра равны единицы
В любом компьютерном магазине можно приобрести новый кабель. Цена составляет от 150 до 250 рублей
Если все выше перечисленные способы не помогли вам, т.е. компьютер по прежнему «молчит» – придется вскрывать , причину будем искать внутри системного блока. Об этом будет показано ниже.
Отошел кабель подключения

Я применяю для подключения монитора к системному блоку (к дискретной видеокарте) HDMI кабель. У вас может быть VGA, DVI и так далее. Чаще всего, монитор не работает при включенном системном блоке, именно из-за того, что отсоединился контакт кабеля, идущего к системному блоку.
В этом случае, нужно просто пошевелить контакты кабеля, как на входе к монитору, так и на месте входа в системный блок. В 50% случаев, монитор заработает. Кроме этого, могут окислиться контакты. В этом случае, их необходимо аккуратно прочистить ваткой со спиртом (можно ластиком), чтобы снять зеленоватый налёт, если он у вас появился.
Также, если вы часто передвигаете монитор, слоты входа могут расшататься, и кабель будет недостаточно плотно прилегать к контактам. В этом случае, их нужно закрепить, пусть даже скотчем, лишь бы они плотно соединялись. Да и вообще, советую поменьше шевелить монитор, чтобы кабель не расшатывался и не выскакивал.
Кроме этого, не лишним будет попробовать подключить монитор через другой кабель. Очень может быть, что дело в нём.
Поиск причины
Необходимо определить, связана ли проблема с неисправностью видеокарты или монитора (дисплея ноутбука). Самый простой способ – подключить другой монитор. Значительная часть ПК работает таким образом, что видеокарта с момента запуска (запуска BIOS) подает сигнал на любые доступные видеовходы. Потому после включения устройства должно появиться изображение на втором мониторе. Также некоторые повреждения, такие как ослабленные провода, очень легко исправить, в других случаях потребуется квалифицированный ремонт или замена оборудования. Но какой бы ни была проблема, предлагаем попробовать 7 простых способов, чтобы ее исправить.
Отсутствие реакции
Если после нажатия кнопки включения ПК не издает ни звука, вентиляторы не крутятся, а светодиодные индикаторы не светятся, прежде всего, произведите внешний осмотр источника питания, а именно проверьте, надежно ли провод питания соединен с розеткой и разъемом в блоке, а также находится ли выключатель блока питания в положении «Вкл».
Далее проверьте, не расшатались ли провода питания в разъемах материнской платы. Сначала откройте крышку корпуса и посмотрите, правильно ли подключены кабели от блока питания к материнской плате. Отсоедините широкий 24-контактный разъем и 12-вольтовый четырех- или восьмиконтактный разъем дополнительного питания процессора и осмотрите их. В случае выявления обгорания контактов, дело может быть в скачке напряжения или в неисправности блока питания. Вполне возможно, что это затронуло все компоненты системы, что может повлечь за собой покупку нового компьютера.
Неисправность кнопки.
Закоротите оба контактных вывода кнопки питания (Power) на материнской плате с помощью скрепки для проверки неисправности кнопки питания корпуса компьютера.
Если со стороны источника питания все в порядке, проверьте, правильно ли подключены кнопки питания и перезагрузки на корпусе к материнской плате и имеют ли они легкий ход — маленькие двухконтактные разъемы должны быть прочно подсоединены к контактным выводам. Отключите кнопку «Reset» и попробуйте включить компьютер (если это сработает, значит, кнопка перезагрузки неисправна и должна оставаться отключенной).
Если же это не поможет, отсоедините кнопку питания. Далее, если систему удастся запустить путем замыкания обоих контактов, например, при помощи скрепки, значит, неисправна кнопка питания. В данной ситуации подключите кнопку перезагрузки и используйте ее в дальнейшем как переключатель «ВКЛ/ВЫКЛ». В противном случае вам придется отнести системный блок в мастерскую на диагностику.
Диагностика и «лечение»
Дело в том, что бывают ситуации, когда система стартует не сразу, а долго «соображает». Но потом (спустя 2-3 минуты) картинка на экране появляется, загрузка продолжается. Поэтому, есть смысл немного подождать. Если на экране пишет «Нет сигнала» и ничего не происходит в течении нескольких минут, стоит перейти к активным действиям.
Не нужно сразу снимать крышку корпуса и глазами искать поломку. Нужно сначала сузить «круг подозреваемых»:
Исключить монитор из перечня причин можно простым способом: подключите его к другому «системнику», ноутбуку. Если изображение появится – значит продолжаем искать неисправность внутри ПК.
Нажмите кнопку питания на системном блоке. Вы слышали характерный писк, который был раньше во время нормального запуска ПК? Если ничего не было – значит проблема, однозначно, внутри компьютера.
Проверьте шлейф, с помощью которого жесткий диск соединяется с чипсетом. Оба конца должны быть плотно вставлены в слоты. Заодно просмотрите кабель питания, подключенный к HDD.
Обратите внимание на шум вентилятора, установленного на блоке питания. Он присутствует или нет? Если только тишина, никакого гула – значит БП нерабочий
Но есть и другая, очень банальная причина: кто-то отключил кабель питания от сети или вытащил его из компьютера. Если есть кнопка включения БП сзади на корпусе, её тоже стоит проверить.
Если на материнской плате есть интегрированная видеокарта, попробуйте подключиться к ней. Вдруг монитор «оживет», значит дефект связан с дискретным видеоадаптером. Следует снять крышку и посмотреть, вращается ли кулер на нем (если он есть). Возможно, плата немного отошла или загрязнились контакты – аккуратно вытяните её из слота, прочистите контакты ватой, смоченной в спирте (или обычным ластиком). Не помогло? Значит графическая карта нуждается в ремонте / замене.
Нередко монитор мигает или не работает во время запуска компьютера из-за планок оперативной памяти, установленных на материнской плате. Может одна из них «сгорела» или же чуть отошла, засорились контакты. Нужно вытащить, попробовать поменять планки местами, очистить их ластиком, как в случае с видеокартой (смотрите выше).
Причины поломки
Любой компьютер делится на аппаратную и программную часть. К первой относится непосредственно «железо» устройства: материнская плата, процессор, видеокарта, память и т.д. К программной – операционная система и софт.
По характеру неисправности достаточно просто определить, какая именно часть ноутбука дала сбой и выполнять уже более точную диагностику:
- сбой программного обеспечения. Возможные причины: «слёт» драйвера, наличие вирусов, неисправность ОС;
- сбой аппаратной части. Признаки: торможение, зависание, выключение устройства, проблемы с видео, периферией и др. Возможные причины: перегрев центрального процессора, отвал северного или южного моста, поломка жёсткого диска, последствия попадания жидкости на материнскую плату.
2. ПК работает, но нет изображения
После включения экран остается черным, хотя вентиляторы блока питания, ЦП и видеокарты работают и на системной плате горят светодиоды.
2.1. ПРОВЕРКА МОНИТОРА. Первым делом нужно исключить банальную неисправность, ответив на вопрос: включается ли монитор? Если нет, то, возможно, имеется проблема с питанием: кабель отключен от дисплея или от розетки или экран имеет выключатель, который установлен в положение «Выкл.». Если монитор включается, откройте экранное меню и проверьте, правильно ли выбран источник сигнала (VGA/D-Sub, DVI, HDMI).
2.2. ЗВУКОВЫЕ И СВЕТОВЫЕ СИГНАЛЫ. Если на монитор не подается сигнал изображения, системная плата часто дает это понять путем подачи звуковых либо световых сигналов, которые позволяют разобраться, в чем проблема. Обратитесь к руководству материнской платы, чтобы определить, что означают сигналы. Одним из типичных дефектов, о которых сообщается таким образом, могут быть неисправные или неправильно установленные модули ОЗУ, о чем системная плата, в зависимости от модели, предупреждает с помощью звукового сигнала либо горящих светодиодных ламп.
| Предупреждающий сигнал. Обратитесь к руководству к материнской плате, чтобы узнать, какие сигналы подает ваша плата при ошибках |
2.3. КНОПКА ПЕРЕЗАГРУЗКИ. Короткое замыкание в кнопке перезагрузки также может быть причиной указанных симптомов. Выполните проверку (пункт 1.3).
2.4. BIOS. Иногда причиной подобных проблем с запуском могут быть неправильные настройки BIOS. Чтобы сбросить параметры BIOS, найдите на материнской плате джампер Clear CMOS. Речь идет о трех контактах, два из которых соединены джампером. Запомните исходное положение джампера, затем вытащите его и соедините с его помощью другую пару контактов, подождите минимум десять секунд. После этого установите его снова в исходное положение. Если на системной плате есть кнопка перезагрузки, нажмите ее. Если компьютер включился, проверьте настройки BIOS. В большинстве случаев необходимо выбрать правильный режим работы SATA-контроллера, которым, начиная с Windows XP, является «AHCI», а не «IDE». После этого указанная проблема должна исчезнуть. Одной из возможных причин сбившихся настроек BIOS может быть разрядившаяся батарея системной платы — об этом речь пойдет в пункте 3.1.
| Сброс настроек BIOS. Сбросить настройки BIOS на заводские вы сможете с помощью джампера или соответствующей кнопки на материнской плате |
2.5. ОПЕРАТИВНАЯ ПАМЯТЬ. О неисправной памяти большинство материнских плат сигнализируют с помощью звуковых или световых (LED) сигналов (см. пункт 2.2). Однако мы рекомендуем проверить работоспособность модулей оперативной памяти, не дожидаясь предупреждающего сигнала. В компьютере должны быть установлены как минимум два модуля — извлеките один и попытайтесь с ним загрузить компьютер. Если ПК не включился с этим модулем, попробуйте запустить систему с установленным другим модулем. Если компьютер стартует только с одним модулем памяти, как правило, это означает, что другой неисправен.
2.6. ВИДЕОПЛАТА. Среди компонентов ПК проблему прежде всего стоит искать в источнике сигнала изображения — графической карте. Если ваш компьютер оснащен встроенной видеоплатой, извлеките дискретную плату и протестируйте систему со встроенным GPU. В противном случае проверьте, работает ли ПК с другой графической платой. Если да, то ваша дискретная или встроенная видеокарта неисправна.
2.7. ПРОЦЕССОР. Неисправный процессор также может быть причиной того, что компьютер работает, но не выдает сигнал изображения. Поэтому протестируйте по возможности перед следующим очень сложным шагом работоспособность ПК с другим совместимым процессором.
2.8. МАТЕРИНСКАЯ ПЛАТА. Ввиду того что все другие возможные источники проблем теперь исключены, последним «подозреваемым» остается материнская плата. Проблема здесь может быть, например, в чипе CMOS, в котором хранится BIOS, или в шине PCIe, к которой подключаются видеоплаты. Поиск и устранение неисправности в большинстве случаев не оправдывают себя, поэтому лучшим решением будет сразу заменить системную плату.
Монитор не включается из-за отсутствия питания
Проблема. Очень часто причиной неработающего монитора служит неподключенный кабель питания. Да, причина весьма банальная, но будьте уверены очень распространенная. Неподключенный кабель питания можно легко не заметить, особенно в суматохе или в спешке. Кто-то случайно может задеть вилку кабеля, и она отойдет от розетки, либо по этой же причине кабель отойдет от монитора. Без питания монитор работать не будет, это понятно всем.
Решение. К счастью эта проблема легко устранима. Если питание на монитор поступает, то на нем должна светиться маленькая лампочка синего, желтого, зеленого или красного цвета (в зависимости от модели). Если лампочка не горит – обязательно проверяем кабель питания. Достаньте вилку из розетки, убедитесь в отсутствии постороннего мусора и вставьте обратно. Также отключите кабель от монитора и подключите заново, предварительно проверив разъем на отсутствия посторонних соринок.
Если к качеству подключения вопросов нет, можно попробовать использовать другой кабель питания. Возможен вариант, что старый просто поврежден. Если лампочка загорелась и монитор заработал – хорошо, можно спокойно пользоваться компьютером дальше. Если лампочка загорелась, но монитор по-прежнему неисправен – ситуация плоха как и в том случае если лампочка не загорелась вообще. Если проблема не решилась — читаем дальше.
Не включается монитор
Часто, причины не включающегося монитора банальны (кабель отсоединён и т.д.), но встречаются и сложные, когда помочь может только ремонт
Очень важно правильно провести диагностику монитора, чтобы точно определитьхарактер проблемы. Здесь как в медицине – правильное диагностирование болезни в разы повышает шансы его правильного лечения.Мой знакомый, о котором писал выше, утверждал, что компьютер работает, а монитор нет
Но, данное утверждение в большинстве случаев неверное, так как в большинстве случаев не работает сам комп.Поэтому в первую очередь нужно проверить, не вышел ли из строя сам монитор. Для этого лучше всего подключить его к другому компьютеру, либо другой монитор подключить к вашему ПК.
При включении компьютера не включается монитор. .
Давайте перейдём уже непосредственно к причинам, из-за которых монитор перестал работать.
- Неправильно подключен соединительный кабель.Это одна из наиболее часто встречающихся причин того, что монитор перестал включаться. На некоторых компьютерах имеется встроенная (интегрированная) и съёмная (дискретная) видеокарта. Подключать нужно к дискретной. Она как правило располагается чуть ниже интегрированной видеокарты.
- Проблемы с драйвером видеокарты.Проблемы с неработающим монитором могут быть связаны с некорректной установкой драйвера видеокарты. Чтобы устранить проблемы с драйверами, необходимо в безопасном режиме полностью удалить старый драйвер и затем установить новый.
- Проблемы с видеокартой.Иногда бывает, что видеокарту просто неправильно вставили в слот, либо задели её и расшатали, когда чистили корпус. Поэтому попробуйте вытащить видеокарту и заново вставить.
- Монитор не включается из-за настроекНе редко из-за неправильно выставленного разрешения, частоты обновления кадров случается сбой в настройках монитора на самой ОС. Сброс настроек монитора может решить проблему.
- Проблемы с блоком питания.Не редко монитор не включается из-за не хватки мощности в следствие выхода из строя блока питания. При, этом не редко блок питания работает, но не в полную силу. Определенные устройства он ещё “тянет”, а вот на видеокарту мощности уже не хватает. Тут поможет только замена блока питания.
Дополнительные меры
Помимо перечисленных выше причин и мер по их устранению, можно предпринять ещё несколько других.
- Очистка от пыли как самих модулей оперативной памяти так и слоты ОЗУ куда они вставляются
- Очистка от пыли системы охлаждения. Это различные кулеры (вентиляторы) и сами платы.
- Сброс настроек БИОСа. Сделать это можно вытащив батарейку. Батарейка располагается на материнской плате. Выглядит она вот так:
- Проверить контакты всех подключаемых устройств: видеокарты, ОЗУ, кабелей от блока питания, питания материнки и т.д.
Послесловие:Этих нехитрых манипуляций должно хватить для правильного определения источника проблемы не включающегося монитора и устранения причин их возникновения. Если ничего не помогает, и по прежнему монитор не включается, то возможно вышел из строя либо сам монитор, либо видеокарта, либо материнская плата. Надеюсь в вашем случае ничего из строя не вышло
При включении компьютера не работает монитор из-за собственной неисправности
Монитор может и сам перестать работать по независящим от нас причинам. Это может быть и скачок напряжения, и усталость материалов, или просто сбой какого-либо электронного компонента. Этим можно объяснить, почему не работает монитор, когда включаешь компьютер. В домашних условиях починить сломанный монитор вряд ли получится. Конечно, если вы сотрудник сервис-центра с опытом, то сможете справиться с ремонтом монитора и своими руками. Но большинство людей — простые пользователи. Поэтому остаётся лишь правильно диагностировать неполадку и передать устройство в сервисный центр.
Устранение возможных неполадок в работе ОЗУ
После запланированной чистки ноутбука от пыли может произойти, что никакие лампочки не включились и дисплей не работает. Обычно это происходит, если неправильно была установлена планка оперативной памяти. Могут быть проблемы как с ОЗУ, так и с работой других шлейфов – в любом случае понадобится разобрать устройство и проверить, правильно ли всё подсоединено. Для этого просто разбирается ноутбук и проверяются на наличие соединения все элементы внутри компьютера.
Произойти сбой в работе ОЗУ может после разлитой на клавиатуру жидкости или из-за повышенной влажности воздуха. Для того чтобы решить проблемы с планками оперативной памяти, нужно провести следующие действия:
Отключается зарядка и аккумулятор
Аккумулятор извлекать необходимо, даже если планки находятся не внутри ноутбука, а в отдельном отсеке на задней крышке
Снимается крышка отсека, где хранятся планки ОЗУ.
Если в ноутбуке не предусмотрен отдельный отсек, нужно разобрать устройство полностью.
Осторожно отгибаются фиксаторы планок.
Извлекается плата ОЗУ, если планок несколько, то нужно извлечь их все.
Детали нужно продуть сухим и чистым воздухом, контакты на материнской плате также нужно продуть. В отличие от персонального компьютера, в ноутбуках ОЗУ устанавливается под углом 45 градусов
Если на контактах видны окисления – нужно почистить.
Планки устанавливаются обратно в плату и закрепляются фиксаторами до их щелчка.
После этого все детали собираются обратно и болты вкручиваются на место. Если процедура отсоединения и повторной установки планок не помогла, то возможны проблемы с другими деталями компьютера. Чаще всего возникают обрывы шлейфа, короткое замыкание или поломка подсветки – в любом из этих случаев нужно обратиться к специалисту по ремонту ноутбуков в сервисный центр за помощью.
Не работает блок питания
Обычно проявляется тогда, когда индикатор на экране загорается, а сам монитор нет. В таком случае, первым делом, нужно заглянуть на заднюю часть блока, и посмотреть, включена ли кнопка питания? Проблема банальная, но, возникает часто. Возможно, вы сами не заметили, как её отключили
Также, стоит обратить внимание, есть ли шум от кулера блока питания, или нет? Если его кулер (вентилятор) не шумит, блок поломан
Кроме этого, возможно, вы вставили новую плату в системный блок, и его мощности стало банально не хватать на все его узлы. Например, современным видеокартам необходимо энергии на уровне до 200 Ватт. Процессорам – до 70 Ватт. Если у вас блок питания имеет мощность 300 Ватт, ему будет не хватать энергии.
Не стоит забывать, что энергия ещё нужна системной плате, жесткому диску, тому же монитору, оперативным платам и т.д.
Так вот, если проблема именно в блоке питания, то, при запуске компьютера, на экране монитора станут появляться надписи, которые появляются при полноценном включении, но, через несколько секунд, они исчезнут. В этом случае, поступаем очень просто – покупаем новый блок, и, желательно, чтобы его мощность была выше на 10% от суммарного потребления всех узлов компьютера (для запаса).
Неправильные настройки монитора
Ваш монитор может перестать работать, если вы внесли в его настройки определённые изменения. В этом случае, вам остаётся взять инструкцию к вашему монитору, и внимательно по ней всё настроить. Если у вашего монитора присутствует функция возврата к заводским настройкам монитора, стоит её активировать.
Вывод: — самой частой причиной, почему не включается монитор, является разомкнутый контакт. Обычно, в слотах входа в монитор и системный блок. Также, в приведённых выше платах. Проделав все перечисленные мной советы, 90%, что ваш монитор заработает. Если этого не произошло, то, остаётся только отнести и монитор, и системный блок, к специалисту.
Меняем блок питания и материнскую плату
Если все попытки безуспешны, то, скорее всего, причина в повреждении блока питания или материнской платы. Если блоку уже пять лет, то купить новый от проверенного производителя — хорошая идея в любое время. Заменить его особых затруднений не вызывает: отсоединяем все кабели питания, откручиваем четыре винтика и извлекаем блок питания. Новый устанавливаем в обратном порядке.

Следующий шаг — новая материнская плата. Обычно модель с таким же сокетом, как и у прежней, стоит недорого, и вы можете продолжать использовать все остальные компоненты. Но придется полностью разобрать и заново собрать компьютер. Если же устройству больше пяти лет, может быть, имеет смысл сразу установить материнскую плату, центральный процессор и память последнего поколения. Такое капитальное обновление будет самым верным решением всех проблем ПК.
Фото: компании-производители; CHIP Studios, Kai Hendry/Flickr.com
- Как переустановить Windows: инструкция для чайников
- 5 лучших бесплатных антивирусов, которыми можно пользоваться абсолютно легально
Важные манипуляции
Прежде чем начнете читать статью, удостоверьтесь, что сетевой фильтр включен. Если нет питания, то никакого изображения на экране вы ни когда не увидите. Возможно, что кто-то из домочадцев выключил монитор через кнопку, а может вы сделали сами нарочно. Проверьте, все ли в порядке с этим.
Итак, что нужно сделать в первую очередь, когда не включается монитор при запуске компьютера? На некоторых мониторах, как и на системных блоках, есть кнопка включения. Обычно она находится сзади монитора, иногда встречается сбоку. Чтобы включить монитор, необходимо перевести в положение «On» (1) , для наглядности смотрите на изображение ниже:

Чтобы определить включен ли монитор, посмотрите на переднюю панель монитора. Снизу обычно располагаются индикаторы, по которым вы можете определить, поступает ли напряжение в монитор.
Самая первая распространенная проблема – это плохие контакты. Причем эта ерунда может быть, как в месте подключения проводов к материнской плате, сзади системного блока, также плохой контакт видеокарты с материнской платой ну и самое банальное, когда плохой контакт сзади монитора. В общем, необходимо проверить оба конца проводов, а именно провод который передает картинку на экран и провод питания от сети.
Здесь может быть еще один подводный камень, тип передаваемого на монитор сигнала. В современных видеокартах встроены два разъема, по которым возможно осуществить подключение монитора: белого (DVI) цвета и синего (VGA). Самый последний вид разъема, который может встречаться в самых новых мониторах это HDMI и при подключении с ним тяжело ошибиться.

Если у вас используется DVI подключение, попробуйте сменить его на синий и наоборот. Не помогло? Тогда найдите разъем подключения монитора на самой материнской плате.
Он будет находиться там в том случае, когда в вышеуказанной плате есть встроенный видеоадаптер. Подсоединили? Работает? Тогда дело в видеокарте, а именно в настройках или самое плохое — она у вас перегорела. Также можно подключить другой монитор, отключив его от другого компьютера, взять можно у соседей на пару минут, если у вас нет второго домашнего компьютера. При включении другого монитора, выключите компьютер, отсоедините ваш монитор и подключите другой, а уже потом включаете компьютер.
IBM BIOS
| Количество звуковых сигналов | Описание |
| 1 короткий | Успешная загрузка |
| 1 сигнал и пустой экран | Неисправна видеосистема |
| 2 коротких | Неисправна видеосистема (не подключен монитор) |
| 3 длинных | Неисправна материнская плата(ошибка контроллера клавиатуры) |
| 1 длинный, 1 короткий | Неисправна материнская плата |
| 1 длинный, 2 коротких | Неисправна видеосистема (Mono/CGA) |
| 1 длинный, 3 коротких | Неисправна видеосистема (EGA/VGA) |
| Повторяющийся короткий | Неисправности связаны с блок питанием или материнской платой |
| Непрерывный | Проблемы с блоком питания или материнской платой |
| Отсутствует | Неисправны блок питания, материнская плата или динамик |
Award BIOS
| Количество звуковых сигналов | Описание |
| 1 короткий | Успешная загрузка |
| 2 коротких | Обнаружены незначительные ошибки. На экране монитора появляется предложение войти в программу CMOS Setup Utility и исправить ситуацию. Проверьте надежность крепления шлейф. Если проверили шлейфа и не помогло, то необходимо из заменить |
| 3 длинных | Ошибка контроллера клавиатуры |
| 1 короткий, 1 длинный | Ошибка оперативной памяти |
| 1 длинный, 2 коротких | Ошибка видео карты |
| 1 длинный, 3 коротких | Ошибка видеопамяти |
| 1 длинный, 9 коротких | Ошибка при чтении из ПЗУ |
| Повторяющийся короткий | Проблема блок питания. Проблемы с ОЗУ |
| Повторяющийся длинный | Проблемы с ОЗУ |
| Повторяющаяся высокая-низкая частота | Проблемы с CPU |
| Непрерывный | Проблема блок питания |
Убеждаемся в исправности монитора.
Во-первых, действительно проверьте качество подключения проводов на мониторе и на системном блоке от монитора на видеокарту.
Во-вторых, найдите возможность подключить монитор к другому системному блоку, ноутбуку и т.д., чтобы убедиться в его работоспособности. Если на заведомо рабочем устройстве изображения на мониторе по-прежнему нет, неисправен сам монитор. Обращайтесь в компьютерный салон.
Кто виноват: видеокарта или материнская плата?
Рабочее состояние монитора при подключении к другому компьютеру говорит о том, что нет видеосигнала на монитор от видеокарты, либо о неисправности самой материнской платы. Для начала попробуем переключить вариант входа на видеокарту, если системный блок это позволяет, т.е. имеет два варианта подключения: DVI и VGA. Поменяем их местами. Пробуем включить компьютер.
Не отчаивайтесь, если результат будет тот же. Ведь круг возможных причин сужается! Естественно, вам не хочется верить в плохой исход, поэтому продолжаем надеяться на лучшее!
10 место — шум, муар и дрожание изображения
Часто такое происходит из-за плохого кабеля VGA без подавителя электромагнитной помехи — ферритового кольца. Если замена кабеля не помогла, то возможно, помеха по питанию проникла в цепи формирования изображения.
Обычно от них избавляются схемотехнически применением фильтрующих емкостей по питанию на сигнальной плате. Попробуйте их заменить и пишите мне о результате.
На этом мой чудный рейтинг ТОП 10 самых частых неисправностей ЖК мониторов закончен. Основная часть данных о поломках собрана на основании ремонтов таких популярных мониторов, как Samsung, LG, BENQ, Acer, ViewSonic и Hewlett-Packard.
Запуск DISM (обслуживание образов развертывания и управление ими)

Пользователи Windows 10, Windows 8.1 или Windows 8 должны сначала запустить средство DISM (обслуживание образов развертывания и управление ими), прежде чем они смогут запустить проверку системных файлов. DISM использует Центр обновления Windows для предоставления всех файлов, необходимых для устранения ошибок. Если вы пропустите этот шаг, проверка системных файлов может не работать. Пользователи Windows 7 и Vista могут пропустить этот шаг.
Введите следующие три строки подряд:
DISM.exe / Online / Очистка-изображение / Восстановить здоровье
Dism / Online / Очистка-изображение / ScanHealth
Dism / Online / Очистка-изображение / RestoreHealth
Перезапустите, когда все шаги будут выполнены.
Основные причины
Техническими причинами, почему не включается монитор, не видно курсора и отсутствуют стандартные надписи при загрузке, являются следующие:
- ПК переведен в режим для работы с внешним монитором (в данном случае отсутствие сигнала актуально для ноутбуков).
- Неисправность шлейфа (также проблема, актуальная только для ноутов).
- Неисправность видеокарты.
- Подключение кабеля осуществлено не к тому разъему.
- Отходит кабель, который соединяет системный блок и монитор – опять же появляется черный экран после загрузки.
- Выключено питания у монитора, поэтому он не запускается, ничего на экране не появляется, даже курсор.
- Неисправность монитора.
К программным неисправностям, которые приводят к тому, что не включается при запуске компьютера монитора появляется черный экран, относят:
- Наличие вирусной вредоносной программы, которая мешает компьютеру осуществлять работы. Именно из-за нее демонстрируется черный экран на мониторе.
- Неподходящее разрешение экрана.
- На видеокарте компьютера неправильная частота обновлений.
- Некорректная работа загрузчика операционки или драйверов.
Монитор не включается из-за проблем с настройками
Проблема. Неправильные настройки монитора могут стать реальной причиной его неработоспособности. Например, пользователь задает неподдерживаемое устройством разрешение экрана или частоту обновления. На некоторых мониторах неподдерживаемые настройки сбросятся автоматически, на некоторых эта проблема станет настоящей головной болью, так как устройство откажется включаться.
Решение. Эта проблема к счастью тоже решаемая. При неправильных настройках Вам нужно запустить компьютер в безопасном режиме и провести сброс настроек монитора, либо восстановление системы. Как запустить компьютер в безопасном режиме на Windows 8, Windows 7 и XP мы уже рассказывали.
После запуска безопасного режима переходим в меню “Пуск” и задаем “Восстановление системы”.
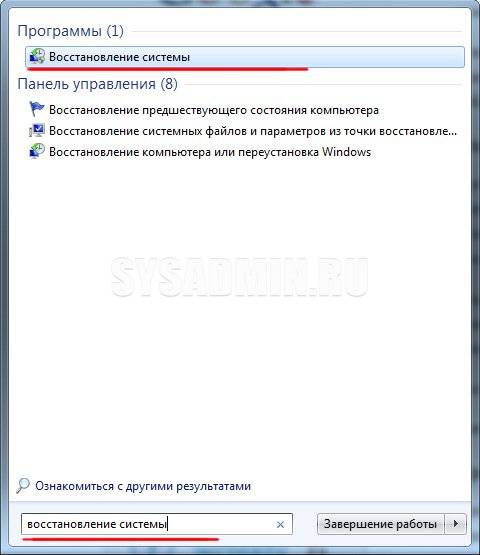
Запускаем процесс восстановления и следуем всем инструкциям.

5 место — вертикальные полосы на изображении
Это самые противные неисправности ЖК мониторов в жизни любого компьютерщика и пользователя, потому как говорят нам, что пора покупать новый LCD монитор.
Почему новый покупать? Потому что матрица Вашего любимчика 90 % пришла в негодность. Вертикальные полосы появляются при нарушении контакта сигнального шлейфа с контактами электродов матрицы.
Это лечится только аккуратным применением скотча с анизотропным клеем. Без этого анизотропного клея был у меня неудачный опыт ремонта ЖК телевизора Samsung с вертикальными полосами. Можете почитать также как ремонтируют такие полоски китайцы на своих станках.
Более простой выход из сложившейся неприятной ситуации можно найти, если у Вашего друга-брат-свата завалялся такой же монитор, но с неисправной электроникой. Слепить из двух мониторов похожих серий и одинаковой диагонали труда не составит.
Иногда даже блок питания от монитора большей диагонали можно приспособить для монитора с меньшей диагональю, но такие эксперименты рискованны и я не советую устраивать дома пожар. Вот на чужой вилле – это другое дело…
Система быстрого запуска
Опыт показывает, что при загрузке windows 10 долго висит черный экран у владельцев видеокарт AMD_Radeon, а причина банальная – мешает система быстрого запуска, нам необходимо ее отключить, чтобы вернуть к жизни винду.
Будем выполнять «слепым» методом, самое главное, что бы вы слышали звук загрузки ОС, начнем. У нас два таких варианта.
1 вариант
Нам нужен рестарт системы, интуитивно и аккуратно выполняем пошагово:
- Жмем 3 раза «Backspace» — так мы уберем заставку и случайно введенные символы пароля;
- ;
- Если имеется пароль при входе, переключаем раскладку (в зависимости от языка пароля) и нажимаем ;
- Аккуратно не спеша, жмем +, переключаемся на английскую раскладку, выше мы писали, что по умолчанию в виндовс 10 – язык русский
- Вводим команду без кавычек «shutdown /r»
- Нажмите пару-тройку раз на
После этого, как правило, экран показывает изображение, если не загружается windows 10 и все еще черный экран, то идем дальше.
2 вариант
Методы схожи, но часть команд по-другому выполняется, приступим:
- Не меньше 3-х раз жмите «Backspace»;
- На «Tab» — жмем 5 раз подряд! Так мы надеемся наткнуться на кнопки включения и выключения.
- 1 раз ;
- Кнопка «Стрелка вверх» и еще раз ;
- Должен произойти restart.
И снова на ноутбуке черный экран при запуске windows 10, что делать? Попробуем радикальный 3-й метод.
3-й запасной вариант… но боюсь, что закидают, все же….удерживать кнопку выключения компьютера / ноутбука до полного отключения.
Если хоть 1 из 3-х методов вам помог, и система загрузилась полноценно с картинкой, значит конфликт драйверов видюхи с быстрым запуском винды, последнее необходимо отключить.
Что делать?
И вот вы определили неисправность. Вы знаете, с каким компонентом произошло неладное, но что делать дальше? Есть несколько вариантов.
 Первый и самый очевидный – аккуратно достать неисправное комплектующие, прочистить его контакты сухой кисточкой, вставить обратно и перезагрузить ПК. Вполне возможно, что дело было в грязи или плохом крепеже и проблема устранится.
Первый и самый очевидный – аккуратно достать неисправное комплектующие, прочистить его контакты сухой кисточкой, вставить обратно и перезагрузить ПК. Вполне возможно, что дело было в грязи или плохом крепеже и проблема устранится.
Второй, не менее простой вариант, — выключить компьютер, немного подождать и включить снова. Вполне возможно, что из-за скачущего напряжения блок питания просто не смог дать электричество проблемному модулю.
Последний крайний случай – вытащить батарейку BIOS и вновь установить ее на место. Это сбросит настройки БИОСа и, возможно, решит проблему.
Если же ничего из вышеперечисленного не помогло – придется вызывать специалиста на дом или нести системный блок в сервисный центр.


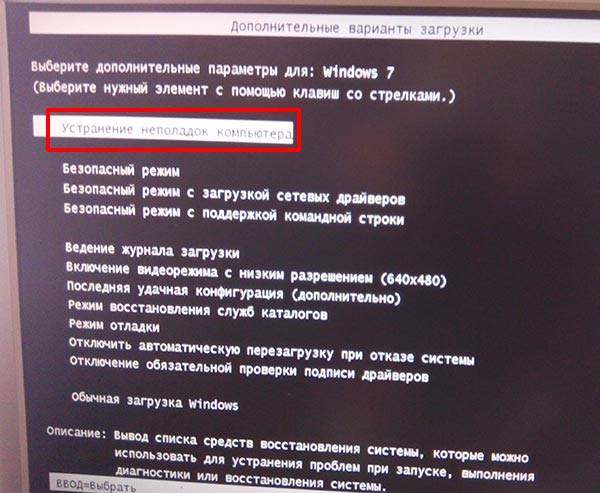

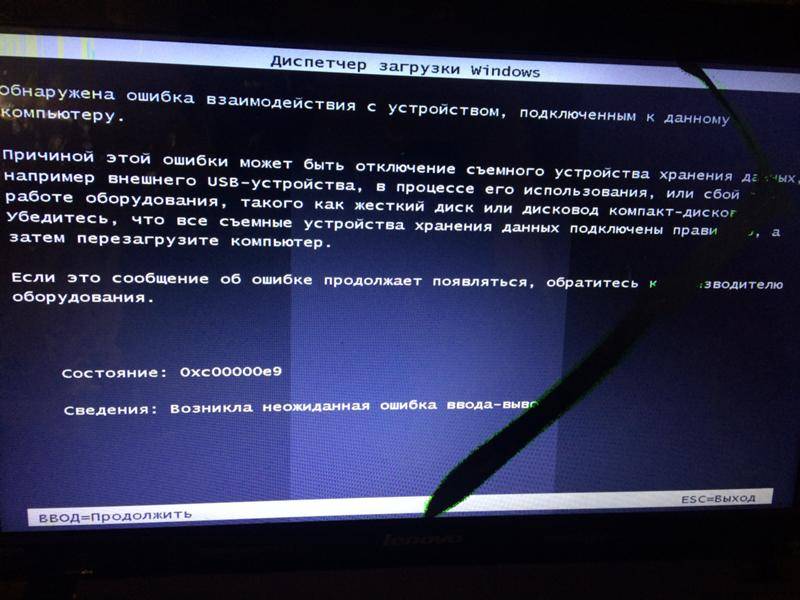


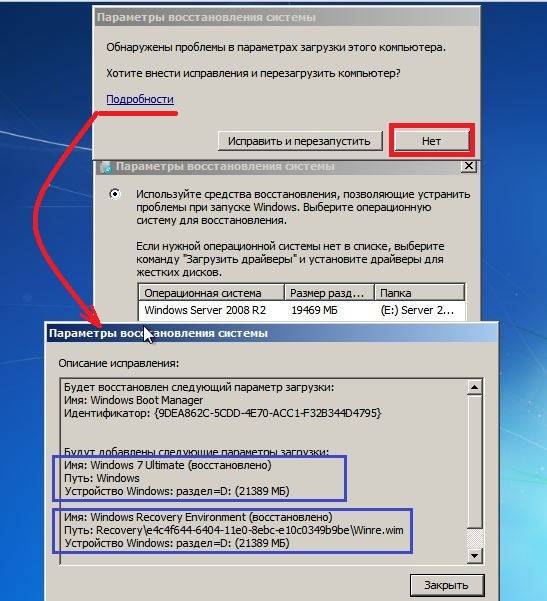

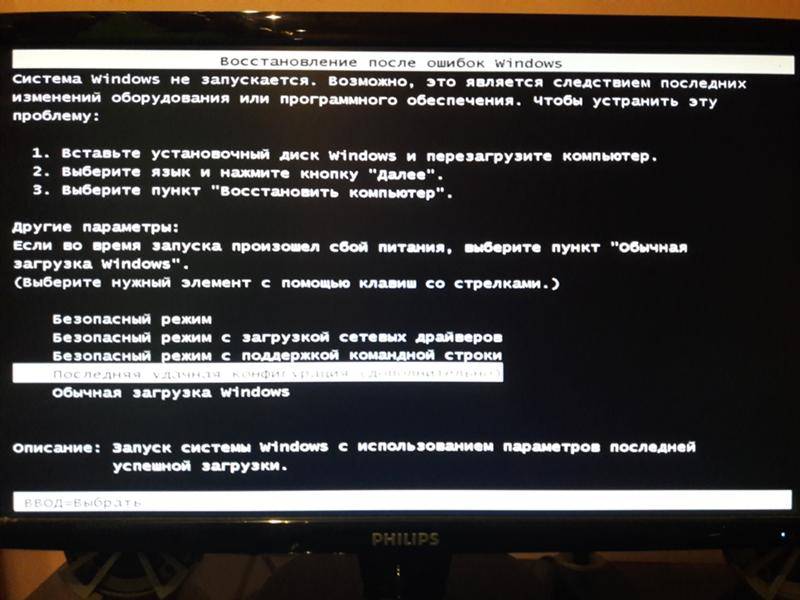






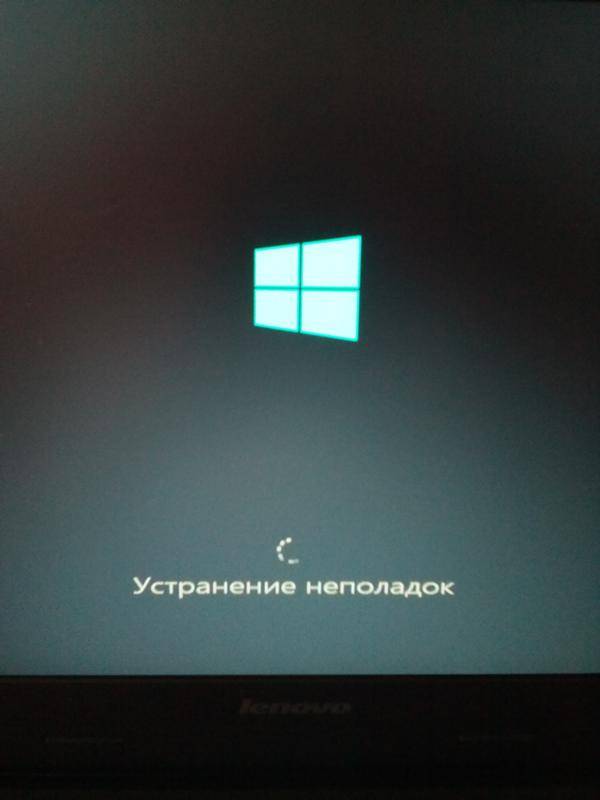

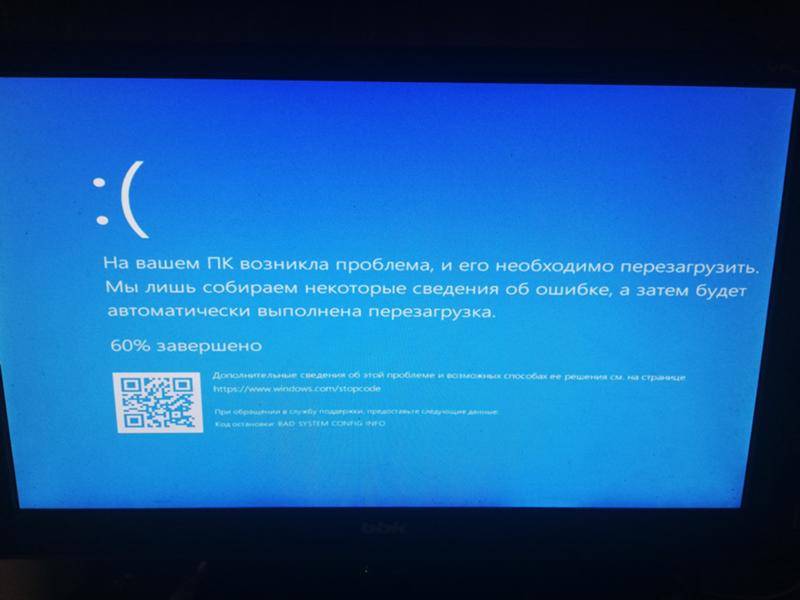
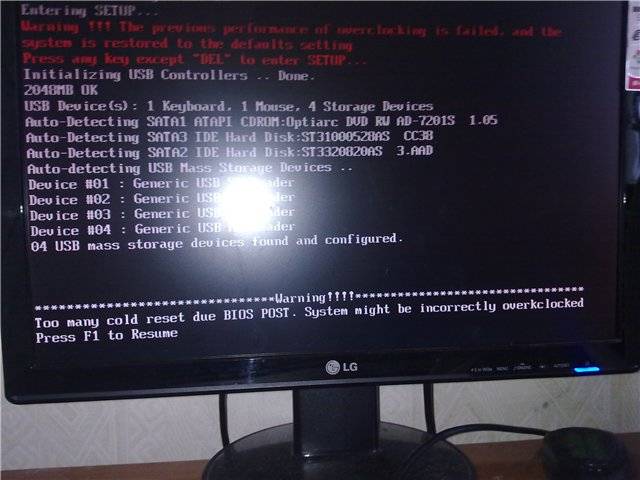
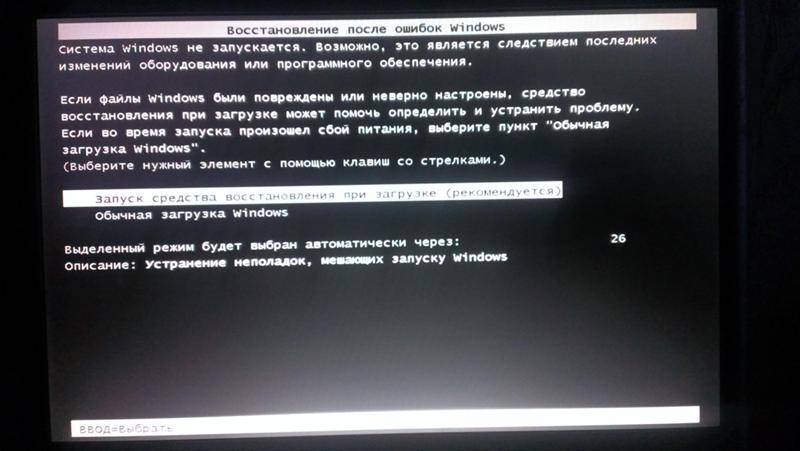


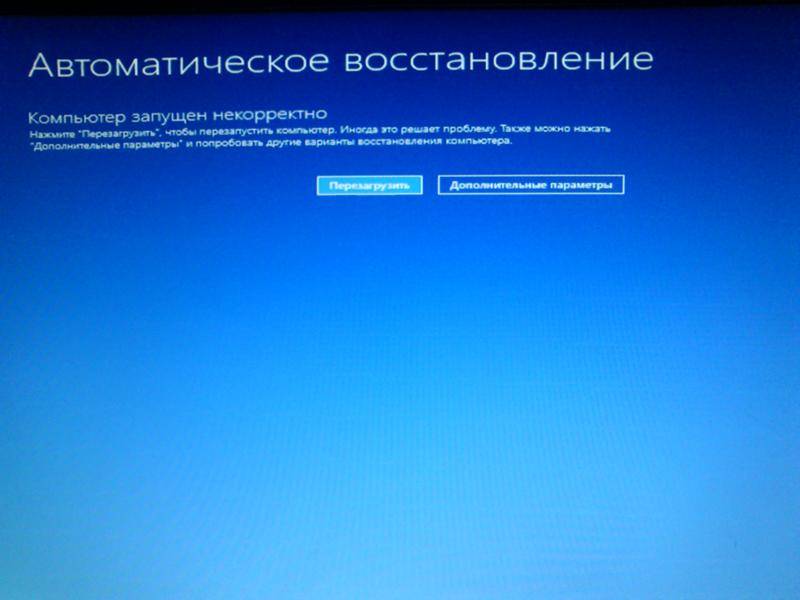


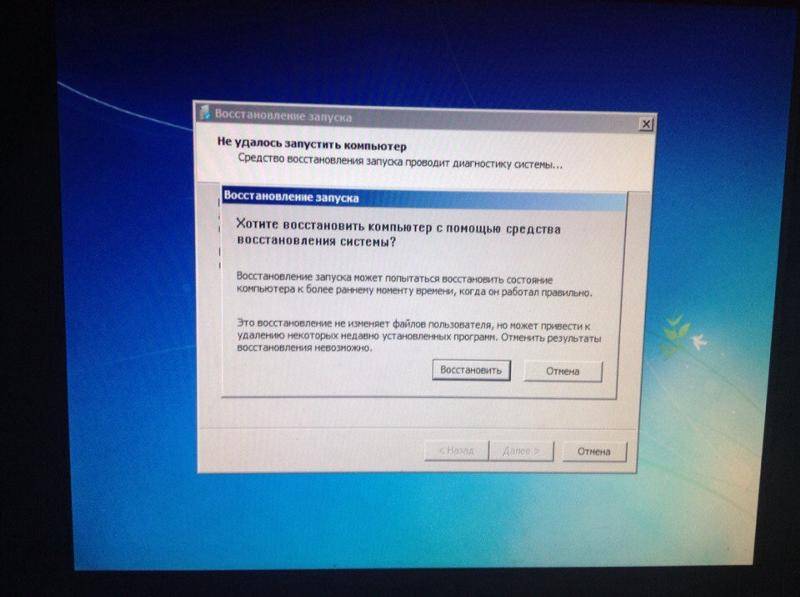



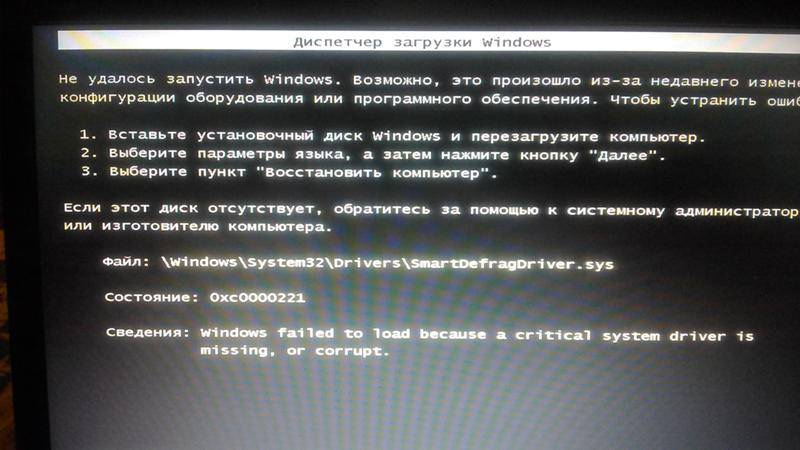
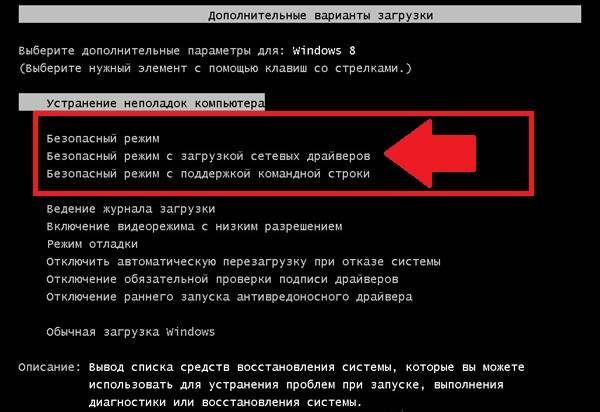


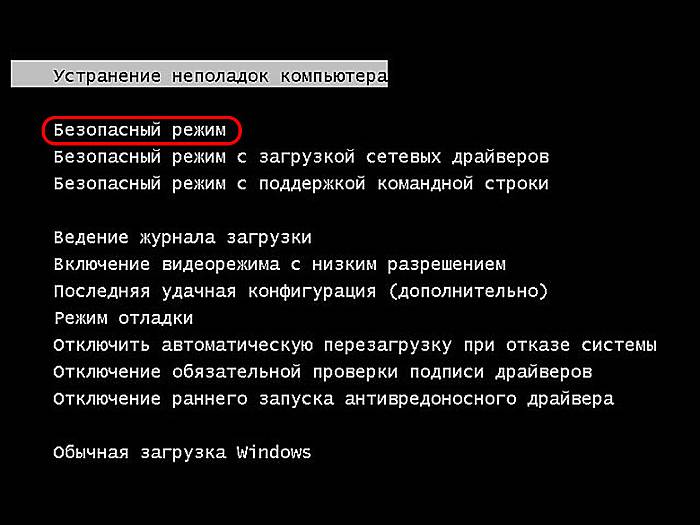


![Почему не включается монитор при включении компьютера — [pc-assistent.ru]](https://technika-remont.ru/wp-content/uploads/6/0/e/60e4a54c319a1ed78b86981afbb0593e.jpeg)