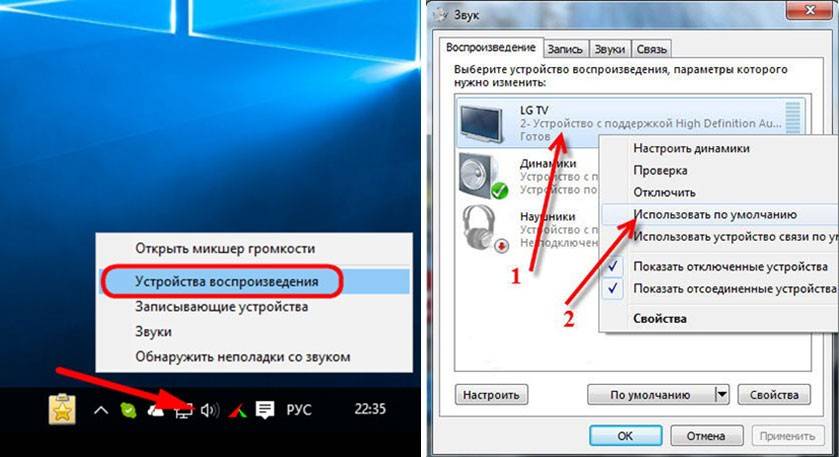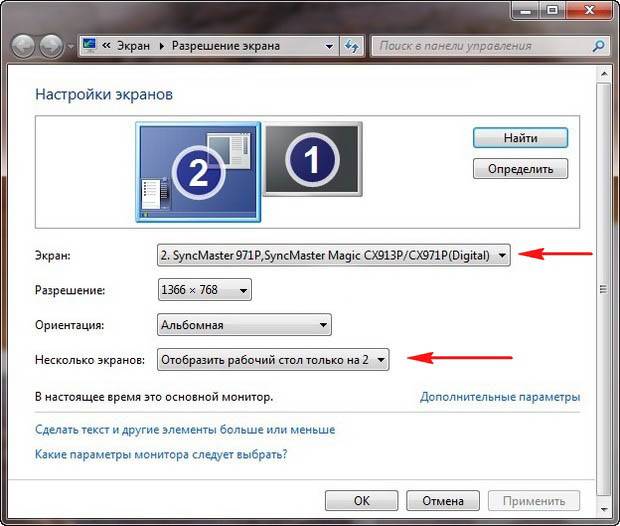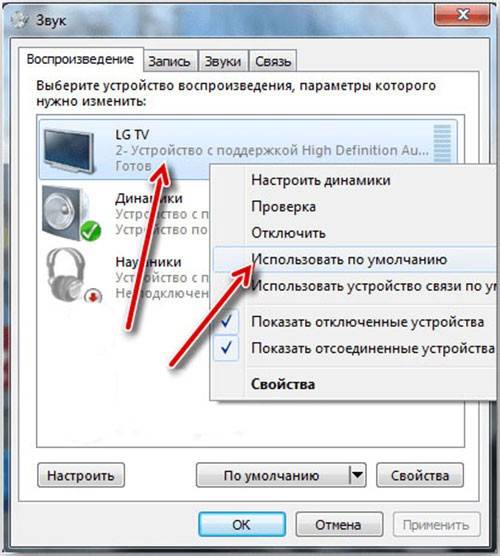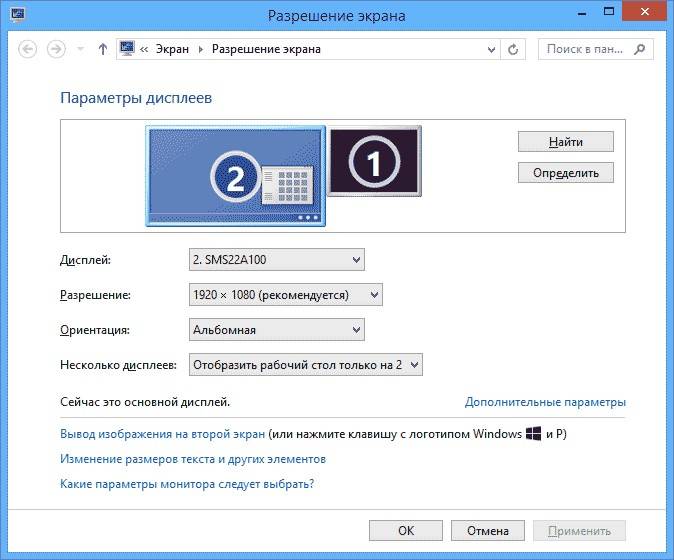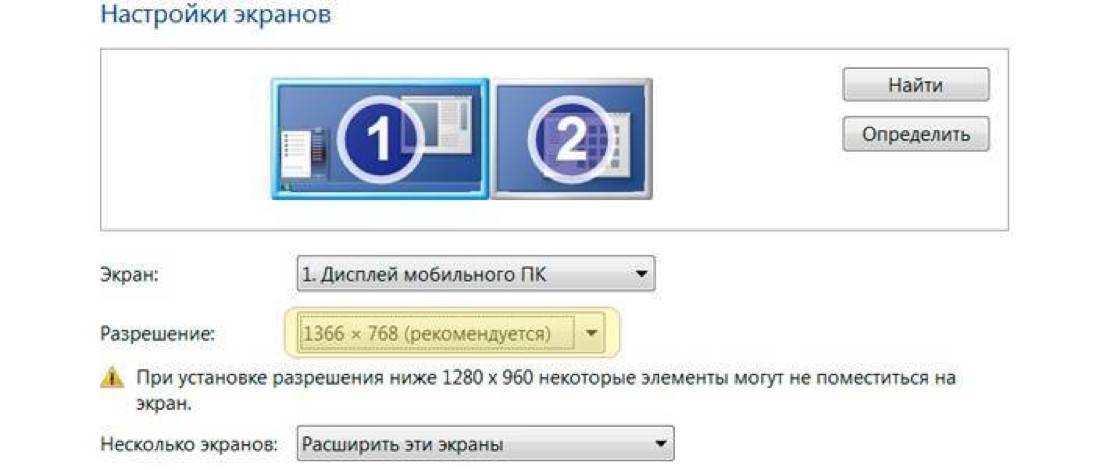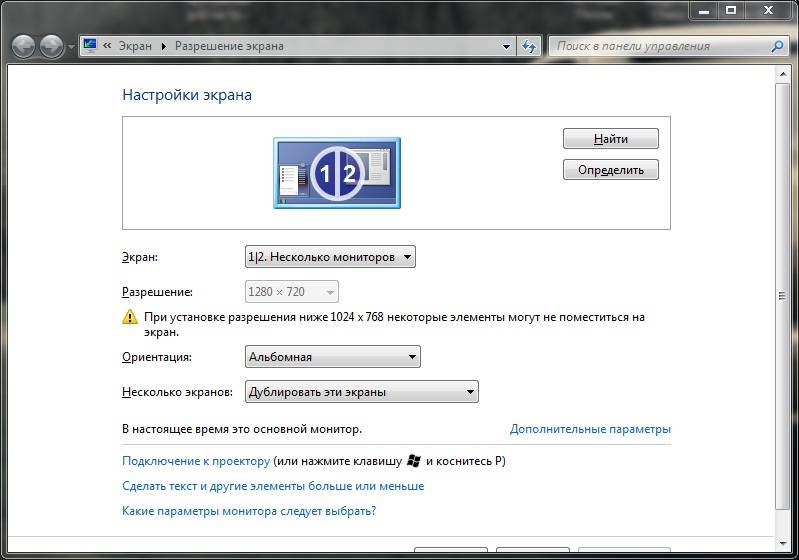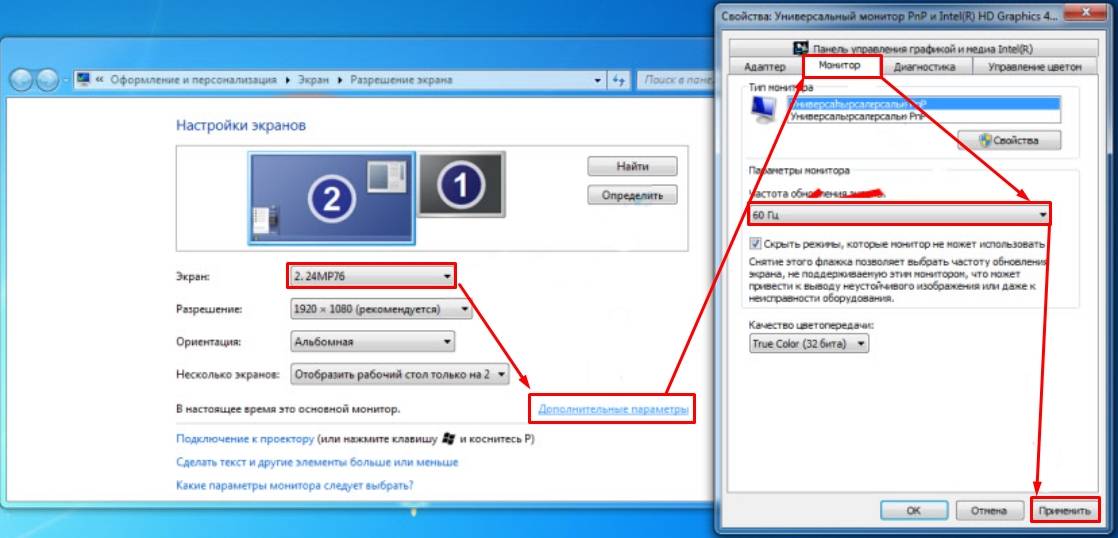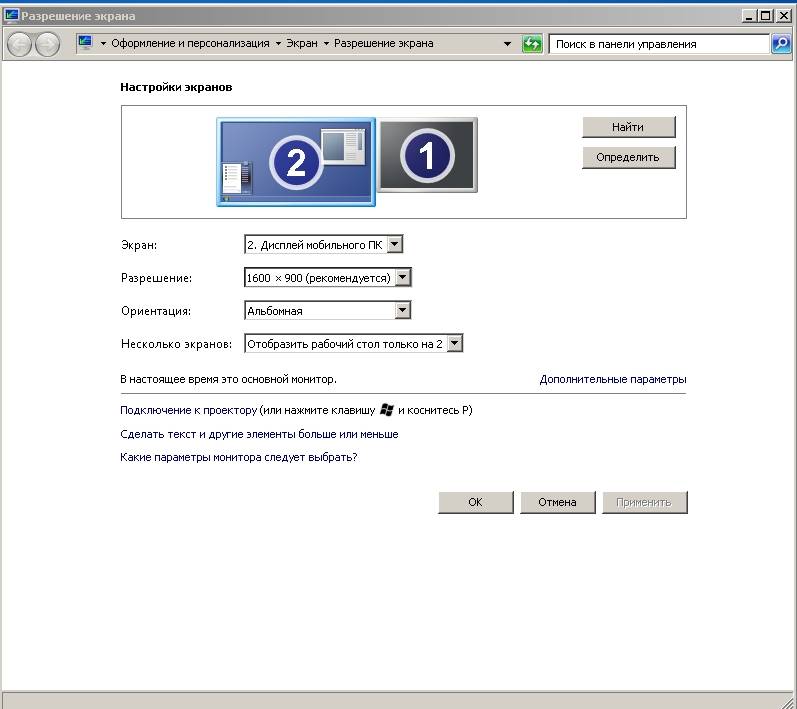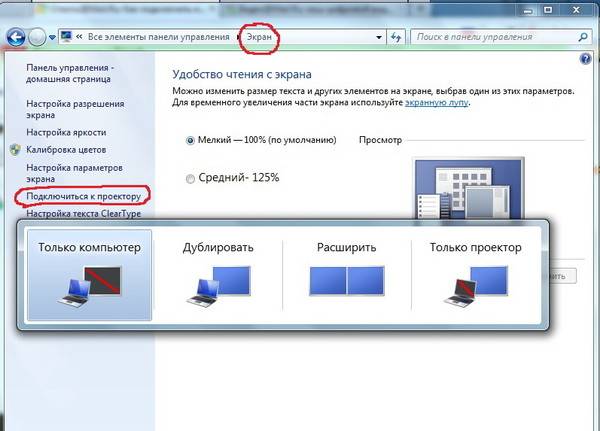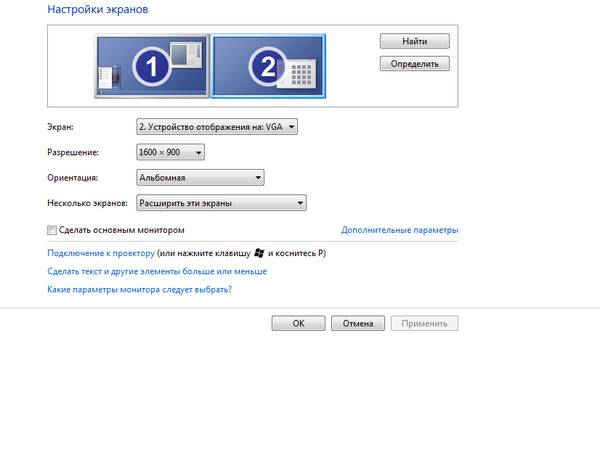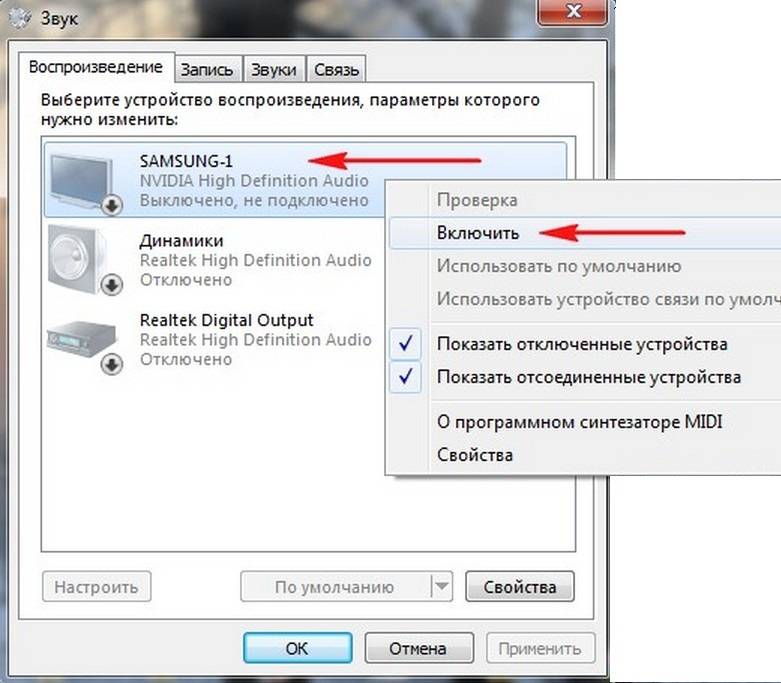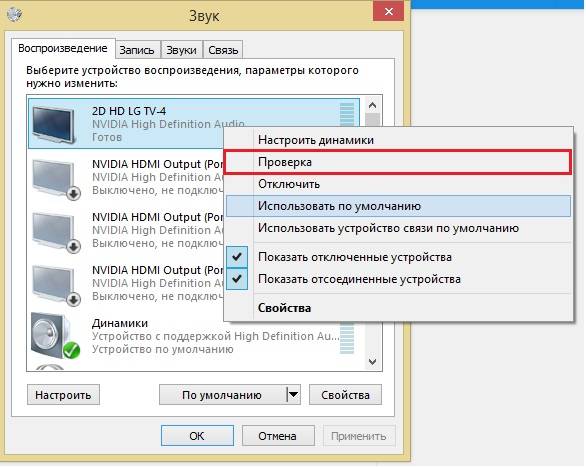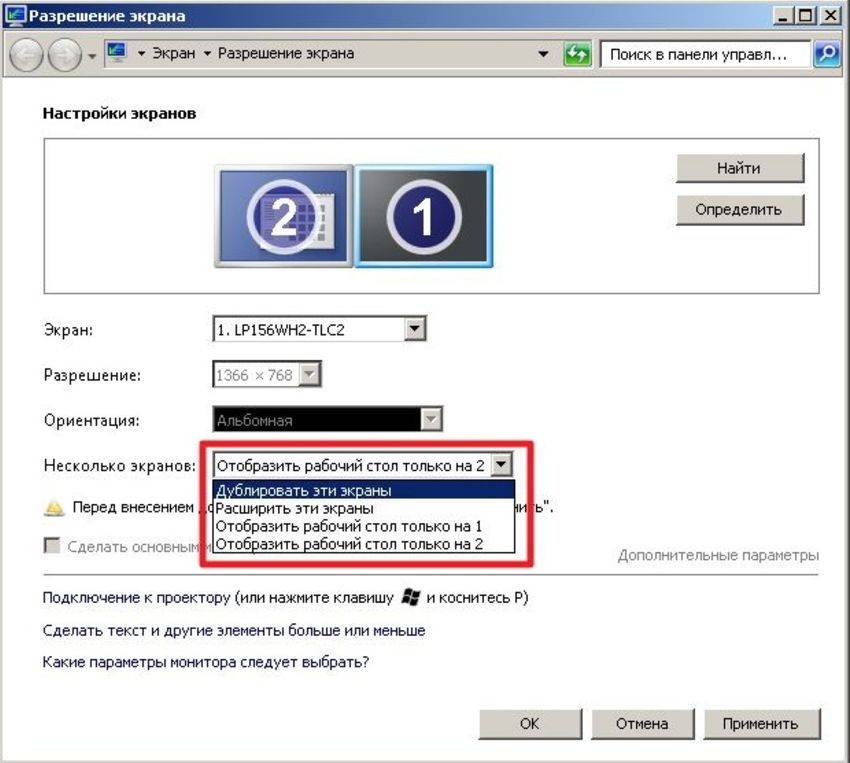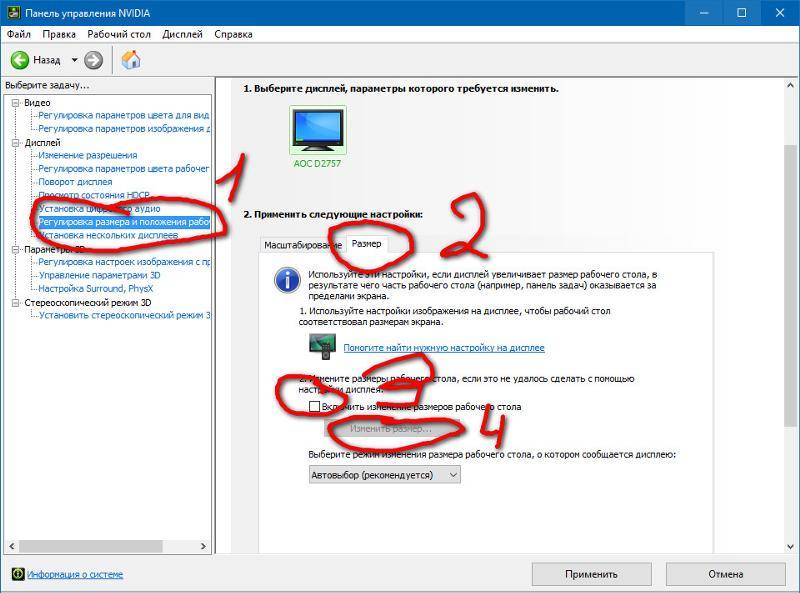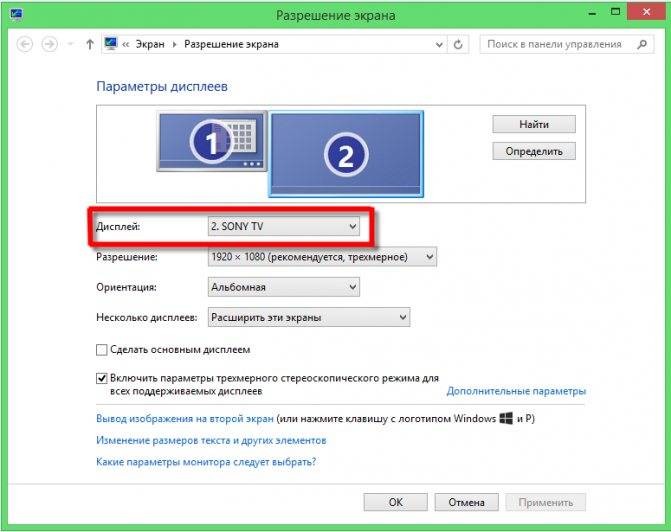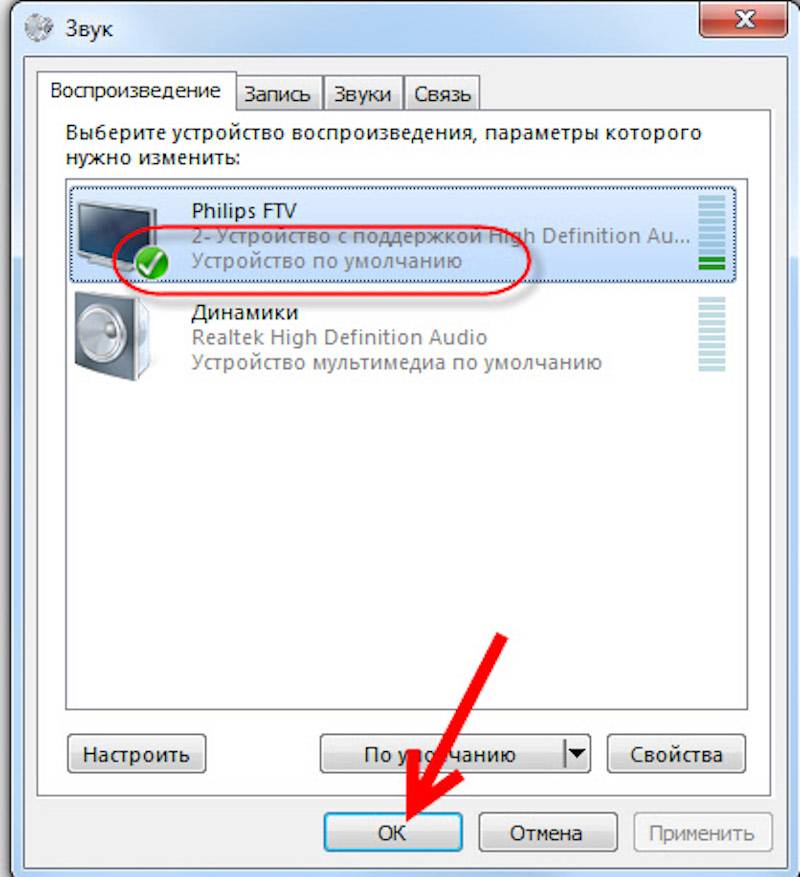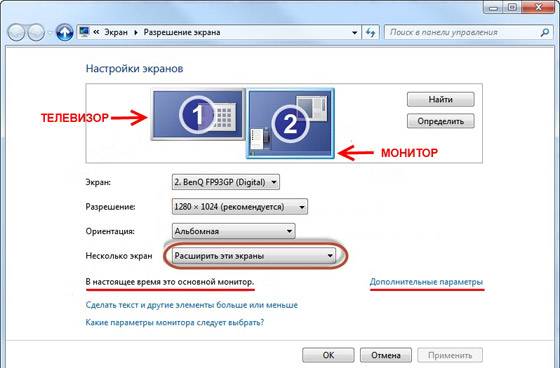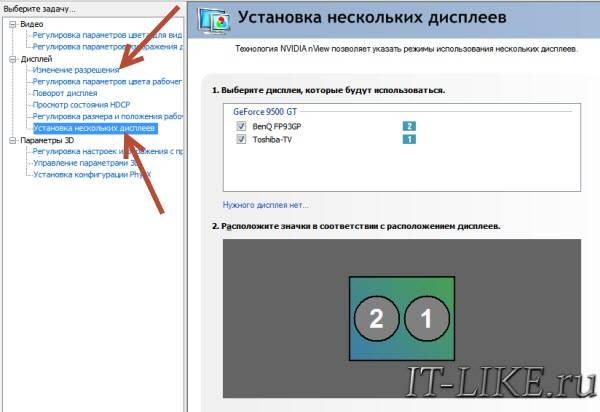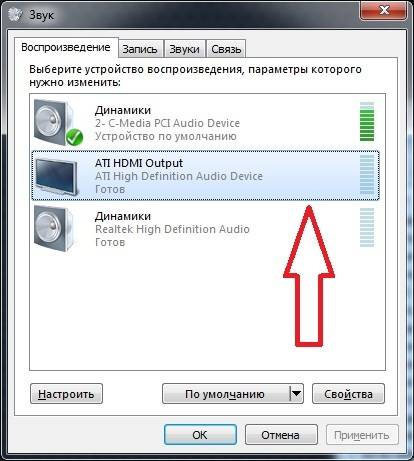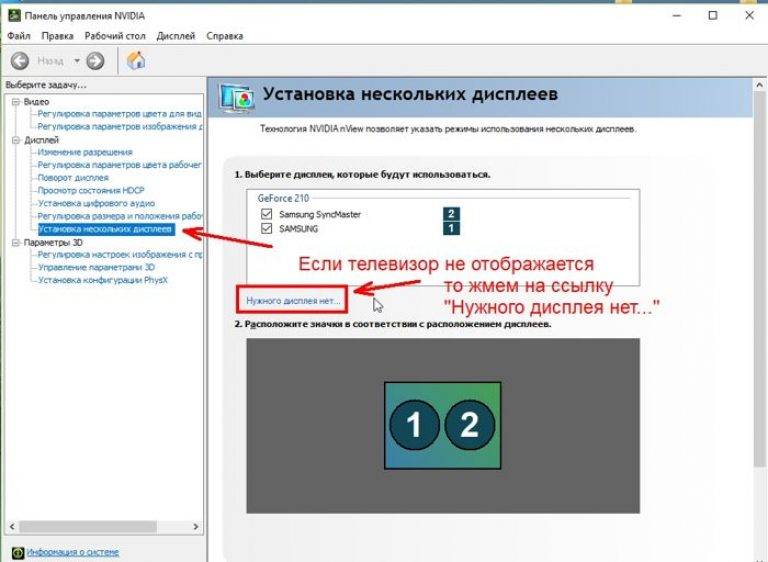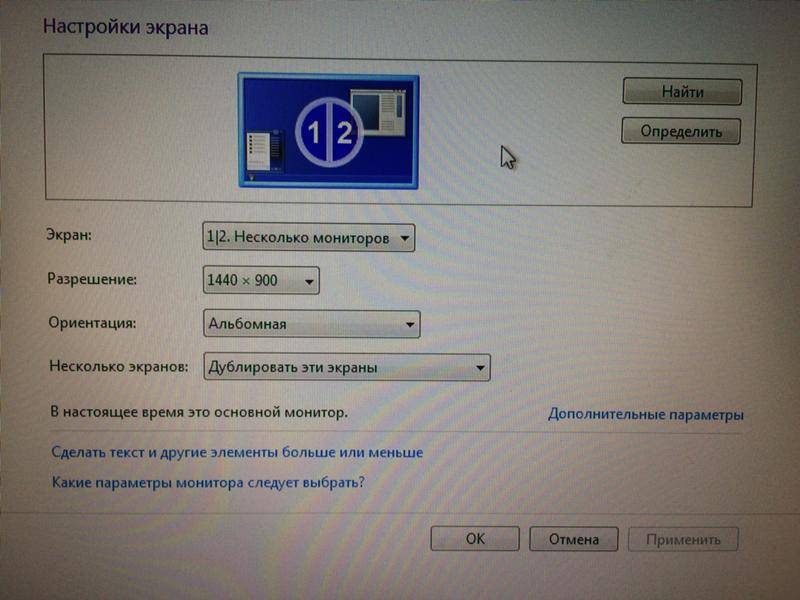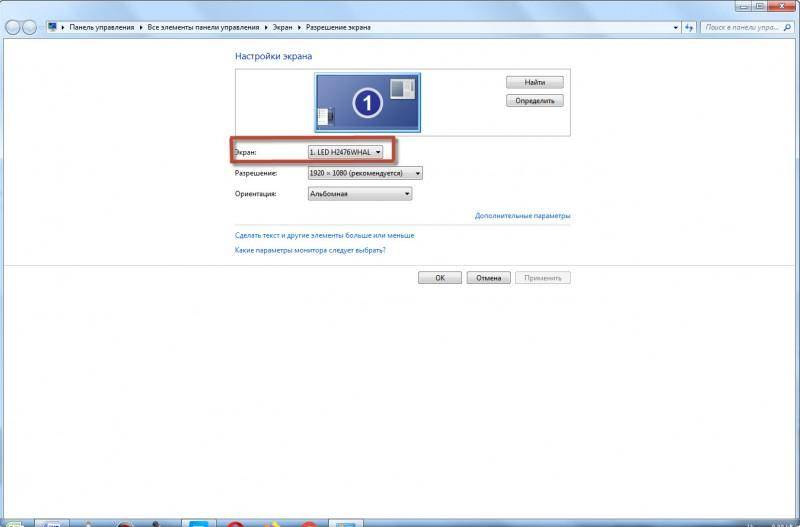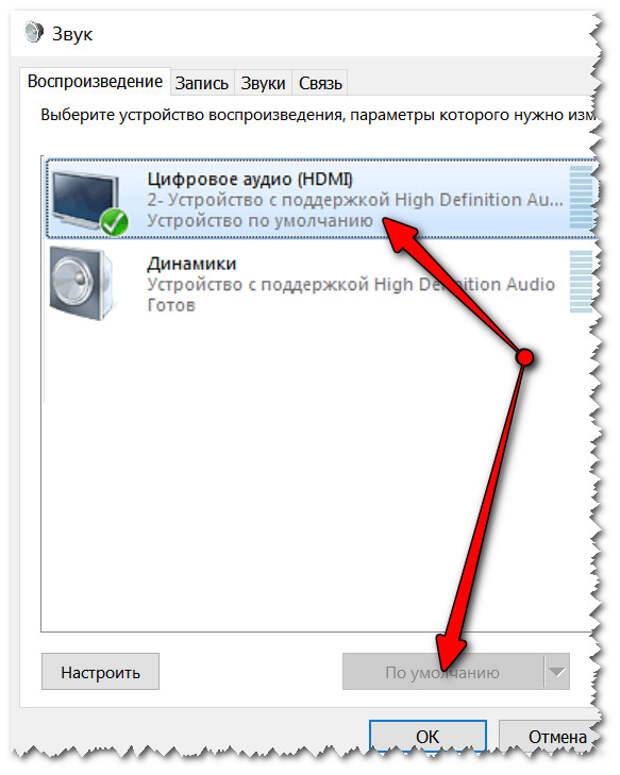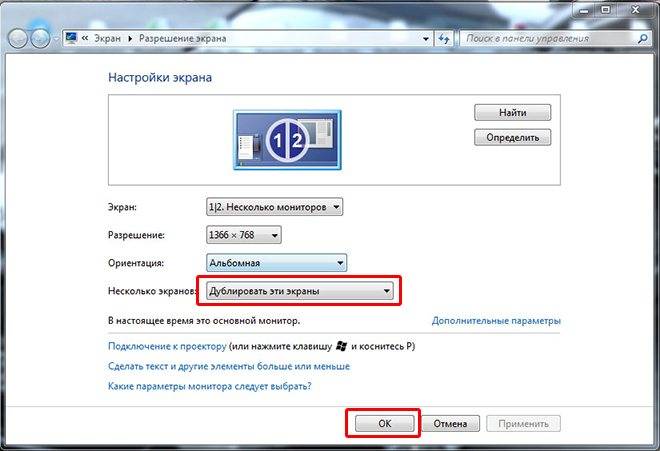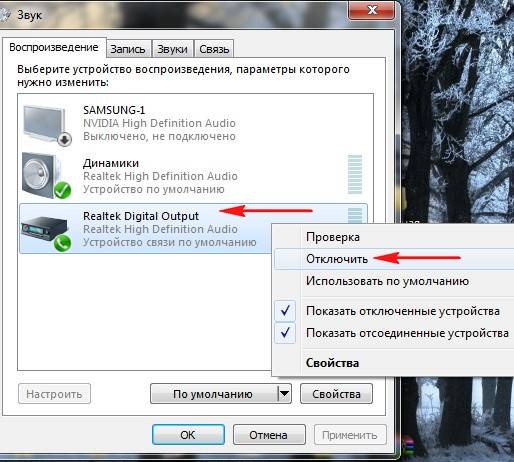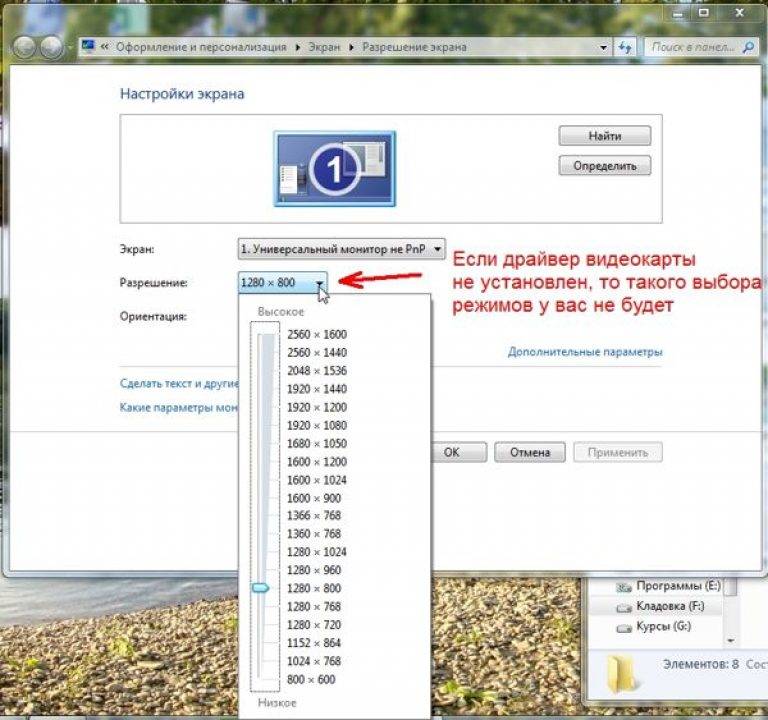Неожиданно гаснет монитор с зависанием компьютера, но вентиляторы в системном блоке продолжают вращаться на всю
Чуть менее распространенная проблема, с которой мне также удавалось сталкиваться и, естественно, эффективно ее решать. Такие «симптомы» могут быть из-за проблем с питанием ПК (часто рекомендуется проверить проводку в доме и блок питания, но может быть и проблема с напряжениями непосредственно в материнской плате), опять же, из-за проблем с оперативной памятью, из-за проблем в работе монитора или же видеокарты. Но проблема, с которой я сталкивался, была абсолютно в другом.

Если вы начинающий оверклокер и после очередного разгона процессора ваш ПК начал неожиданно намертво зависать с отключением монитора, то это в большинстве случаев симптом недостаточно вольтажа, поданного на процессор. Решается данная проблема двумя способами: либо вы немного увеличиваете вольтаж, подаваемый на процессор, либо же снижаете частоту процессора. Вполне возможно, что данная проблема будет являться симптомом неправильного разгона и других комплектующих.
Естественно, если вы разгоном не занимаетесь, то обратите внимание на то, какое напряжение в вашей домашней сети и, если компьютер далеко не новый, проверьте в первую очередь основные напряжения, выдаваемые блоком питания, ну и про память не забывайте
Порча на аварию
Порча на аврию
Порча на аварию может быть наведена на любой вид транспорта и на любой исход. Порой заговор делается просто на ущерб движимого транспорта, а иногда целью ритуала становится одна или несколько человеческих жизней. Есть ряд примет, которые будут свидетельствовать о том, что на транспорт наведена порча:
- внутри машины человеку будет не по себе
- автомобиль или другой транспорт живет своей жизнью — не слушается хозяина, сам заводится, сам выключается
- с машиной постоянно случаются различные неприятности
- на счету у транспорта уже имеются несколько, хоть и несущественных, аварий
Многие специалисты считают, что выходом из подобной ситуации является продажа транспорта или обращение за помощью к высшим силам.
И так, почему гаснет монитор и появляется черный экран?
Пять причин:
Причина №1.
Повышенная влажность. Если в помещении, где работает монитор высокая влажность воздуха, вода может в виде конденсата накапливаться в мониторе. Вода как известно неплохой проводник тока, соответственно ее накопление может вызывать сбои и отключение монитора. Решение – дать время монитору подсохнуть, как правило, этого бывает достаточно для восстановления работы монитора.
Причина №2.
Неисправна матрица. Способ обнаружить данную проблему, в определенных условиях достаточно прост, нужно подсоединить монитор к другому компьютеру, и при этом использовать другой кабель подключения. Если монитор все равно выключается, дорога ему в сервисный центр. Ни в коем случае не пытайтесь починить монитор самостоятельно, если вы только не мастер по электронике.
Причина №3.
Неисправная видеокарта. Здесь также, как в случае с монитором, проверить можно методом перестановки на другой компьютер. Видео карта с активным охлаждением (с вентилятором) может отключаться по причине неисправного вентилятора, и как следствие перегрев видеопроцессора. Чаще всего замена вентилятора решает проблему. Если же перегревается видеокарта с пассивным охлаждением, то здесь, либо ремонт, либо покупка другого видео ускорителя.
Причина №4.
Неисправная память компьютера. Здесь можно обобщить, выход из строя любого узла компьютера, может быть причиной не включения системного блока. Рекомендации те же, по очереди использовать рабочие комплектующие (естественно при их наличии) и в ходе проверки выявить проблемный узел – это может быть неисправный модуль памяти, короткое замыкание на материнской плате, бракованный блок питания и прочее.
Причина №5.
Плохой или разорванный контакт. Достаточно часто, причиной гаснущего монитора может быть в соединении монитора и системного блока. Проверьте соединяющий кабель, соединения и разъемы. Если экран тухнет, когда вы прикасаетесь к разъемам или кабелю, причина очевидна.
Важно!
Не доводите проблемы с монитором до крайнего состояния, во время обнаруженная и исправленная проблема, может продлит жизнь монитора на несколько лет!
Один из важнейших элементов компьютера – это монитор, и такая проблема, как его непроизвольное отключение, требует немедленного решения. При этом исходить следует, прежде всего, из причин этого явления. В этой статье мы разберёмся, почему монитор выключается сам по себе, и что делать в этой ситуации.
Следует сразу уточнить, что мы будем рассматривать ситуации, когда отключается дисплей, но системный блок при этом продолжает работать. В случае самопроизвольного прекращении работы всего ПК проблема может носить совсем другой характер.
Перегрев видеокарты
Нередко неисправность видеоадаптера, проявляющаяся в перебоях подачи изображения, вызвана перегревом. Обычно проблема возникает при работе с ресурсоёмкими программами или играми, при этом может также наблюдаться шум вентиляторов и чем дольше компьютер продолжает работать, тем чаще гаснет экран монитора. Проверить температуру видеокарты можно при помощи специализированного софта. Если показатели превышают допустимые пределы или близки к тому (для разных устройств максимальная температура может быть разной в зависимости от производителя и модели, но в целом t° свыше 80 °C уже является тревожным знаком), то следует принять меры для охлаждения оборудования.
Чтобы понизить температуру можно предпринять следующее:
- Если имеет место разгон, следует вернуть видеокарту к оригинальным настройкам. Планируя разгон в дальнейшем, нужно удостовериться, что устройство останется в безопасных температурных пределах после осуществления процедуры.
- Чистим вентилятор и радиатор. Частым виновником снижения их производительности становится пыль, которая со временем может выстилаться в прямом смысле коврами внутри системного блока.
- Меняем термопасту. Находящаяся между графическим процессором и теплоотводом термопаста, спустя какое-то время высыхает и растрескивается, теряя свои свойства и требуя замены. Для этого потребуется снять вентилятор и радиатор, удалить остатки отработавшей термопасты и нанести новую.
- Меняем неисправный вентилятор или ставим более производительную систему охлаждения. Если элемент вышел из строя или плохо справляется со своей задачей, его лучше заменить.
Причины возникновения проблем
При возникновении проблемы с передачей информации важно определить источник её возникновения. Если при включении ПК монитор никак не реагирует, это означает, что на него не подаётся сигнал с компьютера
Когда монитор реагирует на включение, и индикатор показывает активность, проблема либо в видеоадаптере, либо в самом дисплее. Когда же сигнал на мониторе появляется, а после загрузки базовой информации пропадает, причина, скорее всего, в настройках ПК. Причины того, почему не включается монитор при запуске компьютера, условно разделяют на два вида:
- зависящие от программного обеспечения;
- связанные с аппаратными неисправностями.

К первому виду неполадок относят настройки операционной системы, в частности драйвера устройств. Определить, что неисправность именно софтовая, несложно. Потребуется понаблюдать за реакцией монитора на включение компьютера. Первый признак, указывающий на программную неполадку, — появление на дисплее загрузочного окна БИОС, а также беспроблемное отображение экрана БИОС при входе в него.
Ко второму относят физические повреждения, вызванные повреждениями информационного кабеля или неисправностями в узлах ПК, дисплея. Такие поломки диагностировать труднее. В первую очередь понадобится выяснить, что виновато: кабель, компьютер или монитор. Проще всего определить это методом замены элементов на заведомо исправные, однако такая операция не всегда возможна.
Следует обратиться к косвенным признакам, указывающим на природу поломки. У всех мониторов существует индикатор включения в виде лампочки, который может находиться в нескольких состояниях:
- Мерцать с небольшой периодичностью. Такое поведение означает, что на монитор подано питание, он находится в дежурном режиме и готов к получению данных.
- Постоянно гореть. Сигнал с внешнего источника подан на монитор, и он приступил к его обработке.
- Мигать с высокой частотой. Сигнал, приходящий на монитор, превышает его рабочие характеристики, и скайлер дисплея не может их обработать.
- Совсем не загораться. Это значит, что монитор не подключён к сети питания, или имеется неисправность в его электронных блоках.
Некорректная настройка в BIOS
Монитор нередко тухнет, в то время как компьютер работает, при использовании скроллинга по причине неправильно выставленного параметра в системе BIOS (актуально для ноутбуков). Рассмотрим, что делать в таком случае:
- Идём в BIOS (способы отличаются на разных устройствах в зависимости от материнской платы девайса).
- Попав в меню BIOS, находим здесь опцию, имеющую отношение к режиму тачпада (обычно это раздел Main – Touchpad).
- Должен быть выставлен режим Basic. Если нет, меняем и сохраняем настройку.
В случае возникновения проблемы после обновления BIOS лучше откатиться до предыдущей версии, тут то и спасает резервная копия, которую обязательно следует создавать перед манипуляциями с низкоуровневым ПО. Устаревшая версия тоже может стать причиной неполадки, и тогда напротив, необходимо обновление. При этом если материнка ещё на гарантии, самостоятельно этим заниматься не стоит
Обновляя ПО, помним, что важно иметь точные сведения об установленной материнской плате (уточнить данные можно посредством специального софта)
Вышеприведённые способы достаточно эффективно справляются с внезапными отключениями экрана в том или ином случае, поэтому прежде чем отправляться в сервис, можно самостоятельно попробовать выявить и исправить проблему. Если ничего не помогло, потребуется всё же прибегнуть к помощи специалистов.
Подключение второго монитора (телевизора). Переключение между мониторами в Windows. +105
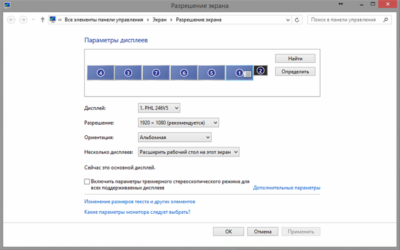
Иногда встает вопрос подключения к компьютеру внешнего монитора, телевизора или проектора. Причины к этому действию могут быть разные: не хватаетрабочего пространства одного монитора, появилось желание посмотреть видеофильм или поиграть на новом телевизоре с большой диагональю, или необходимо провести презентацию, подключив к компьютеру проектор.
Подключение второго монитора. Типы разъемов
Чтобы воплотить в жизнь одну из вышеперечисленных задач, или что-то подобное, во-первых, нужно обзавестись необходимым оборудованием.Для подключения второго монитора или телевизора к компьютеру нужна видеокарта, имеющая не менее двух выходов (HDMI, DVI, VGA и т.п.). Большинство современных видеокарт оснащены двумя или тремя выходными разъемами, так что с этим проблем возникнуть не должно
Внимание! Все подключения к видеокарте, осуществляйте при выключенном компьютере. Если все подключено правильно, то сразу после включения компьютера изображение будет показываться на обоих мониторах, но через несколько секунд, дополнительный экран погаснет
Это объясняется тем, что управление выводом изображений осуществляет видео драйвер, и до момента его загрузки будут работать два монитора
Если все подключено правильно, то сразу после включения компьютера изображение будет показываться на обоих мониторах, но через несколько секунд, дополнительный экран погаснет. Это объясняется тем, что управление выводом изображений осуществляет видео драйвер, и до момента его загрузки будут работать два монитора.
Настройка Windows на работу с двумя мониторами
В этом окне можно назначить основной монитор и дополнительный, установить разрешение экрана, выбрать ориентацию отображения, а также выбрать режим отображения на двух мониторах.
В настройках возможно поменять их ролями и местами. Возможно четыре варианта вывода изображения при подключении второго монитора (проектора, телевизора):
- Отобразить рабочий стол только на 1В этом случае изображение будет отображаться только на основном мониторе.
- Отобразить рабочий стол только на 2Вариант аналогичен предыдущему, только изображение выводится на дополнительный монитор.
- Дублировать эти экраныПри активном данном режиме изображение дублируется на оба монитора.
- Расширить эти экраныПри активации данного режима панель задач будет отображается только на основном мониторе, а второй монитор расширяет границы первого. По-умолчанию, открываемые программы будут отображаться на основном мониторе. Их можно с легкостью перетащить на дополнительный экран, захватив за заголовок окна мышью.
В зависимости от расположения основного и дополнительного мониторов пространство может расширяться в разные стороны. Взаимное расположение двух мониторов можно настроить простым перетаскиванием значков мониторов в окне настроек экрана
Кнопка Определить позволяет определить за каким монитором вы в настоящее время находитесь. При нажатии на нее, на каждом из мониторов появляется крупная цифра, обозначающая номер монитора в настройках windows.
Очень удобно переключать режимы вывода изображения на мониторы с помощью сочетания горячих клавиш Win + P. При нажатии win + P доступны все 4 варианта вывода изображения на мониторы. Переключение между мониторами осуществляется следующим образом: нажать одновременно Win + P и, не отпуская Win, нажимать P до выбора нужного режима
Также комбинация горячих клавиш Win + P может понадобиться в следующем случае. Вы использовали два монитора, а затем убрали из системы один из них, и при том основной. При следующем включении компьютера с одним монитором, экран может быть черным. Вот здесь-то и понадобиться комбинация Win + P чтобы переключить режим.
Если у вас видеокарта ATI и при выводе на телевизор или проектор изображение занимает не весь экран, а по краями вы видете черные полосы, то вам нужно в настройках драйвера видеокарты Catalyst Control Center выключить режим масштабирования scaling, поставив ползунок в 0. Режим масштабирования применяется в том случае, если разрешение дополнительного монитора либо телевизора больше основного.
+105
Неисправность видеокарты

В случае, когда монитор включается, отображая картинку, и гаснет уже через 1 секунду можно подозревать и видеокарту. Именно её задачами является обработка и вывод изображения на экран. Неисправность видеоадаптера приводит к различным проблемам, в том числе и ситуации, при которой монитор включается на 2 секунды и гаснет. Чтобы выяснить, не связано ли отсутствие подачи картинки на экран с видеокартой, можно подключить к системному блоку другое устройство для передачи изображения (если нет второго монитора, подойдёт и телевизор). Если картинка выводится на экран, то можно не подозревать неисправность компонента. Для проверки видеокарты используется и специализированный софт. Можно протестировать устройство с помощью утилиты AIDA64.
Ещё одной причиной того, что монитор включается и гаснет спустя 1-2 секунды, может быть несовместимость оборудования. Например, у вас новый экран и старая видеокарта или же наоборот. В процессе апгрейда компьютера обязательно следует учитывать эти моменты. Для решения проблемы в данном случае нужно будет заменить «железо» или монитор, чтобы компоненты могли работать вместе.
Решение
Проблема с монитором
Неисправность монитора может проявлять себя по-разному — от периодического отключения до полной неработоспособности. Сам монитор может просто выключаться или при этом издавать звуки — шипеть, щелкать, трещать. Также монитор может сначала моргать, затем выключиться.
Чаще всего, это происходит из-за перегрева. Проверяем на ощупь монитор — если он горячий, пробуем направить на него комнатный вентилятор или поставить в прохладное место. Также, в самом мониторе могут сгореть конденсаторы.
Как вариант диагностики, монитор можно попробовать подключить к другому компьютеру. В случае неисправности, монитор лучше сдать в сервис. Если стоимость его ремонта будет нецелесообразной стоимости нового — лучше купить новый монитор. С ноутбуком сложнее — придется его нести в ремонт целиком.
Плохие контакты (провода, разъемы, переходники)
Для данной причины характерно пропадание изображения без какой-либо закономерности — в любое время. Также это может происходить при задевании ногой системного блока или при движении боковой крышки корпуса. При этом экран может сам по себе выключаться и включаться.
а) Для начала, стоит попробовать плотно закрепить кабель от монитора до видеокарты.
б) Затем пробуем подключить провод к другому разъему на видеокарте, если их несколько:
* на данном изображении разъемы разные — в данном случае придется использовать разные провода или переходники.
в) Если используется переходник для подключения монитора к видеокарте, попробуйте его заменить.
г) На ноутбуках могут быть проблемы с контактными разъемами, которые соединяют монитор с корпусом. В некоторых случаях, это чинится путем разборки – чистки контактов – сборки.
Неисправность видеокарты
В случае неисправности видеокарты проблемы могут быть разного характера, в частности, может отключаться монитор.
Для проверки работоспособности видеокарты можно запустить тест стабильности системы в программе AIDA64. Также можно попробовать на время заменить ее или использовать интегрированную видеокарту (при наличии).
Перегрев видеокарты
При перегреве проблема возникает, как правило, при высоких нагрузках — во время работы с требовательными программами или во время игры. При этом вентиляторы могут начать сильно шуметь. А чем дольше работает компьютер, тем чаще выключается монитор.
Сначала замеряем температуру видеокарты. Если она превышает допустимую норму (более 100 градусов или близко к этому), необходимо решить проблему с охлаждением — для этого нужно почистить компьютер от пыли и поменять термопасту кулеров.
Ошибки в работе программного обеспечения
В данном случае проблема происходит при заходе в игру, во время игры или просмотра видео. В некоторых случаях проблему можно решить программными методами.
При горячем подключении сгорает HDMI порт

В последнее время всё большую популярность набирает стандарт подключения мультимедиа устройств HDMI.
Многие уже отметили, что подключить компьютер к телевизору или плазменной панели через HDMI очень удачное решение.
Хотя бы потому, что посмотреть любимый фильм или поиграть в новую игрушку можно будет на большом экране, и при этом не нужно отключать основной монитор, т.к. современные видеокарты имеют несколько видео-выходов.
И тут заключается проблема, на которую натыкаются сотни людей, а именно – сгорает HDMI порт на видеокарте и на телевизоре, и происходит это в момент горячего подключения или отключения кабеля. При этом многочисленные попытки удалить драйвер видеокарты и установить его заново ни к чему не приводят.
Согласитесь, очень неприятно спалить единственный выход на видеокарте за сотню-другую баксов и вход на дорогостоящем телевизоре. Иногда телевизор и видеокарта выгорают полностью. А ведь этот вид неисправности не поддаётся гарантийному обслуживанию и сервисные центры хорошо этот момент усекли, так что не стоит и пытаться.
Что делать, чтобы не сгорел HDMI порт
На самом деле нужно всего лишь соблюдать определённый порядок действия при подключениях или отключениях устройств. Хотя стандарт HDMI поддерживает «горячее» подключение, т.е.
подключаться можно не выключая подсоединяемые устройства, тем не менее так делать не следует.
В случае подключения видеокамеры или любого другого устройства питающегося от собственного аккумулятора можно подключаться на горячую, но в случае соединения компьютера с телевизором это недопустимо!
Во-первых, потому что на корпусе компьютера присутствует половина напряжения питания, а во-вторых, если к телевизору подключена антенна кабельного телевидения, то «земля» со стороны телевизора имеет нулевой потенциал.
Когда же вы соединяете компьютер и телевизор кабелем HDMI, то из-за разницы потенциалов в кабеле протекает ток, который является убийственным для портов. А т.к. порт HDMI не защищён дополнительными цепями и его контакты напрямую уходят в чип, то этот чип просто выгорает.
С ноутбуками обычно всё нормально, но лучше во время подключения кабеля вынимать шнур блока питания.
Итак, вот правильная последовательность подключения:
- Выключаем компьютер и телевизор ИЗ РОЗЕТКИ. Простого выключения НЕ ДОСТАТОЧНО.
- Если к телевизору подключено кабельное телевидение, то его ОБЯЗАТЕЛЬНО отключаем.
- Подсоединяем либо отсоединяем кабель HDMI (смотря что нам нужно)
- Подключаем антенну кабельного
- Включаем в розетки
- Всё, теперь можно включать
Но всё-равно, входы-выходы HDMI не будут застрахованы от выхода из строя. Для максимальной безопасности компьютер и телевизор должны быть заземлены!
Что делать если дома старая проводка
При использовании длинного HDMI-кабеля от 5-х метров настоятельно рекомендуется перед подключением соединить корпуса компьютера и телевизора толстым медным многожильным проводом сечением 2.5 кв.мм.! Это необходимо для того, чтобы выровнять потенциалы на корпусах устройств. Если порты сгорают с коротким кабелем, то это действие также надо выполнить, а кабель поменять.
В принципе, кабель и сам соединяет корпуса через внутренний проводник и ещё ДОЛЖЕН это делать через оплётку (экран). Но, к сожалению, некоторые некачественные кабеля делают без экрана ВООБЩЕ, несмотря на их длину 10 и более метров! Тонкий внутренний проводок всё-таки соединяет земли, но при большой длине кабеля его сопротивление велико и он не обеспечивает защиту.
Теоретически, если у вас в квартире евро-проводка с подключённым 3-м контактом, сетевые кабеля компьютера и телека трёх-контактные, да ещё и подключено заземление, то, при условии что везде 100% хороший контакт, дополнительный кабель можно не прокладывать. Но мало кто подпишется под всеми пунктами.
Поэтому рекомендую вам проверить наличие экрана в своём кабеле. Для этого возьмите любой цифровой тестер и измерьте сопротивление между металлическими корпусами обоих штекеров кабеля:
Сопротивление должно быть не более нескольких Ом. Хорошо если это так, но если оно больше или тестер вообще ничего не показывает, а кабель длинный, то нужно соединять дополнительным проводом.
К корпусу компьютера он крепится в любом удобном месте, например одним из болтов, которым крепится блок питания. А к телевизору можно прикрутить в месте крепления к кронштейну. Обычно есть специальный болтик где-то внизу для кабеля заземления, вот к нему тоже можно прикрутить. У меня вот так:
После этой процедуры компьютер можно подключать через HDMI к телевизору «на горячую», т.е. не выключая из розеток, но всё же не рекомендуется
HDMI кабели бывают разных поколений
Один из самых простых ответов, почему компьютер не видит телевизор через HDMI, — банальное несоответствие кабеля. Технология передачи данных во всех случаях действительно одна — но реализуется она по-разному.
Использование HDMI, то есть интерфейса передачи мультимедийного потока высокой чёткости, позволяет посредством одного кабеля транслировать на телевизор с компа или ноутбука и картинку, и звуковое сопровождение. Такой шнур с огромным успехом заменяет практически все устаревшие стандарты, от «тюльпанов» до SCART или DVI. Интерфейс позволяет передавать видео разрешением до 4K; в скором времени, вероятно, в массовое использование войдут и кабели, рассчитанные на 8K. Громадное преимущество технологии — универсальность: трудно найти современный компьютер, ноутбук, телевизор, даже фото- или видеокамеру, не оснащённые портом HDMI.
Начиная с года презентации (случилось это в 2002-м) интерфейс претерпел несколько изменений, по большей части касавшихся пропускной мощности: чем выше этот показатель, тем лучшего качества фильмы и ролики способен передавать кабель HDMI. Кроме того, были исправлены недостатки совместимости, связанные с передачей файлов разных форматов и многоканальных звуковых дорожек.
Для сопряжения современных телевизора и компьютера или ноутбука рекомендуется использовать относительно новый интерфейс HDMI 1.4: это сразу исключает одну из причин, почему телевизор не видит ПК через HDMI. Начиная с версии 1.4 посредством кабеля можно передавать сигнал IPTV, 3D-ролики и многоканальный звук. Проводное соединение обеспечивает максимальную скорость транслирования данных — а для подключения используются следующие варианты контактов:
- Type A — позволяет телевизору видеть ноутбук или компьютер, и наоборот.
- Type C — мини-HDMI, подходит для работы с фото- и видеокамерами.
- Type D — микро-HDMI, подходит для подключения к мобильным гаджетам, снабжённым соответствующими разъёмами.
Ниже будут перечислены неполадки, мешающие телевизору видеть ПК или ноут, и способы устранения неисправностей. Рекомендуем следовать инструкции с первого шага, от простого к сложному; как только проблема будет решена, можете закрывать статью — и продолжать наслаждаться просмотром контента на телеэкране.