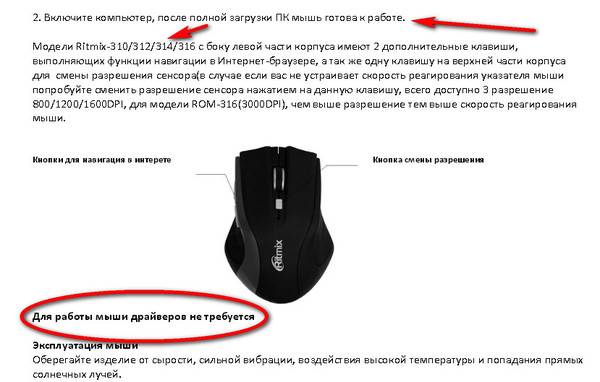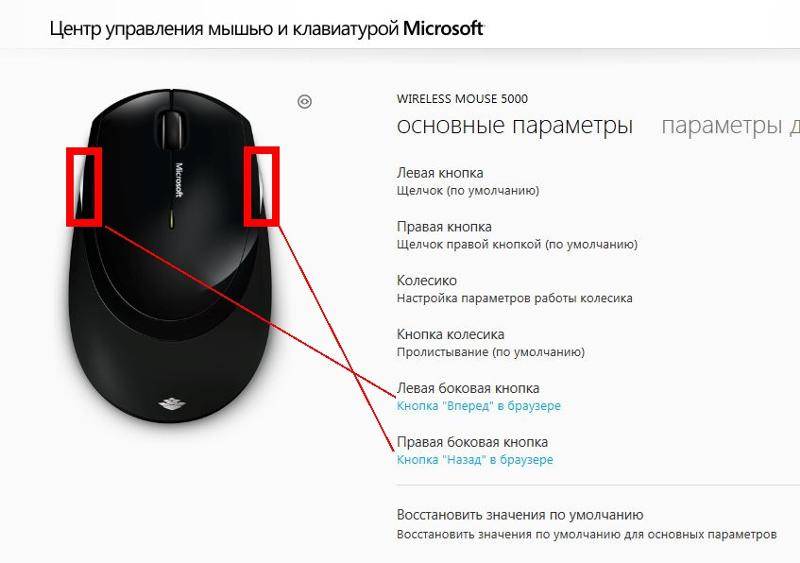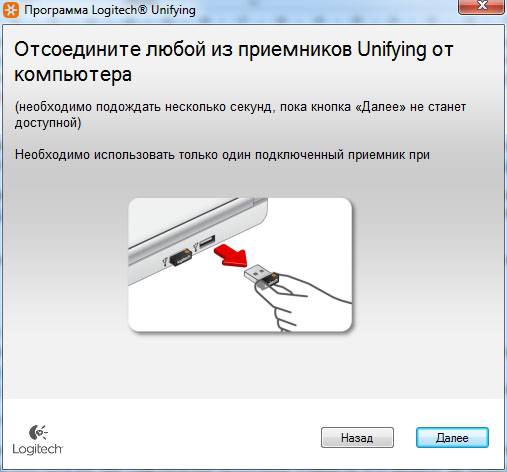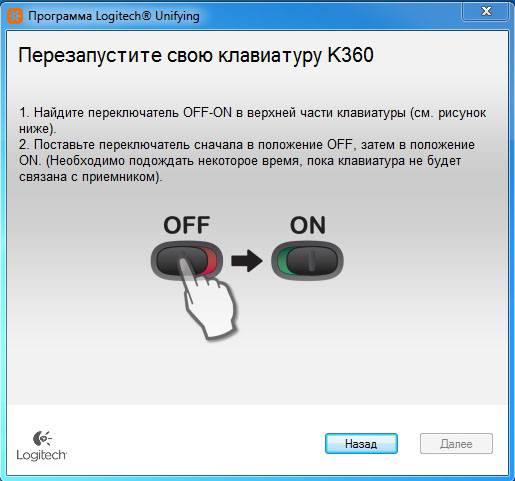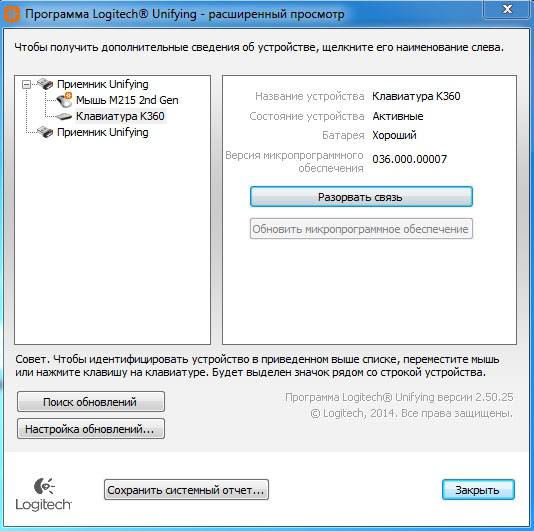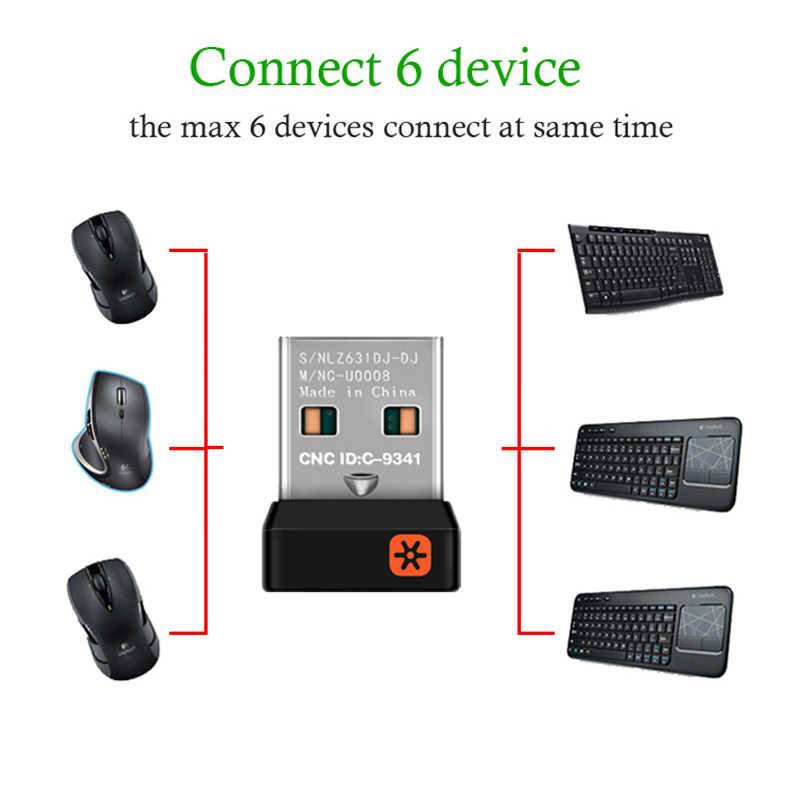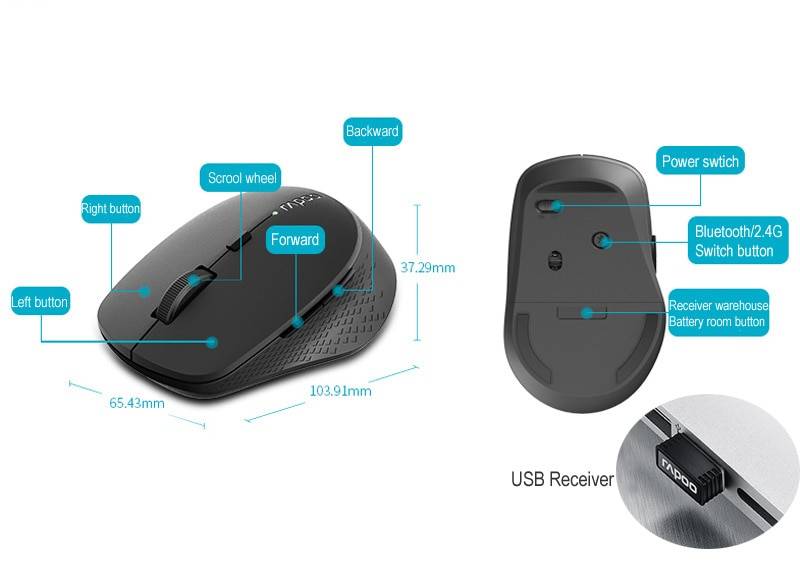Способ 1: написать в техподдержку
Если у вас потерялся приемник от беспроводной мыши известного производителя, то первое, что нужно делать – написать в официальную службу техподдержки. Велика вероятность, что вас попросят сфотографировать девайс и вышлют новый адаптер в замену того, который вы потеряли. На форумах много информации о пользователях, которые воспользовались данным методом. Например, компания Logitech в большинстве случаев бесплатно отправляет USB адаптер.
Единственный нюанс: выясняйте города, куда они делают доставку. Политика компаний периодически меняется. Если это только Москва или Санкт-Петербург, то вам понадобится родственник или знакомый из этих городов, чтобы получить девайс и затем переслать USB адаптер на ваш адрес.
Почему беспроводная мышка не реагирует на движение

Обязательно проверьте, включён ли Bluetooth-адаптер (именно он передаёт сигнал, что необходимо для устройства). Если иконка показывает, что всё работает, но мышка так и не реагирует, нужно переустановить драйвера. Проверьте ваш компьютер на наличие вирусов, они тоже могут блокировать программы. Мастер устранения проблем на Windows найдёт неполадки и поможет справиться с ними самостоятельно.
Сбой в работе компьютера может повлиять на мышку, перезагрузите его. Синхронизируйте мышку с приёмником. Прежде чем начать, уберите подальше все другие беспроводные устройства.
Нажимаем кнопку на приёмнике и ждём, когда индикатор начнёт мигать. Если вы увидели, что появилось диалоговое окно, следует просто следовать инструкциям. Загорелся зелёный огонёк, значит, синхронизация прошла успешно.
Многие просто забывают переключить кнопку On/Off. Переверните вашу мышку и убедитесь, что перевели кнопку в положение включено.
Причина того, почему не работает мышка может скрываться в загрязнении линзы. Устранить загрязнения очень просто: протираем нижнюю поверхность сухой тряпочкой, продуваем линзу сухим воздухом, убираем загрязнения.
Все советы, представленные выше, не помогли? Тогда придётся заменить мышку.
Физические поломки, из-за которых компьютер не видит мышь
При небрежном использовании даже USB-коннектор может прийти в негодность. Проверьте контакты на порту и в коннекторе мыши, они могут быть повреждены, отогнуты, затерты. Хотя разъем USB очень износостойкий, все же при активном использовании он мог сломаться, могли также ослабнуть контакты. В этом случае необходимо обратиться в сервис для замены USB портов на материнской плате или приобрести новую.
Кабель мыши может также пострадать при всяческих повреждениях, которые приводят к излому проводков внутри кабеля. Известны случаи, когда их перегрызают домашние животные. В этом случае система оповестит вас сообщением – «Невозможно подключиться к USB-порту» или . USB-кабель имеет 5 жил, которые не так уж просто соединить вместе заново. Здесь, наверное, проще всего следует приобрести новую мышь. Если модель дорогая – ее могут спасти в сервисе.
Кроме провода поломки могут возникать также в самом корпусе мыши
Основные неисправности внутри корпуса:
- Поверхность линзы загрязнена, поцарапана.
- Не работают кнопки. Стрелочка бегает по монитору, но команды со щелчка не выполняются.
- Неисправна основная плата, считыватель, фотоэлементы и т.д.
- Неисправен контроллер управления колесиком. В этом случае нет возможности пролистывать страницы вниз-вверх.
- Ненадежность передних портов USB. Когда несколько портов подключены к плате одного микроконтроллера. Бывает, что неопытные пользователи подключают к таким портам одновременно несколько 4G-модемов и принтеров – сбой если не случился, то случится обязательно. Модемы будут часто терять сотовую сеть и периодически разрывать соединение. То же будет происходить и с принтером, он будет всячески тормозить, останавливаться, не допечатав документ до конца. USB-мышь может быть не распознана системой. Как вы уже догадались, нужно оборудование распределять по всем USB-портам компьютера, в том числе и на задней панели.
Что делать если потерял USB-приёмник от беспроводной мышки?

Беспроводные USB адаптеры для мышек – компактные и маленькие антенны, но это удобство имеет и обратную сторону. Если кто-то из вас потерял usb адаптер от беспроводной мыши что делать в первую очередь – так это не паниковать. Во многих случаях можно заменить адаптер на другой. Я выполнял эту процедуру и сам, и помогал нескольким друзьям. Проблема действительно распространённая, но решаема несколькими способами.
Способ 1: написать в техподдержку
Если у вас потерялся приемник от беспроводной мыши известного производителя, то первое, что нужно делать – написать в официальную службу техподдержки. Велика вероятность, что вас попросят сфотографировать девайс и вышлют новый адаптер в замену того, который вы потеряли. На форумах много информации о пользователях, которые воспользовались данным методом. Например, компания Logitech в большинстве случаев бесплатно отправляет USB адаптер.
Единственный нюанс: выясняйте города, куда они делают доставку. Политика компаний периодически меняется. Если это только Москва или Санкт-Петербург, то вам понадобится родственник или знакомый из этих городов, чтобы получить девайс и затем переслать USB адаптер на ваш адрес.
Способ 2: приемник Logitech Unifying
Данный метод подойдёт только для продукции компании Logitech. Если на вашем устройстве есть логотип «Unifying» – красная пиктограмма солнца – то вы можете использовать любой ресивер с этим изображением – не обязательно оригинальный, который вы потеряли. Более того, к одному ресиверу можно подключить до 6 устройств от Logitech: клавиатуры, мышки, кликеры и т.д. Что делать для этого? Нужно, чтобы все они поддерживали данную технологию, а также скачать приложение Unifying с официального сайта. Именно оно поможет настроить беспроводную мышь на другой адаптер.
Купить адаптер с Unifying-технологией можно в интернете: как б/у, так и новый. Цена – около 500-700 рублей.
Способ 3: настройка на другой адаптер
Этот метод является самым сложным и работает не всегда. При поиске на форумах по вопросу, «как беспроводную мышь подключить к другому адаптеру, если получилось потерять свой», чаще всего можно услышать ответ «нет, это невозможно». Однако мне удалось решить эту проблему в одном случае. Ещё в одном, к сожалению, все способы действительно не сработали. Но если бы я снова потерял usb-адаптер от беспроводной мыши, я бы их также проверил.
Помните о том, что, в большинстве случаев, вам не удастся использовать USB адаптер от аналогичной мышки вместо того, который вы потеряли. Распознавание девайса выполняется по ID, так что беспроводной приёмник просто не увидит ваше устройство. Однако есть один путь, который можно проверить, если у вас есть подобный USB приёмник под рукой. Вот что нужно делать:
- Выключить и включить мышь. Батарейки также должны быть заряжены.
- Расположить девайс близко к USB-порту.
- Вставить ресивер в USB-порт.
- Не позже, чем через 15 секунд после этого, одновременно зажать среднюю кнопку (колёсико) и правую кнопку мыши.
- Через несколько секунд мышь и приёмник будут согласованы, устройство можно использовать.
Этот метод работает, повторюсь – для одного и того же производителя (или одной и той же модели) и не всегда. Но если вы можете протестировать его, и он решит ваш вопрос, то это едва ли не самый простой вариант дальше пользоваться девайсом, когда вы потеряли оригинальный приёмник.
Шаг 3: обратиться в сервисный центр
Необходимо выяснить, могут ли специалисты подобрать вам новый ресивер или привязать беспроводную мышь к другому приёмнику вместо того, который вы потеряли. Часто опыт сотрудников сервисного центра позволит решить проблему намного быстрее, чем это делали бы вы. Может случиться, что нужные ресиверы находятся без дела на складе. Также возможно, что специалисты умеют делать перепрошивку USB приёмников.
Есть ещё один способ: перепрограммировать ресивер самостоятельно. В таком случае вам понадобятся специальные знания и программное обеспечение. USB приёмник следует прошить на другой ID устройства или изменить частоту принимаемого сигнала. Этот способ достаточно сложный и подходит не всем девайсам. Подойдёт скорее для людей с техническими знаниями, опытом и свободным временем.
Если вы потеряли адаптер от беспроводной мыши, то советую сразу же связаться с техподдержкой компании, а затем проверить по очереди все способы и шаги. Во многих случаях проблема решаема, и вам не придётся покупать новую мышку. Однако в другом случае, к сожалению, придётся приобрести новое устройство.
Почему может не работать беспроводная мышь на ноутбуке
Если не работает съемная беспроводная мышь (не тачпад), это может быть вызвано несколькими причинами:
- произошла ошибка в работе ОС;
- неисправен или просто тормозит USB-порт лэптопа;
- неисправен USB-порт самой мышки;
- не работает Bluetooth (если подключение осуществляется с помощью него);
- что-то случилось с драйвером: он устарел или, наоборот, после обновления перестал нормально работать и т. п.;
- батарейки уже отработали своё;
- на важные элементы мыши попала пыль или грязь;
- ПК поражен вирусом (впрочем, такое бывает нечасто).
В целом же все эти неприятности делятся на две большие группы:
- программные;
- аппаратные.
Программные неисправности
Программные неисправности – это значит, что если беспроводная мышь не работает, то причина в компьютере.
Первым делом нужно проверить состояние драйверов:
Наберите в «Поиске»: «Диспетчер устройств» или найдите его в «Панели управления, если у вас Windows 7.
Здесь вас интересует раздел «Мыши».
Их может быть несколько – выберите проблемную по названию.
Кликните по ней правой кнопкой, разверните «Сведения».
Сразу обратите внимание на строку «Состояние» — там должна быть отметка о том, распознается ли мышь компьютером и работает ли нормально.
Далее перейдите во вкладку «Драйверы» — если есть новая версия, вам предложат кнопку «Обновить». Согласитесь и дождитесь окончания процедуры, а затем попробуйте, не заработал ли манипулятор.
Если у вас самая свежая версия драйвера, то будет доступна кнопка «Откатить» — воспользуйтесь ею
Нередко после обновлений возникают проблемы с устройством – в дистрибутив забывают добавить важные элементы или система сопротивляется новшествам.
Теперь проверим, как работает ОС:
- Впишите в «Поиск»: «Командная строка» и кликните по значку приложения правой кнопкой.
- Выберите функцию RunAsAdministrator, чтобы система не заявила о дефиците прав для сканирования.
- Впишите в «Командную строку»: sfc_scannow и нажмите «Enter».
- Дождитесь окончания операции – она может занять достаточно много времени, вплоть до нескольких часов.
- В конце должно появиться сообщение об успешном исправлении всех найденных ошибок.
Перезагрузите ПК и попробуйте подключить мышку. Если она не реагирует, и никакого движения не происходит, переходим к следующему шагу.
Проверим ПК на наличие вирусов:
- Скачайте любую популярную антивирусную утилиту, но достаточно надежную.
- Запустите полную проверку всех томов и файлов.
- Дождитесь завершения (лучше оставить на ночь или на другое время, когда вам не нужен компьютер, потому что сканирование длится долго).
- Удалите или переместите в карантин все найденные вирусы.
- Перезагрузите ПК.
- Скачайте приложение для очистки реестра (самое знаменитое из них CCleaner) и просканируйте компьютер еще раз.
Варианты аппаратной поломки мышки
Когда перестает работать беспроводная мышь, чаще всего это связано с нею самой. Чтобы проверить, так ли это:
Обратите внимание, работает ли подсветка при подключении.
Проверьте, передвинут ли ползунок включателя к надписи «On». Это банальный, но возможный ответ при неработающей мышке.
Вставьте новые батарейки – некоторые модели мышек очень быстро расходуют энергию.
Присмотритесь, какое подключение поддерживает устройство: возможно, на нем есть маркировка «USB0» (если вы заглянете внутрь адаптера, то увидите голубую пластиковую вставку – отличительный признак такого вида соединения) в то время, как в ноутбуке порты только для «USB 2.0», или наоборот.
Попробуйте вставить адаптер в другой порт или в другой ПК и взглянуть, заработал ли манипулятор.
Часто подключению препятствует статическое электричество, скапливающееся на металлических деталях порта и адаптера
Чтобы избавиться от него, отключите все устройства (и мышку тоже), завершите работу компьютера и выключите его из сети на 2-3 минуты. Затем подключите мышку и запустите ПК – соединение должно восстановиться.
Иногда происходит так: мышка подключена, но при её перемещении курсор остается на месте. Попробуйте сначала кликнуть левой кнопкой, а потом уже двигать корпус. Иногда проблемы возникают, потому что пользователи не знают об этой маленькой особенности.
На некоторых моделях присутствует кнопка «Подключиться»
Теперь вы знаете, что делать, если мышка не работает.
Подключение беспроводной мышки через Блютуз (без приемника/адаптера)
Сразу хочу пояснить, что подключить мышку к стационарному компьютеру без адаптера скорее всего не получится. Так как на ПК обычно нет встроенного Bluetooth-модуля. Поэтому, сначала нам необходимо выбрать Bluetooth адаптер для компьютера, затем подключить и настроить Блютуз и только после этого можно подключать Bluetooth-мышку по инструкции. Или использовать Wireless-адаптер, который идет в комплекте (если ваша модель поддерживает этот интерфейс) .
С ноутбуками проще, там Блютуз есть встроенный. Правда, он не всегда работает, так как не установлены нужные драйвера. Если на вашем ноутбуке в трее нет иконки Bluetooth и нет адаптера в диспетчере устройств, соответствующих настроек в параметрах, то нужно сначала настроить и включить Bluetooth (на примере Windows 10) . А в этой статье есть инструкция для Windows 7.
Для подключения нажмите правой кнопкой мыши на иконку Bluetooth и выберите “Добавление устройства”.

Включите мышку. Дальше нужно активировать режим подключения. Там для этого должна быть кнопка. На моей мышке она подписана как “Connect”. Ее нужно нажать (возможно, нажать и подержать) . Должен начать активно мигать индикатор. Процесс активации режима подключения конечно же может отличаться в зависимости от производителя и модели мышки. Смотрите инструкцию.

На компьютере, в уже открывшемся окне выбираем пункт “Добавление Bluetooth или другого устройства”. Дальше нажимаем на пункт “Bluetooth”. Когда в списке появится наша мышка, просто нажмите на нее. В Windows 7 сразу откроется окно, в котором будут отображаться доступные для подключения устройства.

Должно появится сообщение, что устройство готово к использованию.

Мышка уже должна работать. Нажимаем “Готово”. Подключение завершено.
В Windows 7 все примерно так же, только сами окна и элементы меню выглядят иначе.
Это программа, с помощью которой можно настроить дополнительные функции. Например, назначить действия на дополнительные кнопки, настроить скорость указателя и т. д. Все зависит от того, какая у вас мышка. Если самая простая, то эта программа вам может и не нужна.
Если компьютер не находит Bluetooth мышь, то первым делом убедитесь, что она включена и активирован режим подключения. Попробуйте подключить ее к другому устройству. Можно даже к телефону или планшету (на Android) .
Автоматическое отключение тачпада после подключения беспроводной мыши
На ноутбуках можно все настроить таким образом, что после подключения мышки (беспроводной, или проводной) тачпад будет отключаться автоматически. И это очень удобно, ведь он только мешает. Например, при наборе текста.
Насколько я понимаю, это можно сделать только когда на вашем ноутбуке установлен драйвер на тачпад с сайта производителя ноутбука. Проверил на Lenovo, все работает.
Открываем Пуск (или поиск) и пишем “мышь”. Открываем “Параметры мыши”.

Переходим в “Дополнительные параметры мыши”.

В новом окне должна быть вкладка “ELAN” (у вас может быть другая) . Нужно перейти на нее и поставить галочку возле пункта “Отключение при подсоединении внешней USB-мыши”. Нажимаем “Применить”.

Все готово! Теперь тачпад не будет работать, когда мышь подключена.
Компьютер, портативного или стационарного вида – это давно уже не новшество для современных людей, является незаменимым устройством практически для каждого человека. Эти устройства характеризуются продолжительной историей эволюции, в нынешнее время выступают незаменимыми помощниками дома и на работе, активно эксплуатируются как в профессиональных целях, так и для проведения досуга, виртуального общения и других рядовых задач.
В этой статье поговорим о комплектующих для компьютерных устройств, а именно о мышках, которые незаменимы для стационарного компьютера, и являются элементом для упрощения работы на портативном устройстве, как удобная альтернатива встроенному тачпаду. Если ранее эти устройства подключались к компьютерной технике исключительно посредством специального шнура, то сейчас на замену штатным аксессуарам приходят мобильные, беспроводные мыши, не требующие контактного соединения. Рассмотрим технические особенности этих комплектующих, их принцип функционирования, а также специфику подключения разных видов беспроводных мышек к компьютерным устройствам.
Что делать
Адаптер для клавиатуры — ресивер, обеспечивающий связь двух устройств, прием и передачу информации. Если пользователь потерял этот девайс, вторая часть комплекта становится бесполезной, и возникает вопрос, что делать. Напрямую связаться с компьютером или ноутбуком не получится (если такой опции не предусмотрено), но существует ряд альтернативных вариантов.
Напишите в поддержку
Первое, что нужно делать, если человек потерял приемник — обратиться в службу поддержку производителя и спросить, как подключить беспроводную клавиатуру к другому адаптеру. В письме необходимо рассказать ситуацию и попросить помочь в решении проблемы. Как вариант, работники поддержки просят сфотографировать девайс или, как минимум, продиктовать его точное название. В дальнейшем можно запросить новый адаптер для USB. Но учтите, что опция актуальна только для крупных компаний, к примеру, Logitech.
Представители бюджетных компаний, если потерялся адаптер от беспроводной клавиатуры, могут порекомендовать способы решения проблемы или посоветуют купить новый девайс. Если производитель все-таки согласился на доставку, укажите правильный адрес. Если это Москва или СПб, трудностей быть не должно.
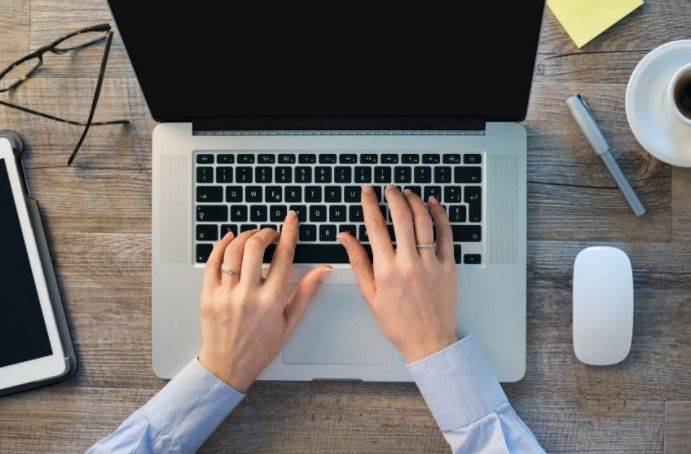
Проверьте совместимость на сайте производителя
Следующее решение, что делать, если человек вдруг потерял приемник — попытаться подключить беспроводную клавиатуру через сторонний адаптер. При этом не нужно тратить время на обычный подбор. Лучше пойти более мудрым путем:
- Зайдите на сайт производителя.
- Найдите информацию по интересующему оборудованию.
- Отыщите данные по взаимозаменяемости адаптеров.
Но что делать, как только нужные сведения найдены? Все просто — закажите утерянное устройство на Авито или другом сайте.

Посмотрите информацию на сайтах, где продаются б/у клавиатуры
В случае, если пользователь потерял адаптер от беспроводного девайса, это еще не повод бежать в магазин и делать покупки. Попробуйте найти товар на сайтах, где продаются старые изделия. Возможно, кто-то продает адаптер отдельно или вместе с клавиатурой, но по бросовой цене. Главное, чтобы модели устройств полностью соответствовали друг другу. Но помните, что даже в таком случае имеется риск несовместимости.

Используйте приемник Unifying
Многие спрашивают — что делать, и как привязать беспроводную клавиатуру к другому адаптеру, если вдруг потерял нужный девайс. Это реально, если речь идет о продукции Logitech. Надпись Unifying свидетельствует о возможности применения любого приемника с такой же картинкой. Кроме того, к такому девайсу можно подключить до шести разных устройств: не только беспроводную клавиатуру, но и мышки, кликеры и иное оборудование.
Если человек вдруг потерял адаптер, необходимо делать следующее:
- Скачайте и установите программу Unifying с официального сайта. Именно с ее помощью будет выполняться необходимая настройка.
- Зарегистрируйтесь на официальном сайте Logitech. Еще раз отметим, что такой метод доступен только для продукции компании. Во время регистрации укажите только достоверную и точную информацию.
- Напишите в техподдержку и расскажите о сложившейся ситуации, мол, потерял адаптер от беспроводной клавиатуры, и необходима замена.
- Приложите к заявке фото девайса и серийного номера.
- Дождитесь ответа и следуйте рекомендациям производителя.
Иногда работники поддержки задают уточняющие вопросы, а после отправляют оборудование на адрес заявителя. После этого остается установить программу и настроить ее под свою клавиатуру. Как это делать, приведено в инструкции к девайсу.

Настройка над другой USB-адаптер
Многие спрашивают, можно ли перепрошить адаптер, если он по какой-то причине не подходит, и что для этого делать. Такой метод существует, но работает не всегда. Кроме того, для успешного подключения необходимо полное соответствие двух моделей
Важно помнить, что приемник и беспроводная клавиатура распознают друг друга по ID. Чтобы они смогли взаимодействовать, сделайте следующие шаги:
- Включите и включите беспроводную клавиатуру. Предварительно замените батарейки или они разряжены.
- Расположите устройство ближе к USB-порту.
- Вставьте адаптер в разъем.
- Через 10-15 секунд включите клавиатуру и зажмите кнопку ESC.
- Дождитесь согласования.
В зависимости от модели устройства может потребоваться нажатие других клавиш, а иногда в этом вообще нет необходимости. Более точную информацию можно получить у производителя и на форумах по интересам. Напишите пояснение, мол, потерял приемное устройство и необходимо использовать другое для подключения беспроводной клавиатуры.

Совет #3: Если мышь была куплена вместо сломавшейся, проверьте, нет ли конфликта драйверов
Нередко проблема возникает после того, как вы приобрели новый манипулятор и пытаетесь его подключить. Особенно ситуация характерна для «продвинутых» устройств, для полноценной работы которых необходима установка специальных утилит. В результате и возникает так называемый конфликт драйверов: «базовые» служебные утилиты входят в противоречие с устанавливаемыми, в одно и то же время пытаясь перехватить поступающие от мышки сигналы. Чаще всего в таких случаях проблем с инициализацией не возникает. Вы столкнётесь со следующей проблемой: ноутбук видит мышь, но она не работает.
Чтобы перейти к исправлению системного «недоразумения», воспользуйтесь алгоритмом:
- Обратитесь к «Диспетчеру устройств» — например, вызвав его из меню опций, появляющегося при правом щелчке по флажку «Пуск».
- Отыщите в открывшемся перечне подключаемый манипулятор. Скорее всего, нужный вам заголовок будет расположен в подразделе, в названии которого есть слово «Мыши»; если нет, проведите поиск по прочим пунктам.
- Выделив заголовок, вызовите его «Свойства», а затем сразу переходите на вкладку «Общие». Для этого вам понадобится сначала использовать клавишу Enter, а потом — Tab.
- Оказавшись в подразделе «Драйвер», отключите манипулятор, задействовав одноимённую опцию. Подтвердите принятое решение, нажав «Да».
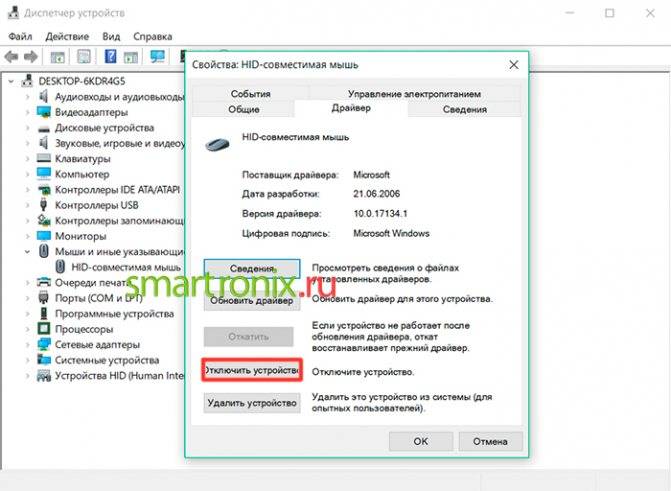
- Выполните перезапуск, после чего снова попробуйте подсоединить мышку — в итоге она должна быть распознана.
Каким способом можно проверить мышь на её работоспособность
- Если светодиод светится, но работает не правильно, для начала стоит попробовать поменять батарейку, соблюдая полярность. Затем выключите и включите на мышке питание;
- Попробуйте переставить модуль в другое гнездо USB компьютера, дайте немного времени на активацию, затем пробуйте.
- Если после проведённых действий, она так и не заработала — можно начинать говорить о какой-либо неисправности. К примеру, даже при не сильном падении со стола, может отказаться кварцевый резонатор в компьютерной мышке, с такой проблемой только в ремонт.
- В случае, когда у вас usb-мышь, то сначала следует проверить, горит или нет светодиод датчика. Если горит, то вероятно основная проблема в системе. Если она совершенно не реагирует и светодиод датчика не светится, то вероятнее всего во всём виноват USB порт, к которому её подключали. Чтобы проверить его работоспособность, нужно подключить мышь в какой-нибудь другой порт, а затем перезагрузить компьютер.
Возможно понадобиться установить необходимые драйвера. Это не стоит игнорировать и при нерабочей мышке.
Программное обеспечение
Для физического подключения любой периферийной клавиатуры посредством USB-порта лучше использовать популярную и прекрасно зарекомендовавшую себя утилиту ruKeyboard. Этот софт способен работать практически с любыми видами клавиатур, а потому пользуется завидным спросом на всей территории РФ.
Для правильной настройки утилиты нужно выполнить следующие простые действия:
- Установите скаченный софт (лучше использовать официальные ресурсы разработчиков).
- Перейдите в настройки мобильного гаджета.
- Выберите пункт меню «Язык и настройки».
- Поставьте радиомаячок напротив позиции «ruKeyboard».
- Затем в настройках самой утилиты выберите пункт «Аппаратная клавиатура».
- В ветке меню «Выбор раскладки» найдите пункт «Внешняя клавиатура» и сделайте его активным.
- Откройте любой текстовый редактор или браузер, а в настройках укажите способ ввода «ruKeyboard».
- Подключите клавиатуру к мобильному устройству.
- Протестируйте работу всех символов.
После выполнения этих действий оба устройства должны корректно работать. Если что-то пошло не так, лучше начать с самого начала списка и проделать все действия ещё раз, ничего не пропуская.