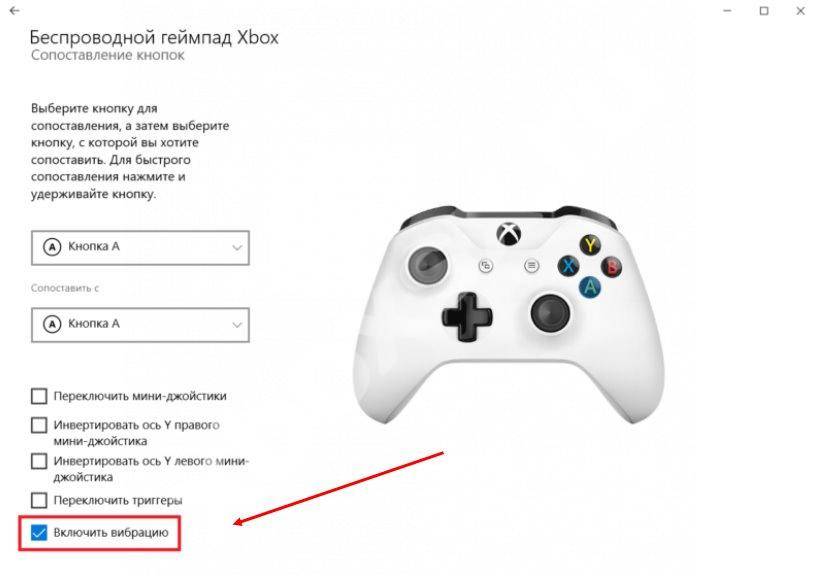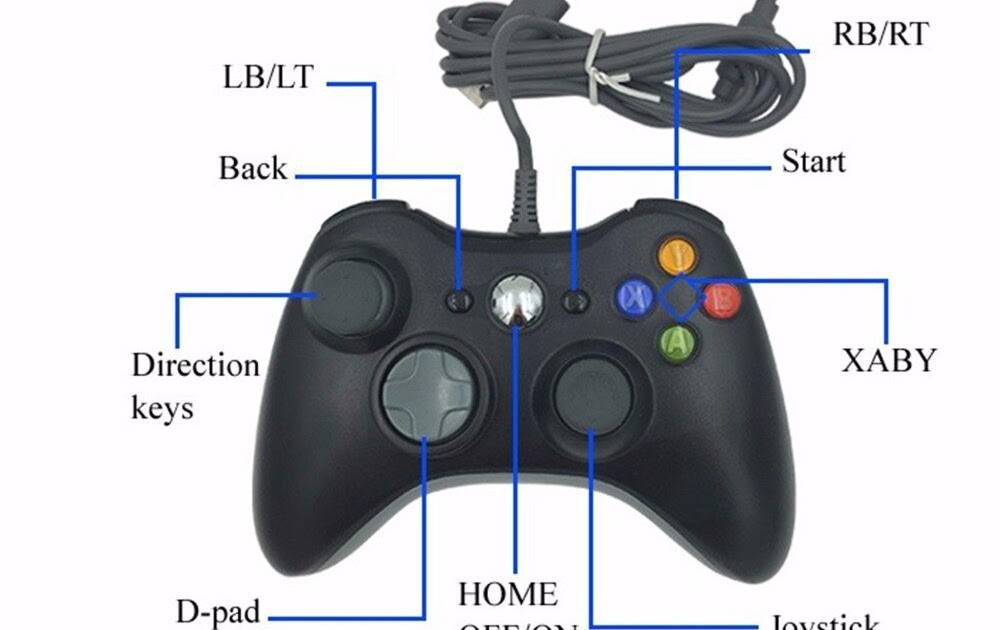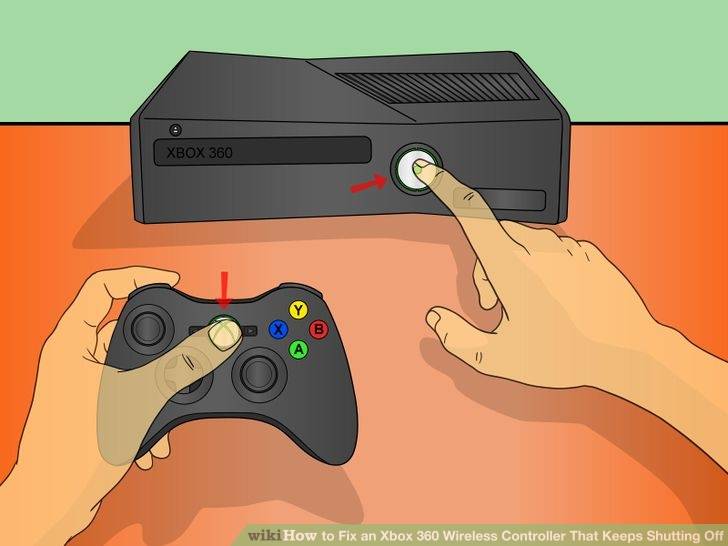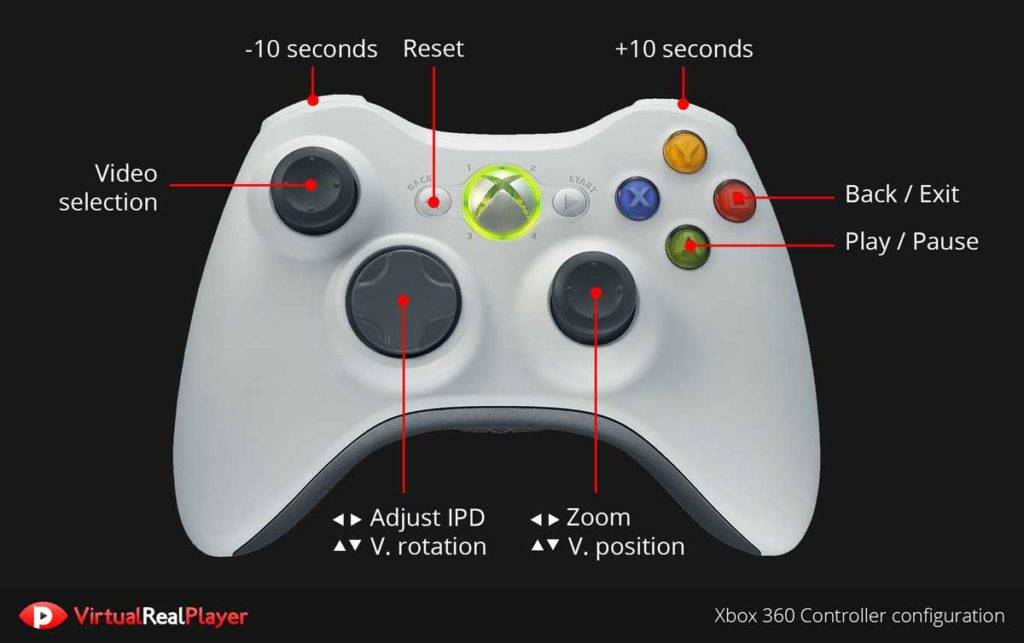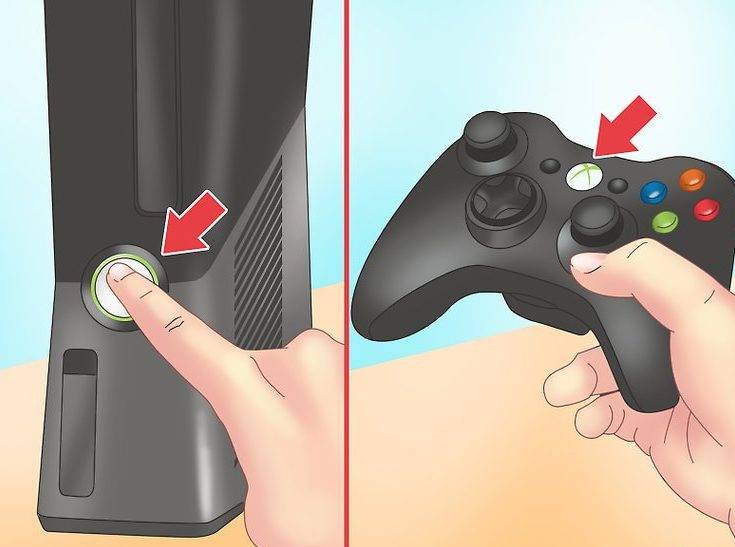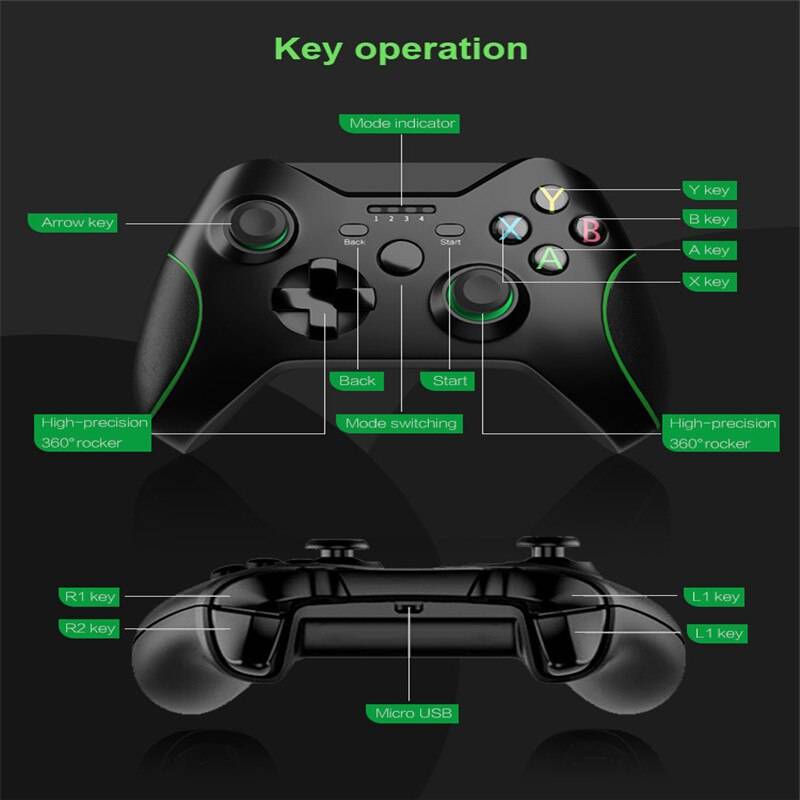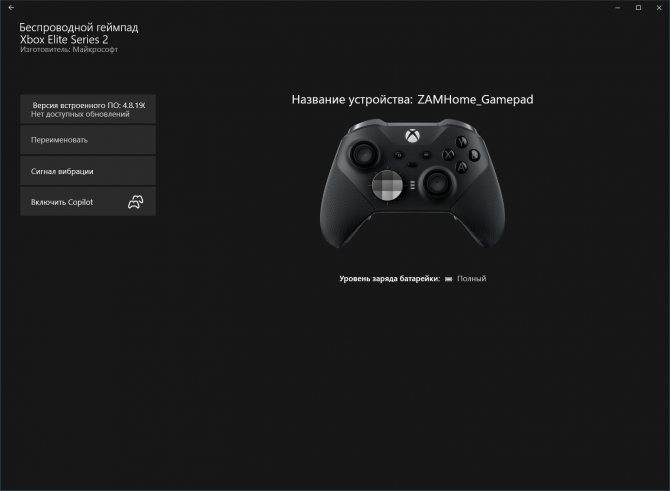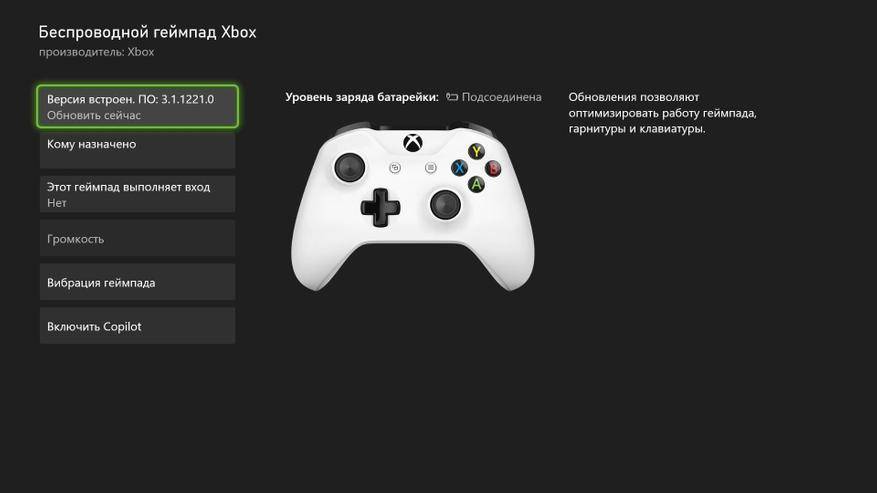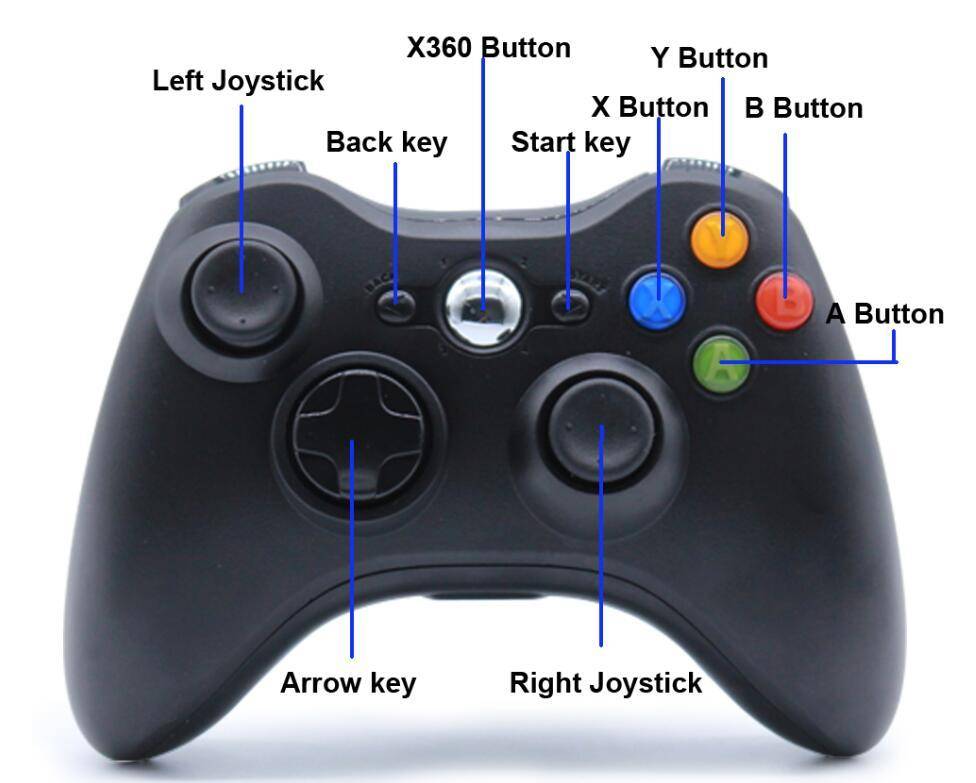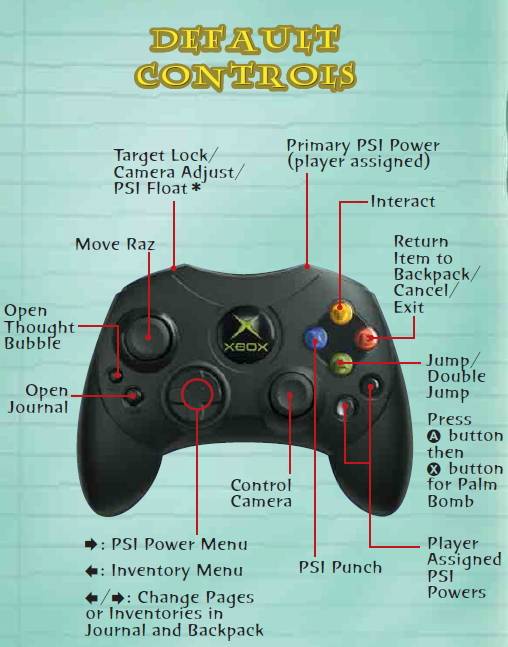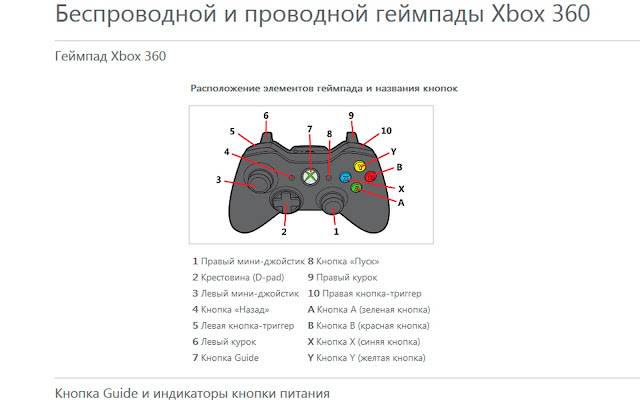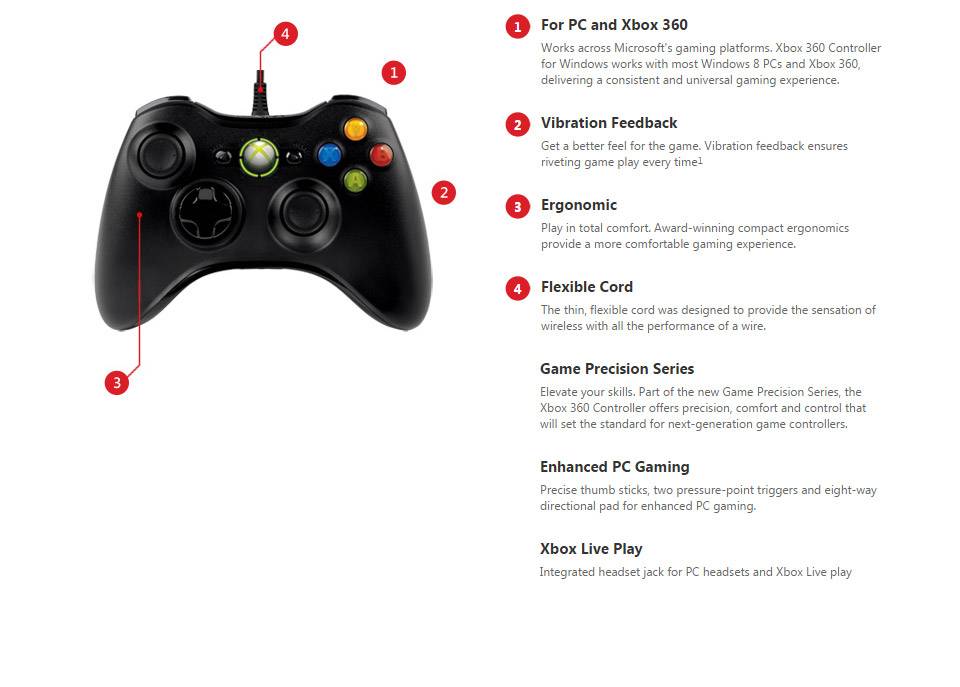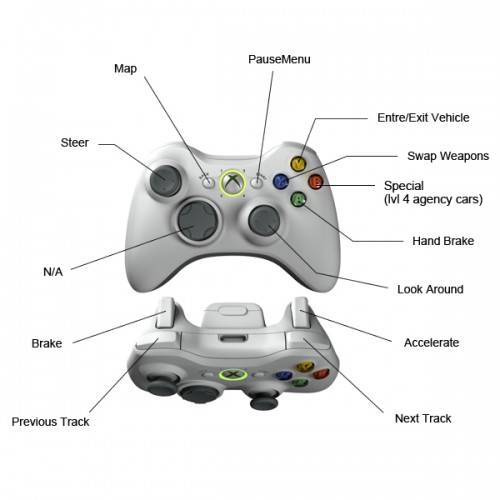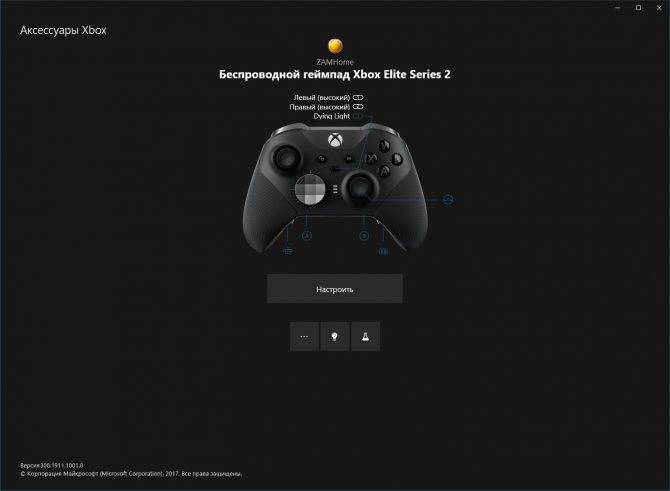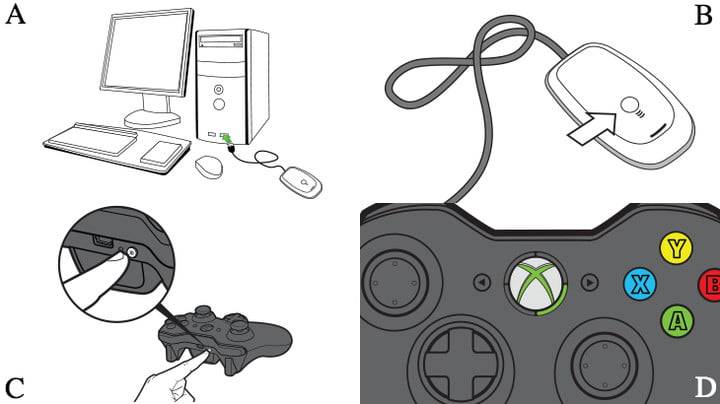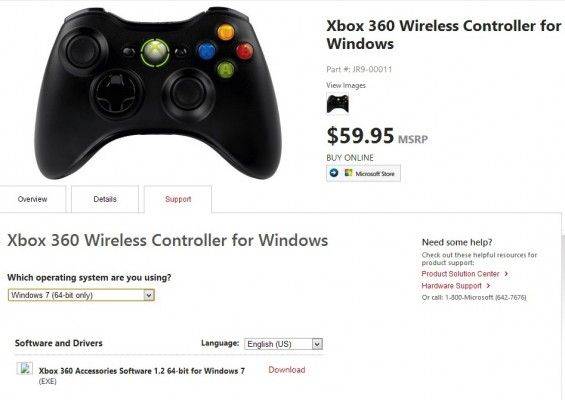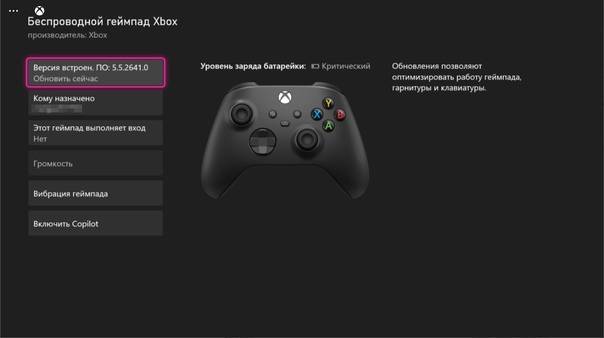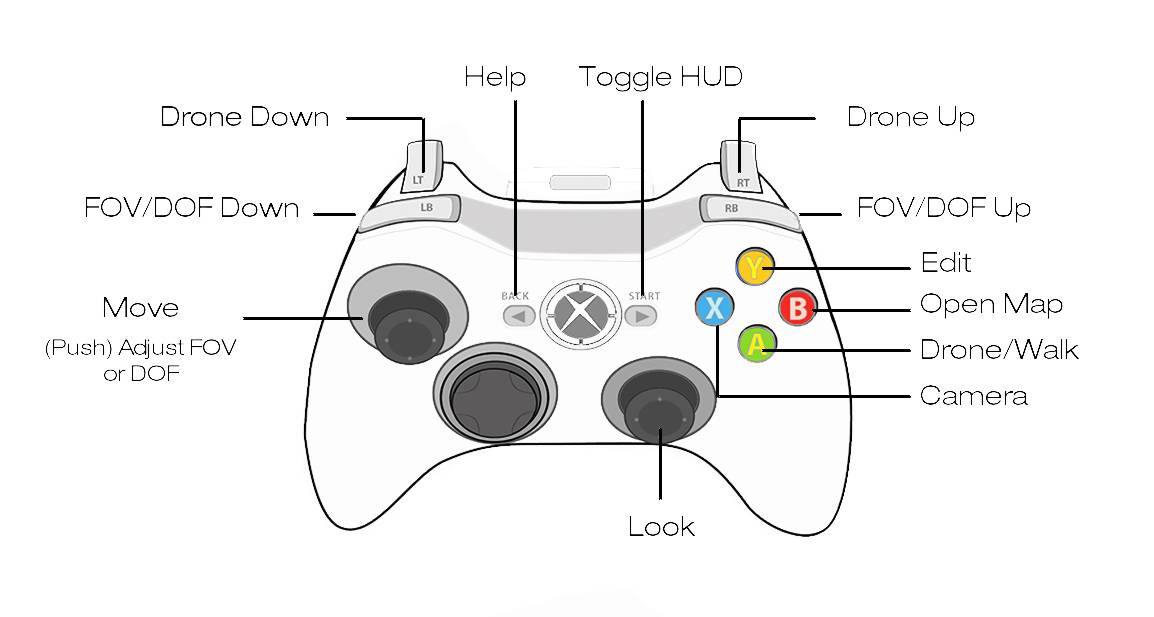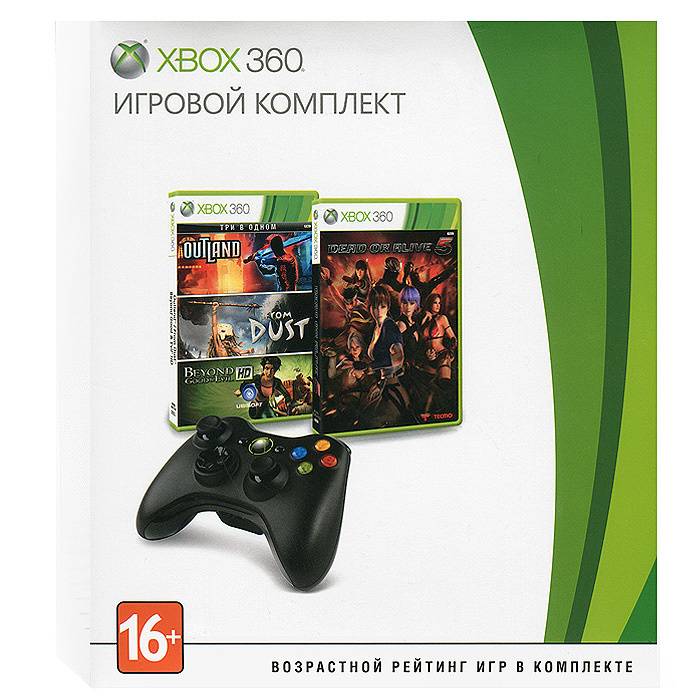Как подключить проводной джойстик к Xbox
Для удобства и безопасности на кабеле проводного геймпада Xbox установлен специальный фиксатор. Им не стоит пренебрегать
Фиксатор разъёма позволяет предотвратить случайно падение консоли при неосторожном задевании кабеля. Например, если кто-то запнётся за него или слишком сильно потянет, и длины провода не хватит
К сожалению, на консоли всего 2 USB-порта, что не даёт возможность подключить больше 2 проводных контроллеров. Но к игровой приставке можно также подключить и беспроводные джойстики. Для оригинальных контроллеров Xbox 360 необходимо провести следующий порядок действий:
- Включите геймпад и консоль.
- На игровой приставке нажмите копку подключения. Она находится возле USB-портов
- Затем и на геймпаде нажмите кнопку подключения. Для подключения сделать это нужно в течение 20 секунд, после нажатия кнопки поиска на приставке.
- Световые индикаторы на приставке и контроллере должны начать мигать и после подключения остановиться.
64-битные игры и x360ce
Из-за большого количества вопросов, посыпавшихся мне на почту, разъясню некоторые моменты, касающиеся 64-битных игр.
1. Миллион раз проверьте, какой разрядности ваша игра.
Самый простой способ определить, какой разрядности программа (игра): загрузите ее .exe файл на сайт VirusTotal, на странице отчета откройте раздел «Сведения о файле» — в самом низу будет строчка FileType. Если значение справа будет «Win32 EXE» — игра 32-битная, если «Win64 EXE» — 64-битная.
Редкий случай: иногда бывает так, что имеются две версии .exe файла игры в подпапках (папки могут иметь имена, например, bin32 и bin64). Запускает игру лаунчер, находящийся в третьей папке. Тогда файлы xinput*.dll раскидайте по обеим папкам, учитывая их разрядность. В папку с лаунчером ничего копировать не нужно, потому что лаунчер — не игра, ему джойстик видеть не обязательно.
2. Конфигуратор x360ce — 32-битный! Если его запустить в папке с 64-битными версиями xinput*.dll, то он закроется с ошибкой. Это не значит, что игра не будет работать — если она 64-битная, то джойстик игрой опознается. Вывод: настраиваем джойстик с 32-битными .dll, затем меняем в папке на 64-битные версии и играем. Например, так настраиваются Watch Dogs и Far Cry 4.
Калибровка джойстика
Кроме того, как подключить беспроводной джойстик от xbox 360 к компьютеру также необходимо знать о его калибровке. Она нужна для задачи осям джойстика диапазона движения. Если этого не требуется, то калибровка ни к чему. Для этого нужно подсоединить к ПК гаджет и выполнить следующие этапы:
в поисковую строку введите joy.cpl и кликните по одноименной всплывшей строчке для доступа к окну с игровыми устройствами;
во всплывшем окне выбирайте Геймпад XNA, а затем зайдите в свойства;
во вкладке с настройками нужно перейти в калибровку;
далее важно четко следовать инструкциям программы – в случае поступления требований протестировать крестовину на замену ей двигайте мини-джойстик слева, при эксплуатации крестовины его конфигурация может нарушиться;
для сохранения установленных настроек кликайте «готово», а затем «применить»;
если контроллер функционирует верно, то кликните «ок», а после еще раз на «ок».
Когда пользователь неудовлетворен работой джойстика нужно снова зайти во вкладку с настройками и сбросить к значениям по умолчанию. При нажатии этого пункта все настройки возвращаются к параметрам по умолчанию, принятые из джойстика.
Как заряжать геймпад от батареек
В качестве альтернативы можно не заряжать контроллер XBOX One, а использовать батарейки. В таком случае аккумуляторный блок можно заменить стандартными источниками питания. При этом возникает вопрос, какие батарейки нужны для джойстика XBOX One. Производитель рекомендует установку устройств АА типа, имеющих обозначение LR6 (щелочные устройства).
После покупки установите девайсы с учетом полярности. При этом заряжать батарейки в самом геймпаде XBOX One нельзя. Это требуется делать с учетом рекомендаций производителя. Уровень заряда для таких источников питания можно определить по специальному индикатору справа вверху. При снижении уровня заряда источник питания нуждается в замене или подзарядке в отдельном устройстве.
Что делать, если беспроводной джойстик не подключается к игровой консоли
Если на подключаемом джойстике XBox 360 мигает кнопка, это означает, что при синхронизации двух изделий произошла ошибка и геймпад не был подключён.
Причинами этого могут быть:
- Наличие в комнате, где располагается игровая консоль устройств, работающих по беспроводной сети.
- Отсутствие питания. Самая распространённая причина. За питание геймпада отвечают батарейки или аккумулятор. Если батарейки сели, их требуется заменить, а разряженный аккумулятор — зарядить. Так как устройство довольно требовательное в плане питания, желательно использовать качественные батарейки.
- К консоли уже было подключено максимально возможное количество джойстиков.
После того как причина была найдена и устранена, следует выполнить повторную процедуру подключения.
Несмотря на то что процедура синхронизации занимает достаточно много времени, выполнить её несложно. После завершения процесса можно приступать к игровому процессу.
Настройка геймпада и выбор игры
После того, как мы разобрались с подключением, можно переходить к вопросу, как пользоваться геймпадом от Xbox 360 на ПК. На самом деле, в этом нет ничего сложного, если вы уже играли до этого на консоли.
В любой игре, поддерживающей управления с геймпада, в настройках будет вкладка «Управление», где вы можете посмотреть, какая кнопка отвечает за то или иное действие. В некоторых играх кнопки можно переназначить, а в некоторых эта опция недоступна.
Чтобы узнать, поддерживает ли игра управление через джойстик, обратите внимание на описание к ней, например, в Steam или на сайте, откуда вы будете ее скачивать. Если об этом не написано, можете поискать информацию на форумах, ведь наверняка кто-то уже играл в нее, используя джойстик, или пытался это сделать
Как настроить геймпад на PS4
У многих возникают трудности при первом подключении дополнительного джойстика.
Представим, что вы решили поиграть с другом в FIFA, но при подключении нового джойстика старый отключается. Многие сразу обвиняют модуль Bluetooth, пытаются подключить контроллер через USB, но проблема не решается.
Без паники! На PS4 каждый геймпад привязан к отдельному аккаунту, то есть нельзя подключить 2 контроллера, находясь в одном профиле.
Чтобы все начало работать, со второго джойстика нужно войти в другой аккаунт или создать гостевой:
- Нажимаем кнопку PS на первом джойстике;
- Заходим в личный аккаунт;
- Жмем PS на втором геймпаде и входим во второй аккаунт или создаем гостевой.
Трофеи, полученные во время игры, присваиваются аккаунту, к которому подключен определенный контроллер. Соответственно гостевые аккаунты лишены такой возможности. После выхода из игры все достижения «гостей» стираются.
Вы можете отключить звук на джойстике PS4, вывести весь звук консоли на наушники или сделать его тише. Для этого нужно зажать кнопку PS и выбрать раздел с настройкой звуковых параметров.
Инструкция по разборке джойстика
Замена и ремонт каких-либо деталей контроллера начинается с правильного его разбора
- Чётко соблюдать порядок действий.
- Делать всё аккуратно, не тянуть, не дёргать и не давить силой.
- Записывать или фотографировать поэтапно свои действия, чтобы потом легко и правильно собрать геймпад обратно.
- Желательно использовать небольшой магнит, на который складывать винтики, которые вы выкрутили. Так ни один из них не упадёт, не укатится и не потеряется.
- Детали с контактами и микросхемами берите аккуратно за края, руки должны быть чистыми и сухими.
- Перед тем как разобрать геймпад PS4, подготовьте себе рабочее место, где хватит пространства для размещения снимаемых деталей.
После подготовки всего необходимого, поэтапно разбираем контроллер ПС4 согласно инструкции:
- Открутите 4 винта на задней стороне корпуса.
- Необходимо аккуратно отогнуть внутренние клипсы, которые находятся по бокам возле кнопок R1 и L1 и возле разъёма для подключения наушников. Для того чтобы их открепить, воспользуйтесь тонкой отвёрткой, а лучше специальной лопаткой для разборки электроники. Её можно купить в специализированных магазинах или в интернете.
- Начните отгибать клипсы с тех, что находятся возле разъёма. Вставьте лопатку между нижним краем разъёма и корпусом геймпада. Немного продвиньте и наклоните, клипса должна легко отстегнуться.
- Теперь аккуратно отстегните клипсы по бокам контроллера.
- Чтобы снять заднюю часть корпуса, нажмите на курки и движением вверх и вперёд отсоедините крышку.
Будьте аккуратны и не дёргайте, чтобы не порвать его.
- Аккуратно отсоедините шлейф, взяв его ближе к разъёму.
- Извлеките батарею, отсоединив соединительный провод. Не тяните за сам шнур, держитесь ближе к месту соединения.
- Снимите пластиковый держатель батареи, освободив два фиксатора по бокам.
- Отсоедините шлейф тачпада.
В новых моделях DS4 фиксатор отсутствует, а для аккуратного отсоединения предусмотрен специальный жёсткий язычок.
Возможно, вам не потребуется разбирать полностью, это зависит от того, что именно нужно отремонтировать или заменить
Такова общая инструкция, по которой производится разборка геймпада Dualshock 4. Возможно, вам не потребуется разбирать полностью, это зависит от того, что именно нужно отремонтировать или заменить.
После того как вы выполнили ремонт геймпада PS4, вам необходимо правильно его собрать. Для этого просто выполните все пункты инструкции в обратном порядке
- После замены кнопок необходимо правильно закрепить токопроводящие прокладки на пластиковых направляющих, иначе кнопки работать не будут.
- Когда ставите пластиковый каркас, не забудьте просунуть шлейф в предназначенное для него отверстие.
- Проверьте, чтобы шлейф тачпада был установлен ровно и закреплён фиксатором.
- При установке задней части корпуса вставьте шлейф правильной стороной. Иначе не будет работать световая панель и зарядка.
Ремонтом геймпадов занимается множество специализированных мастерских. Но рассмотренная инструкция о том, как можно самостоятельно разобрать джойстик консоли PS4, показывает, что с элементарными действиями можно справиться и дома. Это замена стиков, курков, батареи, крестовины и кнопок. Достаточно просто разобрать контроллер, поменять деталь и собрать.
Какие могут возникнуть трудности
Если возникли трудности при проведении зарядки, то нужно попытаться применить другие доступные варианты её проведения. Для этого надо попытаться подключиться к другим устройствам с портом USB, попробовать использовать устройство с подходящими параметрами.
Нужно учитывать, что процесс может начаться не сразу после включения. В некоторых случаях задержка может быть более 5 минут. Рекомендуется подождать некоторое время и убедиться, что прекратилось мигание индикаторов, которое сообщает о том, что аккумулятор разряжен.

Если ни один такой способ не сработал, надо проверить работоспособность джойстика. Для этого его подключают к включённой приставке с помощью провода. Если зарядка происходит, то это говорит об исправности аппаратуры. В противном случае необходимо обратиться в сервисный центр.
Заряжать аккумуляторы необходимо вовремя. Так, можно проводить много часов за любимой приставкой, не боясь того, что джойстик отключится в разгар игры.
Как подключить геймпад от PSк ПК простое подключение джойстика CHIP
Любители видеоигр на Playstation иногда не против поиграть и на компьютере. Для этого можно использовать тот же геймпад DualShock от PS3, но есть некоторые нюансы. Контроллеры для ПК выпускают с поддержкой технологии XInput, а для плейстейшн используется другая, DirectInput. Поэтому понадобится дополнительный софт: MotionJoy или альтернативные варианты.
Инсталлируем MotionJoy на ПК
Так как PS3-контроллер формально не предназначен для того, чтобы его использовали на ПК, официально доступных драйверов для него не существует. Тем не менее, с помощью одной небольшой программы вы все-таки можете установить для него соответствующий драйвер:
- Бесплатную утилиту MotionJoy вы можете скачать отсюда.
- Откройте ZIP-архив и запустите содержащийся в нем EXE-файл. При установке вам не нужно вносить никаких изменений в параметры инсталляции. Поэтому просто нажимайте на кнопку «Next» до тех пор, пока установка не завершится диалоговым окном с кнопкой «Finish».
- Через некоторое время программа запустится автоматически. На главном экране вы увидите опцию «Install USB Driver Right». Выберите её и подождите, пока процесс будет завершен с выдачей сообщения «Success». Затем закройте программу.
Соединяем контроллер с компьютером и MotionJoy
- Запустите программу еще раз и подождите, пока она не загрузится полностью. Теперь вы можете подключить ваш контроллер к компьютеру через USB-порт.
- Поначалу Windows Update предпримет попытку найти обновление драйвера для вашего контроллера.
Этот процесс может занять несколько минут, но, в конце концов, потерпит вполне ожидаемую неудачу.
- Затем MotionJoy распознает подключенный к ПК контроллер и автоматически примется за свою работу.
Через некоторое время появится сообщение о том, что утилита MotionJoy готова к использованию.
Инсталлируем и настраиваем PS3-контроллер
- Перейдите во вкладку «Driver Manager». Выберите в предложенном списке ваш контроллер и нажмите кнопку «Load Driver».
- Спустя несколько секунд драйвер будет загружен. Теперь вы можете приниматься за настройки геймпада.
- Переключитесь обратно на вкладку «Home». Нажмите справа от опции «Profile» на синюю ссылку «New».
Здесь теперь вы сможете переназначить клавиши и определите, в частности, какая кнопка на контроллере заменит клавишу «Ctrl» на клавиатуре компьютера.
Нюансы работы под Windows 10
Иногда пользователи жалуются, что MotionJoy не удается запустить на компьютерах с Windows 10. Если у вас возникла та же проблема, попробуйте изменить системное время на любую дату 2014 года. После подключения настройки можно будет вернуть обратно.
Чтобы изменить дату, нажмите правой кнопки мыши на часы в правом нижнем углу и выберите параметр «Настройка даты и времени». Отключите автоматическую установку и нажмите «Изменить». Теперь можете установить нужную дату.
Вариант 2. Используем SCP Toolkit
Как подключить геймпад ps3 к компьютеру альтернативным путем? Есть еще одна хорошая программа, которая называется SCP Toolkit. Скачать ее тоже можно абсолютно бесплатно. Этот софт заставляет ПК воспринимать дуалшок от PS3 как контроллер Xbox. Устанавливается элементарно и не требует особых настроек.
Инсталлируем ScpToolkit и драйверы
Скачайте файл ScpToolkit_Setup.exe, запустите его и распакуйте файлы в любое место. После распаковки у вас появится окно с большой кнопкой «Run Driver Installer» — нажмите ее. Программа установит на ПК драйверы для Xbox.
Подключаем геймпад
Теперь подключаем джойстик PS3 и ждем, пока его найдет система. Обычно это происходит быстро: геймпад появится в окне программы. Останется только установить его (кликнув на кнопку Next). После этого обычный контроллер от Playstation3 будет определяться как аксессуар Xbox, и вы сможете без проблем играть в современные игры на ПК.
Теперь вы знаете как минимум 2 способа как подключить контроллер от пс3 к ПК. Перед тем, как заняться подключением, убедитесь, что ваш дуалшок заряжен полностью — иначе батарея сядет в самый неподходящий момент и придется начинать все сначала.
Вариант 3. Покупка универсального геймпада
Безусловно, контроллер PS3 красив и удобен.
Но есть ли смысл плясать с бубном, подключая его к ПК? Если у вас нет желания возиться с установкой, можно поискать универсальный джойстик, который поддерживает и DirectInput, и XInput.
Соответственно, вы сможете использовать его как с Playstation3, так и с обычным компьютером. Цена вопроса невысока: например, вот такой геймпад Logitech G Gamepad F310 стоит всего 1500 руб.
Правда, это проводной вариант — модели с подключением по Bluetooth будут дороже.
Как подключить руль к XBOX 360: пошаговая инструкция
Выше мы рассмотрели, какой руль можно подключить к XBOX 360. Это может быть, как оригинальный контроллер компании, так и универсальное устройство от других производителей. В целом, принцип коммутации зависит от типа девайса — проводной или беспроводной. В первом случае достаточно вставить шнур в приставку XBOX 360, а во втором — синхронизировать устройства.
Ниже приведем пошаговую инструкцию, как подключить игровой руль к XBOX 360 для разных моделей.
Установите необходимое ПО
Вместе с оборудованием должно идти программное обеспечение, позволяющее коммутировать два девайса и обеспечивающее правильную работу элементов управления. Наиболее просто путь для контроллера XBOX 360 — подключение к ИКС Бокс Лайв, после чего драйвера быстро загружаются.
При отсутствии подключения к упомянутому сервису установите диск с ПО. Чаще всего он идет вместе с рулем, который вы планируете подключить. После появления запроса выберите обновление ПО, а после переходите к следующему этапу.
Вставьте батарейки
При использовании беспроводных контроллеров установите батарейки (АА или ААА) или аккумуляторы. Часто источники питания идут в комплекте с оборудованием. Для установки снимите специальную крышку с отсека для батареек и вставьте источники питания с учетом полярности. Если подключить источники питания неправильно, руль на XBOX 360 работать не будет. Учтите, что в беспроводном контроллере подзаряд батареек не происходит. Эту работу необходимо выполнять на отдельном устройстве.
Установите оборудование
Перед тем как непосредственно подключить руль к XBOX 360 (проводной или беспроводной), девайс необходимо правильно установить. Общий алгоритм такой:
- Подключите педали к основанию, если они идут в комплекте.
- Разместите их на полу в подходящем положений.
- Вставьте кабель в специальный разъем на руле.
- Прикрепите рулевое колесо к краю стола и зафиксируйте его.
- Убедитесь, что оборудование надежно закреплено.
Синхронизируйте оборудование
Теперь остается подключить провода к рулю и XBOX 360 для пользования устройством. При беспроводном подключении сделайте следующее:
- Убедитесь во включении ИКС Бокс.
- Нажмите на кнопку запуска на передней панели руля.
- Дождитесь синхронизации.

Дополнительно отметим, что официальные устройства, работающие с XBOX 360, можно подключить к компьютеру / ноутбуку на Виндовс. Для беспроводных девайсов может потребоваться ПК-ресивер.
Проблемы и устранение
В завершение приведем краткий обзор неисправностей, не позволяющих с первого раза подключить контроллер к XBOX 360. Выделим основные моменты:
- Руль не работает. Отключите приставку, отсоедините контроллер, а после пройдите цикл подключения заново и запустите игру.
- Слабая чувствительность управления. Войдите в настроечное меню и задайте интересующие параметры.
- Автомобиль при управлении заносит влево или вправо. Отключите контроллер, а после снова включите его. Как вариант, перезапустите приставку.
- Во время управления создается впечатление, что одна из педалей все время зажата. В таком случае отключите и включите геймпад, а после перезапустите консоль.
https://youtube.com/watch?v=VStWh-BzQ-4
Не заряжается джойстик?
Если у вас возникли проблемы с зарядкой джойстиков PlayStation 3, не расстраивайтесь и не паникуйте, попробуйте все выше перечисленные варианты и ни в коем случае не разбирайте геймпад самостоятельно. Проверьте работоспособность контроллера с консолью (подключите и протестируйте джойстик напрямую через кабель). Если результат проверки негативный, стоит весь комплект отправить на диагностику в сервисный центр.
https://youtube.com/watch?v=F9tjgNRSoJQ
Не забывайте делиться вашим опытом в этом деле. Заряжайте ваши девайсы и наслаждайтесь приятным времяпрепровождением.
Если у вас есть приставка PlayStation, вы наверняка являетесь обладателем геймпада PS3. Чтобы обеспечить непрерывность его работы, устройство необходимо время от времени заряжать. Зарядка джойстика PS3 может осуществляться по-разному, однако не следует применять те методы зарядки, которые могут нанести вред геймпаду — ведь без него бесполезна будет сама приставка.
Если у вас есть приставка PlayStation, вы наверняка являетесь обладателем геймпада PS3. Чтобы обеспечить непрерывность его работы, устройство необходимо время от времени заряжать. Зарядка джойстика PS3 может осуществляться по-разному, однако не следует применять те методы зарядки, которые могут нанести вред геймпаду — ведь без него бесполезна будет сама приставка. Посмотрите так же:
Что делать
Теперь разберемся, как действовать, если XBOX One геймпад мигает, но не включается, или возникают иные сбои в его работе. Всегда начинайте с проверки источников питания, а впоследствии переходите к более серьезным проверкам.
Оцените состояние батареек
В ситуации, когда моргает джойстик XBOX One, но не включается, проверьте состояние источника питания. Для этого сделайте следующие шаги:
- Демонтируйте задний батарейный отсек.
Обратите внимание на правильность установки изделий с учетом полярности.
Если они установлены некорректно, исправьте проблему. В случае правильной установки замените батарейки на новые.
Верните крышку заднего отсека на место и проверьте, включается устройство или нет.
В случае, когда мигает джойстик XBOX One, но не запускается, переходите к следующему шагу.
Проверьте контактную группу
Кроме проблем с уровнем заряда, причиной, почему не включается беспроводный геймпад XBOX One, может быть плохой контакт источника питания. В отличие от ряда других устройств, в ИКС Бокс применяются специальные металлические выступы. Последние слегка сгибаются при установке батареек. При длительной эксплуатации или в случае сильного механического воздействия эти вкладки могут деформироваться и со временем ослабнуть.
Сделайте следующие шаги:
- Снимите крышку, которая закрывает батарейный отсек геймпада.
- Достаньте батареи.
- Поверните верхнюю часть контроллера к себе.
- Осмотрите контактную группу справа. Для нормальной работы контакты должны находиться под углом.
- Замените батарейки, если это было необходимо.
- Проверьте работу контроллера.
Если все равно не подключается джойстик к XBOX One и мигает значок, переходите к следующему шагу.
Проверьте зарядное устройство
Одной из причин, почему не включается девайс для ИКС Бокс Ван — проблемы с зарядным устройством. Причиной может быть повреждение шнура, из-за чего зарядка источников питания не происходит
Для проверки обратите внимание, включается ли зарядное устройство после соединения. Если нет, осмотрите его на факт повреждения и выполните замену
Обновите геймпад
В ситуации, когда после включения XBOX One на джойстике мигает одна кнопка, попробуйте восстановить работу программного обеспечения. Для этого необходимо обновить прошивку на устройстве. Для этого можно воспользоваться сами контроллером или сделать работу на ПК
Наиболее удобный первый вариант, поэтому на нем и остановим внимание более подробно. Алгоритм такой:
- Подключите контроллер с помощью кабеля USB. Предварительно убедитесь на другом устройстве, что провод работает. Здесь кстати полная инструкция https://xboxsx.ru/kak-obnovit-gejmpad/
- Жмите на XBOX.
- В секции Профили и система войдите в Настройки.
- Перейдите в раздел Устройства и подключения, а дальше войдите в Аксессуары.
- На дисплее Беспроводный геймпад XBOX жмите на три точки для проверки версии встроенного ПО.
- При появлении сообщения, что обновление не доступно, можно говорить о загрузке последней версии ПО. В ином случае кликните на сообщение Обновить.
После завершения процесса отключите USB кабель и еще раз проверьте, включается девайс или нет.
Соединитесь с помощью USB-кабеля
В случае, когда геймпад XBOX One не включается на батарейках, попробуйте соединить его с приставкой с помощью кабеля USB. Если контроллер работает с применением провода, просто найдите длинный вариант USB-кабеля и используйте его для игры. В таком случае можно сэкономить деньги на покупку нового девайса.
Грамотная зарядка игрового джойстика PS3 без риска поломки — Полезные советы — 2019
С появлением и развитием компьютерной технологии стремительно начала свой подъём и электронная игровая индустрия, начиная от самого простого Тетриса (Tetris) и заканчивая современными игровыми приставками. На сегодняшний день существуют огромные корпорации электронной игровой индустрии, одной из таких является корпорация Sony.

При правильной зарядке геймпад от Sony PlayStation 3 прослужит долго.
11 ноября 2006 года компания Sony выпустила консоль Sony PlayStation 3 седьмого поколения, и особенностью приставки были её игровые контроллеры. Джойстики PS3, в отличие от своих предшественников, не имели прямого подключения к приставке (шнура, который подключался к игровой станции), он работал на соединении Bluetooth и, собственно, имел встроенный элемент питания.
Стандартный способ зарядки контроллера PS3
Стандартный способ зарядки для контроллера от PS3 непосредственно происходит подключением к самой консоли. При покупке приставки в комплекте вместе с геймпадом идёт специальный кабель для заряжания. Кабель имеет стандартный USB-разъём, который подключается к игровой станции. Для зарядки гаджетов сама станция обязательно должна быть в рабочем режиме.
Для подзарядки нескольких гаджетов используйте специальный PS3 USB Hub. Он сократит вам время зарядки и обеспечит экономию электроэнергии. Устройства заряжаются примерно 2–3 часа, после чего контроллер живёт относительно 12 часов беспрерывной работы.
Зарядка контроллера без приставки
А также существуют способы заряжания геймпада, не используя самой консоли. Разберём возможности зарядки через USB-порт с других источников. Параметры заряжания контроллера примерно такие: V
500. Напряжение USB-порта любой станции (компьютера, ноутбука, телевизора и прочих) не превышает пяти вольт, поэтому есть возможность правильной зарядки джойстика от основной электроники с условием наличия USB-порта.

Так как у приборов разный выход силы тока USB-порта, то скорость зарядки может немного отличаться от родного способа.
Если геймпад не заряжается от конкретного устройства, попробуйте подключить к другим приборам, если он не хочет заряжаться, значит, проблема в контроллере и есть повод показать его специалисту.
А также бывают исключения, когда джойстик отказывается заряжаться от определённого устройства.
Зарядка джойстика от розетки
У многих часто возникает вопрос, можно ли заряжать периферию от розетки посредством «чужого» зарядного устройства? Конечно, можно! Но есть небольшие требования к адаптерам зарядки.
Одним из основных требований является напряжение на выходе зарядного устройства и допустимое напряжение периферийного прибора. Нельзя допускать подачи питания с вольтажом выше, нежели указано на батарее гаджета, в нашем случае — не выше пяти вольт (5 V).
Если проигнорировать это требование, гаджет может попросту сгореть.

Что до силы тока? Не столь важно, если сила на выходе зарядки превышает допустимое значение (как упомянуто выше — 500 mA), контроллер, наоборот, может ускорить процесс заряжания. Даже если сила тока слабее, нежели требуется — контроллер будет заряжаться, но медленнее и будет немного греться адаптер
Не заряжается джойстик?
Если у вас возникли проблемы с зарядкой джойстиков PlayStation 3, не расстраивайтесь и не паникуйте, попробуйте все выше перечисленные варианты и ни в коем случае не разбирайте геймпад самостоятельно.
Проверьте работоспособность контроллера с консолью (подключите и протестируйте джойстик напрямую через кабель). Если результат проверки негативный, стоит весь комплект отправить на диагностику в сервисный центр.
Не забывайте делиться вашим опытом в этом деле. Заряжайте ваши девайсы и наслаждайтесь приятным времяпрепровождением.