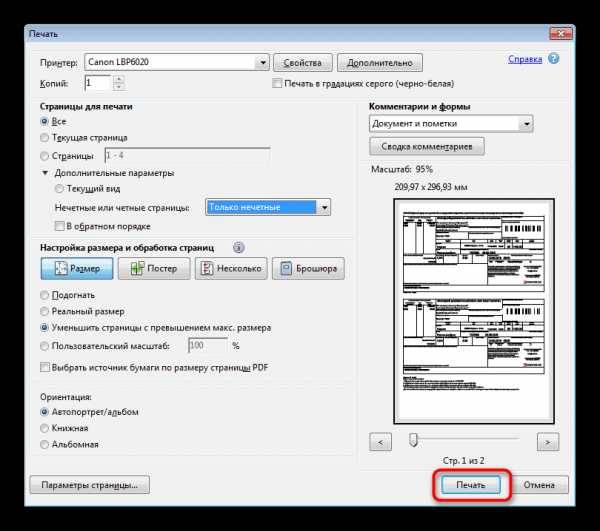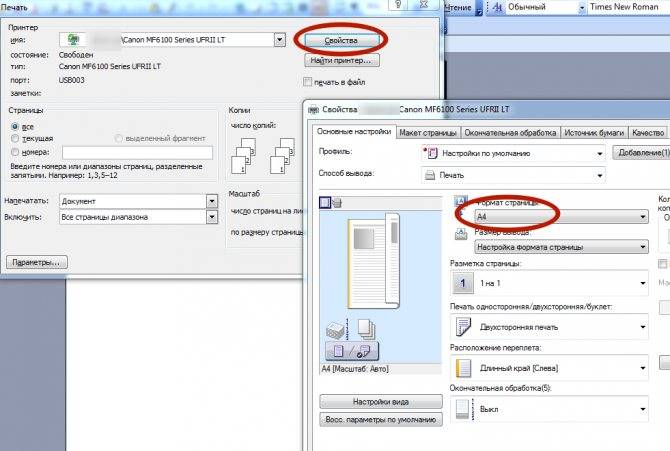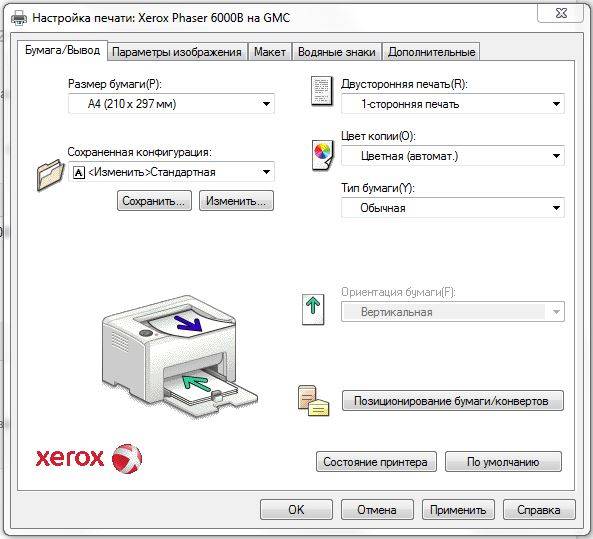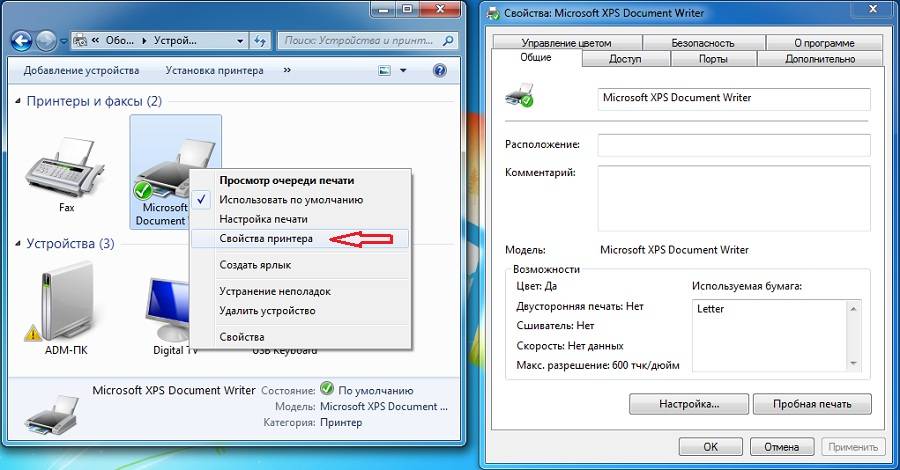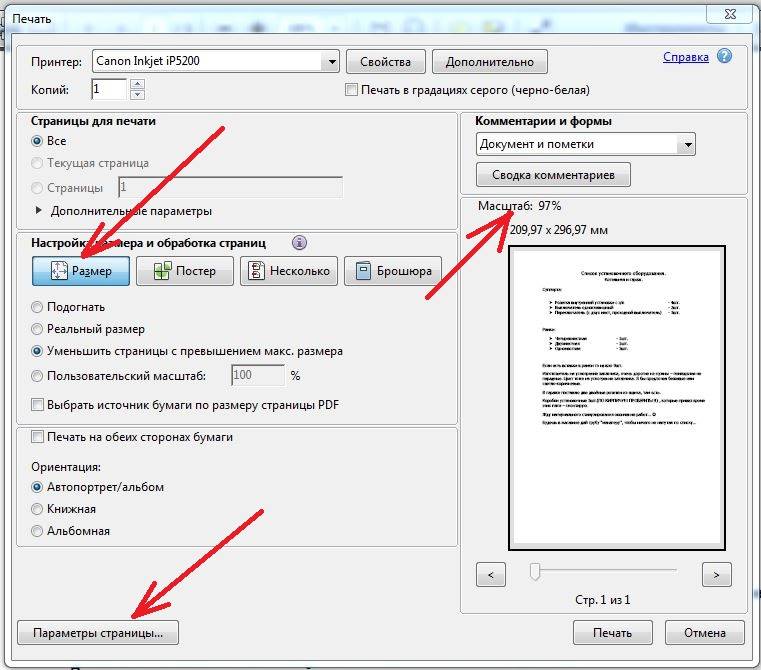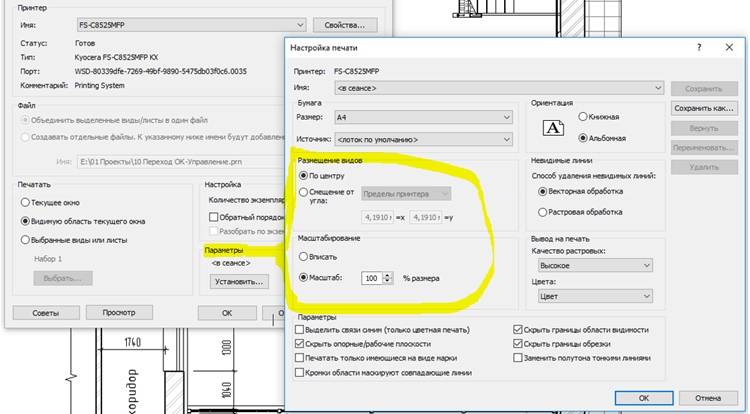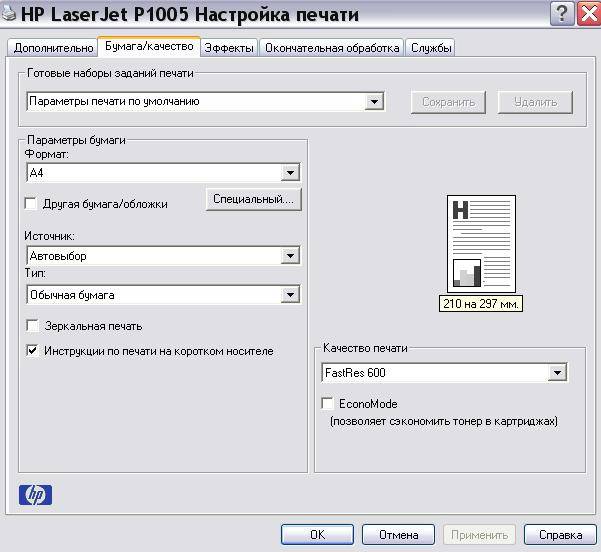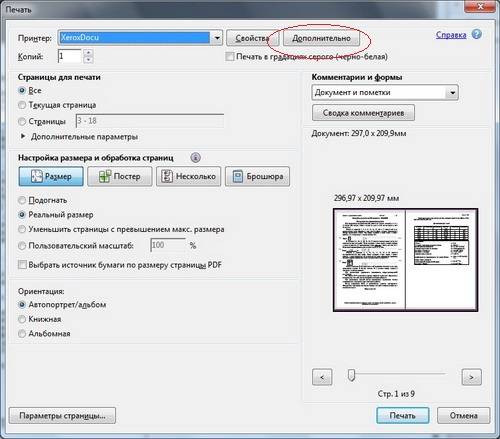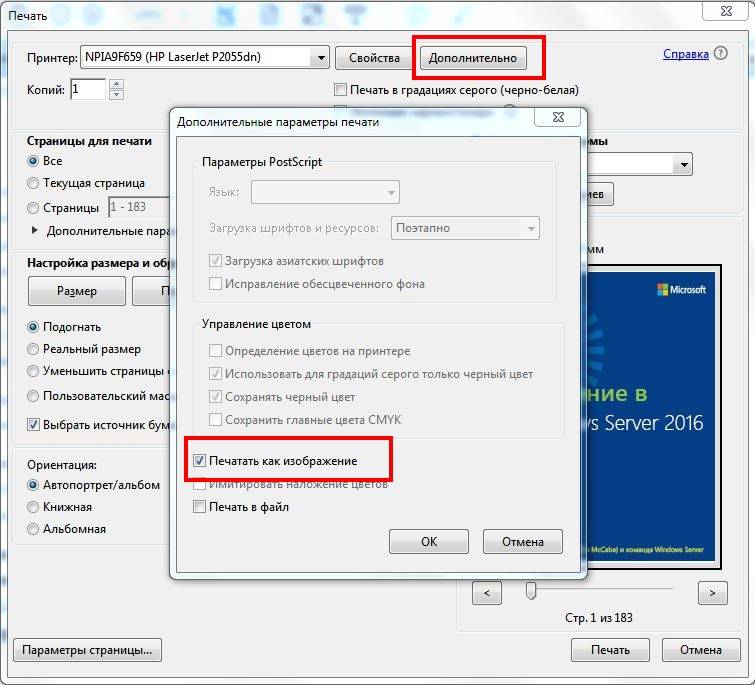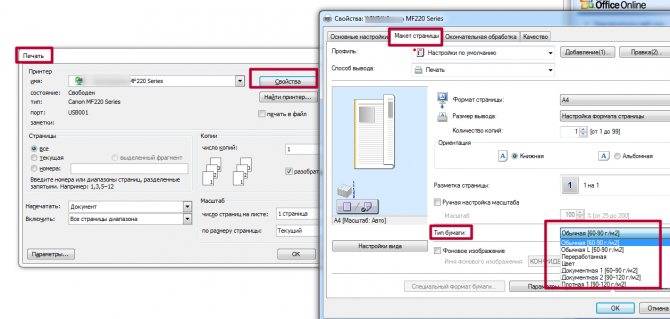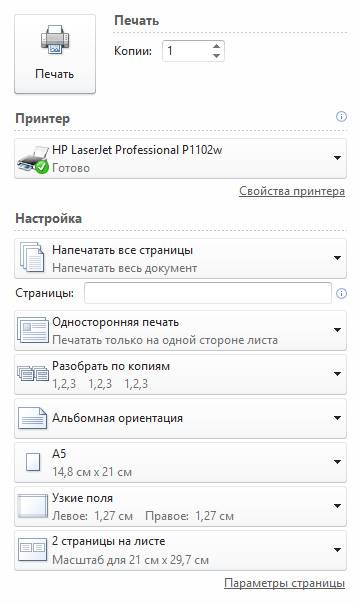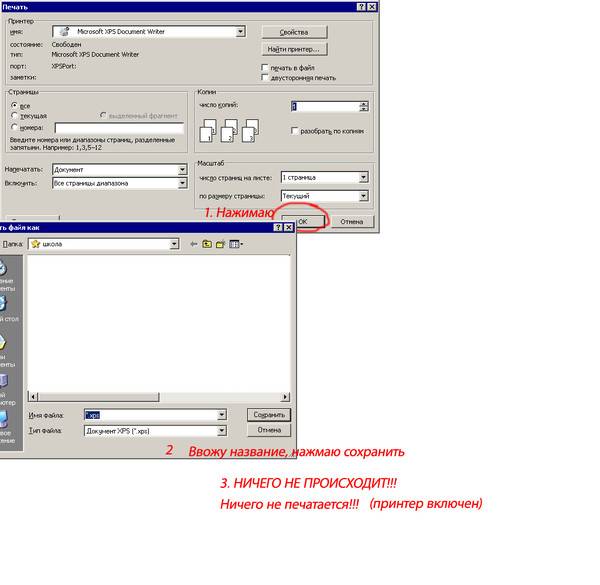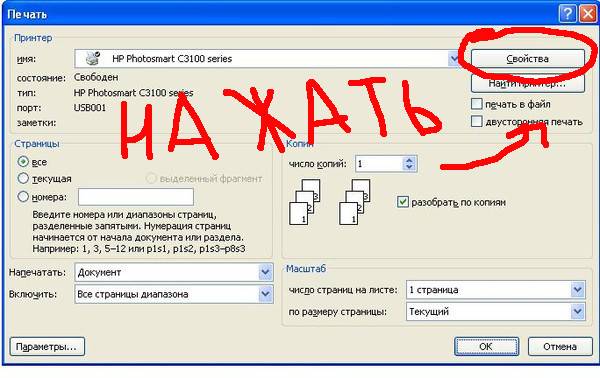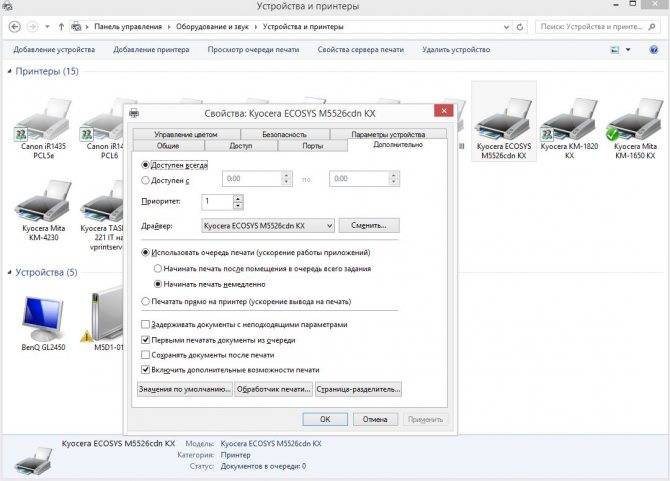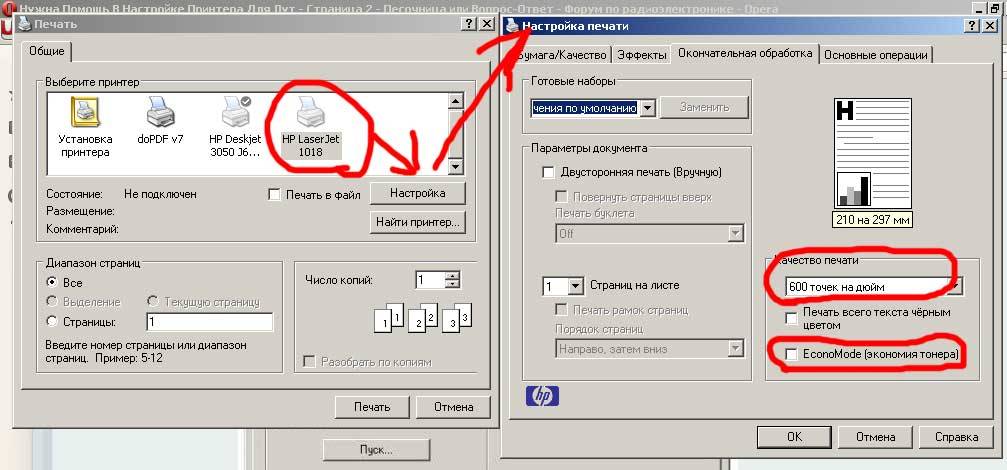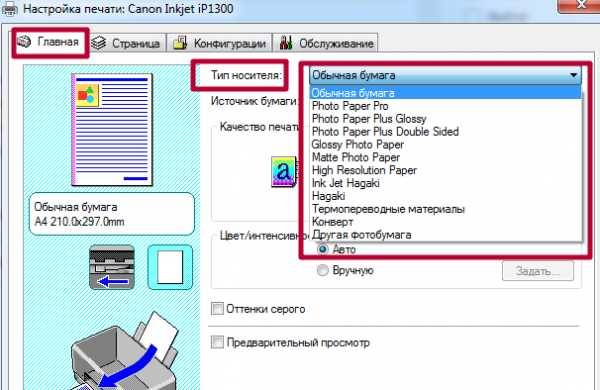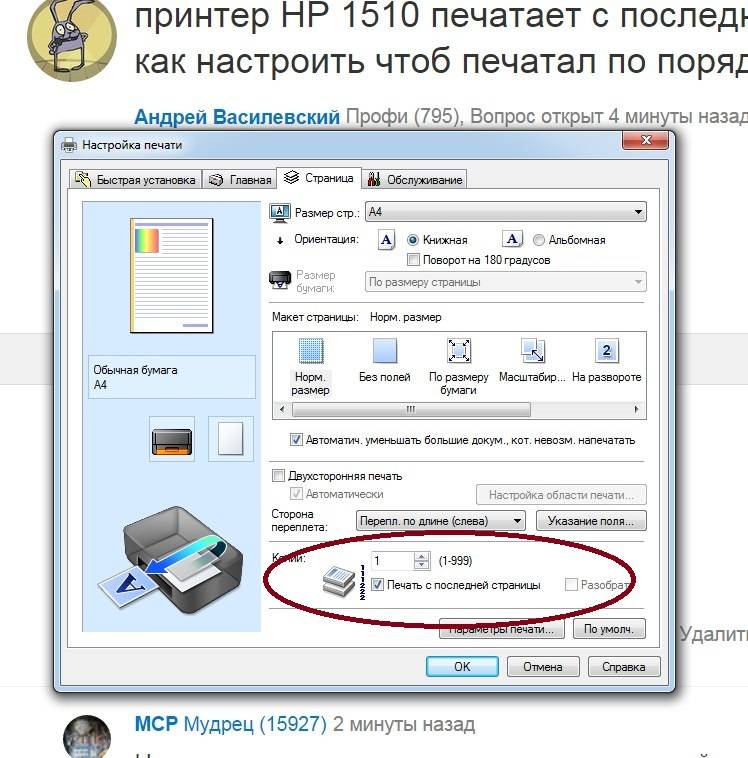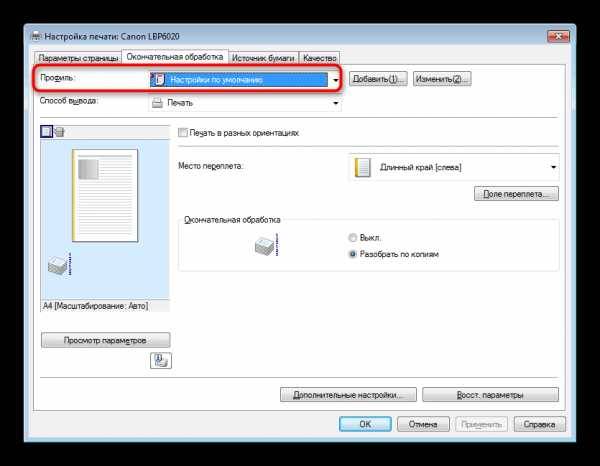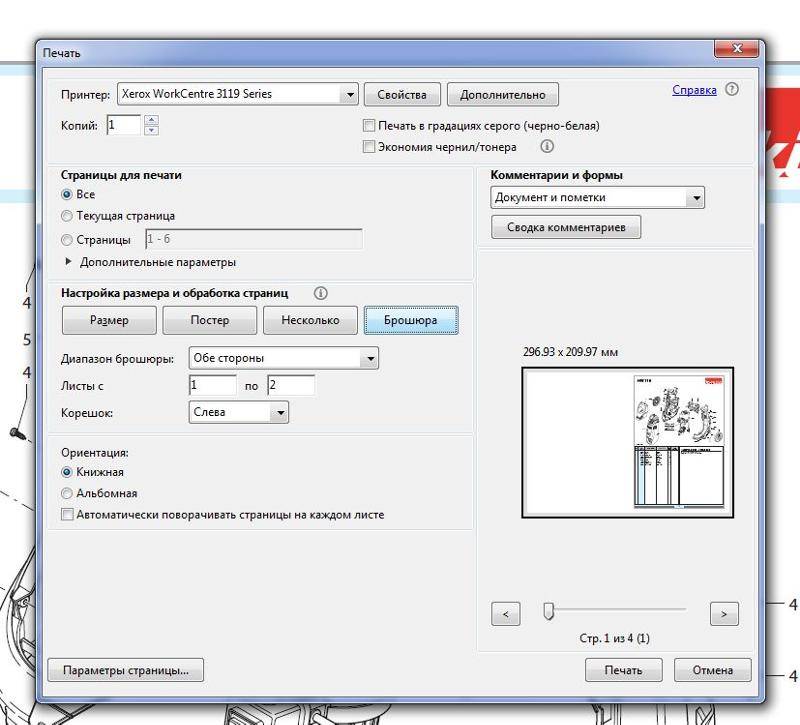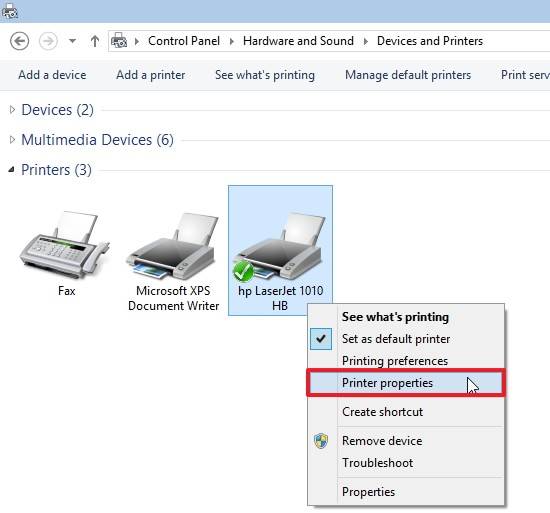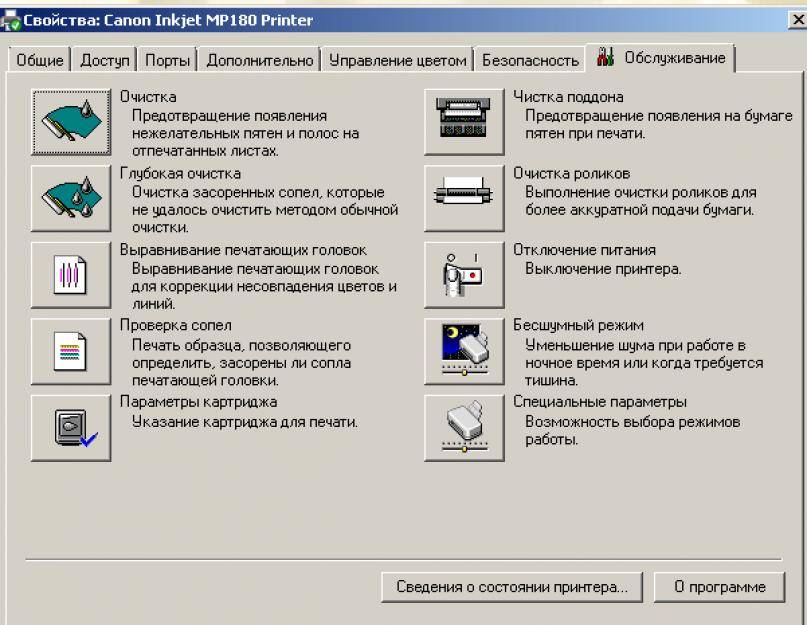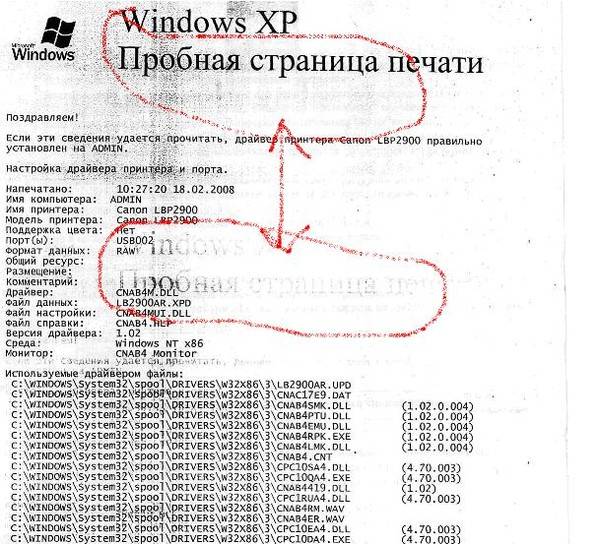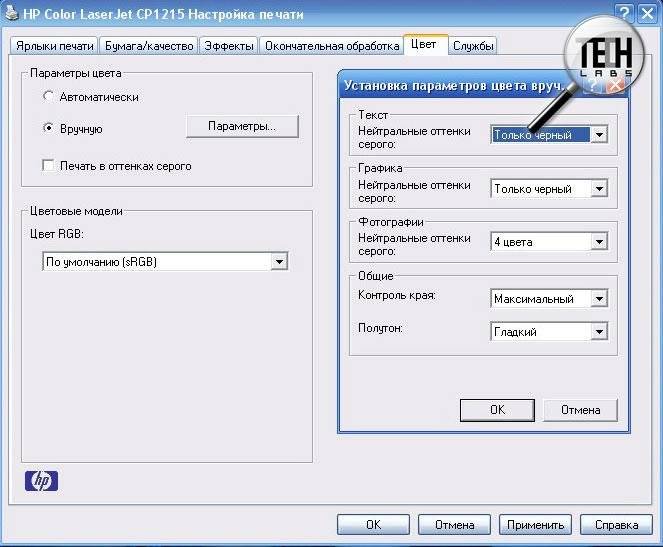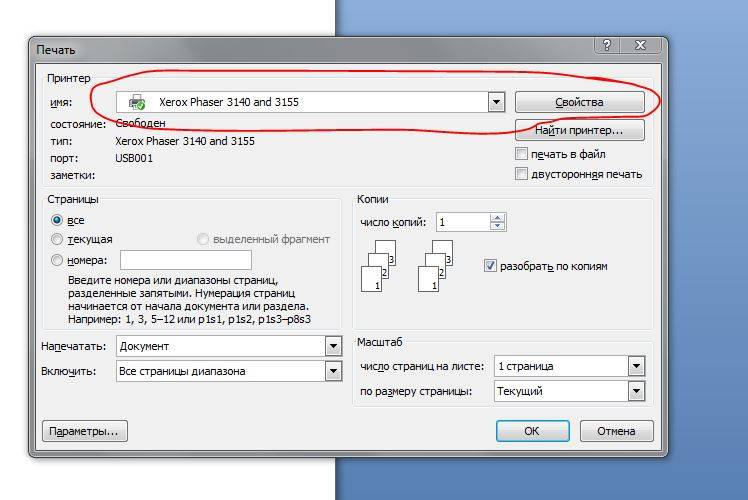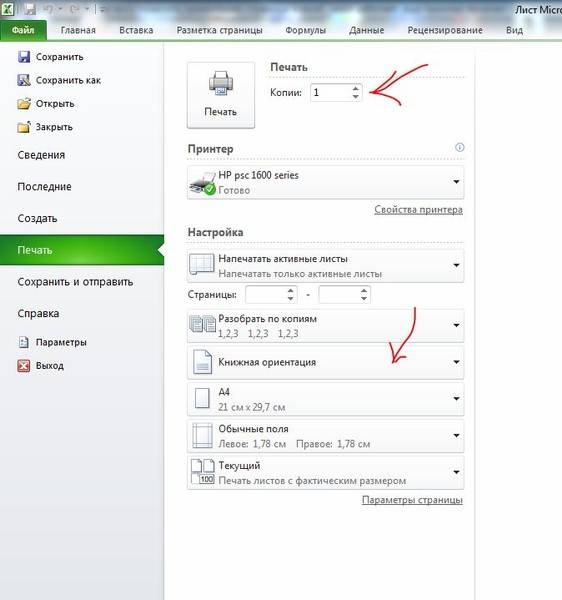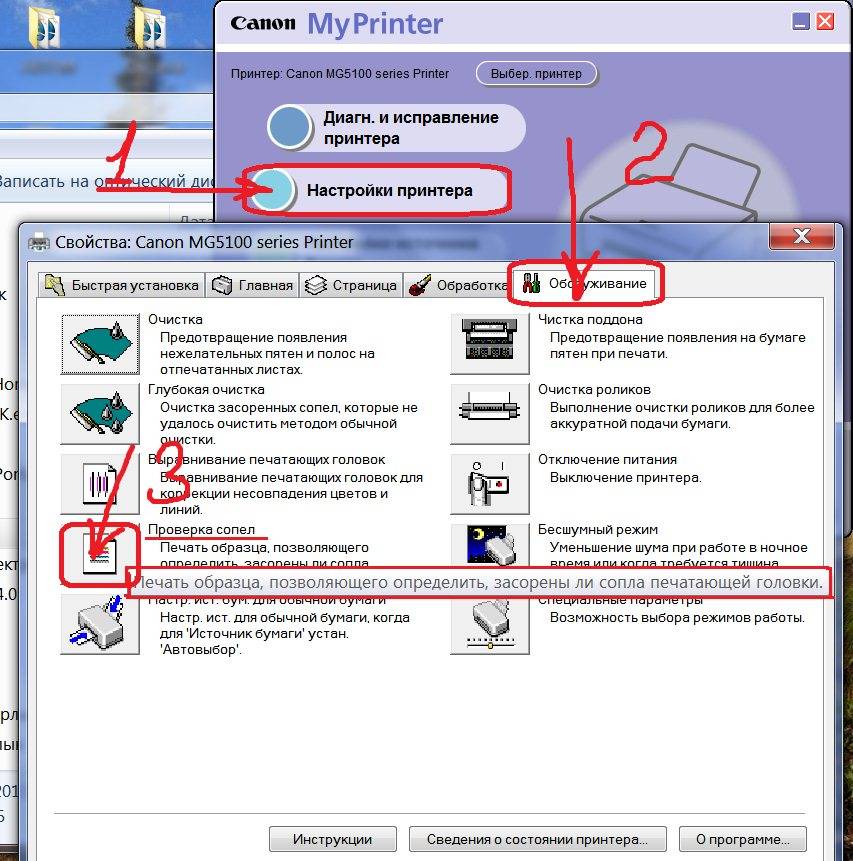Экономный режим принтера
Чтобы уберечь технику от полного опустошения картриджей, во многих принтерах может автоматически включаться режим экономии. Для распечатки режим будет брать меньше красящего материала. Или же принтер начнет печатать больше данных на одной стороне листа. То есть, необходимо распечатать четыре страницы, а они поместятсья на одном листе. Нам же нужно, чтобы печаталась одна страница на всей стороне. Настройку можно выставить в разделе свойств.
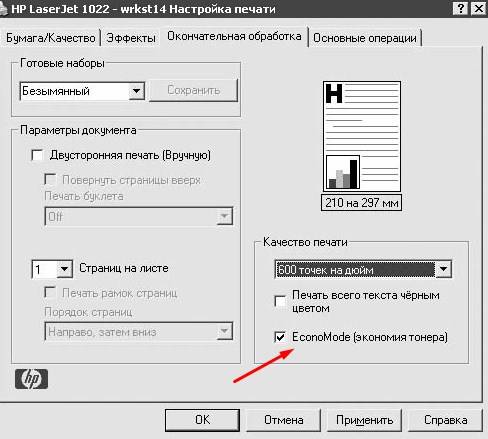 Пример для HP
Пример для HP Пример для Brother
Пример для Brother
Часто на корпусе находится соответствующая кнопка с надписью (например, экономия тонера или «Eco»).

Или полазьте по настройкам принтера, поищите функцию среди доступных параметров на компьютере.
Способ 3: Программа для работы с документами
Если документ должен отправиться в печать без полей единожды, нет смысла постоянно переключать параметр в настройках принтера. Вместо этого можно только один раз задать его при взаимодействии с самой программой, где осуществляется подготовка документа. Это может быть любой текстовый редактор, принцип дальнейших действий никак не изменится.
- Откройте раздел «Файл» и через выпадающее меню перейдите к «Печать». Запустить этот компонент можно и при помощи горячей клавиши Ctrl + P.
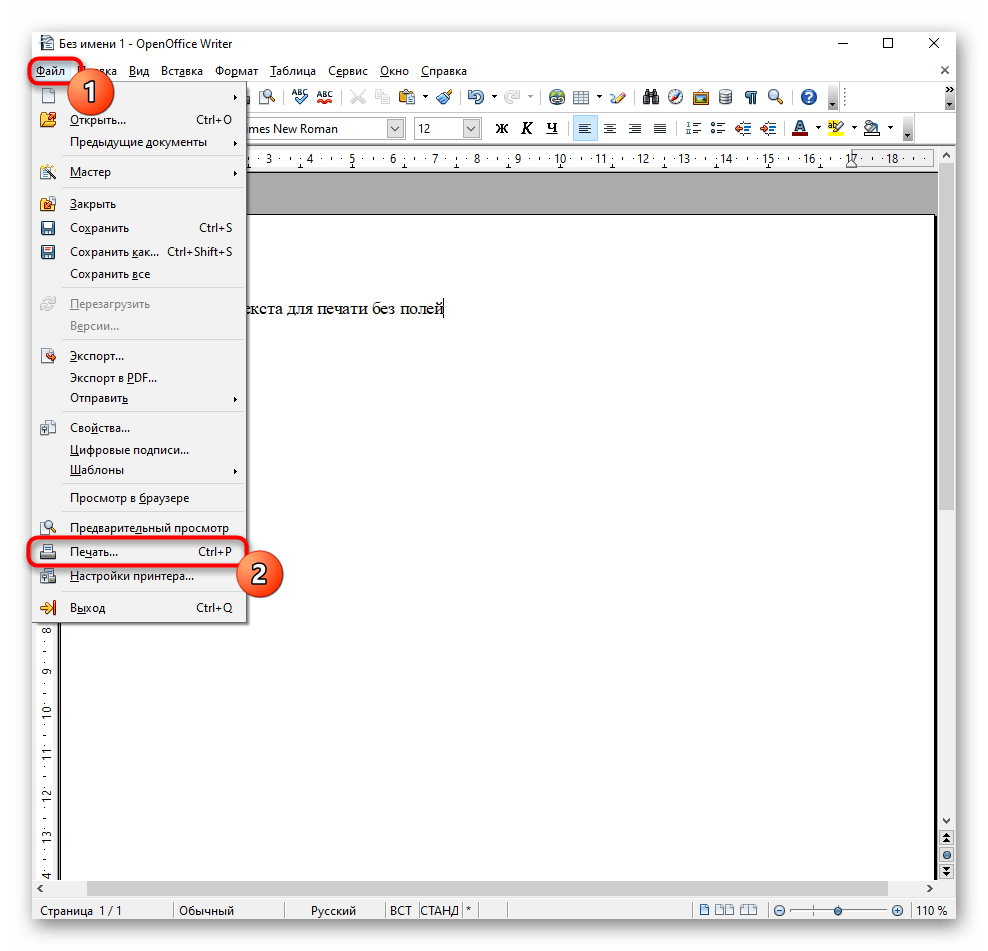
В меню выбора принтера укажите тот, который хотите использовать для печати, а затем нажмите по кнопке «Свойства».
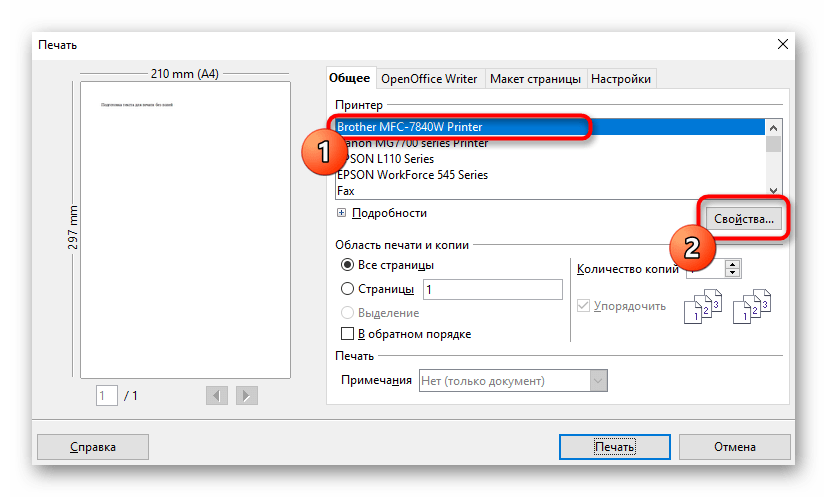
Откройте вкладку «Страница», о которой мы уже говорили в Способе 1, и выберите режим печати без полей, затем вернитесь и запустите процесс.
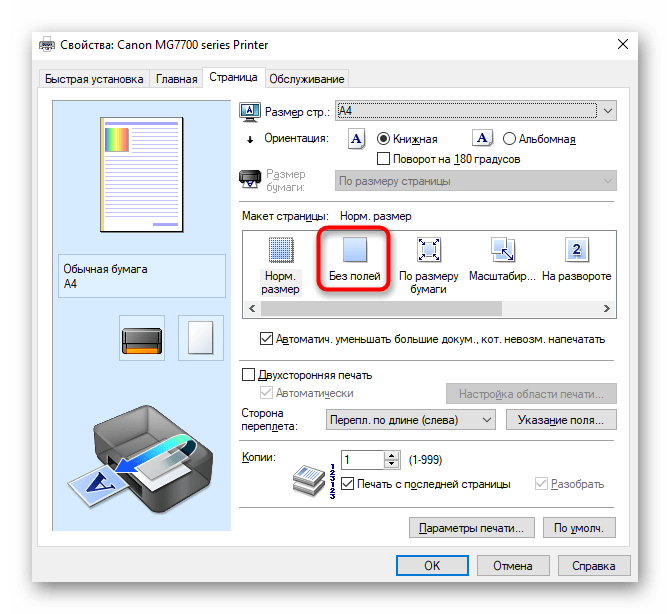
Дополнительные рекомендации по решению проблемы
Иногда принтер не печатает текст и по другим причинам:
- Плохо подсоединён кабель. Нужно проверить, что USB-шнур плотно подключён и к компьютеру, и к принтеру;
- Система заражена вирусами. Лучше просканировать систему с помощью Dr. Web или другого антивируса и удалить найденные зловреды;
- В системе нет места. Во время отправки файла на печать создаётся временная его копия. Если абсолютно нет места, распечатать текст не получится. Освобождение памяти поможет справиться с проблемой;
- Используется неподходящий тип бумаги. То, с какой бумагой работает принтер, описано в инструкции. Ею и следует заправлять печатное устройство;
- Неправильно установлен картридж. Нужно разобрать принтер и проверить, что картридж стоит правильно, а с него снята защитная плёнка;
Это все вероятные причины неисправности принтера вместе со способами их исправления. Обычно удаётся вручную определить причину проблему и удалить её. Однако, в тяжёлых случаях лучше не заниматься самодеятельностью. Восстановление драйверов, работа с ПО и заправка картриджа не помогли? Стоит отнести принтер в сервисный центр.
(Пока оценок нет)
Загрузка…
Как вам статья?
Мне нравитсяНе нравится
Принтер/МФУ/»ксерокс» печатает один и тот же лист, либо печатает пустые белые листы при отправке на печать. Как отменить печать на принтере.
Довольно часто пользователи ПК сталкиваются с тем, что подсоединенный к компьютеру(ноутбуку) принтер либо копир печатает один и тот же лист либо целый документ в виде повтора одних и тех же листов, не зависимо от того, что отправлялось на печать. В некоторых случаях, человек недоумевает, почему принтер начинает печатать сам по себе при включении, а, иногда встает вопрос почему печатается не то, что было отправлено на печать? Либо, когда принтер перестал отправлять документы на печать.
Если Вы столкнулись с чем-то подобным, либо просто хотите отменить печать отправленных на принтер документов, не переживайте, негде ничего не сломалось и сейчас, Вы самостоятельно, без особых усилий все исправите.
Нужны пара простых шагов. Итак приступим:
Открываем «панель управления» (для открытия панели управления жмем «пуск» —> «панель управления»)
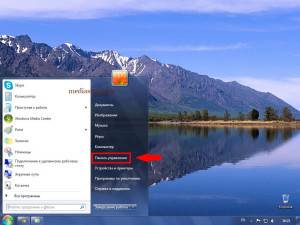
Во вновь открывшемся окне выбираем пункт «оборудование и звук»

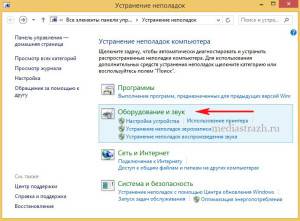
После того, как Вы нажали на пункт «оборудование и звук», откроется следующее окно в котором нас интересует запись «устройства и принтеры» — жмем на нее.

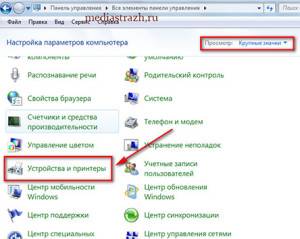
Итак, перед Вами появилось окно в котором отображены все, когда-либо подключавшиеся в Вашему компьютеру печатающие устройства. Теперь проследите, чтобы, подключенный к вашему компьютеру(ноутбуку) печатающий аппарат был включен (если Вы выключили принтер/МФУ в связи с тем, что он непрерывно что-то печатает и тем самым портит бумагу и собственную заправку — просто выньте бумагу из лотка) Дело в том, что результата будет добиться проще, если аппарат, все-таки будет включен.
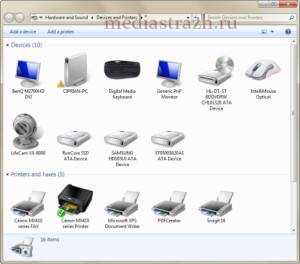

Список на Вашем ПК может и будет несколько отличаться, но, структура и вид, будут примерно такими же, как указаны на скриншотах выше. Теперь, нужно щелкнуть правой кнопкой мыши по принтеру/мфу, который нам нужен и выбрать в появившемся меню пункт «просмотр очереди печати»
(как правило, используемый постоянно принтер будет отмечен зеленой галочкой, плюс к тому, если устройство включено и подключено к ПК — иконка его отображения будет четкая а не полупрозрачная. Также, все иконки подписаны по моделями, для определения нужного вам принтера либо МФУ Вы можете посмотреть какая точно модель написана на самом устройстве и найти ее в списке принтеров)

После того, как Вы нажали «просмотр очереди печати», перед вами появится окно, со всеми документами, которые так настойчиво один за одним выходят из принтера либо просто препятствовали печати других страниц. Осталось только всех их удалить и отменить печать.

Для этого, щелкаете левой кнопкой мыши по надписи «принтер» в левом верхнем углу. И выбираете пункт «очистить очередь печати»
Поздравляем, готово, теперь Ваш принтер или МФУ работает и печатает так, как нужно и то, что нужно!
Сразу хотелось бы сказать, что как печатная техника, так и компьютер, устройства довольно сложные и причин абсолютно любых неполадок может быть много. Однако, если Ваш принтер или МФУ выдает пустые (чистые) страницы — 90%, что виною тому не правильное соединение с компьютером либо ноутбуком.
Итак, самые распространенные причины печати принтером либо МФУ чистых листов:
- Проверьте не поврежден ли USB кабель, соединяющий печатающее устройство с Вашим ПК.
- USB кабель не должен быть соединен с компьютером через любого рода USB переходники / удлинители/ разветвители/ хабы (все это чаще всего становится причиной непонятного поведения принтера либо МФУ — подключать его лучше всего непостредственно в USB порт компьютера)
- Если описанные выше 2 пункта выполнены, но изменений нет — причина скрывается в самом USB кабеле соединяющий печатающее устройство с Вашим ПК (даже, если на кабеле видимых повреждений нет)
- Ну и, самый редкий случай, на который, можно оставить не больше чем 1% вероятности — не исправен USB порт. Просто попробуйте подключить кабель принтера либо МФУ в другой разъем USB
- Помимо этого, стоит очистить систему при помощи НОРМАЛЬНОГО антивируса. Лучше всего, с этой задачей справляется антивирус Касперского, скачать который можно ТУТ. В отличие от всего остального, софт «Лаборатории Kaspersky» платный, потому, если возможности установить такую защиту у Вас нет, этот шаг можно и пропустить…
в компьютерах и ноутбуках
Инструкция по устранению проблемы, связанной с:
Первую причину, исчерпание расходных материалов, в расчёт не берём, само собой разумеется, что дозаправка исправит проблему. Более подробно рассмотрим ситуации, когда принтер перестал печатать по другим причинам.
Программным обеспечением
Если причина не в закончившейся или засохшей краски, скорее всего дело в программном сбое. Приложение неправильно обрабатывает устройство или система не определяет его в качестве принтера. Чтобы подтвердить или исключить неисправное программное обеспечение, следует выполнить пробную распечатку страницы.
Инструкция:
- Вводим в поиск «Устройства и принтеры» и переходим в одноимённый пункт «Панели управления».
- Выполняем клик ПКМ по проблемному устройству и выбираем «Свойства принтера».
- На первой же вкладке в правом нижнем углу щёлкаем по кнопке «Пробная печать».
В случае успешного завершения печати, следует выполнить несколько действий по устранению проблемы.
Рекомендуемые манипуляции:
- Пробуем распечатать цифровое содержимое через иное приложение;
- Переводим данный документ в любой отличающийся формат;
- Используем инструкцию к устройству для определения совместимости с данной версией ОС.;
- Сканируем систему на наличие вирусов;
Если процедура закончилась безуспешно, стоит попробовать выполнить «Устранение неполадок» — эта функция находится в контекстном меню аппарата. После ряда неудачных действий рекомендуем начать работу по устранению проблем с драйверами.
Драйверами
Принтер печатает пустые листы довольно часто из-за сбоев в драйверах, которые слетают после обновления, отката, неправильной установки, конфликта приложений и т. п.
Как восстановить драйвера:
- Нажимаем ПКМ по «Пуску» и выбираем «Диспетчер устройств».
- Открываем список «Принтеры» или «Очереди печати».
- Ищем название проблемного устройства среди данного списка.
- Кликаем ПКМ по найденному элементу и выбираем «Обновить драйверы».
- Выбираем «Автоматический поиск обновлённых драйверов».
Техническим сбоем
Большинство принтеров имеют массу механических устройств, которые часто выходят из строя. Эти пластиковые агрегаты склонны к поломке даже в случае слабых механических ударов. Что угодно способно вывести его из строя. Может сломаться устройство захвата чернил, механизм придавливания бумаги или сама печатная головка. В любом случае диагностикой будут заниматься уже в сервисном центре, ведь большинство пользователей не имеют для ремонта ни должных навыков, ни подходящих инструментов.
Как запустить печать пробной страницы на принтере и что делать если она напечатана неправильно?
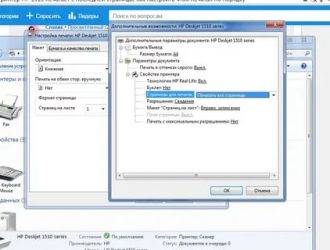
Часто пользователям принтеров приходится прибегать к такой процедуре, как печать тестовой страницы. Благодаря ей можно убедиться в правильности базовых настроек устройства для печати. К тому же на тестовой странице отображается вся информация о модели принтера и версии драйверов. Все эти сведения могут оказаться весьма полезными и нужными при устранении различных неполадок.
Как распечатать пробную страницу?
Но нередко у пользователей оргтехники возникает следующий вопрос: как напечатать пробную страницу? Итак, чтобы выполнить такую процедуру, как пробная печать для начала нужно выбрать из списка сервисов меню «Панель управления». Далее в разделе, где отображается весь список принтеров найдите ту модель устройства, которая вас интересует.
Кликните на иконку принтера правой кнопкой, после чего выберите из появившегося контекстного меню команду «свойства». В открывшемся окне перейдите во вкладку «общие», после чего нажмите на команду, которая подразумевает собой запуск пробной печати. Учтите, что если устройство запускается в первый раз или им не пользовались на протяжении длительного отрезка времени, то распечатывать лист оно будет дольше обычного.
Дело в том, что принтеру в данном случае потребуется для начала собрать всю необходимую информацию о системе и на это может уйти около одной минуты. Параметры тестовой страницы в любом принтере, как правило, установлены «по умолчанию». Следовательно, выполняя печать пробной страницы, он тестирует абсолютно весь перечень параметров.
Затем у вас может возникнуть вопрос о том, что делать дальше. Далее вам потребуется внимательным образом оценить тестовую страницу — на ней должны быть образцы всех цветов, а также текст и графика.
Кроме того, тест дюз необходим для того, чтобы убедиться в том, что красящее вещество попадает в печатающую головку в правильном порядке.
Возможные проблемы
Но порой возникает следующая неполадка: пробная страница печати напечатана неправильно. В связи с этим возникает вопрос о том, что делать в этом случае и как всё же распечатать данную страницу?
Итак, если пробная страница печати напечатана неправильно, то одна из возможных проблем заключается в старых или «битых» драйверах. Для её решения вам нужно загрузить и установить их обновленную версию. Но что делать, если данное действие не помогло и проблема, связанная с тем, что не печатает принтер по-прежнему осталась актуальной? В таком случае дайте полные права «Everyone» для «C:\Windows\System32\spool\PRINTERS», после чего удалите нужное печатающее устройство на ветке реестра «HKEY_USERS\.DEFAULT\Printers». Кроме того, дайте обычному пользователю права, которыми обладает админ и установите под его именем новенький драйвер.
После этого можно обратно изъять у него ранее предоставленные права. Также следует отключить UAC
Если же предпринятые действия не помогут, то следует запустить утилиту Process Explorer и во время печати обратить внимание на то, каких прав не хватает.Если до недавнего времени нормально печатающий принтер всё равно печатает пробную страницу не так как надо, то можно воспользоваться утилитой Procmon от Sysinternals. Запустите её и настройте фильтр «denied» по строке Result – contains
Далее запустите на печать пробную страницу, после чего данная утилита покажет, на какую папку у вас были не полные права.
К примеру, это может быть папка «TEMP».
Стоит также добавить, что ещё есть такая процедура, как стоп тест, которую используют для диагностики печатающего устройства. Чтобы воспользоваться таким видом теста во время печати страницы необходимо отключить питание, после чего посмотреть на копию, которая ещё полностью не вышла из устройства. Благодаря такой процедуре можно определить причину плохой печати, которая может заключаться в картридже, переносе изображения на бумагу и термоузле.
Кроме того, порой отключенный от ПК принтер не печатает даже пробную страницу. Причиной такой проблемы может быть отсутствие или замятие бумаги, а также неправильно установленный картридж. Понять ошибку можно по индикации или, подключив устройство к компьютеру и прочитав соответствующую расшифровку в драйвере. В целом практически любую поломку, при эксплуатации принтера можно сделать самостоятельно, но при незнании причины, лучше воспользоваться услугами сервисного центра.
Физические проблемы техники
Износ, засыхание, засорение и другие проблемы с картриджем
Картриджи относятся к расходным материалам, потому после длительного использования их следует заменят на новые. Но не следует спешить это делать, так как стоимость продукта довольно высокая. Для начала следует выяснить не засохли или не засорились ли они. Возьмите обычную салфетку, достаньте картриджи по очереди и попробуйте промокнуть. Если увидите четкий след чернил, то все в порядке. Если отпечаток едва заметен, то можно попробовать промыть и очистить поверхность сопел и дюз.
Инструкция по промывке картриджей струйного принтераС описанием каждого шага и подробными разъяснениями действий.
Если в устройстве используется печатающая головка как отдельный элемент, то провести, вышеописанные мероприятие, следует с ней. Из-за длительного простоя или частого использования могло произойти подсыхание или загрязнение каналов подачи чернил. Кроме того, ПГ подвержена перегреванию в случае интенсивного использования. Не печатайте много за один заход. Давайте технике остыть и «передохнуть» некоторое время.
Инструкция по прочистке печатающей головкиПравильный порядок действий со скриншотами и видео.
Выход из строя отдельных элементов принтера
У представителей разных типов печати (струйной и лазерной) могут выходить из строя такие агрегаты:
Для струйных:
- СНПЧ Canon, HP, Epson часто может быть виновником белых листов. Все это возможно из-за негерметичности и попадания воздуха, который образует пробки. Краска, в таком случае, просто не доходит до листа. Нельзя исключать и возможные перегибы трубок подачи.
- Повреждение микросхем печатающей головки механическим способом или остатками чернил.
Для лазерных стоит проверить состояние:
- Фотобарабана.
- Магнитного вала.
- Лезвие очистки.
- Бункер отработки.
- Счетчик и наличие повреждений чипа на картридже.
- Контакты.
Почему мой принтер не печатает всю страницу ?
1. Убедитесь, что выбранный формат бумаги соответствует фактической бумаге для печати
- Чтобы выбрать формат бумаги по умолчанию для принтера, откройте окно « Параметры печати» . Нажмите кнопку « Настройки» в меню «Пуск».
- Выберите «Устройства» и откройте вкладку «Bluetooth» и «Другие устройства».
- Нажмите « Устройства и принтеры», чтобы открыть окно панели управления, показанное ниже.
- Затем щелкните правой кнопкой мыши принтер по умолчанию и выберите « Настройки печати» , после чего откроется окно, подобное изображенному на рисунке ниже.
- Затем щелкните вкладку «Бумага» в этом окне, чтобы настроить параметры бумаги по умолчанию для принтера.
- Нажмите Применить и OK после изменения параметров бумаги.
2. Настройте страницу вручную
Пользователям, которые не могут найти формат бумаги, который точно соответствует загруженному в принтер формату, может потребоваться вручную настроить параметры размера страницы для документа. Затем они могут настроить страницу, которая точно соответствует размерам бумаги в принтере, чтобы ничто не отрезалось от отпечатанного материала. 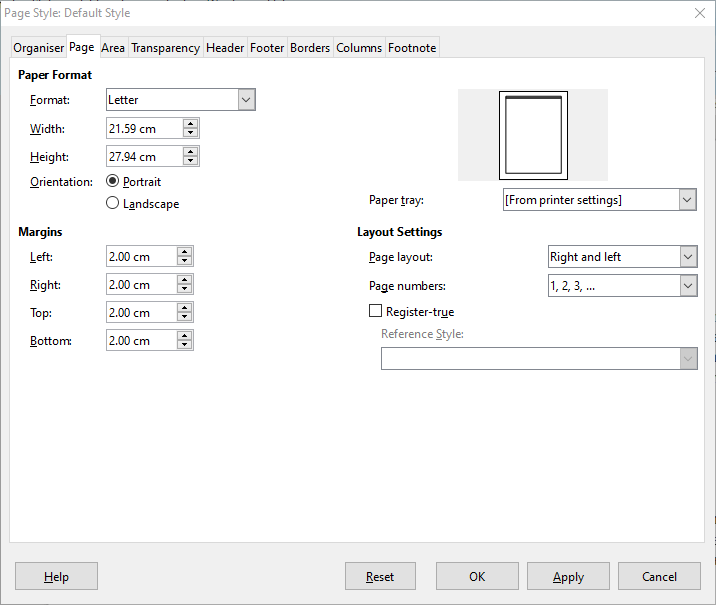
Многие офисные приложения включают опции форматирования страниц, которые позволяют пользователям это делать. Например, пользователи LibreOffice Writer могут щелкнуть « Формат» > « Страница», чтобы настроить пользовательский формат страницы, отрегулировав значения «Ширина» и «Высота».
Мы много писали о размерах печати. Проверьте эти руководства для получения дополнительной информации.
3. Настройте поля страницы
Регулировка полей часто может исправить печать, которая обрезает нижнюю часть страниц. Уменьшите нижнее поле страницы в документе, чтобы содержимое нижней страницы не выходило за пределы ограничений печати принтера. Пользователи могут настраивать поля перед печатью с помощью настроек печати приложений или макета страницы.
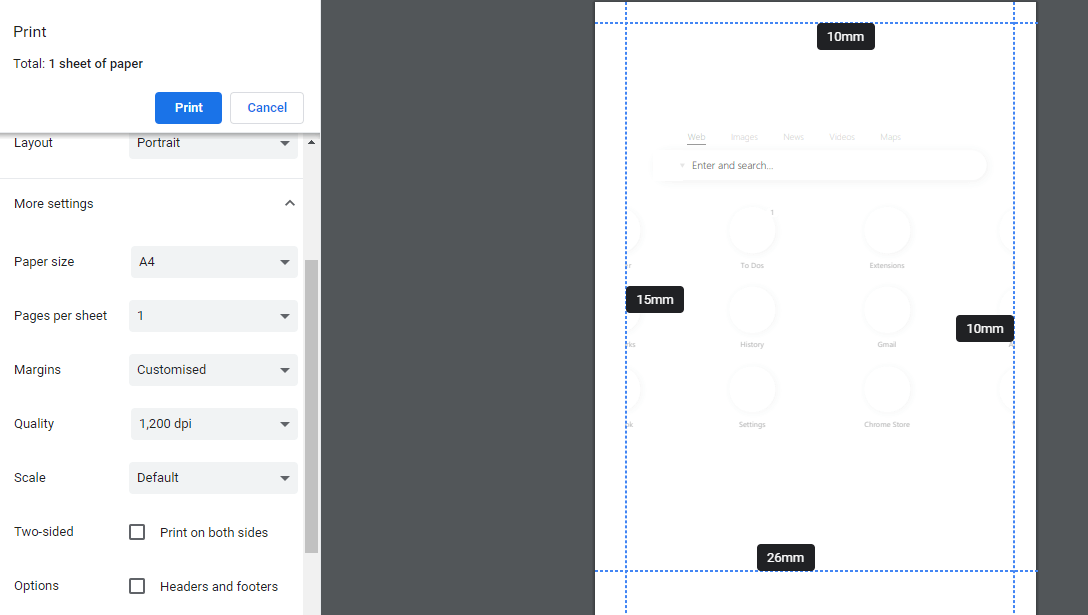
4. Выберите параметр масштабирования страницы
Некоторые программы включают параметры масштабирования страницы, которые подойдут или уменьшат содержимое страницы до области печати. Эти параметры гарантируют, что выводимые данные соответствуют выбранной бумаге, масштабируя страницы вверх или вниз
Итак, обратите внимание на параметр «По размеру печати» или « Сжать в области печати» в опциях печати приложений
Если требуемое приложение не включает параметры масштабирования страницы, преобразуйте документ, который необходимо распечатать, в файл PDF. Затем пользователи могут открывать и распечатывать документ в Adobe Reader , который включает в себя параметры « Подгонка» и « Уменьшение размера негабаритных страниц» . Нажмите « Файл» > « Печать в Adobe», чтобы выбрать « подогнать» или « сжать» негабаритные страницы перед печатью.
СВЯЗАННЫЕ СТАТЬИ, ЧТОБЫ ПРОВЕРИТЬ:
- Файлы PDF не печатаются должным образом в Windows 10
- Office 2016 не будет печатать
- В вашем принтере возникла непредвиденная проблема с настройкой
Неполная печать при копировании
Если у вас МФУ, тогда есть сканирующий узел, который участвует в копировании физических носителей (ксерокс). При частичном выходе из строя сканер не будет полностью считывать документ. Следовательно, на определенном этапе забор информации и вывод на другую страницу будет прерываться.
Понять, что проблема в сканере, можно самостоятельно:
- откройте верхнюю крышку, бумагу не кладите на стекло;
- вставьте бумагу в лоток и с поднятой крышкой;
- кнопкой на корпусе принтера запустите копирование;
- смотрите на работу сканера.
Если узел (линейка) будет доезжать не до конца, например, до половины, то при размещении листа информация перенесется тоже наполовину листа.

Причины и решение
Существуют различные виды неисправностей, которые делятся на две основные группы: механическое повреждение составных элементов системы и сбой в настройках программного обеспечения. К первой категории относятся следующие проблемы:
- Повреждение корпуса принтера и основной панели управления. В результате этого оборудование не может осуществлять полноценной работы.
- Перетирание проводов, используемых для подключения к источнику питания и компьютеру.
- Плохое состояние датчиков на корпусе картриджа или поломка специальных чипов, необходимых для распознавания компьютером.
- Неправильная установка элементов в соответствующий отсек.
- Скопление грязи, засохшей краски и посторонних элементов внутри устройства.
Обычно данный вид неполадок достаточно легко устранить самостоятельно, не прибегая к помощи мастера. При сбоях в программе произвести самостоятельную диагностику и решение не всегда получается. Возможно, причинами для прекращения работы послужили следующие неполадки:
- Неправильное подключение и установка программного обеспечения с набором драйверов.
- Использование устаревшей версии драйверов.
- Неправильные настройки для работы принтера, возможно, выставлен автономный режим или запрет на печать.
- Вирусное поражение системы, вызвавшее сбой в основных функциях.
В таком случае необходимо обратиться в специализированный сервисный центр, где вам быстро окажут помощь по диагностике и устранению возникших проблем.
Возможные причины статуса «Отключён»
Как и в большинстве случаев, проблемы могут возникать как по причине системных сбоев и изменении настроек Windows, так и в связи с физическими проблемами соединения принтера с компьютером, аппаратными поломками.
- Печатающее устройство не подключено проводом к компьютеру, кабель повреждён или неисправен.
- Ошибочно включён автономный режим.
- Проблемы с картриджем (характерно для струйных принтеров).
- Проблемы с сервером печати Windows.
- Сбой в работе программного обеспечения.
- Поражение системы вирусом.
- Разрешён доступ по протоколу SNMP.
- Механическое повреждение внутри аппарата.
- Замятие бумаги или низкий уровень чернил.
Пустые страницы из-за проблем с ПО
В современных принтерах возможна печати пробного листа без компьютера. Есть кнопка на корпусе или встроенный экран.
Некорректные или слетевшие настройки
Параметры могут слететь из-за перепадов напряжения или действий пользователя. Сперва проверьте порт подключения принтера. Для локальных устройств обычно это USB001. Для сетевого принтера порт должен совпадать с тем, что указывался при установке, или с сетевым названием аппарата.
- Заходите в «Устройства и принтеры».
- Находите свой и кликаете по нему правой кнопкой мышки.
- Открываете «Свойства принтера».
- Во вкладке «Порты» проверьте, чтобы в предложенном списке портов галочка стояла возле USB001 или подобного.
- Снимите галочку напротив LTP, если такая стоит. Она также становится причиной выхода нераспечатанных листов.
В настройках печати проверьте галочку возле строк «Печатать только текст» или «Печатать только изображение». При проставленных галочках принтер не будет выводить текст на бумагу, если настроена только печать картинок.
Зависла очередь печати
- В контекстном меню выбираете «Просмотр очереди печати».
- В открывшемся окне кликаете на меню «Принтер» и «Очистить очередь печати».
Повредился файл очереди
Если убрать очередь не получается, а принтер дальше печатает пустые листы, зажмите одновременно Windows+R:
- выполните команду «services.msc»;
- из открывшегося списка служб выбираете «Диспетчер печати» и кликаете по нему ПКМ;
- останавливаете работу диспетчера;
- на системном диске находите папку Printers и удаляете из неё всё содержимое. Обычно она находится по адресу C:\WINDOWS\system32\spool\PRINTERS;
- запускаете диспетчер заново.
Старые или повреждённые драйвера
Исправить ситуацию полная переустановка драйверов. Программное обеспечение берётся с установочного диска или скачивается с сайта производителя. Также его можно найти, запустив поиск обновлений Windows или используя программу автоматической установки драйверов.
С компьютера удаляется старый драйвер и делается перезагрузка, чтобы изменения вступили в силу. При использовании установочного диска следуйте подсказкам мастера.
Пустой лист из-за вируса/антивируса
Проблема характерна для устройств, работающих в локальной сети.
- Запускаете антивирус.
- Находите все вредоносные файлы сканированием.
- Удаляете их.
- Полностью переустанавливаете драйвер принтера.
- Проверяете целостность файлов системы встроенной в Windows утилитой sfc. Для запуска в командной строке пописываете «sfc/scannow». Поиск и восстановление повреждённых системных файлов может занять время.
Иногда сами антивирусы при неправильной настройке становятся причиной отсутствия печати. Временно отключите антивирусное ПО и выведите документ на печать.
Если установлен «Касперский», в настройках измените тип сети:
- заходите в «Параметры сетевого экрана»;
- открываете «Свойства сети»;
- выбираете свою сеть и в блоке «Тип сети» кликаете на «Доверенная».

Дополнительно можно отключить брандмауэр Windows, который тоже рассматривается как элемент защиты компьютера от вирусов.
Несовместимость Windows и принтера
Устраняется проблема установкой виртуального компьютера с нужной ОС. Решение называется Virtual Box и предоставляется компанией «Оракл» бесплатно. Сначала скачивается и устанавливается сама «машина», а затем дистрибутив нужной ОС. Принтер подсоединяется к виртуальному компу, и печать делается через него.
Проблема с приложением печати
После переустановки Windows приложения могут работать некорректно, а пробная печать или перенос чернил на бумагу через другие редакторы проходит без проблем.
Установить, что причина в самом приложении, можно так:
- Сделайте печать через другие приложения.
- Пробуете распечатать файлы в другом формате. Можно сохранить в PDF и попробовать распечатать через Acrobat Reader.
- Проверяете, правильный ли выбран принтер.
- Переустанавливаете проблемное приложение.
Обновить драйвера
После всех проделанных мероприятий у вас принтер продолжает печатать иероглифы, тогда остается только обновить драйвера на принтере. Бывает такое, что в процессе работы вы могли поставить какое то ПО которое могло привести к конфликту с драйверами вашего принтера и для устранения этого глюка необходимо скачать с сайта производителя самые свежие драйвера и попробовать их обновить и тут можно пойти двумя путями:
- Удаление всех драйвером принтеров с компа и установка по новой
- Обновление драйверов без удаления
Полное удаление драйверов принтера в Windows
Если вы хотите удалить все драйвера которые находятся на вашем компьютере под операционной системой Windows 10 или Windows 7 для этого необходимо:
- Останавливаем службу печати, для этого открываем командную строку и выполняем команду:net stop spooler
- Перейти в директорию C:\windows\system32\spool\drivers и удалить все вложенные папки и файлы из директорий x64 и W32X86 тем самым мы удалим все драйвера принтеров какие у нас установлены на компьютере
- Запускаем в терминале службу печатиnet start spooler
- Скачиваем и устанавливаем новые драйвера с сайта производителя.
- Проверяем печать
Правильная переустановка драйверов на принтер
Для перестановки драйверов, я советую использовать данный метод:
- скачиваем новые драйвера с сайта производителя и скаченный файл нужно будет разархивировать
- зайти в свойства принтера и перейдите на вкладку дополнительно
- нажимаем на кнопку Сменить и пройдете путь с шагами, где в одном из шагов нужно будет выбрать папку которую мы разархивировали.
- После этого в списке у нас появится новый пункт с драйвером, выбираем его и нажимаем Применить и Ок
- Все
Таких шагов достаточно, чтобы решить проблему с иероглифами или странными символами при печати на принтерах Kyocera, HP, Brother, Canon, Epson и др. и такие вопросы как:
- Почему мой принтер печатает странные символы?
- Почему мой принтер печатает чепуху?
- Почему мой принтер печатает другой шрифт?
- Почему печатаются тарабарщина а не текст?
- Почему печатаются странные символы на принтере?
Конфликт ПО с оборудованием
Как же быть, если программное обеспечение вашего печатного устройства не соответствует версии операционной системы компьютера, и листы оно печатает чистые? В такой ситуации можно применить специализированную программку (эмулятор) эта программа называется VirtualBox (Виртуал Бокс), с помощью которой становится возможна установка необходимой операционной системы. Так установленная ОС будет осуществлять работу в виртуальном пространстве и не станет помехой для вашего агрегата. Эмулятор доступен к скачиванию в интернете, рекомендации по установке и пошаговые инструкции прилагаются в описании программы.
Настройка подключения
Кардинальным способом решение многих проблем является полная переустановка оргтехники. То есть, сначала устройство вместе с драйверами удаляется с системы, а потом заново добавляется.
Действовать нужно так:
- выключаете принтер с клавиши на корпусе и вытягиваете сетевой кабель с розетки;
- отсоединяете от компьютера, вытаскиваете USB-кабель;
- оставляете принтер в полностью отключенном состоянии на 5-10 минут, параллельно делайте перезагрузку Windows;
- проверяете, не нормализовалась ли печать;
- если все равно печатается в пол листа, попробуйте полную деинсталляцию техники (выполните следующие пункты);
- в окне «Устройства и принтеры» (Win+R и команда «control printers») через контекстное меню сделайте удаление устройства;
- откройте свойства сервера печати (команда «printui /s»);
- на вкладке «Драйверы» найдите нужный и удалите через нажатие соответствующей кнопки (удалять нужно полный пакет);
- перезапустите ПК;
- снова подключите принтер;
- установите драйвер с компакт-диска или загруженного с интернета установочного файла;
- еще раз сделайте перезагрузку компа или ноутбука;
- проверьте работу печатающего узла.
Мало тонера или краски
Немногие печатающие устройства заранее сообщают пользователю об окончании чернил. В струйных принтерах определить уровень красителя можно с помощью ПО, но когда устройство распечатывает документ на половину листа, надежнее сделать проверку вручную.
- Отключаете принтер от электросети, чтобы исключить поражение током.
- Открываете крышку на передней части корпуса.
- Извлекаете картридж или банки с чернилами (для струйника).
- Проверяете наличие красителя. Если его меньше половины, лучше дозаправить (читайте про заправку струйного картриджа).
Картридж с порошковым красителем можно попытаться реанимировать встряской, но этого хватит ненадолго, и в скором времени снова начнётся печать на пол-листа.
Принтер печатает на пол листа как исправить?

Поломка принтера – это всегда неприятно, так как устройство больше не печатает документы корректно. Но не спешите сразу же нести свою технику в сервисный центр. Почему? Если принтер Канон 2420 печатает на пол листа, то иногда эту проблему можно решить без вмешательства специалиста. Существует несколько распространенных причин такой неисправности, которые мы и разберем.
Печать на пол листа
Принтер печатает с полосами
Прежде чем мы расскажем о главных причинах, почему принтер печатает полосами, Вы должны знать, что принтеры бывают струйные и лазерные. И хотя эти устройства между собой принципиально рознятся, ошибки и сбои в их работе, а так же способы решения их похожи. Так почему принтер печатает с полосами? Вот самые распространенные проблемы и то, как можно это исправить.
Причины почему струйный принтер стал печатать полосами:
- В чернильнице мало чернил;
- На печатающей головке затвердели или загустели чернила, т.к возможно принтер долгое время не использовался;
- Герметичность картриджа нарушена;
- Случилось загрязнение или искажение вала;
- Дефект или грязь на энкондере;
- Неисправность печатающей головки;
- Шлейф СНПЧ перегнут.
Способы решения:
1. В чернильнице мало чернила. Если струйный принтер начал печать с полосой по центру — для решения этой проблемы вам необходимо проверить наличие чернил и их количество. Если чернила на исходе, то необходимо заправить чернильницы. Если визуально чернильницы не видно, то это можно сделать с помощью программы управления принтером. Вам необходимо будет выбрать «Проверка уровня чернил». В этой программе цветные и черные чернила показываются отдельно.
2. На печатающей головке затвердели или загустели чернила. Эта проблема появляется когда принтером долго не пользуются, тогда на листе могут появиться полосы вместо текста. Для этого необходимо:
2.1. Поставить в лоток для бумаги чистый лист.
2.2. Запустить программу управления или настройки многофункционального устройства.
2.3. Выбрать опцию «Сервис» или «Обслуживание».
2.4. Запустить прочистку печатающей головки.
2.5. Если это не помогло, проделываем эти манипуляции еще 1-2 раза. После этого необходимо 2-3 часа оставить принтер для высыхания, и проверить качество печати.
ВНИМАНИЕ! Такие процедуры подойдут только для принтеров у которых есть помпа для очистки головки, если же в принтере нет такой помпы, то чистить придется в ручную, для этого Вам понадобиться химические средства. 3
Герметичность картриджа нарушена. Эта поломка чаще всего встречается после заправки картриджа. Тонер просыпается сквозь отверстия в картридже и на листе печатаются помехи: точки, полоски, волны, тп. Для проверки целостности необходимо достать из принтера картридж и аккуратно потрясти его над поверхностью, предварительно застеленной белой бумагой. Если тонер рассыпается, то герметичность нарушена, нужно заменить картридж на новый. Если целостность в порядке, то ставим картридж на место
3. Герметичность картриджа нарушена. Эта поломка чаще всего встречается после заправки картриджа. Тонер просыпается сквозь отверстия в картридже и на листе печатаются помехи: точки, полоски, волны, тп. Для проверки целостности необходимо достать из принтера картридж и аккуратно потрясти его над поверхностью, предварительно застеленной белой бумагой. Если тонер рассыпается, то герметичность нарушена, нужно заменить картридж на новый. Если целостность в порядке, то ставим картридж на место.
4. Случилось загрязнение или искажение вала. Такая поломка чаще всего бывает при длительном использовании принтера и методы ее решения следующие.


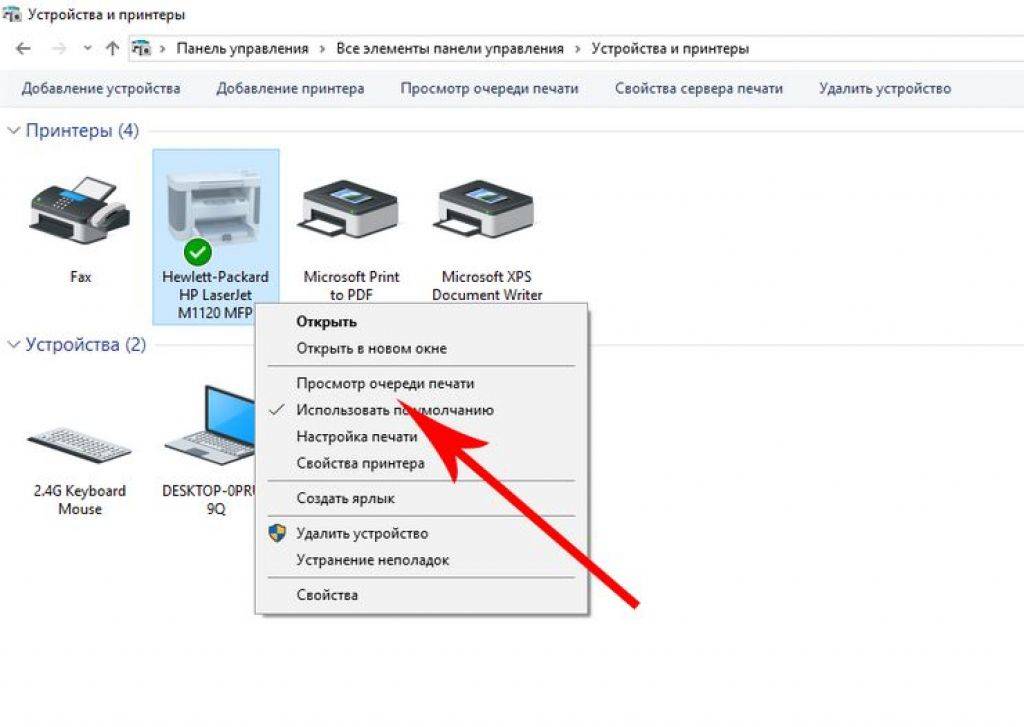
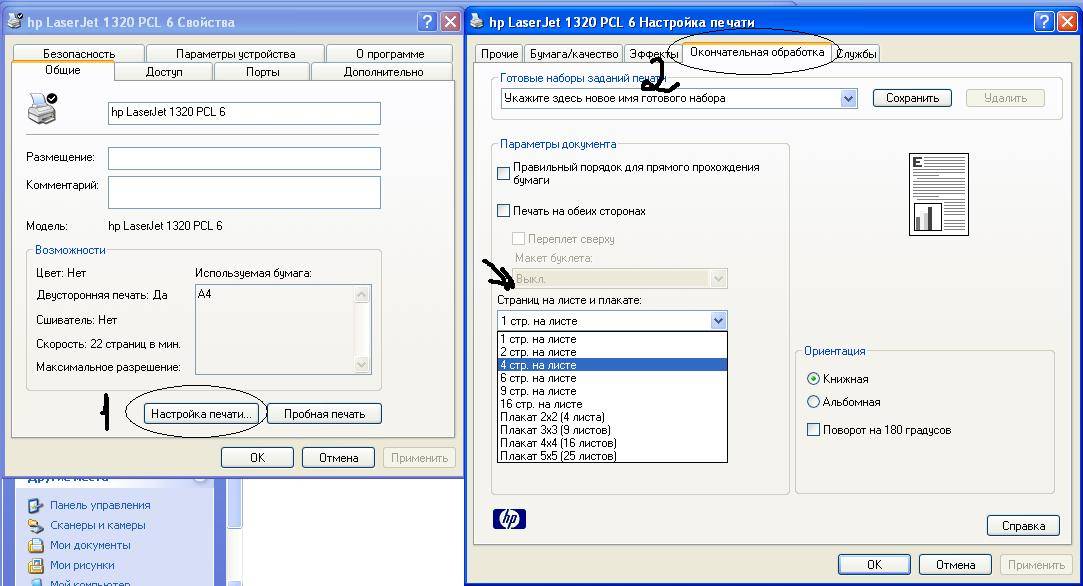
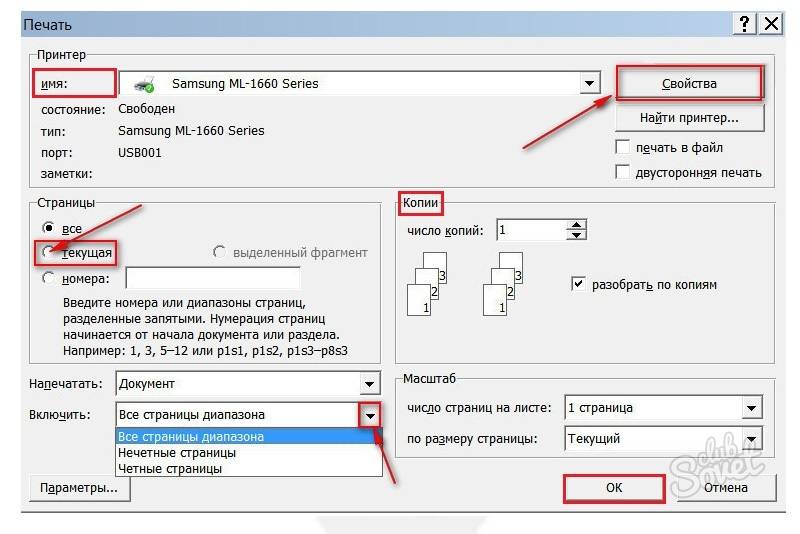
![[решено:] принтер печатает иероглифы что делать?](https://technika-remont.ru/wp-content/uploads/3/8/4/3845587c04627a919f790faf84f2996a.jpeg)
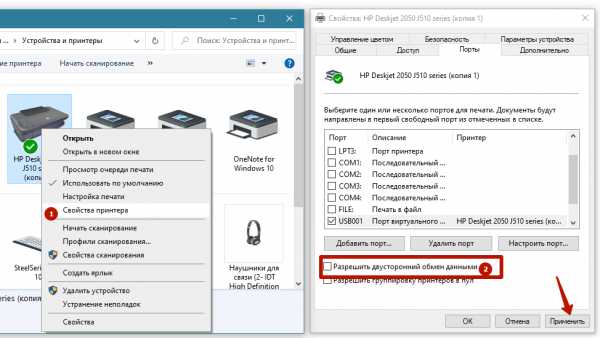
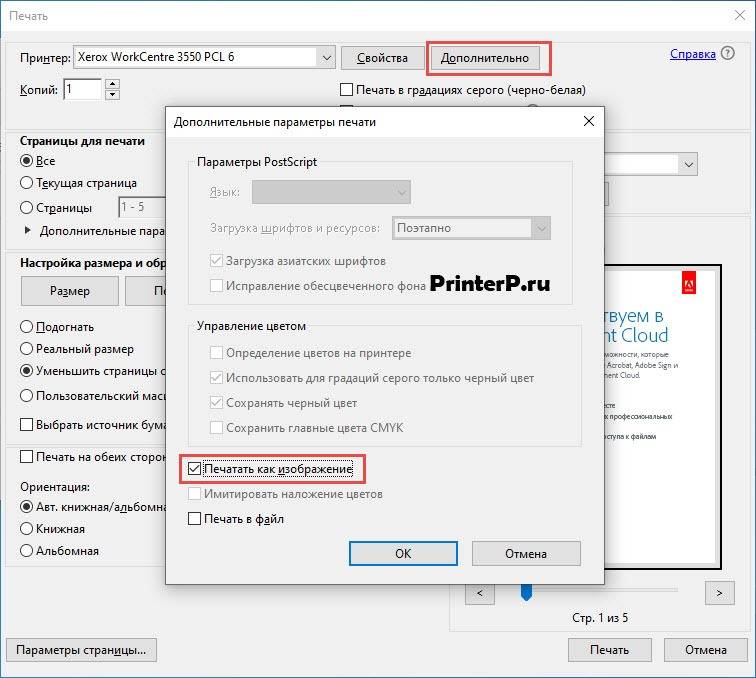
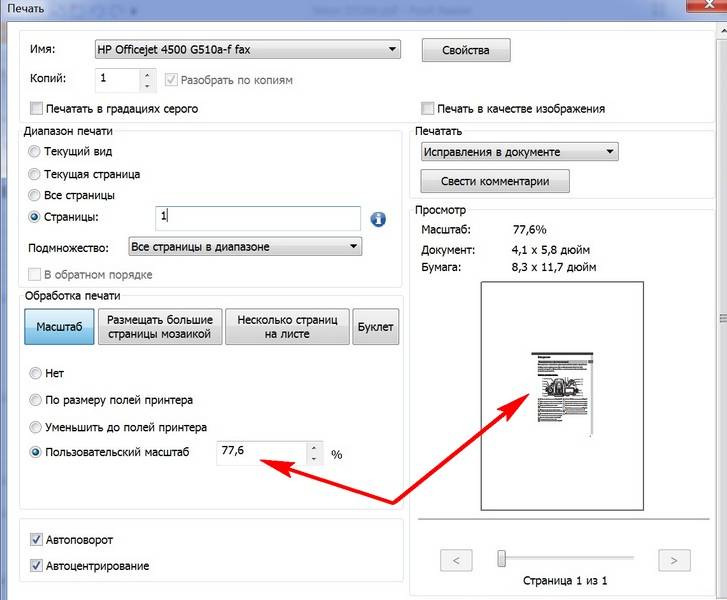
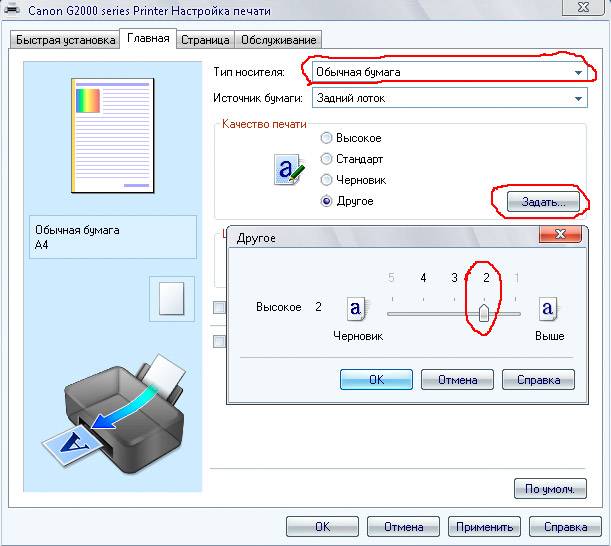
![Мой принтер обрезает нижнюю часть страницы [решено] - gadgetshelp,com](https://technika-remont.ru/wp-content/uploads/3/0/b/30bbc0b27a1942c786d9173383f686cb.jpeg)
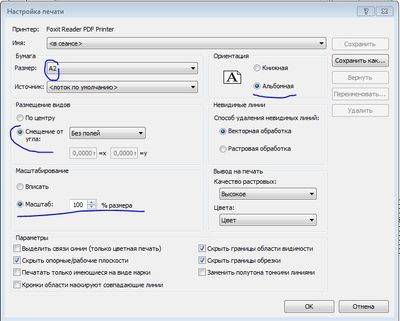
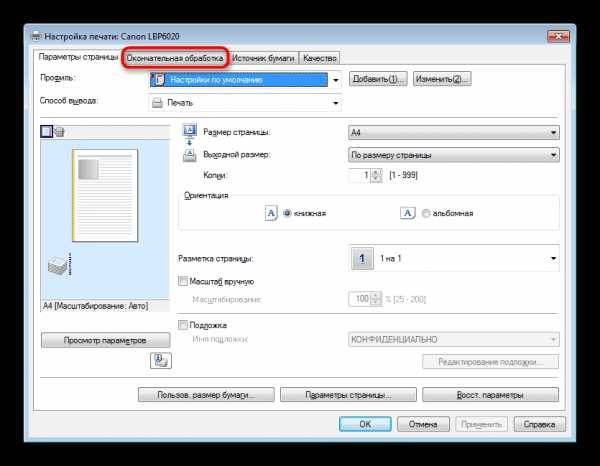
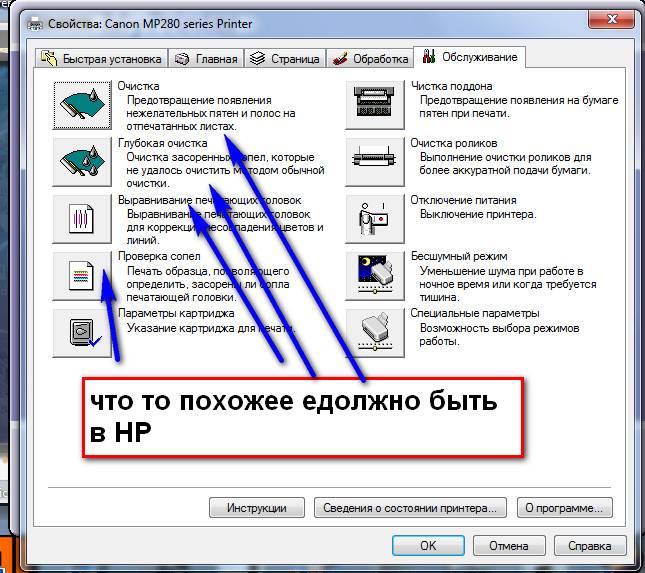
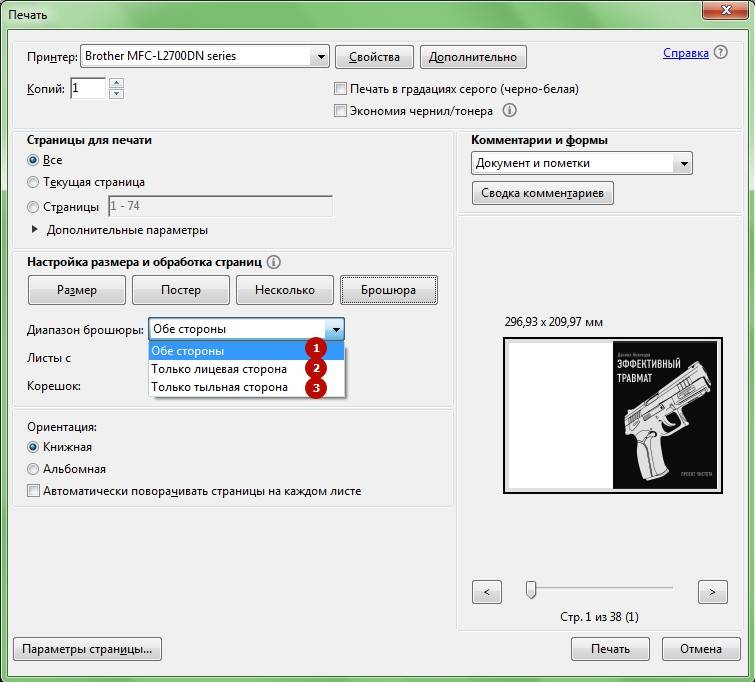
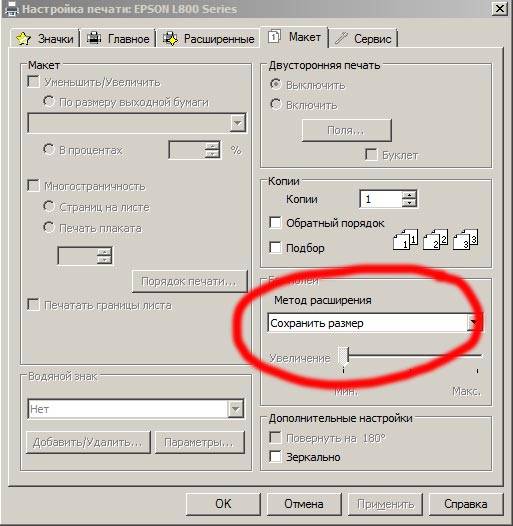
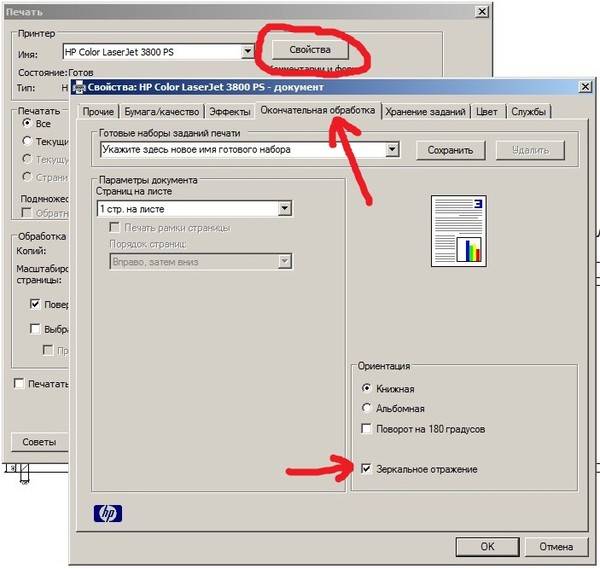
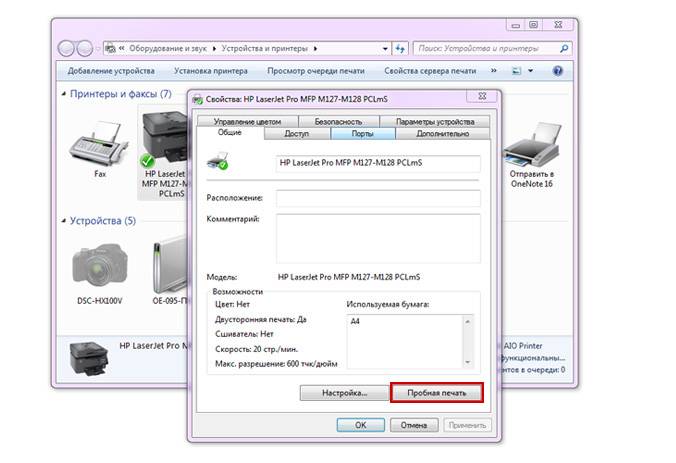
![Мой принтер обрезает нижнюю часть страницы [решено]](https://technika-remont.ru/wp-content/uploads/8/e/2/8e26aad45debc357ba5d02e3646e90c4.jpeg)