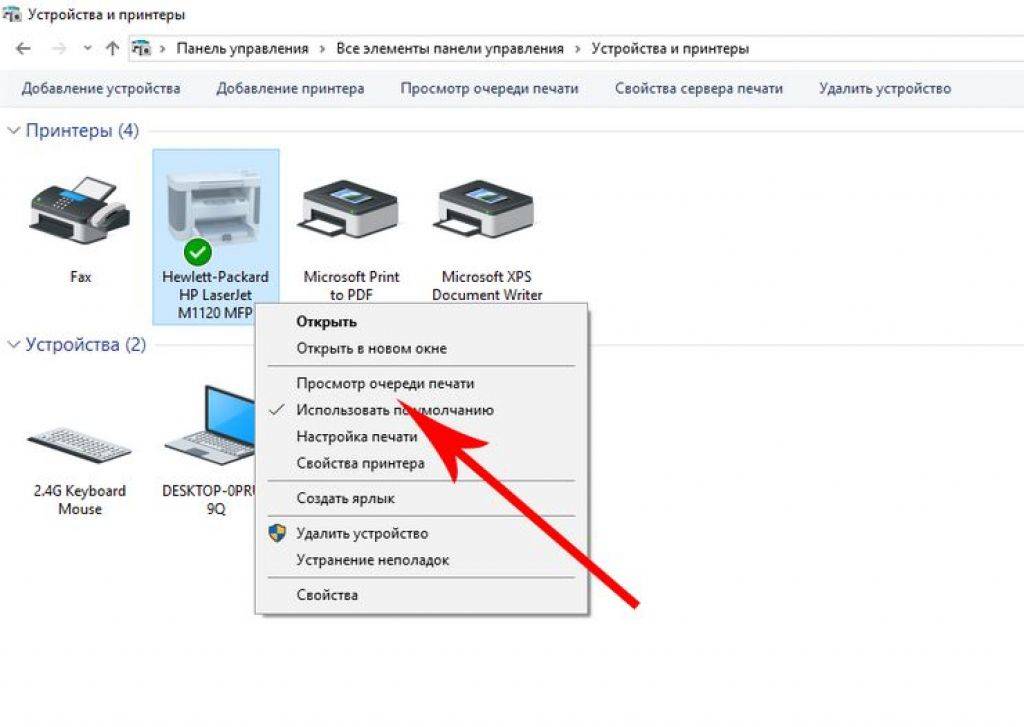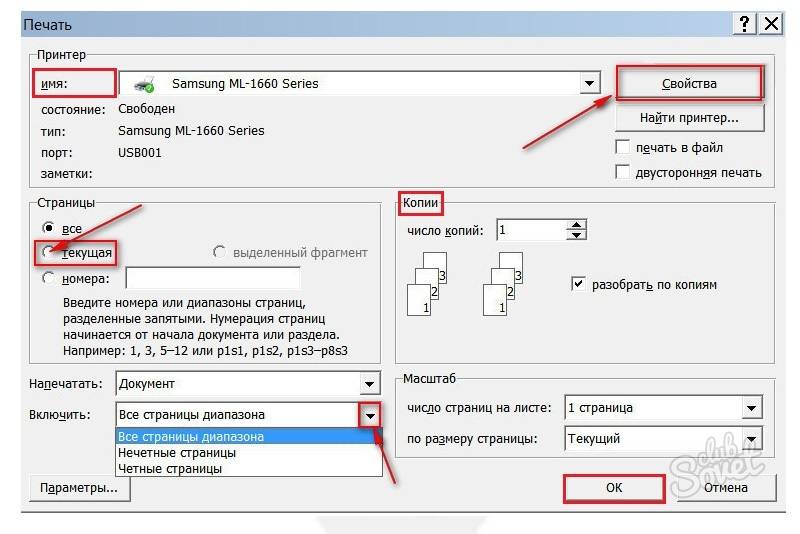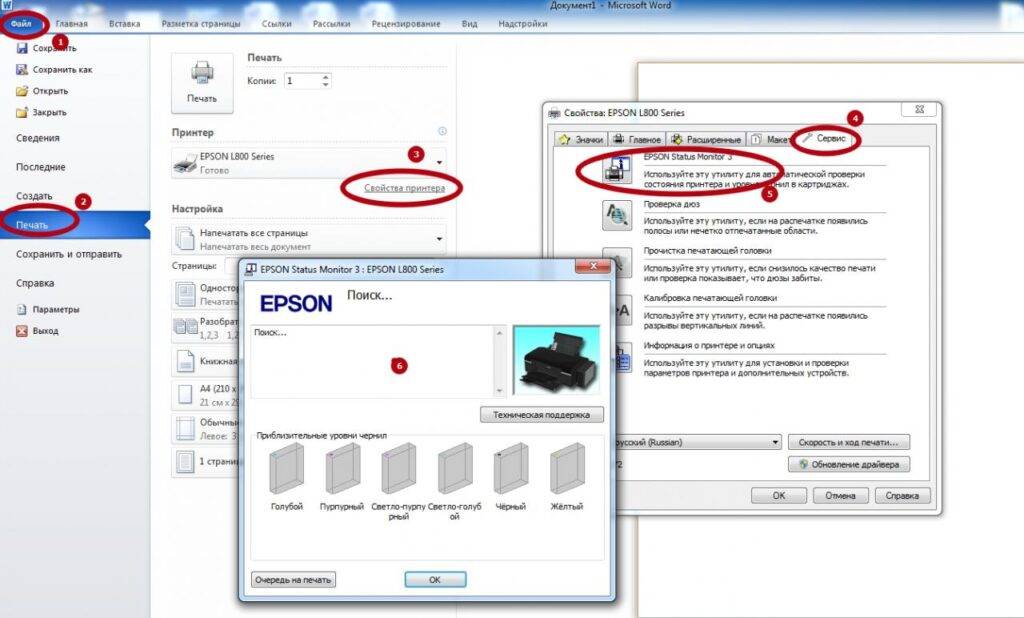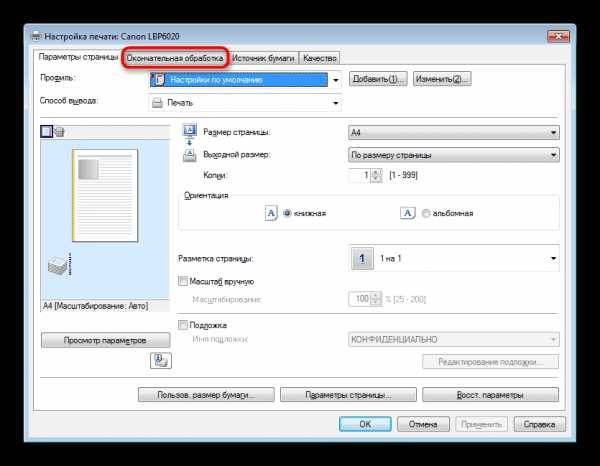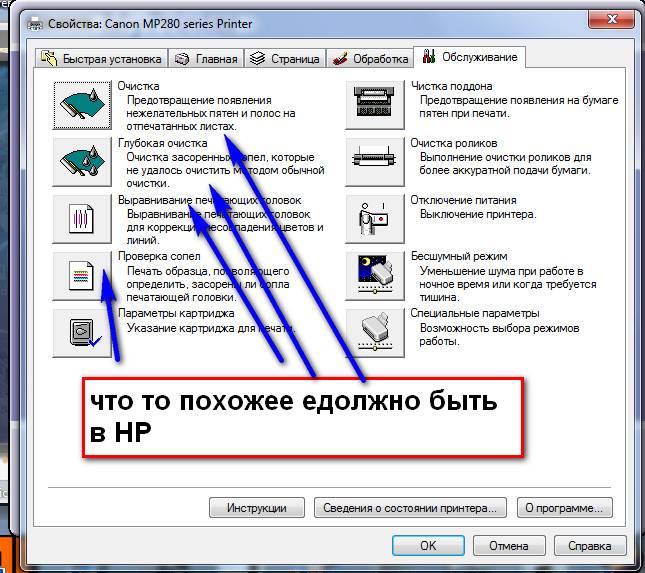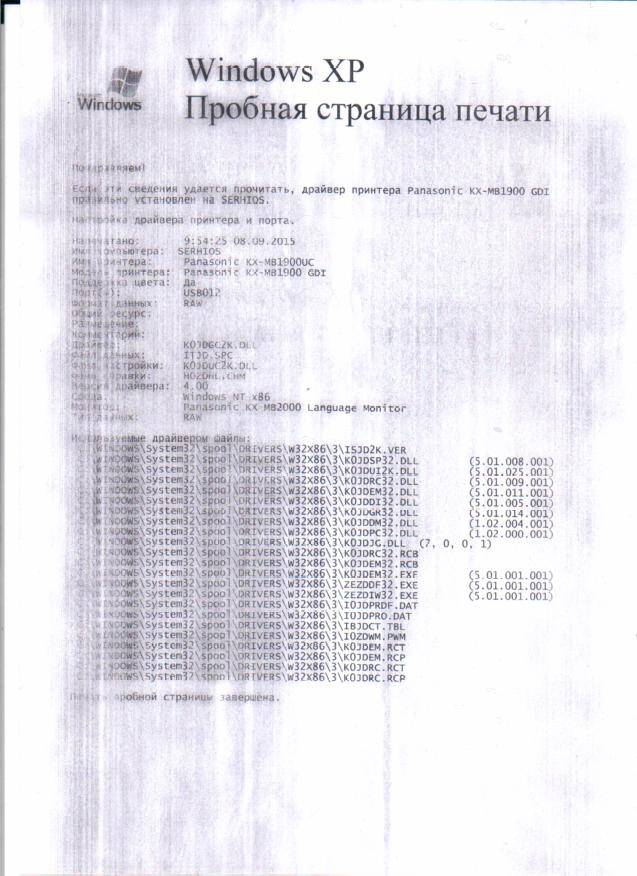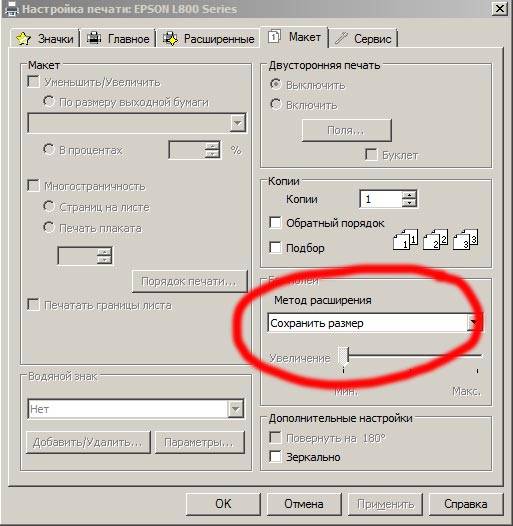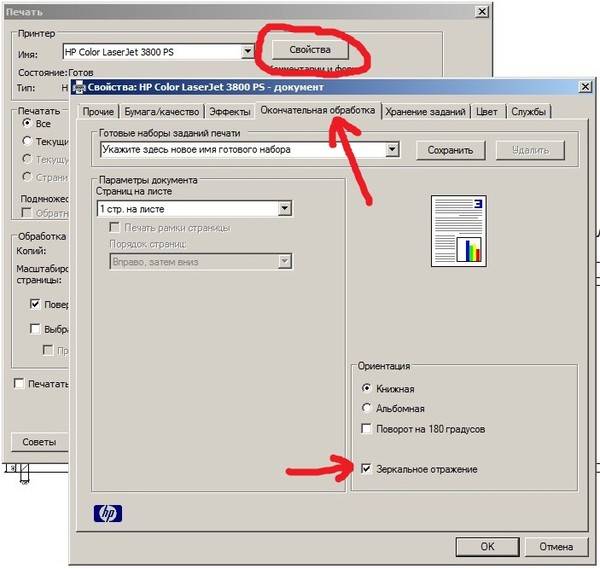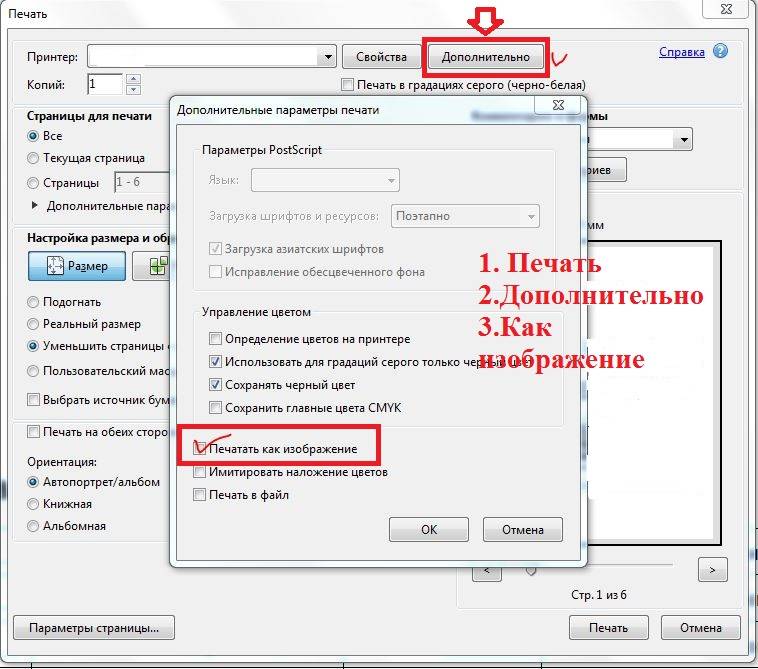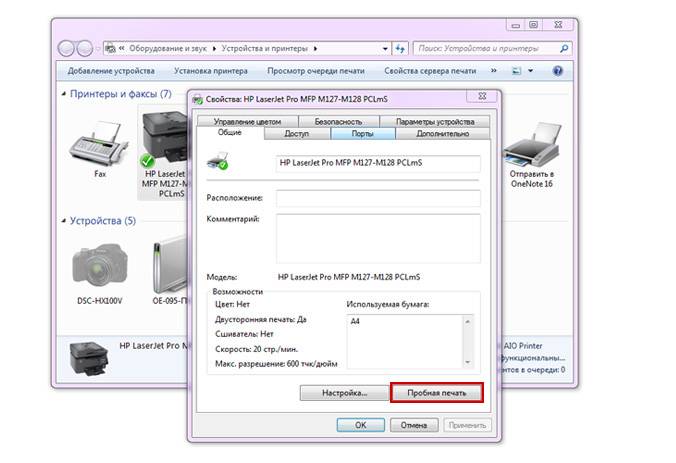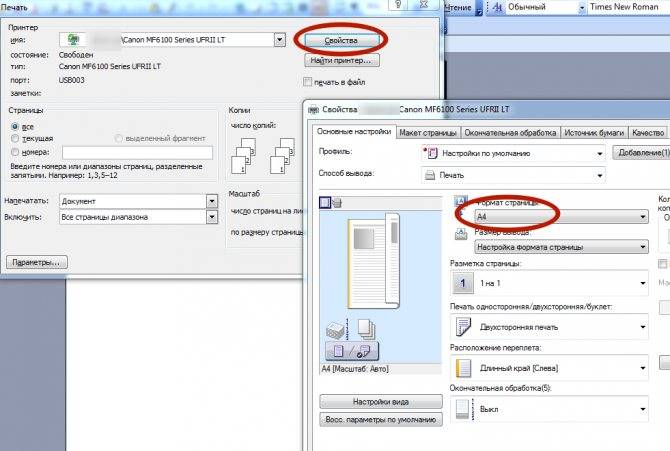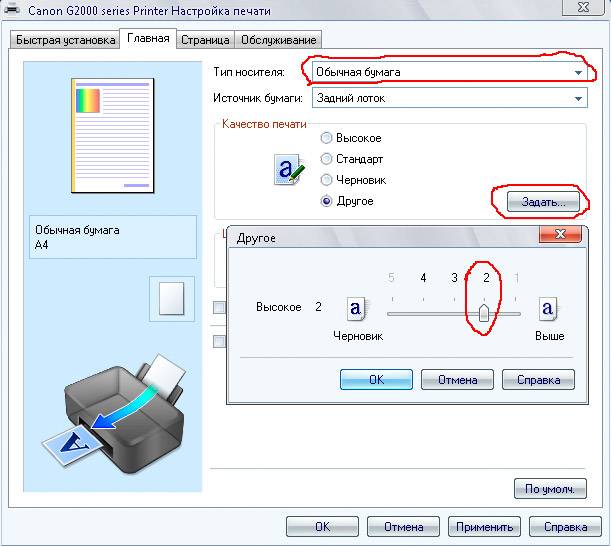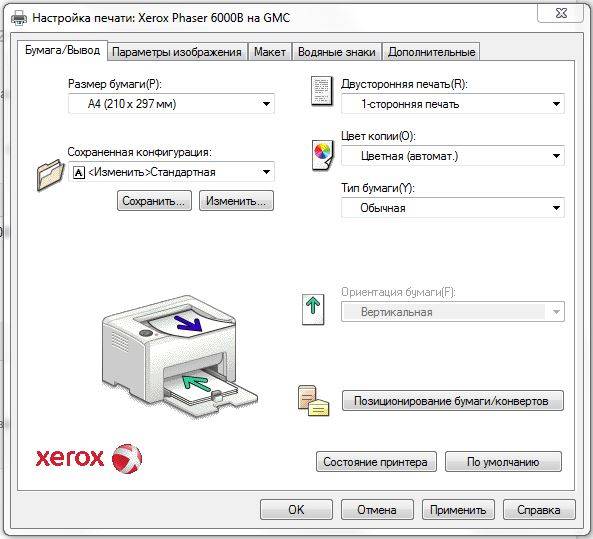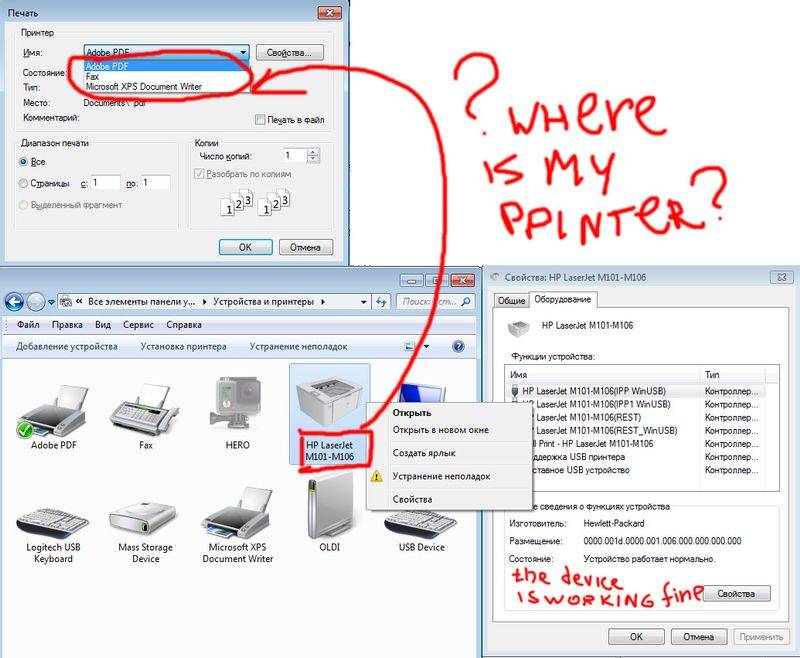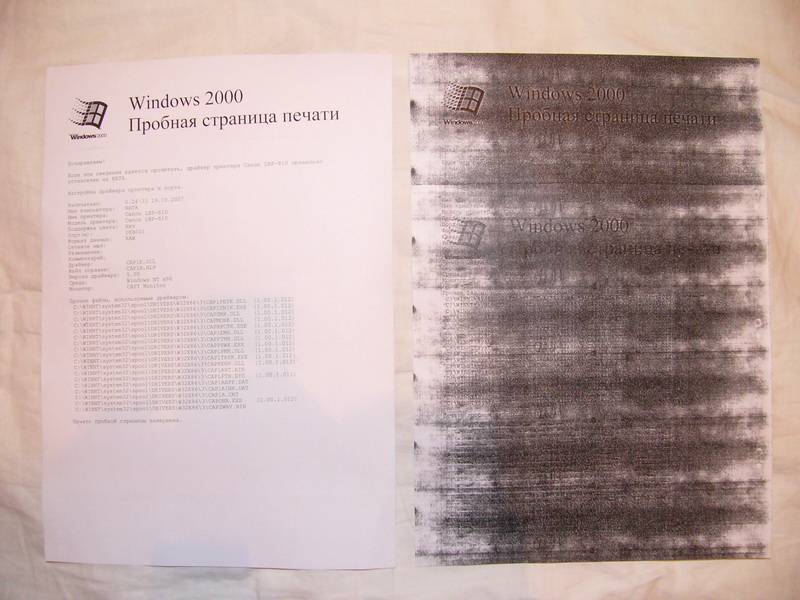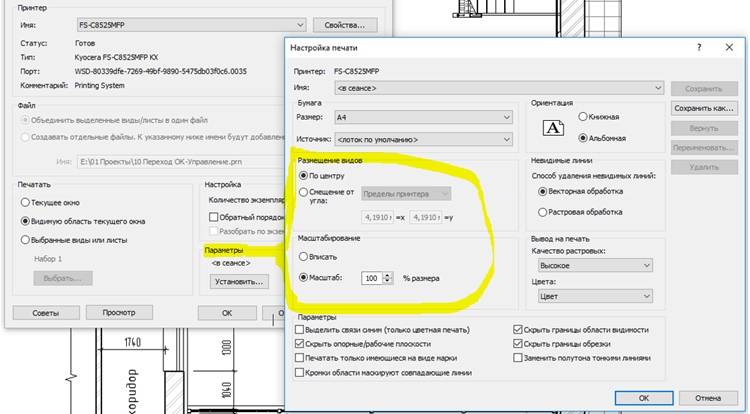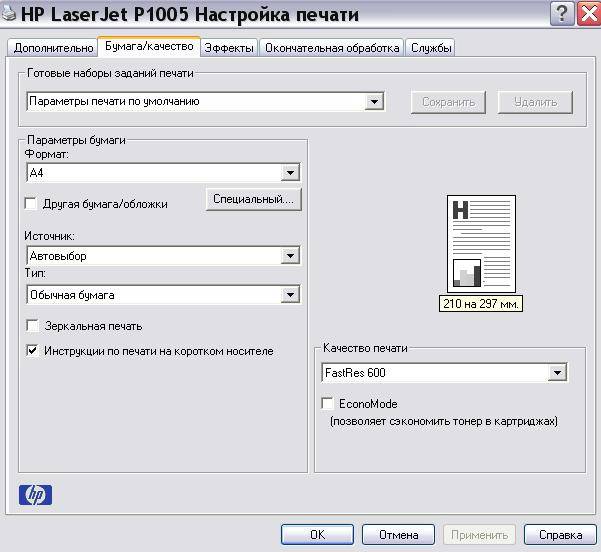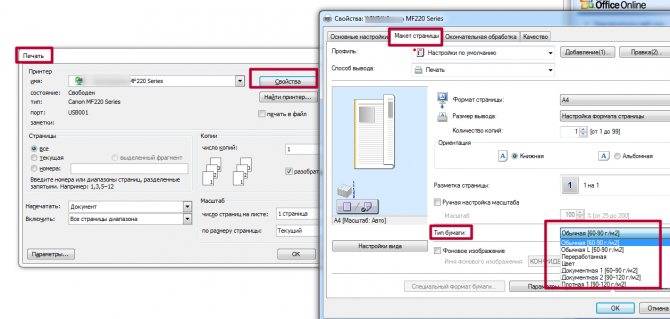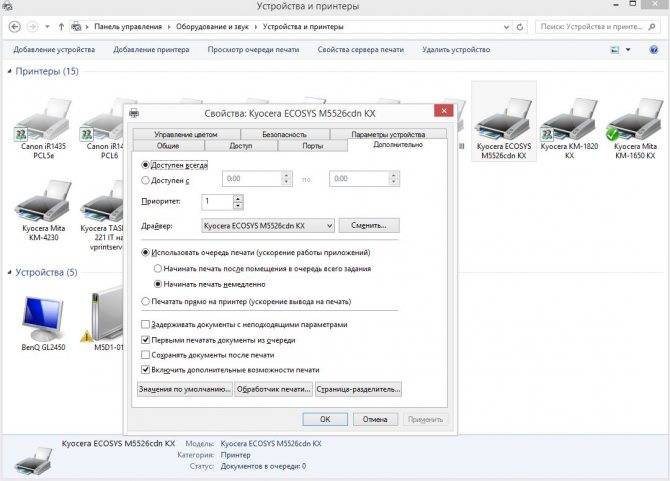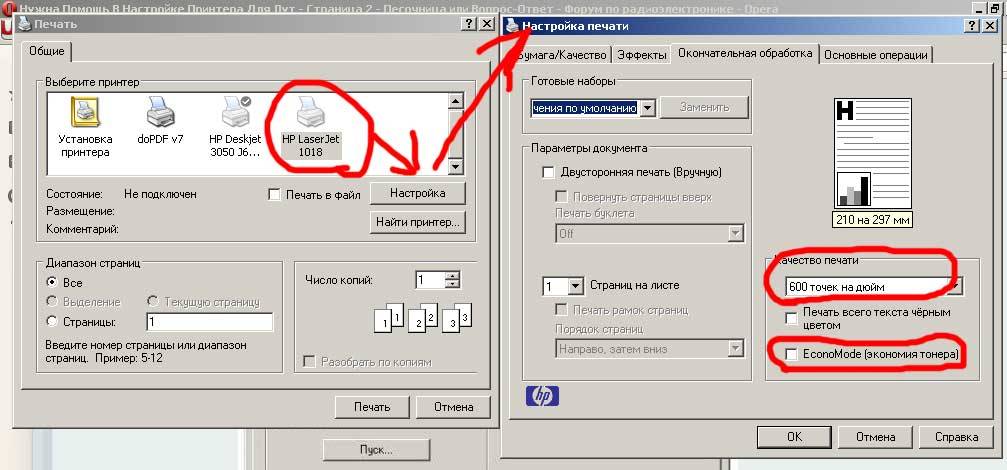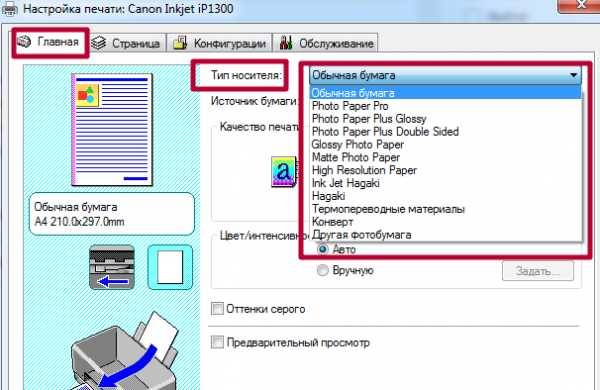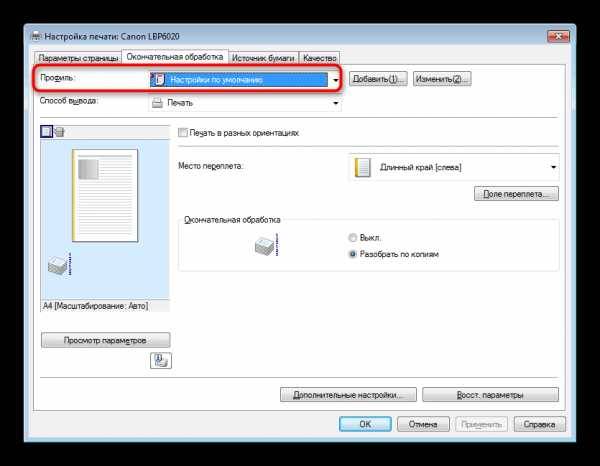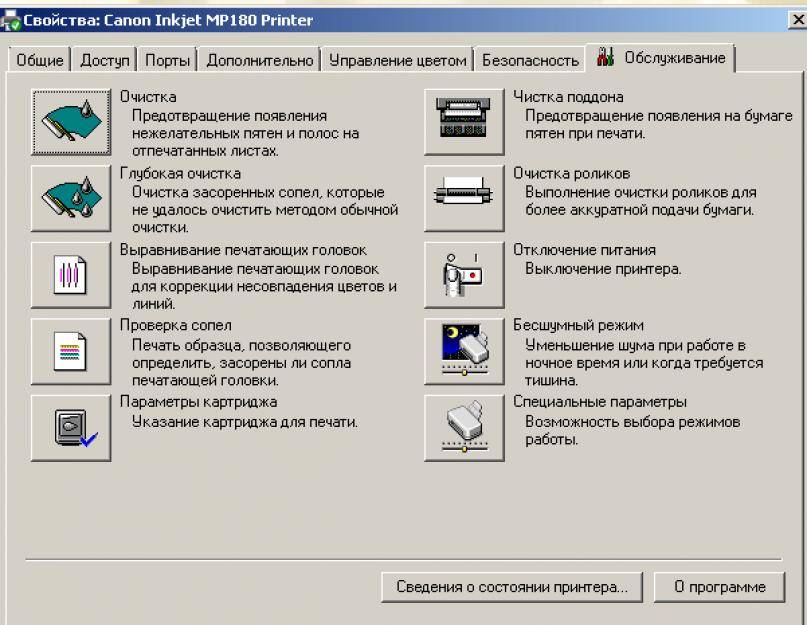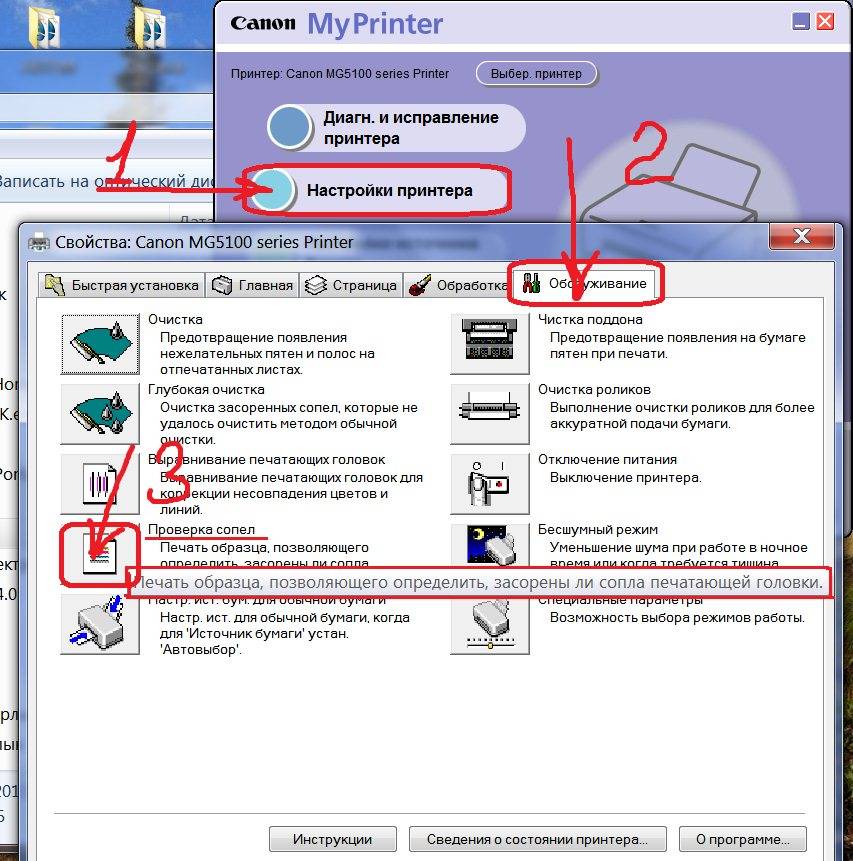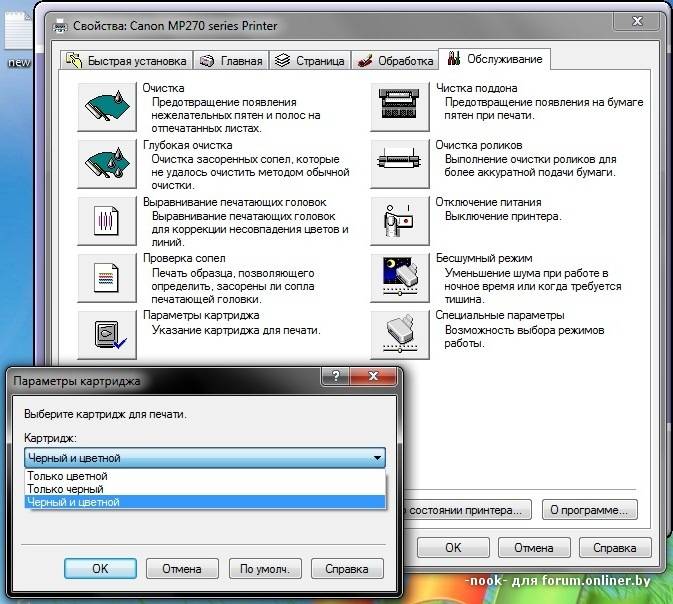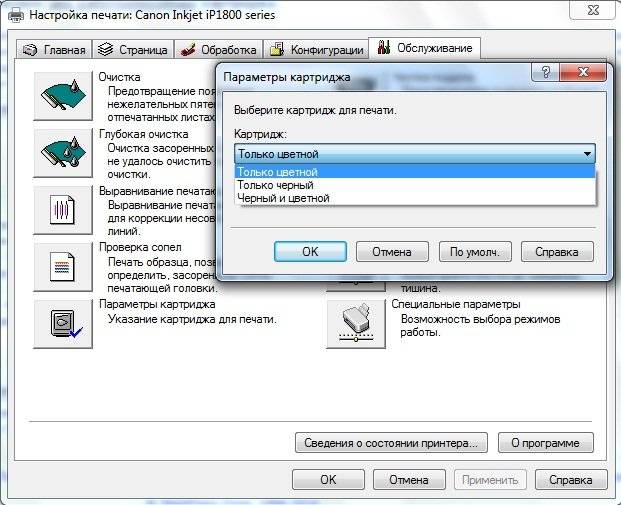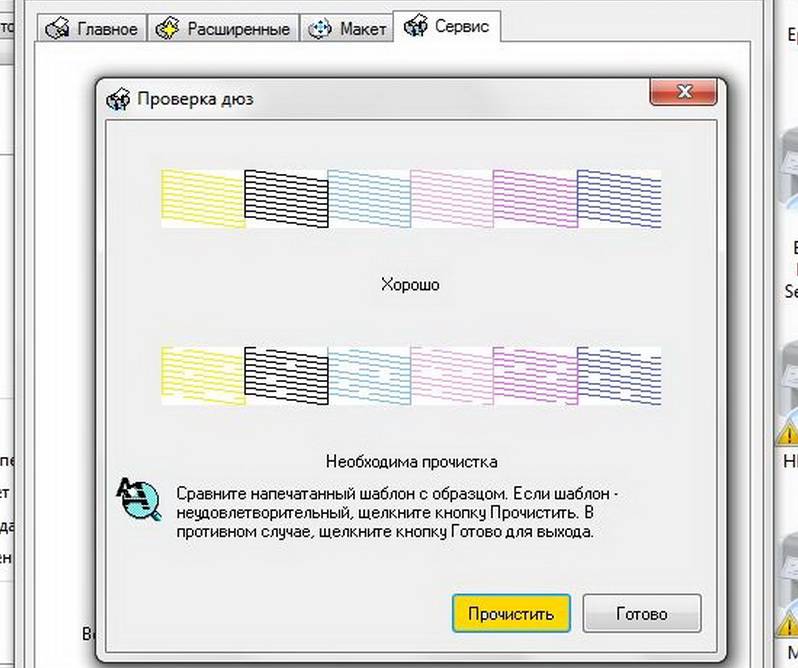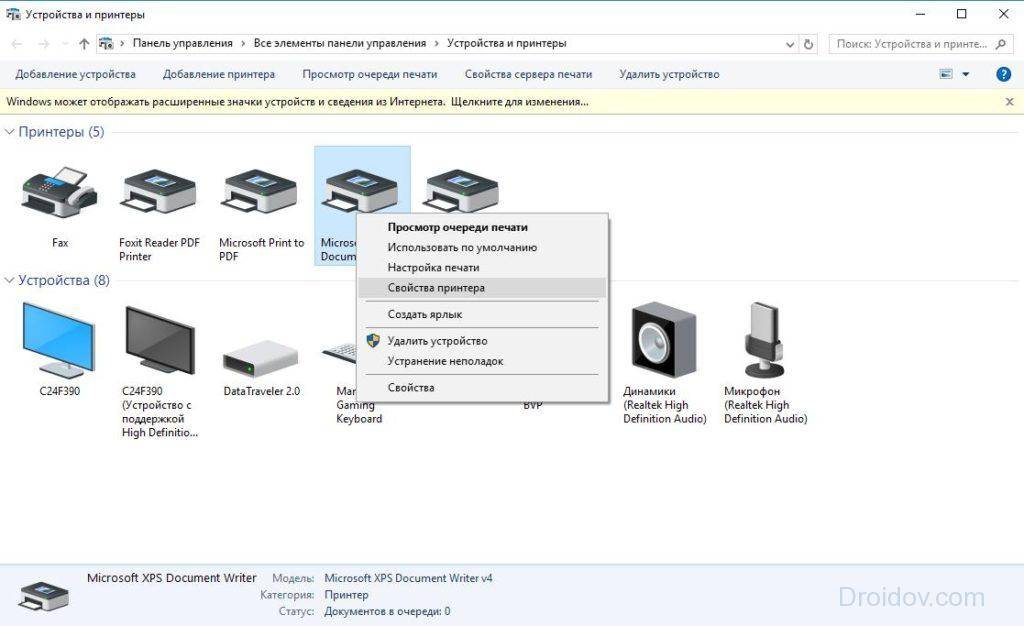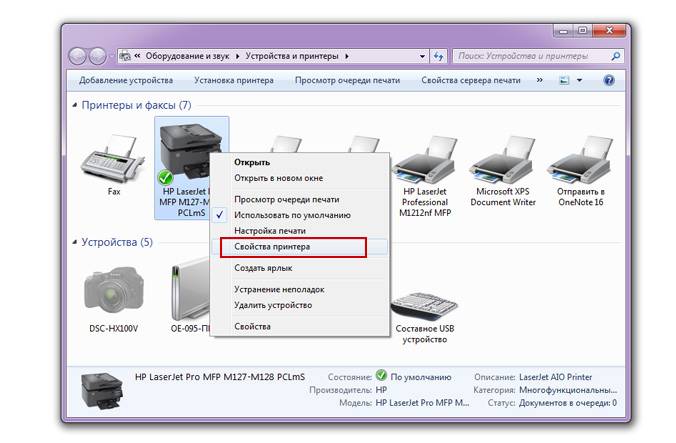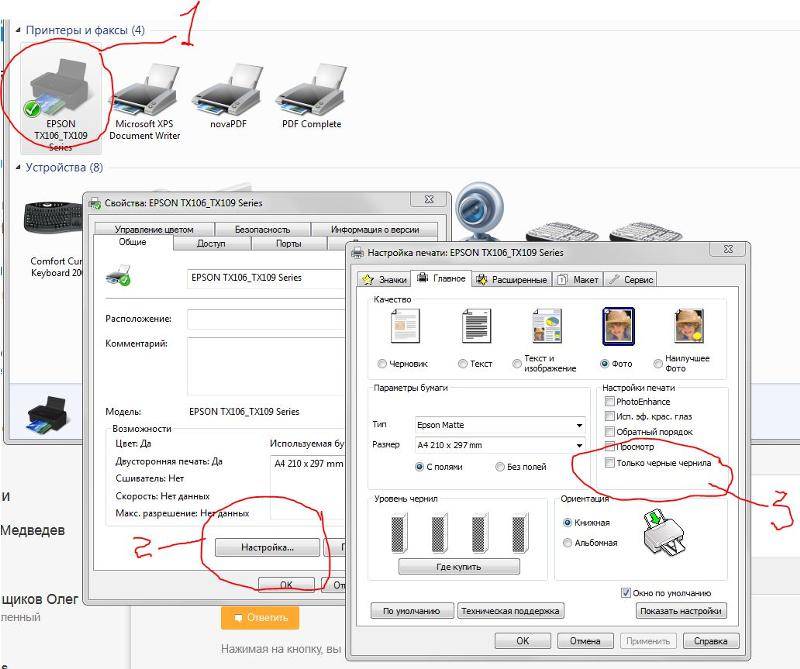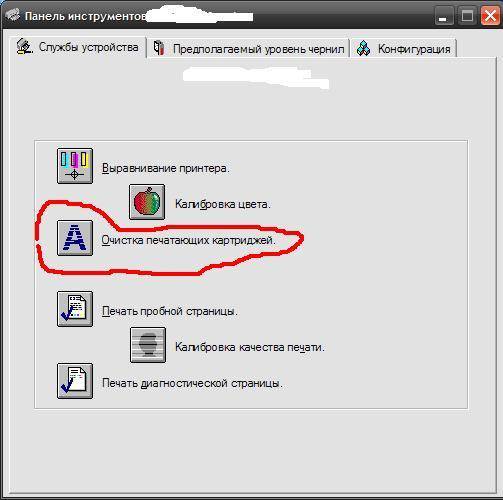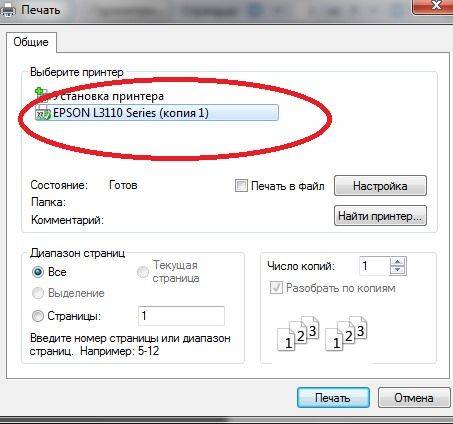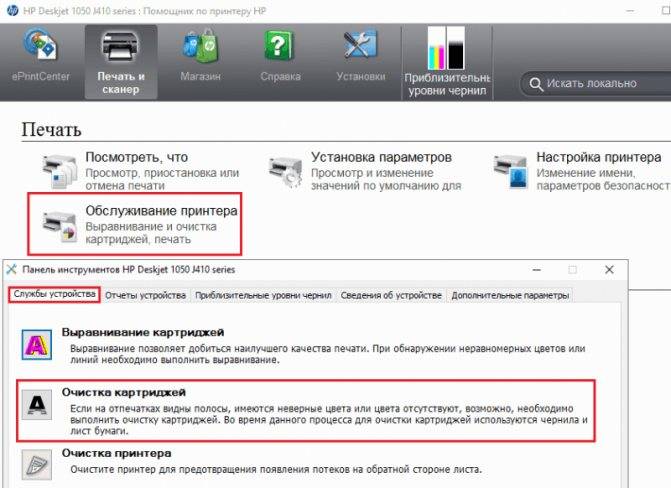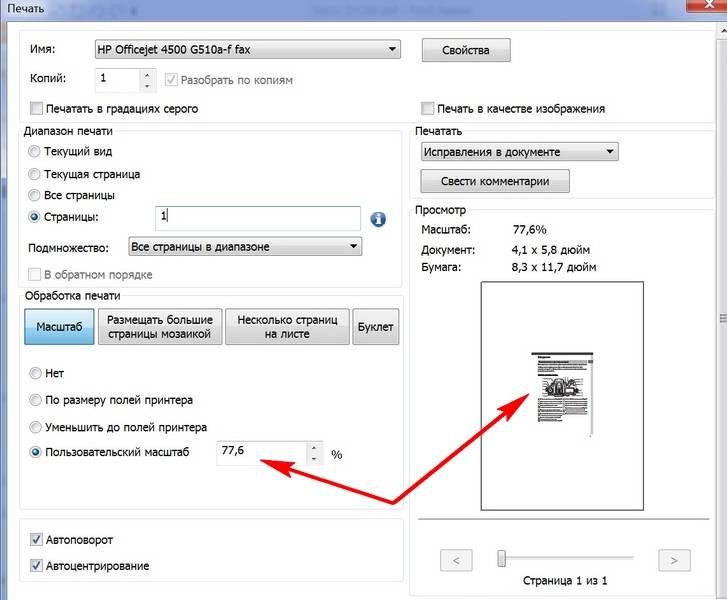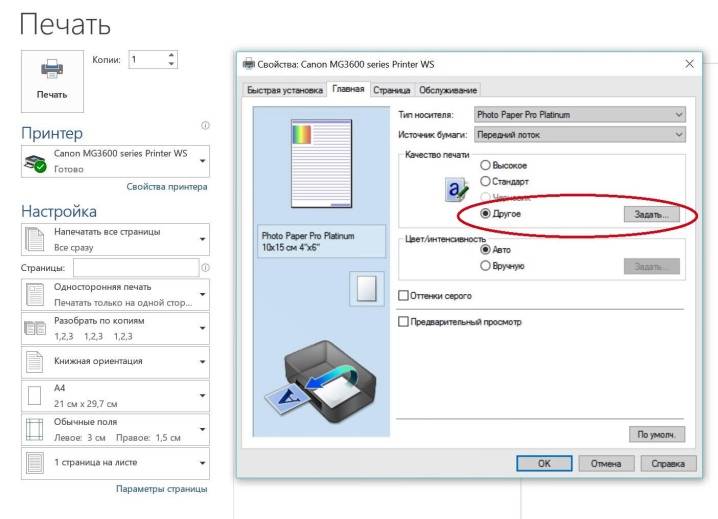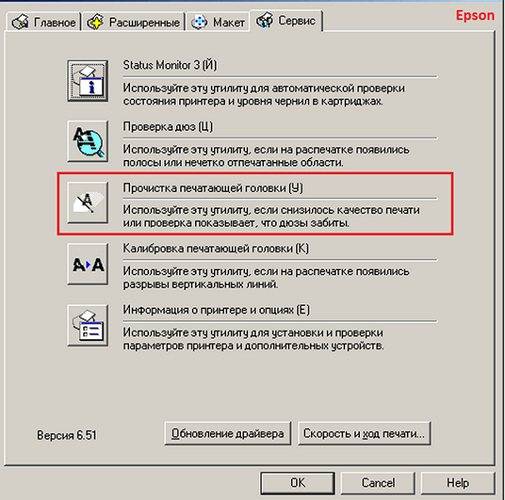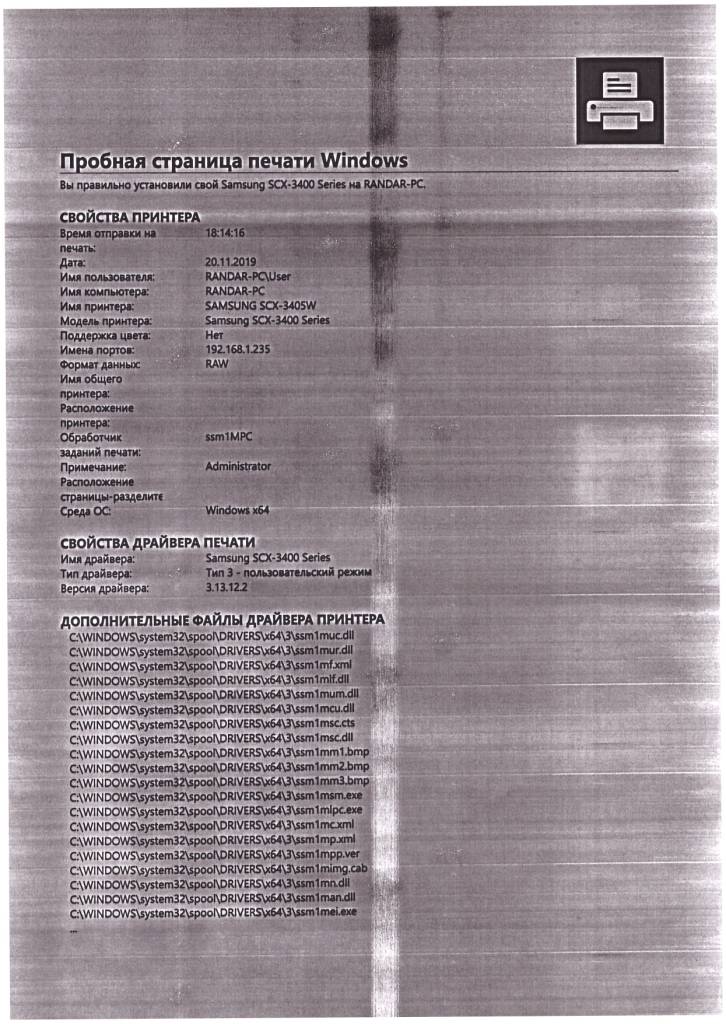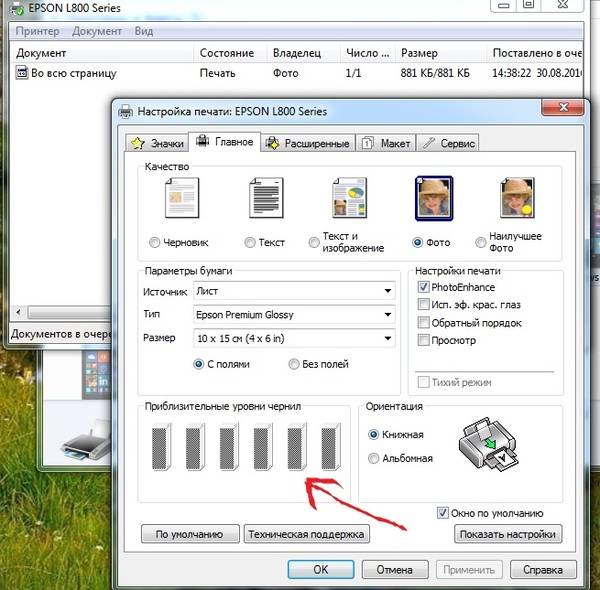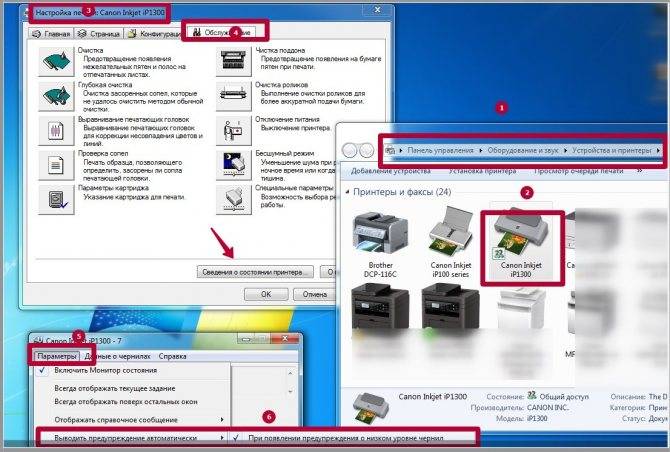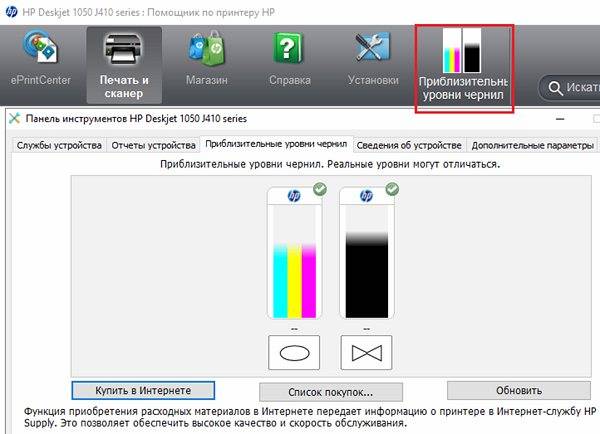Как запустить печать пробной страницы на принтере и что делать если она напечатана неправильно?
Часто пользователям принтеров приходится прибегать к такой процедуре, как печать тестовой страницы. Благодаря ей можно убедиться в правильности базовых настроек устройства для печати. К тому же на тестовой странице отображается вся информация о модели принтера и версии драйверов. Все эти сведения могут оказаться весьма полезными и нужными при устранении различных неполадок.
Как распечатать пробную страницу?
Но нередко у пользователей оргтехники возникает следующий вопрос: как напечатать пробную страницу? Итак, чтобы выполнить такую процедуру, как пробная печать для начала нужно выбрать из списка сервисов меню «Панель управления». Далее в разделе, где отображается весь список принтеров найдите ту модель устройства, которая вас интересует.
Кликните на иконку принтера правой кнопкой, после чего выберите из появившегося контекстного меню команду «свойства». В открывшемся окне перейдите во вкладку «общие», после чего нажмите на команду, которая подразумевает собой запуск пробной печати. Учтите, что если устройство запускается в первый раз или им не пользовались на протяжении длительного отрезка времени, то распечатывать лист оно будет дольше обычного.
Дело в том, что принтеру в данном случае потребуется для начала собрать всю необходимую информацию о системе и на это может уйти около одной минуты. Параметры тестовой страницы в любом принтере, как правило, установлены «по умолчанию». Следовательно, выполняя печать пробной страницы, он тестирует абсолютно весь перечень параметров.
Затем у вас может возникнуть вопрос о том, что делать дальше. Далее вам потребуется внимательным образом оценить тестовую страницу — на ней должны быть образцы всех цветов, а также текст и графика.
Кроме того, тест дюз необходим для того, чтобы убедиться в том, что красящее вещество попадает в печатающую головку в правильном порядке.
Возможные проблемы
Но порой возникает следующая неполадка: пробная страница печати напечатана неправильно. В связи с этим возникает вопрос о том, что делать в этом случае и как всё же распечатать данную страницу?
Итак, если пробная страница печати напечатана неправильно, то одна из возможных проблем заключается в старых или «битых» драйверах. Для её решения вам нужно загрузить и установить их обновленную версию. Но что делать, если данное действие не помогло и проблема, связанная с тем, что не печатает принтер по-прежнему осталась актуальной? В таком случае дайте полные права «Everyone» для «C:\Windows\System32\spool\PRINTERS», после чего удалите нужное печатающее устройство на ветке реестра «HKEY_USERS\.DEFAULT\Printers». Кроме того, дайте обычному пользователю права, которыми обладает админ и установите под его именем новенький драйвер.
После этого можно обратно изъять у него ранее предоставленные права. Также следует отключить UAC
Если же предпринятые действия не помогут, то следует запустить утилиту Process Explorer и во время печати обратить внимание на то, каких прав не хватает.Если до недавнего времени нормально печатающий принтер всё равно печатает пробную страницу не так как надо, то можно воспользоваться утилитой Procmon от Sysinternals. Запустите её и настройте фильтр «denied» по строке Result – contains
Далее запустите на печать пробную страницу, после чего данная утилита покажет, на какую папку у вас были не полные права.
К примеру, это может быть папка «TEMP».
Стоит также добавить, что ещё есть такая процедура, как стоп тест, которую используют для диагностики печатающего устройства. Чтобы воспользоваться таким видом теста во время печати страницы необходимо отключить питание, после чего посмотреть на копию, которая ещё полностью не вышла из устройства. Благодаря такой процедуре можно определить причину плохой печати, которая может заключаться в картридже, переносе изображения на бумагу и термоузле.
Кроме того, порой отключенный от ПК принтер не печатает даже пробную страницу. Причиной такой проблемы может быть отсутствие или замятие бумаги, а также неправильно установленный картридж. Понять ошибку можно по индикации или, подключив устройство к компьютеру и прочитав соответствующую расшифровку в драйвере. В целом практически любую поломку, при эксплуатации принтера можно сделать самостоятельно, но при незнании причины, лучше воспользоваться услугами сервисного центра.
Инструкция по устранению проблемы, связанной с:
Первую причину, исчерпание расходных материалов, в расчёт не берём, само собой разумеется, что дозаправка исправит проблему. Более подробно рассмотрим ситуации, когда принтер перестал печатать по другим причинам.
Программным обеспечением
Если причина не в закончившейся или засохшей краски, скорее всего дело в программном сбое. Приложение неправильно обрабатывает устройство или система не определяет его в качестве принтера. Чтобы подтвердить или исключить неисправное программное обеспечение, следует выполнить пробную распечатку страницы.
Инструкция:
- Вводим в поиск «Устройства и принтеры» и переходим в одноимённый пункт «Панели управления».
- Выполняем клик ПКМ по проблемному устройству и выбираем «Свойства принтера».
- На первой же вкладке в правом нижнем углу щёлкаем по кнопке «Пробная печать».
В случае успешного завершения печати, следует выполнить несколько действий по устранению проблемы.
Рекомендуемые манипуляции:
- Пробуем распечатать цифровое содержимое через иное приложение;
- Переводим данный документ в любой отличающийся формат;
- Используем инструкцию к устройству для определения совместимости с данной версией ОС.;
- Сканируем систему на наличие вирусов;
Если процедура закончилась безуспешно, стоит попробовать выполнить «Устранение неполадок» — эта функция находится в контекстном меню аппарата. После ряда неудачных действий рекомендуем начать работу по устранению проблем с драйверами.
Драйверами
Принтер печатает пустые листы довольно часто из-за сбоев в драйверах, которые слетают после обновления, отката, неправильной установки, конфликта приложений и т. п.
Как восстановить драйвера:
- Нажимаем ПКМ по «Пуску» и выбираем «Диспетчер устройств».
- Открываем список «Принтеры» или «Очереди печати».
- Ищем название проблемного устройства среди данного списка.
- Кликаем ПКМ по найденному элементу и выбираем «Обновить драйверы».
- Выбираем «Автоматический поиск обновлённых драйверов».
Техническим сбоем
Большинство принтеров имеют массу механических устройств, которые часто выходят из строя. Эти пластиковые агрегаты склонны к поломке даже в случае слабых механических ударов. Что угодно способно вывести его из строя. Может сломаться устройство захвата чернил, механизм придавливания бумаги или сама печатная головка. В любом случае диагностикой будут заниматься уже в сервисном центре, ведь большинство пользователей не имеют для ремонта ни должных навыков, ни подходящих инструментов.
Виноват принтер
Если при отправке отчета листы отказываются выходить, то источник такой проблемы нужно искать не в компьютере, а в самом многофункциональном устройстве.
Ведь из всей офисной техники больше всех физически работает именно принтер. Печать многих «струйников» происходит при высокой температуре. Это приводит к нагреву головок. Следствием этого может стать сбой, когда принтер начинает печатать чистые листы бумаги. А иногда, по данной причине принтер не печатает вообще. Отключите устройство, дайте отдохнуть и повторите попытку через пару часов. Лучше, если это произойдет не ранее, чем через 12 часов.
Если вариант с нагревом печатающих головок не дал результатов, то нужно проверить работу следующих механизмов: фотобарабана, магнитного вала и высоковольтного блока.

Возможно, дело в контактах картриджа
Неисправность фотобарабана не позволяет переносить изображение с блока лазера на бумагу. Принтер начинает печатать пустые листы. Не исключено, что МФУ, печатающее чистый документ, имеет поврежденный магнитный вал, скорее всего, на него пропал контакт. К аналогичным последствиям приведет и неисправность высоковольтного блока, так как не будут создаваться заряды, необходимые для переноса картинки. Во всех случаях, справиться самостоятельно не получится. Необходимо обратиться в сервисный центр.
Когда могут повлиять расходные материалы
- Подделка или неоригинальные расходники. Если делается наполнение картриджа неоригинальным чернилами или тонером, то ухудшение печати не самое страшное, что может случиться. Подделки или плохие по качеству красители могут привести к поломке других узлов принтера. Приобретать расходники можно только те, что полностью подходят для конкретной модели картриджа. Лучше использовать только оригинальные материалы. Совместимые тоже допускаются к применению, но вероятно снижение качества распечатанного изображения.
- Если в определенный момент вы решили поменять производителя расходников, тогда перед заправкой обязательно сделайте полную очистку картриджа и головки. Смешивание двух разных расходников может привести к возникновению хим. реакции между ними. Это обусловлено использованием разных компонентов в производстве, которые могут давать реакцию при взаимодействии.
После смены производителя желательно сделать обновление цветового профиля. Делается это с помощью файла, который содержит информацию о точных пропорциях для смешивания чернила разных цветов, чтобы получить необходимый оттенок при печати. Файл доступен для скачивания на официальном ресурсе производителя.
Как исправить Принтер Canon Печатает пустые страницы:
Причины этой проблемы, которые мы обсуждали выше, не слишком трудно устранить. Это очень легко исправить.
1. Замените чернильные картриджи и тонер:
Замена чернил или картриджей с тонером является важным процессом, который необходимо выполнять, поскольку чернила или тонер внутри картриджей могут быть сухими или из-за сухости, затрудняющей печать. Итак, страницы пустые.
Проверьте картриджи с чернилами и тонером. Если чернила или тонер не высохли, посмотрите на точки впереди.
2. Разблокируйте головку принтера:
Засорение было бы также справедливой причиной возникновения этой проблемы. Возможно, что-то застряло в принтере, что мешает сделать печать.
Обычно эта проблема возникает из-за того, что вы не использовали принтер в течение длительного времени, что забивает головку принтера.
Проверьте это, это вас беспокоит?
Пустые картриджи:
Возможно, картриджи пустые, и очень очевидно, что если чернил нет, тогда возможна печать. Правильно?
Если мы что-то используем, это обязательно будет закончено однажды. Чернила также заканчиваются, когда мы печатаем.
Вы можете легко узнать, сколько чернил осталось в картридже, наблюдая за кнопками меню, присутствующими в вашем принтере.
Обновите драйвер принтера:
Обновление очень важно для любого устройства. В принтере, если драйвер принтера устарел, это начинает вызывать проблемы
Поэтому обновляйте драйверы принтера до последней версии.
5. Проверьте документы, которые вы печатаете:
Возможно, документы, которые вы хотите распечатать, уже пустые. Да, это очень глупая ошибка. Но это может случиться.
Это действительно очень раздражает, мы печатаем те файлы, которые уже пустые
Неважно, мелкие ошибки случаются со всеми. Вы можете снова найти и распечатать правильный файл документа
Тем не менее, ничего не произошло.
Проверьте размер бумаги:
Еще одна глупая ошибка может заключаться в том, что бумаги, которые вы используете для печати, имеют не тот размер, который нужен для вашей печати.
Хорошо, давайте зададим вам вопрос. Если мы дадим вам детский велосипед для езды на велосипеде. Можете ли вы с комфортом покататься на велосипеде в нем? Без прав? Вы предпочитаете цикл, который вам удобен.
Так случилось и с принтером. Вы не можете положить в него нестандартные листы. Итак, проверьте страницы, которые вы используете для печати.
Эти очки определенно помогут вам выбраться из этой проблемы. Мы надеемся, что вы вышли из этой проблемы.
Почему принтер печатает пустые листы
Данная неисправность не является типичной для большинства принтеров. Она может возникнуть в том случае, если в картридже закончилась краска, но обычно это не проявляется сразу. При понижении уровня порошкового тонера или жидких чернил на распечатанных листах возникают полосы, позволяющие вовремя обнаружить проблему. На программном уровне также могут отображаться окна с предупреждениями и сообщения об ошибках. Они выводятся на основании информации о текущей ёмкости картриджа, которая хранится на чипе.
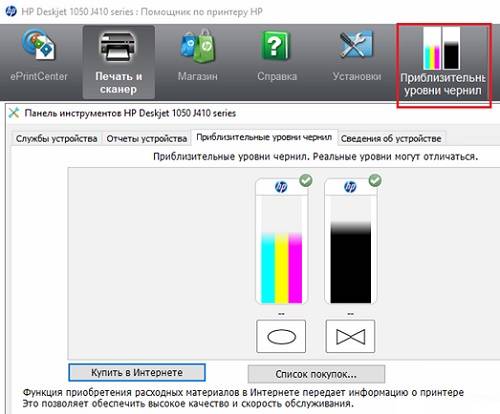
Однако если ранее вы не придали значение белым полосам на поверхности листа или чип был недавно обнулён, причиной может быть именно пустой резервуар. Проверьте текущее количество чернил или тонера. В принтерах с системой непрерывной подачи чернил (СНПЧ) откройте отсек с ёмкостями и посмотрите, сколько чернил осталось. Для лазерного оборудования и моделей без СНПЧ запустите утилиту, в которой отображается текущее количество краски в резервуарах. В случае отсутствия такой программы установите её, скачав файл с официального сайта производителя.
Когда пользователь отправляет документ на печать через текстовый редактор или любую другую программу, файл попадает в очередь печати Windows. Сбой может произойти на этом этапе, если в приложении возникает ошибка, и оно не передаёт нужные данные на принтер. В таком случае будет распечатана пустая (чистая) страница. Попробуйте открыть изображение или текстовый документ через другую программу, после чего повторить его распечатку. Если это поможет, переустановите приложение, работающее некорректно.
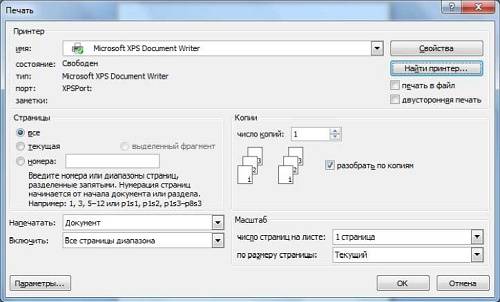
Стандартные ситуации
- Первым делом следует перезагрузить устройство . Выключить его на минуту, а затем включить и проверить, распечатается ли документ, или страницы останутся пустыми.
- Если это не помогло, необходимо проверить настройки печати — тип и формат бумаги, чернила и другое. Сбросьте настройки до заводских, если это предусмотрено производителем.
- Проверьте чернила/тонер . Когда чернила/тонер кончаются, устройство начинает печатать страницы с полосами, но иногда, когда чернила полностью засыхают, листы могут оставаться пустыми.
- Бывали случаи, когда причиной ошибки пустых листов был плохой контакт USB-кабеля с устройством. Проверьте, чтобы все кабели были плотно подключены, и попробуйте еще раз распечатать страницу.
- Выполните пробную печать страниц , если лист будет успешно распечатан, то проблема может заключаться в настройках приложения или самой системы. Переходим к следующим пунктам.
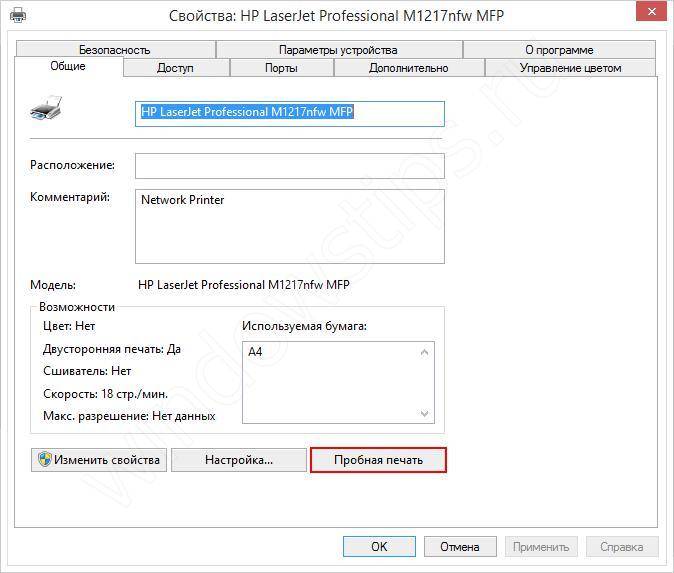
Технические неисправности
К техническим неисправностям аппарата можно отнести проблемы с картриджем или печатающей головкой, а также выход из строя или засорение некоторых узлов агрегата.
Закончились или засохли чернила
Закончившиеся чернила в картридже могут послужить причиной появления чистых листов. В таком случае требуется заменить картридж либо дозаправить его (если он перезаправляемый).
В случае, когда принтером долго не пользуются, возможно засыхание чернил в дюзах печатающей головки. Если это произошло, то потребуется промывка или отмачивание картриджа (если ПГ расположена на чернильнице, например, как в картриджах Canon или HP) или те же действия, но с отдельно стоящей головкой.

Из-за невнимательности пользователя чернила в печатающей головке могут пересохнуть, к примеру, если во время работы устройства отключили электроэнергию, и каретка не зашла на парковочное место, а остановилась в другом месте аппарата. В таком случае на чернила, находящиеся дюзах ПГ, длительное время воздействует воздух, высушивая их. После высыхания краски, она закупоривает капилляры головки.
Чтобы избежать высыхания чернил, потребуется вручную сдвинуть каретку немного вправо, на дно аппарата уложить марлевую салфетку, предварительно смоченную дистиллированной водой или водой для инъекций (не путать с физиологическим раствором), и “наехать” на нее кареткой. Толщина салфетки должна быть достаточной, чтобы ПГ с ней соприкасалась. После включения электроэнергии уберите салфетку и включите шнур аппарат в розетку, после чего включите принтер и дождитесь, пока он произведет самодиагностику и припаркует ПГ.
Неисправности узлов агрегата
Появление чистых листов может быть из-за перегревшейся печатающей головки, при длительной работе аппарата (при больших объемах печати). В данном случае неисправность устраняется простым охлаждением ПГ, если отключить аппарат на некоторое время.

Также нельзя исключать выход из строя печатающей головки или перегорание микросхемы в ней. Если устройство не печатает тестовую страницу без использования ПК, то появляются подозрения, что проблема в головке (если с чернилами и дюзами все в порядке).
Если лазерный принтер печатает белые листы, то это говорит о неисправности фотобарабана либо о проблеме с контактами.
Проверяем подключение
Неполная печать может быть по причине неправильного подключения принтера к компьютерному устройству. Чаще всего их соединяют USB-кабелем, поэтому в первую очередь проверьте его пригодность.
- Отключите питание.
- Извлеките кабель из принтера и компьютера.
- Заново подсоедините к принтеру.
- Второй конец кабеля вставьте в один из портов компьютера. Можно пробовать поочерёдно вставлять в каждый порт. По теме: какой порт выбрать для принтера.
- Запустите принтер.
- Проверьте качество печати.
При подключении принтера по Wi-Fi проверяется качество сигнала. Чтобы исключить поломку Wi-Fi, можно попробовать напечатать документ после подключения кабелем.
Неполная печать при копировании
Если у вас МФУ, тогда есть сканирующий узел, который участвует в копировании физических носителей (ксерокс). При частичном выходе из строя сканер не будет полностью считывать документ. Следовательно, на определенном этапе забор информации и вывод на другую страницу будет прерываться.
Понять, что проблема в сканере, можно самостоятельно:
- откройте верхнюю крышку, бумагу не кладите на стекло;
- вставьте бумагу в лоток и с поднятой крышкой;
- кнопкой на корпусе принтера запустите копирование;
- смотрите на работу сканера.
Если узел (линейка) будет доезжать не до конца, например, до половины, то при размещении листа информация перенесется тоже наполовину листа.
Принтер не печатает, хотя в картриджах есть чернила — что делать?
Для некоторых принтеров есть одна проблема технического характера. А именно, в картриджах или же чернильницах достаточно много чернил, а принтер не может напечатать некоторых из цветов, а то и вовсе отдает чистые листы. Но одновременно с этим картриджи определяются, а печать никак не блокируется, нет никаких сообщений об ошибке.
Некоторые пытаются делать прочистку несколько раз. Но что делать, если даже она не помогает? Ведь поломка может нарушить все планы, особенно если ваша работа связана с постоянной печатью документов. Но это можно исправить, о чем вы узнаете в данной статье и научитесь, как это сделать.
В целом, с данной проблемой нередко сталкиваются определенные модели. Нередко их владельцы жалуются на такую ситуацию. В перечне таких моделей:
- Canon PGI-470/CLI-471;
- Epson;
- HP 920;
- Canon PGI-520/CLI-521;
- HP 655;
- Canon PGI-450/CLI-450.
Конечно, поломка может коснуться и других моделей. Короче говоря, никто от этого не застрахован, но наиболее часто такая проблема встречается у вышеуказанных моделей, возможно в виду технических особенностей. Но как бы то ни было, какую бы вы модель не имели, в любом случае необходимо разобраться в возможных причинах возникновения проблемы и попытаться починить принтер, устранить неисправность без помощи технической службы.
Основные причины отказов принтера печатать

Поломка печатающего устройства не всегда проявляется полным отказом. В ряде случаев она выглядит так:
- Принтер не печатает одним из цветов, например, чёрным. Картридж при этом исправен, совместим, краска есть. Замена картриджа и тонера не помогает;
- Печатается только часть документа;
- Тонер не закрепляется на бумаге;
- Нет захвата бумаги из лотка;
- Принтер не печатает или некорректно переносит на бумагу текст любых документов;
- Не воспроизводит типовые часто используемые шрифты;
- Оттиск неправильно позиционируется на листе;
- Вместо одного документа печатается несколько и наоборот.
В домашних условиях без специальной подготовки основную массу таких проблем не решить. Самостоятельно пользователь может посмотреть, не зажевал ли аппарат бумагу; если да — попытаться ее извлечь; проверяем правильно ли установлен картридж; удалить посторонние предметы, попавшие в устройство, если они легко доступны; очистить видимые загрязнения. В остальных случаях остается обратиться в сервис или купить новый аппарат. А если он из серии одноразовых, то стоит он очень дешево.
Возможные причины статуса «Отключён»
Как и в большинстве случаев, проблемы могут возникать как по причине системных сбоев и изменении настроек Windows, так и в связи с физическими проблемами соединения принтера с компьютером, аппаратными поломками.
- Печатающее устройство не подключено проводом к компьютеру, кабель повреждён или неисправен.
- Ошибочно включён автономный режим.
- Проблемы с картриджем (характерно для струйных принтеров).
- Проблемы с сервером печати Windows.
- Сбой в работе программного обеспечения.
- Поражение системы вирусом.
- Разрешён доступ по протоколу SNMP.
- Механическое повреждение внутри аппарата.
- Замятие бумаги или низкий уровень чернил.
Состояние картриджа
Первым дело исключить из перечня виновников проблем следует исключить картридж принтера. Как показывает практика, именно эта деталь чаще других приносит проблемы и печатает на половину листа бумаги. Неисправностей может быть несколько. Рассмотрим детально каждую из них.
Низкий уровень тонера или краски
Когда в расходном материале заканчивается краска или тонер, то не все модели печатающих устройств вовремя об этом сообщают. В струйных принтерах проверить уровень можно программным способом. Но специалисты не рекомендуют верить программному обеспечению. Лучше всего проверить уровень краски вручную. Следуйте такой простой инструкции:
- Отключите питание устройства, чтобы избежать поражения током.
- Откройте переднюю крышку.
- Аккуратно извлеките картриджи по очереди, если их несколько.
- Осмотрите каждый на наличие краски или порошка. Если уровень ниже половины, то можно смело готовится к заправке.
- Можно незначительно аккуратно встряхнуть, но чтобы не запачкать все вокруг. Такая процедура вполне может «оживить» Ваши расходные материалы на некоторое время. Картридж лазерного устройства можно встряхнуть с большей силой, но чтобы он находился на уровне колен ближе к полу. Желательно проводить процедуру на свежем воздухе или в хорошо проветриваемом помещении.
Загрязнение
Визуально загрязнение может не быть видно. Провести очистку не помешает в профилактических целях. Для такой процедуры Вам будут нужны:
- Ватные палочки или тампоны.
- Чистящее средство или тёплая вода.
- Старые газеты или бумага.
- Резиновые перчатки.

Действуйте так:
- Застелите стол, где будете работать.
- Наденьте перчатки.
- Переверните каждый картридж печатающей головкой вверх.
- Капните средства на поверхность головки.
- Палочкой или тампоном без усилия протрите.
- Пункты 4 и 5 можно проводить несколько раз до полной очистки.
Неправильная установка или сборка после заправки
Если картридж извлекался из принтера для заправки или любых других действий, но мог быть вновь установлен неправильно или не до конца. В таком случае откройте крышку и осмотрите место установки и сам расходных материал. Он должен стоять ровно. Извлеките его и проведите установку еще раз. В конце процедуры должен быть характерный звук щелчка, который сообщает о правильном проведении всех действий.
Для картриджей лазерного принтера характерна проблема неправильного сбора. В такой ситуации выходит, что расстояние между фотовалом и магнитным с одной стороны больше. Печать будет по полстраницы в вертикальном положении. Если симптомы проблемы похожи, то решением будет разобрать и по-новому собрать все более тщательно. Рекомендация с поправлением штифта не всегда помогает. Лучше все сразу сделать сначала.