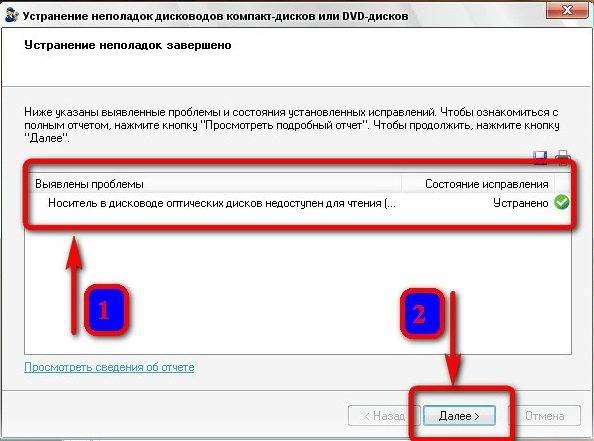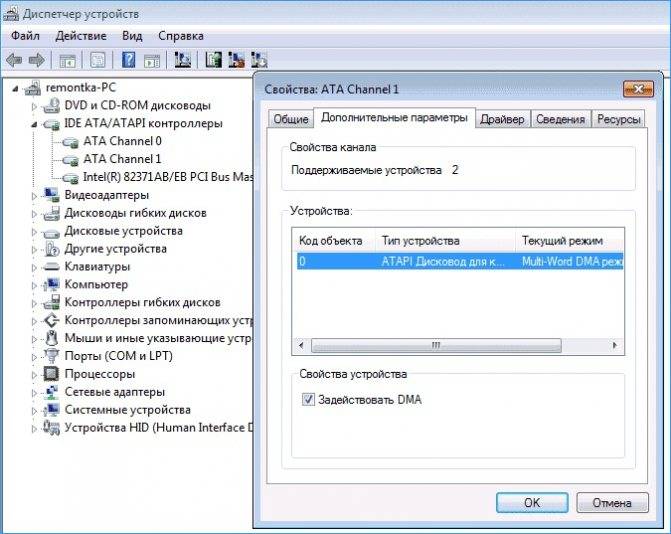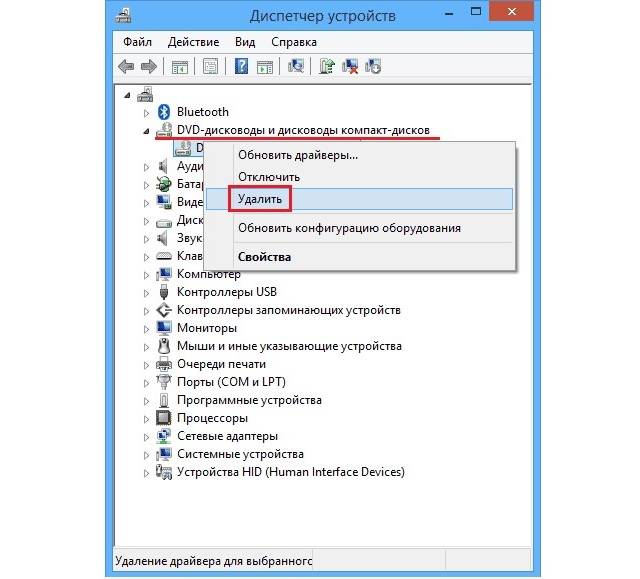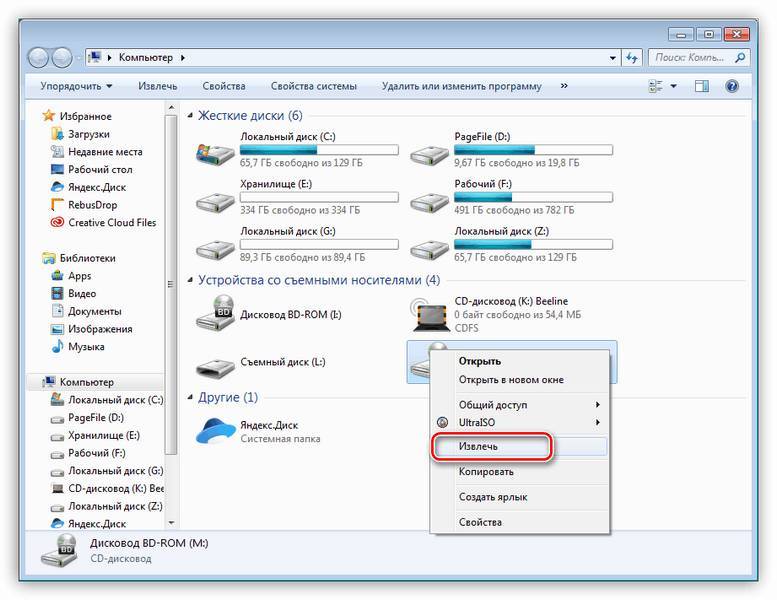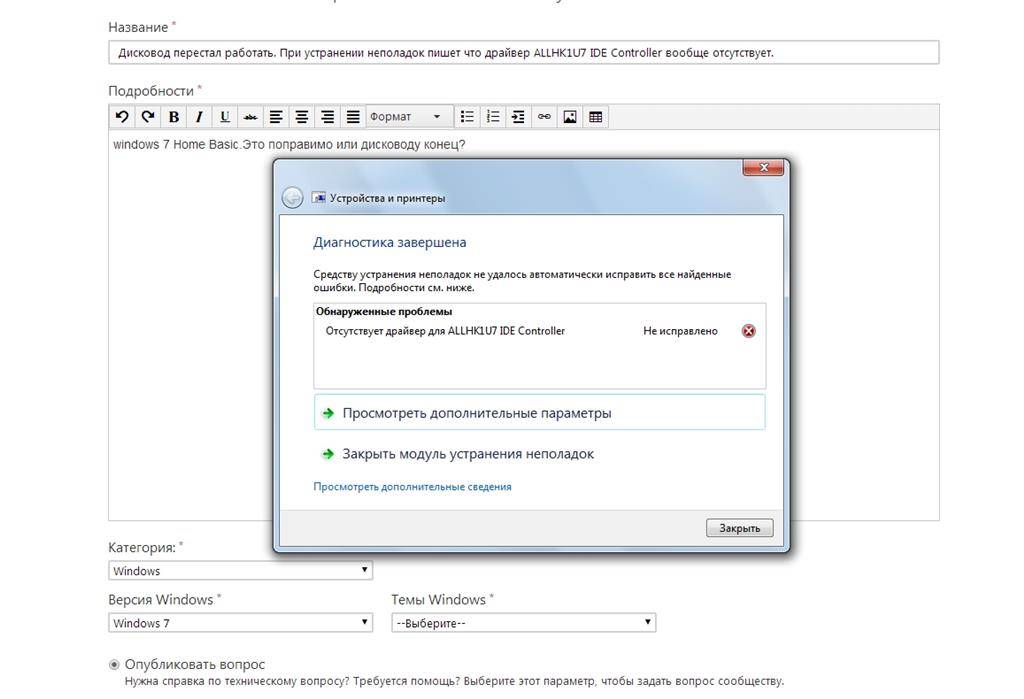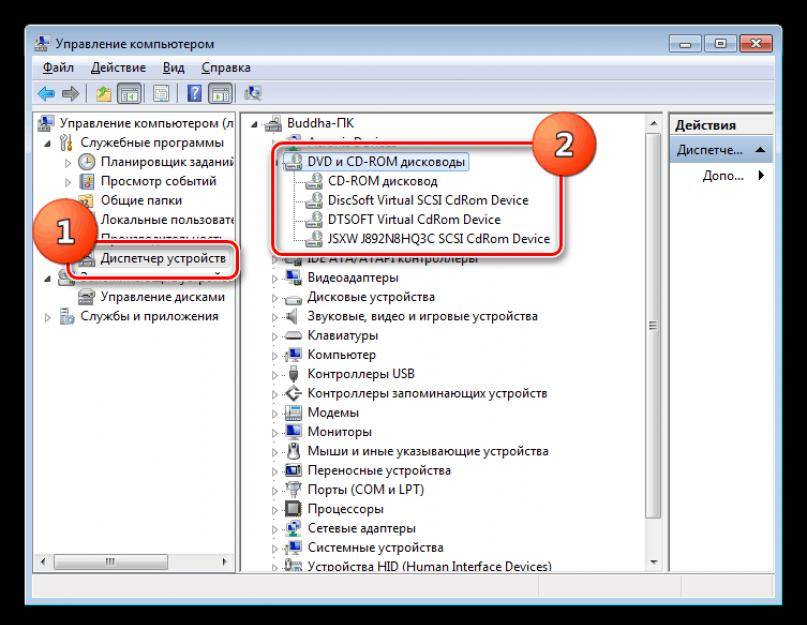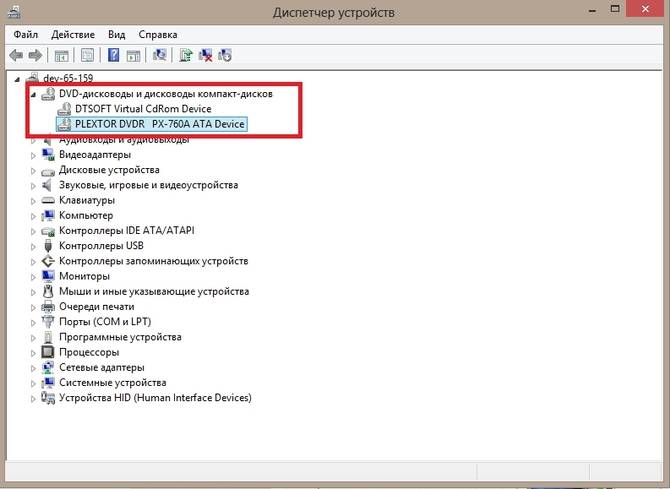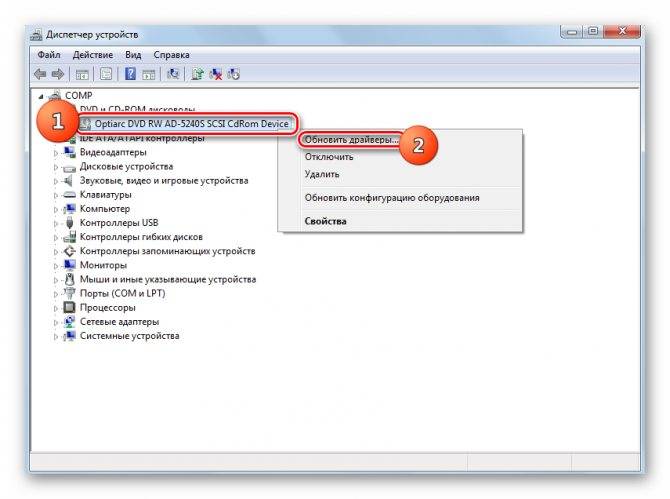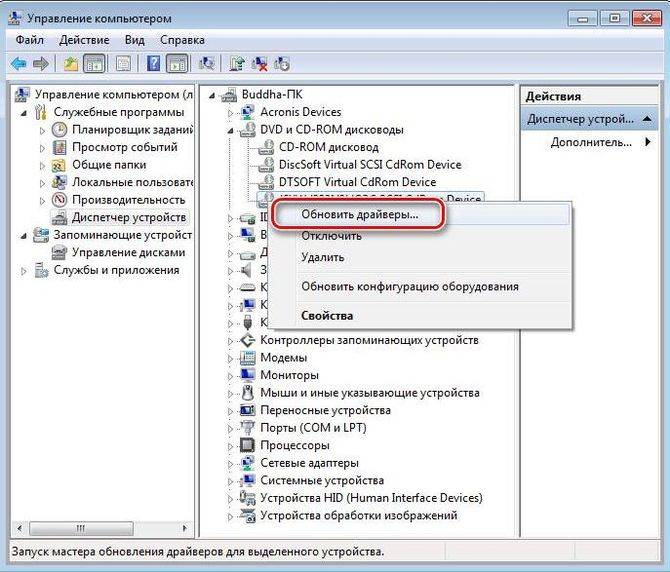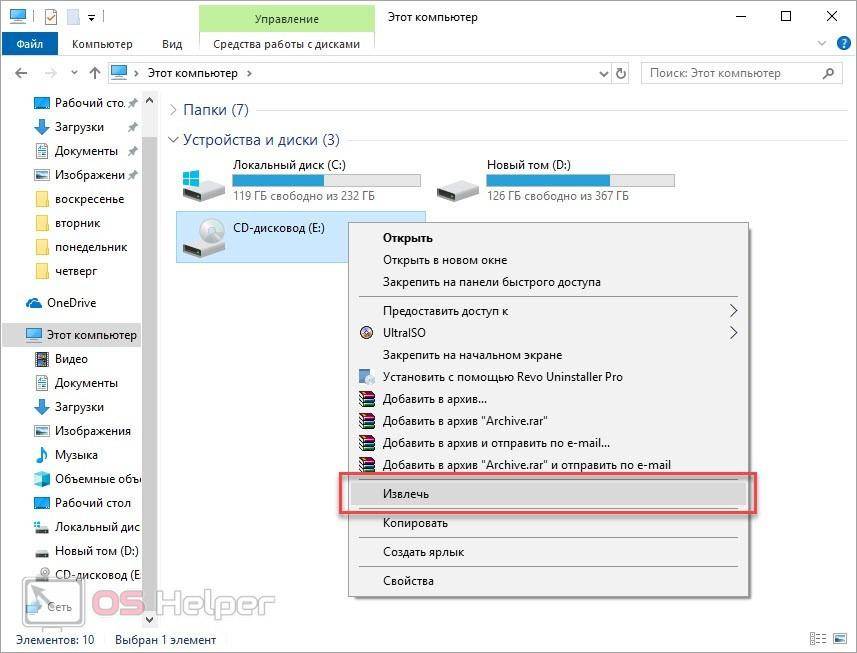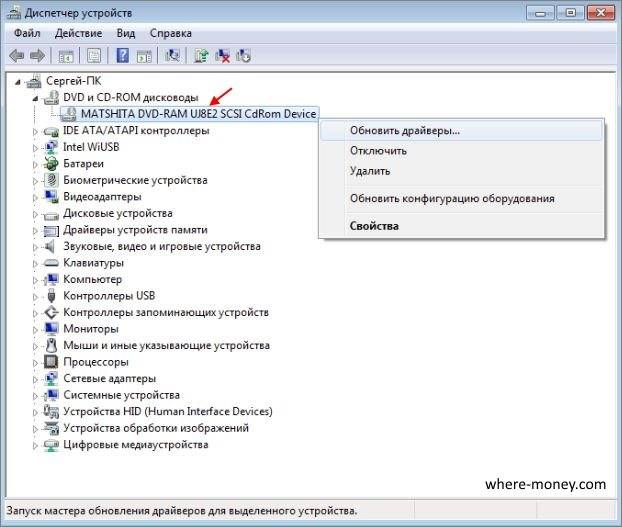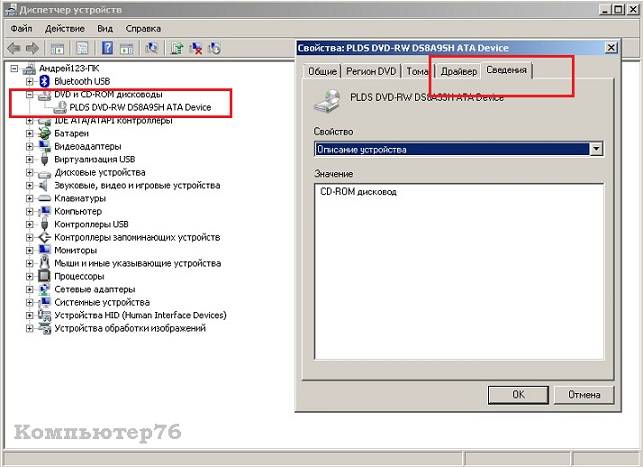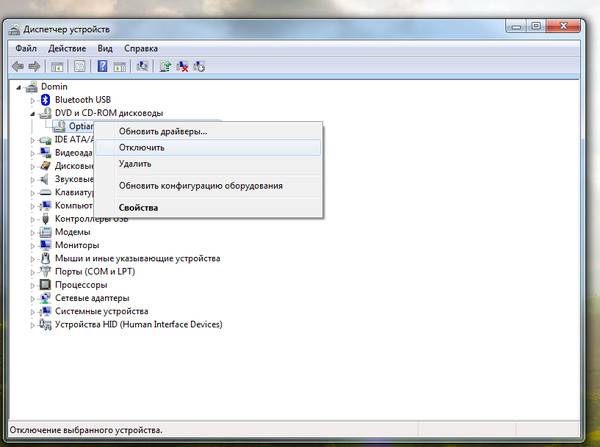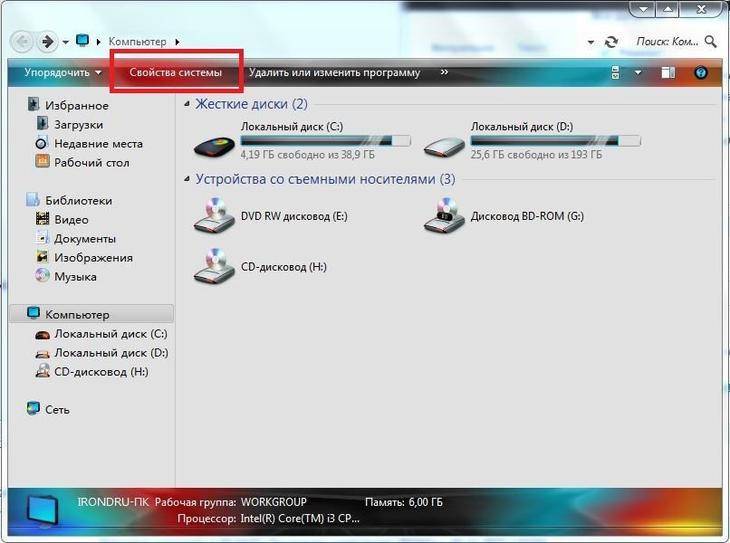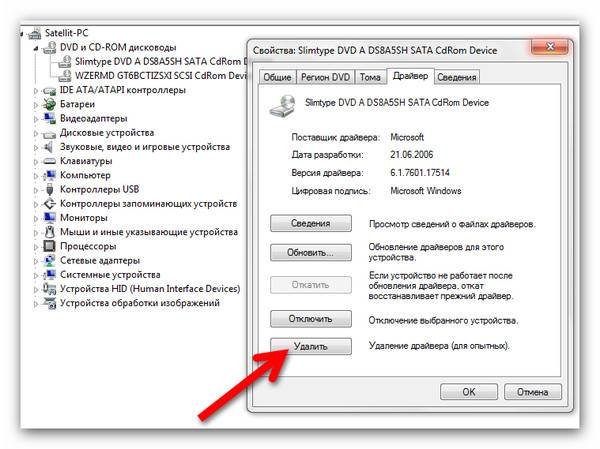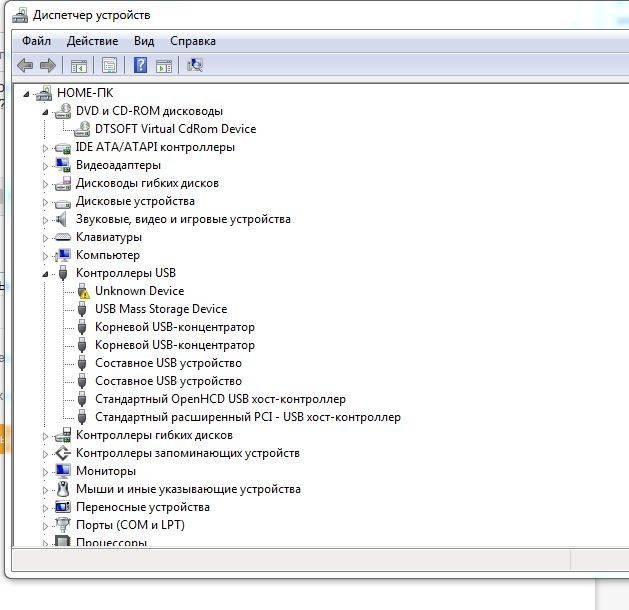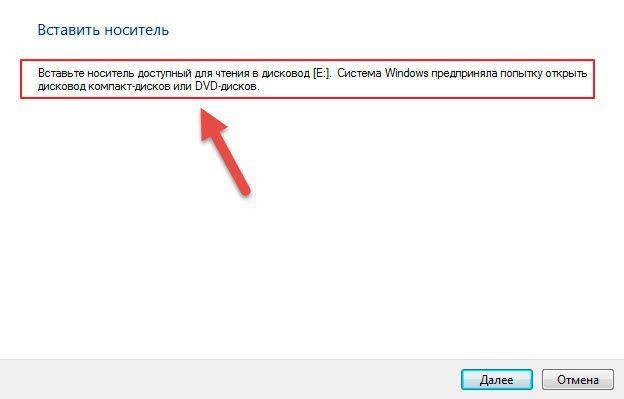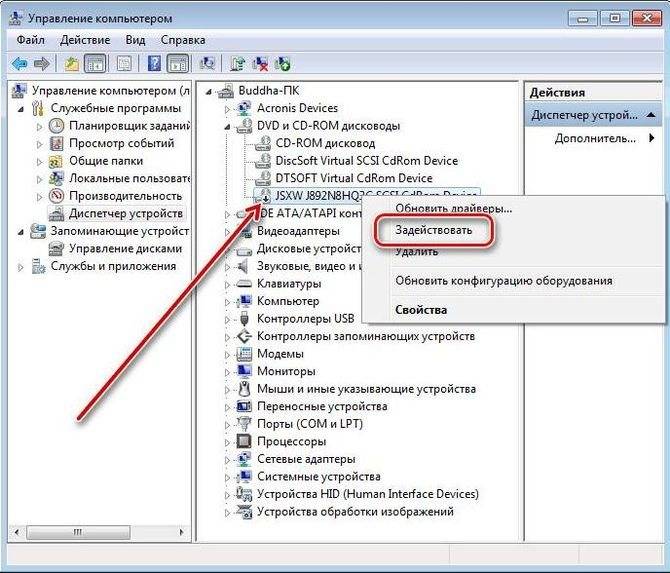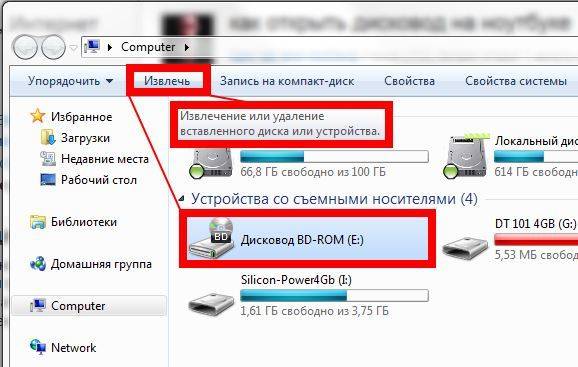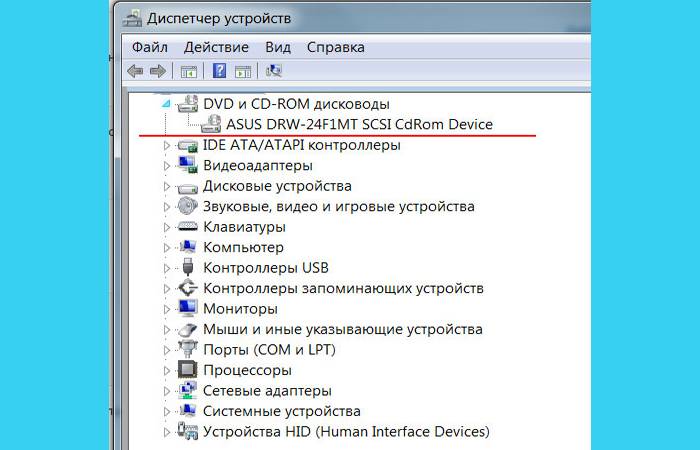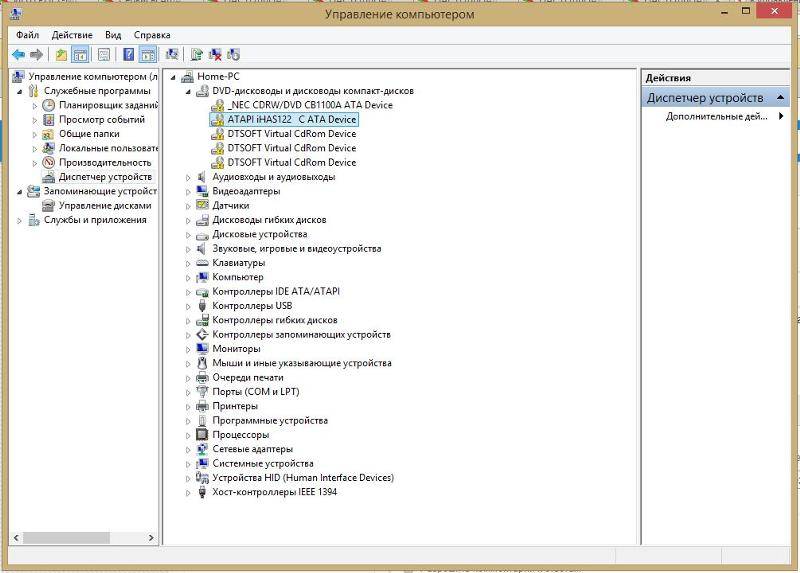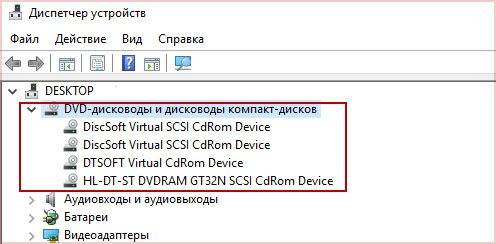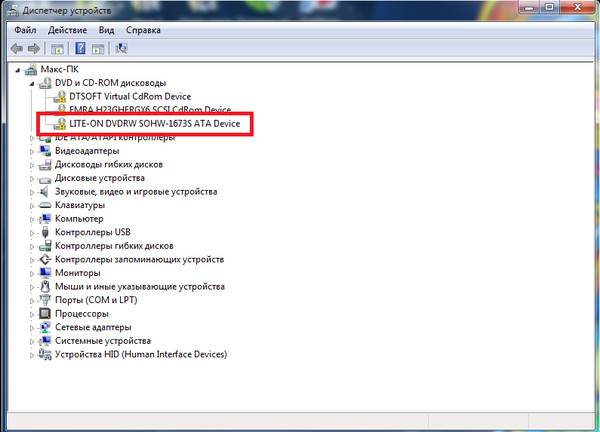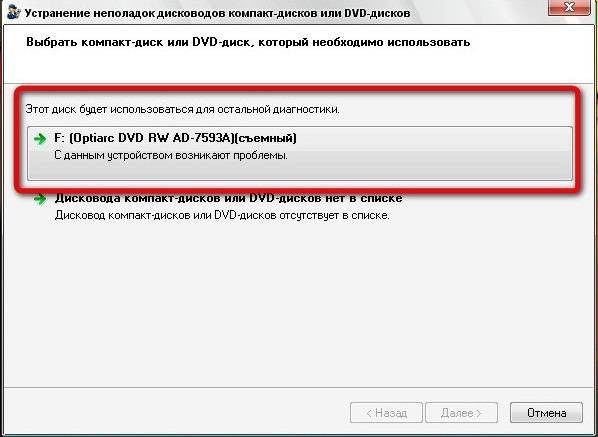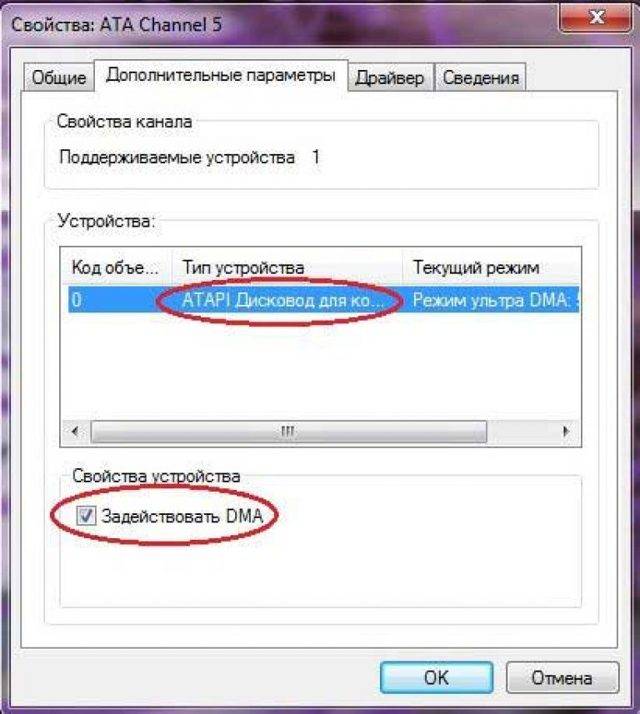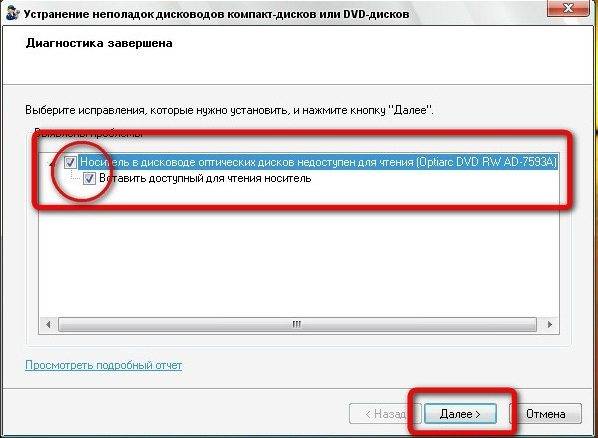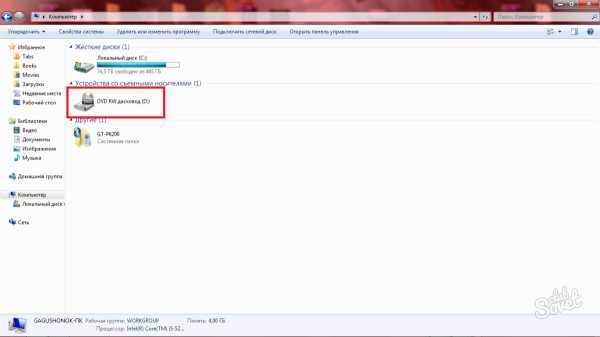Компьютерные подсказки для начинающих пользователей
Windows не видит дисковод. Какие только сюрпризы не преподносит нам компьютер. Ложишься спать и не знаешь, включиться ли он завтра? Запуститься ли система или вообще исчезнет куда-нибудь? Раньше меня это тоже постоянно тревожило. Самое интересное, что сюрпризы постоянно разные. В один прекрасный момент я вдруг обнаружила, что у меня в системе в папке Мой компьютер исчез значок дисковода. Просто Windows не видит дисковод. Что делать? Сначала необходимо проверить сам дисковод.
 Сам лоток дисковода выдвигается и диски принимает, значит, проблема либо:
Сам лоток дисковода выдвигается и диски принимает, значит, проблема либо:
- в шлейфе,
- в приводе,
- в контроллере дисковода.
Скорее всего, причина в самом приводе. Но не мешает проверить.
Если до этого дисковод нормально работал, то попробуем сделать восстановление системы.
Если по каким-то причинам невозможно провести восстановление системы тогда проверяем, виден ли наш дисковод в BIOS.

Если в BIOS дисковод не обнаруживается, то проверяем шлейф (кабель), который подключает дисковод к материнской плате. Если есть возможность, заменяем его на заведомо рабочий.
Проверила дисковод с рабочим шлейфом, но он всё равно не определяется. Тогда пробуем подключить дисковод к другому компьютеру, чтобы определить его работоспособность.
Если дисковод рабочий, то входим в « Диспетчер устройств» (Пуск – Настройка – Панель управления – Система – Оборудование – Диспетчер устройств) . Проверяем внизу на вкладке « Общие » в окошке « Применение устройств » включено ли само устройство. Если выключено, то включаем его через это же окошечко (просто выбираем запись « Это устройство используется (включено) ».

Посмотрим, имеется ли в записи « DVD и CD-ROM дисководы » наш дисковод. И не стоит ли напротив записи восклицательный знак на желтом фоне.

Если напротив дисковода стоит восклицательный знак, то пробуем удалить драйвер дисковода (щелкаем дважды по названию дисковода, выбираем вкладку « Драйвер » и нажимаем кнопку « Удалить »). Перезагружаем компьютер.

После перезагрузки система должна сама определить дисковод и загрузить драйвер.
Если дисковод и шлейф исправен, то это должно помочь, а если нет, то скорее всего придется заменить его.
Попробуем загрузить любой самозагружаемый диск, предварительно установив в BIOS загрузку с CD-дисковода. Если загрузка происходит и диск открывается, а Windows по-прежнему не видит дисковод, тогда у нас проблема с операционной системой. Тут уже надо сначала проверить систему на вирусы, а потом покопаться в реестре.
А пока можете поиграть в казино на деньги. Может вам и повезет.
Программное решение проблемы
Вспомните, какие программы вы устанавливали в последнее время, какие игры устанавливали ваши дети? Частой причиной проблемы являются менеджеры виртуальных дисков, такие как Alcohol 120% и Daemon Tools. Игры могут устанавливать виртуальные диски для своих нужд, а они могут конфликтовать друг с другом. В некоторых случаях неприятность проявляется после установки программы для записи дисков Nero.
Чтобы убедиться что проблема именно в этом, совет простой – удалить подобные программы и посмотреть на результат. Но удаление может не принести результата, если не откатиться до более раннего состояния системы, когда всё ещё работало. Если всё заработало, то копаем проблему в этом направлении: пробуем другие аналоги программ, другие версии, оставляем только то, что необходимо. В случае с «алкоголем» попробуйте в настройках программы убрать галочку «Вынудить другие программы определять диски как CD-ROM или DVD-ROM».
Второй причиной сбоя может быть ошибка драйверов. Для решения проблемы нам понадобится «Диспетчер устройств». Чтобы зайти в «Диспетчер устройств», откройте «Панель управления -> Система» или нажмите горячие клавиши «Win + Pause» и слева выберите «Диспетчер устройств».
После удаления вышеупомянутого софта, в Диспетчере устройств всё ещё могут присутствовать виртуальные приводы в разделе «DVD и CD-ROM дисководы». Удалите их через меню правой кнопки мышки, перезагрузитесь и посмотрите на результат.

Следующее что можно сделать:
- Пройдите в меню «Вид» и выберите «Показывать скрытые устройства»
- В дереве устройств найдите драйвер «SPTD» в ветке «Драйверы несамонастраеваемых устройств»
- Удалите драйвер и перезагрузитесь
Это всё наследство от виртуальных дисководов. Если не помогло, то идём в раздел «IDE ATA/ATAPI контроллеры». Среди двух или четырёх каналов контроллера надо найти тот, к которому подключен ДВД-привод. Эти четыре канала могут называться по-разному, например «Первичный канал IDE» и «Вторичный канал IDE», или «ATA Channel 0» и «ATA Channel 1», как у меня на картинке. Открываем каждый по очереди и смотрим на «Тип устройства».

- Смотрим на галочку «Задействовать DMA». Снимаем если есть, или ставим если её нет
- Перезагружаемся, смотрим на результат
- Если заработало с отключённой опцией, то устанавливаем галочку снова, перезагружаемся и проверяем
- Оставляем рабочий вариант, но крайне желательно чтобы функция «Задействовать DMA» была включена.
В некоторый случаях это единственный способ заставить работать DVD-ROM в Windows 7/10. Контроллер «SATA AHCI» к этому случаю не относится.
Ещё одна лазейка вправить мозги приводу – это поменять в настройках регион. Для этого в Диспетчере устройств открываем свой привод и на вкладке «Регион DVD» смотрим текущий регион. Если написано «Текущий регион: Не выбрано», то ничего не трогаем. А если выбран какой-то «левый», то пробуем поменять на свой. Количество попыток смены региона всего 5! При полном отчаянии можно попробовать сменить регион из состояния «Не выбрано» на какой-нибудь другой. Но обратно сбросить можно только перепрошивкой.
Чтобы наверняка исключить программную проблему, вам понадобится любой загрузочный диск
Это может быть диск установки любой версии Windows, или «спасательный диск», не суть важно. Ваша задача — просто загрузиться с самозагрузочного диска
Если загрузка проходит успешно, но при этом в вашей Windows этот же диск не читается, то можно уверенно говорить о системных проблемах в операционной системе.
Попробуем восстановить систему к рабочим параметрам. Запустите от администратора командную строку (cmd.exe) и выполните по очереди две команды:
dism /online /cleanup-image /restorehealth
sfc /scannow

Команды выполняются довольно долго, после окончания работы нужно перезагрузиться. Они проверяют системные файлы, и в случае отклонения от исходных вариантов, они автоматически восстанавливаются из хранилища. В процессе восстановления, возможно, будет запрошен установочный диск с Windows или флешка.
Ситуация 2
Иногда неисправность заключается не в самом приводе, а в его отключении в BIOS. Это может произойти из-за сбоя или сделано так по умолчанию. Многие современные производители не ставят в ноутбук дисковод, но оставляют под него место. Подобная система встречается у Asus и Lenovo, и у других известных фирм. В данном случае мало просто подключить привод, его нужно активировать в БИОС. Делается это стандартным способом – входим в БИОС (Del, F*) и находим меню с устройствами, после этого напротив названия привода выбираем значение Enabled, что можно трактовать, как «включено». Принцип действия одинаков для Виндовс 10 и более ранних версий.
Рассмотрим 5 причин, почему не работает дисковод на ноутбуке и решим проблемы
Доброго времени суток, уважаемые читатели моего блога! Сегодня дисковод не самое нужно устройство в ноутбуке. Конечно, бывают ситуации, где он необходим, но фактически реальной пользы от него нет. Но что делать, если он резко понадобился, ответ простой – чинить или менять, но прежде нужно понять, почему не работает дисковод на ноутбуке. За долгое время работы с ноутбуками и ПК я сталкивался с разными неисправностями и общем их разделю на 5 случаев.
Самый очевидный вариант – привод просто перестал работать. Такое с техникой случается и настоящую причину выяснять смысла нет. Необходимо просто проверить действительно ли дисковод сломался или это неисправность ноутбука. Проверка осуществляется подключением к другому девайсу. Если поломка имеет место быть, то покупаем новый и меняем. Замена простое дело – снимаем заднюю крышку и выкручиваем два болта. Ставим новый, прикрутили, обновили драйвера. Все работает. Для упрощения задачи покупаем внешний привод, он подключается при необходимости через USB разъем. Кстати, покупка дисковода не зависит от бренда ноутбука – способ подключения стандартный, как для Samsung, так и для HP. Все дисководы взаимозаменяемы и устройство от Acer работает с Toshiba.
Иногда неисправность заключается не в самом приводе, а в его отключении в BIOS. Это может произойти из-за сбоя или сделано так по умолчанию. Многие современные производители не ставят в ноутбук дисковод, но оставляют под него место. Подобная система встречается у Asus и Lenovo, и у других известных фирм. В данном случае мало просто подключить привод, его нужно активировать в БИОС. Делается это стандартным способом – входим в БИОС (Del, F*) и находим меню с устройствами, после этого напротив названия привода выбираем значение Enabled, что можно трактовать, как «включено». Принцип действия одинаков для Виндовс 10 и более ранних версий.
Неисправность порой может быть вызвана ПО – вирусами или драйвером устройства. В таком случае чистим ноутбук с помощью антивируса, обновляем драйвера
Здесь важно помнить о том, что драйвер скачивается под определенную ОС и ее разрядность, например, для Виндовс 8 64 битной версии. Драйвер от Windows 10 на ней не заработает
Дисковод читает не все диски. В таком случае виноват диск или привод. Если носитель слишком потертый, то лазерная головка не справится со считыванием информации с него. В таком случае диск необходимо заменить. Если же устройство в принципе не читает диски, но слышно, что пытается это сделать, то может повлиять банальное засорение головки. Почистить ее можно с помощью специального чистящего диска (когда-то можно было купить везде), сейчас их не найдешь, поэтому просто открываем привод и чистим поверхность лазера ватой. Специальных средств, типа одеколона или спирта применять не нужно! Они вредят механизму.
Повреждена считывающая головка. Это происходит редко и назвать конкретную причину поломки сложно. Ремонт здесь не целесообразен, так как ее стоимость – это 80% цены дисковода. Проще установить новое устройство. Цена нового дисковода варьируется от 1300 до 1800 рублей, что очень немного.
Дисковод – это устройство, в котором основной рабочий элемент лазерная головка. Ее повреждение скажется на работе всей системы. Чтобы избежать поломки следует пользоваться целыми дисками и в целом следить за чистотой ноутбука. Пыль, которая забивается в отверстия ноутбука, влияет не только на его охлаждение, но и работу отдельных узлов. Мой совет – перестать пользоваться дисководом, так как всю информацию надежнее хранить на флешке или внешнем жестком диске. Даже ОС Windows 8 и любую другую версию реально установить с USB носителя.
Многие пользователи компьютеров стали забывать о том, что такое DVD привод и для чего он нужен. Если окажется так, что срочно нужно будет им воспользоваться, а он не работает? Эта статья расскажет о том, с чем могут быть связаны поломки приводов и как их устранить.
В последнем случае можно предположить следующие проблемы:
- Сбились настройки компьютера.
- Дисковод вышел из строя.
- Некорректный драйвер.
Для проверки первого пункта необходимо открыть интерфейс «Восстановление системы», выбрать точку отката. Через несколько минут компьютер закончит восстановление более раннего состояния, автоматически перезагрузится и, если дело было в неправильных настройках – устройство начнет работать нормально. Еще более кардинальное средство – заново переустановить операционную систему Windows. После такого обновления большинство случайных проблем исчезают.
Все равно нет дисковода? Тогда можно начинать вскрытие системного блока. Задача такая:
- Проверить работоспособность самого привода.
- Выяснить, исправен ли шлейф подключения.
- Правильно ли подключен шлейф?
- Проверить – правильно ли уставлены перемычки.
Надежный способ проверки работоспособности оптического привода – вынуть его из проблемного компьютера, вставить в другой системный блок, на котором до этого собственный лазерный драйвер отлично читал и писал диски.
Если после подключения на новом месте устройство все равно не желает работать – велика вероятность, что оно сгорело, отслужило свое, а вам пора готовить деньги на приобретение нового.
Дисковод на новом месте отлично нашелся, все заработало как надо? Тогда переходите к плану “бэ”. Следующее слабое место – сами соединительные шлейфы, которые мгновенно теряют контакт в тоненьких проводниках при малейших усилиях, перегибах, скручиваниях.
По возможности шлейфы тоже проверяются заменой на заведомо исправные аналоги. Нередко при подключении контактная колодка вставляется не до упора, тогда подключения и не произойдет. Если контактная группа вставляется с трудом, иногда прилагаются излишние усилия, вероятны изгибы или отклонения контактов. Нужно посмотреть – не повреждены ли контакты шлейфа физически.
Приводы в системном блоке подключаются по принципу Главный-подчиненный. По-английски Master-Slave. Главное устройство всегда нужно подключать к крайней колодке шлейфа, а подчиненное – к средней, промежуточной. Проверьте и подключитесь как надо.
Теперь обратите внимание на правильность установки перемычек. Перемычки находятся на задней стороне устройства, рядом с разъемом для подключения
Кстати – в процессе не забудьте посмотреть – подключен ли питающий кабель и правильно ли он подключен. Отсутствие питания тоже будет служить причиной того, что Биос не видит дисковод.
Почему не открывается дисковод на ноутбуке Lenovo, Acer, Asus?
Проблемы с открытием дисковода могут возникнуть на любом ноутбуке, независимо от производителя. Чаще всего данная проблема возникает по следующим причинам:
Дисковод занят в системном процессе
- Чаще всего причиной, по которой у пользователя не получается открыть дисковод, является его занятость каким-то системным процессом. Например, если Вы вставили в дисковод поврежденный компакт-диск, то система, усердно пытаясь его прочесть, просто зависает и не реагирует на попытки извлечь диск из устройства.
- Как правило, сигналом о возникновении такой проблемы служит характерный звук чтения, исходящий от корпуса ноутбука. Также, большинство дисководов оснащены специальным световым индикатором, который загорается в процессе чтения системой диска.
- Если Вы столкнулись именно с такой проблемой, то ее решением будет завершение системного процесса вручную через «Диспетчер задач» или перезагрузка компьютера.
Загрязнение дисковода
- Как не удивительно, второй по популярности причиной, по которой не удается открыть дисковод, является неаккуратность и нечистоплотность пользователей. Очень многие люди в процессе работы на компьютере любят параллельно перекусить или выпить чашечку кофе, периодически проливая его на ноутбук и касаясь корпуса устройства липкими руками. Это может привести к тому, что попавшая в щели дисковода грязь и сахар просто приклеивают выдвижную часть дисковода к корпусу.
- Возьмите какой-нибудь тонкий предмет, на подобии булавки или иголки, и тщательно вычистите им грязь из щелей между дисководом и корпусом ноутбука, после чего попробуйте открыть дисковод нажатием кнопки. Если Вам это помогло, то в будущем постарайтесь отказаться от трапез за компьютером.
Физические повреждения дисковода или кнопки
Третьей наиболее частой причиной, по которой может не открываться дисковод, является его поломка или поломка кнопки извлечения дисков. Если в ходе удара повредилось само устройство, то единственным решением данной проблемы будет сдача ноутбука в ремонт и замена дисковода на новый. Если же само устройство работает исправно, но кнопка извлечения дисков вышла из строя, то открыть дисковод можно другими способами, о которых читайте в следующих разделах нашей статьи.
Основные неисправности CD/DVD-приводов
лассифицировать неисправности оптического дисковода по внешним проявлениям несложно, однако вызвавшие их причины могут быть различны.
Можно выделить следующие проявления неисправностей:
- CD/DVD-привод не определяется компьютером;
- привод определяется, но диск не раскручивается;
- лоток выбрасывается и тут же убирается обратно;
- диск принимается и тут же выбрасывается обратно;
- привод плохо читает диски или вообще их не читает.
Если дисковод совсем не определяется компьютером, то причина может быть не в нем, а в настройках операционной системы, установках BIOS или в неисправности IDE-контроллера материнской платы.
Поэтому сначала необходимо проверить надежность соединения проводов питания и IDE-кабеля, подходящего к устройству. После этого проконтролировать правильность установки перемычек MASTER/SLAVE на всех устройствах, подсоединенных к этому кабелю. Оптический привод не должен конфликтовать с винчестером, подключенным к тому же шлейфу интерфейса IDE. Затем следует убедиться в правильности установок BIOS, посмотреть, определяется ли его средствами этот оптический дисковод и другие устройства, подключенные к тому же IDE-кабелю. Если устройство не определяется, то нужно попробовать отключить от IDE-кабеля другие устройства, а сам кабель подключить к другому контроллеру. В случае CD-ROM с интерфейсом SCSI проверяют правильность установки адреса (этот адрес не должны иметь другие SCSI-устройства) и смотрят, появилось ли устройство в BIOS SCSI-контроллера.
Затем следует убедиться в правильности подключения CD/DVD-привода в операционной системе (правильно ли выбраны и установлены драйвер или программа, обеспечивающая работу операционной системы с устройством).
Если ничего не помогает, то, возможно, нужно проверить, не испорчена ли прошивка в ROM-памяти оптического привода (чаще всего это Flash-память), не сожжен ли источник вторичного напряжения (3,3 В) или предохранители (резисторы). Для защиты питания в оптическом приводе всегда стоит дополнительный фильтр, а иногда устанавливают дополнительные стабилизаторы на 5 В, выход которых из строя обычно приводит к такому же эффекту.
Все остальные неисправности можно условно разделить на три типа:
- механические неисправности;
- неисправности оптической системы;
- неисправности электронных компонентов.
Не работает кнопка
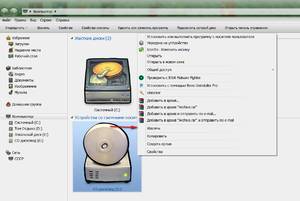 С первого взгляда, кажется, что проблема очень серьезная и непонятно, что делать. Если дисковод не открывается, помогут нехитрые манипуляции. Вначале надо точно убедиться, что причиной поломки стала именно застрявшая каретка. Для этого пробуем нажать на кнопку. Если кнопка рабочая, то в дисководе мы услышим характерные звуки. Далее, проверим с помощью установленной операционной системы.
С первого взгляда, кажется, что проблема очень серьезная и непонятно, что делать. Если дисковод не открывается, помогут нехитрые манипуляции. Вначале надо точно убедиться, что причиной поломки стала именно застрявшая каретка. Для этого пробуем нажать на кнопку. Если кнопка рабочая, то в дисководе мы услышим характерные звуки. Далее, проверим с помощью установленной операционной системы.
Чтобы открыть дисковод, нужно использовать на клавиатуре клавиши Tab, Enter и стрелки. Необходимо зайти через рабочий стол в папку «Мой компьютер» или «Этот компьютер» и найти устройство, обозначенное как дисковод. С помощью специальной клавиши на клавиатуре вызвать меню, где нажать пункт «Извлечь».
Если метод сработал, то в дисководе неисправна кнопка и требуется ее замена. Если дисковод не открывается, не нужно паниковать. Каждый привод имеет так называемое аварийное открытие лотка. Внимательно присмотритесь к своему дисководу и сможете увидеть маленькое отверстие, через которое можно открыть устройство.
 Для этого необходимо вставить в неё тонкий предмет, подходящий по диаметру, будь то иголка или разогнутая скрепка. Если приложить небольшое усилие, привод каретки сможет снять блокировку, выбросив лоток немного вперед. Взяв рукой, необходимо потянуть его до полного открывания. После того, как вы уберете посторонние предметы, останется с помощью нажатия кнопки или вручную вернуть каретку в исходное состояние.
Для этого необходимо вставить в неё тонкий предмет, подходящий по диаметру, будь то иголка или разогнутая скрепка. Если приложить небольшое усилие, привод каретки сможет снять блокировку, выбросив лоток немного вперед. Взяв рукой, необходимо потянуть его до полного открывания. После того, как вы уберете посторонние предметы, останется с помощью нажатия кнопки или вручную вернуть каретку в исходное состояние.
Проверить несколькими нажатиями на кнопку, решилась ли проблема с открыванием. Если нет, нужно попробовать другой способ. Если дисковод не открывается, его придется вытащить из персонального компьютера или другого оборудования, где он стоит. После того, как привод извлечен, его необходимо аккуратно разобрать, чтоб устранить поломку, а заодно и сделать профилактику. Для этого понадобятся следующие инструменты:
- средняя крестообразная отвертка,
- кисточка для смахивания пыли,
- медицинская клизма,
- мягкая ткань,
- смазка на силиконовой основе,
- пинцет,
- средство для чистки линз.
Способы решения проблемы
Сначала необходимо оценить, не вышел ли из строя привод. Такое может произойти вследствие износа из-за интенсивного использования, или если в него попала пыль. Признаками поломки «железа» являются:
- Если CD диски читаются, а DVD — нет (или наоборот ), — вышел из строя лазер.
- После установки диска в привод слышно раскручивание, а после замедление вращение (иногда подобное сопровождается скрежетом). Если это происходит с дисками определённого типа, то на линзу попала пыль. Если ситуация повторяется только при попытке прочитать определённый диск, то проблема в нём самом.
- Лицензионные диски читаются, но все остальные — нет.
- Наблюдаются проблемы с записью диска. Она прерывается или доходит до конца, но после этого диск не читается. Для DVD-RW и CD-RW оказывает невозможной повторная запись.
Вышеописанные ситуации свидетельствуют о том, что с большой долей вероятности проблема аппаратная. Чаще всего из строя выходит лазер или повреждается линза. Но бывает и другая причина — плохое подключение шлейфов и разъёмов питания и передачи данных. Исключить эту проблему необходимо в первую очередь — вытащить и вставить привод повторно. Если это не помогает, необходима его замена. Для ноутбука он может стоить дорого, решение проблемы — использование внешнего, работающего от USB.
Решение проблемы с «железом»
Одним из вероятных решений является замена разъёмов. Можно попробовать очистить пыль с лазерной головки. Необходимо разобрать дисковод и прочистить его при помощи ватной палочки, смоченной в чистой воде. Делать это следует очень аккуратно.
Чистка привода
Существуют и специализированные диски для очистки устройства, они имеют приклеенные щёточки, которые очищают его при раскручивании. Следует заметить, что они должны быть мягкими и идти в комплекте со смазкой. Излишня жёсткость повредит пишущую головку. В некоторых устройствах могла слететь прошивка, которую обновляют у производителя.
Программные неполадки
Если все диски не читаются, и велика вероятность программной ошибки, необходимо вспомнить, какие из них были установлены последними. Распространённой причиной становятся менеджеры виртуальных дисков: Alcohol или Daemon Tools. Их используют для установки игр. Иногда бывает так, что установлено несколько программ, которые конфликтуют между собой.
Чтобы решить проблему, необходимо постепенно удалять все подобные программы и проверять работоспособность привода. Если она восстановилась, то причина в последнем удалённом ПО. Если это не помогает, необходимо откатить систему до того состояния, когда всё работало. После установить другую версию или аналогичную. Если причина в Alcohol 120%, то при установке необходимо убрать галочку «Вынудить другие программы определять диски как CD-ROM или DVD-ROM».
Ещё одной распространённой причиной бывает ошибка драйвера. Его переустановка осуществляется через «Диспетчер устройств». Чтобы его запустить, необходимо открыть «Панель управления», «Система» (или при помощи клавиш «Win + Pause» ), слева выбрать «Диспетчер устройств».
Даже после того, как вышеперечисленный софт был удалён в «Диспетчере» могут оставаться виртуальные приводы. Их необходимо искать в разделе «DVD и CD-ROM дисководы». Удалить их можно вручную через меню правой кнопки мыши, после чего перезагрузить ноутбук. Если само устройство работает неверно, то поможет включение в Диспетчере устройств или переустановка драйверов с загрузочного диска ноутбука.
Драйвера
Если вышеописанные действия не помогли, можно попробовать следующее:
- Перейти в меню «Вид», выбрать «Показывать скрытые устройства ».
- Найти драйвер SPTD в разделе «Драйвера несамонастраиваемых устройств».
- Удалить и перезагрузить операционную систему.
Если ничего не изменилось, необходимо перейти в раздел «IDE ATA/ATAPI контроллеры» и среди 2 или 4 каналов, где подключён привод, они могут быть подписаны по-разному: первичные или вторичные каналы, «ATA Channel 0» и т. д. Открывая их по очереди, нужно посмотреть тип устройства и найти «ATAPI дисковод для компакт-дисков». Посмотреть, поставлена ли галочка «Задействовать DMA». Если да, то убрать, если нет — поставить.
Перезагрузить компьютер и посмотреть на результат. Если проблема исчезла при выключенной опции, то установить галочку и опять перегрузится и проверить. Оставить рабочий вариант, но оптимально, чтобы функция была включена. Иногда только так можно заставить привод функционировать в Windows 7 или 10.
Чтобы полностью исключить проблему с ПО, необходим диск с установкой Windows или «Реаниматор». Задача — загрузиться с загрузочного диска. Если это удалось, а в Windows диск не читается, то можно судить о проблемах в ОС.
Механические способы открытия
Бывает и так, что оптический привод не работает
Однако из устройства нужно достать диск с важной информацией. Как быть в таком случае? Остается лишь прибегнуть к механическому открыванию, которое также может помочь, если вдруг лоток заклинило или перекосило
Правда, не забывайте, что это довольно рискованно. Одно неловкое движение и устройство для считывания дисков придётся менять.
Поддеть крышку привода можно с помощью острого предмета. После чего нужно постараться выдвинуть лоток. Но если дисковод сидит плотно, то вытаскивать его силой нельзя! Скорее всего, причина неисправности – аппаратная поломка, связанная с повреждением шлейфов, кабелей, контактов и т. д. Тут уже не обойтись без профессионального ремонта.
Проще всего открыть дисковод на ноутбуке леново. Этот производитель оборудуют многие модели оптических приводов специальным аварийным отверстием. В таком случае пользователю необходимо проделать следующее:
- Берем тонкую проволоку или скрепку.
- Аккуратно вставляем ее конец в отверстия. Только не перепутайте его со светодиодом на дисководе, который часто расположен рядом.
- Несильно нажимаем. Должна сработать защелка.
- После чего крышка приоткроется и лоток дисковода можно будет вытащить.
Кстати, перед тем, как пробовать механические способы открытия, перезагрузите ноутбук. Затем в процессе загрузки операционки неоднократно жмите кнопку открытия дисковода. Иногда такие несложные действия помогают извлечь диск, не прибегая к манипуляциям со скрепкой, ножом и пр. предметами.
Как открыть дисковод на ноутбуке кнопкой и что делать, когда ее нет
Несмотря на активное развитие облачных технологий и повсеместное использование внешних накопителей, подключаемых через USB-интерфейс, на многих современных моделях ноутбуков все еще присутствуют оптические приводы DVD/CD-RW или, как их еще называют — дисководы.
Они используются не так часто, как это было несколько лет назад, однако иногда потребность в них возникает.
Нередко владельцы ноутбуков сталкиваются с неожиданной проблемой, когда не получается открыть выезжающий лоток оптического привода для установки диска. Причин может быть несколько.

В этом случае следует изучить инструкцию и убедиться в наличии/отсутствии данной опции. Сделать это также можно, зайдя в « Мой компьютер » и посмотрев, есть ли CD-привод в « Устройствах и дисках «.
Как правило, на основной массе лэптопов оптические приводы DVD/CD-RW находятся с правой стороны. Кнопка открытия дисковода обычно располагается непосредственно на самом лотке или рядом с ним.
Однако на некоторых моделях устройств кнопка может находиться среди функциональных клавиш компьютера (как правило, кнопка F4) и срабатывать при нажатии в комбинации с клавишей Fn .
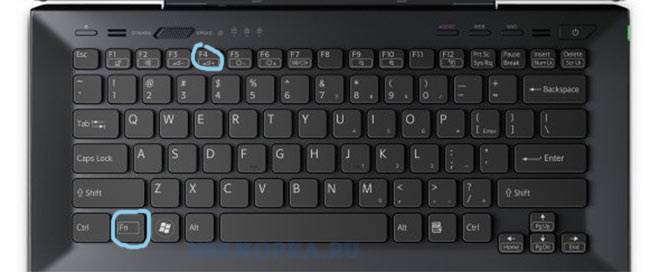
Случается и такое, что есть и сам DVD/CD-RW-привод, и клавиша открытия лотка, однако на нажатие она никак не реагирует.
Решение проблемы средствами программы MicrosoftFixit
Иногда после очередной переустановки операционной системы Windows дисковод перестает открывать только DVD диски, при этом CD диски открываются по-прежнему нормально.
– Для версии Windows 7
– Для версии Windows 8,10.
Сейчас вы узнаете как установить эту программу и как восстановить функцию чтения DVD дисков дисковода.
- Для начала скачайте программу для соответствующей операционной системы
- Откройте утилиту и дождитесь окончания загрузки.
Окно загрузки
- После загрузки появится окно, содержащее ссылку на лицензионное соглашение, вы можете ознакомиться с ним или сразу нажать кнопку Принять.
Окно с ссылкой на лицензионное соглашение
- Таким образом вы перейдете к этапу установки компонентов программы на ваш компьютер, дождитесь полного завершения установки.
Окно установки программы
- Как только установка завершится, программа предложит вам на выбор два варианта. Вам необходимо выбрать второй вариант, показанный на скриншоте.
Окно выбора варианта устранения неполадок
- После выбора показанного варианта, утилита произведет сканирование вашего компьютера на наличие подключенных дисководов. Спустя некоторое время сканирование завершится и программа отобразит результаты сканирования. На скриншоте отображен дисковод Optiarc DVD RW AD 7593A, в вашем случае это ваш дисковод с другим названием. Выбираем его.
Окно выбора устройства, которое необходимо исправить
- Программа произведет сканирование выбранного дисковода, по окончанию которого пользователю будет представлено на выбор несколько задач. Так как дисковод не читает диск, собственно выбираем задачу Прочитать компакт диск или DVD. В случае проблем и с записью на диск, необходимо выполнить все те же действия выше, но выбрать вторую задачу Записать компакт диск или DVD.
Окно выбора задачи
- После осуществления выбора задачи, утилита произведет проверку привода. Дождавшись окончания, необходимо выделить все пункты галочками, как на скриншоте, и затем нажать Далее.
Окно выбора исправлений
- В появившемся окне программы, утилита запросит вставить оптический носитель информации в привод и сама откроет его для вставки. На этом этапе по-прежнему рекомендуется использовать как можно свежие диски. После того, как диск вставлен, остается нажать Далее. Программа автоматически произведет чтение диска и исправит проблему.
Запрашивание вставки диска
- Результат работы утилиты будет представлен в следующем окне, показывающем автоматически исправленные ошибки. Нажимаем Далее.
Окно результатов устранения неполадок
После чего откроется окно содержимого носителя или же запустится диалоговое окно, содержащее несколько доступных вариантов действия с диском. Если ничего из перечисленного не произошло, то откройте диск вручную посредством ярлыка Мой компьютер. Таким образом, программа MicrosoftFixit с легкостью решает проблему отказа чтения DVD или CD дисков.
А если и это не помогло, то уже можно задумываться о покупке нового дисковода. Для большего понимания и оптимального выбора нового привода, рекомендуется проконсультироваться со специалистами.
Настройки БИОС
Основной утилитой, которая позволяет взаимодействовать всем устройствам подключенным к материнской платой, является BIOS. С помощью этой программы можно понять, что случилось с персональным компьютером. В том случае, когда дисковод корректно отображается в BIOS’е, его настройки находятся в полном порядке, поэтому проблема в другой причине. Если же дисковод не отображается, то можно попробовать запустить его вручную. Стоит отметить, что правильная последовательность действий в каждом случае будет разной. Это обусловлено фирмой-производителем материнской платы.
Делаем сброс настроек BIOS’а, возвращая их к исходным (Load Defaults). Это позволяет максимально облегчить и обезопасить процесс исправления ошибки. Подтверждаем процесс изменения настроек. После этого перезагружаем персональный компьютер и снова смотрим, стал ли отображаться дисковод, реагирует ли он на команды. Если процесс не помог и Windows не видит дисковод вновь, необходимо переходить к разбору других вариантов решения проблемы.
Физические неполадки
Основной проблемой с дисководом является неисправность самого оборудования или некачественный диск внутри.
Рассмотрим пути решения:
1. Если моргает лампочка на дисководе, то это говорит о том, что устройство в порядке и пытается считывать информацию с носителя. В этом случае попробуйте нажать на специальную кнопку и диск должен выехать. Если не получилось, то запускаете процесс перезагрузки компьютера и на первых секундах запуска повторно нажимаете кнопку, пока система не задействовала оборудования для считывания переносных носителей.

2. Если не работает кнопка извлечения и стандартным способом достать диск не получается, то попробуете открыть дисковод через Проводник при помощи отдельной опции, которую можно найти в контекстном меню.

3. Если ни один из способов не помог, то достать диск можно принудительно. Любое устройство имеет специальное технологическое отверстие, которое используется в аварийной ситуации. Достаточно вставить туда толстую иголку или скрепку и немного надавить. Механизм сработает и приоткроет лоток, который потом легко вытягивается рукой.

4. Также проблемой с открыванием может быть физический износ механизмов и забивание пылью и грязью каретки и направляющих. В этом случае поможет разборка, ревизия и чистка дисковода с заменой изношенных элементов. Эту операцию можно провести самостоятельно, но во избежание дополнительных проблем, рекомендуем обратиться в сервисный центр или ремонтную мастерскую.
Дисковод на Lenovo нельзя открыть, потому что у него какие-то механические повреждения
Это тоже частая причина, тем более, если ноутбук упал, ударился или ещё что-то в таком же роде. Хозяин даже может не заметить, что произошло. Но заподозрить неладное можно, если устройство раньше нормально работало, а теперь по какой-то причине перестало функционировать в стандартном режиме.
Вполне возможно, что хозяин просто неосторожно вынимал диск, когда пользовался устройством в последний раз. Либо сейчас неправильно установил диск, в связи с чем устройство просто не хочет его читать, и самостоятельно не откроется
Выбирая варианты того как вытащить диск на белый свет, желательно пойти к мастеру, если самостоятельные манипуляции не помогут. А то на энтузиазме вообще сломаете ноутбук. Тогда проблема с дисководом будет самым малым из того, что вас побеспокоит.
Если дисковод всё же заклинило:
- Возле открывающей крышки есть отверстие;
- Разыскав его, туда надо вставить кусочек проволоки или иголку (но не острым концом);
- Попробуйте «открыть» крышку и ухватитесь за неё руками;
- Аккуратно попробуйте вытащить.
А вот если сломался шлейф, кабель или где-то повредился контакт, то в данном случае моноблок лучше вообще не трогать, а нести к мастеру. Он его осмотрит, и если получится наладить работу, так и сделает.
Когда же в комплектации ноутбука дисковод не предусмотрен, но он нужен, можно купить отдельное устройство и подключать его по мере необходимости. Тогда не будет никаких проблем с ремонтом и не надо беспокоиться о здоровье ноутбука, если дисковод заклинит.