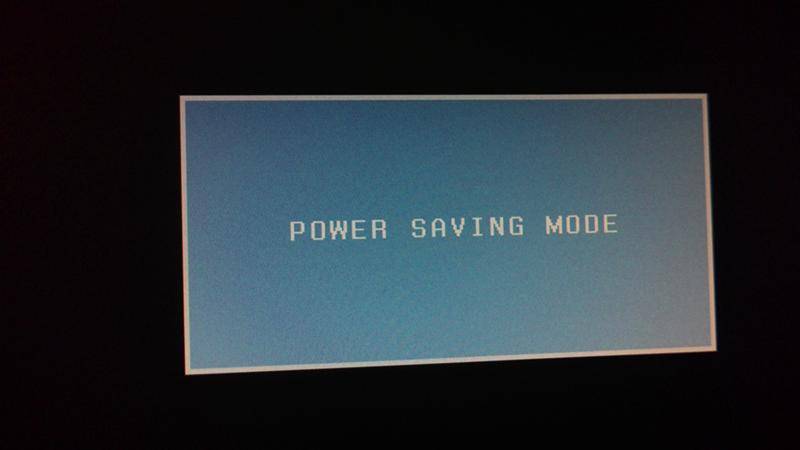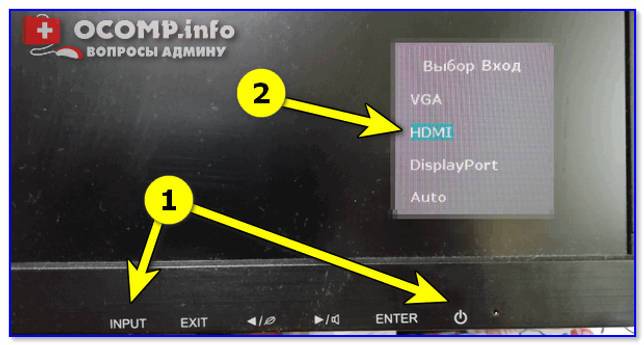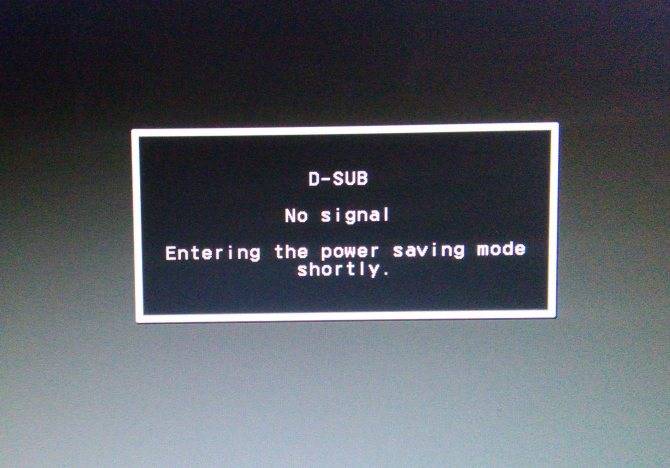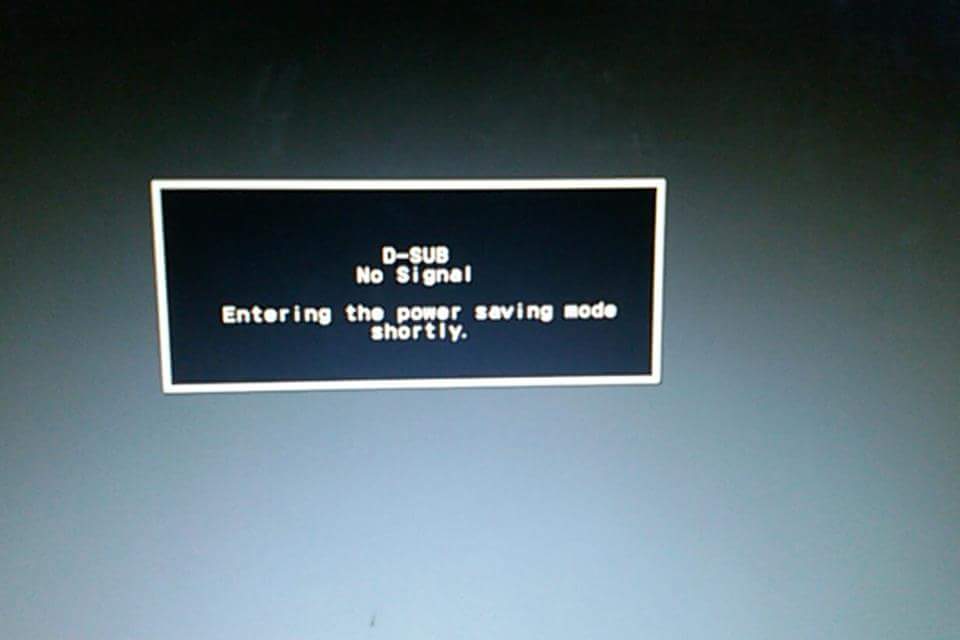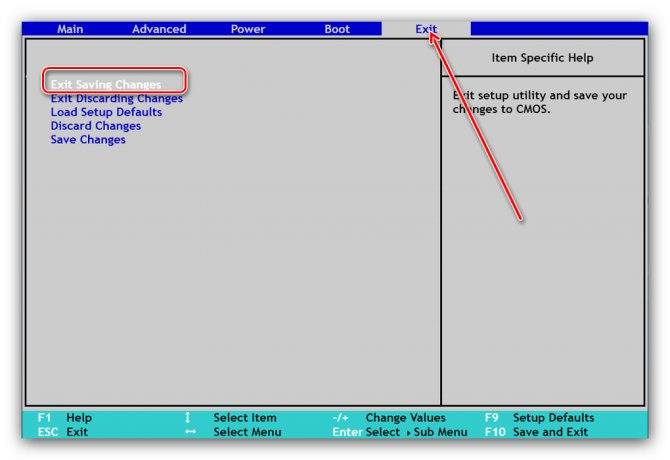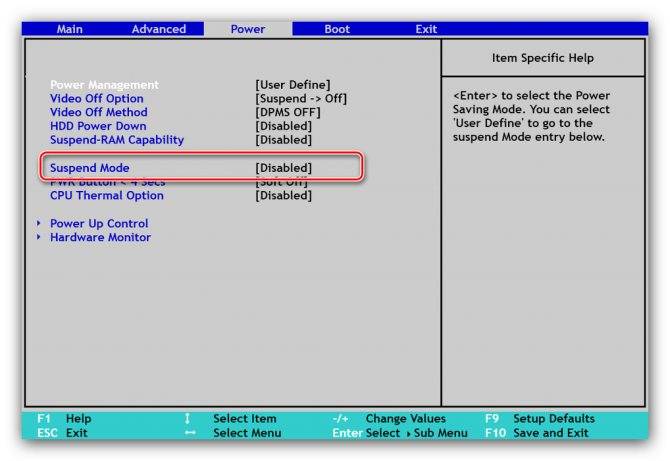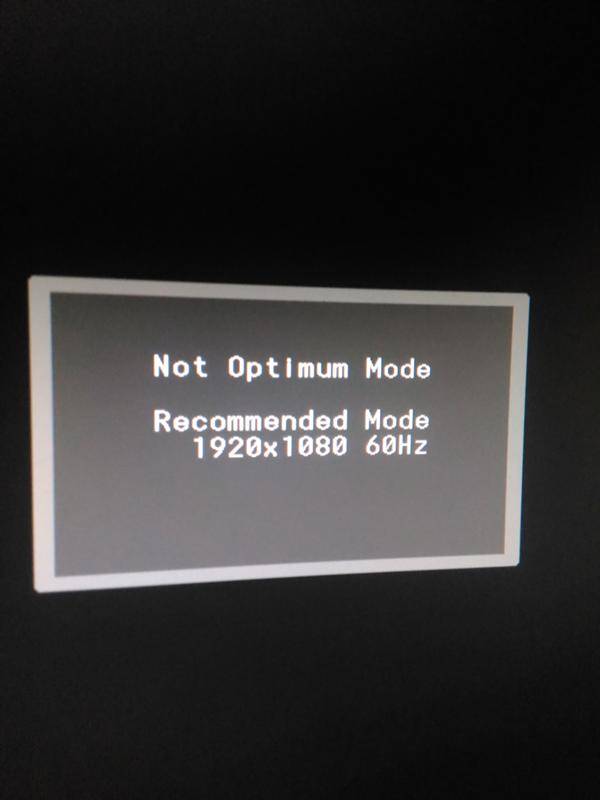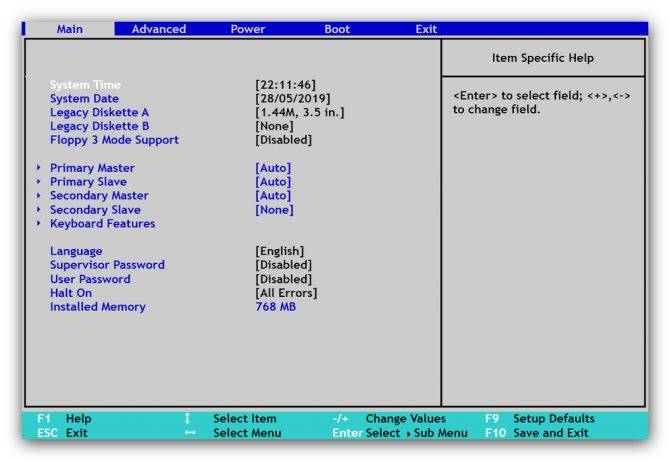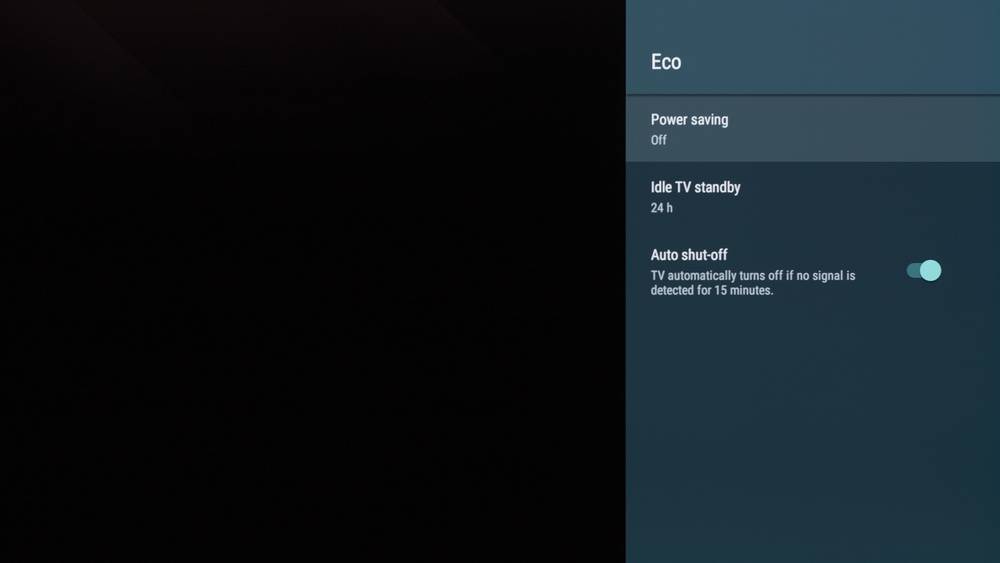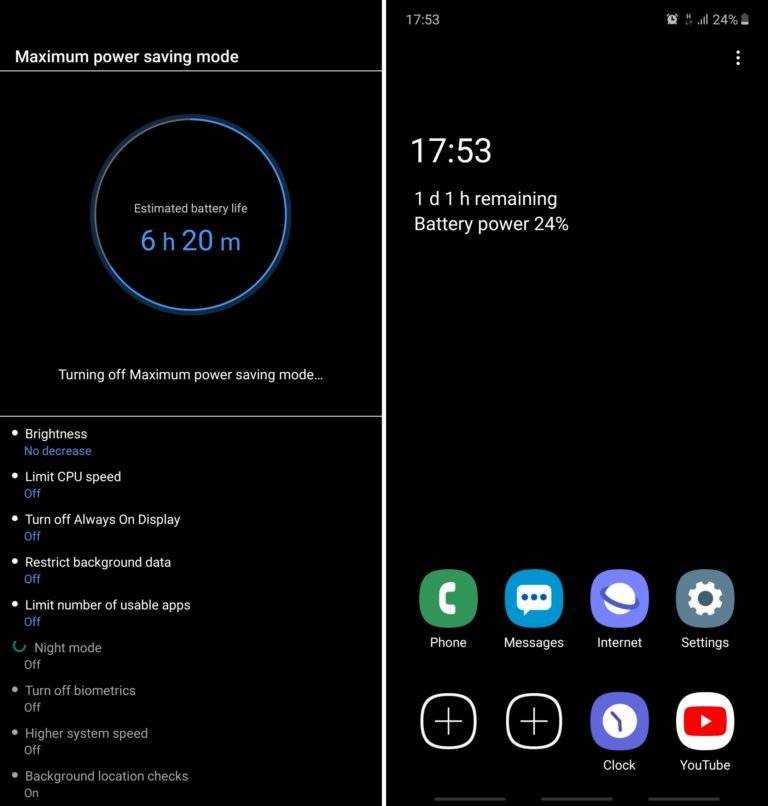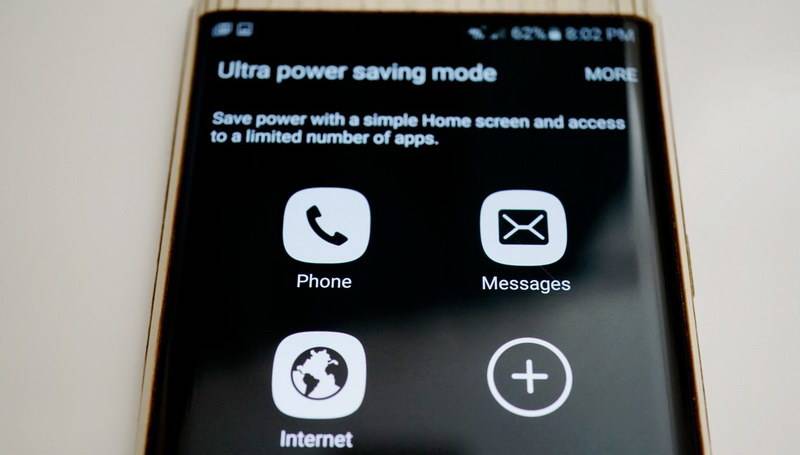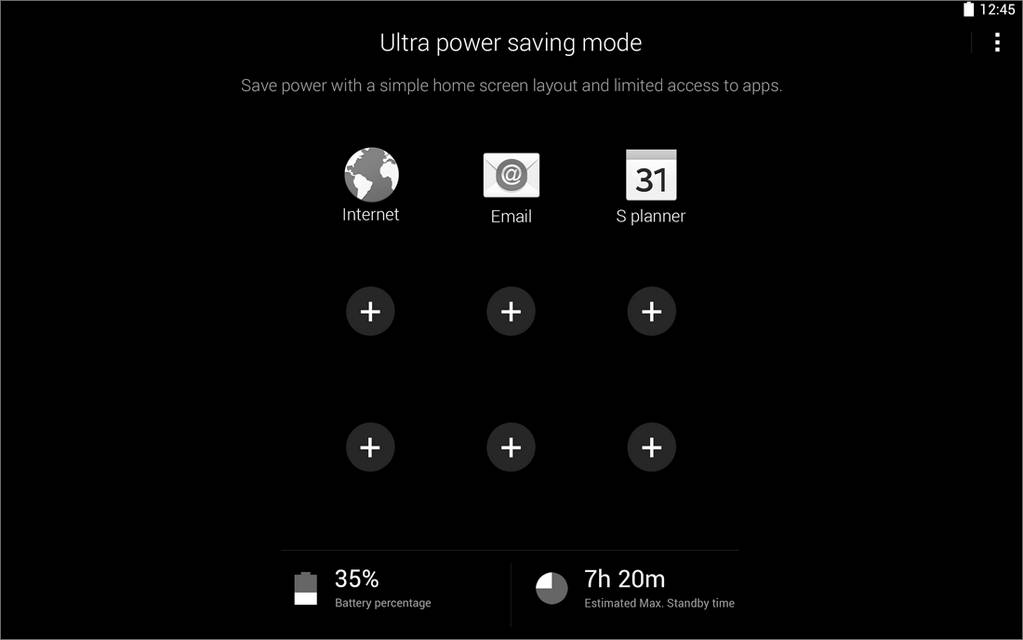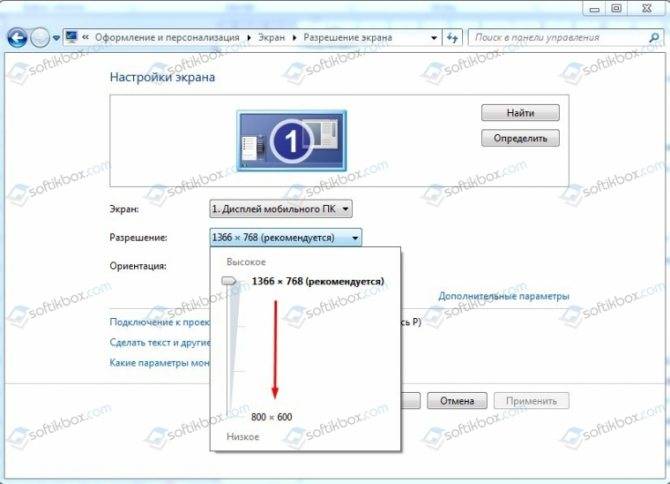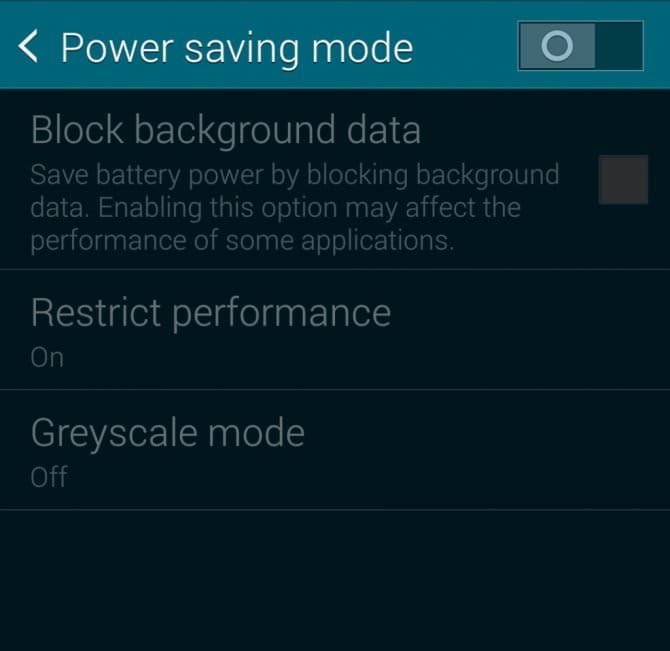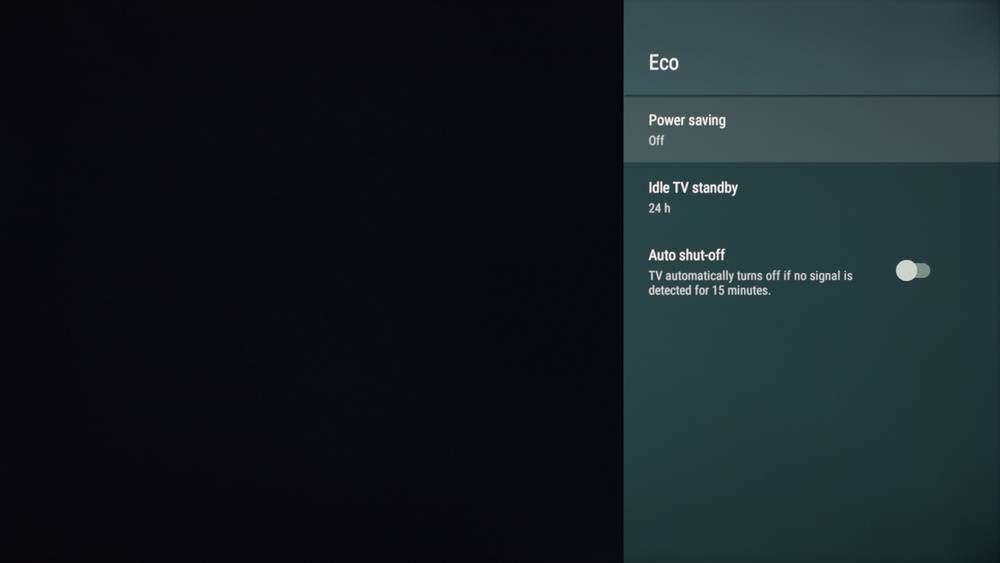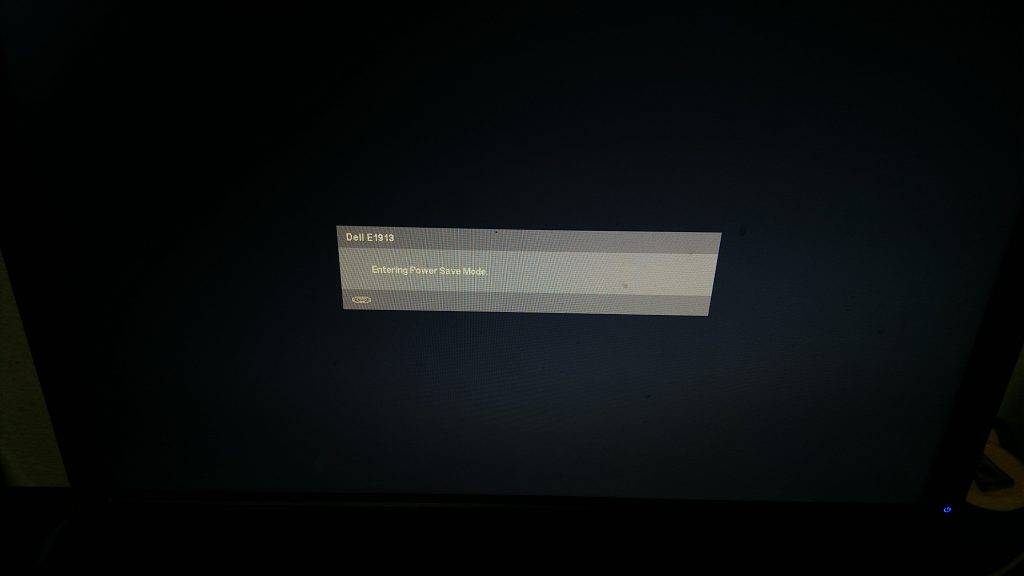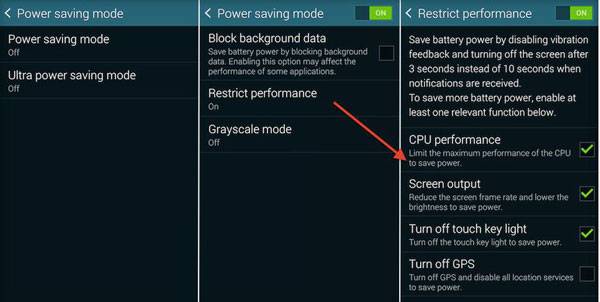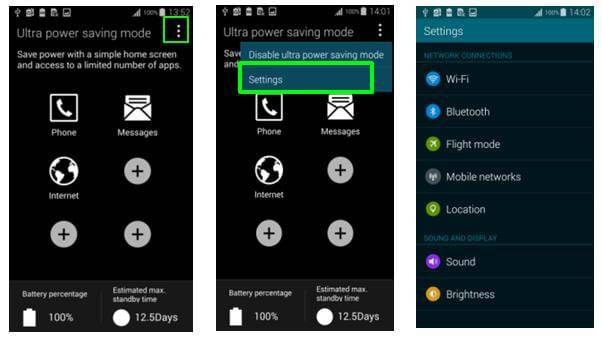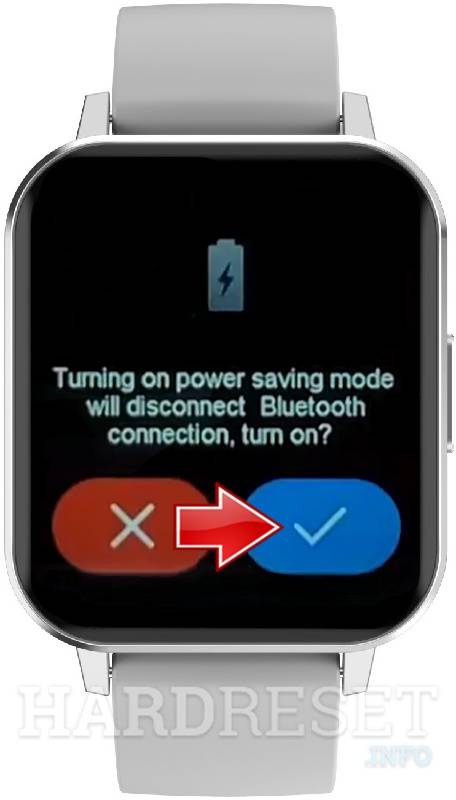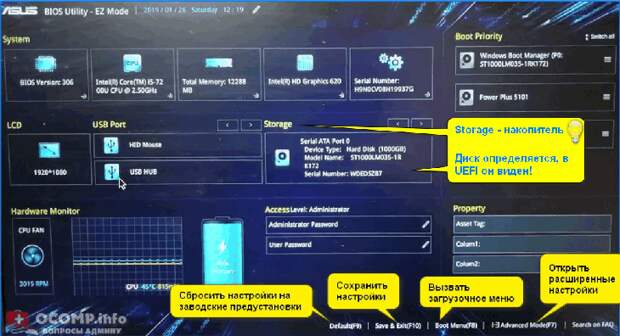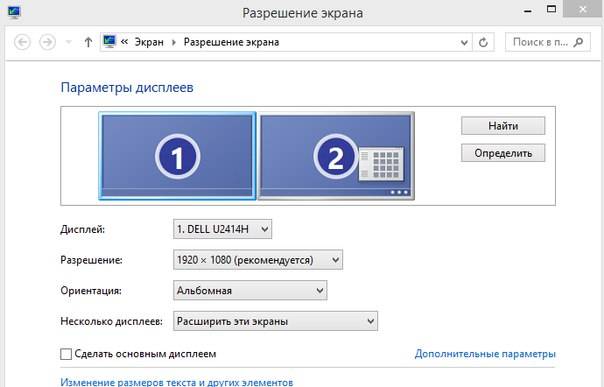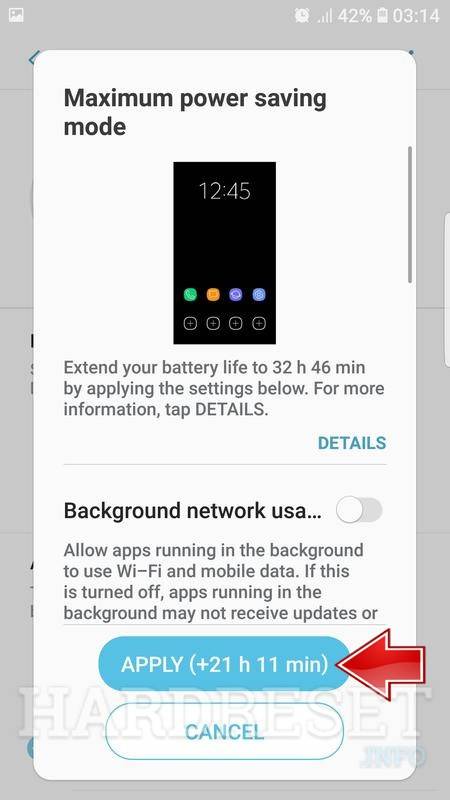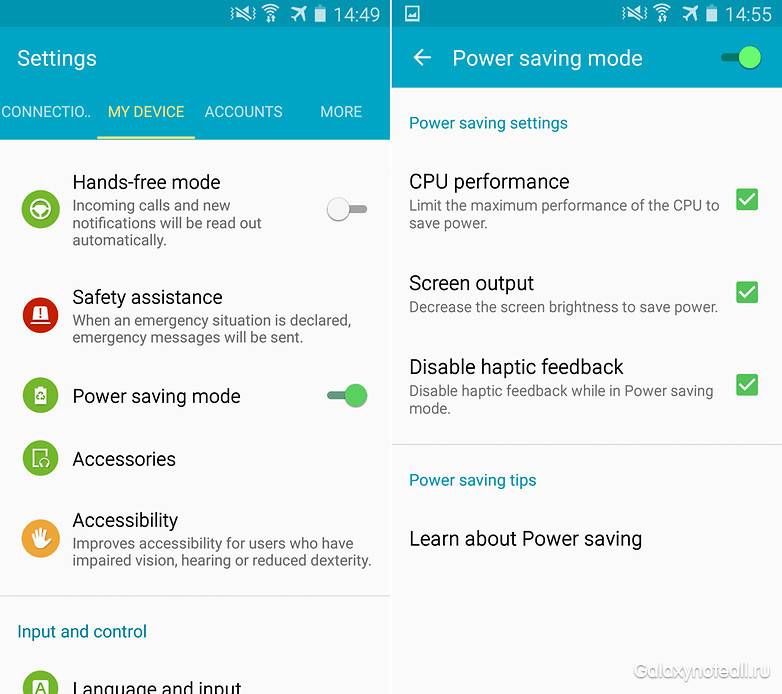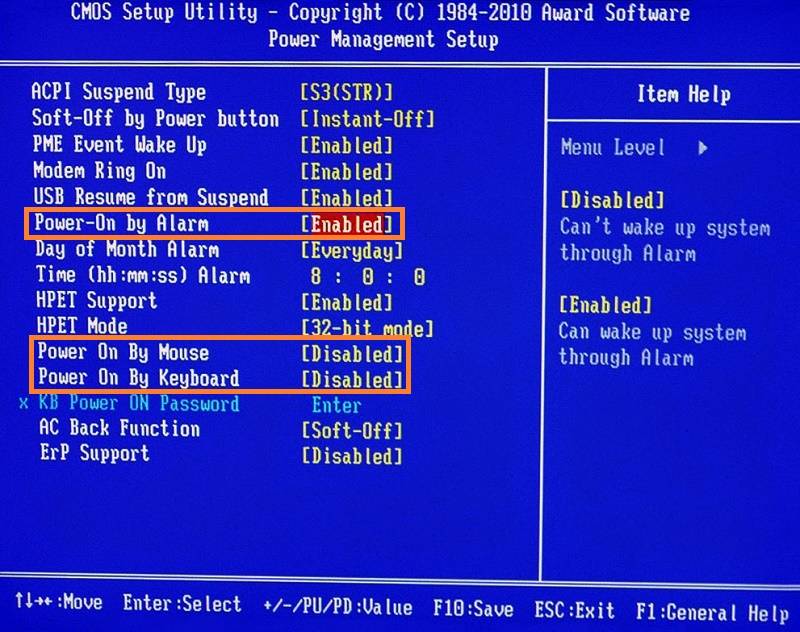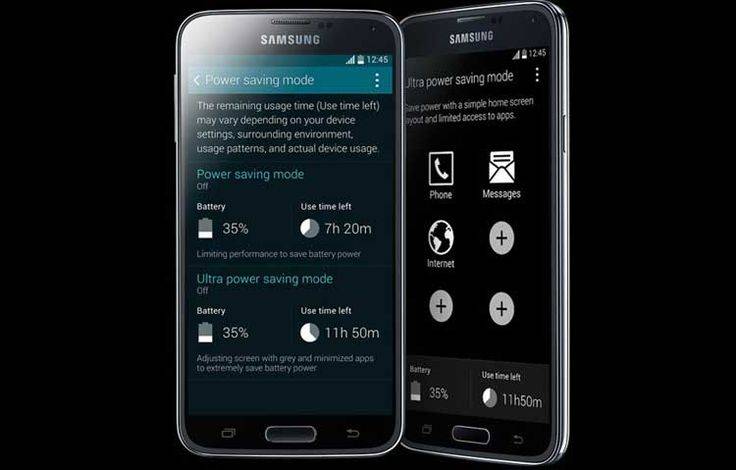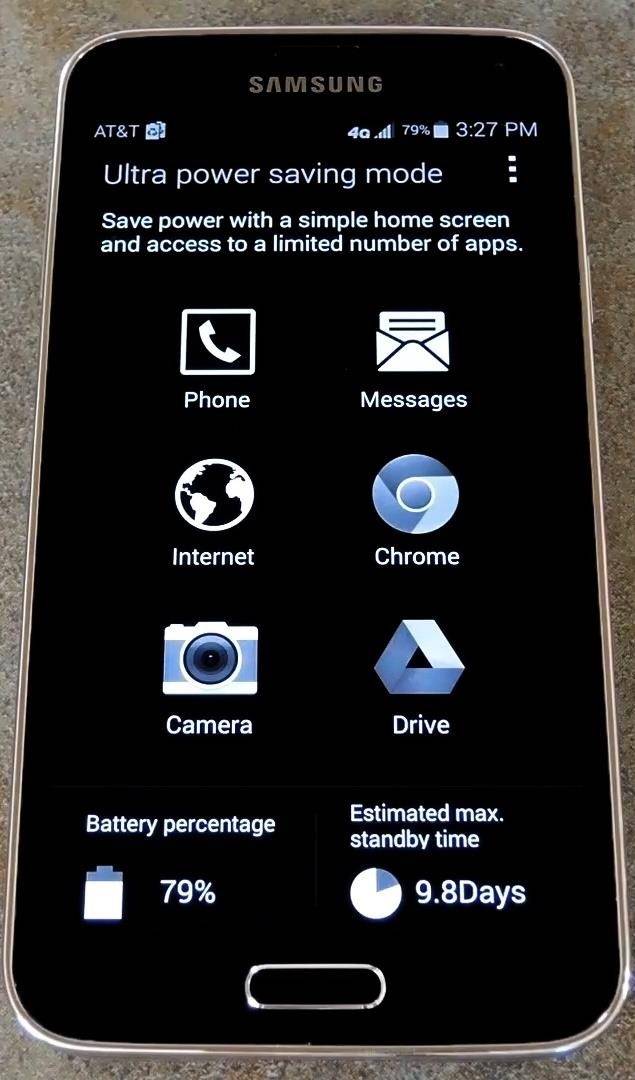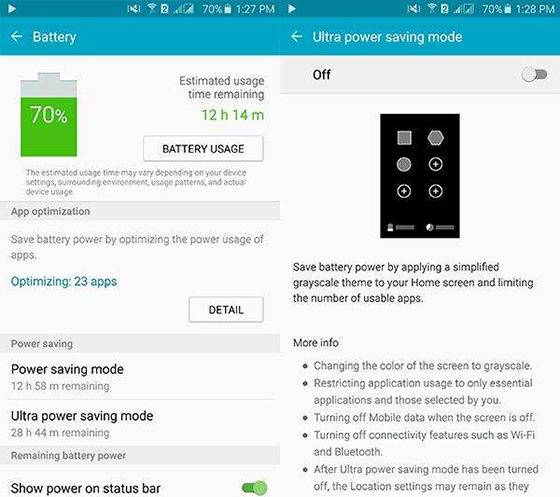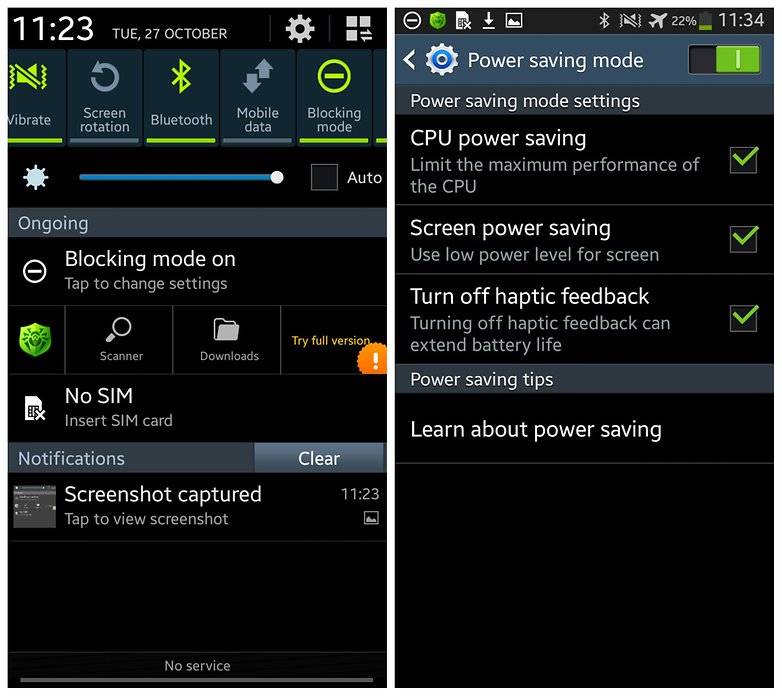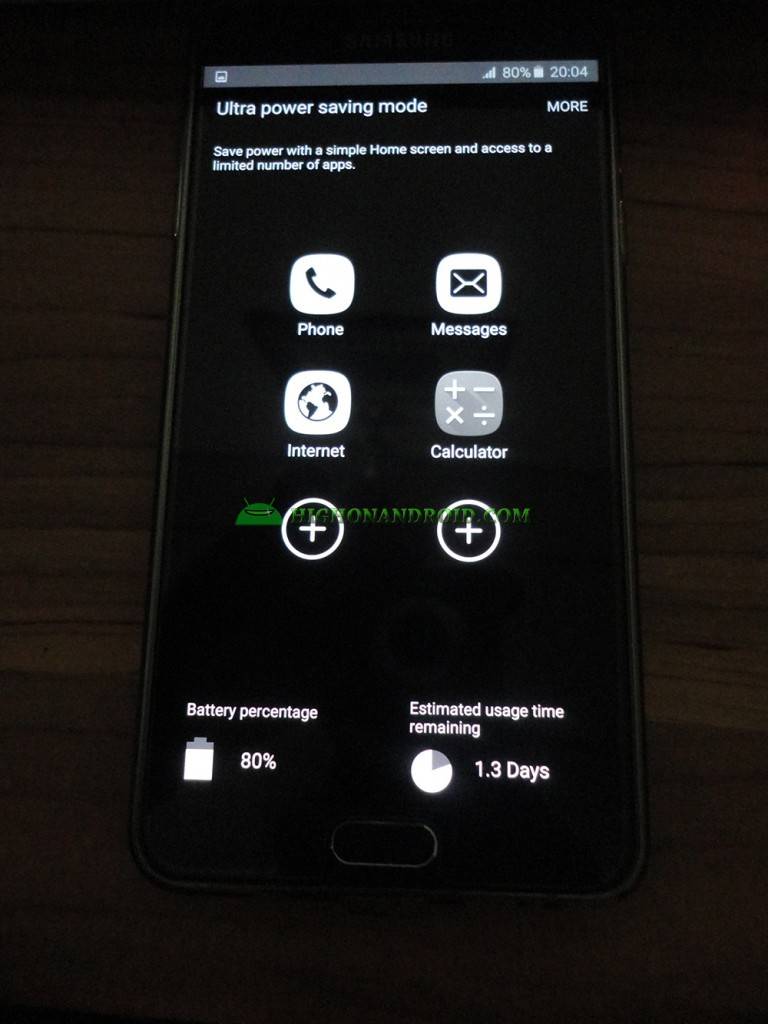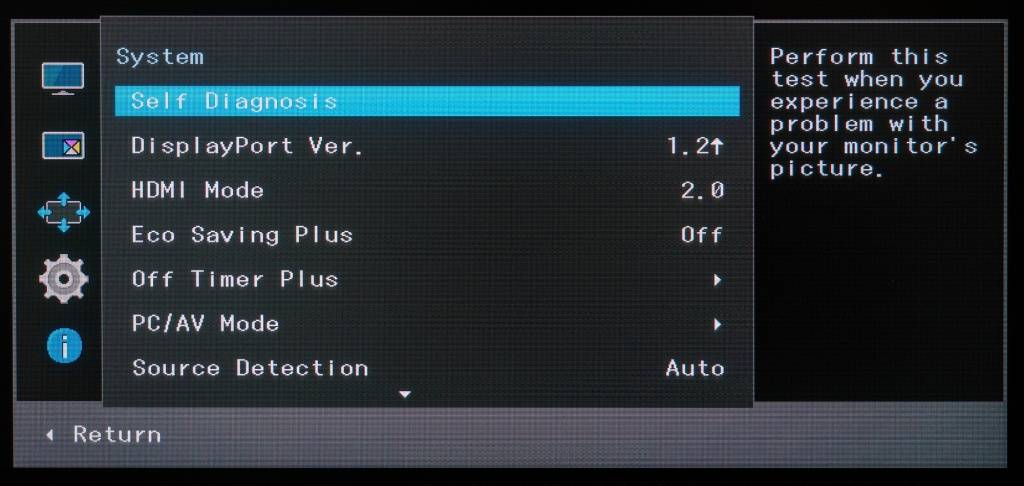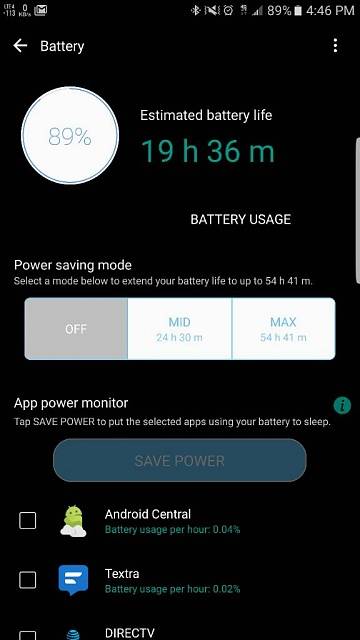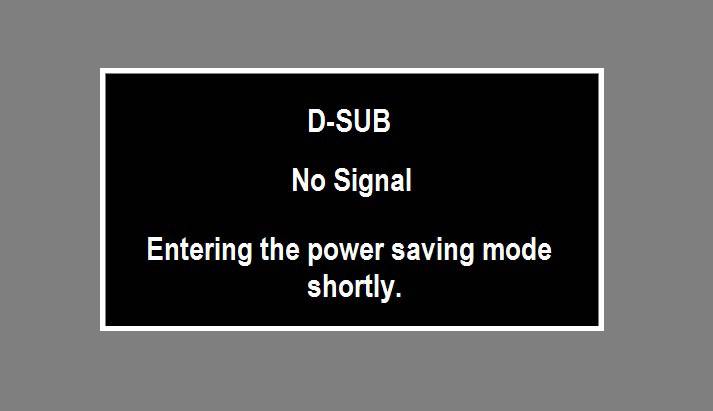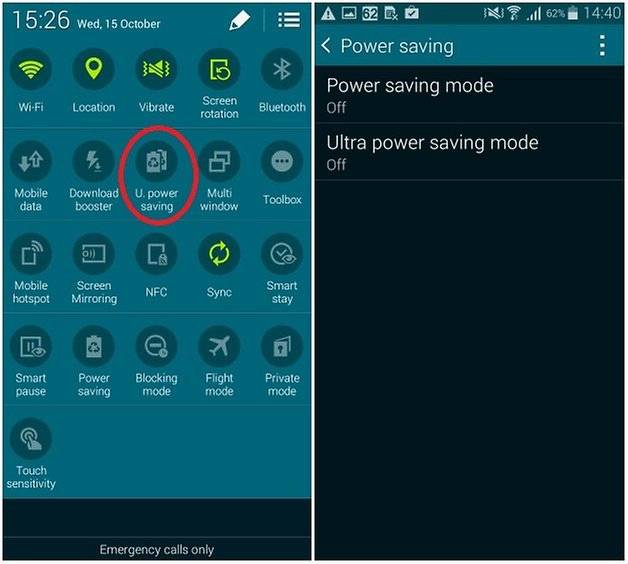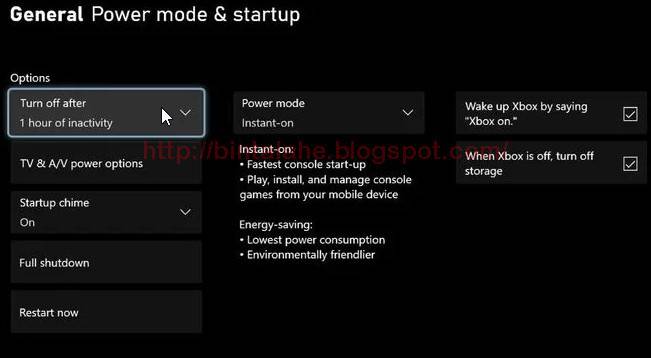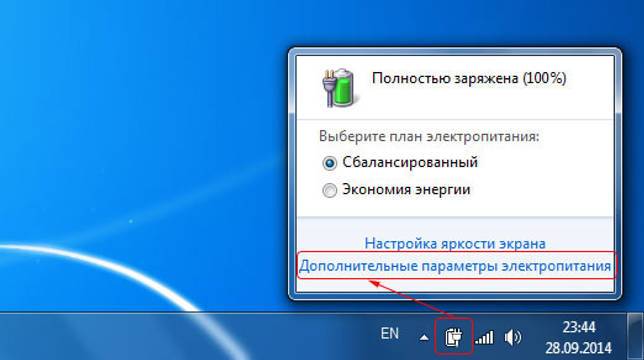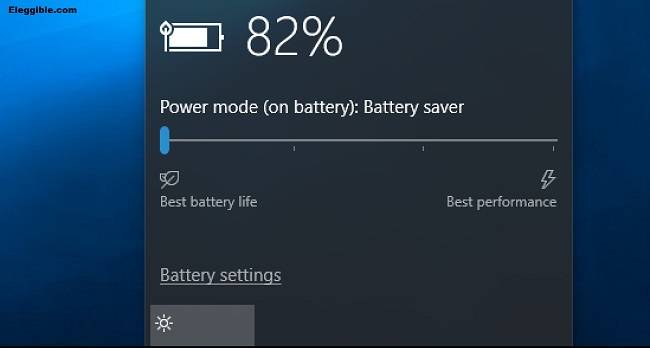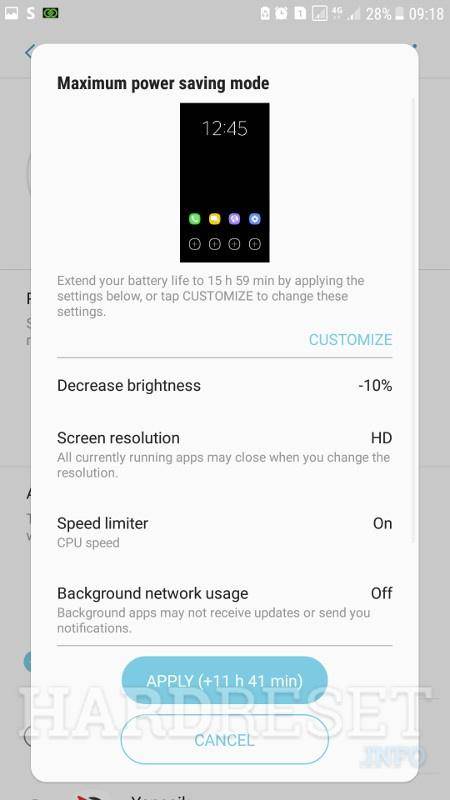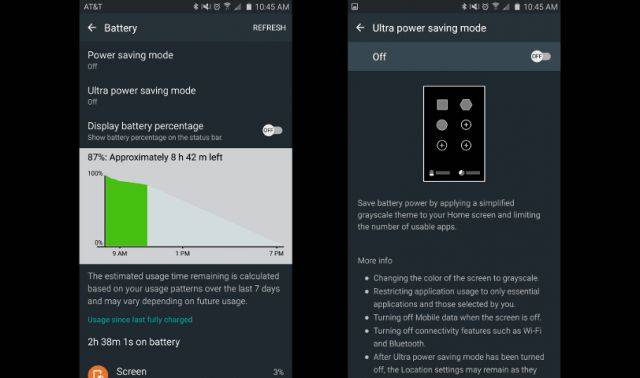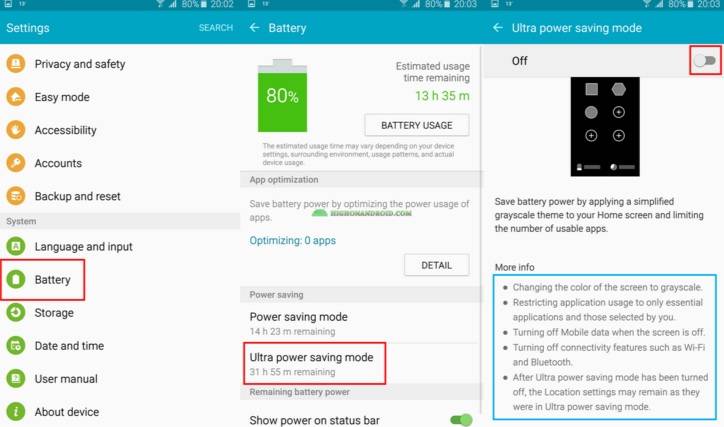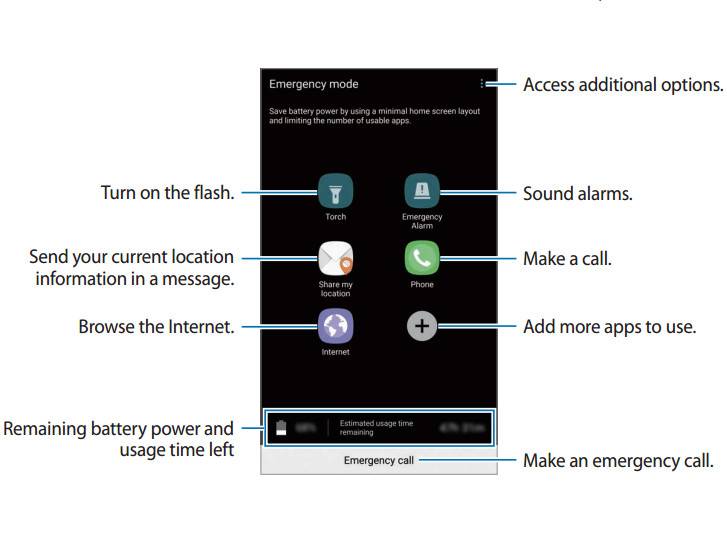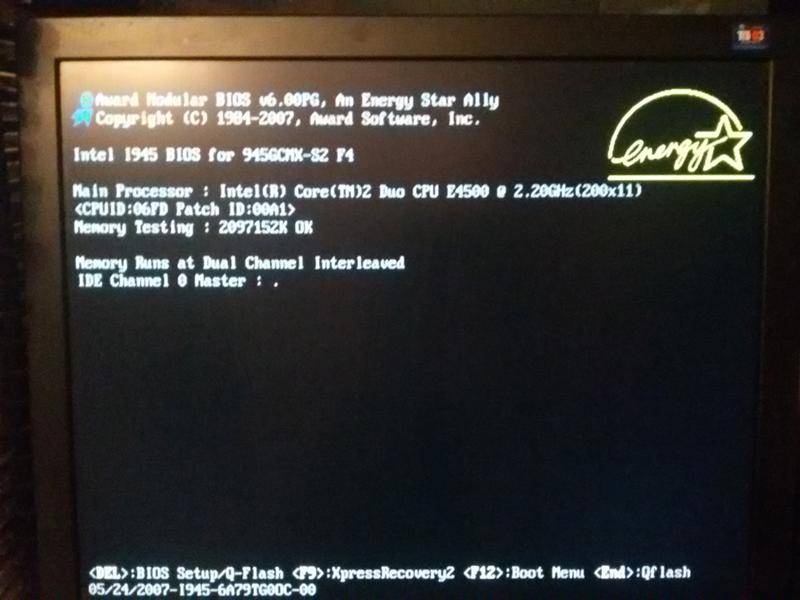Power saving mode на мониторе: в чем причина и как это исправить

Бесконечное ожидание чего-то очень желанного доведет до бешенства кого угодно. Вот, например, монитор: ждете вы, ждете, когда он покажет заставку винды, а он пребывает себе в нирване режиме Power saving mode и пробуждаться не собирается.
Что значит эта надпись? Что делать? Как исправить? Ведь еще вчера всё работало как надо. Приоткрою секрет: надпись «Power saving mode» вместо картинки рабочего стола означает только одно…
Нет видеосигнала
Да, это означает, что монитор не получает видеосигнал, поэтому и пребывает в режиме сохранения энергии.
Переход монитора в энергосберегающий режим возможен как в норме, так и при неисправности.
Это нормально, когда:
Компьютер находится в спящем режиме или выключен, а монитор продолжает работать.
вход монитора подключен к гнезду видеокарты, которая в текущий момент неактивна. Например, ПК оснащен двумя видеоустройствами: дискретной (отдельной) видеокартой и процессором с графическим ядром. При подключении дискретного видео на стационарных ПК графика процессора, как правило, отключается. И если к его разъему (точнее, к видеовыходу на задней панели материнской платы) подсоединить монитор, последний не сможет вывести картинку, так как не получает сигнал.
Чтобы исправить ситуацию, достаточно вывести компьютер из спящего режима или, если он выключен, включить. А также подсоединить кабель монитора к рабочей видеокарте.
Если же это неисправность, то ее причинами могут быть:
- Повреждение, низкое качество или несовместимость видеокабеля и устройств.
- Повреждение разъемов видеокарты или монитора.
- Если видеокабель подключен через адаптер-переходник (что крайне нежелательно, так как это почти всегда приводит к ухудшению качества картинки), выход из строя переходника.
- Отсутствие поддержки разрешения дисплея видеокартой.
- Перегрев видеокарты.
- Неисправность видеокарты – она не формирует сигнал.
- Неисправность слота подключения видеокарты на материнской плате.
- Несовместимость видеокарты с материнской платой.
- Отсутствие дополнительного питания видеокарты, если оно предусмотрено.
- Неисправность оперативной памяти, блока питания или других элементов системы (нет инициализации).
- Сбой
: Возможно ли самому починить компьютер?
В этих случаях решение проблемы зависит от причины.
Power saving mode на мониторе — что это значит и как включить или выключить
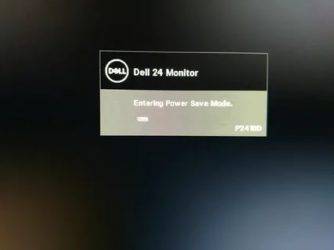
Бывает, что во время включения компьютера появляется надпись power saving mode на мониторе. Что значит это? Как исправить? И можно ли вообще исправить это самостоятельно? Не пугайтесь, мы расскажем вам все подробности об этой надписи, с чем она связана, и что можно сделать.
Что значит power saving mode?
Power saving mode – это один из режимов монитора, в которые он переходит нескольких условиях. Большинство надписей, появляющихся на экране компьютера, являются англоязычными, поэтому перевод любой надписи поможет разобраться, что она значит, а возможно и в причине ее появления.
Данная надпись переводится как «режим энергосбережения». Его еще называют ждущий режим. Он существует для уменьшения энергопотребления компьютера в период простоя.
Важно! Не стоит путать режим энергосбережения со спящим. Эти два режима стоит различать. Для первого необходима аппаратная поддержка, в то время как для второго – нет
То есть при режиме энергосбережения продолжает работать кулер, а компьютер работает. Второй можно включить на панели управления, а первый появляется самостоятельно при каких-либо неисправностях. Что делать, и как это исправить?
Для первого необходима аппаратная поддержка, в то время как для второго – нет. То есть при режиме энергосбережения продолжает работать кулер, а компьютер работает. Второй можно включить на панели управления, а первый появляется самостоятельно при каких-либо неисправностях. Что делать, и как это исправить?
Эти два режима стоит различать. Для первого необходима аппаратная поддержка, в то время как для второго – нет. То есть при режиме энергосбережения продолжает работать кулер, а компьютер работает. Второй можно включить на панели управления, а первый появляется самостоятельно при каких-либо неисправностях. Что делать, и как это исправить?
Почему возникает?
Если надпись появляется при включении компьютера, а процессор продолжает работать, значит имеет место неисправность.
ВАЖНО! Основная причина возникновения проблемы – отсутствие сигнала с видеокарты. Выделим еще несколько возможных причин:. Выделим еще несколько возможных причин:
Выделим еще несколько возможных причин:
- плохой контакт материнской платы;
- севшая батарейка на материнской плате;
- поломка видеокарты;
- отходят контакты на видеокарте;
- выход из строя материнской платы.
Чтобы вычислить, в чем причина, необходимо проверить каждую из представленных причин, начиная с самой простой.
Что делать и как выключить?
Обычно данный режим появляется от неполадок с видеокартой. Она, в свою очередь, зачастую встроена в материнскую плату. Поэтому для начала нужно проверить контакты материнской платы.
- Выньте материнскую плату из корпуса.
- Проверьте на глаз исправность всех контактов.
- Протрите ее от пыли.
- Вставьте до щелчка.
Если с контактами, как с самим элементом нет проблем, а плата всего лишь отходит. То эти манипуляции должны помочь.
СПРАВКА! Если это не помогло, выньте батарейку из материнки, и вставьте ее обратно.
Если после всех действий нет никаких изменений, компьютер необходимо нести в ремонт. Вероятно, повреждена видеокарта или полностью материнская плата.
Подпишитесь на наши Социальные сети
Что нужно проверить, если на экране появилось «Power saving mode»
❶
Целы ли кабели, не «разбиты» ли разъемы
Наиболее часто монитор уходит в энергосберегающий режим из-за того, что к нему просто-напросто не подключен видеокабель (либо не очень плотно вставлен в разъем — попробуйте просто переподключить его).
Многие пользователи, кстати, при перестановке мебели в попыхах просто забывают перепроверить все эти моменты…
Кроме этого, также обратите внимание на целостность кабелей: нет ли скруток, перегибов и т.д. Испорченный USB-кабель. Испорченный USB-кабель
Испорченный USB-кабель
❷
Настройка монитора: прием сигнала (Input)
У большинства мониторов есть поддержка как минимум 2-3 интерфейсов (например, в моем случае, это VGA, HDMI, Display Port).
И из-за этого «многообразия» в ряде случаев происходит следующее: вы подключили монитор к ПК по интерфейсу HDMI, а в настройках монитора прием сигнала установлен в режим VGA…
Т.е. монитор ждет видеосигнал совсем по другому интерфейсу, и не получив его — уходит в энергосберегающий режим…
Настройки монитора — Input (получение сигнала)
Решение в данном случае простое: зайдите в настройки монитора (в раздел Input) и уточните, правильно ли задан интерфейс (прим.: авто-режим — далеко не всегда правильно определяет источник сигнала, поэтому нужно именно вручную уточнить сей момент…).
❸
Проверка плашек ОЗУ
Следующее, что порекомендовал бы сделать — это выключить компьютер, открыть крышку системного блока и вынуть все плашки ОЗУ (см. скрин ниже ).
Слоты под плашки ОЗУ
Далее почистите контакты плашек с помощью ластика и кисточки. На время диагностики подключить только одну планку и попробовать включить ПК.
Чистка контактов памяти резинкой и кисточкой
Если ПК не включится — попробуйте эту планку переставить в последствии в другой слот и перепроверьте еще раз (дело в том, что очень часто какой-то слот под ОЗУ или сама планка начинает «глючить» и из-за этого ПК просто не включается…). Кстати, особенно часто подобные «проблемы» с планками ОЗУ встречаются как раз после переноски системного блока…
❹
Сброс настроек BIOS
Если вышеперечисленное не принесло результатов — попробуйте сбросить настройки BIOS/UEFI. Для этого достаточно вынуть на несколько минут небольшую батарейку из спец. отсека на материнской плате (см. фото ниже ).
Батарейка на материнской плате ПК
❺
Проверка работы видеокарты
Ну и последнее, что порекомендую сегодня — обратите внимание на работоспособность видеокарты. Если она плохо закреплена в системном блоке (прим.: некоторые пользователи не фиксируют ее) — то при его переноске контакты могли отойти, и…
В общем, попробуйте вынуть ее из своего слота и заново установить (если у вас есть еще одна видеокарта — очень желательно бы протестировать ПК с ней)
В общем, попробуйте вынуть ее из своего слота и заново установить (если у вас есть еще одна видеокарта — очень желательно бы протестировать ПК с ней).
Установка видеокарты
Кстати, возможно, что у вас есть встроенная видеокарта (ее наличие можно определить по доп. видео-разъемам на мат. плате). В этом случае попробуйте внешнюю видеокарту вынуть из слота и монитор подключить к встроенной…
Есть интегрированная видеокарта
Если всё вышеперечисленное не дало результатов — очень вероятно, что есть какая-то аппаратная неисправность. В любом случае, дать пошаговые рекомендации по дальнейшей диагностике в рамках этой статьи — вряд ли возможно…
Как один из советов — воспользуйтесь услугами ближайшего к вам компьютерного сервиса…
Удачи!
Полезный софт:
ВидеоМОНТАЖ
Отличное ПО для начала создания своих собственных видеороликов (все действия идут по шагам!).Видео сделает даже новичок!
Ускоритель компьютера
Программа для очистки Windows от мусора (ускоряет систему, удаляет мусор, оптимизирует реестр).
Другие записи:
Как перенести Windows с жесткого диска (HDD) на SSD накопитель на ноутбуке (без переустановки …
Программы для проверки жесткого диска на бэд-блоки (битых секторов). Восстановление бэд-блоков
Как сделать бесконечный зацикленный видео-ролик или коуб (который весит раз в 5-10 меньше …
Как сделать коллаж из фотографий
Как узнать реальный объем флешки и восстановить ее работоспособность (китайские подделки на 120, …
«Звук отстает от видео: видишь, как актеры шевелят губами, а слышишь их только через 2-3 сек.» — …
Программы для рисования — что выбрать? Список лучших бесплатных продуктов
Компьютер и здоровье: 5 важных правил для того, чтобы не испортить зрение и осанку!
Компьютер включается но так изображения нет на мониторе
Важно знать! Многие люди, которые не имеют дела с техникой и особо не разбираются в работе персональных компьютеров, не знают, что на БП имеется специальный переключатель, он включает или выключает устройство. Возможно, вы случайно задели его ногой или же кто-то его переключил в положение «0»
Проблема очень глупая, но поверьте, бывали случаи, когда суть была именно в этом.
В целом некачественные блоки питания регулярно выходят из строя, поэтому старайтесь брать качественные, проверенные варианты, ознакомится со списком подобных можно поискав информацию в сети. Если вам не помог ни один из вышеуказанных способов и все также компьютер включается, но нет изображения на мониторе, то имеется вероятность, что проблема вовсе не с аппаратным обеспечением вашего персонального компьютера, поэтому попробуйте проверить нижеуказанные аспекты работы. Стоит отметить, что это редкие проблемы, но они все-же бывают, по большей части они мало чем связаны с работой ПК.
Розетка.
Проверьте розетку, к которой вы подключаете ваш персональный компьютер и монитор, возможно контакт слабый или же просто периодически отходит. Попробуйте вставить другой прибор в нее или же подключите ваш десктоп к другому источнику питания.
Переноски.
Если ваш десктоп подключается через удлинитель, на всякий случай проверьте его, возможно проблема, которая не дает вам нормально работать таится в такой мелочи. Источник бесперебойного питания. Если вы заботитесь о сохранности своей техники и используете подобные приборы, в целях проверки попробуйте подключится напрямую. ИБП – это также техника, которая может выйти из строя в любую минуту, по самым различным причинам. Поэтому причиной того, что компьютер включается, но нет изображения на мониторе может быть выход из строя сопутствующего устройства.
Проблемы с периферией.
Бывают небольшие баги в работе системы, когда из-за подключенного периферийного устройство возникают большие проблемы с загрузкой. Таким недоработки исправляются за счет, отключения всех устройств или же с помощью использования других портов на материнской плате. Ошибки бывают самого различного характера, такое происходит редко, но все-же небольшая вероятность все-таки имеется, возможно именно у вас присутствует подобный брак. Если компьютер заработал, пытайтесь поочередно подключать клавиатуру, мышку, наушники и всевозможные адаптеры, чтобы выявить проблемное устройство, которое мешало нормально запуску работы.
Большое количество пыли.
Если вы никогда не прочищали свой компьютер, то не будет лишним наконец заняться его полной чисткой. Возможно у вас забились пылью кулеры из-за чего они попросту не крутятся. Или же какие-либо контакты отходят из-за обильного количества комков пыли. Чтобы заняться капитальной чисткой вам нужно обзавестись кисточкой, салфетками, а также ластиком.
Причины появления сообщения Power Saving Mode
Активация энергосберегающего режима и появление надписи Power Saving Mode на мониторе возможна как в норме, так и при неисправности. Как в первом, так и во втором случае причин тому может быть несколько:
Если вы попытались вывести монитор из спящего режима, но это не удалось, или надпись Power Saving Mode появилась при загрузке Windows, то действия по решению неполадки будут следующие.
Как избавиться от Power Saving Mode?
Поскольку надпись Power Saving Mode на мониторе может появляться в различных ситуациях, то и методы её решения будут завесить от каждого конкретного случая.
Случай 1. Power Saving Mode при включении ПК
Если при включении компьютера вы наблюдаете надпись Power Saving Mode, которая не сменяется логотипом материнской платы и последующей загрузкой Windows, то советуем выключить его, отключить от электросети. Далее нужно на 15-20 секунд зажать кнопку питания, чтобы снять остатки заряда с конденсаторов и других элементов системной сборки. Если это был временный сбой, то последующий запуск ПК должен оказаться успешным и на мониторе появится изображение. Если же такая ситуация наблюдается часто, то, вероятнее всего, неполадка кроется в источнике питания. Нужно проверить блок питания, конденсаторы на материнской плате, кабели питания от монитора и самого ПК.
Случай 2. Power Saving Mode после замены блока питания, видеокарты и т д
Если после замены блока питания и видеокарты при запуске ПК на мониторе появляется надпись Power Saving Mode, то нужно сбросить настройки BIOSа аппаратным методом. Нужно либо воспользоваться перемычками на материнской плате или на несколько минут вытянуть батарейку на материнской плате.

Случай 3. Power Saving Mode во время работы ПК, при запуске игр и приложений
Если Power Saving Mode на мониторе появляется после запуска игры или приложения, то причина может крыться в перегреве видеокарты. Рекомендуем почистить ПК от пыли, позаботиться о дополнительном охлаждении видеокарты и процессора. Для проверки устройств на перегрев рекомендуем использовать программу AIDA64 (для определения температуры процессора со встроенной графикой) и FurMark.
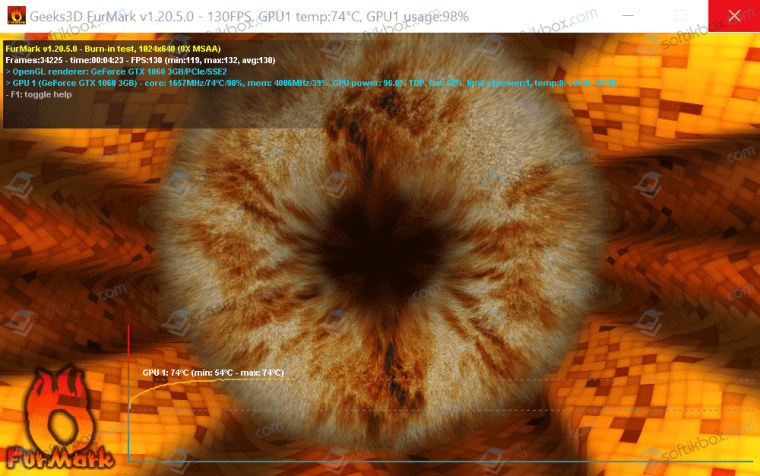
Случай 4. Power Saving Mode сразу после старта Windows
Неправильное разрешение экрана может вызвать надпись на черном экране. Если после старта Windows на вашем мониторе появилась запись Power Saving Mode, стоит выполнить следующее:

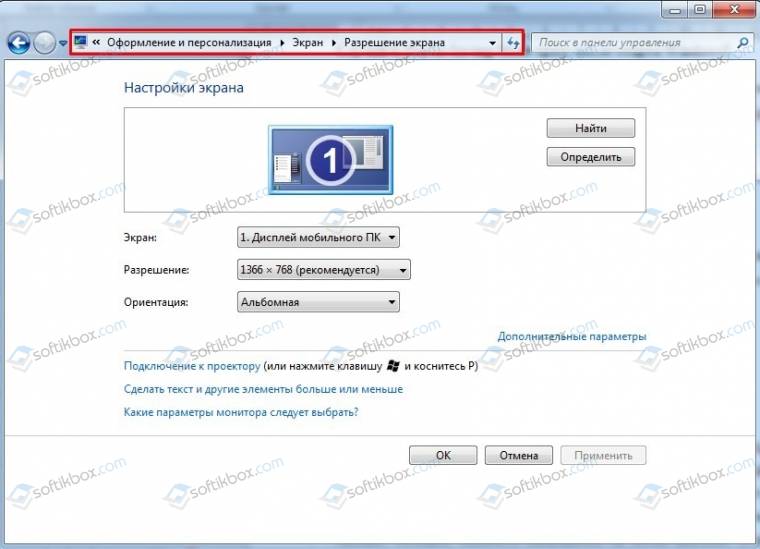

Если вышеописанные решения не помогли…
Если избавиться от надписи на экране монитора вышеуказанными способами не удалось, то нужно приступить к экспериментам.
Если же вообще ничего из вышеперечисленного не помогает, стоит подключить монитор к другому ПК. Если он не работает, то причина в самом устройстве и его нужно продиагностировать специалистом либо полностью заменить.
Ищем причину и исправляем неполадку
Итак, если вы склоняетесь к тому, что ваш случай – неисправность, выполняйте приведенные ниже операции одну за другой, пока не найдете узел, в котором возникла проблема. Чтобы вывести виновника на чистую воду, вам, скорее всего, понадобится комплект заведомо исправных устройств, которые вы будете подключать вместо «подозреваемых»:
Начнем с простого
Если надпись «Power saving mode» появилась при включении компьютера, отключите его от электросети нажатием клавиши на блоке питания или сетевом фильтре. Затем нажмите на системном блоке кнопку включения и удерживайте 20-30 секунд. Этот нехитрый прием разряжает конденсаторы и снимает статический заряд с элементов системы. Если это был временный сбой, последующий старт, скорее всего, пройдет успешно.
Однако если такая ситуация возникает регулярно, например, после каждого выключения ПК, симптом может говорить о приближении выхода из строя блока питания.
Если монитор не выходит из Power saving mode при первом подключении к системному блоку или после замены видеокарты (установки новой или подсоединения к другой), сбросьте настройки BIOS аппаратным методом, предварительно убедившись в надежности всех подключений.

Если энергосберегающий режим активируется во время работы или ресурсоемкой игры, скорее всего видеокарта перегревается. Почистите корпус ПК от пыли, уберите свисающие провода и шлейфы, а также, если нужно, усильте систему охлаждения дополнительными вентиляторами.
Если сигнал пропадает не сразу, а после запуска Windows, загрузите компьютер в безопасном режиме, откройте настройки дисплея (В Windows 10 они находятся в приложении «Параметры» – раздел «Система» – «Дисплей») и установите минимальное разрешение. После последующей загрузки в нормальном режиме, которая, скорее всего, пройдет успешно, измените разрешение на более высокое. Определить его оптимальное значение можно эмпирическим путем.

Не помогло? Идем дальше и находим решение
Если простые решения не возымели действия и не приблизили вас к разгадке, какой именно девайс виноват в проблеме, призовите на помощь заведомо исправные устройства.
Начните с видеокабеля. Сначала замените его аналогичным. Если сигнал не появился, соедините монитор и видеокарту кабелем другого типа. Помогла замена на аналог? Виноват неисправный кабель. Помогло подключение к другим интерфейсам? Виноваты один или оба разъема. Последние могут выходить из строя при попытке подсоединить монитор к ПК при включенном питании.
Перед заменой видеокабеля питание системного блока и монитора необходимо отключать!
Снова не помогло? Переходим к диагностике видеокарты. Для начала установите ее в другой слот на материнской плате и проверьте подключение доппитания
Хоть большинство видях выводят картинку и без последнего, есть экземпляры, для которых это критически важно. Не заработало? Тогда одно из двух: видеокарта неисправна или несовместима с материнской платой

Несовместимость плат (на уровне BIOS) с «неродным» оборудованием встречается во многих фирменных сборках ПК. Бороться с ней весьма непросто: можно попытаться обновить BIOS, надеясь, что производитель включил в новую версию поддержку вашего устройства. Однако чаще всего надежда оказывается напрасной.
Также встречаются «мамки», которые не хотят «дружить» с видяхами определенных типов. Например, признают только NVidia, только карты без доппитания и т. д. Информацию о подобных причудах вашей модели, скорее всего, можно отыскать в сети, ведь вряд ли вы первый, кто с этим столкнулся.
Вместо заведомо исправной тестовой видеокарты для подключения монитора можно использовать процессор со встроенной графикой (как уже сказано выше) или другое устройство, например, ноутбук.
Если видеокарта, которую вы подозреваете в неисправности, не работает в одном системном блоке, но работает в другом, причина может быть не в ней, а в проблемном окружении. Например, в оперативной памяти (ее неполадки проявляются очень многообразно), в блоке питания или в материнской плате. Для поиска виновника также подойдет метод замены.

Удалось найти неисправное устройство? Что делать с ним дальше, решайте сами. Выбор небогат: заменить другим, отремонтировать или отказаться от использования. Последнее – не лучший вариант, но всё же.
И да, серьезные неисправности встречаются реже, чем простые. Но даже если вам не повезло, вы приобрели бесценный опыт и теперь будете справляться с подобными сбоями на раз-два.
Что такое Power saving mode на мониторе: что делать, если на мониторе появилась такая надпись

Иногда пользователи при включении ПК сталкиваются с надписью на экране монитора Power saving mode. Что это значит?
Что такое Power saving mode
Многие теряются при возникновении любого сбоя в нормальном функционировании компьютера. Если экран демонстрирует Power saving mode, то это означает, что на устройстве в данный момент активирован энергосберегающий режим. Но почему так происходит?
Причиной перехода компьютера в этот режим является отсутствие видеосигнала с системного блока. Именно поэтому монитор переходит в энергосберегающий режим и сообщает об этом, демонстрируя Power saving mode.
Что делать, если на мониторе появилась такая надпись
Начинаем с простого:
- проверим подачу питания — все ли провода правильно подключены и кнопки питания нажаты (возможны повреждения проводов или плохой контакт);
- работают ли вентиляторы охлаждения — возможно, они вышли из строя или перегрелись.
Если все вышеперечисленные манипуляции выполнены, а надпись не исчезла, приступаем к более сложным процедурам.
ВНИМАНИЕ! Перед проведением следующих действий необходимо обесточить компьютер!
Далее:
Вскрываем корпус системного блока или ноутбука, находим и извлекаем оперативную память, проводим визуальный осмотр на предмет повреждений и сгоревших контактов. Очищаем контакты от возможного окисления с помощью обычного ластика и пробуем снова запустить компьютер. Можно попробовать подключать оперативку в разные слоты, если есть возможность заменить её на другую
Заодно осторожно чистим всё внутри от пыли.
Проверяем видеокарты. Если есть внешняя карта и встроенная, то пробуем отключить внешнюю (дискретную) карту и запускаем компьютер только со встроенной (интегрированной). Если имеется только встроенная видеокарта, извлекаем её, проводим визуальный осмотр на предмет сгоревших микросхем и снова ставим на место или пробуем её заменить на рабочую от другого компьютера — при наличии такой возможности
Также можно проверить видеокарту, путём её подключения к другому ПК.
Если вышеперечисленные действия не дали никакого результата, пробуем сбросить настройки БИОС. Вынимаем батарейку из материнской платы и вставляем на место через какое-то время.
Если имеется только встроенная видеокарта, извлекаем её, проводим визуальный осмотр на предмет сгоревших микросхем и снова ставим на место или пробуем её заменить на рабочую от другого компьютера — при наличии такой возможности. Также можно проверить видеокарту, путём её подключения к другому ПК.
Если вышеперечисленные действия не дали никакого результата, пробуем сбросить настройки БИОС. Вынимаем батарейку из материнской платы и вставляем на место через какое-то время.
Можно также запустить на компьютере «Безопасный режим». Для этого необходимо выполнить его перезагрузку и нажать волшебную кнопку F8 либо комбинацию Shift+F8. В выпадающем меню выбрать нужный вариант загрузки ОС. Если всё заработало, то необходимо переустановить/обновить драйвера видеокарты с сайта её производителя.
ВНИМАНИЕ! Необходимо понимать, что материнская плата и видеокарта — это сложные элементы и выход из строя их микросхем приводит к плачевным результатам. Комплектующие могут перестать функционировать в случае:. Комплектующие могут перестать функционировать в случае:
Комплектующие могут перестать функционировать в случае:
- проникновения внутрь устройства различных жидкостей;
- физического воздействия (удара, падения);
- нестабильности (скачках) напряжения в сети;
- возникновения разности потенциалов из-за подключения незаземленного компьютера к другому устройству;
- работы в режиме перегрева (из-за скопления пыли, грязи в системе охлаждения и выходе её из строя).
ВАЖНО! Регулярная чистка ПК от грязи, смазка подшипников вентилятора, антивирусная проверка, поможет дольше сохранять его работоспособность и сэкономит ваши деньги и время, потраченные на ремонт. Если вышеперечисленные манипуляции не помогли или разобраться одному сложно или нет времени, отнесите компьютер в сервис, где помогут выявить и устранить неполадки. Если вышеперечисленные манипуляции не помогли или разобраться одному сложно или нет времени, отнесите компьютер в сервис, где помогут выявить и устранить неполадки
Если вышеперечисленные манипуляции не помогли или разобраться одному сложно или нет времени, отнесите компьютер в сервис, где помогут выявить и устранить неполадки.
Подпишитесь на наши Социальные сети
как отключить энергосберегающий режим компьютера
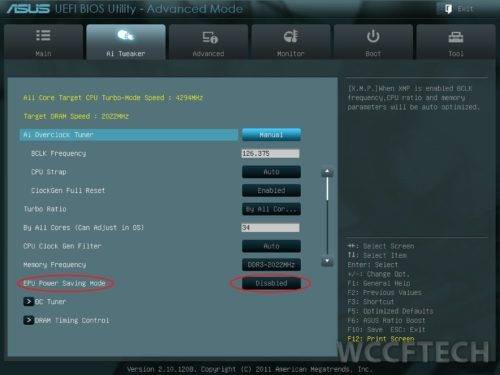
Как отключить энергосберегающий режим компьютера и установить максимальную производительность.
Отключение энергосберегающего режима компьютера
- 1.Отключение энергосберегающего режима компьютера в BIOS
- 2.Высокая производительность в windows 7 , windows 8 и windows 10
- Для отключение энергосберегающего режима компьютера в «BIOS»(на примере биоса от Asus),нужно в начале загрузки (если кто не знает) нажать клавишу F2 или Delete.
Когда вошли в биос и переходим в раздел Ai Tweaker, такой раздел имеется во всех современных материнских платах. В старых версиях может и не быть, вообщем пока не залезешь не узнаешь.
Название раздела может отличаться в зависимости от производителя, но в любом случае вы уже знаете где и что искать, так что не заблудитесь.
Находим в этом разделе строчку EPU Power Saving Mode (Режим энергосбережения EPU) и ставим в положение Disable( Отключить).
Она представляет собой программно-аппаратный комплекс, который контролирует нагрузку на систему и в случае необходимости автоматически изменяет параметры основных компонентов системы (процессора, видеокарты, накопителей, оперативной памяти, чипсета и кулера) для экономии электроэнергии. Для достижения максимальных результатов во время разгона комплектующих, рекомендуется данную функцию выключать. »
 отключение энергосбережения в bios Asus
отключение энергосбережения в bios Asus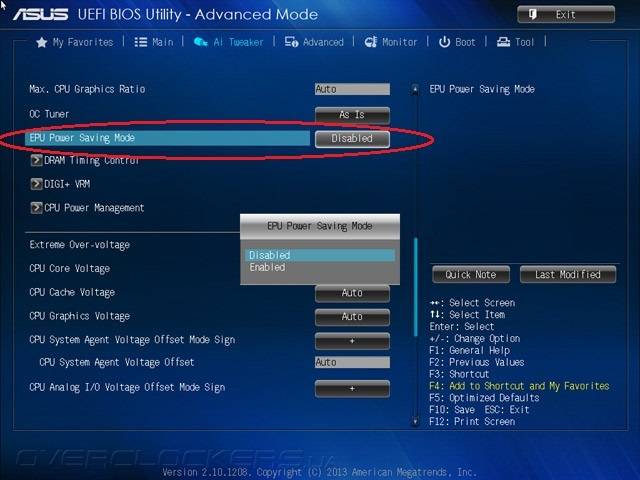 отключение энергосбережения в bios Asus
отключение энергосбережения в bios Asus
Высокая производительность в windows 7 , windows 8 и windows 10
Чтобы включить высокую производительность нужно нажать пуск — панель управление — Электропитание.
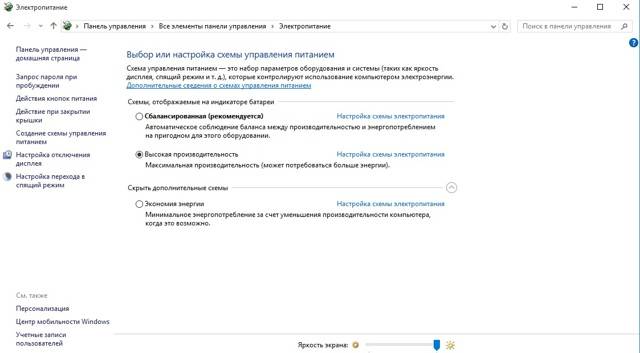
По умолчанию пункт Высокая производительность скрыта. Справа нажимаем на стрелочку в кружочке и отмечаем пункт Высокая производительность.
Аналогично делается и в Windows 10. Ниже на скриншотах все показано:
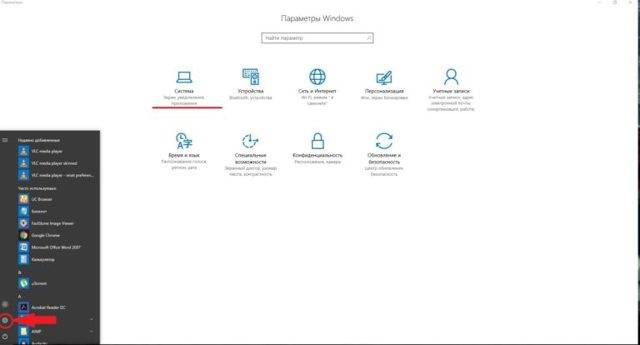 скриншот 1
скриншот 1 скриншот 2
скриншот 2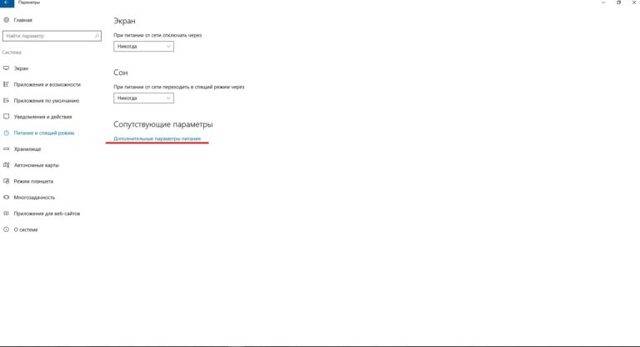 скриншот 3
скриншот 3 скриншот 4
скриншот 4
Так же вы можете создать собственную схему электропитания .Чтобы добавить свою схему надо нажать «дополнительные сведения о схемах управления питанием»
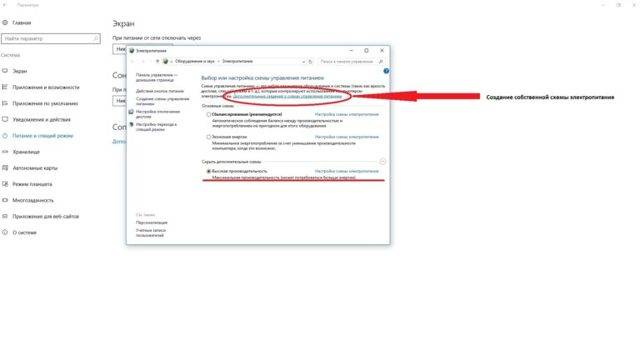 дополнительные сведения о схемах управления питанием
дополнительные сведения о схемах управления питанием
- После появиться внизу поле «название схемы»
- Где вы можете ввести собственное название схемы и задать свои параметры и настройки.
своя схема электропитания windows 10
Вот вам доступные основные способы отключения энергосбережения и повышения производительности компьютера или ноутбука с операционными системами windows 7 ,8 и 10.