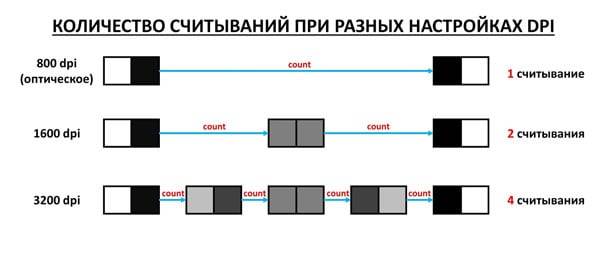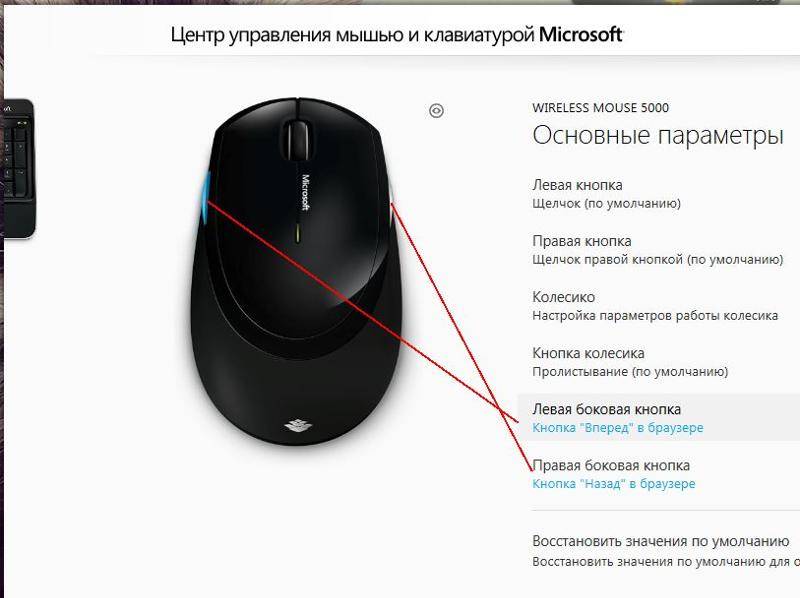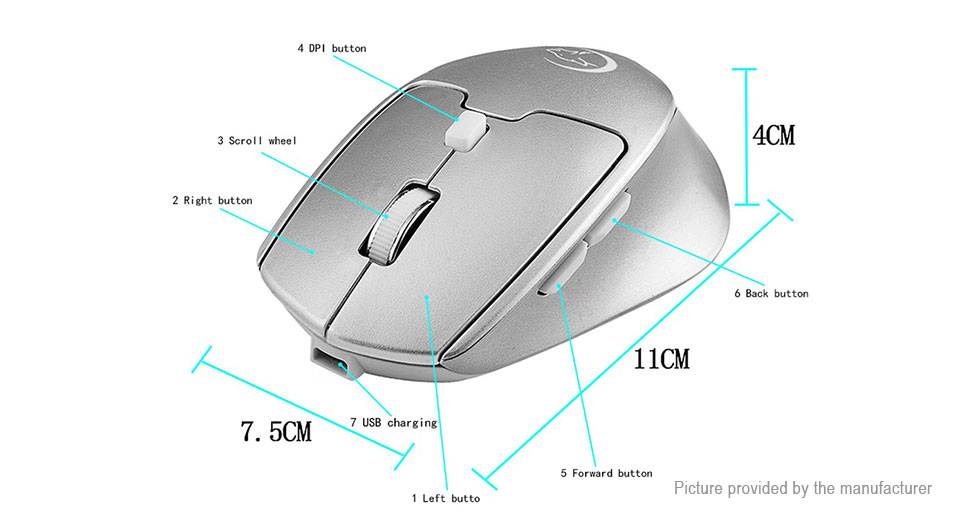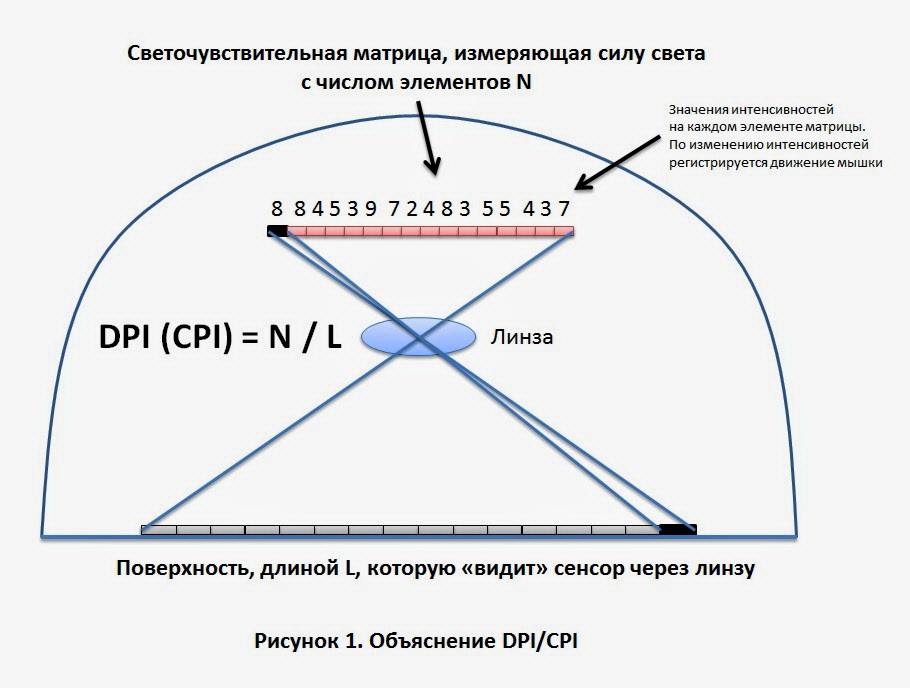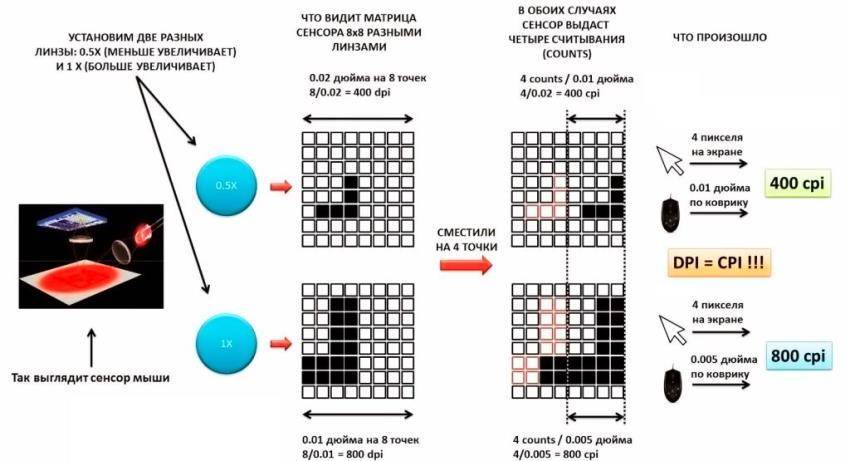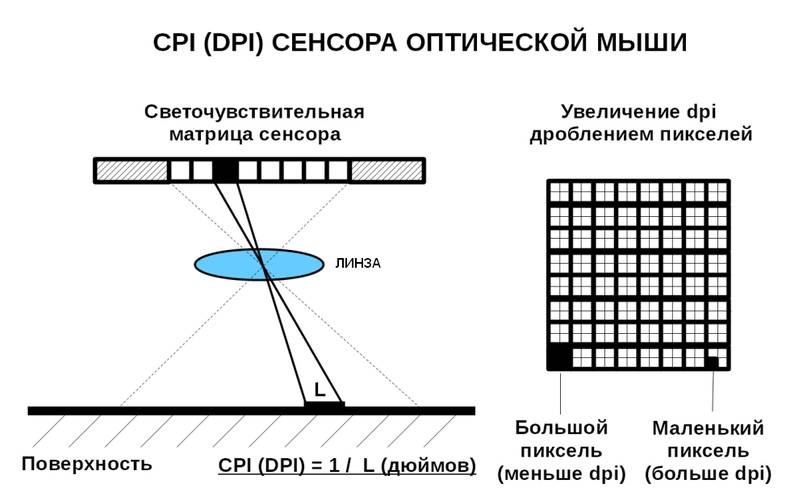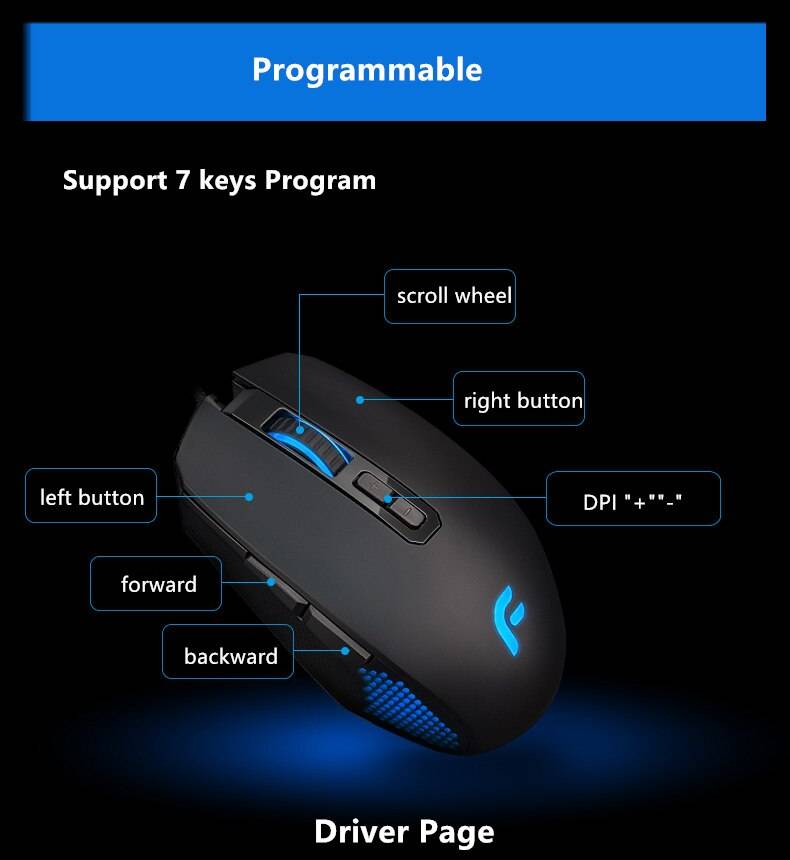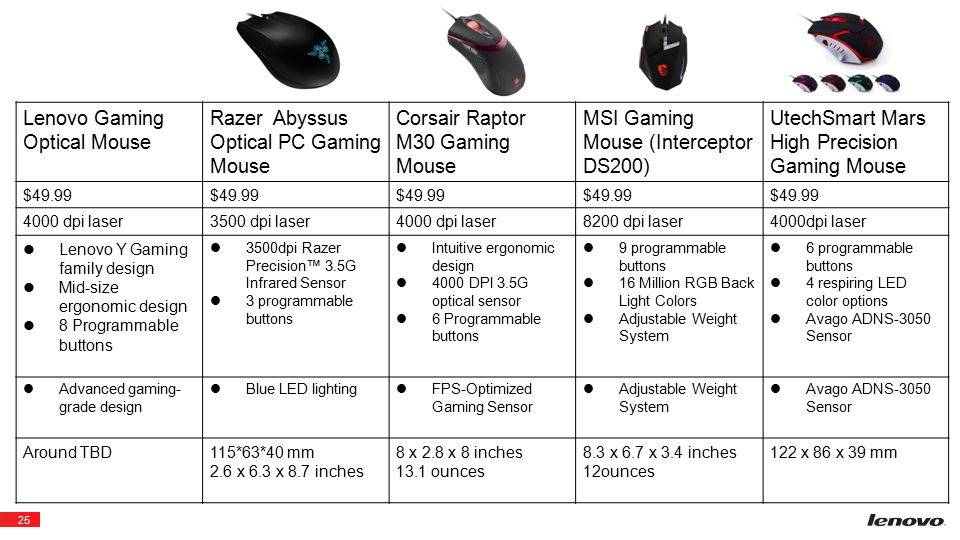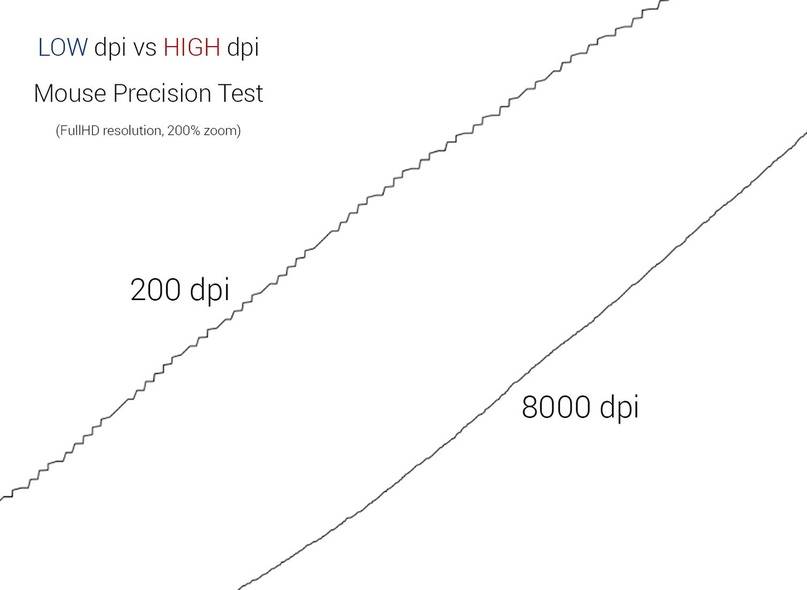Как определить ДПИ своей мышки
Самый простой способ – посмотреть технические характеристики. Для этого нужно узнать модель, которая обычно указывается на шильдике на нижней кромке устройства. Дальше заходим в любой поисковик и находим интересующие нас параметры.
Так вы узнаете, какие режимы поддерживает манипулятор. В качестве программы для определения текущего значения DPI, можно использовать Enotus Mouse Test – небольшую простенькую утилиту, которая позволяет затестить рабочие параметры.
И в завершении хочу порекомендовать пару неплохих, как на мой взгляд, манипуляторов: офисную мышь Logitech B100 Black USB и геймерскую модель A4 tech Bloody A9 Blazing Black USB.
Как расшифровывается DPI?
Сокращение DPI означает Dots Per Inch, то есть число точек на дюйм. Этот параметр показывает расстояние хода курсора при перемещении мыши. Точка означает пиксели на мониторе.
DPI у мыши указывает количество пикселей, на которое перемещается курсор на экране, когда мышь двигается на один дюйм. Если значение будет составлять 1200DPI, 1 дюйм движения мыши по столу передвигает курсор на 1200 пикселей. Если значение составит 2400DPI, мышь будет передвигаться на 2400 пикселей.
Правильное значение DPI позволяет повысить удобство работы с мышью. Даже если мышь используется не в играх, а в работе, переключатель DPI может пригодиться.
Настройка
Настроить чувствительность указывающего устройства можно с помощью кнопки, расположенной непосредственно на корпусе самого прибора. Однократное нажатие на эту кнопку приводит к изменению режима работы dpi. Соответственно чувствительность устройства будет изменяться по списку, указанному в инструкции к нему.
Второй вариант настройки – это использование функционала операционной системы. В системе Windows это делается с помощью панели управления, в которой нужно найти строку или иконку «мышь» и совершить по ней двойной щелчок. Далее следует перейти к закладке «параметры указателя» и действовать в соответствии с предоставляемыми возможностями.
Проверить чувствительность устройства можно непосредственно в игре, не выходя из нее. Для этого следует пощелкать клавишами — и + для настройки точности.
Настройка для Windows 8, 10
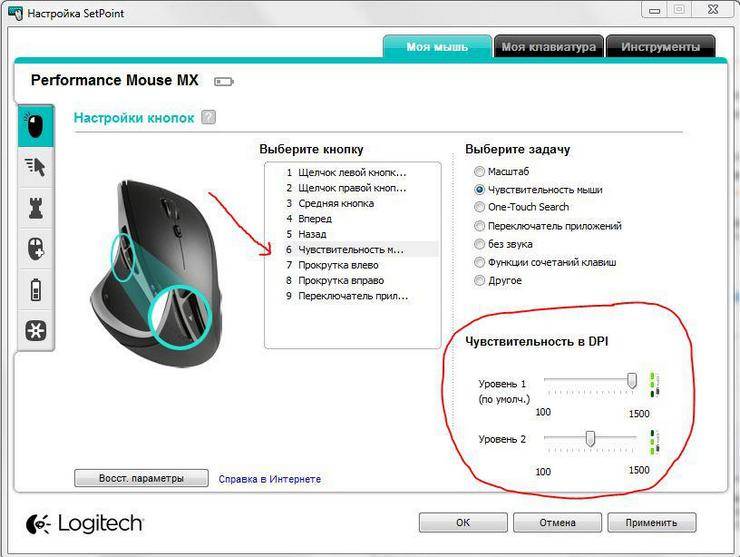
В этой системе для настройки чувствительности заходим в «Панель управления», далее ищем «Мышь», потом «Параметры указателя». Блок «Перемещение» содержит ползунок для задания скорости движения экранного курсора. Он устанавливается на число (множитель), которое показывает, на какое количество экранных пикселей сдвигается указатель при одном минимальном сдвиге положения мышки. При установке множителя на единицу экранный курсор перемещается на 1000 пикселей за сдвиг на один дюйм мыши (если dpi мыши равно 1000). При установке множителя (ползунка) на 0,5 курсор на экране пробежит 500 пикселей за то же перемещение мыши.
Наилучшего позиционирования курсора можно добиться установкой параметра DPI мыши и подбора соответствующего множителя в Панели управления. Следует иметь в виду, что реальный размер экрана монитора и различные разрешения мыши потребуют различных установок для установки комфортного множителя. В качестве примера можно привести экран монитора, имеющего разрешение в 2000 пикселей. Перемещать указатель на другой конец монитора, пользуясь незначительными величинами множителя и чувствительности, было бы крайне затруднительно.
Технические ограничения
Изменять чувствительность указывающего устройства допустимо при условии, что оно такую функциональность поддерживает. Такие приборы, как правило, на корпусе имеют кнопку DPI, переключающую режимы. Обычно подобные мыши допускают работу с двумя вариантами чувствительности, но некоторые игровые модели могут иметь больше. С помощью кнопки можно быстро переключаться в различных режимах чувствительности, не выходя из рабочих режимов различных игровых приложений (WoT и др.).
Компьютерная мышка Электроника
Другие показатели
DPI изображения — это не единственная величина разрешения. Как мы уже узнали, есть взаимосвязь и с другими схожими показателями. Так, в принтерах растровая точка представлена множеством мелких точек. Их называют вспышкой. Количество таких вспышек на дюйм и обозначают DPI. Количество растровых точек, которые прячутся в этой вспышке на один дюйм, обозначают PPI. Соответственно, если отношение двух показателей больше, то изображение качественнее.
Есть еще один показатель – это LPI. Величина указывает на количество линий на дюйм. Это разрешение характеризует работу лазерного принтера. Дюйм в этом случае представлен не точкой, как раньше, а линией. То есть, если быть точнее в формулировке, то LPI – это количество линий на линейный дюйм.
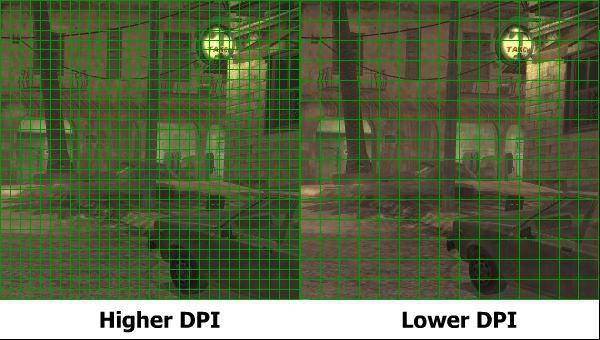
Еще одна величина представлена аббревиатурой SPI. Она показывает количество элементарных пятен. Показатель довольно сложный и не так часто применяется в фотопечати. Но в целом его используют для печати градиентов. И если PPI указывает на конечный результат, то SPI – это часть процесса. Интересно, что в целом оба показателя при равных условиях имеют одинаковое значение.
Что значит этот показатель
DPI расшифровывается как «Dots Per Inchs». Это «разрешение» или «чувствительность», заложенные в устройство на аппаратном уровне, при его создании. Например, когда мышь с 2500 DPI перемещается по столу на 1 дюйм – около 2.5 см – то она сообщает компьютеру, что переместилась на 2500 «точек». На компьютере драйвер интерпретирует эту информацию, и мы видим, как на экране двигается курсор.
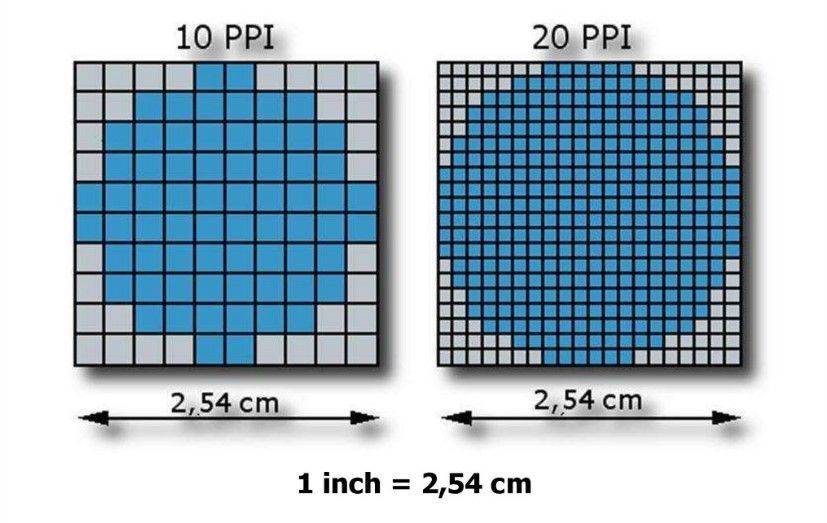
При этом, каждой из 2500 точек может соответствовать один пиксель, четверть пикселя и так далее – это определяется конкретной программой, в которой вы работаете, настройками в системе и так далее. То есть большой показатель не значит, что указатель будет «летать» по экрану, а девайсом будет сложно управлять. Вы всегда можете поменять DPI на мышке, настроить его «под себя». Но не выше определённого предела, заложенного в устройстве.
За «настоящее» значение чувствительности отвечают оптический датчик и микропроцессор мыши. Если вы работаете с программами, где нужна повышенная точность, например Photoshop или видеоредакторами, и вас крайне раздражает, что курсор «не попадает» в нужную точку с первого раза, то вам нужно уточнить характеристики или настроить девайс
Другой распространённый пример – игры, где важно сочетание скорости и точности, например онлайн-шутеры. Вот для чего нужно знать показатель «точек на дюйм»
Это верхний предел возможностей устройства. Если вам важна точная работа или игры, то он значит для вас ещё больше.

Что это за значение DPI?
Одна из характеристик, которая пишется на упаковке мыши – это DPI. В качестве ее значения, в зависимости от модели устройства, может быть указано – 600, 800, 1600 и выше.
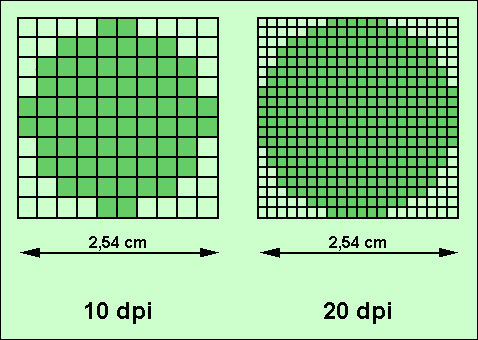
Чем выше значение ДПИ, тем наиболее точным является сенсор оптической мыши, отвечающий за фиксирование перемещения. Соответственно при перемещении мыши по поверхности курсор на экране будет более точно и плавно повторять это движение.
Если значение DPI оптического сенсора мыши соответствует, например, 1600, то это означает, что при перемещении на 1 дюйм курсор может сдвинуться на 1600 пикселей. Поэтому чем выше это значение, тем курсор мышки на экране способен быстрее двигаться.
Способ 3: Меню драйвера мыши
Приведенный выше способ не всегда оказывается рабочим, ведь не каждый разработчик программного обеспечения реализовывает показ подобных уведомлений, поэтому приходится вручную заходить в софт драйвера и проверять, какая чувствительность там установлена, а осуществляется это так:
- Запустите программное обеспечение для управления девайсом. Сделать это можно через значок на рабочем столе, меню «Пуск» или панель задач, где этот софт должен быть запущен в фоновом режиме.
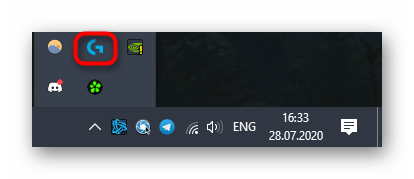
При использовании нескольких фирменных девайсов потребуется выбрать именно мышь, а затем переместиться в настройки.
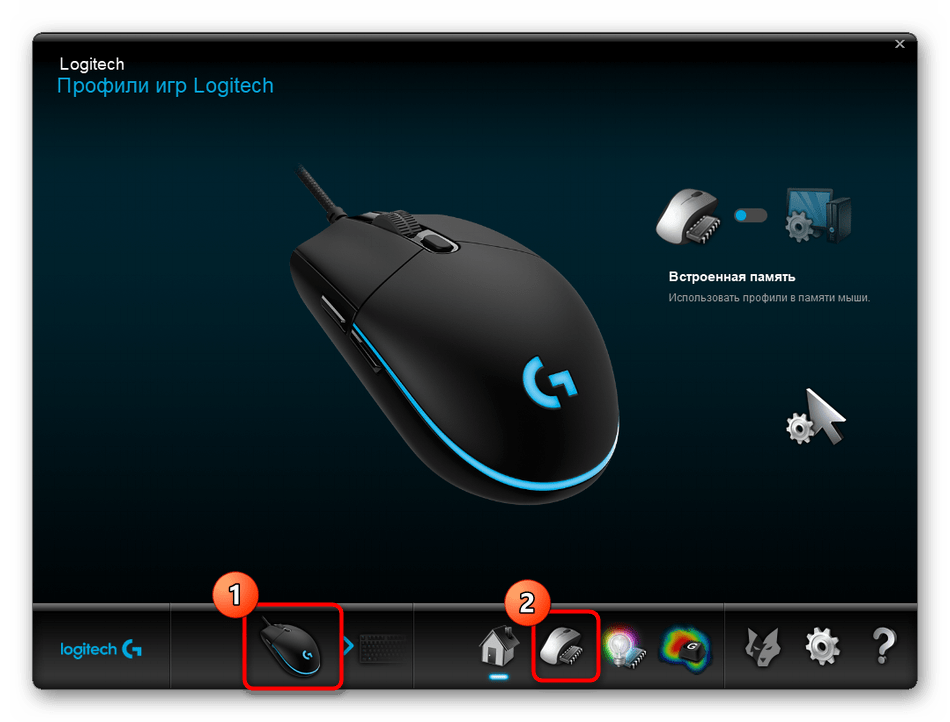
Ознакомьтесь с блоком «Настройки указателя». Там вы увидите текущую чувствительность, сменяемые уровни и другие параметры, отвечающие за DPI.
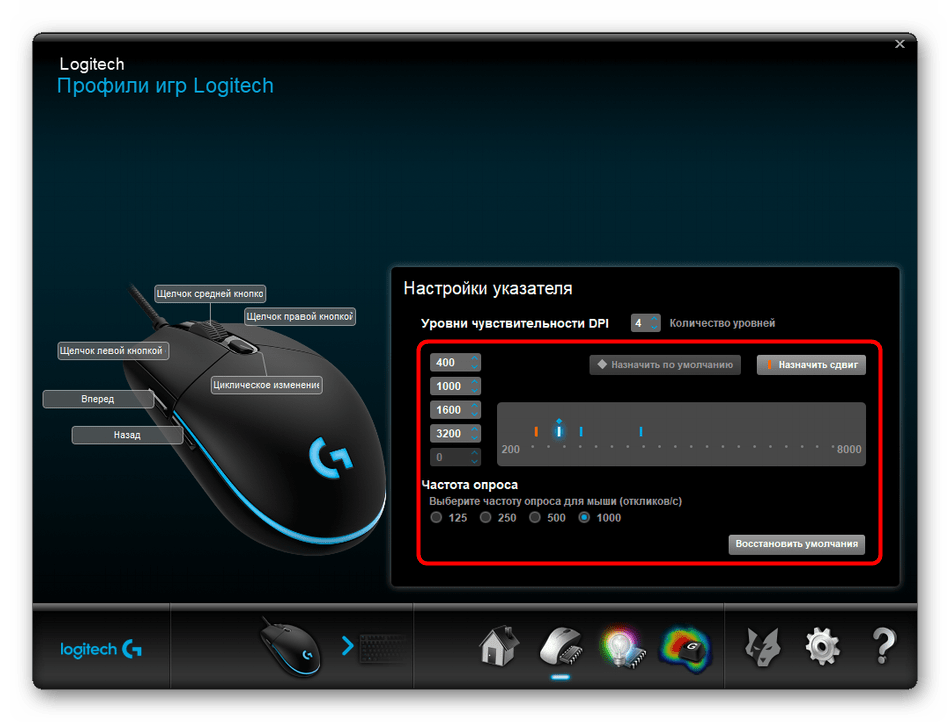
Эта инструкция была разобрана на примере ПО от Logitech. Обладателям мышек от других производителей нужно произвести примерно такие же действия, отталкиваясь от особенностей интерфейса.
Если переборщить с DPI
Конечно, повышение чувствительности мыши — дело хорошее. Но и оно не терпит небрежного отношения. Фанатизм здесь не допустим, ибо это не тот случай, когда больше значит лучше. Нужно ориентироваться на свои ощущения. Если «задрать» DPI до недосягаемых высот, то пользоваться мышью станет невозможно. При малейшем движении манипулятора курсор будет прыгать из одного угла экрана в другой. Поэтому нужно добавлять чувствительности понемногу. Если вы видите, что курсор ведет себя неадекватно, то понизьте чувствительность. Только способом проб и ошибок можно добиться идеального результата.

Проще всего регулировать количество DPI с помощью специального программного обеспечения, которое идет в комплекте с мышью. Там есть специальное окно для проверки того разрешения сенсора, которое вы пытаетесь применить. Так что можно протестировать такую чувствительность. Перебор с чувствительностью также может негативно сказаться на работоспособности самого сенсора. А это уже совсем другой уровень опасности. Так что будьте осторожны со своими экспериментами.
Что такое CPI на мышке?
Для начала важно разграничить используемые производителями мышек и пользователями определения. Термин «CPI», являющийся сокращением от «Counts per inch», часто ошибочно подменяют такими понятиями, как:
- «DPI» («Dot Per Inch»), которое изначально применялось для определения точности изображения и в настоящее время является некорректным вариантом для характеристики оптических мышек;
- «чувствительность мыши», под которым обычно понимают один из пунктов в настройках курсора. Таким образом, чувствительность фактически является модификатором рассматриваемого параметра.
По сути, показатель CPI определяет расстояние, которое пройдёт курсор при движении мышки по столу на расстояние 1 дюйм (2,5 см). Так, если он равен 50, то курсор на экране переместится на 50 пикселей. Из этого следует, что более высокая величина данного параметра обозначает большую чувствительность установленного в мышке сенсора.
Придерживаться
Резкое изменение ваших настроек не превратит вас в стрелка богоуровня в одночасье, поэтому постарайтесь придерживаться новых настроек и не поддавайтесь желанию продолжить их настройку. Слишком частое переключение между разными уровнями чувствительности не позволит вам освоиться в новой зоне. При понижении DPI и игровой чувствительности помните, что вам нужно компенсировать это перемещением всей руки, а не только запястья. Это сложно сделать, если вы обычно используете небольшой коврик для мыши, так как вам нужно будет постоянно поднимать мышь со стола для сброса при повороте. Если вы идете ва-банк, взгляните на коврики XL в нашем ассортименте лучших ковриков для мыши для игр . Поначалу использование этих преувеличенных движений кажется странным, но после того, как вы адаптировались, вы заметите значительное улучшение вашей точности.
Естественно чувствовать, что вы не можете двигать рукой достаточно быстро, пока привыкаете к более низкой чувствительности, но вскоре вы сможете оценить, насколько далеко вам нужно вытянуть руку при повороте. Возможность вносить микрокоррекции при выравнивании прицела может иметь решающее значение между чистым выстрелом в голову одним касанием и его целиком.
Изменение DPI с помощью переключателей на мышке
У некоторых мышей, обычно предназначенных для игр, есть переключатели на самой мыши, которые позволяют переключаться между различными уровнями DPI на лету, когда вы активно используете мышь. Это изменение DPI происходит на аппаратном уровне самой мыши. Так что это не зависит от каких-либо настроек программного обеспечения.
Наличие кнопок на мыши, которые могут регулировать DPI на лету, без необходимости открывать кучу меню, — отличная функция для игр. Это связано с тем, что геймеры могут быстро переключать чувствительность в зависимости от того, что происходит в игре в любой момент.
Как узнать сколько dpi на мышке
При приобретении можно сразу же добиться информации о том, сколько присуще dpi для вашего прибора. Итак, чтобы узнать значение, следует действовать по ниже представленным указателям:
Для начала нужно посмотреть, какая у вас модель. Чаще всего об этом пишется на обратной стороне оборудования. Кроме этого, можно обратиться к её упаковке (на коробке точно пишут).
После чего необходимо ввести наименование в любой по желанию поисковик.
Непосредственно уже в результатах можно найти количество дипиайп по выбранному представителю.
Стоит не забывать, что на сайтах также указывают нужную характеристику. Зачастую это касается тех ссылок, где прописывается сравнение цен различных мышек
Так что нужно всего лишь обратить внимание в описании на строку «разрешение».
Таким образом, можно обнаружить данные обо всех разновидностях конструкции.
Способ 2: Программное обеспечение мыши
Вышеописанный метод изменения скорости перемещения указателя мышей очень удобен при необходимости производить операцию «на лету», к примеру, во время игрового процесса, однако возможности по управлению работой манипулятора Bloody исключительно его кнопками, конечно же, не ограничиваются. Установить и зафиксировать определённое и точное (с шагом 100) значение CPI возможно с помощью программного обеспечения, предназначенного для тонкой настройки устройств из рассматриваемой модельной линейки.
- Если это не было сделано ранее, скачайте дистрибутив программы BLOODY c официального сайта бренда и установите её.
Подробнее: Установка официального ПО для настройки мышей Bloody
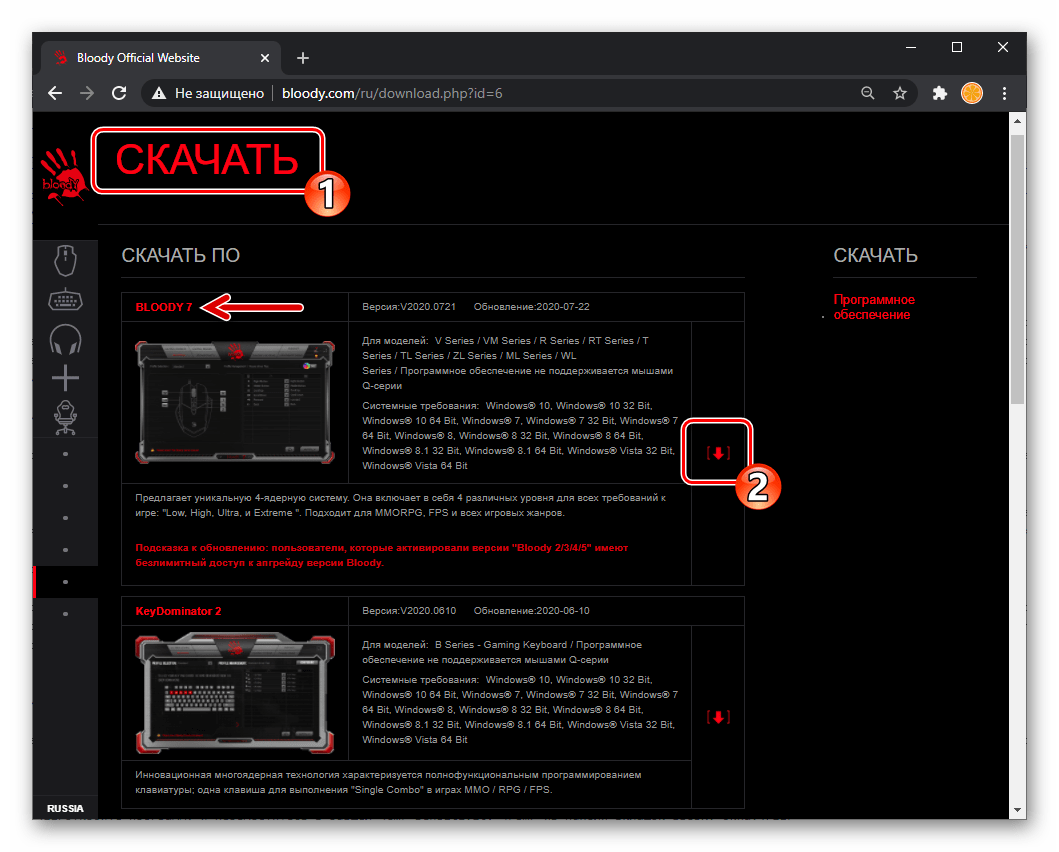
Откройте программу и переместитесь в раздел «Sensitivity» из панели вкладок вверху окна.
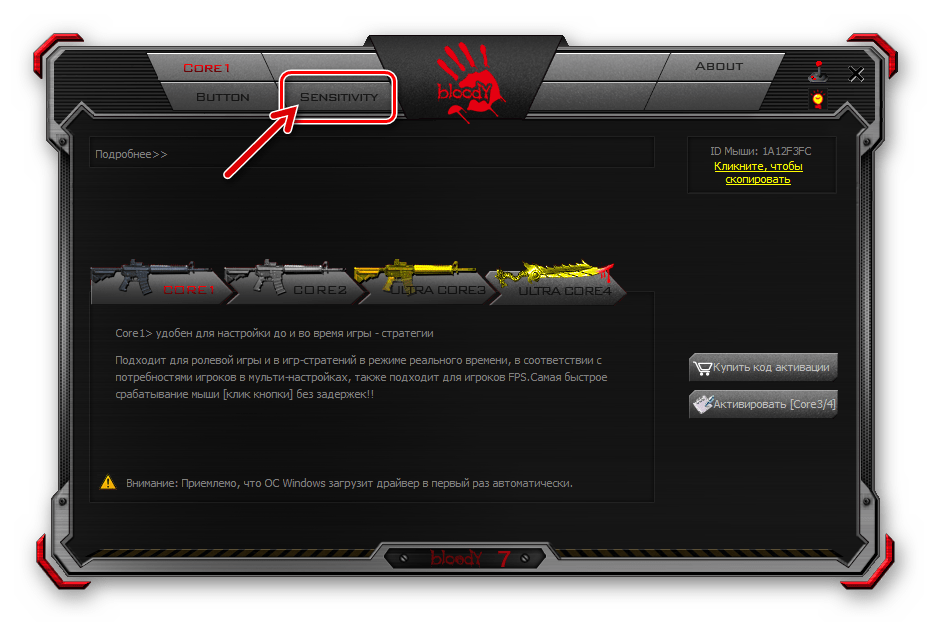
Далее работа по настройке разрешения сенсора производится в двух верхних блоках открывшегося окна и расположенного под ними бегунка.
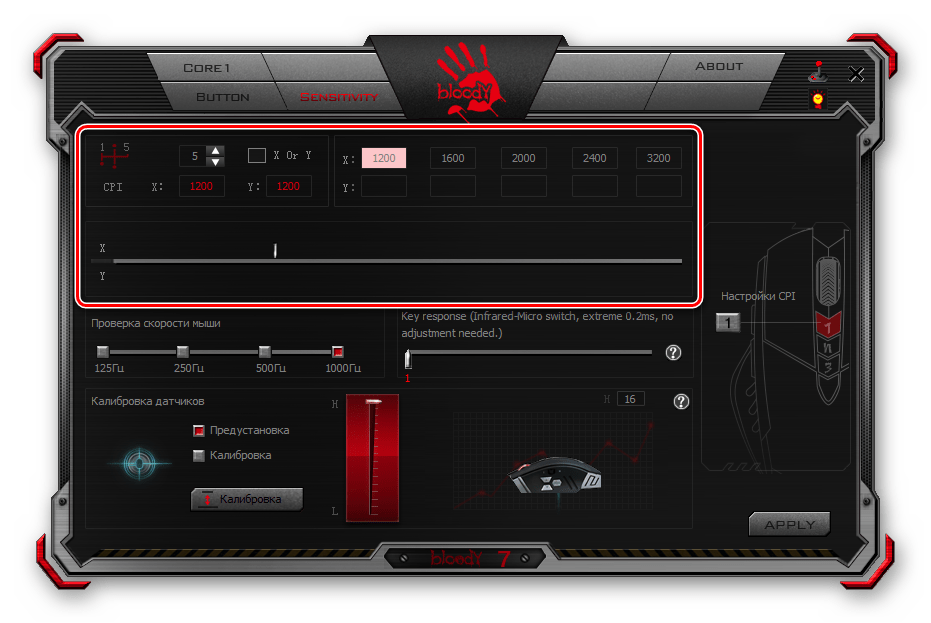
В области слева:
Выберите нужное вам значение количества градаций CPI (до 5) которые будут доступны при переключении параметра кнопками мыши по предложенной выше в этой статье инструкции. Для этого задействуйте отмеченный на следующем скриншоте переключатель.
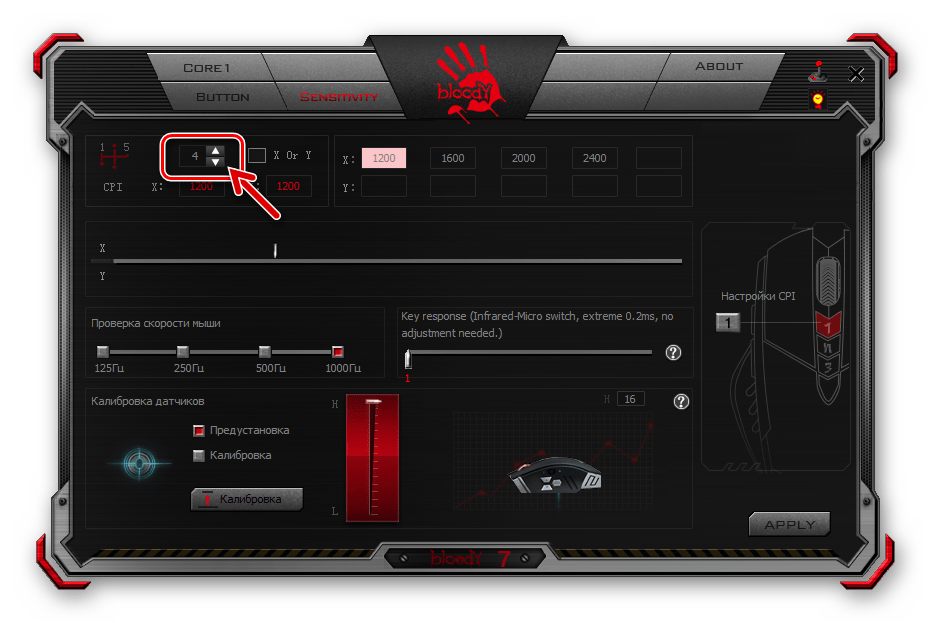
Если есть необходимость установки различного разрешения сенсора мыши при ее перемещении по разным осям координат, оснастите отметкой чекбокс «X or Y». При снятой галочке CPI по оси Х будет соответствовать этому параметру по оси Y.
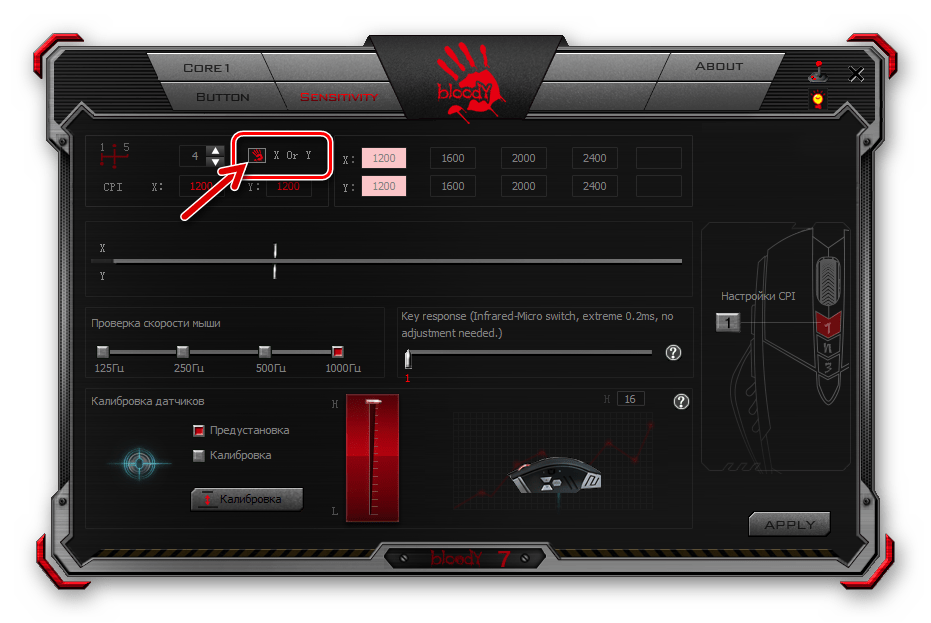
Область справа выполняет, во-первых, информационную роль – отображает доступные для установки при текущих настройках программы БЛАДИ разрешения сенсора, а также действующее в данный момент значение параметра (подсвечено). Во-вторых, здесь осуществляется выбор чувствительности, которую нужно зафиксировать на манипуляторе:
Кликните по любому значению CPI, в результате чего подсветка переместится на отображающий его блок, а мышь мгновенно станет работать в соответствии с выбранным параметром.
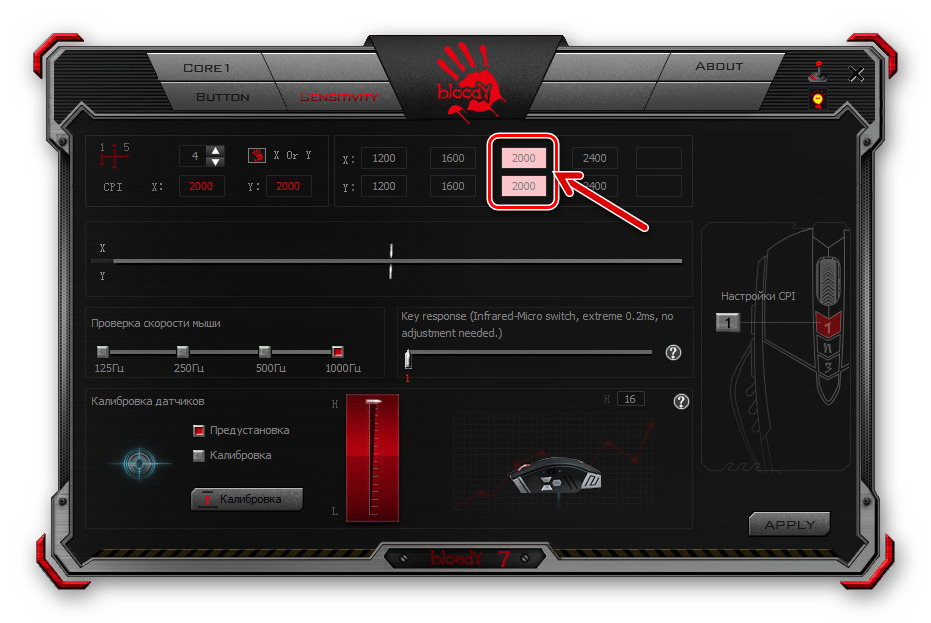
Если вам необходимо изменить одно из предлагаемых программой по умолчанию значений CPI, щёлкните по нему.
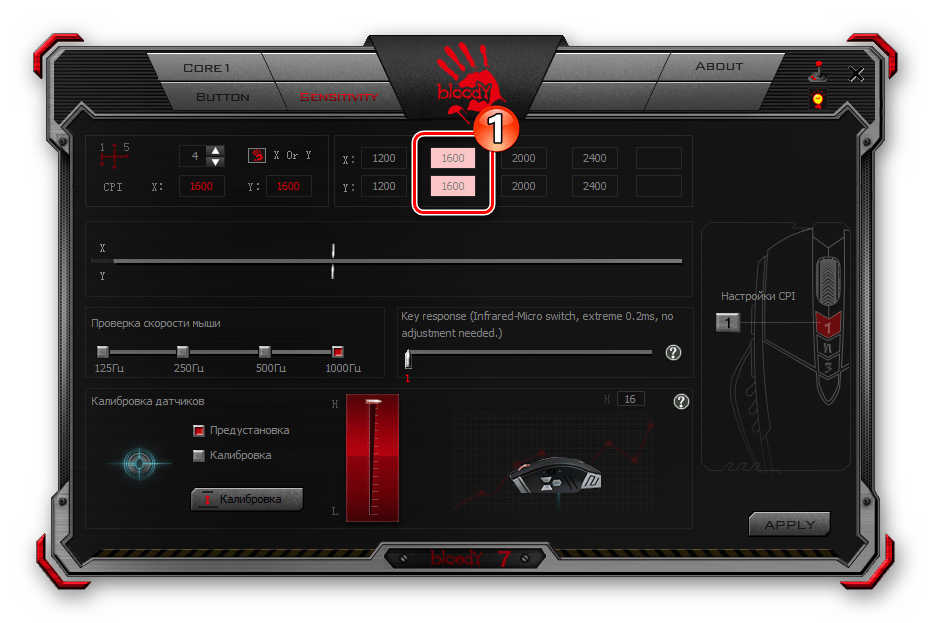
Затем, перемещая расположенный в области ниже бегунок «X», обеспечьте отображение требуемого числа в соответствующем блоке.
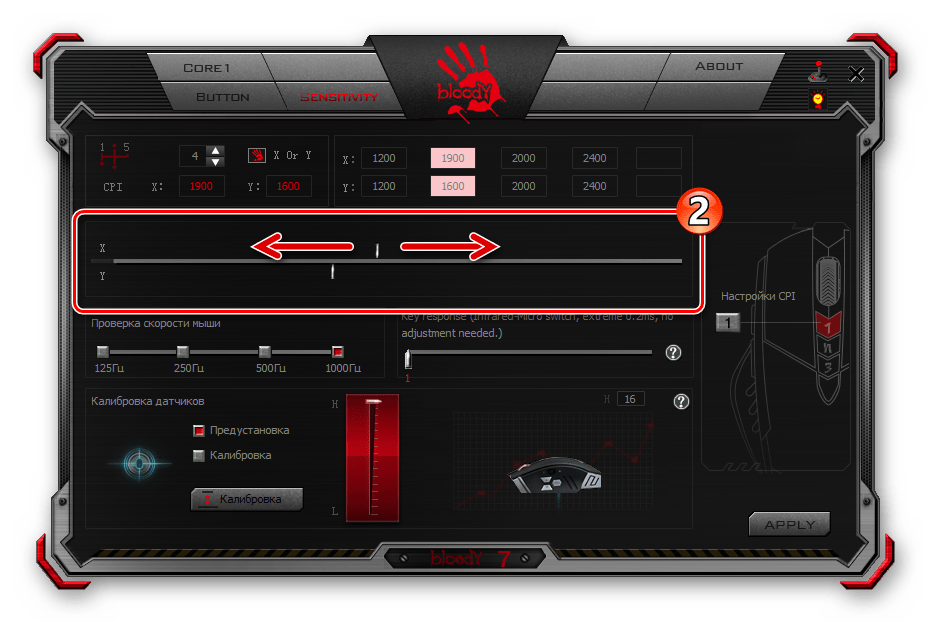
Аналогичным образом можно выбрать разрешение сенсора, действующее при движении мыши по оси Y.
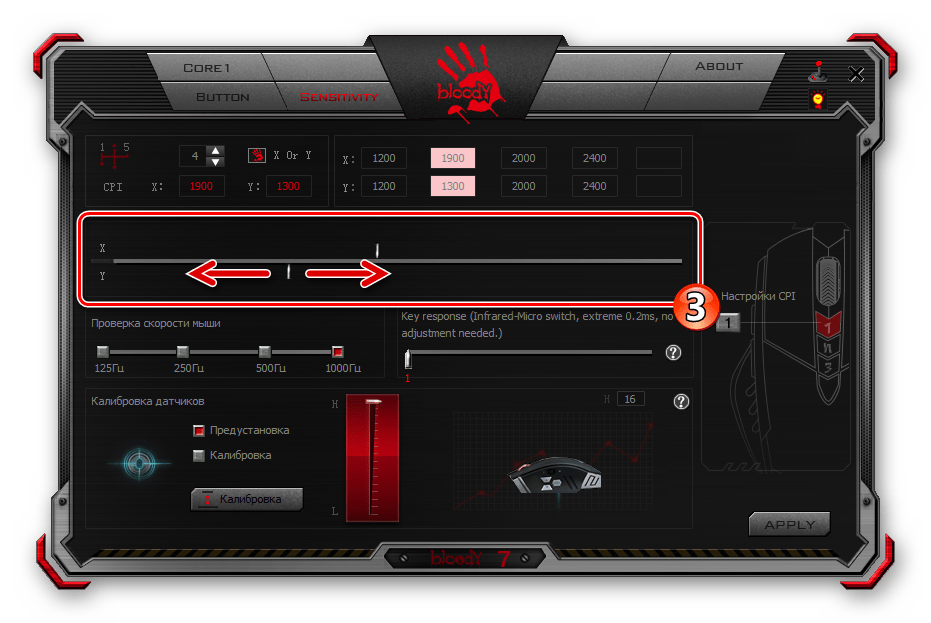
Отрегулировав значения всех доступных при переключении кнопками мыши градаций чувствительности и выбрав фиксируемый на манипуляторе после выхода из программы BLOODY параметр CPI, кликните по кнопке «Apply» в окне с открытой вкладкой «Sensitivity».
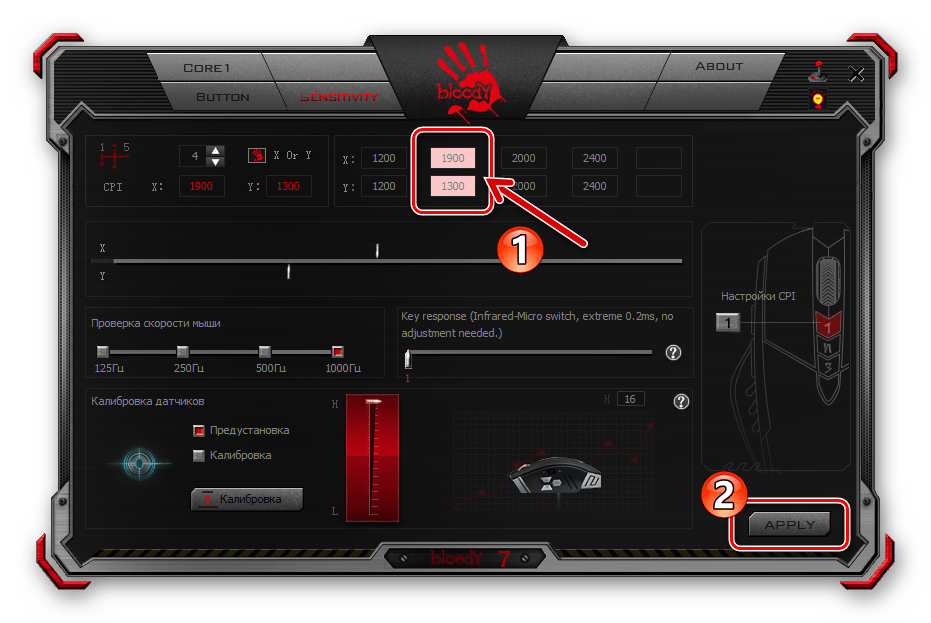
Затем щёлкните «EXIT» в окошке с информацией о сохранении внесённых в настройки изменений в памяти девайса.
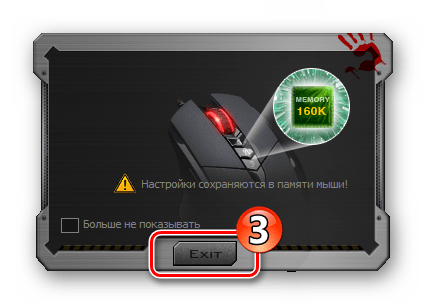
На этом всё – регулировка одного из важнейших параметров игровой мыши завершена, программу BLOODY можно закрыть и даже удалить – её наличие на компьютере не влияет на сохранённые в памяти манипулятора настройки.
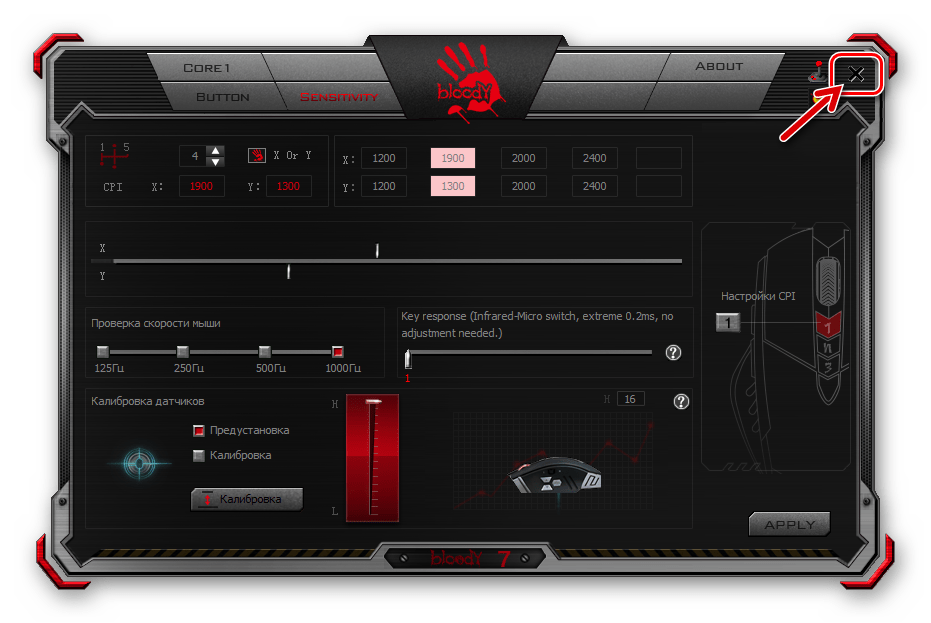
К слову, рекомендуем остановиться на свёртывании софта в трей – при таком варианте вы сможете контролировать текущий CPI визуально – в момент изменения этого параметра с помощью кнопок мышки на экране ПК будет отображаться информационный виджет.
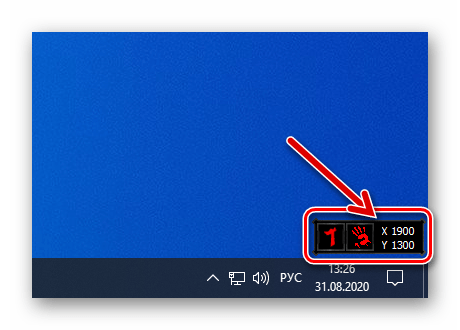
Настройка мыши стандартными средствами ОС
Для того, чтобы перейти к настройкам манипулятора в Windows, необходимо пройти по пути: «Пуск» — «Панель управления» — «Оборудование и звук». Далее на экране отобразится окно, в котором необходимо отыскать ссылку «Мышь» и кликнуть по ней.
Перед пользователем будет показано окошко «Свойства: Мышь», в котором имеются все доступные настраиваемые параметры мыши.
В закладке «Кнопки мыши», которая открывается по умолчанию, можно изменить такие параметры, как «Обменять назначение кнопок». Это пригодится пользователям – левшам. При установке галочки на этой строке, функции левой кнопки мыши будут соответствовать правой и наоборот. Также тут есть довольно полезный ползунок, который отвечает за скорость срабатывания двойного щелчка. Если у пользователя не всегда получается открывать окно при нажатии на ярлык, ее необходимо уменьшить.
Свойства и выбор кнопок
Во вкладке «Указатели» можно установить параметры курсора. Например, здесь имеется несколько шаблонных заготовок, которые позволят выбрать наиболее оптимальную форму стрелочки, а также его отображение в различных ситуациях. Он может быть даже анимированным. Также здесь можно установить галку на пункте «Включить тень указателя», чтобы она отображалась на экране. И хоть здесь нет никаких параметров управления мышью, визуальное оформление также влияет на работу пользователя за компьютером и выбор зависит лишь от предпочтений самого пользователя.
В «Параметрах указателя» можно отыскать довольно полезные пункты. Например, чтобы уменьшить или увеличить скорость перемещения мыши, необходимо перетащить ползунок в нужную сторону. Установка галочки на «Отображать след указателя мыши» пригодится для пользователей со слабым зрением, чтобы четко видеть перемещение стрелочки по экрану. По умолчанию, при нажатии на кнопку Ctrl, курсор исчезает, однако при установке галки в соответствующем пункте это можно изменить.
Во вкладке «Колесико» расположены параметры, которые напрямую связаны с прокруткой. Его настройка очень важна для игр а также для работы практически со всеми программами, такими, как текстовые и графические редакторы. Настраивание горизонтальной прокрутки необходимо по большей части для просмотра сайтов в браузере, где иногда бывают страницы, которые могут иметь большую ширину, нежели разрешение монитора, установленного у пользователя.
В «Оборудовании» прописаны все имеющиеся данные об устройствах, которые в данный момент подключены к компьютеру. Таким образом пользователь может получить информацию об установленном драйвере, интерфейсе устройства и т.д.
Информация в разделе Оборудование
Помимо этого, в «Панели инструментов» имеется еще один пункт, который поможет настроить манипулятор. Для этого необходимо кликнуть по «Специальные возможности», а затем «Изменение параметров мыши».
Раздел Специальные возможности
Здесь имеются настраиваемые параметры для людей, у которых имеются проблемы со зрением (не могут распознавать цвета). Также здесь возможна активация управления курсором при помощи клавиатуры, а также возможность автоматически без клика делать окно активным при наведении на него стрелочки.
Вкладка Облегчение работы с мышью
Предоставленная выше информация предназначена для манипуляторов, которые не снабжены дополнительными кнопками, точнее здесь описан стандартный набор инструментов, который используется на всех без исключения, мышках. Для настройки геймерских мышек с множеством дополнительных кнопок понадобится специальный диск, который должен быть в комплекте с устройством, а также информация, которая расположена на официальных порталах производителя.
Когда изменение DPI наиболее заметно?
Теперь, когда вы знаете, что означает DPI, стоит подумать, для кого изменения DPI будут наиболее заметны. Фактически, изменения параметра DPI будут видны только тем, кто работает за компьютером с большой точностью – например, проектировщики компьютерной графики, 3D-дизайнеры или фотографы, обрабатывающие фотографии
Для таких людей важно каждое движение руки, поэтому они могут легко обнаружить различия в качестве компьютерной мыши, включая её параметр DPI

Игроки являются ещё одной группой, для которой DPI на мышке будет очень важным. В частности, изменения в DPI по достоинству оценят любители шутеров, экшенов, action-rpg и FPS. В этом виде активности, как и в работе графического дизайнера или инженера, важны точность и быстрая работа. Поэтому чем выше разрешение мыши, тем больше шансов, что мы она сможет удовлетворить потребности игроков в быстрых и динамичных видеоиграх.
Можно ли изменить DPI компьютерной мыши и тем самым увеличить или уменьшить её чувствительность? Когда у нас есть специальная кнопка контроля DPI на мышке, это возможно – просто нажмите кнопку DPI, чтобы настроить чувствительность контроллера в соответствии с нашими требованиями. Такая кнопка также позволяет переключаться между ранее настроенными различными режимами.
Другой способ изменить разрешение DPI мыши – вручную изменить настройки с помощью панели управления. Чтобы настроить устройство, просто перейдите на вкладку «Оборудование и звук», а затем выберите мышь, которая в данный момент подключена к компьютеру. В свойствах мыши найдите Параметры указателя и там, используя простой ползунок, установите интересующее значение.
Что произойдет, если вы неправильно установите CPI/DPI? Если вы установите слишком высокое разрешение мыши (DPI / CPI), то курсор может не успевать за движениями вашей руки. Чтобы избежать этого, чувствительность мыши должна быть уменьшена программно.
Маркетинг?
В теории оказывается, что этот показатель, о котором кричат с рекламных буклетов и упаковок, является больше маркетинговым ходом. Дело в том, что мало кто знает, но для этой самой скорости нельзя забывать и о скорости опроса порта. Известно, что на данный момент наибольший показатель 1000 Гц. Можно подумать, что если мышь пройдет за одну секунду 2 дюйма, то этот показатель возрастет в два раза. На деле же оказывается, что переступить порог в 1000 Гц все равно не получится. Так в чем же тогда преимущество этой величины в манипуляторах?
DPI – это показатель, который меняет скорость перемещения курсора на дисплее. Причем наиболее качественно это делает в случае с экранами высокого разрешения. Логично, что если дисплей большой, то мышь должна проходить расстояние пропорциональное диагонали монитора
Поэтому значение это важно лишь для игроков и тех, кто работает с графикой. Для них показатель в 1600 dpi считается приемлемым

Для остальных пользователей, у которых экран меньше 1600х1200 будет достаточно и 800 dpi. Это значение среднее на сегодняшний день. Если монитор 1200х800, то достаточно будет и мыши с разрешением 400-500 dpi.
Оборудование для печати
Высокопроизводительные струйные принтеры могут предлагать 5, 6 или 7 цветов чернил, давая 32, 64 или 128 возможных тонов на одну точку. Некоторые цветные принтеры могут создавать переменные объемы падения в каждой точке и могут использовать дополнительные каналы с цветными чернилами.
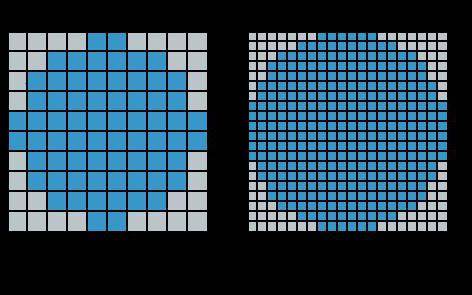
Исключением из этого правила являются принтеры для сублимации красителей, которые могут применять большее количество последнего, близкое к числу 256 уровней на канал, доступное на обычном мониторе, к каждому «пикселю» на странице без сглаживания, но с другими ограничениями:
- Низкое пространственное разрешение (обычно от 200 до 300 точек на дюйм), что может сделать текст и строки несколько грубыми.
- Низкая скорость вывода. Одна страница требует трех или четырех полных проходов, по одному на каждый цвет красителя, каждый из которых может занимать более пятнадцати секунд, что, как правило, быстрее, чем режимы «фото» большинства струйных принтеров.
- Неэкономичная система картриджей с красящей пленкой.
- Случайные ошибки регистрации цвета (главным образом, вдоль длинной оси страницы), что требует перекалибровки принтера для учета проскальзывания и дрейфа в системе подачи бумаги.
Эти недостатки означают, что, несмотря на их заметное превосходство в создании хорошего фотографического и нелинейного графического выхода, принтеры для сублимации красителей остаются нишевыми продуктами, а устройства с более высоким разрешением, низкой глубиной цвета и шаблонами сглаживания остаются нормой.
Зачем нужна кнопка DPI
На некоторых моделях, обычно более дорогих, присутствует кнопка DPI. Это значит, что доступно мгновенное изменение чувствительности устройства. Если приноровиться, то можно привыкнуть к кнопке DPI на мышке, понять, что это очень удобно. Например, при игре вы включаете снайперский прицел. Сейчас много значит каждый пиксель на экране – крайне важна точность. Вы меняете чувствительность одним нажатием. А после этого вы начинаете погоню. Здесь уже много значит то, чтобы мышь «летала», чтобы вы могли развернуться со значительно большей скоростью. Поэтому вы снова нажимаете на кнопку.

Та же самая ситуация – при работе с точными программами и настройками
Если важно позиционирование до пикселя и точное перемещение курсора, то вы просто нажимаете на клавишу. Если нужна скорость – переключаете режим снова
Вот зачем на мышке кнопка DPI.
Способ, как посмотреть текущий показатель после переключения, зависит от самой мыши. На более дешёвых гаджетах он фиксированный, и указан на корпусе или в документации. Более дорогие поставляются вместе со специальным ПО, где можно настроить массу параметров, в том числе и запрограммировать кнопки.