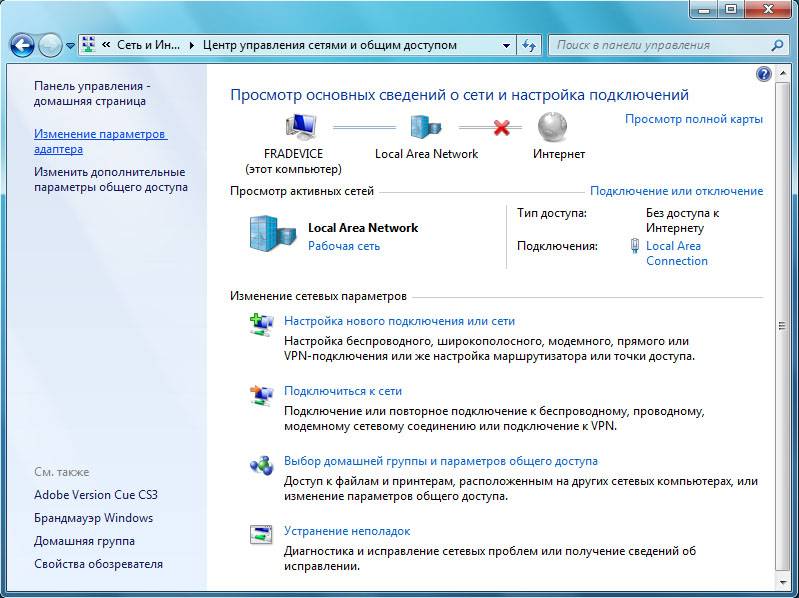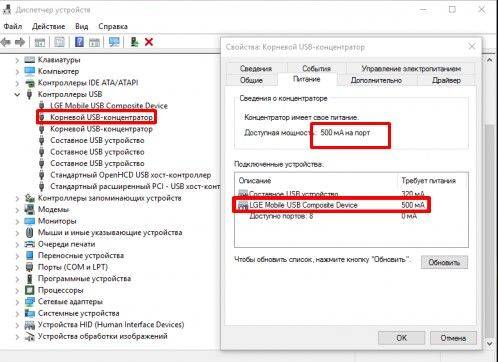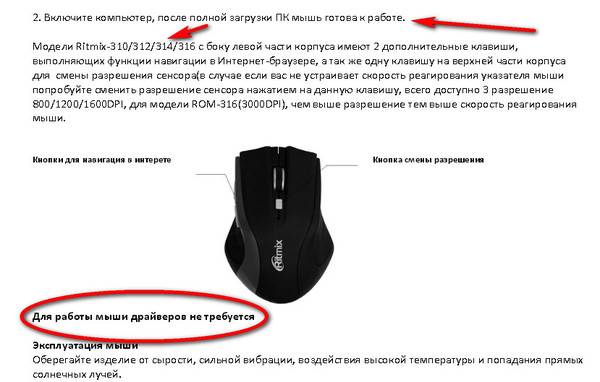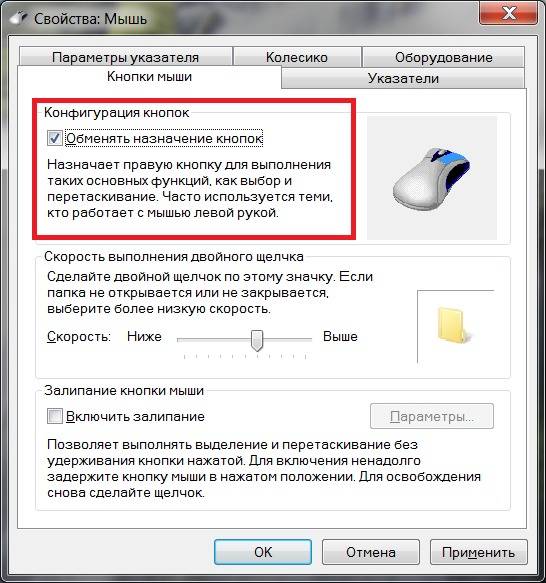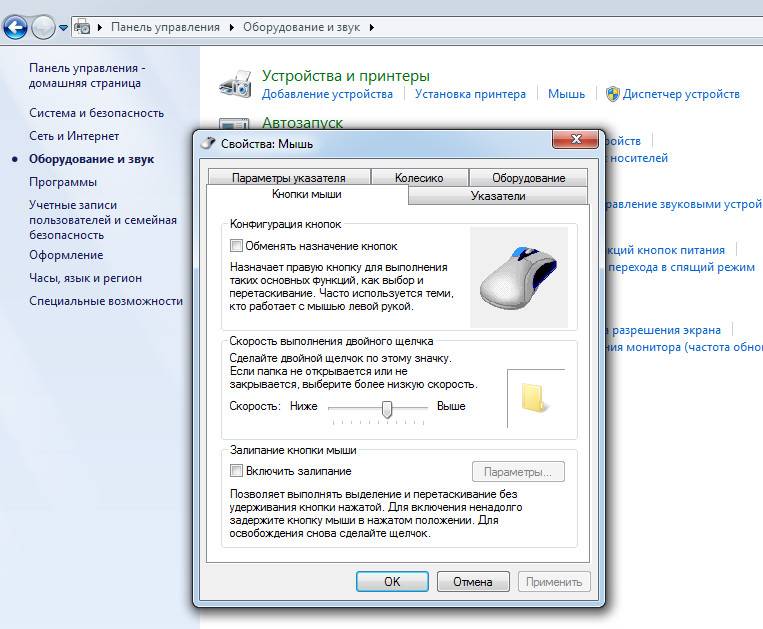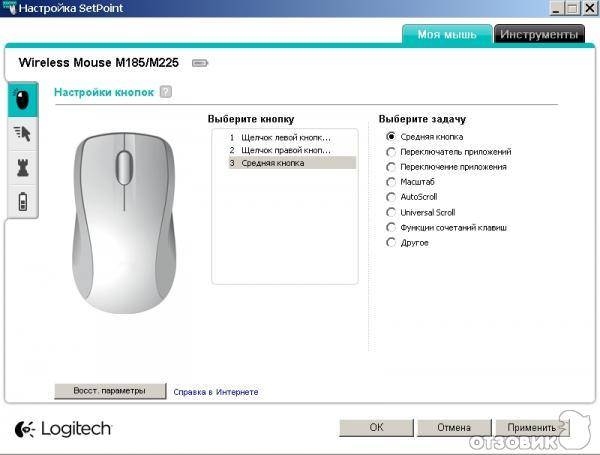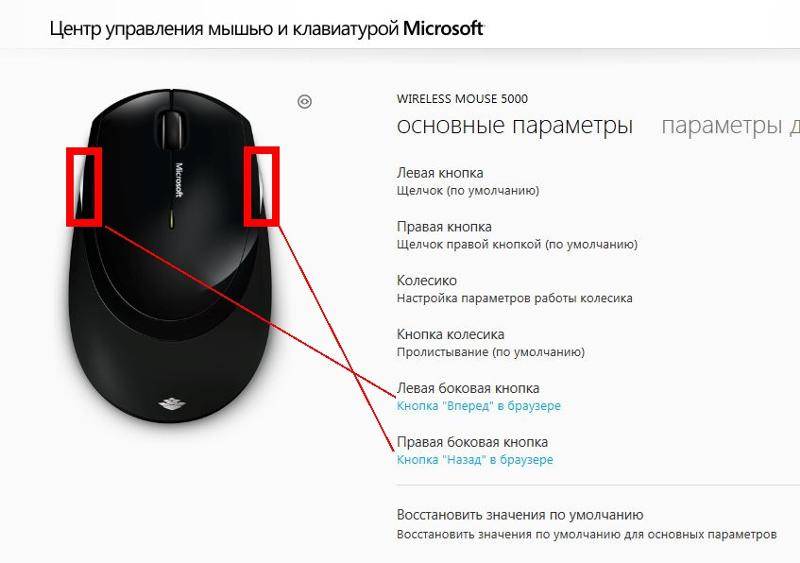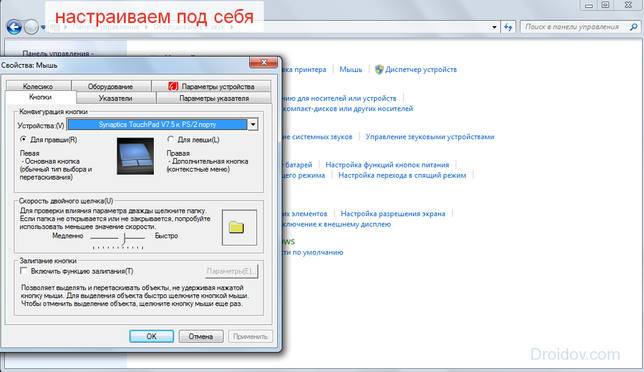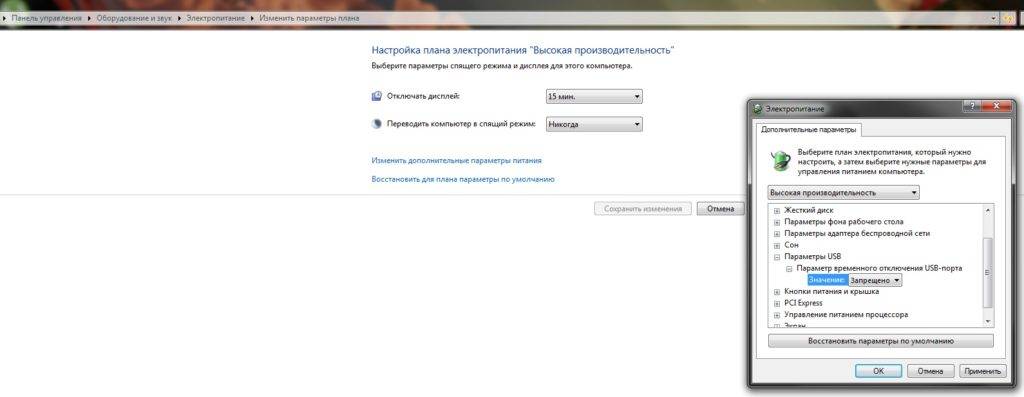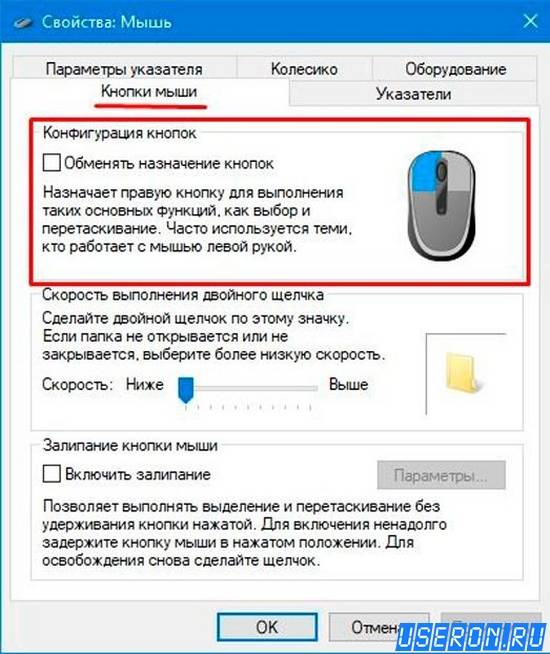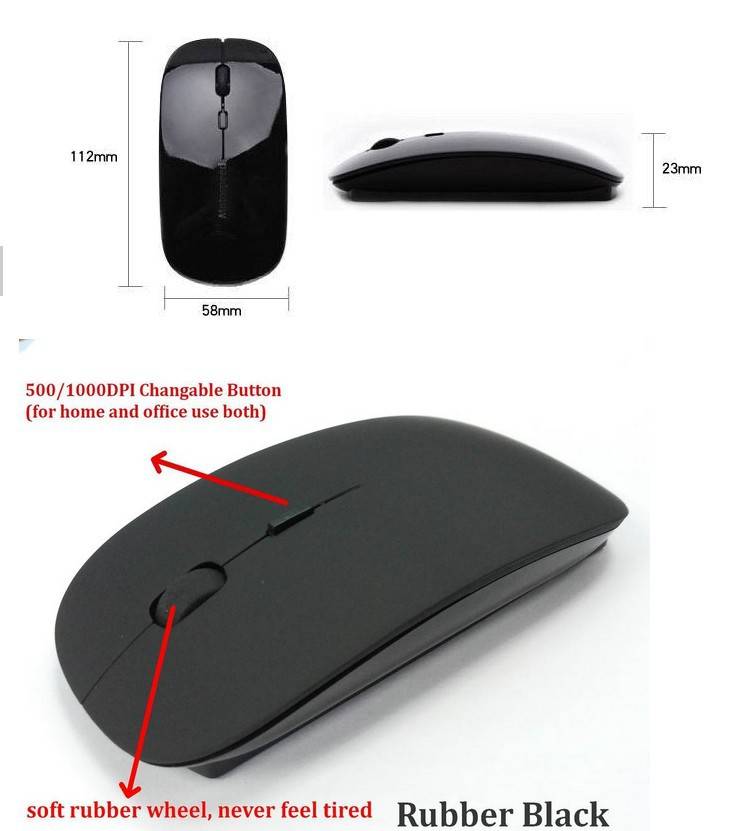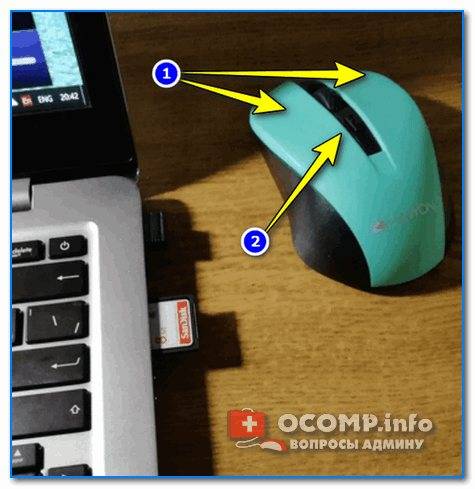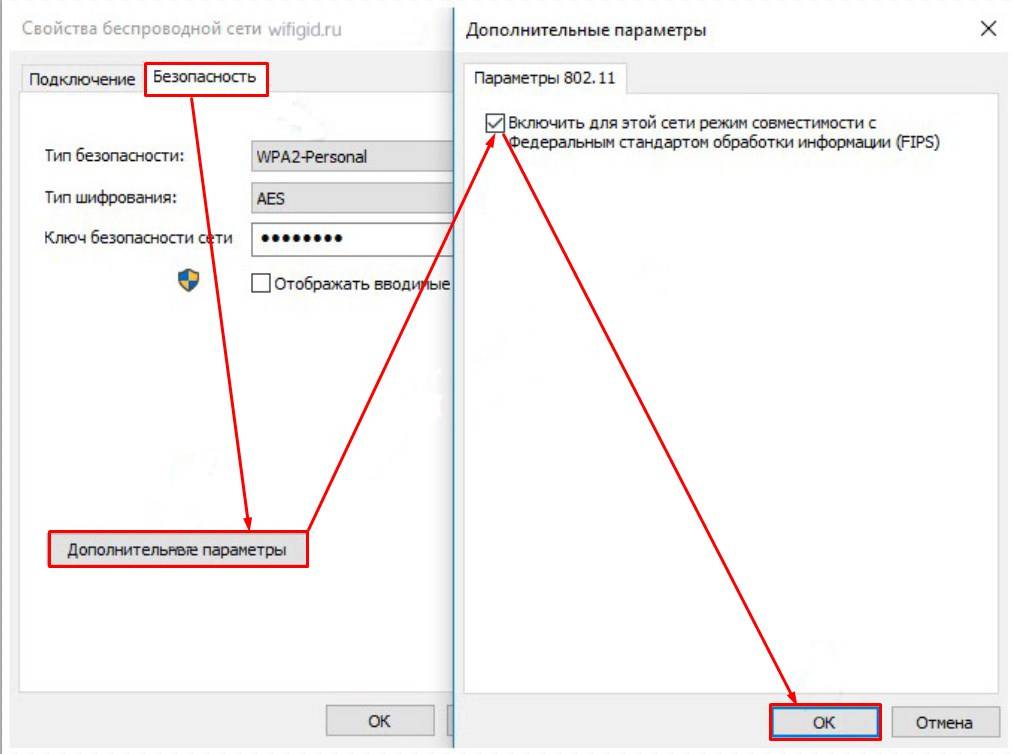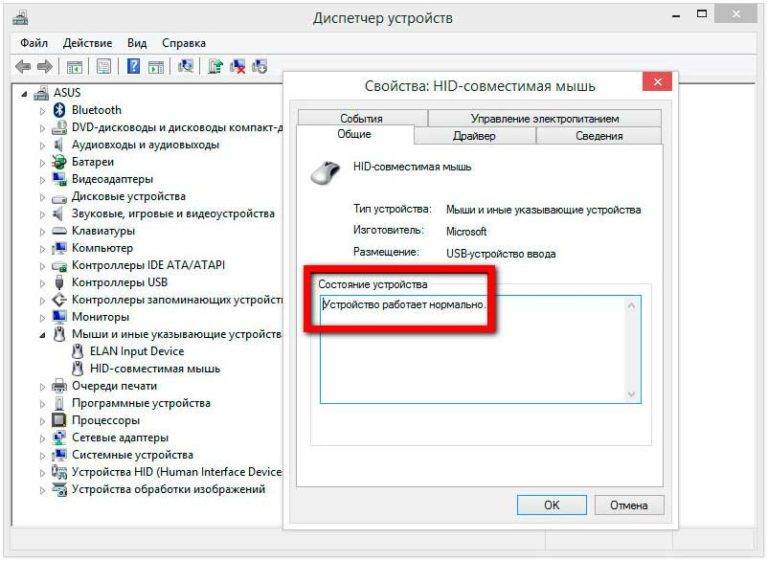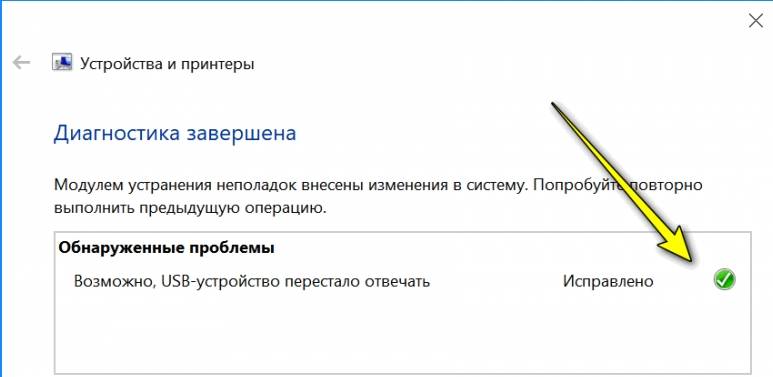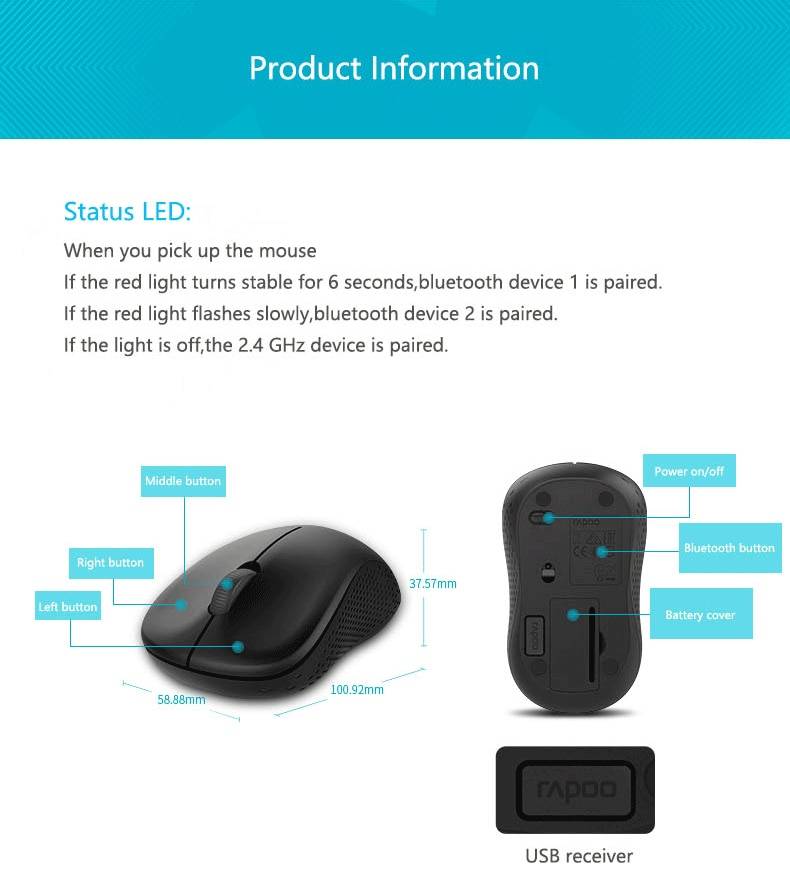Как подключить беспроводную индукционную мышь к компьютеру?
Сейчас уже редко можно встретить компьютерную мышь, которая оснащена индукционным питанием. Она работает с помощью специального планшета, выполненного в виде коврика, который продается в комплекте с мышью.
Процедура подключения беспроводной мыши:
- Подключите коврик к компьютеру. Используйте для этого USB провод. Потребуется время для установки драйверов.
- Разместите мышку в центральной части планшета, и не трогайте ее. Когда начнет светиться индикатор включения, можете переходить к следующему этапу. На коврике
- Включите кнопку «Tune». Приступайте к сопряжению. Индикатор должен замигать. Индикатор должен засветиться
- Когда индикатор засветится только зеленым цветом, можете использовать мышку для своих целей. Она будет работать без перебоев.
Как подключаются беспроводные мыши к компьютеру
Способ подключения будет зависеть от типа устройства. Нередко для того, чтобы соединить компьютер с мышкой, используется Bluetooth. При этом в нижнюю часть устройства потребуется вставить батарейку.

Не стоит отчаиваться, когда мышка перестает работать, чаще всего ее можно починить
Для подключения беспроводной мышки к компу может быть использован не только способ с применением блютуза, но и с использованием:
- Wi-Fi;
- радиоволн.
Ниже можно более подробно ознакомиться с каждым из этих методов.
Bluetooth
Воспользовавшись блютуз-связью, можно быстро подключить устройство к компьютеру либо к ноуту
Очень важно, чтобы ПК поддерживал данный вид соединения. Чтобы проверить это, следует:
- Кликнуть правой кнопкой мыши на ярлык «Мой компьютер», после чего потребуется выбрать вкладку «Управление».
- Теперь следует выполнить переход в графу «Диспетчер устройств».
Когда на мониторе отображается интегрированный адаптер Bluetooth, можно быть уверенным, что ПК поддерживает данный вид соединения. Дополнительное оборудование в данном случае не потребуется.
Обратите внимание! Ряд моделей ПК не сразу распознает новое устройство. В таком случае мышка не будет работать
Помочь в этой ситуации может диск, который обычно входит в комплект беспроводных манипуляторов. Воспользовавшись утилитой, можно успешно провести синхронизацию компьютера с мышкой.
Wi-Fi
Для подключения вай-фая на ПК с целью его соединения с мышкой потребуется зайти в папку «Мой компьютер», перейти в раздел «Управление» и открыть «Диспетчер устройств». Активировав модуль Wi-Fi, следует кликнуть по новой мышке, которая откроется в списке обнаруженных подключений.

Вай-фай позволяет с легкостью подключить к компьютеру беспроводную мышку
Радиоволны
Беспроводные устройства оснащены радиочастотными приемниками, позволяющими подключаться не только к современным ПК, но даже к старым стационарным компьютерам. С этой целью потребуется подсоединить радиочастотный приемник к ПК. Windows автоматическим образом определяет мышку и проводит установку необходимых драйверов.
Также важно не забыть о предварительной установке батарейки в беспроводную мышь. Некоторые модели предусматривают необходимость нажатия кнопки «Подключение», которая расположена в верхней области
После нажатия клавиши световой индикатор (лазер) начнет мигать и постепенно сменит оттенок.
Важно! Как только работа с устройством будет завершена, следует передвинуть переключатель в режим «OFF». Если такой кнопки не имеется, то можно вздохнуть с облегчением, все будет происходить автоматически

Используя беспроводное устройство с аккумулятором, следует систематически подзаряжать его.
Проблемы с мышью на разных устройствах и версиях Windows
После переустановленной системы Windows несовместимость драйвера чипсетов может привести к отказу в работе мыши. В каждую операционную систему входят драйвера сенсора, мыши, тачпада, кроме MS-DOS. Распространенной причиной отказа работы мыши является нерабочий драйвер USB, компонент – «Контроллер последовательной шины» и «Корневой концентратор». Вам нужно найти в сети ту версию чипсета, которая подойдет к версии ОС Windows, которая установлена у вас на данный момент. Хотя для 8.1/10 версий основные драйверы уже предусмотрены как компоненты системы, для них устанавливать отдельно не обязательно.
Нетбуки ACER, которым предусмотрена Windows 7 производителем при установке версий выше появлялась проблема – не работала мышь. Проблема была в оборудовании нетбука – драйвера чипсета Windows 7 не подходили и возникали следующие проблемы: пропадало беспроводное сетевое соединение, не работал сенсор, не работала мышь (указатель стоял на одном месте). Проблема решалась удалением драйверов и перезапуском операционной системы. Устройства и оборудование снова работали нормально.
Драйвера
- Зайдите в «Диспетчер устройств» – для этого опять нажмите на клавиши «Win+R» и введите команду:
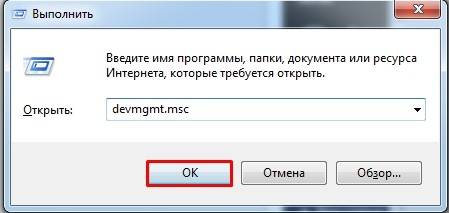
- При подключенном интернете нажмите на кнопку обновления конфигурации оборудования – находится в верхней панели.

- Если это не поможет, то зайдите сначала в раздел «Мыши и иные указывающие устройства» – там будет драйвер для вашей мыши. Кликаем ПКМ и выбираем «Обновить драйвер». Если таких устройств несколько, то проделываем это действие для каждого. Аналогичные действия нужно сделать в разделе «Устройства HID (Human Interface Devices)».
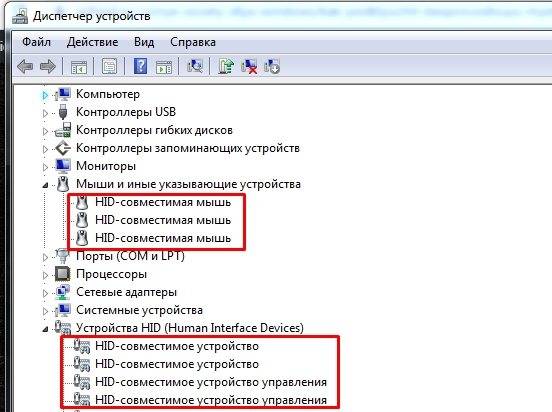
- Если при обновлении компьютер не может найти нормальные драйвера, или пишет, что они не нуждаются в обновлении. То удалите все вышеперечисленные устройства – ПКМ и далее «Удалить». После этого просто перезагружаем компьютер или можно нажать на кнопку обновления конфигурации, на которую мы нажимали в самом начале.
Если перестала работать беспроводная мышка
- Если перестала работать беспроводная мышь, первое, что приходит на ум, у беспроводной мыши сели батарейки. Причем даже если батареи не разряжены полностью, а немного подсели, то это не гарантирует работу мышки. В данном случае проще поменять батарейки, а еще лучше поставить аккумуляторы, — их и проверять проще, и не так сильно бьет по карману.
- Второе, что может приключиться с беспроводной мышкой, — оно попросту зависла. Чтобы ее оживить, нужно нажать специальную кнопочку, которая находится снизу мыши. Обычно после этого курсор сразу начинает двигаться.
- Третья причина, почему не работает беспроводная мышь, в блоке приема сигнала. Его можно поправить, а можно и переткнуть для верности в другой USB порт.
- Последняя причина, самая неприятная. Беспроводная мышь просто сломалась. Проверять достоверность этого предположения лучше на другом компьютере.
Ну и напоследок. Перед тем, как проверить все эти теории, перезагрузите компьютер. Иногда помогает.
Бывает так, что при включении компьютера вы вдруг замечаете, что мышь не реагирует на ваши движения. Это может случиться как с проводной USB, так и с беспроводной мышью. Обычно, причинами этого являются однотипные случаи и уже многим специалистам известны. Поэтому мы с вами рассмотрим все самые популярные причины, почему компьютер не видит мышь и приведем в статье несколько способов решения, которые точно должны вам помочь.
В первую очередь ваша задача определить не являются ли примитивными ваши причины нерабочей мыши.
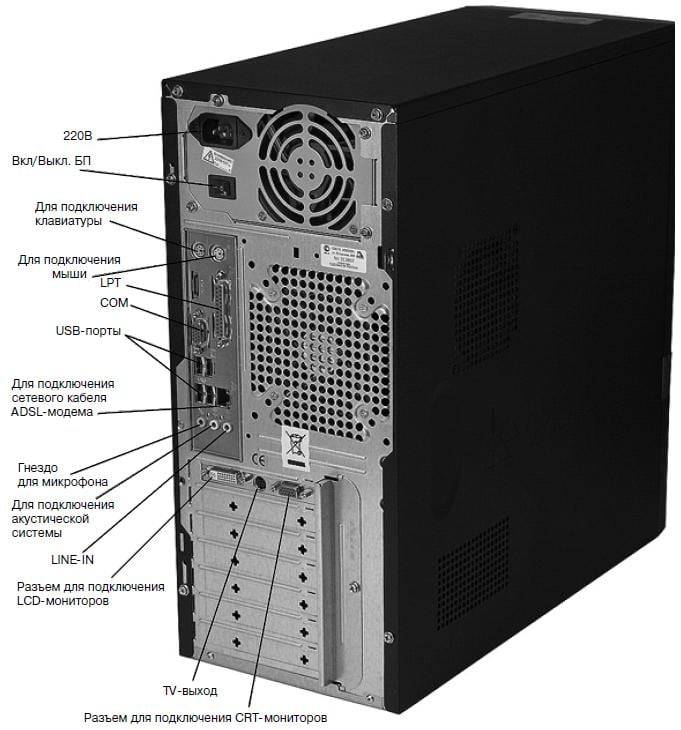
Проверка батареек и аккумуляторов беспроводной мыши
Не работает беспроводная мышь на ноутбуке? Пришло время проверить батарейки либо аккумуляторы устройства. С этой целью потребуется:
- Проверить степень заряда аккумулятора устройства. Для этого следует кликнуть по папке «Настройки приложения», нажать на раздел «Приборы» и выбрать пункт «Bluetooth и другие устройства». В список устройств попадают исключительно те устройства, которые на момент подключения были подключены к ПК.
- Около имени компьютерной мыши можно ознакомиться с информацией относительно уровня заряда батарейки.
- Драйвер устройства обновляется до последней версии. При необходимости нужно будет обратиться в магазин и уточнить, способен ли манипулятор курсора функционировать на ПК с Виндовс 10.
Нередко причиной, на фоне которой мышка не желает слушаться своего владельца, становятся севшая батарейка. Даже новые элементы питания могут оказать негативное влияние на беспроводное устройство. Чтобы проверить их работоспособность, следует перепроверить их на другом устройстве.
Обратите внимание! Также стоит открыть заднюю крышку с целью проверки, не произошло ли окисление элемента питания. При обнаружении белого налета можно отправляться в магазин за покупкой нового устройства
На фоне окисления повреждаются контакты. Восстановление устройства невозможно.
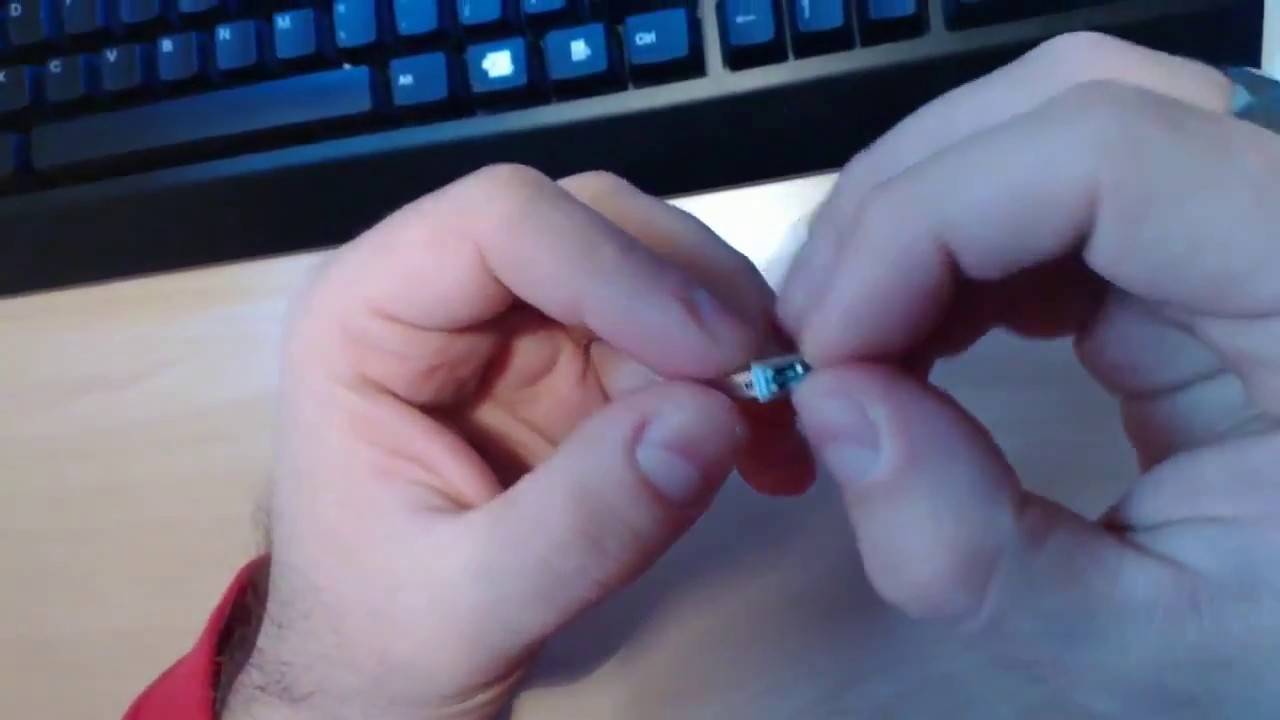
Специалисты рекомендуют выбирать драйвера для мышки, которые смогут самостоятельно обновляться
Возможные неполадки и способы их устранения
Беспроводное оборудование может не подключаться по самым различным причинам, начиная с некорректно установленных драйверов и заканчивая браком. Мы рекомендуем выполнить следующие действия по настройке:
- включите и выключите мышь несколько раз, а затем проверьте снова;
- проверьте, заряжена ли батарейка;
- проверьте работоспособность USB-порта, в который устанавливается адаптер (попробуйте подключить в него другое устройство).
- убедитесь в исправности bluetooth-модуля (подключите к ноутбуку телефон или планшет);
- установите драйвер (обязательно выполните после этого перезагрузку компьютера);
- убедитесь, что работа беспроводного адаптера или блютус-модуля не блокируется администраторскими правами или другим ПО (антивирус).
Решить некоторые аппаратные проблемы позволяет специализированное программное обеспечение, например, MS Fix IT или Connection Tools. После запуска программа предлагает пользователю проверить систему на отсутствие или наличие неисправностей. ПО выполнит сканирование. При обнаружении проблем появится окно с запросом на их устранение. Перед положительным ответом внимательно читайте, что именно будет исправлять программа.
Теперь вы знаете все методы устранения проблем. Решив их, вы сможете беспрепятственно пользоваться беспроводной мышкой. Если описанные методики не помогли, отнесите мышь в магазин покупки и предъявите свои требования о ее неработоспособности (если продукция находится на гарантии). Альтернативные варианты – отнести устройство в сервисный центр или просто купить новую мышь.
Источники
- https://ichip.ru/sovety/ekspluataciya/kak-podklyuchit-i-nastroit-besprovodnuyu-myshku-k-noutbuku-ili-kompyuteru-595622
- https://masterservis24.ru/246-podkljuchit-besprovodnuju-mysh.html
- https://droidov.com/kak-podkluchit-mouse
- https://wirelesscover.ru/other/kak-podklyuchit-besprovodnuyu-mysh-k-noutbuku
- https://safe-comp.ru/kak-pravilno-podklyuchit-besprovodnuyu-mysh-k-kompyuteru.html
- https://moydrygpk.ru/noutbuk/kak-podklyuchit-myshku-k-noutbuku.html
- https://WiFiGid.ru/raznye-sovety-dlya-windows/kak-podklyuchit-besprovodnuyu-myshku-k-noutbuku
Смена драйвера
Для стандартных устройств система драйверы устанавливает самостоятельно. А вот для некоторых игровых мышек они поставляются в комплекте с самими манипулятороми, и устанавливать их нужно вручную. В такой ситуации драйверы нужно переустановить или обновить. Но как поступить — ведь курсор не двигается?
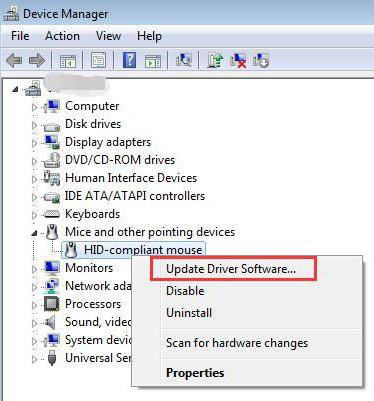
А вот здесь пригодятся знания ввода команд и использования переключения между различными функциями, приложениями и разделами системы с использованием клавиатуры. Для быстрого доступа к «Диспетчеру устройств» нужно использовать вызов консоли «Выполнить» (Win + R), в которой вводится команда devmgmt.msc, после чего уже в самом диспетчере передвижение осуществляется при помощи кнопок со стрелками и табулятора. Также можно использовать и меню «Пуск», открываемое клавишей Win. Вызов функций и подтверждение в виде нажатия кнопок производится клавишей ввода, а для отмены действий иногда применяется клавиша Esc.
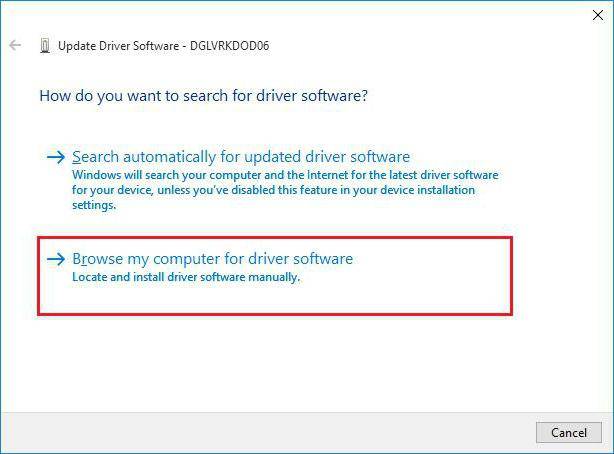
При переустановке драйвера системе нужно будет указать его местоположение (съемный носитель или папка на жестком диске), а не использовать рекомендованную установку из базы данных Windows. По окончании интеграции драйвера систему желательно перезагрузить, хотя это требуется далеко не всегда.
Виды неисправностей
К основным причинам, почему не работает мышка на ноутбуке принято относить следующие ситуации:
- сбой системы;
- поврежден кабель;
- не работает bluetooth драйвер или модуль;
- сели батарейки;
- загрязнилась;
- вирус;
- кабель не подключен к порту (да и такое бывает=).
Итак, если вы столкнулись с тем, что на ноутбуке не работает мышка, рекомендуем проверить операционную систему . Как правило, ситуация легко устраняется с помощью стандартной перезагрузки.
В случае, когда вы перегрузили устройство, но мышка так и не заработала, необходимо проверить драйвера, которые отвечают за ее корректную работу.
Для этого, нужно сделать всего 5 простых шагов:
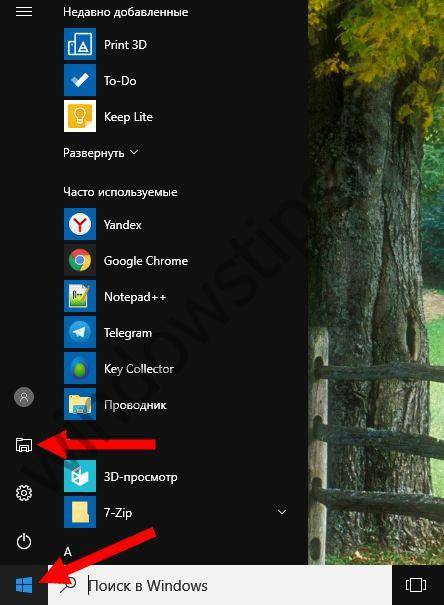
Как подключить к компьютеру Bluetooth-мышь?
О мышках
- Отличительная особенность такого устройства в том, что он подключается с помощью Bluetooth адаптера. К сожалению, если у вас нет адаптера, то подключить девайс к компьютеру вы не сможете. Стационарные компьютеры не оснащены модулем Bluetooth. Поэтому для начала нужно приобрести адаптер Блютуз, подключить его к компьютеру, и только после этого приступать к подключению мыши.
- Если нужно подключить беспроводную мышь к ноутбуку, то никаких проблем не возникнет. Такие устройства оснащены встроенным Bluetooth. Предварительно проверьте, есть ли на него драйвера. Если они отсутствуют, то нужно скачать, и установить.
Достоинства беспроводной мыши с адаптером Bluetooth — минимальная задержка и большая скорость отклика. Пошаговая инструкция подключения беспроводной мышки:
- Перейдите в меню «Пуск». Нажмите на вкладку «Принтеры и устройства». Если ее нет, то перейдите в «Панель управления». Выберите меню «Просмотр устройств и принтеров». В появившемся окне увидите все устройства, которые подключены к компьютеру (принтеры, клавиатуры и т. д.). Нажмите на кнопку «Добавить устройство». Добавляем
- Перенаправьте выключатель на мышке в положение «Вкл» и «Connect. Включаем
- На экране монитора вы увидите мышку. Нажмите на нее двойным кликом. Выполняем следующее
- В появившемся окне нужно нажать на кнопку «Далее».
- Дождитесь, пока система установит устройство, и все необходимые драйвера к нему. Когда процесс установки закончится, нажмите на кнопку «Готово».
Курсор мыши не двигается, но мышь работает: причины
Приступая к рассмотрению причин, нужно сделать акцент на разделении этих устройств по типам. Проще всего с устранением проблем дела обстоят, когда используются стандартные устройства, подключаемые к компьютерам и ноутбукам посредством специального штекера или через USB-порты.

В случае с беспроводными манипуляторами или нестандартными моделями, предназначенными для игр, причин того, что кнопки мыши работают, а курсор не двигается, может быть гораздо больше.
Однако среди наиболее часто встречающихся проблем можно отметить следующие:
- загрязнение поверхности;
- неправильное подключение или включение устройства;
- несовместимость и другие проблемы с USB-портом;
- некорректно установленные, отсутствующие или устаревшие драйверы;
- воздействие вирусов.
Программное обеспечение
Для физического подключения любой периферийной клавиатуры посредством USB-порта лучше использовать популярную и прекрасно зарекомендовавшую себя утилиту ruKeyboard. Этот софт способен работать практически с любыми видами клавиатур, а потому пользуется завидным спросом на всей территории РФ.
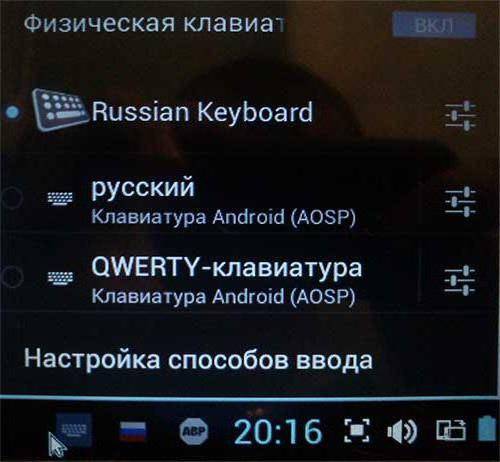
Для правильной настройки утилиты нужно выполнить следующие простые действия:
- Установите скаченный софт (лучше использовать официальные ресурсы разработчиков).
- Перейдите в настройки мобильного гаджета.
- Выберите пункт меню «Язык и настройки».
- Поставьте радиомаячок напротив позиции «ruKeyboard».
- Затем в настройках самой утилиты выберите пункт «Аппаратная клавиатура».
- В ветке меню «Выбор раскладки» найдите пункт «Внешняя клавиатура» и сделайте его активным.
- Откройте любой текстовый редактор или браузер, а в настройках укажите способ ввода «ruKeyboard».
- Подключите клавиатуру к мобильному устройству.
- Протестируйте работу всех символов.
После выполнения этих действий оба устройства должны корректно работать. Если что-то пошло не так, лучше начать с самого начала списка и проделать все действия ещё раз, ничего не пропуская.
Как подключить беспроводную мышь к ПК – что делать, если она не работает
Беспроводная мышь – отличное решение для тех, кто любит управлять компьютером на расстоянии или просто терпеть не может путающиеся под ногами провода. Как правильно подключить беспроводную мышь к компьютеру? Что делать, если устройство не работает? Разберемся во всем подробнее.
Как соединить беспроводную мышь с компьютером
Есть два вида беспроводных мышек для ПК: работающие через USB-адаптер и без него. И то, и другое, подключается к компьютеру по Bluetooth с разницей лишь в том, что для одних нужен посредник в виде адаптера, такие устройства называют радиочастотными, а для других нет.
Bluetooth-мышь
Беспроводная мышь без адаптера отлично подходит для компьютера или ноутбука, в котором не хватает USB-портов для всех устройств. Для этого в нем должен быть установлен модуль Bluetooth. Подключить Bluetooth-мышь к ПК можно следующим образом:
Откройте «Пуск» и выберите вкладку «Устройства и принтеры», если вы работаете через Windows 7. В Win10 сначала нужно открыть «Панель управления».
«Устройства и принтеры»
Включите мышку и нажмите на «Добавление девайса».
«Добавление девайса»
Дождитесь, пока ваш компьютер обнаружит устройство.
Обнаружение устройства
Теперь нужно установить драйвера – для этого просто выберите свое устройство из списка найденных и нажмите «Далее».
Теперь нужно установить драйвера
Система автоматически начнет поиск и установку драйверов. Дождитесь окончания процесса и проверьте работоспособность мыши.
Все последующие подключения беспроводной Bluetooth-мыши будут проходить автоматически после включения ее и ПК.
Радиочастотная мышь
Такие мышки работают через USB-адаптер, который идет с ней в комплекте. Чтобы подключить радиочастотную мышь к компьютеру, следуйте инструкции:
Вставьте адаптер в любой USB-порт вашего ПК.
Вставьте адаптер
- В этом случае поиск драйверов начнется автоматически, просто подождите.
- Проверьте наличие батареек в мыши или заряд аккумулятора.
- Не забудьте включить устройство – обычно такая кнопка или переключатель находятся где-то снизу.
Не забудьте включить устройство
Если сверху мыши есть круглая кнопка, нажмите ее для подключения. Не перепутайте ее с переключателем DPI. Если такой кнопки нет, просто ждите.
Круглая кнопка на мышке
Когда драйвера установятся, проверьте работоспособность мыши.
Как настроить беспроводную мышь: скорость указателя, вид курсора и другое
Чтобы настроить работу мыши, откройте соответствующую вкладку в параметрах:
- В поиске по компьютеру (Win + S) наберите «Курсор».
- Выберите результат поиска, через который попадете в раздел настроек «Курсор и указатель».
«Курсор и указатель»
- Здесь можно настроить значок курсора, его толщину, скорость движения и поворота колесика мыши.
- Скорость указателя также можно настроить на некоторых мышках с помощью кнопки сверху перед колесиком. Она может быть подписана как DPI.
Что делать, если беспроводная мышь не работает
Если ваша беспроводная мышь вдруг сама по себе отказалась работать, на это может быть несколько причин:
- Сбой в самом компьютере. Если клавиатура также не отвечает на позывы, а изображение на экране просто зависло, перезагрузите компьютер – пусть это и банально, но большая часть проблем решается именно так.
- Сели батарейки или разрядился аккумулятор. Если ваша беспроводная мышь работает от батареек, поменяйте их и проверьте, все ли работает. Если в ней установлен аккумулятор, проверьте, заряжен ли он – просто подключите мышь к розетке или ПК через USB-провод.
- Сломался USB-разъем. Не менее банальный совет, чем перезагрузка, но такой же действенный – вставьте Bluetooth-адаптер от мыши в другой порт компьютера. Возможно, с выходом все в порядке, и он просто засорился – аккуратно прочистите его.
- Слетели драйвера. Откройте «Диспетчер устройств» (нажмите ПКМ по кнопке «Пуск»), найдите там свою мышь и проверьте состояние драйверов для нее. При надобности обновите или переустановите их.
- Вирусы в компьютере. Давно ли вы сканировали свой ПК на наличие вредоносного ПО? Воспользуйтесь антивирусом или защитником Windows, чтобы проверить систему.
- Сломалась сама мышь. Чтобы проверить это, подключите ее к другому ПК. Если не помогло, значит устройство неисправно.
Неполадки тачпада на ноутбуке
Тачпад может совсем не реагировать на касания или реагировать периодически. Например, курсор может мигать, запаздывать или двигаться слишком резко.
Проделайте следующее:
- Протрите панель тачпада влажной салфеткой и дождитесь, пока он высохнет. Причиной может быть скопившаяся грязь, которая просто не дает сенсору нормально реагировать на касания.
- Откройте Панель управления и выберите пункт «Мышь». Меняя настройки, можно подобрать оптимальный вариант движения курсора, подходящий для пользователя.
Проверьте установленные драйвера («Панель управления» → «Обновление драйверов устройств» или «Диспетчер устройств», в зависимости от версии Виндовс). Перезапуск или переустановка драйвера для тачпада могут решить проблему.
- Если тачпад совсем не работает, проверьте состояние сенсорной панели. Для этого одновременно зажмите клавиши Fn+ F1-F12, в зависимости от модели ноутбука. На некоторых устройствах есть отдельная кнопка для включения тачпада.
- Если вы используете вторую мышь, отключите ее. Некоторые модели не позволяют одновременно подключать обычную мышь и тачпад.
В том случае, если ни один из пунктов алгоритма не помог, обратитесь в сервисный центр, так как неисправность скорее всего аппаратная, и самостоятельно починить ее не получится.
Неожиданности со стороны программного обеспечения
Этот вариант подойдет тем, кто задается вопросом, почему не работает беспроводная мышь на ноутбуке или компьютере. Он заключается в проверке подключения устройства и наличия необходимых драйверов.
Порядок действий следующий:
- Подключить к ноутбуку любую другую работающую мышь или используйте во время операции тачпад;
- Щёлкните на окно «Выполнить» введите «devmgmt.msc» и войдите в диспетчер устройств. О том, как вызвать это окно, мы рассказывали в этой статье;
- Нажмите на вкладку «Мышь и иные…», выберите в меню свое неисправное беспроводное устройство и нажмите на пункт «Обновить конфигурацию…», тогда система Windows сама исправит проблему с мышью.
Если это не помогло и напротив пункта диспетчера устройств высвечивается знак вопроса, то следует попробовать установить драйвер заново с диска.
Что делать, если не работает проводная мышь
• Также нужно перезагрузить систему, потому что в ней мог произойти неожиданный сбой. • Рекомендуется проверить драйвера и при необходимости установить новые. • Можно попытаться удалить мышь из системы, перезагрузить ноутбук и снова её подсоединить. В этом случае осуществиться повторное распознавание устройства.
Если же не работает мышь на ноутбуке и другом компьютере, то её лучше сразу выкинуть и приобрести новую. Сломаться она могла из-за проводки, неисправности в штекере или же просто сгореть. Попытки решить механические проблемы самостоятельно редко приводят к положительному результату, только лишь тратят время.
К слову, в редких случаях мышь может не функционировать из-за статического напряжения. Чтобы исправить это, необходимо выключить ноутбук и отсоединить вилку от розетки, убрать аккумулятор, после чего нажать на кнопку включения и удерживать 30 секунд. Теперь можно вернуть аккумулятор, включить устройство и подсоединить мышь. Вполне вероятно, что теперь она заработает.
Способ 1: написать в техподдержку
Если у вас потерялся приемник от беспроводной мыши известного производителя, то первое, что нужно делать – написать в официальную службу техподдержки. Велика вероятность, что вас попросят сфотографировать девайс и вышлют новый адаптер в замену того, который вы потеряли. На форумах много информации о пользователях, которые воспользовались данным методом. Например, компания Logitech в большинстве случаев бесплатно отправляет USB адаптер.
Единственный нюанс: выясняйте города, куда они делают доставку. Политика компаний периодически меняется. Если это только Москва или Санкт-Петербург, то вам понадобится родственник или знакомый из этих городов, чтобы получить девайс и затем переслать USB адаптер на ваш адрес.

Проблемы в USB-порту
Если мышка глючит, но лазер горит, то возможно дело в контакте приемника и выбранного для него порта. В системном блоке часто встречается такая неприятность, как ухудшение работы разъемов, расположенных на передней его панели, в этом случае нужно просто переставить приемник от мыши в другое место.
К счастью, на современных ноутбуках чаще всего установлены скоростные USB 3.0 порты на всех сторонах, поэтому, меняя разъем, мы не заметите замедления в скорости работы.
Если после перестановки мышь стала работать, есть повод задуматься о починке переднего порта, в этом может помочь ближайший сервисный центр по ремонту компьютеров.
Проблемы в USB-порту
Если мышка глючит, но лазер горит, то возможно дело в контакте приемника и выбранного для него порта. В системном блоке часто встречается такая неприятность, как ухудшение работы разъемов, расположенных на передней его панели, в этом случае нужно просто переставить приемник от мыши в другое место.
К счастью, на современных ноутбуках чаще всего установлены скоростные USB 3.0 порты на всех сторонах, поэтому, меняя разъем, мы не заметите замедления в скорости работы.
Если после перестановки мышь стала работать, есть повод задуматься о починке переднего порта, в этом может помочь ближайший сервисный центр по ремонту компьютеров.
Что делать, если неисправна беспроводная мышь
Однако, бывают причины, независящие от человека, из-за которых не работает беспроводная мышь. Именно о них и пойдёт разговор. Беспроводные мыши нуждаются в батарейках, которые имеют свойство выходить из строя.
Их нужно своевременно менять, чтобы мышь исправно функционировала. Вполне возможно, что на данный момент проблема именно в них. Поэтому следует попробовать их заменить и проверить, уйдёт ли неисправность.
В случае, когда абсолютно не работает беспроводная мышь и ни один из вышеперечисленных способов не помогает, её нужно заменить. По какой-то причине она окончательно вышла из строя, а пытаться выяснить, что именно привело к поломке, пустая трата времени.
Беспроводная мышка загорается и гаснет: что делать
Чтобы справиться с возникшей проблемой, когда изделие будет гореть и тухнуть, стоит воспользоваться одним из предложенных ниже способов:
вытащить на пару минут штекер устройства из гнезда, которое расположено с задней стороны системного блока, и спустя указанный промежуток времени обратно вставить его;
осторожно очистить внутреннюю часть мышки, не затрагивая светодиоды (именно там скапливается внушительный слой грязи, которая негативно сказывается на приеме сигнала);
провести перезагрузку системы и переустановку драйвера на устройство, если мышка загорается и гаснет (важно предварительно скачать подходящий драйвер);
осмотреть штекер и, в случае его неплотного прилегания, осторожно подогнуть боковые стенки гнезда, воспользовавшись с этой целью плоскогубцами.

Наиболее частой поломкой мышки считается ее систематическое загорание и затухание, сопровождающееся сбоями в работе
Тачпад
Сенсорная панель на ноутбуке не реагирует на касания только в том случае, если принудительно отключена в «Настройках», или с клавиатуры – на ноутбуках тачпад часто выключается через комбинацию «FN F6».
Еще чаще сенсорная панель перестает работать, если подключен сторонний манипулятор – беспроводная или проводная мышь. И, если появилось желание оставить тачпад всегда доступным, придется заглянуть в «Панель управления» – вызывается из меню «Выполнить» через комбинацию «Win R» с помощью команды: «Control». А после – выбрать «Оборудование» и «Свойства» компьютерной мыши.
После перехода остается проверить – не активен ли пункт, связанны с отключением при соединении внешних USB-девайсов. Параметр может называться иначе, в зависимости от производителя манипулятора, перевода и даже количества дополнительных настроек. А потому стоит разобраться в деталях подробнее.
Проверьте кабель на целостность
Если постоянно теряется связь манипулятора с компьютером, это может свидетельствовать о повреждении кабеля, если мышка проводная. Проверьте его на наличие перегибов и механических повреждений.

Иногда для срочного ремонта достаточно спаять перебитый кабель и перемотать синей изолентой. Обязательно синей: если использовать другой цвет, устранить поломку не удастся. Такой «костыль» очень выручит, если запасной мышки нет, а новую взять негде: на часах полночь и все компьютерные магазины давно закрыты.
Еще вариант — кабель отпаялся в месте крепления его к плате мышки. Для проверки манипулятор нужно разобрать, для чего выкрутите крепежные винты на нижней крышке. Некоторые из них могут быть спрятаны за наклейками или ножками. Заодно проверьте целостность платы: при ее повреждении мышь будет глючить.
Проводная мышка
Проще всего разобраться, почему не работает мышь на ноутбуке, подключенная к нему проводом. Причин такого явления бывает несколько.
Мусор
В первую очередь проводную мышь нужно осмотреть в области оптического сенсора. Часто бывает, что туда попадает крупный мусор. В результате манипулятор теряет способность отслеживать перемещение. Поэтому, если ноутбук не видит мышь usb — ее стоит почистить.

Проблемы с проводом
Если мышка не перемещает курсор, но светится, стоит проверить провод. Если на нем есть видимые заломы, изменения диаметра, потертости — манипулятор нужно отнести в ремонт. Чаще всего кабель повреждается в точке, где он входит в корпус мышки. Проблема проявляется постепенно. Сначала плохо работает мышка, затем полностью пропадает перемещение курсора.

Проблемы с портом
Если перестала работать мышь, стоит попробовать воткнуть ее через usb в другой порт. Возможно, в используемом просто разболтались или окислились контакты, в результате чего изменилось сопротивление. При этом может возникать ситуация, когда мышка горит, но не работает.
Самый простой способ проверки проводного манипулятора заключается в подключении его к другому компьютеру, умному телевизору, через переходник к смартфону. Если там мышка работает, значит, нужно искать проблему в программной части ноутбука.
Установка свежих и совместимых драйверов
Если мышка определяется системой, но курсор не двигается и при взаимодействии с кнопками ничего не происходит, значит, операционная система Windows неправильно определила подключенное оборудование.
Разобраться с неполадками поможет «Диспетчер устройств», вызываемый через строку «Выполнить» (комбинация клавиш Win R) и команду «devmgmt.msc», или через поиск меню «Пуск».
Вне зависимости от способа перехода к диспетчеру важно открыть раздел «Мыши и иные указывающие устройства», а уже оттуда – вызвать контекстное меню у «HID-совместимого манипулятора». В категории «Общие» параметр «Состояние устройства» должен содержать информацию о полном функционировании
Если обнаружены неполадки, то придется открыть соседнюю вкладку «Свойств» – «Драйвер»
В категории «Общие» параметр «Состояние устройства» должен содержать информацию о полном функционировании. Если обнаружены неполадки, то придется открыть соседнюю вкладку «Свойств» – «Драйвер».
После перехода остается поэкспериментировать – сначала нажать на кнопку «Обновить» и проверить произошедшие изменения. Или же – нажать на кнопку «Удалить». После проделанных действий придется перезагрузиться, а затем вновь подключить оборудование.
В ситуациях, когда не работает мышка на ноутбуке периодически, рекомендуется воспользоваться инструментом «Driver Booster», предназначенным для поиска недостающих компонентов и файлов обновлений, которые загружаются с сайта производителя. «Driver Booster» способен облегчить настройку старых устройств (например, подключаемых через переходник), и даже оживить давно не работающие внешние тачпады.
Совет 5. запустите проверку на вирусы
Сбои в работе операционной системы могут быть вызваны неизвестным вредоносным ПО. В результате это может стать причиной сбоя в работе мыши. Стоит проверить свой компьютер на вирусы как минимум с помощью встроенного защитника. В стартовом меню наберите Defender и запустите «Центр безопасности».
Здесь в правой части окна выберите вариант «Защита от вирусов и угроз» со значком щита, а потом – «Выполнить проверку сейчас». Эта программа проведет глубокое и интеллектуальное сканирование системы на предмет поражения вредоносным ПО, но для спокойствия можно воспользоваться и аналогичными сторонними решениями.
ПО ТЕМЕ:Как ускорить Windows 10, 8 или 7, отключив ненужные службы операционной системы.
Причина 1: Устаревшее программное обеспечение
Если проблемная мышь приобретена недавно, но вы уже некоторое время пользовались Лоджитек G Hub, возможно, дело в том, что версия вашей программы устарела. Следовательно, рассматриваемый сбой можно устранить обновлением ПО.
- Откройте Logitech G Hub, затем нажмите на иконку перехода в меню настроек.
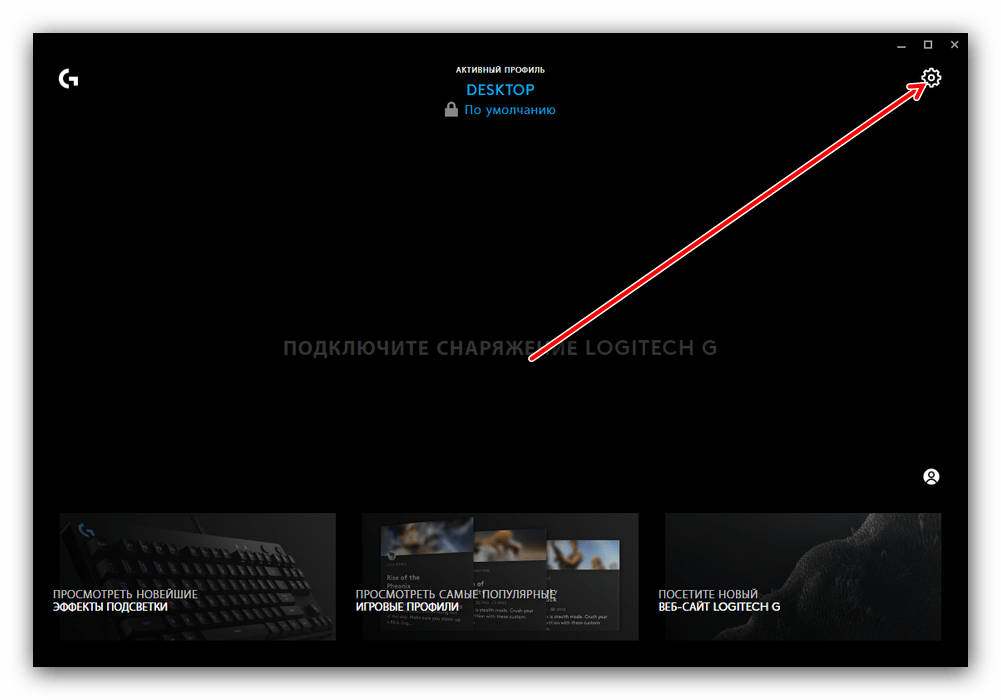
В параметрах программы обратите внимание на верхний правый угол – там должна быть доступна кнопка «Проверить обновления», нажмите на неё.
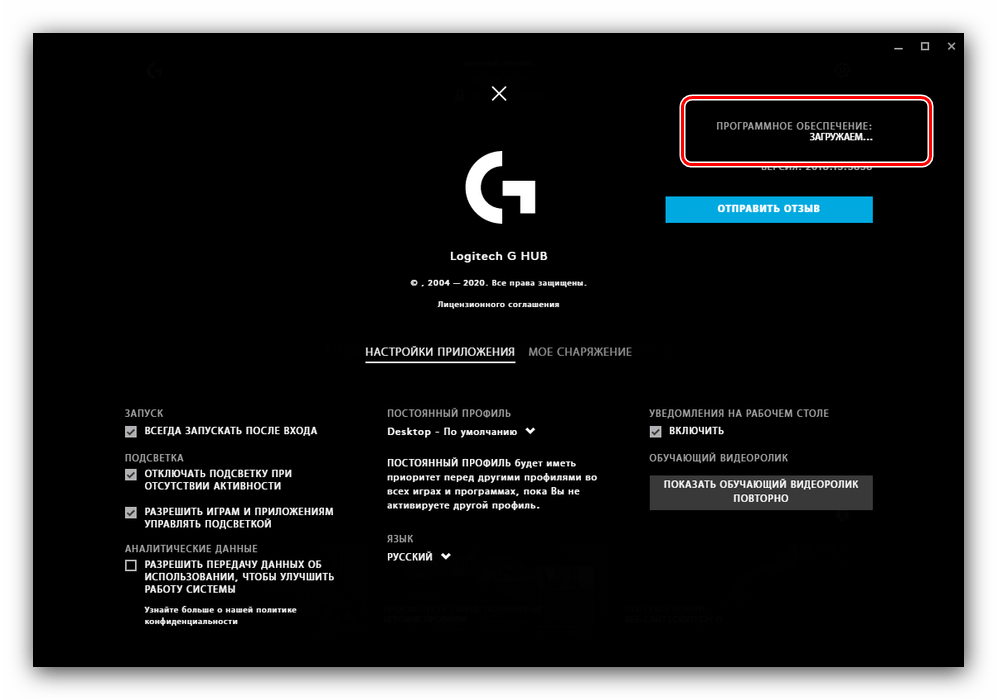
С большой долей вероятности приложение обнаружит, что текущая версия неактуальна, и начнёт загрузку обновления.
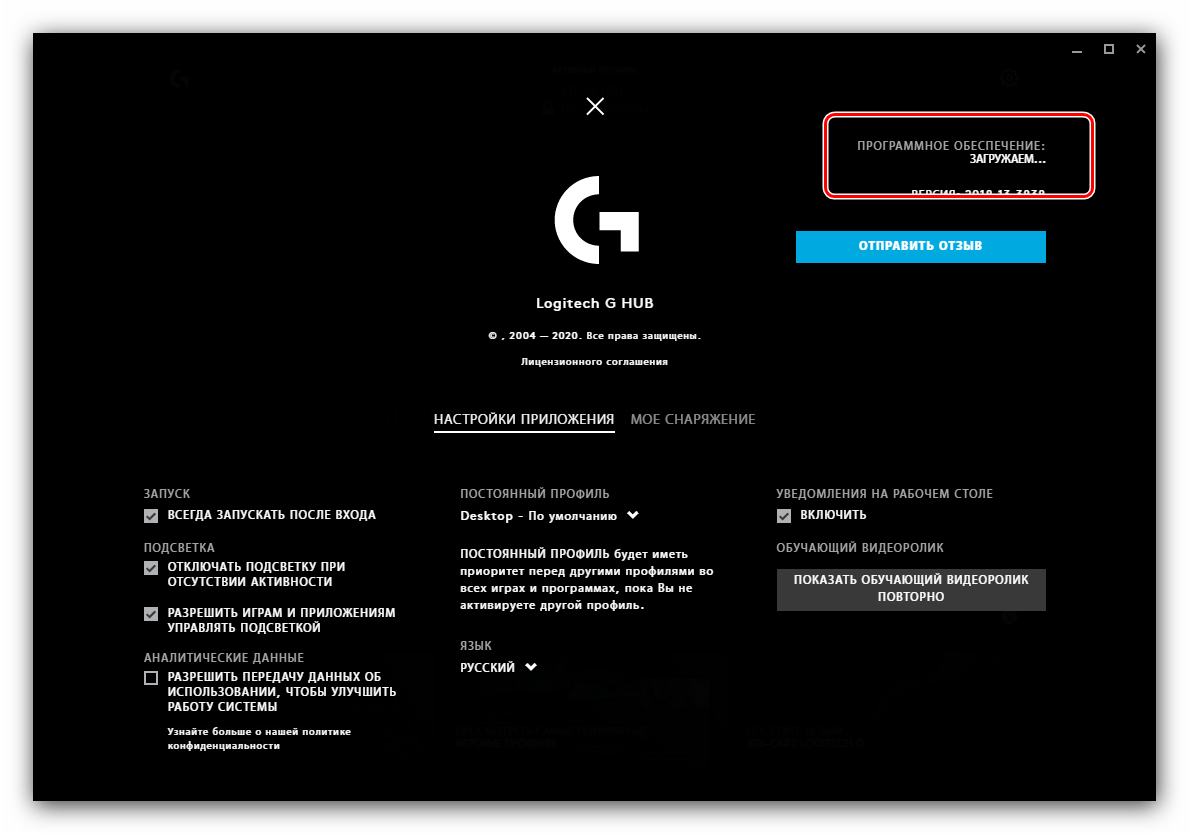
Дождитесь окончания процедуры, после чего перезагрузите компьютер.
В обычных условиях обновление фирменного софта помогает устранить проблему.