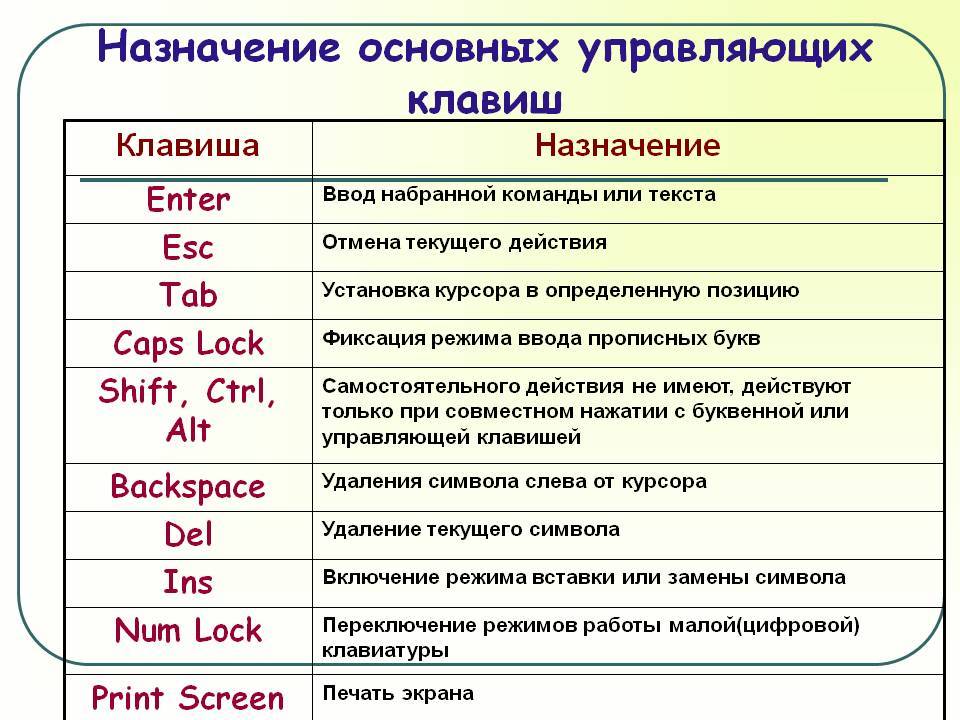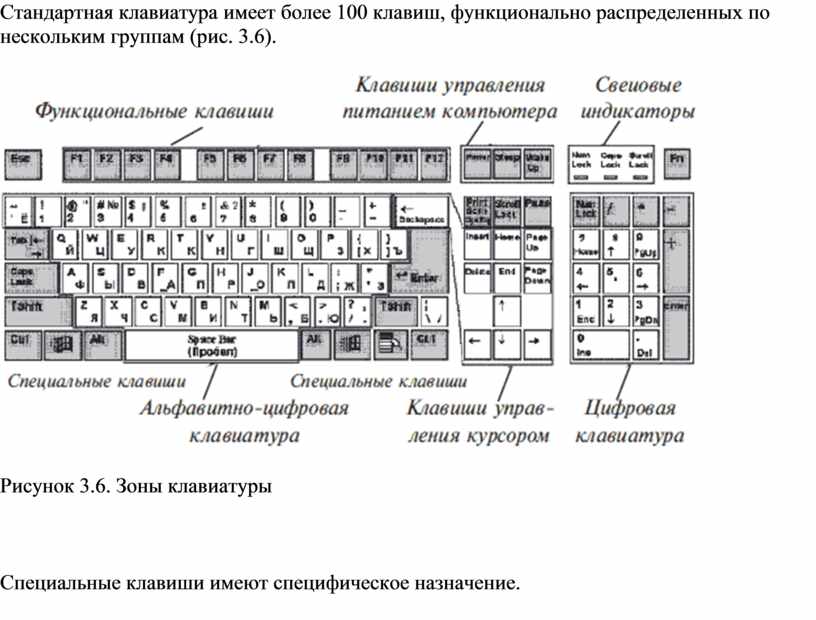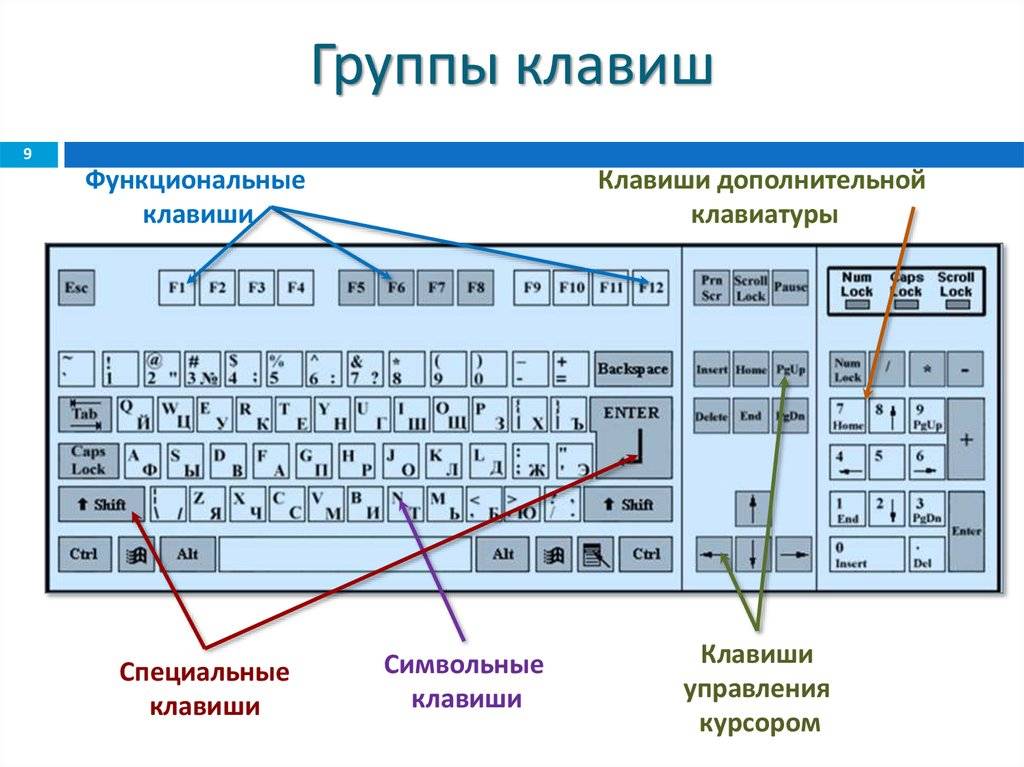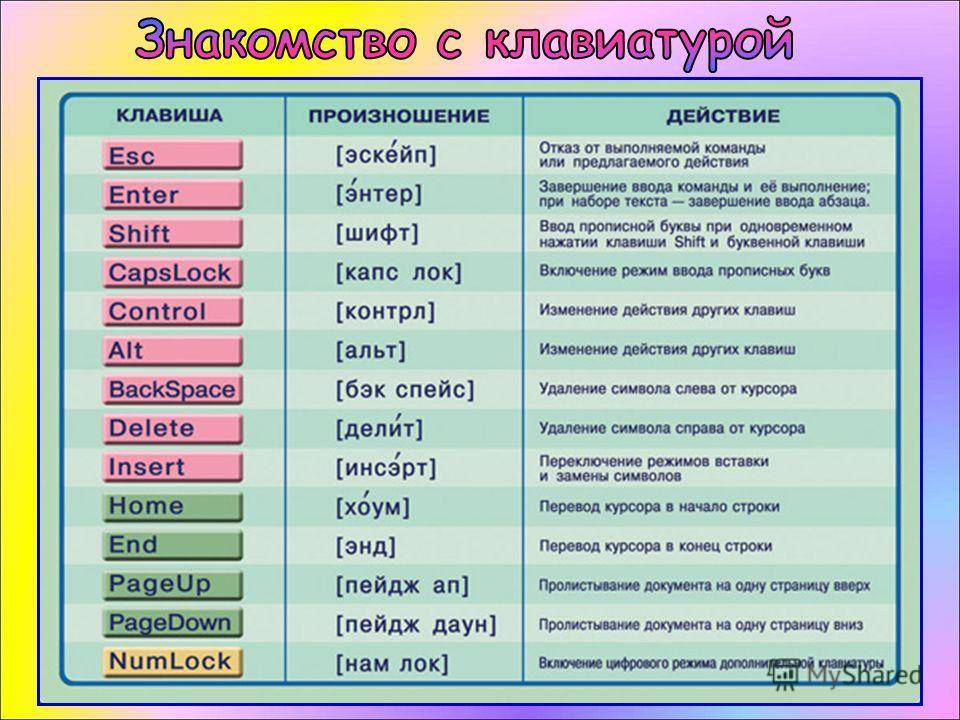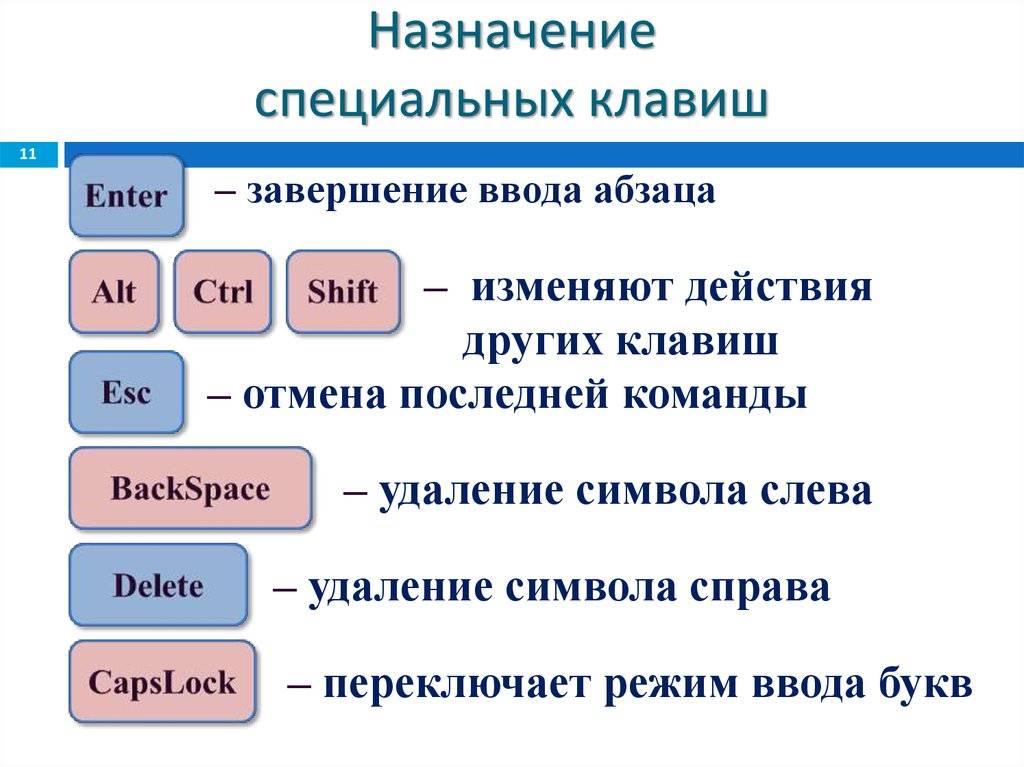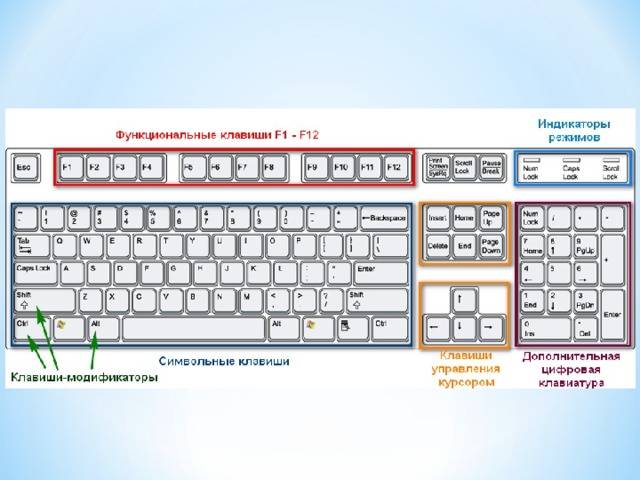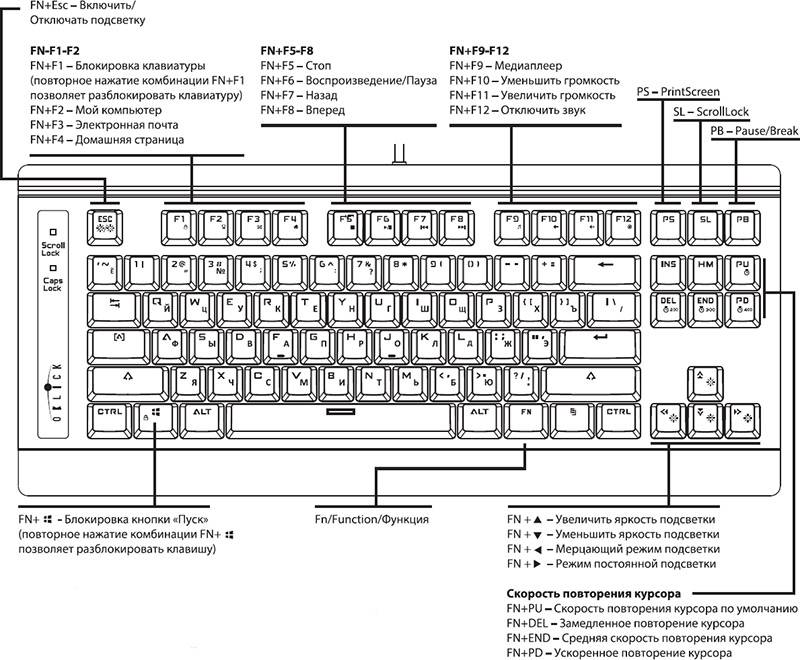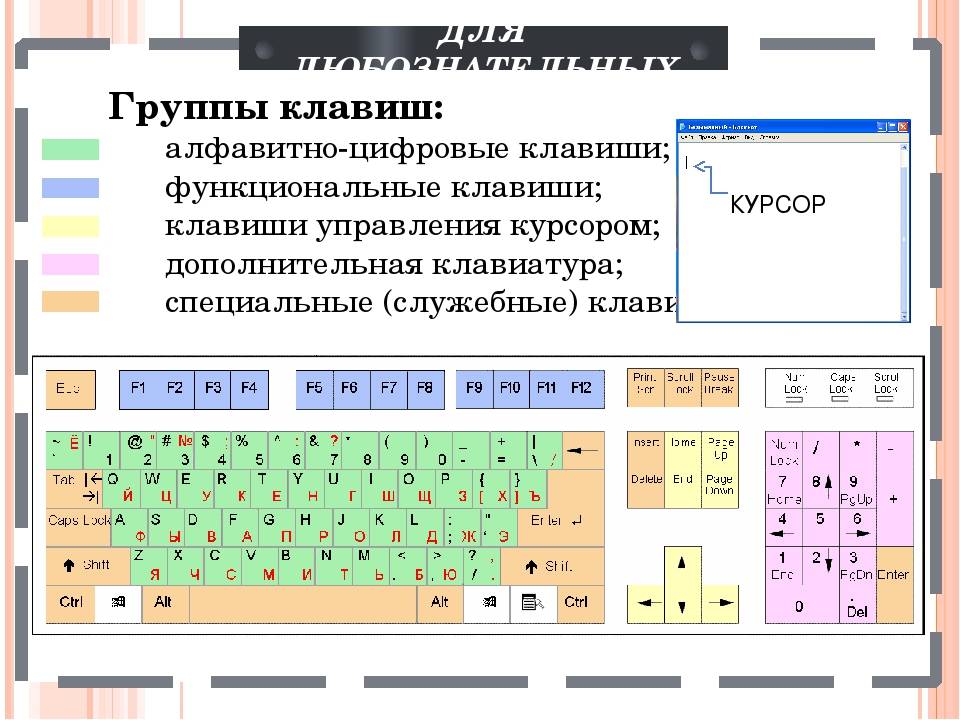Какие бывают клавиатуры?

Печатая постоянно на одной клавиатуре сложно привыкать к другой, если приходится использовать несколько компьютеров. В магазине электроники сложно выбрать определенную модель, если нет знаний о том, какие виды устройств существуют.
В зависимости от кнопок все клавиатуры разделяются на 3 вида:
- Компактные — представляют собой устройства, на которых нет дополнительных цифровых клавиш. Такие клавиатуры удобны на небольшом компьютерном столе и имеют меньшую стоимость.
- Стандартные или полноразмерные имеют все описанные клавиши.
- Мультимедийные имеют дополнительные кнопки, предназначенные для управления воспроизведением медиафайлов и управления звуком. Также на таких устройствах часто имеется клавиша включения калькулятора и других программ. Есть возможность переназначения клавиш под собственные нужды. На мультимедийных клавиатурах часто имеются разветвители для USB устройств.
История[править | править код]
Видеотерминал
ADM-3A
— таким пользовался
Билл Джой
, когда разрабатывал текстовый редактор
vi
Первые компьютеры клавиатуры не имели: данные вводились в компьютер либо установкой механических переключателей и проводов, либо с помощью перфокарт (пример — ENIAC). По мере повышения производительности ЭВМ, а особенно с появлением режима разделения времени появилась необходимость вводить команды, не прерывая работу машины. Первоначально для этой цели использовались электромеханические телетайпы, позже их сменили специализированные видеотерминалы. В таком терминале клавиатура являлась его частью, даже если выполнялась в отдельном корпусе. Никаких стандартов как по электрической части, так и по составу и расположению кнопок не было. Такие терминалы могли иметь отдельные клавиши для управления курсором, прокрутки текста на экране или подачи управляющих сигналов.

С появлением мини- и микрокомпьютеров клавиатура могла подключаться непосредственно к компьютеру. Однако эти клавиатуры также не были законченными универсальными устройствами: они подключались, напрямую или через согласующие устройства, к портам компьютера, на нажатие клавиш либо генерировалось прерывание, либо загруженная в компьютер программа периодически производила опрос матрицы клавиш. Компьютеры разных архитектур использовали уникальные, несовместимые друг с другом клавиатуры. У некоторых компьютеров, преимущественно одноплатных, таких как ZX80, клавиатура располагалась на корпусе, у других — соединялась многожильным кабелем с системным блоком. Некоторые клавиатуры содержали минимум клавиш — алфавитно-цифровые, Enter и несколько управляющих. Другие, как space-cadet для лисп-машин MIT, содержали большое количество управляющих клавиш, специфичных для данной архитектуры. Также стали появляться функциональные клавиши, не имевшие предопределённого назначения. Проводились эксперименты по использованию аккордных клавиатур.
83-клавишная «XT» — клавиатура
Единый стандарт клавиатуры, как и многие другие стандарты компьютерного оборудования, связан с компьютером IBM PC. Первая версия клавиатуры для IBM PC, так называемая «XT-клавиатура» заметно отличалась от последующих как по раскладке, так и по протоколу обмена с компьютером: на ней было 83 клавиши (из них 10 — функциональных), отсутствовали индикаторы режимов ввода. В 1984 году вместе с компьютером IBM PC/AT появился и новый, получивший в дальнейшем широкое распространение стандарт клавиатуры — протокол обмена стал двусторонним, что позволило разместить над цифровым блоком три светодиодных индикатора режима ввода. Однако раскладка изменилась незначительно: была добавлена клавиша SysRq, цифровой блок был отделён от основного буквенно-цифрового, некоторые клавиши были перенесены на другие места. Несмотря на внешнее сходство и использование одинакового разъёма DIN, новая клавиатура была несовместима с прежними моделями компьютеров IBM PC и IBM PC/XT — для подключения к ним у некоторых клавиатур был специальный переключатель. Следующее поколение клавиатур началось с представления в 1986 году клавиатуры «Model M», имевшей в зависимости от локализации от 101 (в американской раскладке) до 106 (в японской) клавиш, и стало стандартом. Дальнейшее развитие клавиатур шло от модели «Model M»: порт подключения был заменён на PS/2 и USB, были добавлены клавиши Windows и меню, на некоторых — мультимедийные клавиши. В ноутбуках и на компактных клавиатурах расположение клавиш может отличаться; некоторые клавиши могут быть доступны с помощью модификатора Fn, но большинство компьютеров использует клавиатуру, произошедшую от компьютеров IBM PC, за исключением клавиатур от Apple и клавиатур от специализированных рабочих станций, наподобие терминалов Блумберга.
Особенности клавиатур на ноутбуках
Клавиатура ноутбука не должна занимать много места, поэтому на ней многие функции завуалированы. Чтобы их найти, есть клавиша <Fn>. Она есть не у всех типов клавиатуры, хотя на современных ноутбуках имеется практически всегда. Она обычно находится в левом нижнем углу клавиатуры, но может быть и в другом месте, стандартов тут не существует. Надпись на клавише <Fn> обычно выделена цветом (чаще всего синим) или обведена рамкой. И клавиши, которые работают совместно с <Fn>, могут иметь тот же цвет или будут обведены рамкой.
Особенности клавиатур на ноутбуках.
Надписи или символы, активизируются при сочетании <Fn> + (клавиша), т.е. при нажатой и удерживаемой клавише <Fn> нажимаем ту клавишу, где изображена необходимая нам функция. Сочетание этой клавиши с функциональными клавишами (F1-12} (клавишами верхнего ряда клавиатуры) изменяет основные действия этих клавиш. Так, сочетание ее с клавишей:
| Наименование клавиши | Функции, включаемые при комбинации с Fn |
|---|---|
| Fn+F1 | переводит ноутбук в спящий режим |
| Fn+F2 | включает и выключает адаптер беспроводной сети (Wi-Fi) |
| Fn+F3 | открывает почтовую программу |
| Fn+F5 | уменьшает яркость монитора |
| Fn+F6 | увеличивает яркость монитора |
| Fn+F7 | включает и отключает монитор |
| Fn+F10 | включает и отключает встроенные динамики |
| Fn+F11 | понижает громкость динамиков |
| Fn+F12 | повышает громкость динамиков |
| Действия при сочетании с функциональными клавишами могут различаться у разных моделей ноутбуков! Смотрите на обозначения значков нижнего регистра на клавишах F1-F12 |
увеличение яркости экрана производится клавишей, где есть «большое солнце» или может быть значок «солнце» в сочетании со значком «увеличить», это стрелка вправо на панели управления курсором
уменьшение – наоборот, той, где «маленькое солнце» или может быть значок «солнце» в сочетании со значком «уменьшить», стрелка влево на панели управления курсором
клавиши со значками «громкоговоритель» в сочетании с этими стрелками приведет к увеличению/уменьшению громкости
перечеркнутая мышь – выключение/включение панели TouchPad, есть не на всех моделях клавиатуры ноутбуков;
перечеркнутый громкоговоритель – выключение/включение звука и т.д., смотрите обозначения в нижнем регистре клавиш.
Приглядитесь внимательно, к клавиатуре своего ноутбука, разверните прилагаемую к нему инструкцию, потратьте какое-то небольшое время на освоение этих премудростей и они станут для вас привычным делом.
Действия при сочетании функциональных клавиш с клавишей Fn могут различаться у разных моделей ноутбуков, поэтому уточните их в руководстве пользователя, либо пользуйтесь значками на клавишах рядом или ниже основного ее значения.
Клавиатуры ноутбуков таких популярных марок как Аsus, HP, Lenovo, Aser, Dell и прочих, мало чем отличаются от стандартных клавиатур. И функции клавиш на них типичные и описанные выше действия подходят в работе с ними. Но если для вас важны в работе различия в клавиатурах самых популярных моделей ноутбуков, то подробнее об этом написано в заметке про управление компьютером посредством клавиатуры.
В заключении я хочу познакомить вас с тем, как почистить клавиатуру ноутбука. Иногда это бывает очень необходимо. Разлили чай или кофе, или просто от времени клавиши стали грязными (особенно хорошо это видно на светлых клавиатурах)
Видеоролик “Как почистить клавиатуру ноутбука”.
Буквенно-цифровые клавиши
Служат для набора текстовых символов и цифр. Привычные нам клавиатуры имеют раскладку Qwerty (по названиям первых букв в первом ряду).
Как правило, клавиатуры, которые поставляются к нам, имеют дополнительную русскую раскладку: символы латинского алфавита расположены в верхнем левом углу кнопок, а кириллические символы в нижнем правом.
Можно добавить любой язык – хоть и японский, однако набирать текст без соответствующих пометок будет сложно. Как поменять раскладку? Обычно используется одно из двух сочетаний – Alt+Shift или Ctrl+Shiht.
Однако большинству среднестатистических пользователей, печатать приходится мало, поэтому стирание кнопок – главная причина замены клавиатуры после пролитого чая или пенного напитка.
Цифровой блок у стандартной клавиатуры вынесен отдельно справа, что удобно при ведении математических расчетов. У компактных моделей клавиатур и большинства ноутбуков, такой блок отсутствует, однако можно воспользоваться цифровыми символами, расположенными над алфавитом.
Ввод данных с клавиатуры
Когда нужно что-то ввести в программу, в сообщение электронной почты или в поле, на экране мигает вертикальная черта ( | ). Это курсор, который также называют позиция ввода. Он показывает, где будет начинаться ввод. Можно переместить курсор, щелкнув желаемое расположение или воспользовавшись клавишами навигации (см. в этом разделе пункт «Использование клавиш навигации»).
Кроме букв, цифр, знаков препинания и символов, к клавишам ввода относятся еще и клавиша табуляции, клавиши Shift, Caps Lock, Enter, пробел и Backspace.
Название клавиши | Использование клавиши |
|---|---|
Shift | Для ввода прописной буквы нажмите эту букву в сочетании с клавишей Shift. Если нажать клавишу Shift в сочетании с другой клавишей, можно ввести символ, изображенный на верхней части клавиши. |
Caps Lock | Чтобы вводить только заглавные буквы, один раз нажмите Caps Lock. Если снова нажать клавишу Caps Lock, эта функция будет отключена. На клавиатуре может быть световой индикатор, который показывает, включена функция Caps Lock. |
Tab | Если нажать клавишу табуляции Tab, курсор переместится на несколько пробелов вперед. Также с помощью клавиши табуляции можно перейти к следующему поля в форме. |
Enter | Если нажать клавишу Enter, курсор переместится к началу следующей строки. Нажатие клавиши Enter в позволяет выбрать выделенную кнопку. |
Пробел | Если нажать клавишу Пробел, курсор перемещается на один пробел вперед. |
Backspace | Нажав клавишу Backspace, можно удалить символ перед курсором или выделенный текст. |
Настройка
Процедура может показаться сложной только при ее выполнении в первый раз, в дальнейшем по мере накопления практического опыта ввода данных с клавиатуры часто требуется корректировать настройки.
Если новичок переусердствовал и установил неудобные для своего уровня параметры, то он может просто сбросить ранее введенные настройки клавиатуры на компьютере с Windows 7. Обычная методика настройки клавы в ПК на Windows 7 включает следующие этапы действий:
- Сначала пользователю под себя следует подстроить скорость ввода символов и изменить задержку до повтора. С этой целью потребуется пройти к специальному меню по следующей цепочке: Пуск – Клавиатура – Свойства. Рекомендуется для новичков устанавливать задержку побольше, а в дальнейшем с накоплением опыта корректировать этот параметр в сторону уменьшения. Далее в соседнем разделе можно установить требуемую частоту мерцания курсора на текстовом поле;
- Затем произвести настройку раскладки. Установленный по умолчанию язык отображается после загрузки ОС в значке раскладки рядом с треем, через который можно открыть меню, где настроить все как удобно конкретному пользователю;
- После этого клацнуть в окне «Параметры» и выполнить привязку клавиш для быстрого изменения раскладки. Если необходима работа с иероглифами или языками, требующими набора текста справа-налево, то настройки осуществляются в меню «Подробнее». Чтобы открыть это меню, потребуется пройти по следующей цепочке: Панель управления — Переключение к классическому виду – Стандарты – Язык – Службы текстового ввода. Далее через запущенное меню можно изменить последовательность нажатия и назначить другие кнопки, отвечающие за функцию залипания, ввод специальных символов и т.д.
Регулировка задержки, скорости и частоты моргания
Необходимо выполнить такие последовательные действия:
- Через ПУ зайти во вкладку «Клавиатура»;
- Войти в закладку «Скорость»;
- Установить положение бегунков в соответствии с личными предпочтениями пользователя;
- Завершив настройку параметров, обязательно их сохранить нажатием на кнопку «Применить»;
- Клацнуть «Ok»;
- Готово.
Настройка раскладки
Клацнув по языку, указать необходимую пользователю раскладку (установив галку в соответствующей строчке).
Теперь клавиатура настроена на ввод букв и символов выбранного пользователем языка.
Изменить раскладку можно и горячими кнопками, например, одновременно щелкнув по «Shift» и «Alt». Чтобы выяснить эти назначенные клавиши нужно через «Пуск» запустить ПУ и войти в раздел «Язык и региональные стандарты».

 Далее клацнуть виртуальную кнопку «Изменить клавиатуру».
Далее клацнуть виртуальную кнопку «Изменить клавиатуру».
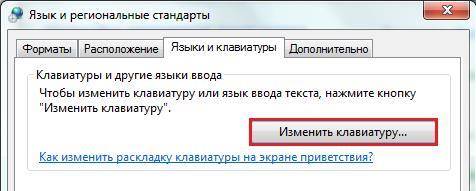
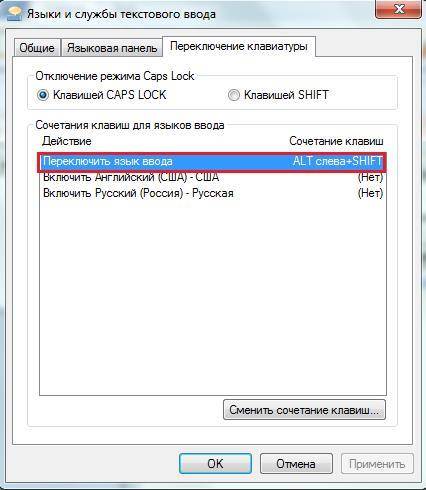 В случае, когда требуемая пользователю для работы на ПК раскладка отсутствует, необходимо ее добавить.
В случае, когда требуемая пользователю для работы на ПК раскладка отсутствует, необходимо ее добавить.
Автоматическое переключение раскладки клавиатуры
Некоторые люди пользуются несколькими языками и им не всегда бывает удобно использовать ручные методы смены раскладки. Для таких пользователей есть цифровой способ изменения языка ввода, например, с данной задачей хорошо справляется специальное приложение «punto switcher».
Эта утилита в автоматическом режиме изменяет раскладку, руководствуясь действиями пользователя при наборе текста. Она быстро распознает язык по последовательности нажатий на клавиши и переключает раскладку. От пользователя лишь требуется осуществлять на компьютере ввод буквенных символов на нужном ему языке.
Навигация по интерфейсу
- Начать или приостановить воспроизведение (если выбрана панель перемотки), нажать на кнопку (если на нее наведен курсор): Пробел
- Переходить между заголовками первого уровня (H1): клавиша с цифрой 1 или Shift + 1
- Перейти в окно поиска:
- Перейти к предыдущему видео в плейлисте: Shift + P (Shift + З на русской раскладке)
- Перейти к следующему видео в плейлисте или к первому ролику на панели справа от проигрывателя: Shift + N (Shift + Т на русской раскладке)
- Перейти в полноэкранный режим или выйти из него: F (А на русской раскладке)
- Показать или скрыть субтитры, если они есть: C (С на русской раскладке)
- Включить мини-проигрыватель: I (Ш на русской раскладке)
- Просмотр горячих клавиш: Shift + ? на клавиатуре
Кнопки оформления текста
Tab – создает отступ в начале предложения. Другими словами, при помощи нее можно сделать абзац (красную строку).
Для этого щелкните мышкой в начале текста и нажмите на клавишу Tab один раз. Если красная строка правильно настроена, то текст немного сместится вправо.
Caps Lock – используется для печати больших букв. Находится под клавишей Tab.
Нажмите на Caps Lock один раз и отпустите ее. Попробуйте напечатать какое-нибудь слово. Все буквы будут печататься большими. Чтобы отменить эту функцию, еще раз нажмите один раз на клавишу Caps Lock и отпустите ее. Буквы, как и раньше, будут печататься маленькими.
Пробел (space) – делает промежутки между словами. Самая длинная кнопка на клавиатуре, находится под клавишами букв.

По правилам оформления пробел между словами должен быть только один (не три и даже не два). Ровнять или смещать текст при помощи этой клавиши не правильно. Также пробел ставится только после знака препинания – перед знаком промежутка быть не должно (за исключением тире).
Backspace – кнопка удаления. Она стирает те буквы, которые напечатаны перед мигающей палочкой (курсором). Находится с правой стороны, сразу после цифр/знаков. Часто на ней вообще нет надписи, а просто нарисована стрелка, направленная влево.
Также кнопка Backspace используется для того, чтобы поднимать текст выше.
Enter – предназначена для перехода на следующую строку.
Еще благодаря ей можно опустить текст ниже. Находится Enter под кнопкой удаления текста.
Дополнительные клавиши
Это такие клавиши как Insert, Home, Page Up и Page Down, кнопки со стрелками и другие. Находятся они между буквенной и цифровой клавиатурой. Используются для того, чтобы работать с текстом без помощи мышки.
Стрелками можно передвигать мигающий курсор (мигающую палочку) по тексту.
Delete служит для удаления. Правда, в отличие от клавиши Backspace она удаляет буквы не перед, а после мигающего курсора.
Home перемещает мигающий курсор в начало строки, а кнопка End — в конец.
Page Up перемещает мигающий курсор в начало страницы, а Page Down (Pg Dn)— в конец страницы.
Кнопка Insert нужна для того, чтобы печатать текст поверх уже имеющегося. Если Вы нажмете на нее, новый текст будет печататься, стирая старый. Чтобы это отменить, нужно снова нажать на клавишу Insert.
Клавиша Scroll Lock почти всегда абсолютно бесполезна – она просто-напросто не работает. А по идее должна служить для того, чтобы прокручивать текст вверх-вниз – так, как это делает колесико на компьютерной мышке.
Pause/Break тоже практически никогда не работает. Вообще, она предназначена для приостановления действующего компьютерного процесса.
Все эти кнопки не обязательны и используются людьми редко или вообще никогда.
А вот кнопка Print Screen может быть весьма полезна.
Она «фотографирует» экран. Потом этот снимок можно вставить в программу Word или Paint. На компьютерном языке такая фотография экрана называется скриншот.
Виды клавиатур персонального компьютера
Разновидности клавиатур персонального компьютера.
- Компактные — представляют собой устройства, на которых нет дополнительных цифровых клавиш, расположенных справа. Такие клавиатуры удобны для небольшого компьютерного стола и стоят дешевле. Также этот вид клавиатур встречается на ноутбуках и нетбуках.
- Стандартные или полноразмерные клавиатуры имеют все клавиши, которые мы сегодня и будем разбирать.
- Мультимедийные клавиатуры имеют дополнительные кнопки, предназначенные для управления воспроизведением медиафайлов и управления звуком. Также на таких устройствах часто имеется клавиша включения калькулятора и других программ.
- Игровые клавиатуры, которые чаще всего используют любители компьютерных игр.
Сегодня мы познакомимся с назначением клавиш стандартных или полноразмерных клавиатур, которые встречаются чаще всего.
Основные комбинации на клавиатуре

Клавиша Fn встречается только на лэптопах. Как и модификаторы, она не имеет самостоятельного значения. Перечислим основные ее сочетания.
- Fn+F1 – вызывает справку комбинаций «горячих клавиш».
- Fn+F2 – позволяет управлять энергопотреблением или подключением Wi-Fi (что именно – подскажет значок на функциональной клавише).
- Fn+F3 – управляет подключением Bluetooth или открывает предустановленный почтовый клиент.
- Fn+F4 – переводит ноутбук в режим сна или управляет утилитой для подключения к Интернету.
- Fn+F5 – при использовании двух мониторов одновременно осуществляет переключение между ними.
- Fn+F6 – переводит компьютер в режим энергосбережение.
- Fn+F7 – включает и отключает тачпад.
- Fn+F8 – включает и отключает звук.
- Fn+F11 – включение функции отображения цифр вместо букв на тех кнопках, где они обозначены.
- Fn+F12 – В Excel включает режим перемещения экрана.
- Fn + стрелка влево – уменьшает яркость экрана.
- Fn + стрелка вправо – повышает яркость.
- Fn+V – включает и отключает веб-камеру.
Комбинации для клавиши Fn могут различаться в зависимости от производителя ноутбука. В некоторых моделях она изначально заблокирована, и чтобы сделать доступными ее возможности, нужно найти подходящий для конкретного производителя и модели мануал и выполнить описанные там действия.
Как набрать точку, запятую, и заглавные буквы
Такие символы набираются следующим образом:
| Вид: | Способ: |
|---|---|
| Заглавные буквы | Нажимаете Shift и клавишу с нужной буквой. Если не хотите всякий раз нажимать на «Shift», а надо написать что-то только заглавными буквами, то нажмите один раз на «Caps Lock» слева. |
| Точка и запятая | В русской раскладке обычно реализуются через нажатие клавиши с нарисованными на ней точкой и запятой, которая расположена рядом с правой клавишей «Shift». При простом нажатии на данную клавишу обычно сразу получается точка, а если удерживать клавишу «Shift» и нажать на указанную клавишу – запятая. |
Если же раскладка английская, то для точки нужно нажать на клавишу с изображённой на ней буквою «Ю», а для запятой – ближайшую клавишу с изображённой на ней клавишей «Б».
Функциональные возможности клавиш
Одними из важных кнопок на рабочей панели, выполняющие специальные или управляющие функции, являются следующие клавиши:
- ESC. Эту клавишу знают многие пользователи. Ей можно отменить любую команду. Во время игры нажатие данной кнопки выводит пользователя на рабочий стол;
- DELETE. Она служит для удаления чего-либо;
- Ctrl и Alt являются функциональными только в использовании с другими кнопками;
- Windows. Открывает в меню пункт «ПУСК» и активирует главное меню;
- Print Screen. Использование данной клавиши позволяет выполнить скриншот картинки на экране либо какой-то отдельной его части;
- Fn Lock. Существует только на клавиатурах ноутбука. При ее нажатии включаются в работу клавиши F1-F12;
- Scroll Lock. Активация этой клавиши позволяет прокручивать страницы и изменять положение курсора;
- Pause Break. Если ее нажать, то на экране можно прочитать все сведения об устройстве;
- Num Lock. Осуществляется активация цифрового набора с правой стороны;
- Caps Lock. Фиксирует смену регистра букв со строчных на прописные;
- Back Space. Необходима для того, чтобы удалить все то, что перед этим было набрано;
- ENTER. Служит для подтверждения тех или иных действий, связанных с присутствующей программой;
- SHIFT. Основное предназначение состоит в активации верхнего регистра. Требуется она, например, для печатания заголовка;
- Tab. При работе с текстовым редактором с помощью нее формируется красная строка;
- Ins и Insert. Ей в тексте можно что-то заменять и вставлять;
- PGUP. Используется для прокрутки окна вверх. Это применимо, как к браузеру, так и к работе с текстом.
Разбивка значения символов клавиатуры
К функциональным клавишам относят значения F1-F12. Они позволяют проводить следующие действия:
- Включать или отключать действие Wi-Fi;
- Активировать монитор или внешний проектор;
- Регулировать яркость экрана и звук. Каждая из данных кнопок имеет свое значение, работая совместно с Fn. FN +
- F1. Закрывает ноутбук;
- F2. Служит для открытия настроек, связанных с энергосбережением;
- F3. Подключение/выключений модулей связи;
- F4. Запускается или отключается спящий режим;
- F5. При наличии дополнительных экранов осуществляет переключение;
- F6. Включается монитор;
- F7. Отключается монитор;
- F8. Она предназначена для включения и отключения звука;
- F9. Включение и отключение сенсорной панели;
- F10. Изменение клавиатурной раскладки;
- F11. С помощью нее можно отключить или включить цифровые символы на клавиатуре;
- F12. Включается и отключается функция, при которой перемещается экран. Надписи функциональных клавиш обозначаются на панели другим цветом, к примеру, красным или синим, огораживаться рамками.
Выделенная кнопка Fn
Рядом с клавишами обычно имеются графические изображения, которые помогают определить ее функцию. Например, обозначена антенна рядом с цифровым символом, значит, данная клавиша управляет действиями Wi-Fi.
Назначение клавиш F1-F12
Полосу клавиш на верхней части клавиатур называют функциональными. Каждая из них обладает тем или иным эффектом в любом месте, но в играх такие кнопки, как правило, отключены и могут использоваться для игровых функций. С их помощью можно добавить звук или включить полноэкранный режим.
- F1 – вызов справки. Кнопка открывает новое окно небольшого размера, где пользователь получит основную информацию об активном на данный момент приложении.
- F2 – переименование. Открывает доступ к вводу имени выделенного объекта.
- F3 – поиск. В диспетчере файлов открывает доступ к поиску.
- F4 – выпадающий список. Вызывает раскрывающийся перечень элементов. Например, адресную строку в диспетчере файлов.
- F5 – обновление. Аналогично выбору команды «Обновить» у страницы или папки.
- F6 – переход от перечня файлов и к адресной строке и обратно. Используется в проводнике и браузерах.
- F7 – проверка. В текстовых редакторах с наличием подобных функций включает полную проверку правописания всего текста.
- F8 – две функции. При запуске системы позволит выбрать режим загрузки. В Word включает режим расширенного выделения. После её нажатия можно будет выделять текст движениями курсора. Два, три, четыре и пять кликов подряд позволит, соответственно, выделить слово, предложение, абзац, документ.
- F9 – обновление выделенного элемента.
- F10 – отображение горячих клавиш. В редакторах подсвечивает все кнопки интерфейса клавишами, которые им соответствуют.
- F11 – полноэкранный режим. В браузерах позволит убрать контролирующие панели, оставив лишь поверхность страницы.
- F12 – сохранение файла.
История[править | править код]
Видеотерминал
ADM-3A
— таким пользовался
Билл Джой
, когда разрабатывал текстовый редактор
vi
Первые компьютеры клавиатуры не имели: данные вводились в компьютер либо установкой механических переключателей и проводов, либо с помощью перфокарт (пример — ENIAC). По мере повышения производительности ЭВМ, а особенно с появлением режима разделения времени появилась необходимость вводить команды, не прерывая работу машины. Первоначально для этой цели использовались электромеханические телетайпы, позже их сменили специализированные видеотерминалы. В таком терминале клавиатура являлась его частью, даже если выполнялась в отдельном корпусе. Никаких стандартов как по электрической части, так и по составу и расположению кнопок не было. Такие терминалы могли иметь отдельные клавиши для управления курсором, прокрутки текста на экране или подачи управляющих сигналов.

С появлением мини- и микрокомпьютеров клавиатура могла подключаться непосредственно к компьютеру. Однако эти клавиатуры также не были законченными универсальными устройствами: они подключались, напрямую или через согласующие устройства, к портам компьютера, на нажатие клавиш либо генерировалось прерывание, либо загруженная в компьютер программа периодически производила опрос матрицы клавиш. Компьютеры разных архитектур использовали уникальные, несовместимые друг с другом клавиатуры. У некоторых компьютеров, преимущественно одноплатных, таких как ZX80, клавиатура располагалась на корпусе, у других — соединялась многожильным кабелем с системным блоком. Некоторые клавиатуры содержали минимум клавиш — алфавитно-цифровые, Enter и несколько управляющих. Другие, как space-cadet для лисп-машин MIT, содержали большое количество управляющих клавиш, специфичных для данной архитектуры. Также стали появляться функциональные клавиши, не имевшие предопределённого назначения. Проводились эксперименты по использованию аккордных клавиатур.
83-клавишная «XT» — клавиатура
Единый стандарт клавиатуры, как и многие другие стандарты компьютерного оборудования, связан с компьютером IBM PC. Первая версия клавиатуры для IBM PC, так называемая «XT-клавиатура» заметно отличалась от последующих как по раскладке, так и по протоколу обмена с компьютером: на ней было 83 клавиши (из них 10 — функциональных), отсутствовали индикаторы режимов ввода. В 1984 году вместе с компьютером IBM PC/AT появился и новый, получивший в дальнейшем широкое распространение стандарт клавиатуры — протокол обмена стал двусторонним, что позволило разместить над цифровым блоком три светодиодных индикатора режима ввода. Однако раскладка изменилась незначительно: была добавлена клавиша SysRq, цифровой блок был отделён от основного буквенно-цифрового, некоторые клавиши были перенесены на другие места. Несмотря на внешнее сходство и использование одинакового разъёма DIN, новая клавиатура была несовместима с прежними моделями компьютеров IBM PC и IBM PC/XT — для подключения к ним у некоторых клавиатур был специальный переключатель. Следующее поколение клавиатур началось с представления в 1986 году клавиатуры «Model M», имевшей в зависимости от локализации от 101 (в американской раскладке) до 106 (в японской) клавиш, и стало стандартом. Дальнейшее развитие клавиатур шло от модели «Model M»: порт подключения был заменён на PS/2 и USB, были добавлены клавиши Windows и меню, на некоторых — мультимедийные клавиши. В ноутбуках и на компактных клавиатурах расположение клавиш может отличаться; некоторые клавиши могут быть доступны с помощью модификатора Fn, но большинство компьютеров использует клавиатуру, произошедшую от компьютеров IBM PC, за исключением клавиатур от Apple и клавиатур от специализированных рабочих станций, наподобие терминалов Блумберга.
Какие бывают клавиатуры?
Печатая постоянно на одной клавиатуре сложно привыкать к другой, если приходится использовать несколько компьютеров. В магазине электроники сложно выбрать определенную модель, если нет знаний о том, какие виды устройств существуют.
В зависимости от кнопок все клавиатуры разделяются на 3 вида:
- Компактные — представляют собой устройства, на которых нет дополнительных цифровых клавиш. Такие клавиатуры удобны на небольшом компьютерном столе и имеют меньшую стоимость.
- Стандартные или полноразмерные имеют все описанные клавиши.
- Мультимедийные имеют дополнительные кнопки, предназначенные для управления воспроизведением медиафайлов и управления звуком. Также на таких устройствах часто имеется клавиша включения калькулятора и других программ. Есть возможность переназначения клавиш под собственные нужды. На мультимедийных клавиатурах часто имеются разветвители для USB устройств.
Какие бывают клавиатуры?
Печатая постоянно на одной клавиатуре сложно привыкать к другой, если приходится использовать несколько компьютеров. В магазине электроники сложно выбрать определенную модель, если нет знаний о том, какие виды устройств существуют.
В зависимости от кнопок все клавиатуры разделяются на 3 вида:
- Компактные — представляют собой устройства, на которых нет дополнительных цифровых клавиш. Такие клавиатуры удобны на небольшом компьютерном столе и имеют меньшую стоимость.
- Стандартные или полноразмерные имеют все описанные клавиши.
- Мультимедийные имеют дополнительные кнопки, предназначенные для управления воспроизведением медиафайлов и управления звуком. Также на таких устройствах часто имеется клавиша включения калькулятора и других программ. Есть возможность переназначения клавиш под собственные нужды. На мультимедийных клавиатурах часто имеются разветвители для USB устройств.
Наиболее распространенные сочетания клавиш для Mac
Sarah Tew/CNET
Уверяем вас, что если вы запомните следующие 10 основных комбинаций клавиш, вы сможете использовать их практически в любой компьютерной программе — от электронной почты и интернет-браузеров до разнообразного программного обеспечения, которое вы используете в работе, творчестве и для поддержания продуктивности.
| КОМАНДА | ДЕЙСТВИЕ |
| Ctrl/⌘ + C | Выберите/выделите текст, который вы хотите скопировать, а затем нажмите эту комбинацию клавиш |
| Ctrl/⌘ + F | Открывает окно поиска для поиска определенного слова, фразы или рисунка на странице |
| Ctrl/⌘ + N | Создать или запустить новый документ, файл или окно, в зависимости от программы |
| Ctrl/⌘ + S | Используйте это почаще, чтобы не потерять то, над чем вы работаете, в случае сбоя или выключения компьютера |
| Ctrl/⌘ + P | Открывает диалоговое окно для печати всего, что открыто на вашем экране |
| Ctrl/⌘ + Q | Закрывает приложение, в котором вы работаете (в некоторых программах на Windows вместо этого может потребоваться нажать Ctrl + W или Alt +F4) |
| Ctrl/⌘ + V | После того как вы вырезали текст из одного документа или окна, нажмите эту комбинацию клавиш, чтобы вставить его в новый |
| Ctrl/⌘ + Y | Если вы нажали Ctrl/⌘ +Z, чтобы отменить что-то (см. ниже), и передумали, нажмите эту комбинацию клавиш, чтобы быстро отменить действие |
| Ctrl/⌘ + Z | Просто случайно удалили целый абзац? Нажмите эту комбинацию, прежде чем делать что-либо еще, и ваше действие будет отменено |
| Ctrl/⌘ + X | Выберите/выделите текст, который вы хотите вырезать, а затем нажмите эту комбинацию клавиш |



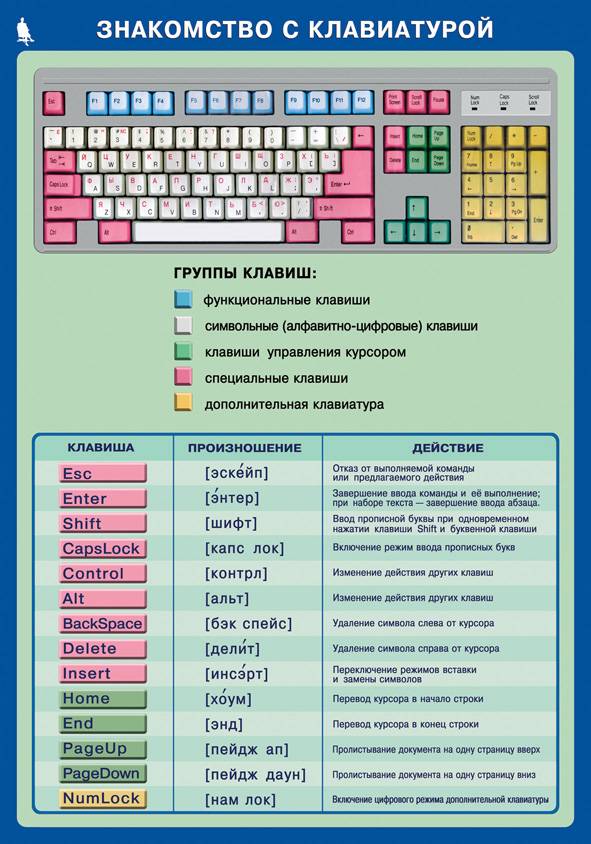

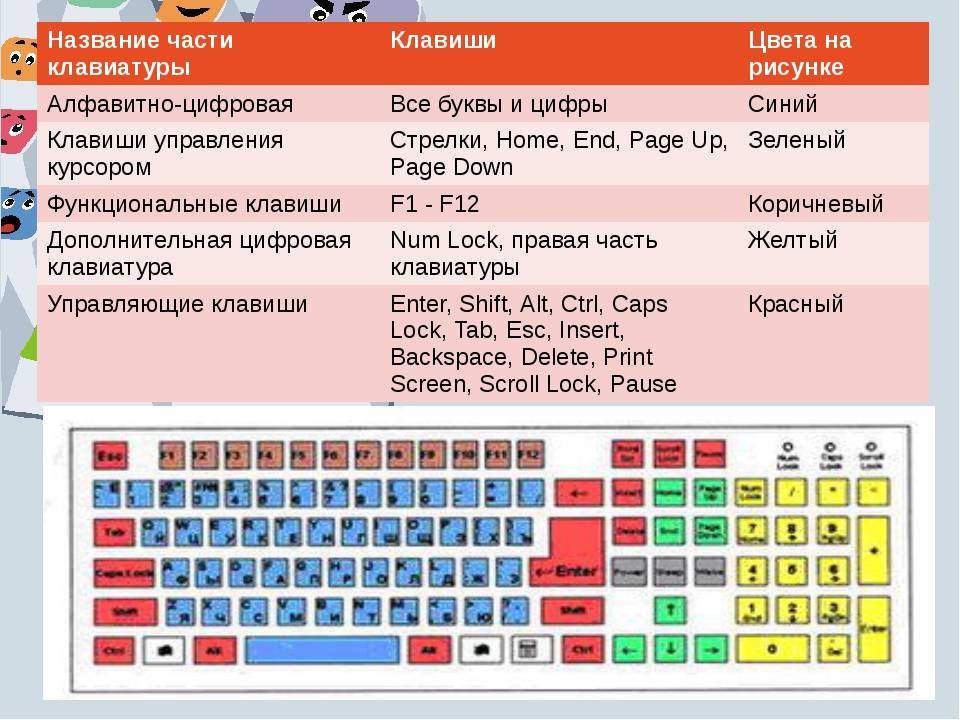





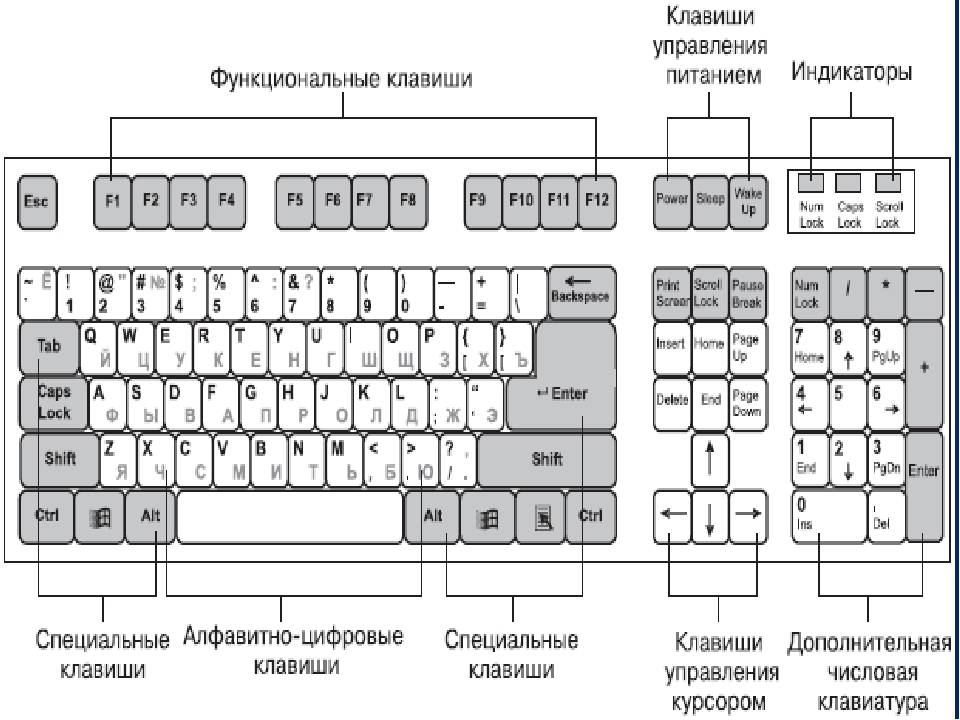

![[в закладки] кунг-фу на клавиатуре. искусство сочетать клавиши / хабр](https://technika-remont.ru/wp-content/uploads/7/4/e/74e427c70ab706508e500c9cee91fd0a.jpeg)




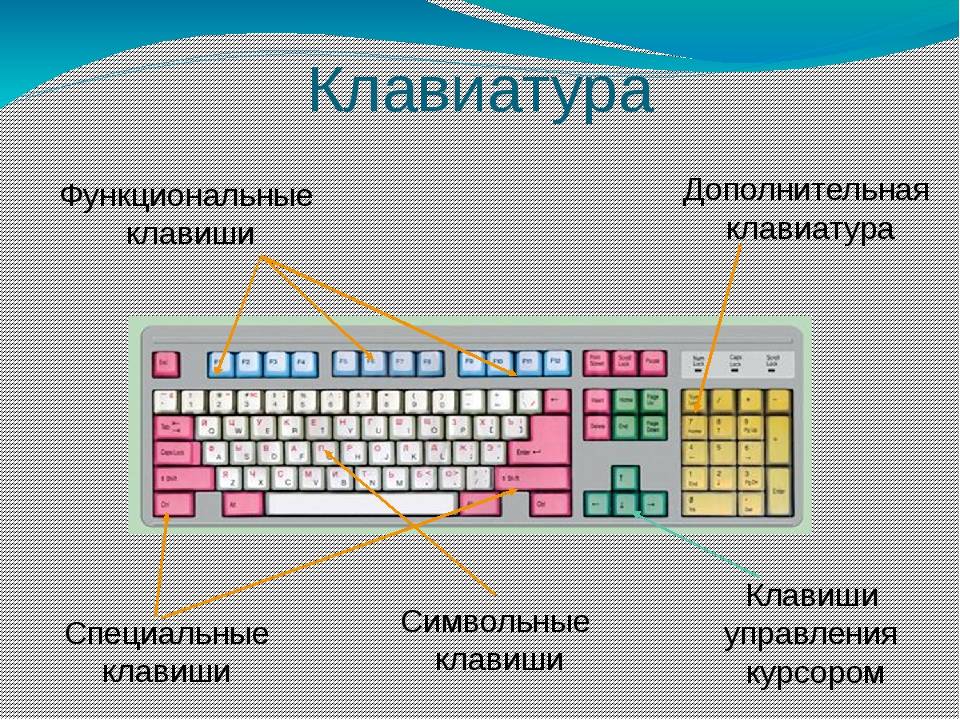









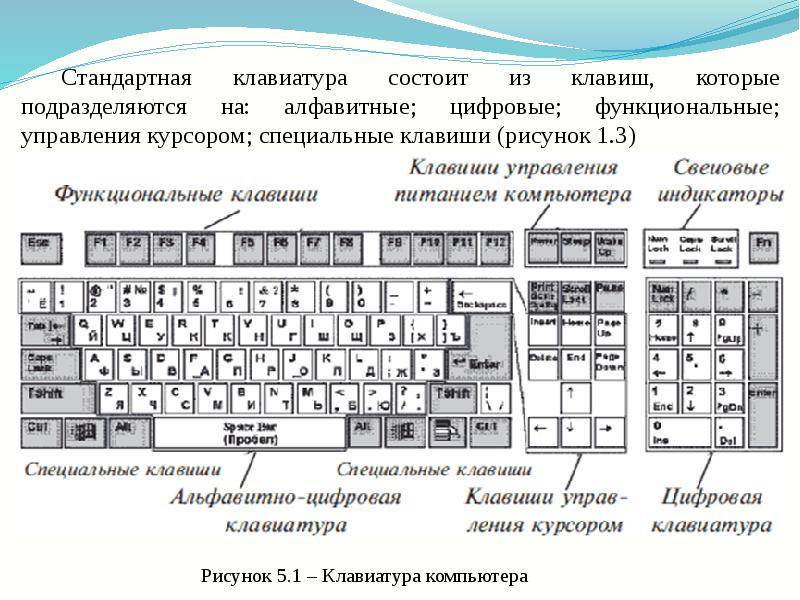



![[в закладки] кунг-фу на клавиатуре. искусство сочетать клавиши](https://technika-remont.ru/wp-content/uploads/e/6/a/e6a40c4c33890a713ead961dd6d14f2f.jpeg)