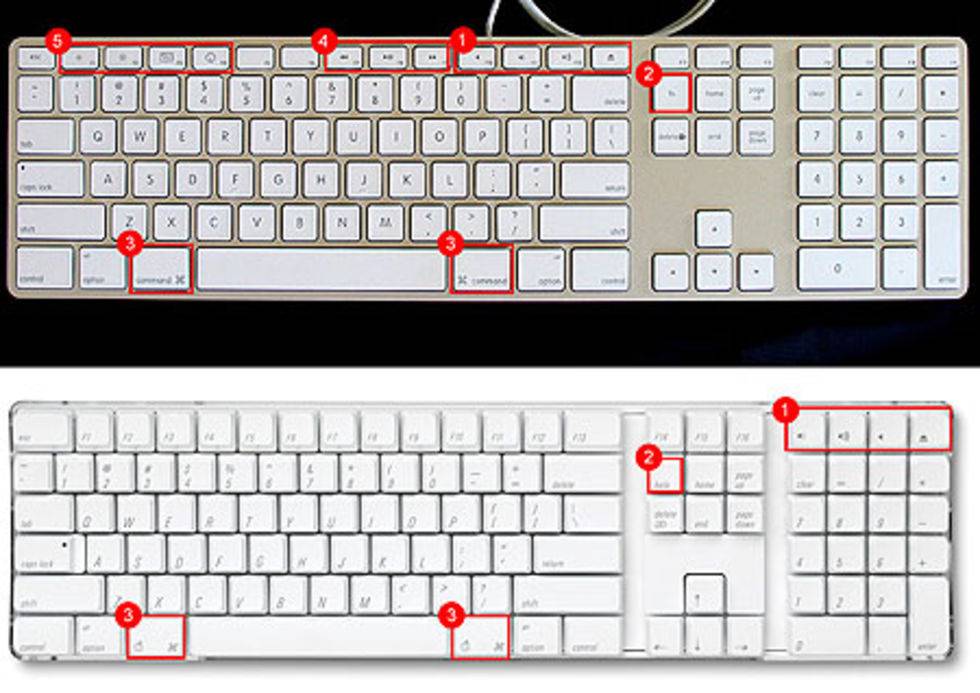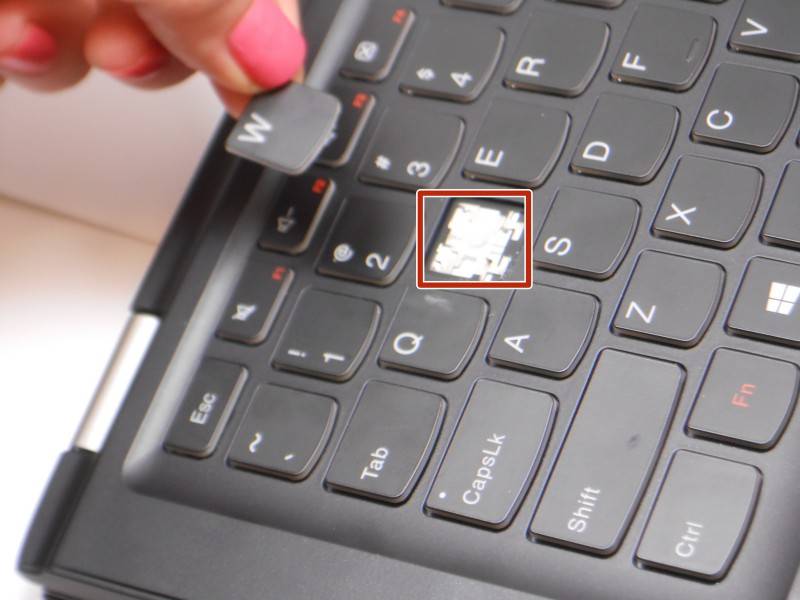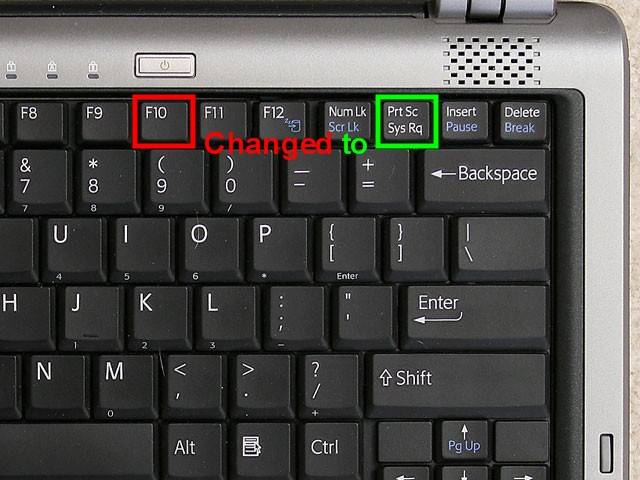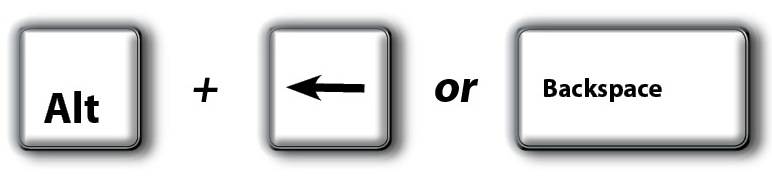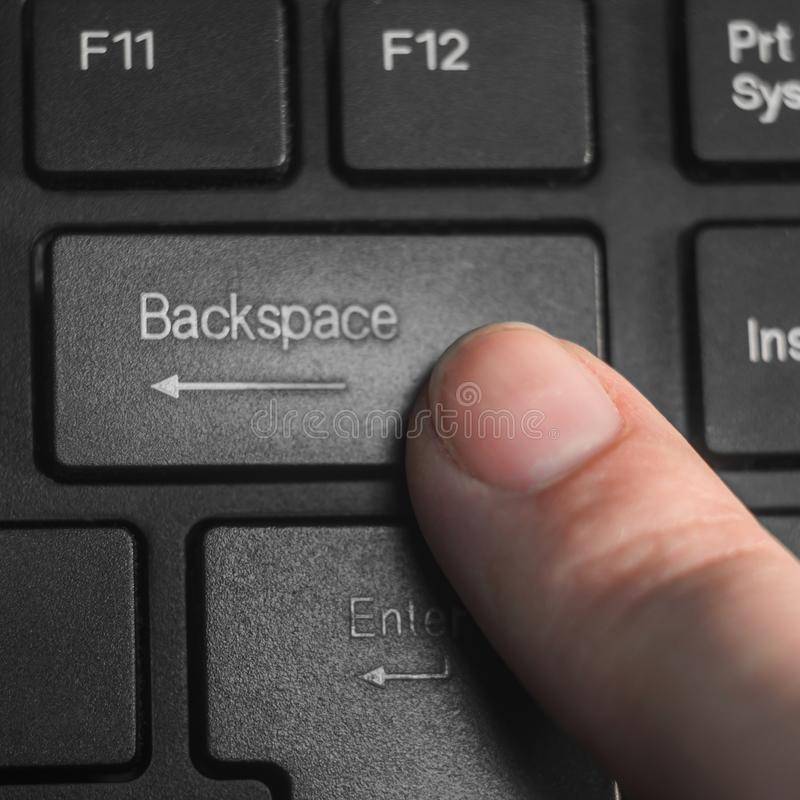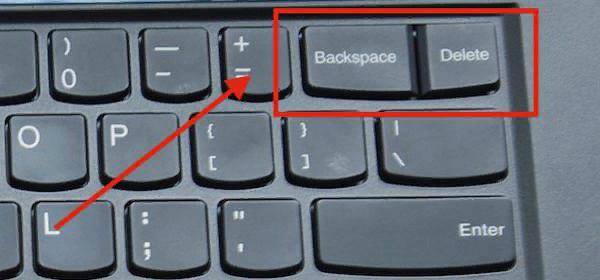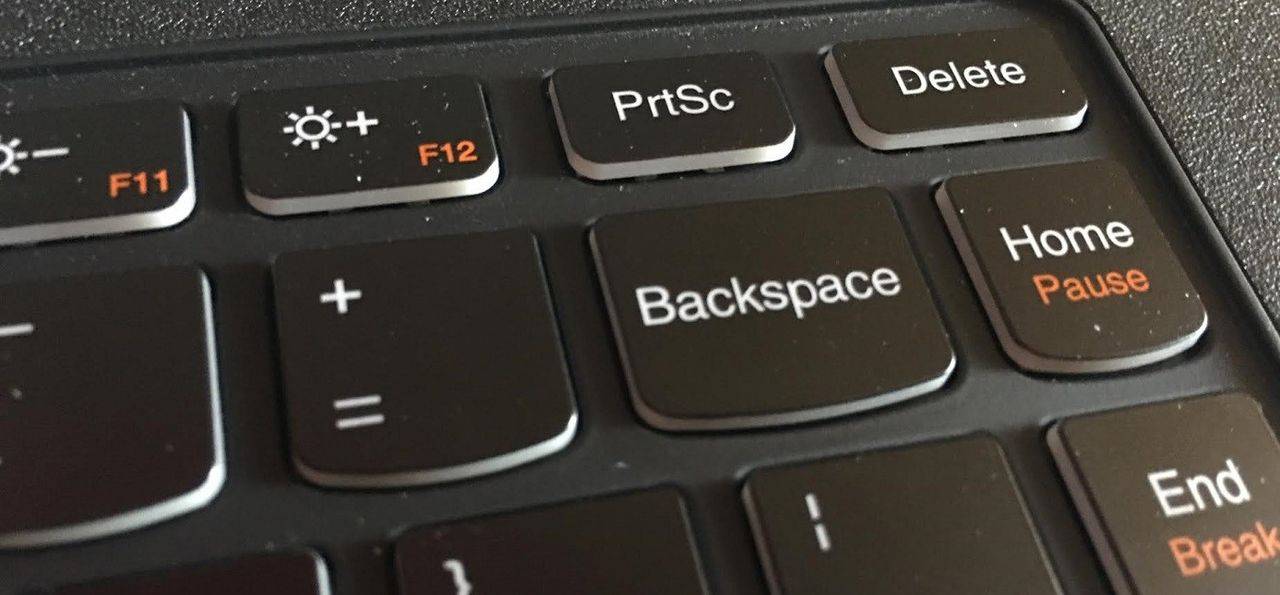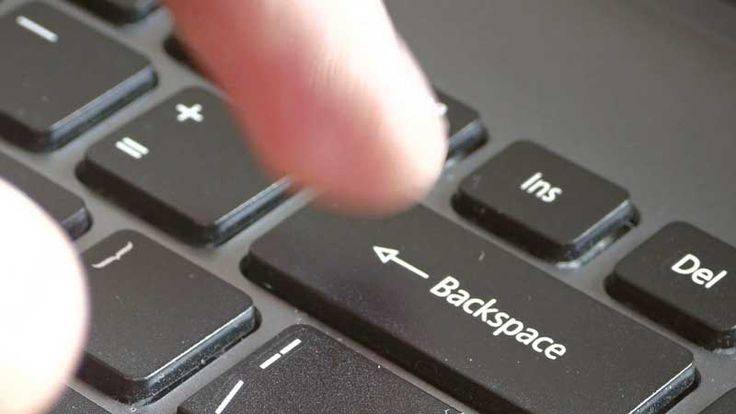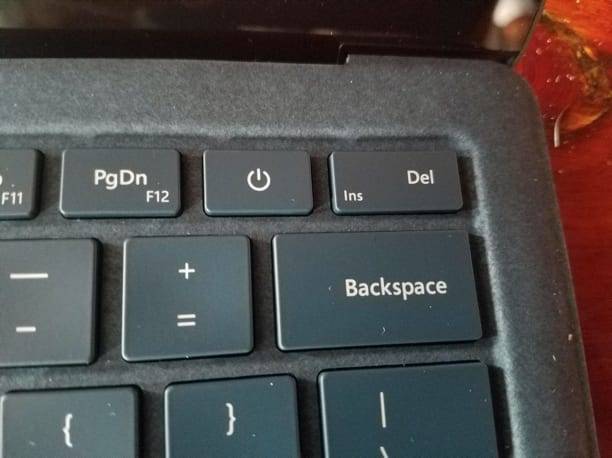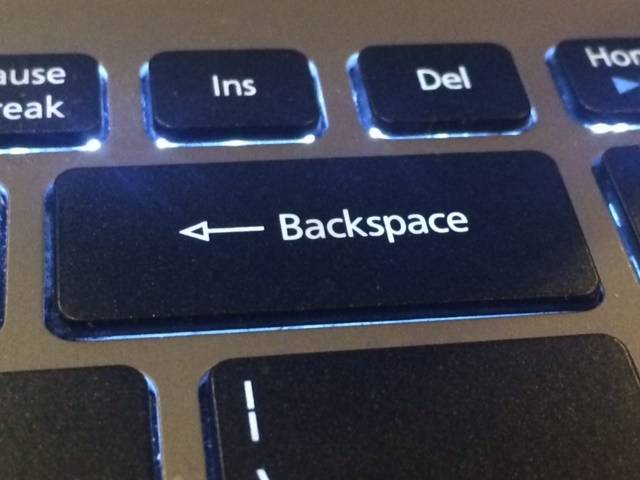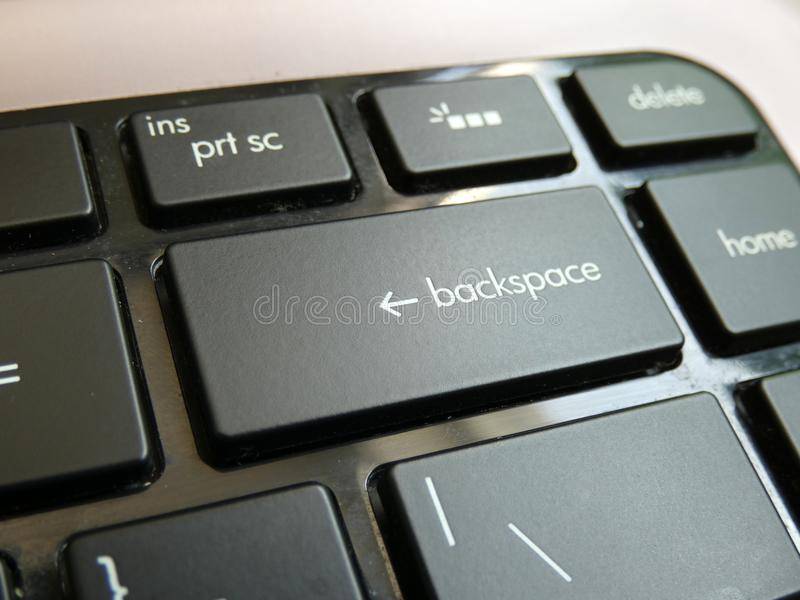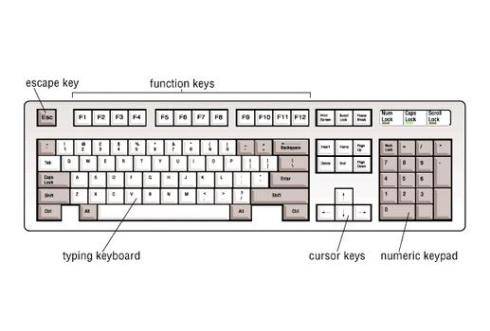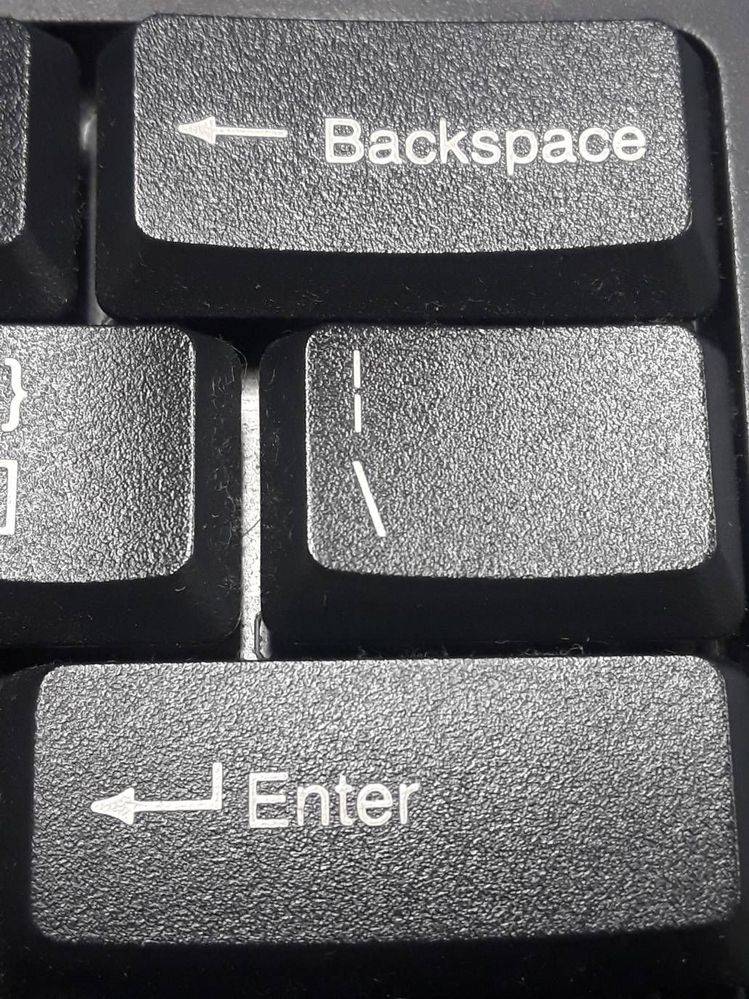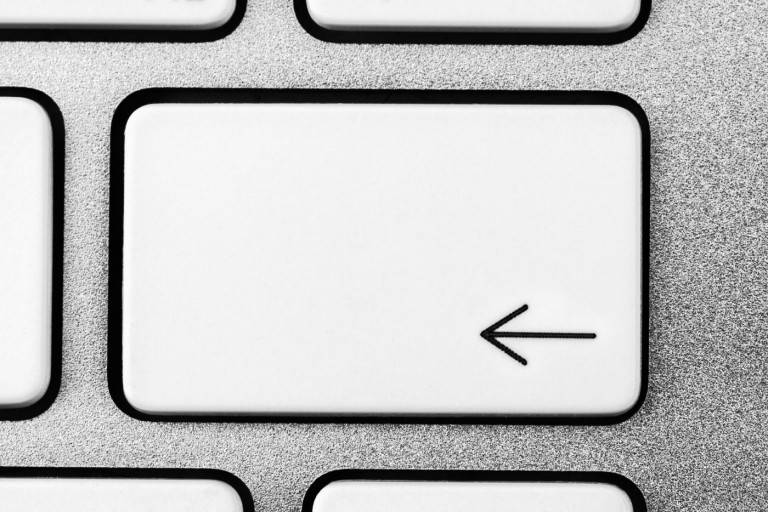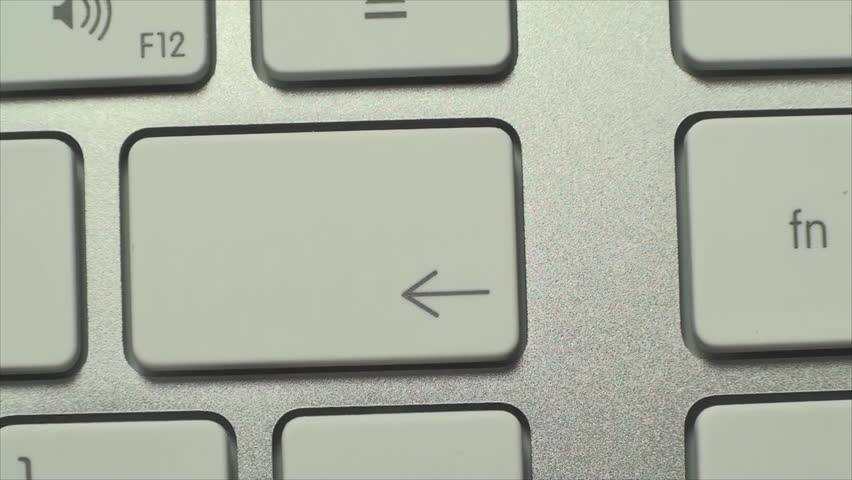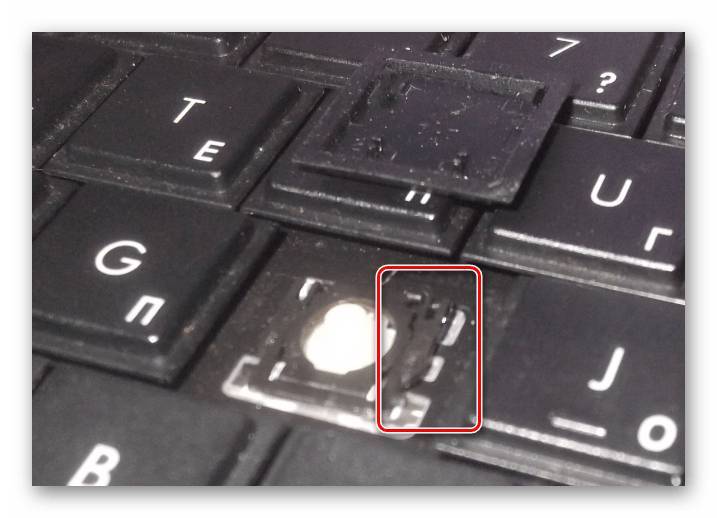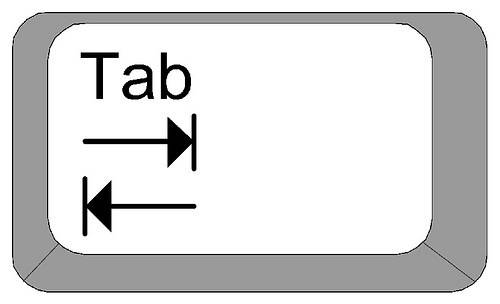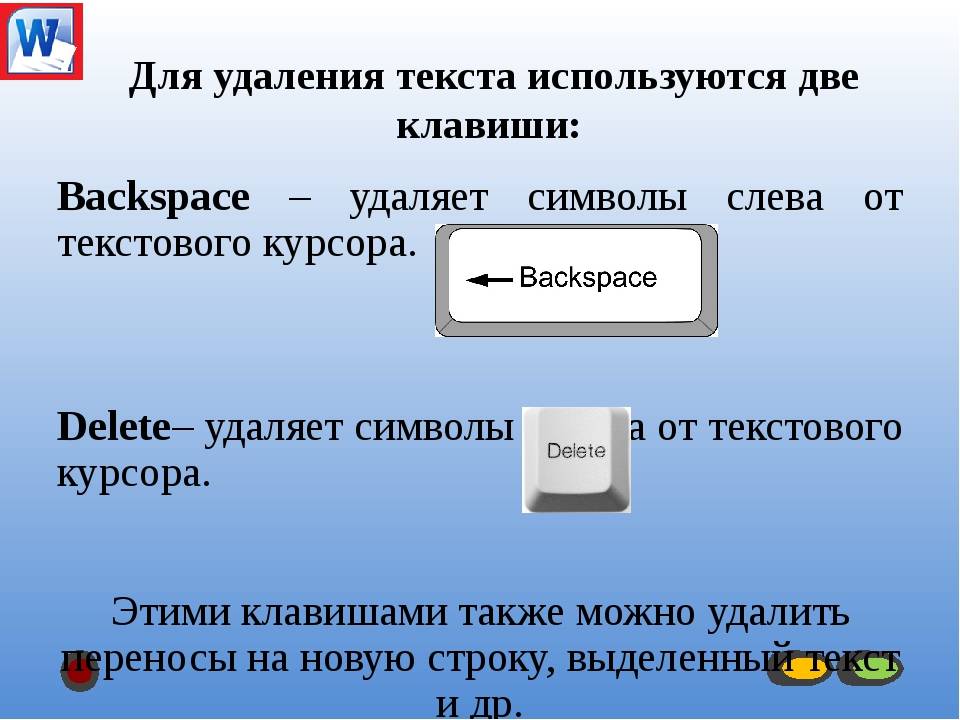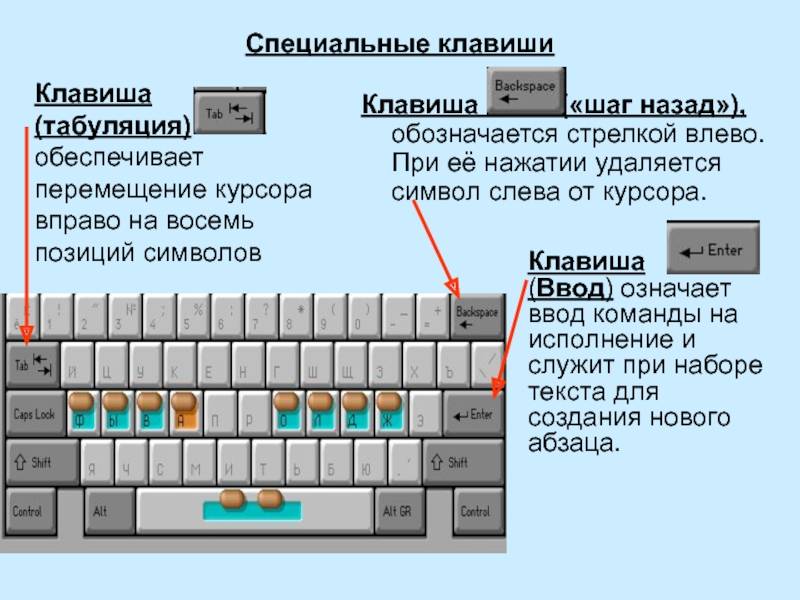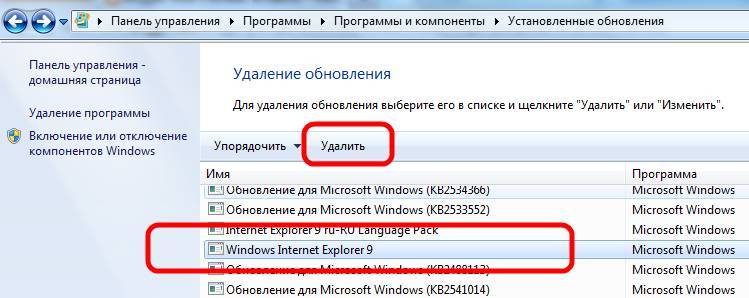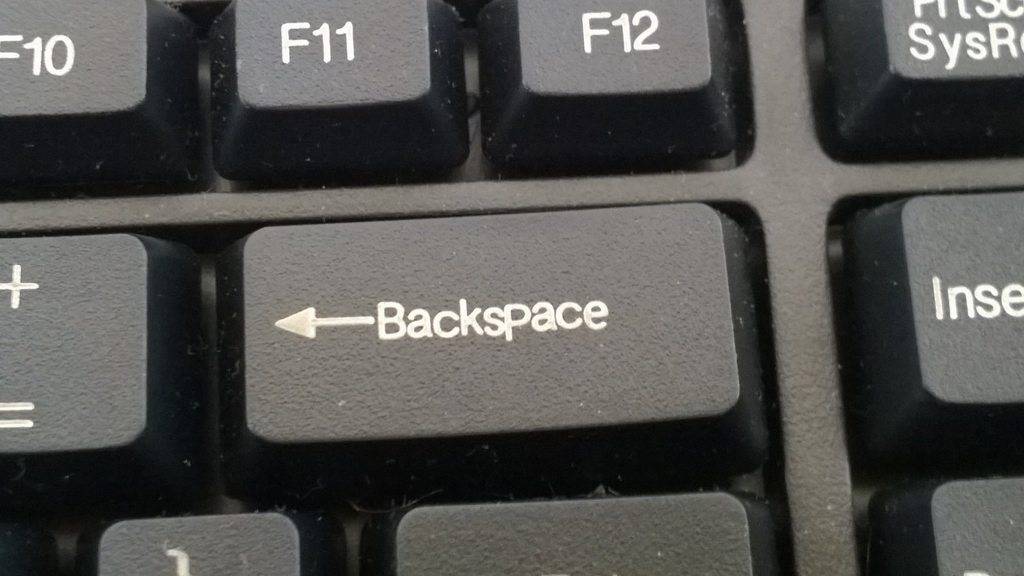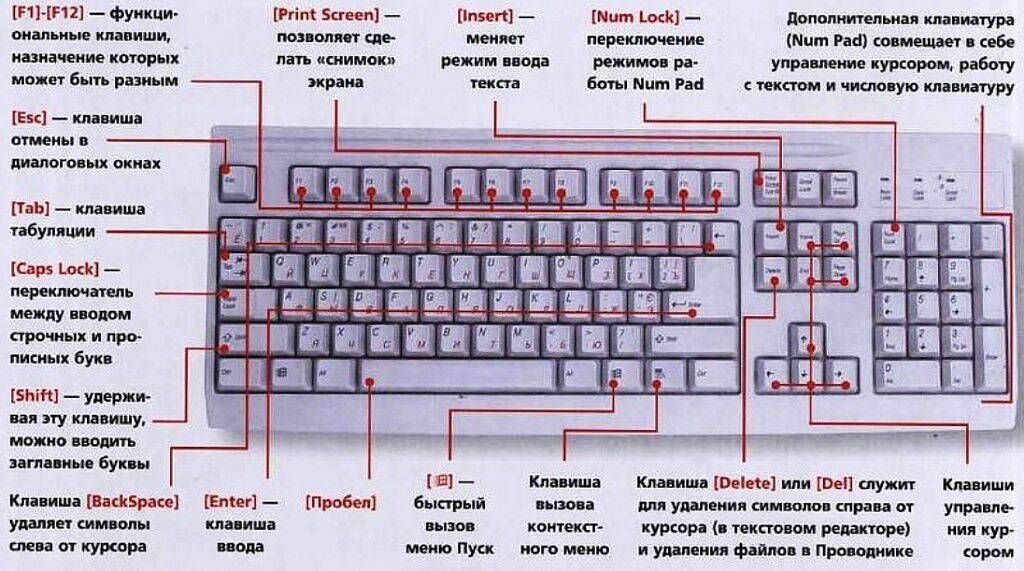Горячие клавиши на клавиатуре Windows
Горячие клавиши ускоряют работу за компьютером, вызывая то или иное действие. В описанных комбинациях клавиши зажимаются в том порядке, в котором они написаны. Используя сочетания кнопок легко ускорить процесс вызова той или иной функции.
Горячие клавиши общего назначения
Windows + Pause/break — открывает окно, в котором отображаются данные о компьютере. Windows + L – комбинация, вызывающая блокировку компьютера. Она помогает быстрее сменить учетную запись пользователя. Windows + D — сворачивает все окна. Для их раскрытия клавиши нажимаются повторно. Windows + Space – комбинация предназначена для того, чтобы показать рабочий стол. Windows+ E — нужна для перехода в «мой компьютер». Windows + R — открывает окно «выполнить». Windows + Tab — переключает между окнами запущенных программ. Ctrl + Shift + Esc — открывает диспетчер задач. Win + F — открывает окно поиска по файловой системе компьютера. Ctrl + F — активирует функцию поиска по документу или в программе. Alt + F4 — сочетание клавиш, которое закрывает активное окно. Если активен рабочий стол, позволяет перезагрузить или выключить компьютер при повторном нажатии. Ctrl + — увеличивает или уменьшает масштаб в зависимости от того, в какую сторону прокручивается колесо мыши. Alt + Print Screen – комбинация создает скриншот окна программы, которая активна в этот момент.
Горячие клавиши при работе с текстом и файлами
Ctrl + A — выделяет все символы в текстовом редакторе или файлы в открытой папке. Ctrl + C — копирует выделенный фрагмент или файлы. Ctrl + V — вставляет текст или файлы, содержащиеся в буфере обмена. Ctrl + Z – комбинация нужна для отмены последнего действия. Ctrl + P — открывает окно печати. Ctrl + N — открывает новое окно той программы, которая запущена в этот момент. Ctrl + S — сохраняет набранный текст или проект. Shift + Delete – комбинация полностью удаляет файлы, не помещая их в корзину. Будьте внимательны и осторожны, используя эту комбинацию клавиш!
Где находится backspace на клавиатуре
Интересное из истории: клавиша Baсkspace появилась еще на раскладках печатных машинок и выполняла возврат каретки для пропечатывания сложного символа á, состоящего из двух элементов а и ‘.
На клавиатуре эта кнопка обозначается как Backspace или изображается со стрелкой, направленной влево (не путать с кнопкой ← для возврата курсора без удаления и управлением объекта в играх).
Находится она во втором ряду раскладки в конце цифрового набора под кнопкой F12 из первого ряда.
Область применения обширна: текстовые редакторы, веб-браузеры, ОС, программирование.
Интересно: все клавиши на клавиатуре разделяются на группы. Backspace относится к специальным клавишам для редактирования вместе с Insert и другими.
А есть группы клавиш функциональные, управляющие, основного алфавитно-цифрового блока и дополнительного.
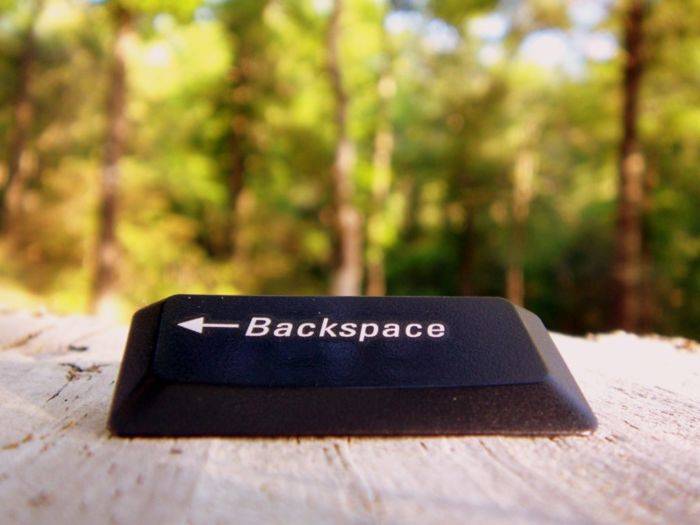
Где и для чего используется?
При первом знакомстве с персональным компьютером помимо вопроса о кнопке Backspace (что за клавиша), возникает интерес о её функциональности. В большинстве приложений, связанных с набором текста, она отвечает за возврат печатающей каретки с удалением последнего символа или элемента. А в случае наличия выделенного текста или фрагмента документа выполняет удаление всей выбранной информации.

В сочетании с другими клавишами её функционал значительно расширяется, и это зависит уже от спецификации самого приложения, в котором производится работа.
В интернет-браузерах клавиша Backspace работает в роли кнопки возврата на предыдущую страницу. Однако последние версии некоторых браузеров перешли на поддержку комбинаций с использованием этой кнопки, например, Alt + Backspace.
Настройка
Процедура может показаться сложной только при ее выполнении в первый раз, в дальнейшем по мере накопления практического опыта ввода данных с клавиатуры часто требуется корректировать настройки.
Если новичок переусердствовал и установил неудобные для своего уровня параметры, то он может просто сбросить ранее введенные настройки клавиатуры на компьютере с Windows 7. Обычная методика настройки клавы в ПК на Windows 7 включает следующие этапы действий:
- Сначала пользователю под себя следует подстроить скорость ввода символов и изменить задержку до повтора. С этой целью потребуется пройти к специальному меню по следующей цепочке: Пуск – Клавиатура – Свойства. Рекомендуется для новичков устанавливать задержку побольше, а в дальнейшем с накоплением опыта корректировать этот параметр в сторону уменьшения. Далее в соседнем разделе можно установить требуемую частоту мерцания курсора на текстовом поле;
- Затем произвести настройку раскладки. Установленный по умолчанию язык отображается после загрузки ОС в значке раскладки рядом с треем, через который можно открыть меню, где настроить все как удобно конкретному пользователю;
- После этого клацнуть в окне «Параметры» и выполнить привязку клавиш для быстрого изменения раскладки. Если необходима работа с иероглифами или языками, требующими набора текста справа-налево, то настройки осуществляются в меню «Подробнее». Чтобы открыть это меню, потребуется пройти по следующей цепочке: Панель управления — Переключение к классическому виду – Стандарты – Язык – Службы текстового ввода. Далее через запущенное меню можно изменить последовательность нажатия и назначить другие кнопки, отвечающие за функцию залипания, ввод специальных символов и т.д.
Регулировка задержки, скорости и частоты моргания
Необходимо выполнить такие последовательные действия:
- Через ПУ зайти во вкладку «Клавиатура»;
- Войти в закладку «Скорость»;
- Установить положение бегунков в соответствии с личными предпочтениями пользователя;
- Завершив настройку параметров, обязательно их сохранить нажатием на кнопку «Применить»;
- Клацнуть «Ok»;
- Готово.
Настройка раскладки
Клацнув по языку, указать необходимую пользователю раскладку (установив галку в соответствующей строчке).
Теперь клавиатура настроена на ввод букв и символов выбранного пользователем языка.
Изменить раскладку можно и горячими кнопками, например, одновременно щелкнув по «Shift» и «Alt». Чтобы выяснить эти назначенные клавиши нужно через «Пуск» запустить ПУ и войти в раздел «Язык и региональные стандарты».
Далее клацнуть виртуальную кнопку «Изменить клавиатуру».
В случае, когда требуемая пользователю для работы на ПК раскладка отсутствует, необходимо ее добавить.
Автоматическое переключение раскладки клавиатуры
Некоторые люди пользуются несколькими языками и им не всегда бывает удобно использовать ручные методы смены раскладки. Для таких пользователей есть цифровой способ изменения языка ввода, например, с данной задачей хорошо справляется специальное приложение «punto switcher».
Эта утилита в автоматическом режиме изменяет раскладку, руководствуясь действиями пользователя при наборе текста. Она быстро распознает язык по последовательности нажатий на клавиши и переключает раскладку. От пользователя лишь требуется осуществлять на компьютере ввод буквенных символов на нужном ему языке.
Клавиша Win на клавиатуре – где находится, как выглядит, что может
Приветствую!
В некоторых инструкциях по работе с программой или просто выполнении определённой команды может встретиться упоминание нажатия клавиши Win в сочетании с какой-либо другой клавишей.
С учётом того, что у новичков время от времени возникают затруднения при её «идентификации» на клавиатуре и был подготовлен данный материал.
Начать, пожалуй, стоит с истории её возникновения. Изначально данная клавиша не входила в обязательную раскладку, она появилась значительно позже – когда операционная система от Microsoft стала весьма популярной и её установка осуществлялась на большинство выпускаемых компьютеров. Можно сказать, что компания Microsoft пролоббировала появление данной клавиши среди производителей аппаратной составляющей ПК и таким образом продемонстрировала популярность и значимость своей операционной системы.
С помощью нажатия данной клавиши можно осуществлять открытие меню Пуск, а если её нажимать в сочетании с другими клавишами, то можно управлять операционной системой: управлять интерфейсом Windows, выполнять системные команды и т.д.
На сегодняшний день её наличие в раскладке клавиатуры стандартизировано и практически обязательно.
Клавиши редактирования
Таких кнопок для клавиатуры немного, но выполняют не менее важные функции чем большинство других:
Insert Смена режима, если вы нажмете на неё, то если ваш курсор находится в середине строчки, то последующие буквы будут заменять присутствующие. Если выключена – при вводе символы будут двигаться вбок, добавляя на указанном месте новую букву.
Далее нижеперечисленные команды работают с Ctrl+:
- + B Включение\Выключение полужирной прописи
- + I Включает или выключает курсив
- + U Подчеркивает слова без разрывов
- + shift + W выполняет функцию выше, но с разрывами
- + L Приравнивает текст к левому краю
- + R По правому краю
- + E Ровняет по центру
- + J Выравнивает страницу по ширине
- + 2 Создает 2-й интервал между строк
- + 5 Выставляет полуторный
- + 1 Делает одинарный интервал
Бывают случаи, в которых пользователи не хотят использовать функционал, привязанный к F1-F12, а наоборот желают перейти в режим мультимедии. Таким образом, они выполняют второе предназначение без использования FN. Также можно заменить значение первичных и вторичных задач, попавши в настройки BIOS. Где, в разделе System Configuration нужно найти строку Action Keys Mode. Если его значение выставлено как Disabled, то рабочие кнопки Ф1-Ф12 выполняют стандартные действия, и использовать дополнительную мультимедию можно только через FN. Значение Enabled, придаёт приоритет функциям без использования FN. Но в таком случае для первичного действия нужно будет нажимать ФН.
В заключение хотелось бы порекомендовать выучить большинство данных комбинаций клавиш для комфортного пользования ПК или ноутбука. Это огромное количество плюсов и экономии времени в целом. Ведь легче лежать где-нибудь и не отвлекаться на мышку, да ещё и искать под неё удобную поверхность?
Рабочие комбинации клавиши Control
Пользоваться клавишей control на клавиатуре ноутбука следующим образом:
- End перемещает в конец текста
- Home возвращает вверх
- ALT + DEL запускает «Диспетчер задач»
- Клавиша shift на рабочей панели пк может заменять ALT+DEL на SHIFT+ESC и выполнять одинаковую функцию, но удобнее поскольку расположение клавиш на клавиатуре ближе.
- ESC осуществляет запуск меню «ПУСК»
Чувствуете, что вам уже меньше придётся пользоваться мышкой и выполнять лишний труд? Клавиши компьютерной клавиатуры могут выполнять большую часть работы без нажатий мыши, а вам при этом не нужно отрываться от работы. Давайте вернёмся и посмотрим, что ещё могут с использованием клавиши Ctrl.
- S сохраняет в открытом окне документ
- P помогает распечатать файл
- C копирует выделенную область
- V вставляет выделенный ранее документ или текст
- Z делает отмену последнего действия
Num Lock, Del (Delete) и Backspace
Клавиша Num Lock (в переводе «фиксация цифр») на полноразмерной клавиатуре находится справа (4 на рис. 1).
Она отвечает за работу малой цифровой клавиатуры в двух режимах. Если индикатор Num Lock горит (т.е. нажали на клавишу Num Lock), тогда малая цифровая клавиатура работает в режиме ввода цифр от 0 до 9 и точки.
Если индикатор Num Lock не горит, тогда малая цифровая клавиатура работает в режиме управления курсором (стрелки вверх, вниз, вправо, влево, Home, End, PageUp, PageDown). Еще о «продвинутых» возможностях клавиши Num Lock читайте здесь.
На рис. 2 приведена клавиатура для ноутбука Самсунг. Здесь отсутствует клавиша Num Lock, но имееься другая: Fn Lock (4 на рис. 2) С помощью клавиши Fn Lock можно быстро включать и отключать клавишу Fn.
Клавиша Delete («удаление») или Del (5 на рис. 1 и на рис. 2) обычно используется для удаления символов, находящихся справа от курсора.
Клавиша Backspace («шаг назад») или длинная стрелка находится (6 на рис. 1 и на рис. 2) выше над клавишей Enter. С помощью Backspace обычно удаляет символ, находящийся слева от курсора.
Я знаю, что некоторые пользователи при удалении символов пользуются преимущественно клавишей Delete, а некоторые отдают предпочтение клавише Backspace. Все дело в привычке.
Ins (Insert)
Клавиша Insert («вставка») или Ins (7 на рис. 1 и на рис. 2) обычно используется для переключения между двумя режимами ввода символов:
- ввода с раздвижкой символов (режим вставки) и
- ввода с замещением ранее набранных символов, то есть новый текст вводится, при этом «старый» текст автоматически стирается (режим замены).
В редакторе MS Word 2007 режим вставки/замены по умолчанию отключен. По-видимому, это сделано специально, так как случайное нажатие на клавишу Insert приводило в более ранних версиях Word к тому, что включался режим замещения, когда старый текст удалялся, а вместо него вводился новый.
Чтобы в редакторе MS Word 2007 включить режим вставки/замены нажмите кнопку Office (круглую в левом верхнем углу). В открывшемся окне кликните кнопку «Параметры Word». Затем выберите вкладку «Дополнительно», в разделе «Параметры правки» поставьте галочку около пункта «Использовать клавишу INS для переключения режимов вставки и замены».
Home, End, PageUp, PageDown и клавиши со стрелками
Как уже отмечалось выше, клавиши Home, End, PageUp, PageDown, стрелки вверх, вниз, влево и вправо называют клавишами управления курсором. Нажатие на них, как правило, приводит к перемещению курсора в необходимом направлении или к «перелистыванию» того, что находится на экране.
Если нажать на клавишу Home (8 на рис. 1 и на рис. 2), курсор перемещается в начало строки.
Нажав на клавишу End, пользователь переместит курсор мыши в конец строки.
Нажатие на клавишу Page Up — «страница вверх» — (цифра 9 на рис. 1 и на рис. 2) приводит к перелистыванию содержимого экрана, например, при редактировании документа на страницу вверх.
Если нажать на Page Down («страница вниз»), можно будет перекинуть вниз курсор мыши на целую страницу.
Решение 1. Отключите залипание клавиш и функцию фильтров.
Залипание Клавиши и клавиши фильтра — это две специальные функции в операционной системе Windows. Sticky Keys позволяет нажимать по одной клавише для сочетаний клавиш; Клавиши фильтра предписывают клавиатуре игнорировать ваши краткие или повторяющиеся нажатия клавиш. Если эти две функции клавиатуры включены, иногда ваша клавиша Backspace не может работать нормально.
Выполните следующие действия, чтобы отключить эти две функции, чтобы ваша Backspace снова заработала:
1 ) Введите easy в поле поиска на начальном экране. Затем нажмите Параметры клавиатуры для специальных возможностей .

2) Сделать убедитесь, что для состояний залипания клавиш и клавиш фильтра установлено значение Выкл. . Если вы видите Вкл. , переключитесь на Выкл. .
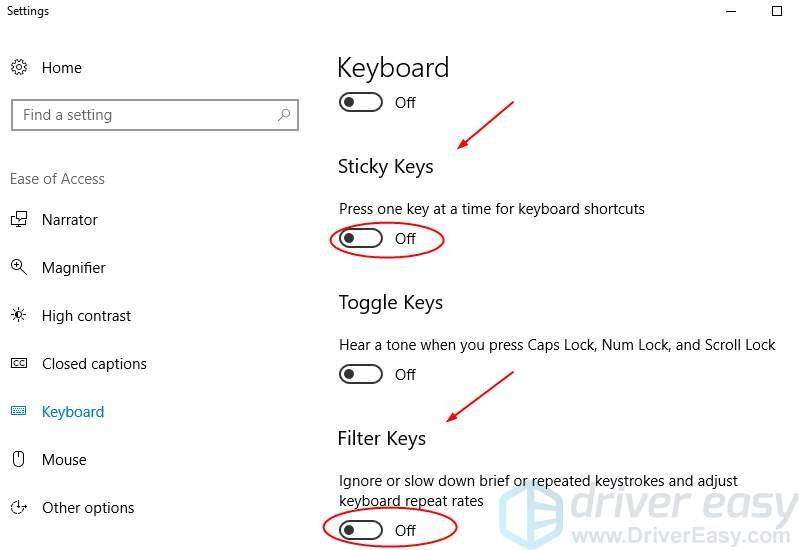
3) Теперь ваша клавиша Backspace должна работать. Проверьте, работает ли она. Если, к сожалению, нет, попробуйте следующее решение.
Перемещение при помощи клавиш
Специальные кнопки на рабочей панели расположенные отдельным блоком в виде стрелочек, применяются для передвижения курсора по пунктам.
Сюда же относят и другие кнопки на панели:
- Home Перемещает курсор в самый верх текста
- End Если же использовать её, то вы спускаетесь вниз
- PageUp/PageDown переводит курсор на окно вверх или вниз вашего текстового документа
- Клавиатура для ноутбука имеет сокращенный вариант клавиши Print Screen – PrnSc: делает скриншот вашего экрана и сохраняет в буфер обмена
- Стрелочки как на клавиатуре калькулятора с выключенным NumLock, так и основные клавиши для клавиатуры перемещают вас в ту сторону, в которую направлена стрелка
Включение клавиш F1-F12 на ноутбуке
Как правило, на всех ноутбуках ряд F-клавиш настроен на два режима: функциональный и мультимедийный. Раньше простое одиночное нажатие выполняло внутри программы, игры или операционной системы действие, назначенное на эту клавишу по умолчанию (например, F1 открывало справку приложения). Нажатие F-клавиши вместе с Fn уже выполняло иное действие, закрепленное за ней производителем. Это могло быть отключение громкости или что-нибудь другое.
Однако все чаще в современных устройствах можно встретить обратный принцип работы: обычное нажатие на F-клавишу запускает действие, назначенное производителем, а сочетание (возьмем тот же самый пример с F1) Fn + F1 открывает окно справки.
Для пользователей, использующих F1-F12 по функциональному назначению чаще, чем по второстепенному мультимедийному, такая смена порядка часто приходится не по нраву. Особенно она неудобна для любителей компьютерных игр, требующих быстрой реакции на действия. К счастью, изменить приоритетность работы можно очень просто – путем редактирования одного из параметров BIOS.
- Запустите BIOS, используя клавишу, ответственную за вход вашей модели ноутбука. Если это функциональная клавиша, нажимать Fn не нужно — до загрузки операционной системы данный ряд работает в привычном режиме.
Используя стрелки на клавиатуре, откройте раздел «System Configuration» и найдите параметр «Action Keys Mode». Нажмите на него Enter и выберите значение «Disabled».
У ноутбуков Dell расположение параметра будет другим: «Advanced» > «Function Key Behavior». Здесь потребуется переставить значение на «Function Key».
Для Toshiba: «Advanced» > «Function Keys Mode (without pressing Fn first)» > «Standard F1-F12 mode».
Новый режим работы клавиш отключен, остается нажать F10, сохранить настройки на «Yes» и перезагрузиться.
После смены режима вы сможете, как и прежде, без проблем пользоваться F1-F12. Для использования дополнительных функций типа регулировки громкости, яркости, включения/отключения Wi-Fi потребуется одновременно нажимать соответствующую функциональную клавишу вместе с Fn.
Из этого короткого материала вы узнали, почему в вашем ноутбуке могли не работать функциональные клавиши в играх, программах и Windows, а также способ их включения. При возникновении вопросов используйте форму комментариев ниже.
Опишите, что у вас не получилось.
Наши специалисты постараются ответить максимально быстро.
Раскладка клавиатуры
При нажатии клавиши в компьютер поступает электронный сигнал. Вопрос его интерпретации, например преобразования в код символа, решается операционной системой по определенному набору правил. Этот набор принято называть раскладкой клавиатуры. Логически, каждая раскладка клавиатуры представляется в операционной системе программной службой. Так, например, установить немецкую языковую раскладку означает: установить программную службу, интерпретирующую сигналы, поступающие от клавиш, как символы немецкой письменности.
Понятно, что разным языкам соответствуют разные раскладки клавиатуры, но даже одному языку могут соответствовать несколько разных раскладок. При необходимости по ходу работы раскладки можно оперативно менять — для этого операционная система предоставляет средства переключение раскладок.
Разумеется, компьютеру, который эксплуатируют в России, необходима русская раскладка клавиатуры. Столь же необходимо иметь и английскую («американскую») раскладку, без которой нечего делать в Интернете
Важно также иметь возможность работы с англоязычными программами, даже если обычно вы их не применяете
Чтобы проверить, какие раскладки клавиатуры присутствуют (установлены) на компьютере, дважды щелкните на значке “Язык и региональные стандарты”, которое находиться в окне Панели управления (Пуск Панель управления). Дать рисунок значка. Выберите вкладку “Языки” после чего нажмите на кнопку Подробнее для открытия диалогового окна Языки и службы текстового ввода с единственной вкладкой Параметры. Если нужной раскладки на компьютере нет, то надо установить (добавить).
Установка дополнительной раскладки клавиатуры
- Откройте диалоговое окно настройки свойств клавиатуры: Пуск -Панель управления- Клавиатура.
- Для добавления новой раскладки нажмите кнопку Добавить — откроется диалоговое окно Добавление языка ввода.
- В раскрывающемся списке Язык выберите язык, которому соответствует добавляемая раскладка клавиатуры.
- Конкретная раскладка задается в раскрывающемся списке Раскладка клавиатуры или метод ввода. При выборе англоязычной раскладки следует указывать вариант: США.
Многих привлекает вариант США-международная, но ею лучше не пользоваться. Эта раскладка предназначена для Западной Европы. В ней некоторые двух символьные комбинации автоматически преобразуются в буквы с надстрочными знаками. Такое преобразование вряд ли нужно в нашей стране, а приводить к недоразумениям оно может.
Переключаться между раскладками клавиатуры часто требуется «на ХОДУ» во время работы с программой или документом. Это можно сделать с помощью клавиатуры или МЫШИ, но клавиатурой удобнее. Комбинацию клавиш, используемую для переключения раскладок, следует предварительно задать (выбрать).
Языковая панель
Переключить раскладку клавиатуры с помощью мыши позволяет языковая панель. Она включена по умолчанию и располагается на Панели задач рядом с панелью индикации («свернута»). Панель можно разместить и в произвольном месте Рабочего стола («развернуть»). Она содержит индикатор, показывающий текущую раскладку клавиатуры.
Текущий язык указывает кнопка с двухбуквенным обозначением. Чтобы выбрать другой язык, щелкните на этом обозначении и выберите нужный язык в открывшемся меню.
С помощью языковой панели удобно следить за текущей раскладкой, но не слишком удобно ее переключать. Менять раскладку все же легче с помощью клавиатуры.
Чтобы настроить языковую панель, щелкните на ней правой кнопкой мыши. Команды настройки доступны в контекстном меню, содержание которого зависит от того, свернута языковая панель или развернута.
Если языковая панель стала помехой, ее можно закрыть. Для этого щелкните на кнопке Языковая панель в диалоговом окне Языки и службы текстового ввода. Установите флажок Выключить дополнительные текстовые службы, если он сброшен.
При активной работе с несколькими документами иногда кажется, что раскладка клавиатуры переключается сама собой. На самом деле это не так. Просто операционная система очень строго следит, в каком окне какая раскладка задана. Раскладка может автоматически изменяться при переходе из одной программы в другую, потому что команда выбора раскладки влияет только на активную программу.
Зачем нужны кнопки Print Screen, Scroll Lock и Pause (Break)
Этот вопрос зачастую ставит новичков в тупик
И действительно, посмотрев на клавиатуру, можно обратить внимание, что данные три кнопки покрыты пылью (если за клавиатурой не следят и своевременно не чистят) – используются или крайне редко. Однако почти на любой клавиатуре вы обязательно найдете эти три клавиши
И даже в ноутбуках, где размер клавиатуры строго ограничен, и идет борьба за каждый миллиметр, эти кнопки присутствуют. Кнопки всегда расположены в верхней правой части клавиатуры:
Обычно они расположены рядом в одном горизонтальном блоке. Давайте выясним, для чего нужны эти три загадочные кнопки.
Чаще всего применяется в редакторах. Включает режим скроллинга, когда при нажатии на клавиши управления курсором (стрелки) передвигается не сам курсор, а вся страница вместе с ним. Это очень удобно, когда требуется не терять местоположение для ввода текста, но при этом нужно временно перейти к другому участку текста или документа. Откройте Excel и попробуйте подвигать курсор при включенной и выключенной кнопке Scroll Lock.
Включение данной функции обычно дублируется светодиодным индикатором (один из трех) на клавиатуре. Так что если программы ведут себя не совсем обычно, проверьте, не включена ли данная клавиша. Из трех описываемых кнопок используется наиболее редко, так что при экономии места на клавиатуре инженеры начинают именно с нее.
При нажатии на Print Screen в буфере обмена создается снимок экрана, который потом можно вставить в любой редактор, при необходимости отредактировать и сохранить в требуемом формате или вставить в письмо и сразу же отправить по почте. В Windows нажатие комбинации Alt + Print Screen позволяет сделать снимок только активного окна, а не всего экрана . если открыть оконо любого графического редактора в него легко вставится скрин прямо из буфера обмена!.
В некотором роде процедуру снятия экрана дублирует встроенный инструмент Ножницы, однако в определенных ситуациях использование отдельных программ затруднено, а Print Screen работает всегда и безотказно.
Чаще всего используется чтобы временно приостановить загрузку компьютера. Например, при старте ПК бывает нужно посмотреть параметры системы на экране, но они проносятся со стремительной быстротой. Тут и выручит Pause – она даст подробно изучить все информацию, после чего можно продолжить работу нажав любую клавишу.
Также Pause используется в некоторых программах. Например, в Punto Switcher она отменяет автоисправление раскладки клавиатуры, если вы набрали фразу не на том языке.
Советы по выбору клавиатуры
Чтобы понять, какая клавиатура удобнее, попробуйте нажать несколько клавиш, сравнив ощущения. Некоторые устройства слишком громко щелкают во время использования или нажимаются более жестко. При нажатии становится понятно, на какую глубину погружаются кнопки.
Чтобы не устать от шума клавиатуры, для постоянной работы нужно выбирать модели с более «мягкими» клавишами. Стандартные устройства имеют длинный шаг, в то время как ноутбуки отличаются коротким. Это тоже нужно учитывать.
Мультимедийная клавиатура с дополнительными кнопками и разъемами значительно увеличивает степень комфорта при работе за компьютером, поэтому для длительной работы стоит выбирать именно такие модели.
Для профессионалов рекомендуется покупать эргономичную клавиатуру. Такие устройства благодаря изгибу корпуса позволяют работать по несколько часов без появления усталости в руках.
Независимо от того, какая клавиатура выбрана для работы, важно создать комфортные условия. Для этого руки должны быть расположены в комфортном положении
Не стоит забывать и об осанке. Выбор подходящей клавиатуры и соблюдение основных правил работы за компьютером позволят получать от процесса удовольствие.
Друзья! Надеюсь, данная статья была Вам полезной, и теперь Вы знаете назначение клавиш клавиатуры компьютера и будете максимально эффективно их использовать.
Watch this video on YouTube