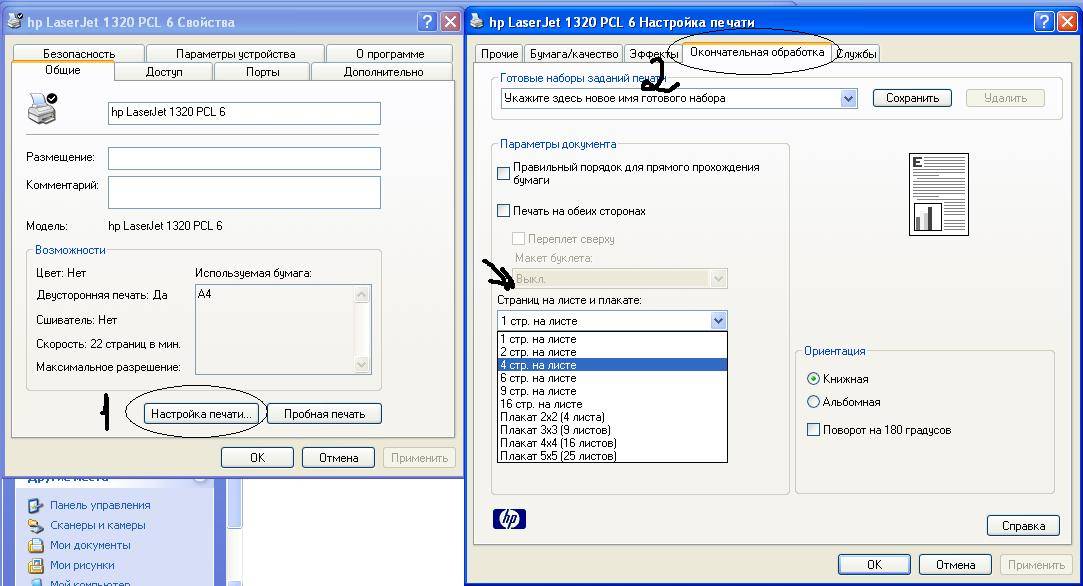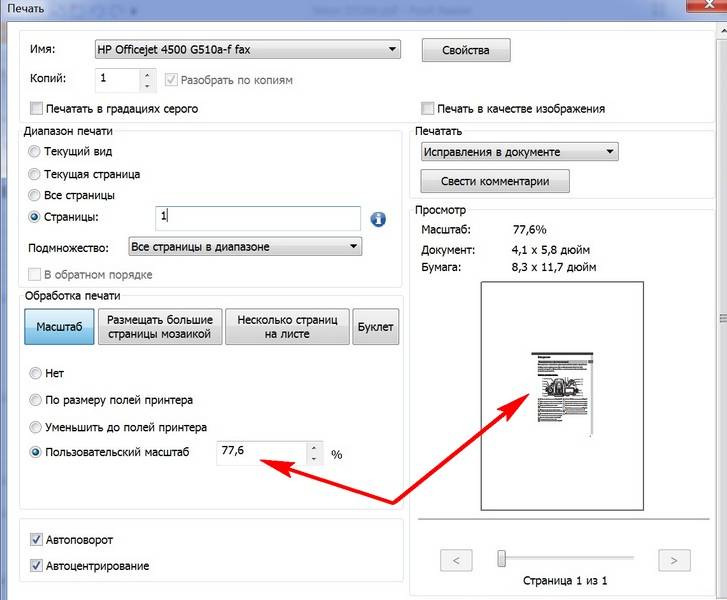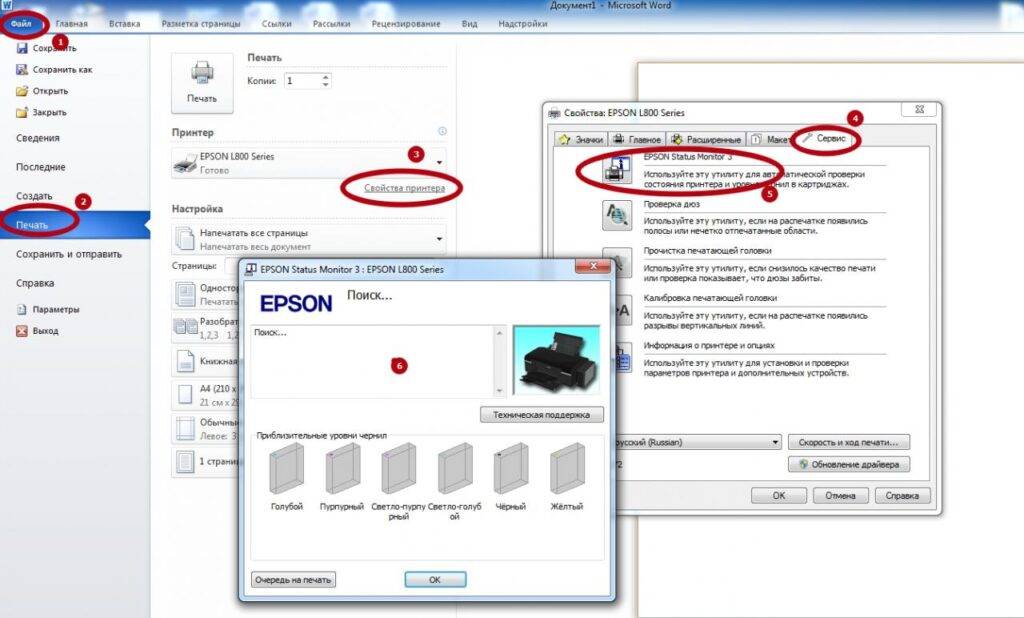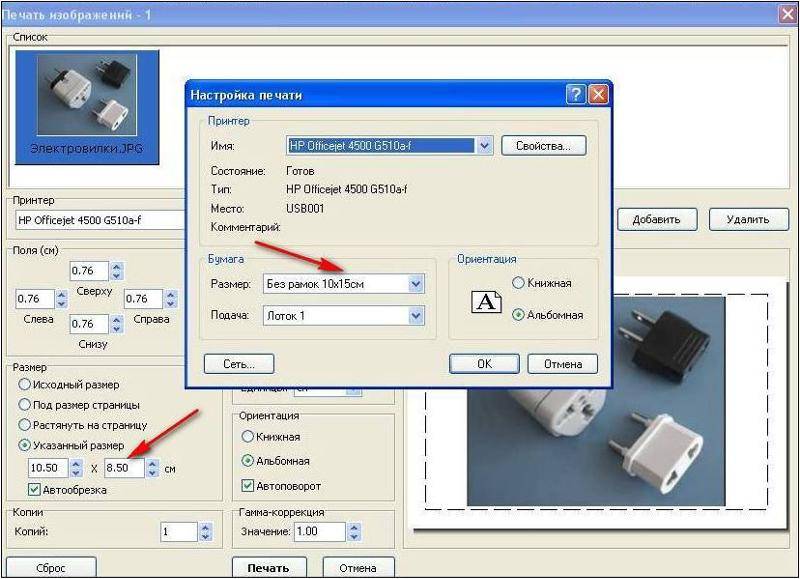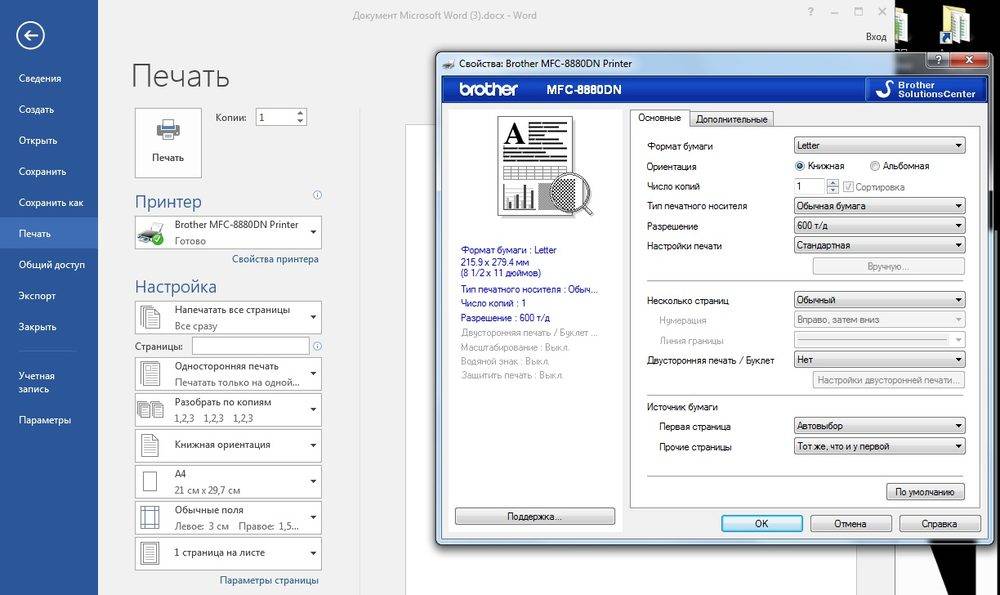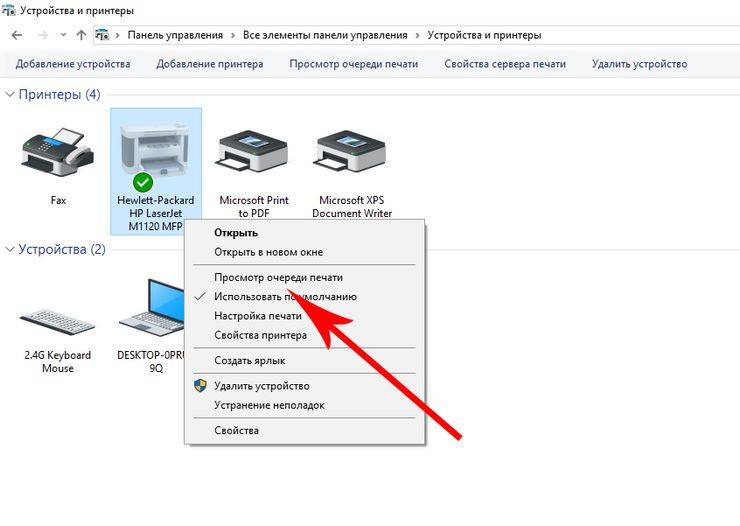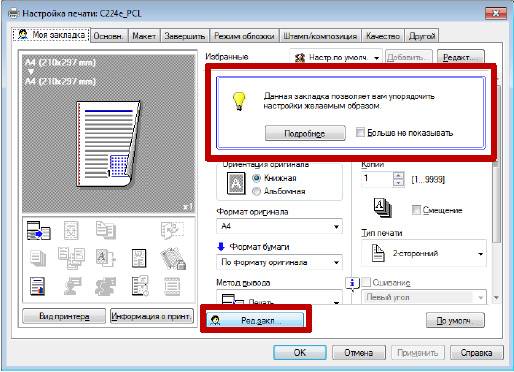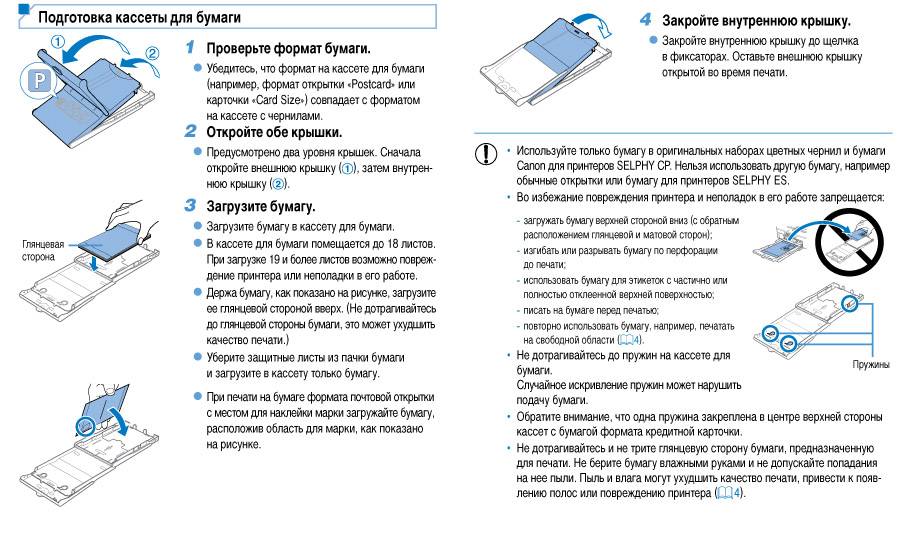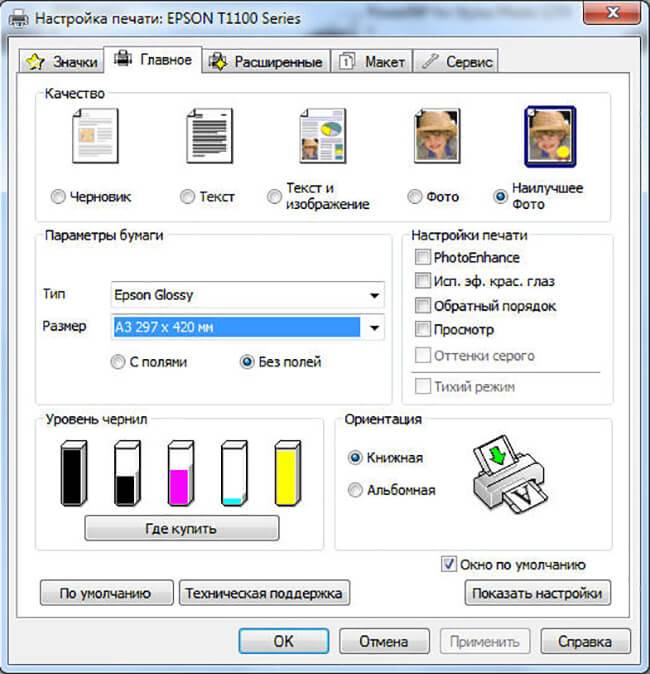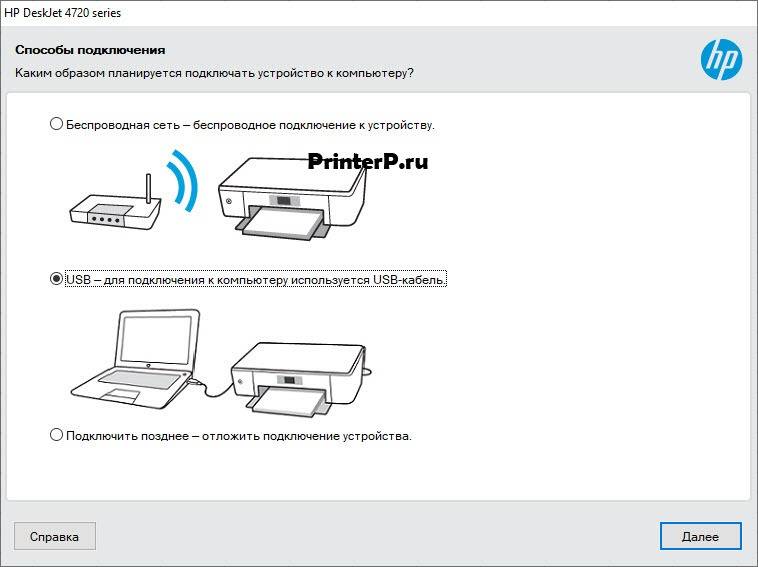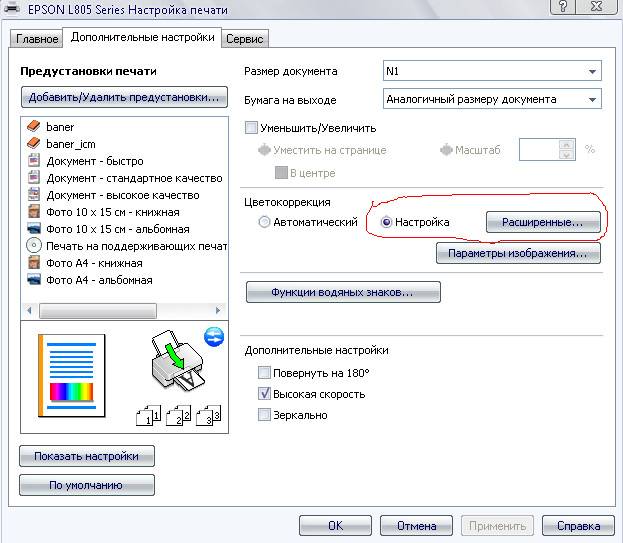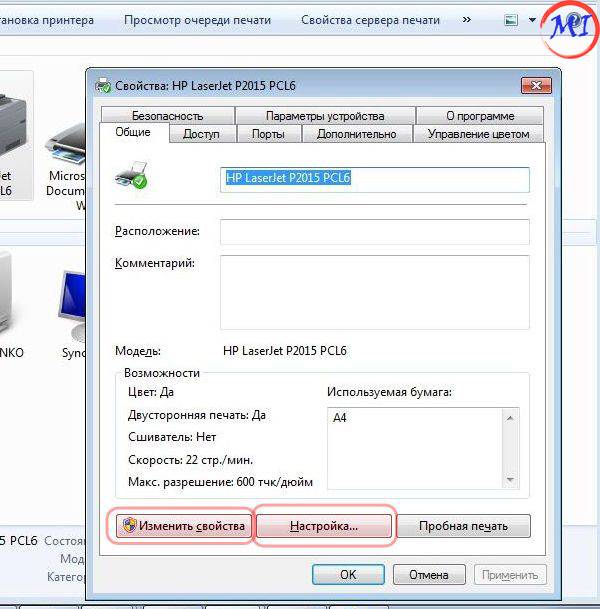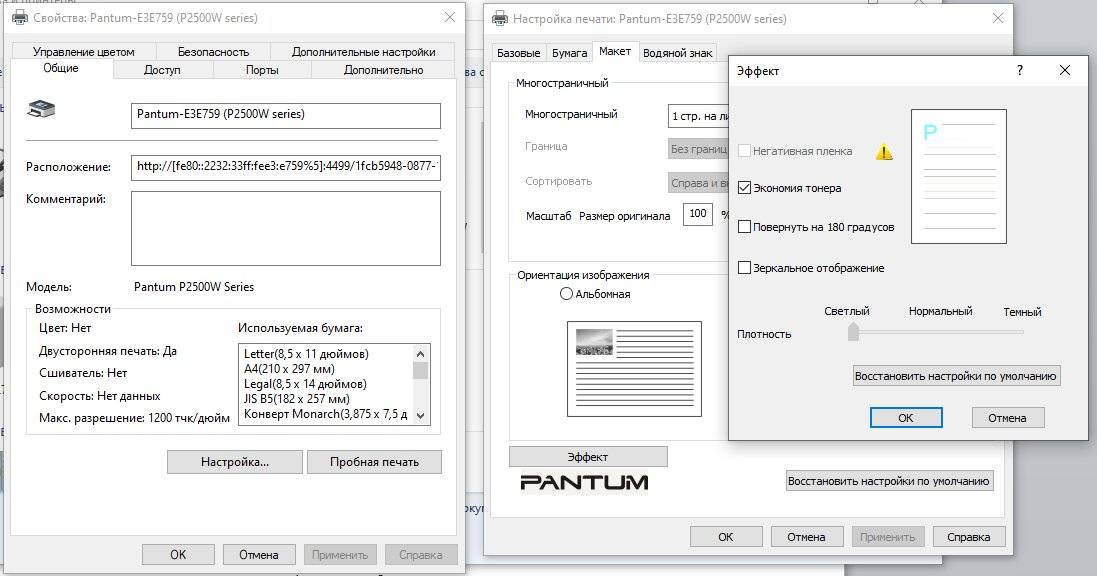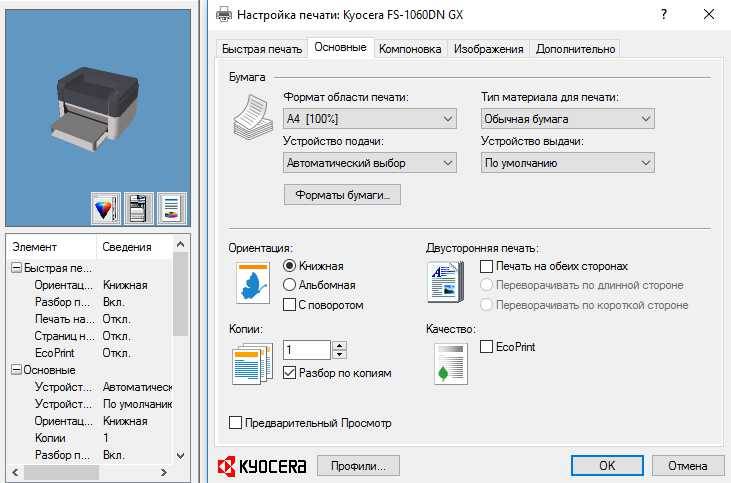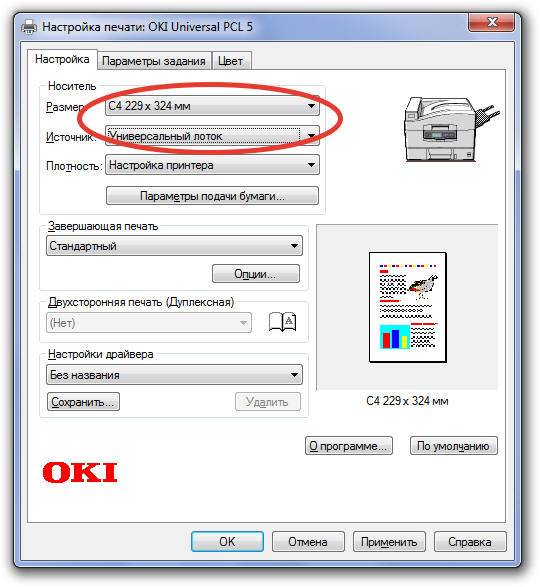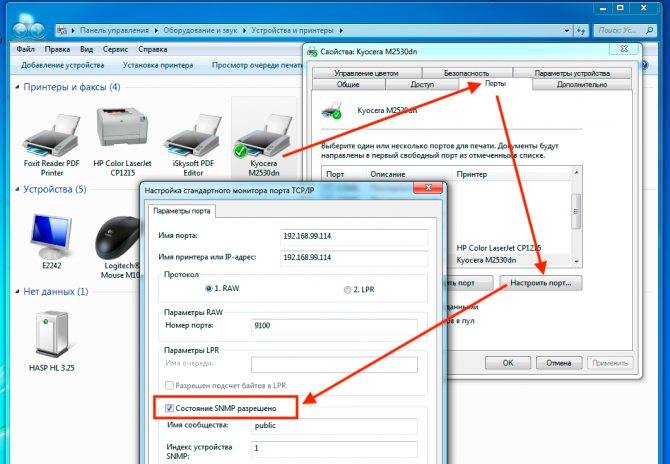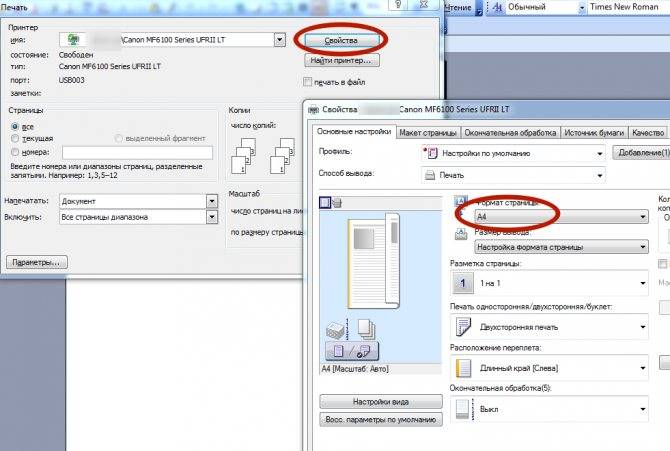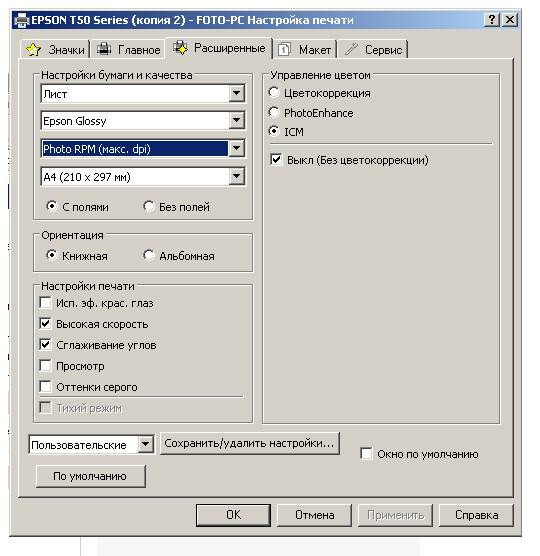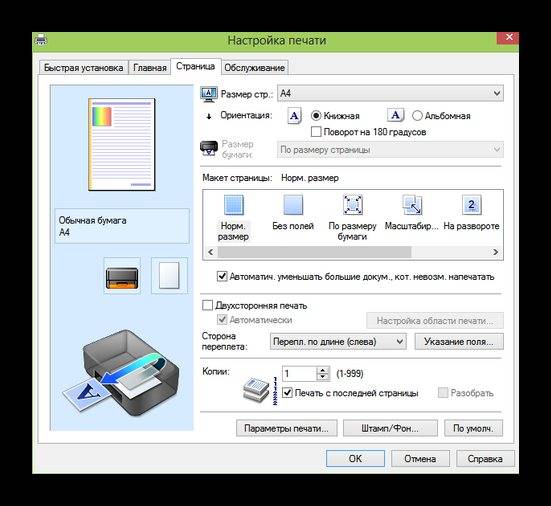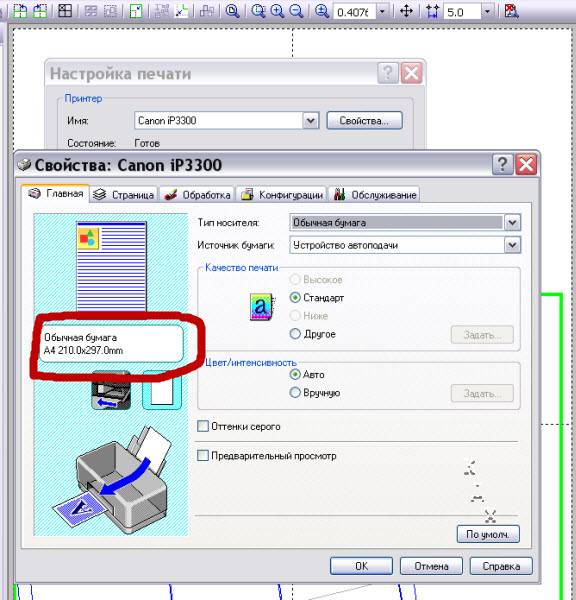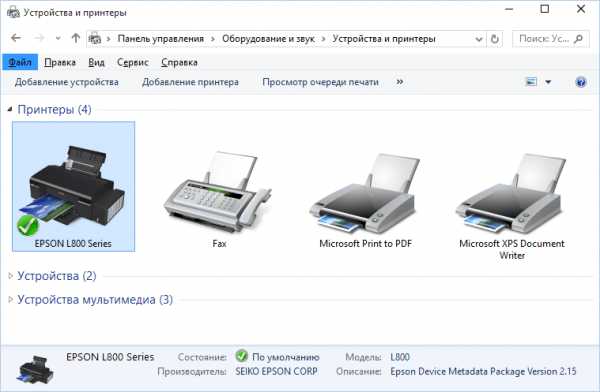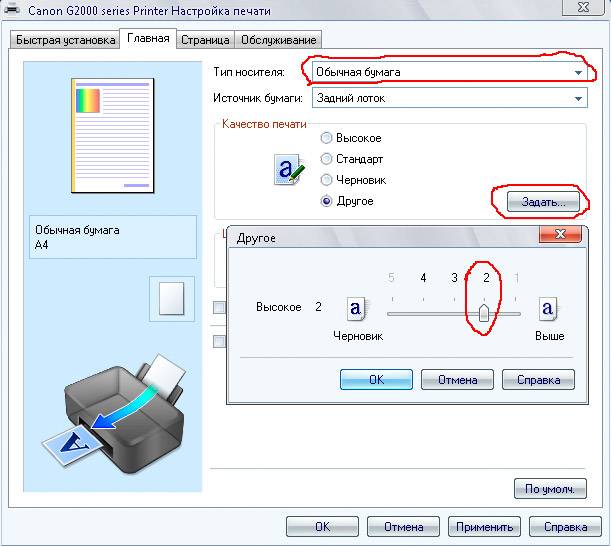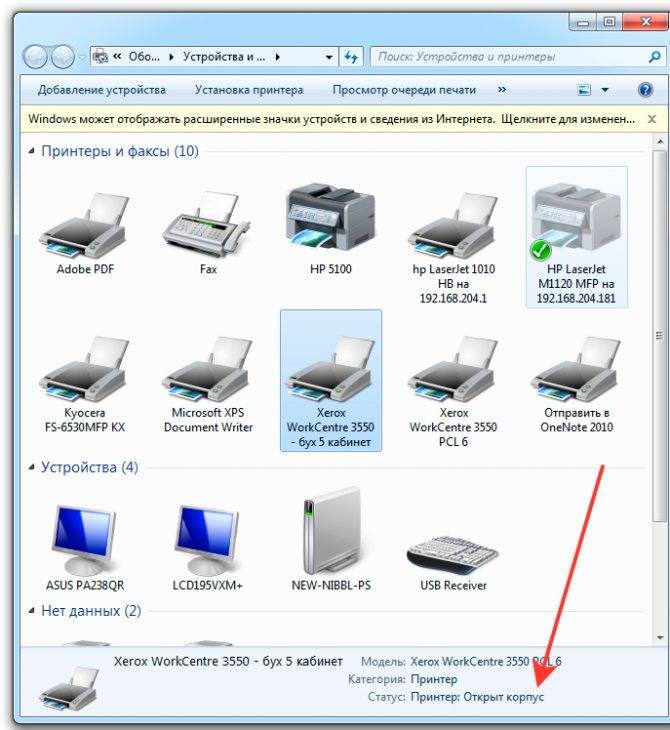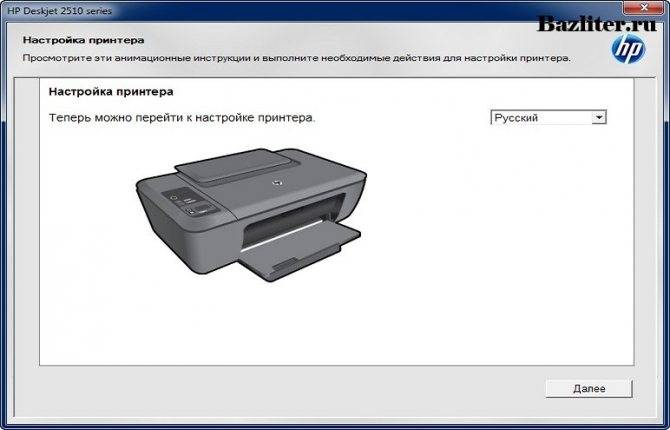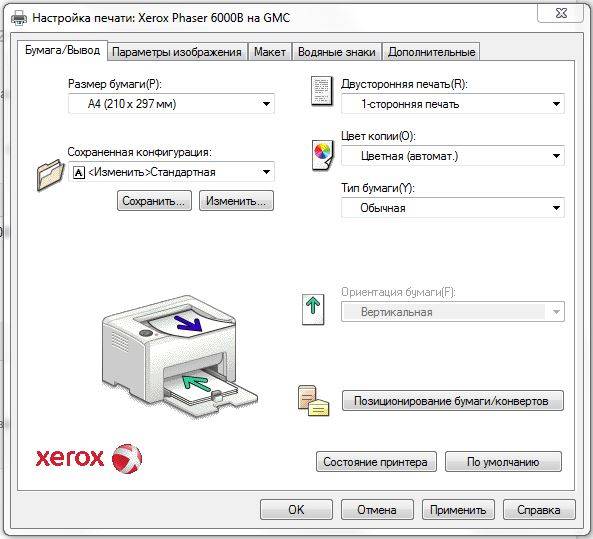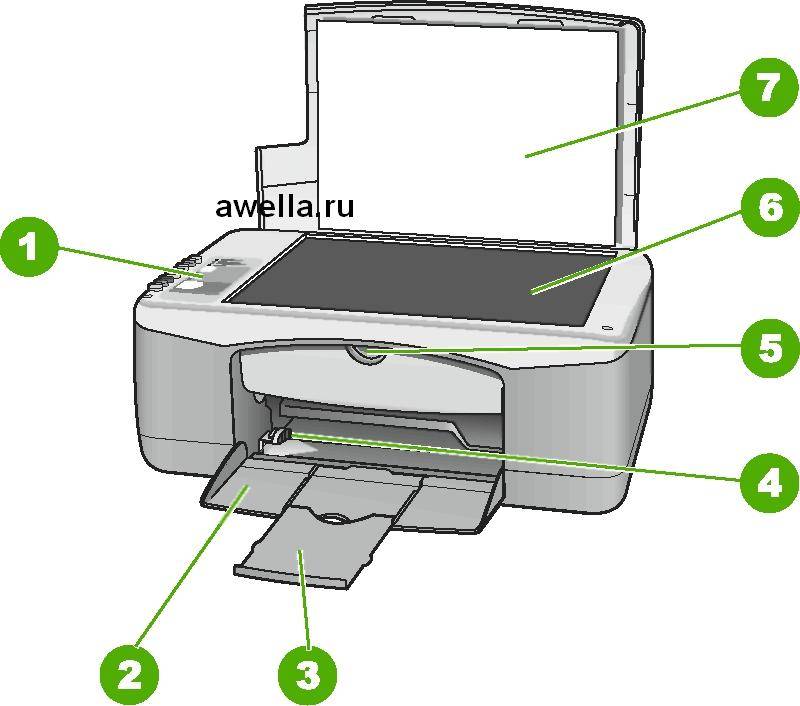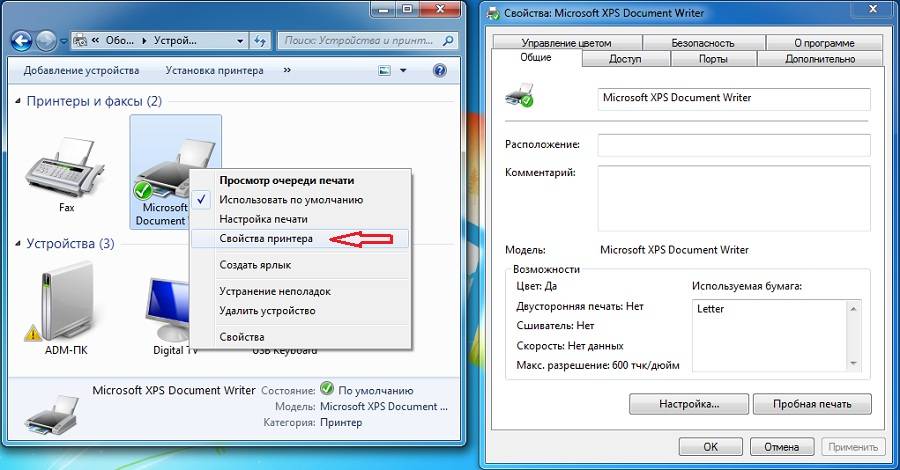Как печатать данные со смартфона
В зависимости от конкретной модели принтера можно выделить два основных метода. Зависит это от наличия Wi-Fi модуля в принтере.
Первый вариант – современный и может подключаться к сети Wi-Fi, к которой благополучно подключен и смартфон. Тогда для того, чтобы распечатать на принтере разнообразные файлы с телефона, достаточно выделить требуемый файл, долго зажать и дождаться контекстного меню, в котором будет предложено распечатать выбранное. Требуется выбрать принтер для печати, настроить характеристики печати и нажать Запуск.
Второй вариант подходит для абсолютно любого печатного устройства. Ранее мы узнали, как печатать с компьютера на принтер. Теперь достаточно подключить смартфон кабелем-USB к компьютеру, перенести требуемые файлы и повторить вышеприведенные манипуляции.
В результате какого-то конкретного метода у вас обязательно получится осуществить задуманное.
Флексографический метод
Флексографская печать приобрела обширное распространение за счет возможности работы с абсолютно любыми материалами. Это может быть алюминиевая фольга, пленка с тончайшей структурой, гофрокартон и прочее. Данный метод обладает удивительной технологической гибкостью. Использование каширования, отличающегося отсутствием формирования паров от растворителей, позволило получать пленку с множеством слоев и картинкой на одном из них в течение одного прогона.
От печатного механизма напрямую зависит вид самого устройства, его функциональность, качество готового изображения, производительность и надежность. Флексографские машины обладают более простой конструкцией печатного устройства, по сравнению с офсетными. Стандартная схема представлена красочным элементом и двумя цилиндрами – для печати и формовки.

Печать на картоне для упаковки плотного или гофрированного типа чаще всего производится при помощи флексографских секций. Ранее данная методика позволяла наносить только цифры и текст, но совершенствование данной области и новые разработки обеспечили получение многокрасочных изделий высокого качества.
Комментарии (
valent: Все конкретно и понятно, спасибо.ИВАН:Геннадий: Все хорошо, а какая связь между типом и производителей чернил и типом и производителей фотобумаги? Например: чернила OCP (canon) и фотобумага Lomond Super Glossy 270 или какая либо другая. Что в этом случае выбрать Lomond, bursten, Fora, Revcol, HOSt или еще что-то? Спасибо.InnaCH: Спасибо за столь подробную, развёрнутую и, несомненно, полезную информацию.Андрей: Спасибо за столь подробное описание по выбору фотобумаги. Единственно не понял, какая должна быть маркировка на пачке с фотобумагой для струйного принтера. Подкажите пожалуйста наиболее оптимальный выриант при выборе фотобумаги компании Lomond, для МФУ Epson XP-600!!!валера: СПАСИБО !КОНКРЕТНО ! МОЛОДЦОМ !Валерий: У меня epson L-300 печатает прекрасно до 200г/м2 но 230г/м2 выходит чистый лист почему принтер отказывается печатать на толстой бумаге.
Виды
В настоящее время для печати на картоне и других плотных носителях применяют такие виды техники.
Обычный принтер
Далеко не каждый принтер подходит для печати на картоне. Связано это с особенностями листопротяжного механизма и принципом печати. Для того чтобы печатать на бумаге плотностью более 100 г/м2, принтер должен иметь прямую подачу бумаги от лотка к картриджу без ее перегибания. Практически любой струйный или лазерный принтер с фронтальной подачей бумаги способен печатать на тонком картоне толщиной до 2 мм.
Следует учесть, что струйные принтеры плохо справляются с бумагой плотностью более 150 г/м2, тогда как лазерные устройства в большинстве случаев обеспечивают приемлемое качество печати на носителе плотностью до 250 г/м2.
Практика показывает, что достаточно хорошо с печатью на картоне справляются такие принтеры офисной категории, как:
- струйный принтер Epson L-800;
- струйное МФУ Canon PIXMA MG-3540;
- струйный принтер HP Deskjet Ink Advantage;
- монохромный струйный вариант Epson M-100;
- цветная лазерная модель HP Color LaserJet 4700.
Цифровая типографская машина
Эта категория устройств представляет собой высокопроизводительный широкоформатный лазерный принтер, отличающийся прямой протяжкой листов и способностью работать с носителем очень высокой плотности.
Офсетная типографская машина
Этот метод печати — один из наиболее распространенных в промышленности, именно он чаще всего используется для нанесения текста и изображений на упаковочный картон. Суть метода состоит в предварительном нанесении краски на вращающийся офсетный барабан, который затем прижимается к листу бумаги. Этот метод обеспечивает очень высокую скорость печать при довольно высоком качестве изображения (выше, чем у офисных принтеров).
Флексография
Флексографическая печать пока еще не очень распространена даже в передовых типографиях, но именно этот метод позволяет наносить изображения практически на любой материал независимо от его плотности. Суть метода состоит в нанесении слоя краски на гибкую матрицу, изготовленную из фотополимера. Далее краска с матрицы переносится на обрабатываемую поверхность, причем давление прижима заметно ниже, чем у других ротационных методов. В настоящее время доступ к устройствам флексографии имеют в основном компании, занимающиеся крупнотиражной печатью упаковки на картоне и полиэтилене.
Как выбрать МФУ для дома?
Все МФУ делятся на струйные и лазерные.
Первые значительно дешевле, обеспечивают печать изображений с высоким разрешением, имеют простую конструкцию, облегчающую их использование. Однако у них высокая стоимость одного отпечатка, чернила расходуются быстро и сохнут при длительном простаивании устройства. Комплект картриджей стоит дешево, но их придется часто заправлять, причем сделать это можно и самостоятельно.
Лазерные МФУ печатают значительно быстрее, и один отпечаток получается гораздо дешевле за счет невысокого расхода тонера, но сами стоят дороже. Они подойдут в случае, если есть необходимость печатания больших объемов изображений. Картриджи достаточно дорогие, но заправка обойдется дешево, она производится реже, чем на струйных МФУ.
Немаловажную роль при выборе играет цена устройства, стоимость обслуживания и другие расходы, связанные с его эксплуатацией
Кроме того, следует обращать внимание на ряд моментов, чтобы работать с устройством было максимально удобно:
Обклеиваем печатную платформу
 Из руководства к своему принтеру узнайте, следует ли обклеить печатную платформу самоклеющейся пленкой. В случае с Ultimaker это необходимо, так как горячая печатная головка может расплавить платформу, сделанную из оргстекла, и это не позволит снять с нее готовый предмет. Катушка клейкой ленты входит в комплект устройства.
Из руководства к своему принтеру узнайте, следует ли обклеить печатную платформу самоклеющейся пленкой. В случае с Ultimaker это необходимо, так как горячая печатная головка может расплавить платформу, сделанную из оргстекла, и это не позволит снять с нее готовый предмет. Катушка клейкой ленты входит в комплект устройства.
Если она кончится, возьмите вместо нее обычную малярную крепированную ленту (малярный скотч). Выньте печатную пластину и постарайтесь, чтобы полосы ложились на нее без морщин и нахлестов. Лучше всего это удается, если выравнивать следующую полосу по длинной стороне предыдущей и потом плотно прижимать ее.
Принтер для печати на картоне
Зачастую возникает ситуация, когда нужно напечатать текст или изображение на картоне. Для этого используется печатная машина либо принтер, выбор устройства зависит от размеров листа и их количества.
Оборудование лазерного или струйного типа с прямым трактом позволяет производить печать на картоне в домашних условиях. Лотки для загрузки и приема в таком принтере имеют один уровень с загрузкой страниц. Необходимость такого условия обосновывается отсутствием возможности изгибания материала и его легкой деформацией. При этом возможно применение листов с толщиной не более 3 мм.

Предварительно необходимо учесть параметры устройства и узнать максимальную плотность, с которой может осуществляться работа. Применение лазерного принтера для печати требует использования верхнего лотка и установку необходимого параметра, в ином случае появятся полосы вместо текста.
Использование специальных программ
Это лишь часть программ, с помощью которых можно распечатать рисунок на нескольких листах А4, существуют и другие. Но, наверное, самые популярные те, которые доступны в каждой ОС Windows.
Хотя, есть и другие программы, к примеру, такие как Poster Printer, которые (как уже видно из названия) также могут распечатать большую раскраску или постеры на листах формата А4.
Эта утилита очень простая и понятная, так что при работе с ней не должно возникать никаких сложностей. После скачивания и установки этой платной программы можно осуществлять печать любых размеров.

Для этого открываем приложение, выбираем кнопку «Файл», затем «Открыть», выбираем нужное изображение и снова повторяем последнюю команду. После этого можно легко отредактировать изображение, сделать нужную обрезку, выбрать размеры и т. д. Затем, когда всё будет готово, останется нажать только кнопку «Печать».
Безусловно, это далеко не все возможности утилиты Poster Printer, но о других её функциях поговорим в другой раз.
В целом можно сказать, что схема печати довольно проста и понятна. И хотя существует большой выбор различных утилит, которые могут распечатать картинку на нескольких листах А4, но принцип действий везде примерно одинаковый.
Кроме того, в меню самого устройства можно провести все необходимые настройки в несколько кликов:
- открыть изображение, выбрать «Печать»;
- далее «Свойства страницы»;
- во вкладке «Макет страницы» подобрать печать постера и указать оптимальный способ разбивки на листы А4.
Но стоит помнить, что далеко не во всех принтерах есть опция, которая позволяет печатать постеры, и на это стоит обращать внимание. Если говорить о профессионалах в сфере печати, то они используют различные специализированные программы, которые создавались именно для такой работы. С ними можно легко делать различные коллажи, плакаты, постеры
Среди самых популярных можно назвать Ace Poster, Corel, ABViewer, The Rasterbator и т. д
С ними можно легко делать различные коллажи, плакаты, постеры. Среди самых популярных можно назвать Ace Poster, Corel, ABViewer, The Rasterbator и т. д
Если говорить о профессионалах в сфере печати, то они используют различные специализированные программы, которые создавались именно для такой работы. С ними можно легко делать различные коллажи, плакаты, постеры. Среди самых популярных можно назвать Ace Poster, Corel, ABViewer, The Rasterbator и т. д.
Есть онлайн сервис под названием Rasterbator.net. Он помогает настроить изображение в зависимости от размеров, нужных для печати. Именно здесь удастся сделать разделение картинки на листы А4, которые сохраняются в формате PDF. А далее можно сразу же пустить их на печать.

Ещё одна специальная программа Posteriza помогает с печатью постеров, это некий портативный вариант, который не требует установки перед работой, обладает русским интерфейсом. Важным отличием этой утилиты, является возможность добавлять фоновое изображение, текст, рамку и т. д.
Конечно же, прежде чем остановить свой выбор на какой-то из перечисленных выше программ, следует внимательно изучить их возможности и особенности. Это поможет подобрать оптимальный сервис, с которым печать любого постера или плаката будет приятным занятием.
Есть разные утилиты, доступные как в платной, так и в бесплатной версиях. Но если такая печать — это одноразовая работа, тогда и смысла в покупке утилиты не будет. А те, кто частенько используют такие функции, должны задуматься о таком вложении в будущее.
А с другой стороны, если Microsoft Excel и Paint хорошо справляются с такими задачами, зачем и вовсе что-то скачивать, устанавливать и тем более покупать.
Каждый пользователь такое решение должен принимать самостоятельно, ориентируясь на свой вкус и свои предпочтения.
Подготовка фотографий к печати
Чтобы снимок получится качественным, нужно ознакомиться с инструкцией. Также перед тем как распечатать на фотобумаге любое изображение, учтите следующие советы:
Для подготовки фото к печати используйте специальные программы. Например, Picasa или ACDSee. Этот софт подходит для небольших изменений по цвету, насыщенности, резкости и другим параметрам. Сделать более детальную подготовку можно в фотошопе.
Настройте параметры фото для печати. Здесь можно выбрать ширину и высоту фото, а также размер бумаги. На этом же этапе выбирается разрешение, ориентация бумаги и многое другое. Обычно эти настройки есть в стандартной программе, которая устанавливается вместе с софтом для принтера.
Проверяйте разрешение фото. Для фотографии 10х15 см оно должно быть от 300 DPI.
Изучайте все функции фотопринтера. Зная, как напечатать фото на фотобумаге, вы сможете сделать яркий альбом с памятными снимками.
Используя струйный принтер, оставляйте снимки на 15-20 минут, чтобы они полностью высохли.
Сопоставляйте изображение с размером фото. Конечно, его можно обрезать, но в некоторых случаях это испортит снимок.
Азы печати – работа с текстовыми файлами
Первым делом, для печати документов на компьютере надо выяснить – поддерживает ли программа печать. Однако этот пункт простой – большинство утилит имеет такую очевидную функцию на всех поддерживаемых операционных системах.
В качестве начала, . Для этого необходимо вставить лист, найти специальную кнопку в программе конкретной модели принтера или на самой его поверхности и нажать ее. Такой процесс называется пробная печать, что помогает узнать перед началом работы, все ли в порядке с принтером – нет ли ошибок, заправлена ли краска.
Далее, предположим, что у нас имеется текст на компьютере. В качестве примера рассмотрим стандартный для Windows текстовый редактор Word, так как он самый популярный, и, чаще всего, все остальные программы имеют схожий интерфейс. Откроем текстовый файл, который необходимо напечатать. Это можно сделать с помощью одноименной клавиши в разделе “Файл” текстового редактора, далее надо найти наш файл и нажать по нему. После этого следует нажать на “Печать” в контекстном меню “Файл”.
Теперь же, можно наконец, ответить на главный вопрос – как распечатать текст с компьютера на принтере. После нажатия кнопки “Печать” откроется новое окно, где можно настроить особенности печати. В таком окне можно выбрать количество листов, размер листа и прочее. Для этого нажмите на кнопку “Свойства”, далее покажется для печати. Здесь можно с точностью до миллиметра выбрать габариты страницы. Теперь все готово для печати документов и осталось нажать ОК, чтобы запустить процесс. Не забывайте подкладывать листы по мере их исчезновения внутри аппарата.
3D печать цветная: особенности
Когда вы готовите к печати цветную 3D модель, вы задаете только цвет поверхности — текстура определяет цвет снаружи, а не внутри объекта. Собственно это правильно, поскольку принтеры могут окрасить только наружный слой модели. После того, как печать окончена, окуните каждую модель в Цианакрилат. Это покрытие увеличивает прочность модели, и придает цвету яркость и глубину. Если ваша модель имеет значительно меняющуюся толщину стенок, то различные секции модели поглотят различные объемы этого покрытия. В результате Вы будете видеть небольшие цветные изменения, особенно ярко этот эффект проявляется в массивных моделях.
Также обратите внимание на следующие моменты:
- Если Вы сделаете модель полой и будете выдерживать толщину стенок приблизительно в 3 мм, то цвет будет более равномерным, и стоимость 3D печати, кстати, сильно уменьшится;
- Если ваша модель требует переменной толщины стенок, лучше соблюдать плавный переход между толщинами, это позволит избежать внезапных изменений в насыщенности цвета;
- Техническое разрешение против фактического разрешения;
- Еще одна проблема, которую следует иметь в виду — вы работаем с порошком, который поглощает чернила. Даже при том, что разрешение струйной печатающей головки — 300DPI, эффективное разрешение текстурной карты вероятно более близко к 50DPI. Держите это в памяти, проектируя мелкие детали, особенно на маленьких моделях.
Выбор
При выборе принтера стоит ориентироваться на максимальную плотность и толщину бумаги, указанную в его техническом описании. При этом стоит заранее определиться с кругом задач, которые вы собираетесь решать с помощью принтера. В этом поможет соотношение между плотностью картона и его назначением.
До 200 г/м2 — такой картон представляет собой утолщенную бумагу, поэтому может применяться для широкого круга дизайнерских и полиграфических задач, например, печати брошюр, визиток, буклетов, флайеров
С печатью на таком носителе хорошо справляются почти все виды офисных лазерных принтеров с фронтальной подачей, так что особое внимание нужно уделить только отсутствию перегибания листов при протяжке бумаги.
От 200 до 400 г/м2 — сравнительно тонкий картон, используемый как в полиграфии и дизайне, так и для упаковки. Печать на таком носителе потребует тщательного подхода к выбору принтера, так как далеко не все струйные и даже лазерные модели с фронтальной подачей хорошо справляются с печатью на таком носителе
Если круг задач предполагает печать на таком картоне, стоит уделить особое внимание заявленной производителем принтера максимальной плотности бумаги, которую можно использовать для печати.
От 400 до 1200 г/м2 — такую плотность имеет упаковочный картон, для печати на котором применяется специализированное оборудование. Ни один принтер офисной категории просто не способен обеспечить протягивание листов такой плотности и приемлемое качество получаемых на них изображений.
место – струйный принтер Epson L220
Плюсы и минусы Высокое качество печати документов и картинок Пигмент не растекается и не смазывается Качественный пластик корпуса Простота заправки Экономичность Высокая скорость печати Компактность Шум во время работы Быстро засыхают сопла
Высокое разрешение обеспечивает качественную печать документов и фотографий. Использование оригинальных красителей гарантирует долговечность изображений. Устройство работает со всеми действующими операционными системами.

| Технические параметры | |
| Функции | МФУ (принтер, сканер, копир) |
| Способ печати | Струйный |
| Максимальный формат | 210×297 мм |
| Число оттенков | 4 |
| Max разрешение для ч/б печати | 5760×1440 dpi |
| Max разрешение для цветопечати | 5760×1440 dpi |
| Скорость вывода | 15 и 27 листов в минуту (для цветн. и ч/б) |
| Габариты | 482x145x300 мм, вес – 4,3 кг |
| Страна-производитель | Индонезия |
Мне нравится
Не нравится
Как распечатать в Ворде: и моргнуть не успеете
Здравствуйте, друзья. Сегодня небольшая статья о печати в Microsoft Word. Тема простая, но я все равно периодически получаю вопросы о том, как и что сделать правильно. Потому, сегодня разбираем все аспекты отправки документов на печать.
Предварительная настройка листа
Совсем недавно я рассказывал, что перед печатью нужно настроить лист и проверить компоновку текста. Если Вы не читали, то вкратце можно это описать так.
Перед печатью рекомендую Вам проверить настройки. При необходимости – дополнить и скорректировать их. Вот перечень для проверки:
- Выполнить предварительный просмотр текста на предмет замечаний к структуре
- Выбрать размер листа
- Проверить ориентацию листа
- Пронумеровать строки
- Расположить текст в колонках
- Настроить поля
- Вставить колонтитулы
- Настроить абзацы
- Разрешить или запретить переносы слов
- Проверить удаление «висячих» строк»
- Вставить разрывы страниц и разделов
- Проверить результаты проделанного
Если не все пункты этого списка Вам ясны – прочтите статью с детальным описанием. Вот ссылка на нее.
Как отправить документ Ворд на печать
Теперь о том, как распечатать свой файл Word. Есть два пути: простой и очень простой.
Для того, чтобы воспользоваться очень простым способом – нажмите на панели быстрого доступа кнопку Быстрая печать.
Будет произведена печать с теми параметрами, которые установлены по умолчанию для Вашего принтера. Часто этого достаточно, в один клик Вы получаете распечатанный документ.
Другой способ предусматривает предварительное задание параметров печати. Вызовите окно Печать одним из способов: кликните Ctrl+P или Файл – Печать.
Откроется окно настройки печати, в котором делаются такие настройки (сверху вниз):
- Копии – количество копий, которое нужно распечатать
- Принтер – выберите один из принтеров, подключенных к Вашему компьютеру
- Свойства принтера – настройки, предусмотренные программным обеспечением выбранного принтера
- Выбор страниц для печати – раскройте выпадающий список, чтобы указать, что печатать
- Напечатать все страницы – будет распечатан весь документ
- Напечатать выделенный фрагмент – будет напечатано лишь то, что вы предварительно выделили
- Напечатать текущую страницу – вы отправите на принтер только ту страницу, в которой находится курсор
- Настраиваемая печать – введите номера страниц для печати в поле Страницы. Можно перечислять их через запятую и тире. Например, «2,5-8» — распечатает вторую и с пятой по восьмую страницы
- Сведения о документе – распечатывает свойства документа (Имя, Автор и др.)
- Список исправлений – распечатывает исправления, если они отслеживались программой
- Стили – выведет на печать перечень стилей, которые используются в документе
- Элементы автотекста – распечатается список элементов автотекста, применяемых в документе
- Сочетания клавиш – распечатать перечень пользовательских сочетаний клавиш. Удобно, когда Вы создали макросы или процедуры VBA, которые выполняются по нажатию комбинации клавиш.
- Напечатать исправления – распечатает весь документ с информацией о выполненных исправлениях
- Напечатать только нечетные страницы
- Напечатать только четные страницы
- Использование дуплекса
- Односторонняя печать – распечатает документ только на одной стороне листа
- Двусторонняя печать, переворачивает лист относительно длинного края (автоматическая)
- Двусторонняя печать, переворачивает лист относительно короткого края (автоматическая)
- Печать вручную на обеих сторонах – двусторонняя печать в полуавтоматическом режиме, когда у принтера нет устройства дуплекса. Печатается сначала одна сторона у всех листов, потом Вы вручную снова вставляете эти листы в лоток, и печатается вторая сторона
- Разобрать по копиям – если задана печать нескольких копий документа – выберите, нужно ли печатать все копии поочередно (весь документ несколько раз), или по листам (сначала все копии первого листа, потом второго и т.д.)
- Ориентация – выберите книжную или альбомную ориентацию листа, если не сделали это раньше
- Размер листа – можно изменить ранее установленные размеры листа. По умолчанию – А4
- Поля – так же можно перенастроить прямо перед печатью. Выберите из списка или нажмите Настраиваемые поля, чтобы задать вручную
- Количество страниц на листе. Для экономии, можно указать программе печатать на одном листе две, четыре, шесть или более страниц. Чем больше будет страниц на листе, тем меньше их масштаб и сложнее читается текст.
Batch&Print Pro
Отправка файлов на очередь и печать в Batch&Print Pro
Программа Batch&Print Pro от разработчика Traction Software поддерживает автоматическую печать документов в формате PDF, изображений, документов семейства MS Office, HTML, а также других популярных форматов.
Функционал
Формирование списка на печать путем перетаскивания файлов, управление списками на печать, конвертация в PDF без помощи Adobe Acrobat, планировщик печати, печать веб-страниц, функции разделения и слияния документов, возможность работы в режиме службы Windows, печати на нескольких принтерах одновременно, мониторинг FTP сервера, POP3-мониторинг и другие функции.
Как запустить печать
Для пакетной печати в Batch&Print Pro нужно выполнить 4 шага:
- Добавить файлы в список печати (File>Add Single File (s) to List)
- Выбрать нужный принтер, ориентацию и формат страницы (File>Printer setup)
- Выбрать нужные настройки (File>PDF Print Settings>Settings…)
- Нажать кнопку ‘Print’
Сколько стоит
*Основное отличие Enterprise-версии от обычной — одновременная обработка нескольких групп файлов в многопоточном режиме.
Стандартная лицензия и Премиум-лицензия отличаются разными вариантами “обслуживания” — обновлений со стороны разработчика.
Помимо основной программы, разработчики предлагают большое количество платных аддонов (например, HTML Add-on, TIFF Add-on, IMG Add-on и др.). Цена на них варьируется от $15 до $30.
Разнообразие разных версий одной программы (какая версия мне подойдет?) и большое количество дополнительных плагинов смущает (нужны ли они мне?).
Устаревший дизайн сайта очень затрудняет навигацию. Дизайн интерфейса главной панели выглядит устаревшим и содержит очень много подпунктов меню, в которых трудно разобраться.
Преимущества
- широкий набор поддерживаемых форматов
- работа в режиме службы Windows
- небольшой размер файлов в очереди печати
- гибкая настройка списков на печать
- подробные обучающие материалы (без них никак)
Устройства листопроводки
Система листопроводки должна обеспечить надежную, без значительных деформационных нагрузок и отмарывания краски проводку листов картона через печатные секции машины.
Для минимизации нагрузок картона на изгиб при его проводке следует выбирать модели с печатными и передаточными цилиндрами двойного диаметра. Предпочтителен выбор машин, в которых отсутствует контакт листа с поверхностью передаточного цилиндра (в большинстве современных машин цилиндрами эти устройства называются достаточно условно).
Для осуществления двусторонней печати за один листопрогон листовая офсетная печатная машина может оснащаться устройством переворота листов. Однако надежная работа этого устройства возможна, как правило, только при печати на картоне с невысокой жесткостью. При работе с жесткими картонами двустороннюю печать рекомендуется выполнять в два прогона.

Окончательная обработка предмета
Когда процесс печати завершен, осторожно снимите готовый предмет, начиная с краев. При необходимости используйте тонкий шпатель
Обломите выступающие края, поддерживающие элементы и свисающие нити. Мелким напильником или шлифовальной шкуркой удалите ненужные остатки материала. Предмет можно покрасить обычными лаками или красками, в некоторых случаях поможет грунтовка для пластика. Лучше всего сначала проверить совместимость материалов на старых, неудачно напечатанных предметах.
Для чего нужна цветная 3D-печать=”ltr”>

Большинство 3D-принтеров позволяют печатать только одним цветом. Этого достаточно при изготовлении инженерных прототипов или технических изделий. Но когда речь заходит о дизайне или художественном применении 3D-печати — возникает необходимость в получении цветных изделий.
Цветная 3D-печать нужна также и в технике. Благодаря ей конструкторы могут сразу оценить не только функциональные свойства разрабатываемого изделия, но и его эстетическую составляющую. Для цветной 3D-печати существует несколько технологий. Одни позволяют получить многоцветную печать в бытовых условия, другие — полноцветную в промышленных. В данной статье мы рассмотрим основные.
Ricoh SP 150SUw
Ricoh SP 150SUw объединяет функции принтера, сканера и копира, а занимает минимум места на рабочем столе (размеры: 350x137x275 мм; вес: 7.5 кг). Плюс ко всему имеется интерфейс подключения по Wi-Fi, что значительно повышается удобство работы в небольшом офисе или квартире.
Если принтер выключен, то ему потребуется на разогрев 25 секунд, а время до выхода первой напечатанной черно-белой страницы составит 11 секунд. Скорость печати составляет 22 страниц/минуту.
Плюсы
- Компактная модель
- Симпатичный дизайн
- Невысокая цена
- Имеется Wi-Fi модуль
- Высокая скорость печати
Минусы
- Непростая установка ПО на Mac
- Шумноват
Офсетная печать
Основной областью применения является печать на картоне, картонажных и бумажных элементах. При этом наибольшей популярностью пользуются листовые многокрасочные устройства, они обеспечивают отображение текста и картинки с двух сторон при неизменной приводке краски.
В области упаковочной индустрии наилучшее качество обеспечивается именно использованием печати офсетного формата. Возможна работа с коробками для парфюмерии, косметических средств, продуктов питания и алкоголя, а также осуществление дополнительных операций, к примеру, тиснения. Они позволяют создать декоративную упаковку, грамоты и подарочную бумагу, упаковки для лекарственных препаратов, табака, продовольственных товаров, визитки на дизайнерском картоне.

Печать на жестких материалах высокой плотности требует от листовых машин соответствия определенным условиям. К примеру, должен отсутствовать большой изгиб материала, что обеспечивается подходящим подведением листов и цилиндром большего размера.
На каком принтере можно печатать на картоне
С учетом того что плотность у картона приблизительно в пределах 350 грамм/м2, совершенно не любой принтер сможет обеспечить его распечатку. Стоимость на оборудование, которое все-таки может поддерживать эту плотность, значительно не отличается от обычного. Так как этих принтеров очень много, перечислять все устройства нет смысла, можно выделить только самые популярные среди потребителей:
- Эпсон L-800. Может обеспечивать перенос информации на картон плотностью в пределах 65-320 г/м2, за счет чего может производить печатать на плотной бумаге. Кроме того, этот принтер имеет относительно компактные габариты, поэтому его можно с легкостью использовать в домашних условиях, не занимая много места. Помимо этого, это устройство может производить и цветную печать, и в черно-белом режиме, поскольку оборудовано струйной технологией. Возможный формат бумаги для распечатки А4, причем этих листов оборудование сможет распечатать до 40 шт. в 1 мин. Для бесперебойной эксплуатации в бумажный лоток можно заложить до 110 листов, а с помощью постоянной подачи чернил они значительно экономятся, обеспечивая при этом отличное качество печати.
- Кэнон PIXMA MG-3540 является относительно недорогим принтером. Как и вышеописанная модель может работать с бумагой плотностью до 320 г/м2 и также имеет небольшие габариты. Это значительно упрощает эксплуатацию оборудования дома. Поскольку этот принтер тоже является струйным, то он распечатывает как цветные, так и черно-белые изображения, но в тоже время, в отличие от вышеописанного устройства, является сканером и ксероксом. Невзирая на свою многофункциональность и такой же возможный формат листов размера А4, скорость у этого оборудования не более 10 листов за 1 мин. Бумажный лоток тоже чуть меньше (90 листов), однако с учетом невысокой скорости печати это не является значительным недостатком.
- Хьюлетт Паккард Deskjet Ink Advantage так же, как и оба из вышеописанных принтеров может производить распечатку на листах плотностью 320 г/м2. Устройство также струйное, а поэтому есть возможность цветной печати, причем его размеры чуть больше, в отличие от других моделей. Скорость печати небольшая, приблизительно 10 листов за 1 мин., бумажный лоток тоже намного меньше и составляет 60 листов. Из особенностей нужно выделить ЖК-экран, с помощью которого оборудованием также удобно пользоваться, как и во время управления с ПК.
Также существуют и лазерные принтеры, которые будут отличными помощниками в каждом офисе. Их основное преимущество – высокая скорость печати и производительность. Эти устройства имеют большие возможности для печати на бумаге разной плотности и фактуры. Большинство из принтеров могут как выполнять обычную печать, так и работать в качестве сканера или ксерокса. Причем они совершенно несложны в эксплуатации.