Настольный, стационарный, персональный компьютер (ПК, PC), десктоп (desktop)
Самый распространенный тип компьютеров. Отличается универсальностью практически во всем, умеет наверно все что умеет любой другой компьютер, во всяком случае может научится всему, с помощью дополнительного программного обеспечения или подключения соответствующего устройства. Так же прост в обновлении, или усовершенствования, путем замены или добавления комплектующих, для большей производительности. Используется для всего — интернет, общение, игры, фильмы, музыка, работа любого профиля и прочее. Недостаток разве что в размерах и требует постоянного своего места, компьютерный или простой стол, на то он и «стационарный».
Определение модели монитора
Способ №1: наклейка на корпусе
Самый простой и быстрый способ определить, что у вас за монитор — это найти наклейку на корпусе устройства. Если на лицевой стороне ни наклейки, ни надписи нет, то в большинстве случаев она есть с задней стороны устройства, рядом со входами VGA (D-Sub), HDMI и др.

Наклейка на задней стенке монитора
Способ №2: с помощью спец. утилит (AIDA, Everest, Astra 32)
В общем, все что требовалось!
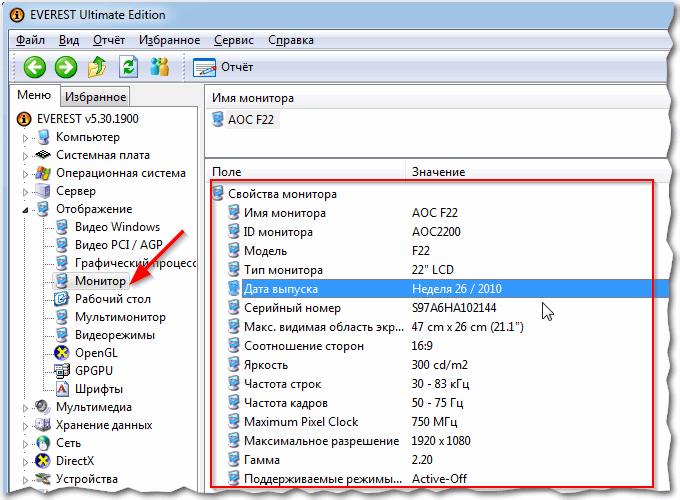
EVEREST Ultimate Edition
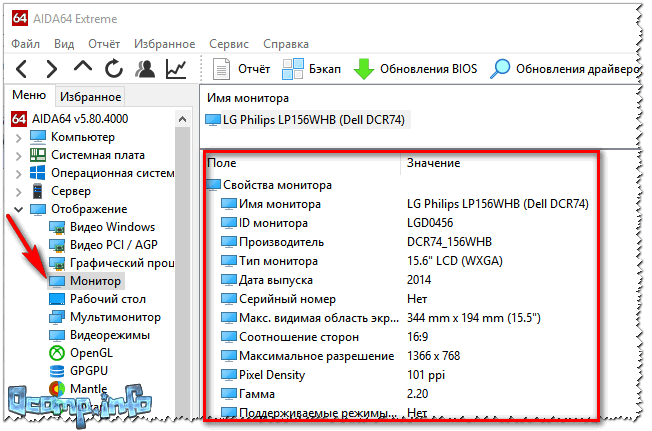
AIDA 64: сведения о мониторе
Несколько более расширенную информацию может показать программа ASTRA 32. В ней есть целый раздел, посвященный мониторам, подключенным к вашему компьютеру (ноутбуку).
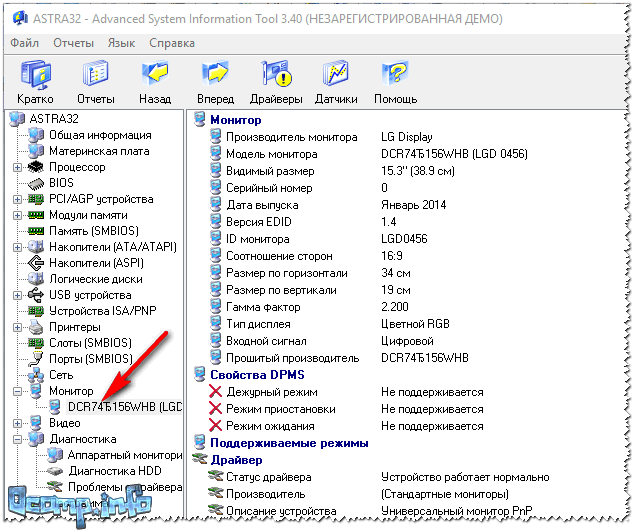
Способ №3: в свойствах (через панель управления Windows)
Так же получить частично информацию о мониторе можно в Windows, Для этого необходимо открыть панель управления по следующему адресу:
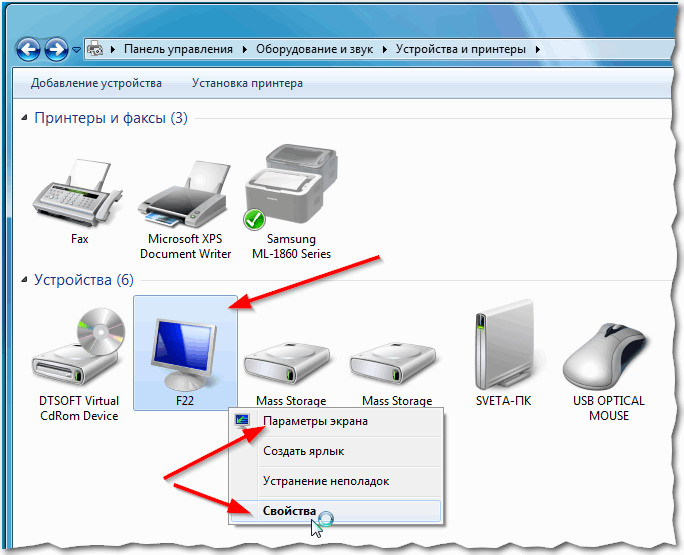
Панель управления/Оборудование и звук/Устройства и принтеры
На сим у меня всё, за дополнения — заранее отдельное спасибо.
Удачного определения типа и модели!
Нюансы подключения контроллеров и видеопроцессоров при сборке LED-экранов
Установка контроллера и видеопроцессора представляет собой подключение к входным интерфейсам этого оборудования управляющего компьютера или прочих источников сигнала, проигрывателей или видеокамер через плату видеозахвата, а к выходам — модулей светодиодного экрана и акустической системы. Как правило, в руководстве пользователя представлена схема подключения контроллера или видеопроцессора.

Если вы используете центральный и вспомогательные контроллеры, то первый подключается к управляющему компьютеру или работает без него, а уже к нему подключены вспомогательные модели. Далее их выходы соединяются с модулями экрана.
Лучшее разрешение экрана для ноутбука
Как говорилось ранее, чем больше разрешение у экрана ноутбука — тем картинка будет более чёткой и детальной и тем больше информации будет вмещаться на экране. И, как может показаться на первый взгляд, чем больше разрешение — тем только лучше. На самом деле это не совсем так, потому что чем выше разрешение экрана — тем больше нагрузка на видеоядро/видеокарту ноутбука, она будет потреблять больше энергии, к тому же сам экран с более высоким разрешением также будет потреблять больше энергии. Всё это негативно сказывается на продолжительности работы ноутбука от батареи. То есть получается палка о двух концах.
Самым распространённым разрешением для среднебюджетных 15,6 дюймовых ноутбуков является 1920×1080 пикселей (Full HD), в более бюджетных вариантах встречается 1366×768 пикселей (HD). В ноутбуках с меньшими диагоналями можно встретить ещё меньшее разрешение, например: 1024×600, 1024×768, 1280×800. Встречаются такие разрешения, как правило, в ноутбуках с экраном до 13,1 дюйма.
17,3 дюймовые недорогие ноутбуки имеют, как правило, разрешение 1600×900 (HD+), среднебюджетные — 1920×1080 (Full HD), более дорогие — 2560×1440 (2K), 3840×2160 (4K) и выше.
Низкое разрешение экрана (1366×768 и ниже).
Плюсы:
- невысокая нагрузка на железо ноутбука, то есть не требуется очень мощная «начинка»;
- ниже расход энергии, а значит более долгая работа от батареи;
- дешевизна.
Минусы:
- слабое качество картинки, видны отдельные точки в изображении (пиксели);
- меньше информации помещается на экране.
Высокое разрешение.
Плюсы:
- высокое качество картинки (чёткость);
- больше информации вмещается на экране.
Минусы:
- выше нагрузка на железо, то есть, чтобы не было «тормозов», «начинка» должна быть мощнее;
- больший расход энергии, требуется более ёмкая батарея.
Я рекомендую придерживаться «золой середины» — разрешения Full HD (1920×1080 пикселей). С таким разрешением современные процессоры и видеоядра уже достаточно хорошо справляются и не тормозят, этого разрешения вполне достаточно для получения чёткой детальной картинки на ноутбуках любых диагоналей, вплоть до 17,3 дюйма. Ну конечно, если постараться, то рассмотреть отдельные пиксели всё же удастся на такой диагонали, но поверьте, если смотреть на экран с обычного расстояния (с расстояния вытянутой руки до экрана или чуть ближе) — то чёткость такой картинки устроит 99% пользователей.
По поводу сверх высоких разрешений (выше, чем Full HD) — 2560×1440, 3840×2160 и прочих, моё мнение такое: они значительно увеличивают нагрузку на видеокарту/видеоядро и процессор, а значит игры и программы будут медленнее работать, батарея при этом будет расходоваться быстрее, а разница в чёткости картинки будет едва уловима. Поэтому я бы остановил свой выбор на Full HD. Единственное, кому, возможно, действительно понадобится сверх высокое разрешение экрана — людям, которые работают с редактированием изображений и фотографий. Всем остальным рекомендую — Full HD (тем более тем, кто собирается играть в 3D игры).
Недостатки All-in-one PC
Как и все на свете, моноблоки не лишены недостатков и большей частью они схожи с недостатками ноутбуков, ввиду своей компактности.
Меньшая производительность
Компьютеры моноблоки в сравнении с настольными ПК уступают в мощности и производительности, так как в ограниченном, небольшом корпусе не возможно уместить комплектующие (процессоры, видео карты и т.п.), которые используются в настольных ПК и поэтому в этих системах используют мобильные версии комплектующих. Естественно это сказывается на производительности.
Большая цена
За ту же цену, что вы отдадите за all-in-one PC вы можете купить классический настольный компьютер большей производительности и возможностей. За компактность и универсальность All-in-One PC придется заплатить больше, чем за аналогичный по характеристикам ПК.
Ограничения апгрейда
Из за компактных размеров и плотного расположения внутренних элементов возможности апгрейда системы сильно ограничены. Заменить и обновить возможно только быстросъемные элементы — оперативная память и жесткий диск.
OnePlus 9 Pro
Эту модель можно смело назвать серьезным конкурентом смартфона выше, но с более низкой ценой. При этом производители этого гаджета не пытались сделать только игровой флагман, а совершенствовали его по всем параметрам. Например, пользователи начали массово покупать эту модель только из-за четверной камеры с основным объективом на 50 МП. В качестве процессора стоит все тот же Snapdragon 888, который в связке с 12 ГБ легко способен запустить любой шутер. Критики по достоинству оценивают экран на 6.7 дюйма, который будто предсказывает действия, не давая пользователю полностью коснуться сенсора.
Преимущества:
- оптимизированное ПО;
- экран;
Недостатки:
не замечено.
Цена: 61 000 рублей.

Меры предосторожности в пользовании мониторами

Согласно инструкции, использовать монитор нужно с учетом некоторых требований безопасности:
- Устройство категорически запрещено использовать около воды (на кухне, в ванной). Это может привести к короткому замыканию и возникновению пожара.
- Во избежание падения и повреждения прибора его нужно устанавливать на устойчивую поверхность.
- Отверстия в корпусе, предназначенные для вентиляции, следует всегда держать открытыми. В противном случае это может привести к перегреву устройства и его выходу из строя.
- Подключать прибор нужно только в ту сеть, которая указана в инструкции.
- При появлении неисправностей не рекомендуется самостоятельно устранять проблему. И лучше всего обратиться за помощью к квалифицированному мастеру.
Какие существуют кабели для подключения
Отверстие для подключения кабеля к монитору самое большое в блоке. Чтобы провод хорошо держался, его закрепляют с помощью винтиков, которые уже предусмотрены производителем.
Современные блоки и мониторы оснащены следующими видами разъемов для кабеля:
- VGA – достаточно старый разъем, но все еще встречающийся в дешевой технике. Подключится с его помощью даже к самым старым моделям, но изображение почти всегда отличается низким качеством. VGA-портом стоит пользоваться, только если нет других разъемов;
- DVI – самый лучший интерфейс, он передает максимально сочное и четкое изображение. Если он есть в блоке и экране, то подключаться нужно именно через него;
- HDMI – стандартный разъем, существующий у большинства разъемов, передает картинку хорошего качества, поддерживает видеоформат, передает изображение формата 4К (но только низкой частоты).
Необходимый для подключения к процессору кабель подбирается в зависимости от разъема. Конечно, удобнее всего использовать VGA – провода для такого интерфейса стоят недорого и продаются в любом магазине техники. Как правило, нужный кабель идет в комплекте с монитором.
С помощью выбранного кабеля нужно соединить разъемы в системном блоке и мониторе. Проверить, все ли подключено надежно и плотно. Кабель, идущий от монитора, вставить в розетку. Удобнее всего использовать удлинитель (пилот). После этого включают компьютер и экран – если все сделано правильно, на мониторе появится изображение.
Какой цветовой охват дисплея Вам нужен?
Стоит сразу сказать, что если Вы не планируете профессионально заниматься обработкой фотографий в графических редакторах, видеомонтажом и другими задачами, где требуется точная цветопередача, то на цветовой охват дисплея можете особо не обращать внимания при выборе ноутбука. Достаточно будет просто выбрать правильный тип матрицы с хорошими углами обзора (например, IPS или её нормальный аналог).
А вот для профессиональной работы с цветом недостаточно просто выбрать ноутбук с IPS матрицей, ведь IPS матрицы бывают дешёвые и дорогие, соответственно менее и более качественные. В бюджетных и среднебюджетных ноутбуках (примерно до 60 т.р.) чаще всего встречаются IPS матрицы с невысоким цветовым охватом. Как правило это 45% NTSC, что примерно соответствует 57-63% sRGB. Матрицы с таким цветовым охватом не пригодны для профессиональной цветокоррекции (но для любительского редактирования фото вполне подойдут). Хорошим цветовым охватом, пригодным для профессиональной цветокоррекции, считается от 72% NTSC или от 90-100% sRGB и выше.
Узнать какой цветовой охват у экрана того или иного ноутбука не так то просто, поскольку производители ноутбуков далеко не всегда указывают эту информацию (особенно для бюджетных и среднебюджетных моделей). Поэтому, если на официальном сайте производителя ноутбука нет такой информации – нужно искать обзоры на понравившуюся модель ноутбука от профессиональных изданий, например на сайте https://www.notebookcheck-ru.com/.
Но если Вы приобретёте ноутбук с IPS матрицей среднего качества, то есть большая вероятность, что данную матрицу можно будет сменить на более качественную (если в продаже удастся найти более качественную, подходящую для вашего ноутбука). Сделать это будет конечно посложнее, чем просто заменить память в ноутбуке, но всё же своими силами это сделать можно (при наличии прямых рук, в противном случае лучше обратиться в сервисный центр). Ниже приведу пример как визуально может измениться цветопередача при замене IPS экрана среднего качества (цветовой охват 45% NTSC) на IPS экран высокого качества (цветовой охват 72% NTSC).
 Слева ноутбук с обычной бюджетной IPS матрицей (45% NTSC), справа ноут с более качественной IPS матрицей (72% NTSC)
Слева ноутбук с обычной бюджетной IPS матрицей (45% NTSC), справа ноут с более качественной IPS матрицей (72% NTSC)
Далее была заменена матрица в ноутбуке слева на более качественную (с более высоким цветовым охватом и чуть большей максимальной яркостью), результат ниже.
 В ноутбуке слева заменена матрица с бюджетной IPS (45% NTSC), на более качественную IPS (72% NTSC)
В ноутбуке слева заменена матрица с бюджетной IPS (45% NTSC), на более качественную IPS (72% NTSC)
Фото взяты с ресурса https://4pda.to/forum/index.php?showtopic=1001909&st=80#entry99707112, выложил их пользователь под ником superjorick, за что ему выражаю благодарность.
Итак, подытожим по цветовому охвату: если Вы не планируете заниматься цветокоррекцией, то можно выбирать ноутбук с обычной бюджетной IPS матрицей. Да, картинка будет немножко тусклее, но без сравнения с другими ноутбуками рядом Вы этого не заметите (большинство пользователей этого не замечает). Но если же Вы планируете заниматься цветокоррекцией, дизайном, видеомонтажом и другими работами, требующими отображения точных цветов и оттенков, тогда выбирайте ноутбуки с экранами с цветовым охватом от 72% NTSC (или от 90-100% sRGB) и выше. Но помните, что выбор ноута с экраном 72% NTSC — это ещё не гарантия, что все цвета будут отображаться правильно и за таким экраном сразу можно работать. Возможно (в большинстве случаев так), ещё потребуется откалибровать экран, чтобы отображаемые цвета и оттенки точно соответствовали действительности. В продаже бывают ноутбуки с уже откалиброванными экранами на заводе, но их меньшинство.
Где посмотреть модель монитора
Если у вас появилась необходимость выяснения точных параметров монитора, можно воспользоваться одним из следующих способов.
В интернете
Ещё одним вариантом будет поиск похожего по внешнему виду монитора в интернете.
Если вы сможете определить версию по одному корпусу, можно попробовать данный способ. Однако, стоит учитывать, что такой подход не гарантирует точного определения модели устройства.
В документах
Если у вас сохранилась любая возможная документация на приобретенную электронику, можно постараться найти всю информацию в ней.
Данные способы подразумевают поиск информации без использования специальных программ и разбора панелей. Если вы нашли, значит, цель достигнута. Иначе придется с помощью системных настроек зайти в описание своего монитора.
Какие бывают разрешения экрана для мониторов?
Всего их существует более одного десятка. Разрешение измеряется в пикселях и от него зависит четкость картинки на экране. Например, SXGA (1280х1024), WXGA+ (1440х900 точ), WFHD (2560 на 1080 px). Какое максимальное разрешение монитора? 8K. В пикселях это будет 7680 на 4320 точек. Подобные разрешения пока не сильно распространены из-за дороговизны поддерживающих их устройств и очень малого количества 8К контента.
Какое разрешение экрана для монитора лучше, зависит от целей использования агрегата: для развлечения, серфинга инета, работы с графикой и прочего подойдет стандартное – 1920 на 1080 px. Соотношение сторон при этом будет 16 на 9. Можно приобрести модель и с другим соотношением сторон: 16:10 соответствует разрешению 1920×1200 или 2560×1600, а новое популярное соотношение 21:9 – разрешению 2560х1080, 3440х1440 или 3840х1600. Все варианты прекрасно зарекомендовали себя в работе и играх.
Какое самое распространенное разрешение монитора:
- HD – недорогие мониторы (например, LG 19M38A-B), количество пикселей здесь составляет 1366 на 768. Несложные игрушки, видео, простая офисная работа – самое то для HD монитора.
- FullHD – составляет 1920х1080 пикс (Samsung Curved C24F390F), в настоящий момент это самое популярное разрешение.
- 4К – размеры здесь 3840 на 2160 px, оптимальный вариант для сферы развлечений: просмотр кино, игровые приложения.
Рекомендуем прочитать: 10 лучших мониторов с разрешением 4К
Определяясь с параметрами разрешения, стоит также руководствоваться размерами дисплея. Какое нормальное разрешение экрана для монитора:
| Диагональ монитора | Разрешение |
|---|---|
| (дюймы) | (px) |
| до 21,5 | 1366х768 и выше |
| 24 | не менее 1920х1080 |
| 27 | 1920х1080, 2560х1440 |
| 32 | 2560х1440, 3840х2160 |
Типы матриц и частота обновления: что лучше для глаз?
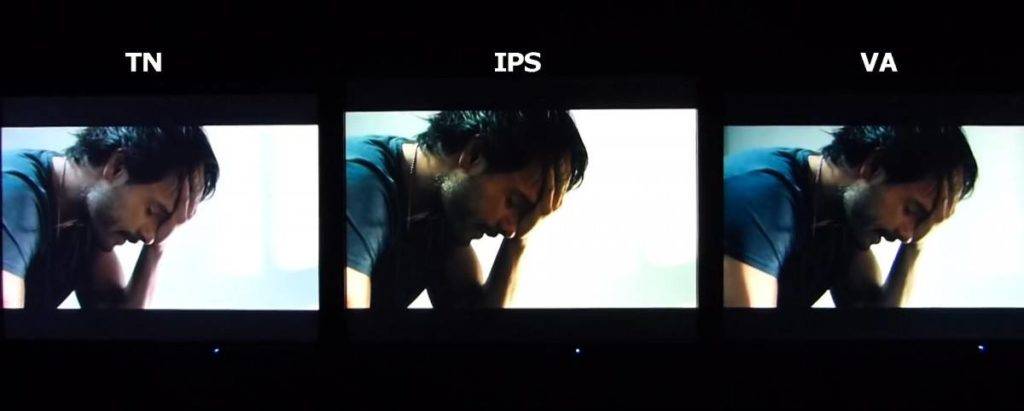
Устоявшиеся модели матриц для мониторов – TN, VA, IPS. Другие аббревиатуры не должны вводить в заблуждение, ничего нового по существу у производителей пока не появилось. Например, SVA от HP означает в переводе «стандартные углы обзора», а по сути та же TN.
VA-модель отлично передает цвета: черный цвет имеет максимум насыщенности, да и остальные цвета убедительны в оттенках. Недостаток матрицы в скромных углах обзора, иногда ступенчатости цветовых переходов. VA подходят для работы с фото и видео. Монитор передает цвета такими, какими их хотел увидеть автор изображения, в том числе, на печати.
TN-матрицы традиционно предпочитают сетевые игроки. Ее преимущество в быстром отклике, который не даст пропустить появление противника. Цветопередача не может похвастаться насыщенностью, а углы обзора по вертикали невелики.
IPS популярны в среде специалистов по монтажу видео, дизайну за точную передачу цвета. Низковата скорость отклика и в динамике могут появиться шлейфы. Некоторые панели страдают Glow-эффектом, если смотреть на них под определенным углом.
На практике качество матрицы зависит от производителя, использования технологических наработок. Натуральность цветопередачи у дорогого VA-монитора может превосходить аналогичные характеристики дешевого IPS-экрана. Однако по скорости обновления ранжирование остается прежним, поэтому подбирать дисплей стоит с учетом его использования.
Для рабочего монитора достаточно 60 Гц частоты, для игрового – от 120 Гц и выше. На усталости глаз разница почти не сказывается.
Особенности интерфейса VGA
- Для маркировки использовался преимущественно синий цвет;
- Передача только видеосигнала (для передачи звука следует использовать аудио кабель, подключенный к звуковой плате);
- Поддержка прочих устройств, кроме мониторов – например, проекторов.
Вопреки распространенному заблуждению, такой стандарт пока еще рано «хоронить»: за 30 лет его существования выпущено колоссальное количество совместимых устройств, многие из которых при соблюдении условий можно эксплуатировать еще как минимум десяток лет. Да, производители мониторов постепенно уходят от такого формата, внедряя более современные. Не найдете вы его и в топовых видеокартах. А вот в бюджетных графических ускорителях этот порт по-прежнему продолжает использоваться, несмотря на определенные недостатки.
Да, производители мониторов постепенно уходят от такого формата, внедряя более современные. Не найдете вы его и в топовых видеокартах. А вот в бюджетных графических ускорителях этот порт по-прежнему продолжает использоваться, несмотря на определенные недостатки.
Виды мониторов
Мониторы можно классифицировать по разным признакам. Но обычно их разделяют по типам экрана. Рассмотрим основные технологии, используемые в их производстве.
Жидкокристаллический
На данный момент является доминирующим типом. Появились еще 90-х годах и вначале использовались только в ноутбуках, т.е. там был нужен меньший размер и низкое энергопотребление. Отличались высокой ценой.
Свою большую популярность обрели в нулевых годах, благодаря сериалам, фильмам, играм и переходу телевидения на HD разрешение.
ЭЛТ — CRT
Первые доступные мониторы появились благодаря этой технологии. Вначале их встраивали в корпус вместе с клавиатурой и другими компонентами системы в большом корпусе.
Только к концу 80-х годов появились цветные модели, которые смогли качественно отображать картинку в разрешении 1024 х 768 пикселей. Технология CRT довольно долго оставалась доминирующей на рынке и очень популярной, т.к. качество картинки и углы обзора в 180 градусов были для многих очевидным выбором. А ЖК такого на тот момент просто предложить не могли.
Органический светодиод
Относительно новая технология. Модели с OLED экранами. Более контрастная картинка, лучшие углы обзора, но для показа документов с ярким фоном или просто белым — требуют больше мощности. Имеют очень неприятную особенность — выгорание пикселей, что отталкивает многих от их покупки. Через несколько лет их использования от былого цвета не остается и следа. Но, это пока.
Интересно! Также есть и другие виды, но они не такие популярные и редко, где используются.
Виды и особенности мониторов.
При покупке компьютера часто бывает, что монитор выбирают по остаточному принципу – на какой хватит денег, оставшихся от покупки системного блока. Некоторый смысл в этом есть. На производительность компьютера характеристики монитора не влияют. Но следует понимать, что дешевый монитор низким максимальным разрешением, «смазанным» изображением и плохой цветопередачей может свести на нет преимущества топовой видеокарты. А мерцающая подсветка приведет к быстрой утомляемости и может отрицательно сказаться на зрении. Так что экономия на мониторе может «выйти боком», особенно, если компьютером предполагается пользоваться часто и помногу. Поэтому к выбору монитора лучше отнестись со всей ответственностью, подобрав его в соответствии с задачами.

Основное влияние на цену монитора оказывает его размер по диагонали. Но и среди мониторов одного размера цены могут различаться на порядок в зависимости от прочих характеристик. Следует понимать, что многие характеристики мониторов важны одним пользователям и совершенно неинтересны другим. Зная, какие характеристики требуются для выполнения конкретных задач, можно сделать правильный выбор, подобрав хороший монитор по оптимальной цене.
В зависимости от назначения принято выделять четыре группы от дешевых до дорогих моделей схожего размера: офисные, мультимедийные, игровые и профессиональные.

Офисные мониторы предназначены для работы с офисными программами. Требования к таким мониторам минимальны и направлены на то, чтобы снизить утомляемость при продолжительной работе: достаточная яркость, контрастность и качественная подсветка.

Для мультимедийных мониторов на первый план выходят характеристики, обеспечивающие эффектную «картинку». Хорошая цветопередача, большая диагональ, сверхширокий (Ultrawide) формат выделяют эти мониторы среди остальных.

Под игровыми мониторами подразумеваются мониторы с высоким максимальным разрешением, большой частотой обновления и низким временем отклика. Здесь цветопередача может быть принесена в жертву качественному воспроизведению динамических сцен. Игровые мониторы обычно широкоформатные. Ultrawide и изогнутые мониторы также часто позиционируются как игровые.

Мониторы профессиональных дизайнеров, фотографов и художников должны обеспечивать максимальную глубину цвета и качественную цветопередачу. Желательны также большое максимальное разрешение, небольшой размер пикселя (это обеспечит четкость изображения) и расширенные настройки калибровки.
Соотношение сторон
Наверняка, вы замечали, что некоторые мониторы более квадратные, другие же – вытянутые по горизонтали. Есть и такие, которые представлены в виде вертикального прямоугольника. У стандартных 19-дюймовых мониторов обычно пропорции составляют 4:3. Это наиболее удобное соотношение для работы в большинстве браузеров, стандартных компьютерных программах, приложениях. Однако все больше моделей сейчас выпускается с пропорциями 16:10 или 16:9, которые более близки к углу обзора человеческого глаза.
Формат 16:9 более распространен из-за того, что эффективнее задействует рабочую область. Так, при просмотре широкоформатного кино, черные полоски по краям будут иметь минимальный размер.
Также сейчас пользуются спросом мониторы с соотношением горизонтальной к вертикальной стороне 21:9. Геймеры предпочитают изогнутые матрицы, создающие атмосферную панораму, погружая игрока в волшебный виртуальный мир.
Особенности
Входная задержка
При управлении мышью или клавиатурой разница между выполнением действия пользователем и тем, когда это отобразится на экране, составляет несколько миллисекунд. Процесс имеет название Input Lag.
Обычно его значение указывают в технических характеристиках. Но на практике они часто не соответствуют действительности. Проверить длину шлейфа можно, но это не под силу обычному пользователю. Такой эффект не помешает при работе с текстами, но может отрицательно сказаться на впечатлении от игры и ее результатах.
Эффект инпут лаг имеется и на мониторах. Лучшие из них имеют лаг от 9 мс, худшие – больше 100 мс. Значение до 44 мс считается допустимым для динамичных игр. При этом играть комфортно, кроме тех, где нужно жать на кнопку, которая появляется на экране.
Инпут лаг имеется не только на ТВ или мониторах, но на смартфонах, ноутбуках, других девайсах.
Время отклика
Считается, что время отклика у монитора немного меньше, чем у телевизора. Но это не очень точно. Время отклика сейчас не имеет особого значения для качества работы. Среднее значение для обоих приборов составляет от 5 до 8 мс. Это нельзя заметить невооруженным глазом.
Частота обновления
Мониторы позволяют выставлять значение обновления экрана: 75, 120, 144, 240 Гц. телевизоры могут иметь стандартное значение: 50, 60, 100, 120 Гц. Но на самом деле телевизоры с матрицей 120 Гц принимают только 60 Гц входного сигнала.
Такие значения для ТВ подходят для просмотра видео или трансляции спортивных передач, но в играх увеличивается инпут лаг, появляются артефакты. Сигнал 120 Гц принимают телевизоры стандарта HDMI 2.1.
Адаптивная синхронизация
Геймеры сталкиваются с проблемой разрывов в передаче изображения на экран. Это происходит из-за того, что частота кадров в игре не соответствует частоте обновления монитора. Для устранения этой проблемы используют разные технологии, в том числе G-Sync, Freesync. В мониторах они используются достаточно давно. Теперь пришло время внедрить их в телевизоры.
OLED
Поддержкой технологии G-Sync пользуются OLED телевизоры некоторых производителей. Это не полноценные G-Sync телевизоры. Полная реализация технологии возможна при применении специального оборудования, встроенного в дисплей.
Модуля G-Sync в таких телевизорах нет, вместо него используется стандарт адаптивной синхронизации VESA (она же Freesync). В результате OLED телевизоры могут создавать качественную картинку с адаптивной синхронизацией, но полноценной поддержки G-Sync нет.
Как выбрать хороший монитор: вторичные характеристики
Это не самые важные особенности, но, если с основными вы уже определились, обратите внимание и на них
Покрытие дисплея
Для современных мониторов производители используют два вида покрытий:
Глянцевое. Его несомненным плюсом считается яркая и сочная картинка, однако при попадании прямого света видимость изображения сильно портится. Такой недостаток вызывает дискомфорт у пользователей при работе в хорошо освещенных офисных помещениях.
Матовое, наоборот, не может похвастаться насыщенностью картинки. Зато позволит комфортно работать даже при прямом попадании света на экран монитора: лучи рассеиваются на покрытии, не создавая световых пятен.
Следует заранее определить расположение ПК и монитора, и выбирать покрытие, исходя из расположения экрана.
Разъемы
При покупке, рекомендуется обратить внимание на разъемы в оборудовании. Всего их бывает несколько:
- VGA (D-SUB) — устаревший для современных видеокарт разъем, совместим исключительно с образцами прошлых годов.
- DVI (DVI-I, DVI-D) — преемник D-SUB, включен практически во все современные мониторы. Качественно и быстро передает сигнал, тем самым обеспечивая увеличение максимального разрешения.
- HDMI — обладает большей, в сравнении с DVI, пропускной способностью. Поддерживает все разрешения до 4К. Может передавать сразу и аудио-, и видеосигналы, благодаря чему может применяться для соединения не только с системником, но и прочей мультимедиа аппаратурой.
- DisplayPort — самый современный и эффективный на данный момент разъем. Аналогично порту HDMI передает видео и аудиосигналы через специализированный порт. Обладает значительно большей пропускной способностью.
При выборе нужного разъема, не забывайте, что DisplayPort и HDMI работают только с актуальными видеокартами. Если у вас старый компьютер, скорее всего, придется подключаться по DVI.
Интерфейс подключения ТВ к ПК
Основное отличие ТВ от монитора – набор разъемов для ввода и вывода У телевизора есть встроенные тюнеры для приема сигнала с антенны или от кабеля. Есть по нескольку входов HDMI, Display Port, «тюльпаны». Есть слоты для CI карт, позволяющие смотреть кодированный сигнал. У монитора без тюнера такого количества портов нет. При подключении нескольких источников (тюнер, консоль, ПК) к телевизору, ими можно управлять клавишами на пульте. На мониторе переключение происходит только нажатием клавиши на корпусе.
Лучше качество изображения и звука при подключении при помощи кабеля HDMI-HDMI. Можно подключать при помощи устаревшего разъема VGA, но качество изображения будет хуже, а звук не передается.
Преимущества компьютера в мониторе
Первое преимущество компьютерных мониторов — они занимают меньше места, чем обычные наборы.
Нет необходимости готовить подходящее место на вашем столе или под ним, чтобы поставить центральный блок.
Еще одно преимущество в уменьшении количества отдельных единиц, что дает гораздо меньшее количество проводов.
Если компьютер будет оснащен беспроводной клавиатурой и мышью, то может соединиться только одним кабелем. Это позволяет иметь более эстетический вид рабочего пространства.
Компьютеры все-в-одном намного легче содержать в чистоте. В связи с тем, что на столе или на стене, они не собирает столько пыли, как и в случае размещения его на полу или в нижних шкафчиках стола.
Производительность этих машин является удовлетворительной для простых приложений, и работа более тихой
Обращает на себя внимание также значительно меньшее энергопотребление по сравнению с обычными настольными
Компьютер в мониторе через соответствующие входы может быть подключен к принтеру или другим периферийным устройствам.
Дополнительным преимуществом является тот факт, что все-в-одном, как правило, имеет приятный для глаз дизайн.

























































