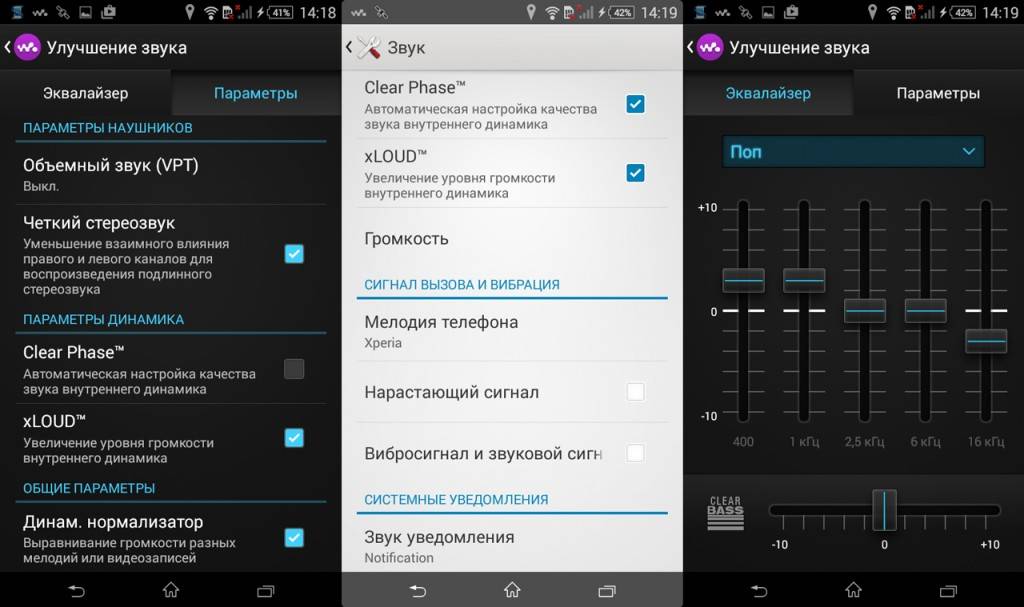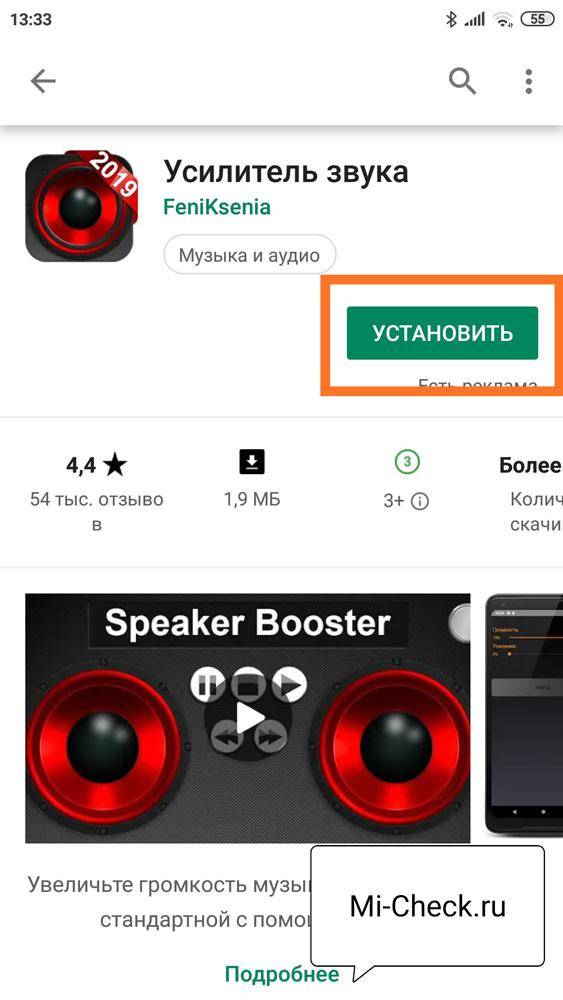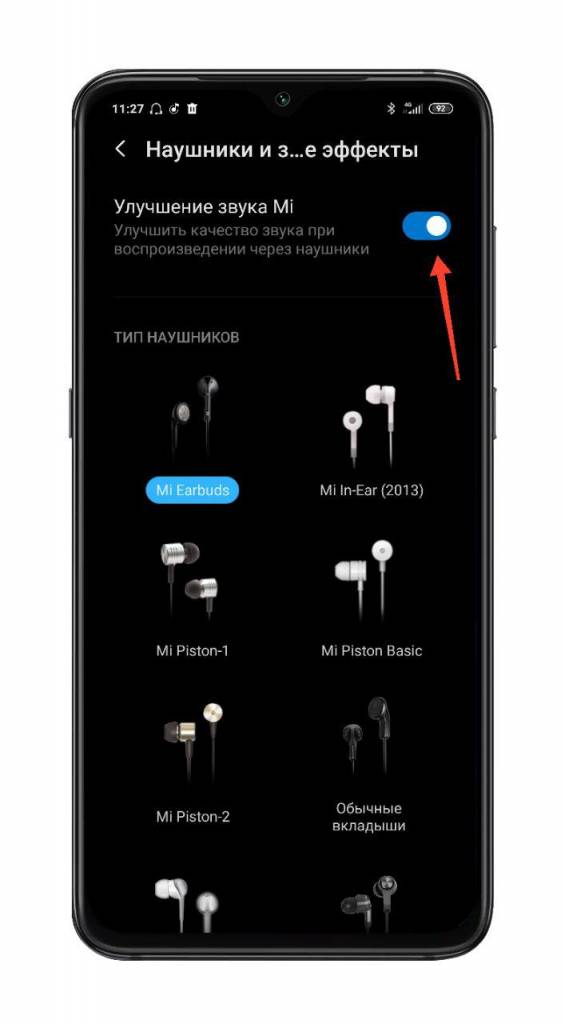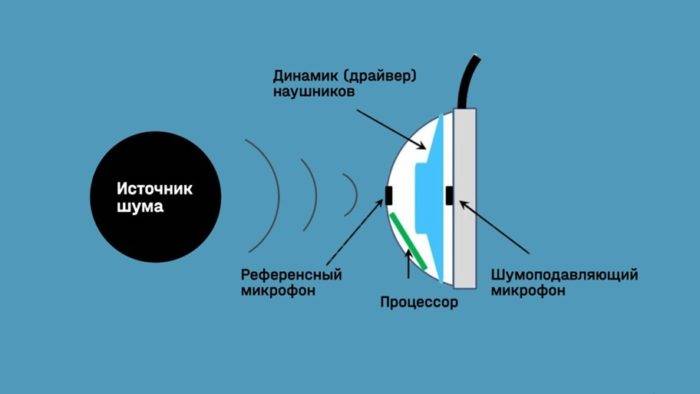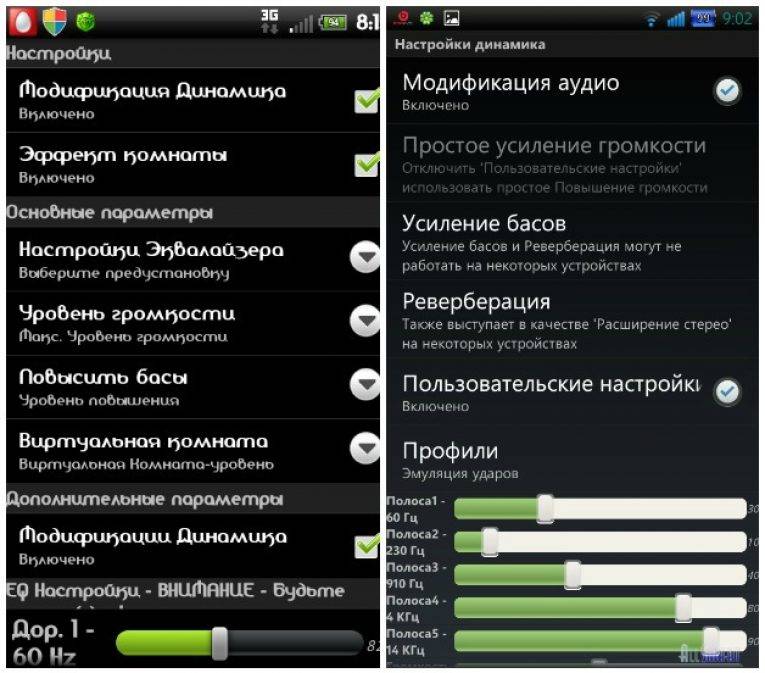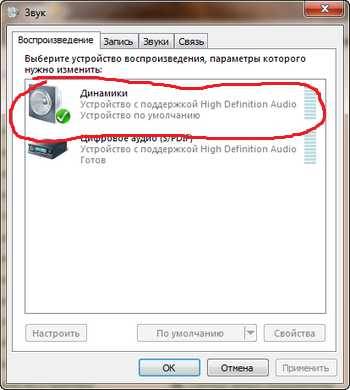Программный способ решения проблемы
Когда встроенных возможностей гаджета кажется недостаточно, первая реакция пользователя – применить сторонние программные средства. Их найдется великое множество в «Play Маркет».
Но прежде чем забивать в его поиск «Увеличитель громкости», стоит обратить внимание на то, что далеко не все программные средства дают полную свободу действий. Часть приложений имеют достаточно узкий функционал и просто выводят на максимум аппаратную мощность динамиков и микрофонов, что вовсе неверно, а подобного результата можно добиться и скрытыми встроенными средствами, речь о которых пойдет далее
Часть приложений имеют достаточно узкий функционал и просто выводят на максимум аппаратную мощность динамиков и микрофонов, что вовсе неверно, а подобного результата можно добиться и скрытыми встроенными средствами, речь о которых пойдет далее.
А пока обратим внимание на то, что при помощи одного приложения можно не только улучшить звук, но и повысить качество воспроизводимого звука благодаря используемым особым программным уловкам. Поэтому правильнее будет искать не увеличитель громкости, а нечто вроде аудиоцентра или утилиты для настройки звука
Поэтому правильнее будет искать не увеличитель громкости, а нечто вроде аудиоцентра или утилиты для настройки звука.
Одной из наиболее удачных подобных программ для Android можно считать Dolby Atmos.
Она имеет интуитивный интерфейс со встроенным эквалайзером, который позволит не только увеличить громкость до максимума, но и настроить звучание по собственному вкусу.
Зачем увеличивать громкость звука?
В принципе, ответ на этот вопрос зависит от личных предпочтений. Кому-то не хватает звука в наушниках или в динамике. А бывает и так, что попадется смартфон с настолько тихим звуком, что звонка и будильника будет не слышно. В этом случае точно нужно увеличить громкость внешнего динамика на «Андроиде». Также бывает и так, что при разговоре собеседника еле слышно. Но это уже будут настройки разговорного динамика, а не мультимедийного. В общем, увеличение громкости звука иногда оправдано. Но в большинстве ситуаций пользователи просто хотят заставить свой гаджет играть громче. И никаких препятствий у них на пути нет. Нужно просто знать, как увеличить громкость динамика на «Андроиде». И для этого есть несколько способов. Кстати, можно точно так же увеличить и громкость наушников. Главное — следовать инструкциям. Тогда все будет в порядке.

Как настроить звук на iOS
Регулировка звука в технике Apple осуществляется через встроенный эквалайзер. Чтобы в него войти, необходимо в настройках девайса найти «эквалайзер». Установка схемы «поздняя ночь» делает звук существенно громче. Секрет в том, что в этом режиме программными средствами усиливаются самые тихие звуки, а наиболее громкие, наоборот, занижаются, получается своего рода сбалансированное звучание, но громче, чем изначально.
Если подобные советы, как сделать звук в наушниках громче, не помогли достигнуть желаемого результата, то скорее все следует задуматься над приобретением новой гарнитуры, так как эта уже выработала свой потенциал. Но предварительно можно попробовать проверить работу и громкость в наушниках на компьютере другого человека.
Для начала давайте разберём возможные проблемы тихого звука
- неисправность наушников. Возможно, наушники попросту испорчены или из-за их качества громкость звука сильно страдает;
- проблемы с подключением или выходом на компьютере;
- программное ограничение звука.
Итак, первое, что нужно сделать — поверить работоспособность наушников и испробовать несколько простых механических методов.

- подключите к компьютеру другие наушники и поверьте качество звука в них. Если такой возможности нет, то проверьте ваши наушники на любом другом устройстве. Например, на телефоне;
- проверьте, до конца ли вставлен штекер. Как привило, на компьютере наушники можно подключить к акустике или к системному блоку. Попробуйте подключить ваши наушники в другой разъем;
- проверьте все механические переключатели и регуляторы громкости. Выкрутите их на максимум.
Программное ограничение громкости
Если вы использовали все вышеперечисленные методы, но прироста громкости не случилось, то давайте перейдем к более серьезным и сложным методам.
Обновление драйверов устройства
- Открываем меню «Пуск» и пишем в строке поиска «Диспетчер устройств». Открываем его.
- Находим в списке устройств строку «Звуковые, видео и игровые устройства». Нажимаем правой кнопкой мыши на устройство и выбираем «Обновить драйвер».
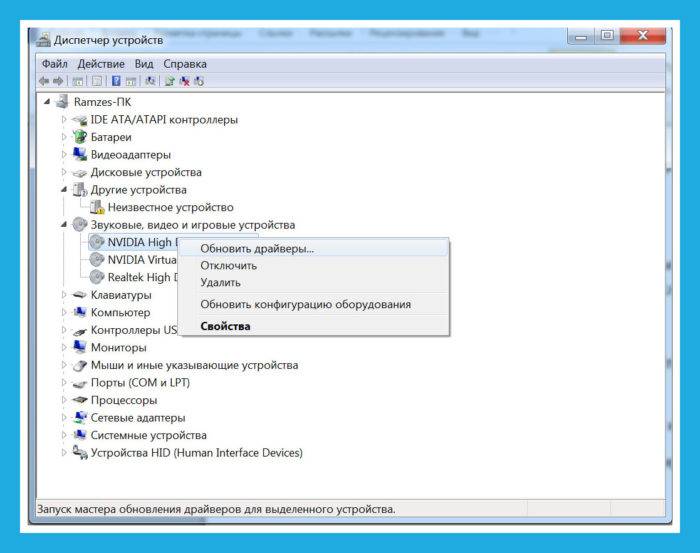
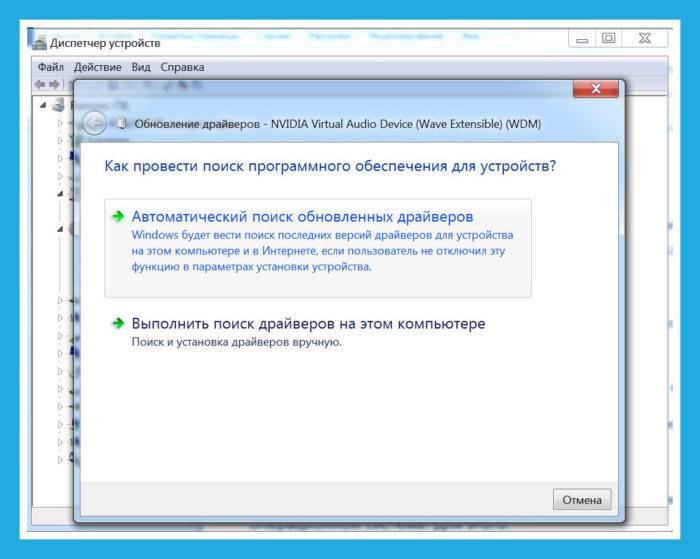

Далее давайте проверим, выставлена ли громкость на максимум в самой операционной системе. Для этого:
- В правом углу экрана, слева от часов, есть кнопка с изображением динамика. Жмем на нее.
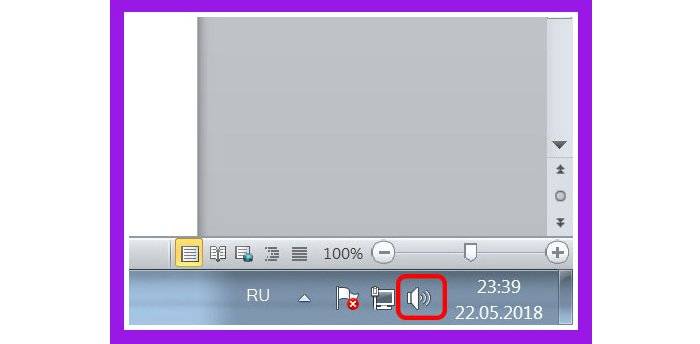

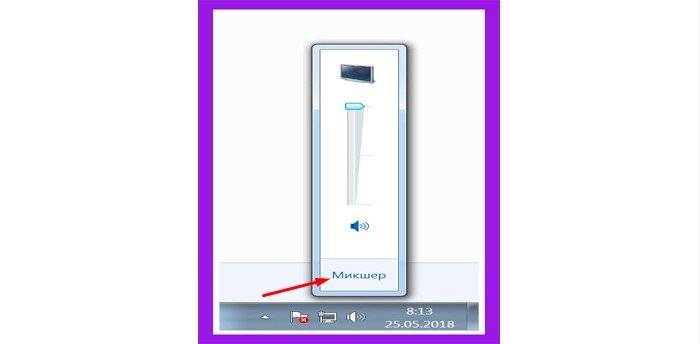

Регулировка звука в самой системе или на колонках/наушниках
При пользовании наушниками совместно с колонками регулировка громкости будет выполняться в двух разных местах. Первый регулятор громкости находится на самих колонках, где уровень звучания регулируется вручную.

Вторая настройка выполняется на компьютере. В правом нижнем углу на панели расположен значок в виде динамика. Нажавшему на него пользователю откроется всплывающее окно с изображением уровня громкости. Курсором мыши или клавишами на клавиатуре юзер может поднять регулятор до 100 %, задав максимальную мощность звучанию.
Если настройка выполнялась только на колонках, а в компьютере уровень остался прежним, звук останется слабый. И наоборот, если управление было только в ПК, а на колонках не регулировалось, результат останется таким же.
Если колонки стали воспроизводить звук в нормальном режиме, а наушники нет, скорей всего, проблема кроется в самом гаджете. Также проблема возможна в гнезде подключения. Если при шевелении провода в месте соединения появились помехи, значит, с ним есть проблемы.

Как увеличить громкость беспроводных наушников через приложения
Есть множество дополнительных программ для смартфонов с платформами на Android и iOS, которые способны усиливать и улучшать звучание в устройствах без проводов, делая его более громким, объемным и чистым. Все утилиты имеются в свободном доступе на Google Play Market и других профильных ресурсах. Самые популярные из них:
- Volume Booster. Хотите узнать, как быстро увеличить громкость беспроводных наушников на любой модели смартфона? Нет проблем. Установите Volume Booster и снимите лимит по громкости в настройках приложения. Простые и понятные опции, срок действия бесплатной триальной версии 6 дней;
- Sound Booster. Главные преимущества – возможность повышения саунда в несколько раз, автоматический запуск при старте ОС, интуитивно понятное управление посредством горячих клавиш и слайдера. Период бесплатного применения составляет 14 дней;
- Razer Surround. Мультифункциональная утилита для улучшения качества и усиления аудио и стерео. Приложение имеет пакет гибких настроек, позволяющих наращивать уровень выходного сигнала, делать звучание более глубоким и объемным, регулировать басы;
- SRS Audio SandBox. Глобальный аудио плагин, используемый как для увеличения громкости беспроводных наушников, так и для создания чистого многоканального звучания. Преимущества – собственный эквалайзер, мощный регулятор аудио, разные технологии обработки саунда, солидный выбор готовых пресетов.
Проверьте установлены ли самые последние драйвера для звуковой карты
Драйвер — это программа, которая управляет работой аппаратных средств, т.е. какую бы мощную видео или звуковую карту вы не установили в компьютер, она вообще работать не будет. Для работы любой микросхемы или привода в компьютере необходим драйвер. Современная операционная система Windows содержит в себе тысячи драйверов для самых разнообразных устройств, но они не полноценны. Драйверы, которые содержит Windows, предназначены только для базовой функциональности устройства, грубо говоря, они нужны просто чтобы устройство распозналось системой и хоть как-то работало. Для полноценной работы нужны официальные драйвера от производителя последней версии.
Как подключить наушники к передней панели компьютераИнструкция
Я рекомендую для обновления всех драйверов на компьютере использовать программу Snappy Driver Installer. Эта программа автоматически распознает какой драйвер вам нужно установить или обновить, сама скачивает драйвер и сама устанавливает его в систему. Вам нужно лишь дождаться окончания работы программы и перезапустить компьютер.
Увеличение звука отдельной композиции
Также можно попробовать увеличить звучание конкретной мелодии, воспользовавшись современными программными возможностями. Есть несколько способов.
Изменить звук самой мелодии, установив на свое устройство редактор аудио файлов, например, Adobe Audition и Sony Sound Forge. Редакторы бывают различные, но эти показывают лучшие характеристики по скорости обработки и результатам компрессии. Любую музыку можно отредактировать с их использованием, добившись наиболее привлекательного звучания.
Если встал вопрос, как усилить звук одновременно нескольких файлов, то попробовать сделать это можно с помощью программы mp3gain. Программа имеет только одну функцию по увеличению звука нескольких композиций.
- Для увеличения громкости можно изменить настройки эквалайзера плеера, если он предусмотрен. Здесь все очень просто: все частоты повысьте на максимальные значения, а затем созданные настройки просто сохраняются.
Усиление громкости микрофона на наушниках
Для микрофона на наушниках используются те же способы усиления сигнала, что и для других типов прибора.
Также можно почистить штекер спиртом или ацетоном. На нем часто скапливаются продукты окисления или грязь. Они препятствуют нормальному прохождению сигнала.
Иногда выход из ситуации — снять защитную поролоновую накладку. На наушники устанавливают слабые электретные микрофоны. Часто защитная накладка делает звук намного тише.
Если модель использует не 1 штекер и для входного, и для выходного сигналов, а 2 разных, можно попробовать подключить их через предусилитель. К нему подсоединяют микрофонный штекер. Вход динамиков подключают прямо к компьютеру.
Увеличение звука на Android
Существуют разные способы увеличения громкости наушников на устройствах под управлением ОС Android без усилителя звука.
Настройки телефона
Изменить громкость телефона можно, открыв «Настройки», а затем «Звук». В зависимости от производителя, функции могут отличаться.
Эквалайзер
Отдельный эквалайзер может быть установлен не в каждом смартфоне, но его можно скачать из магазина Play Market или воспользоваться встроенным в стандартный аудиопроигрыватель. Отрегулировать звук можно, применив фиксированные настройки для каждого жанра либо установив собственные.

Вспомогательные программы для регулировки звука
Помимо эквалайзера и стандартных настроек смартфона изменить параметры звука можно при помощи различных приложений, доступных в Play Market:
- музыкальный проигрыватель — простая в использовании программа с эквалайзером, усилением басов и рядом других интересных настроек;
- Headphones Equalizer – эквалайзер, предназначенный для автоматической и ручной регулировки звука в наушниках;
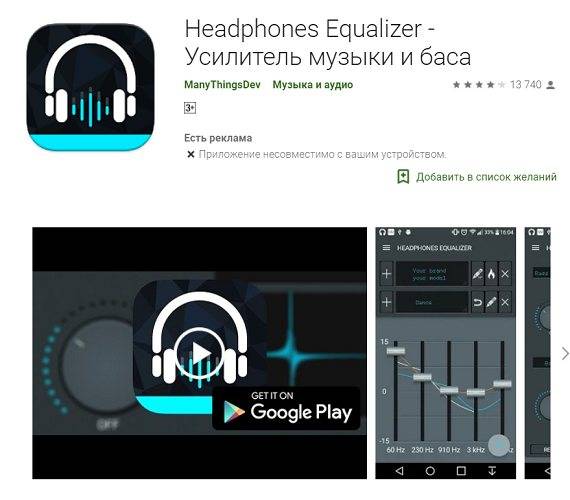
Music Equalizer разработан для усиления басов, настроек эквалайзера и других возможностей качественной настройки звука на Android устройствах;

звуковой эквалайзер – программа для усиления громкости звука до 45% одним касанием.
Инженерное меню
Это еще один способ изменить громкость звука на своем смартфоне. Нужно понимать, что данный раздел предназначен для разработчиков, и вносить изменения в него самостоятельно не рекомендуется. Если пользователь все-таки решит сменить какие-либо параметры, ему следует записать оригинальные значения, чтобы вернуть их в случае ошибок. Войти в инженерное меню можно, воспользовавшись сервисным кодом, который отличается для каждого производителя.
Если устройство создано на базе процессора MTK, можно использовать одно из многочисленных приложений, доступных на Google Play. В открывшемся меню пользователю необходима вкладка «Audio» в разделе «Hardware Testing». Появится список режимов, доступных для изменения: наушники, будильник, обычный режим и т.д. В каждом из них есть следующие поля:
- Type – тонкая настройка каждого режима;
- Level – выбор одного из семи уровней громкости для клавиш увеличения или уменьшения звука на корпусе смартфона;
- Value Is – громкость для уровня по умолчанию, здесь нужно установить среднее значение от 0 до 255;
- Max Vol – максимальное значение громкости, от 0 до 160 (не рекомендуется выставлять наивысшее значение, потому что в этом случае возможно появление треска, шума и других посторонних звуков).
Стоит понимать, что корректируя настройки в инженерном меню, пользователь вносит изменения на свой страх и риск, поскольку производители не рекомендуют этого делать. Стоит также узнать, что делать, если телефон вообще не видит наушники.
Слуховой динамик

Громкость слухового динамика так же может не устраивать пользователя. Разберемся, как ее можно увеличить:
- Использование сторонних приложений.
- Смена региона.
- Инженерное меню.
Использование сторонних приложений
В Google Play Store распространяются множество приложений, якобы увеличивающих звук динамиков. На деле, работают из них только некоторые, например, Усилитель громкости GOODEV. Утилита имеет высокий рейтинг и множество положительных отзывов пользователей.
Загрузить QR-Code
Усилитель громкости GOODEV
Developer: GOODEV
Price: Free
Скачайте и установите данное приложение, затем запустите его и внимательно прочитайте предупреждение: любое повышение уровня громкости через данную программу может привести к поломке динамика. Если вас это не пугает, нажмите «Ок» и установите желаемый уровень громкости. В шторке уведомлений будет отображаться оповещение о том, что уровень звука повышен. Чтобы отключить усиление, зайдите в программу и нажмите кнопку «Остановить приложение».
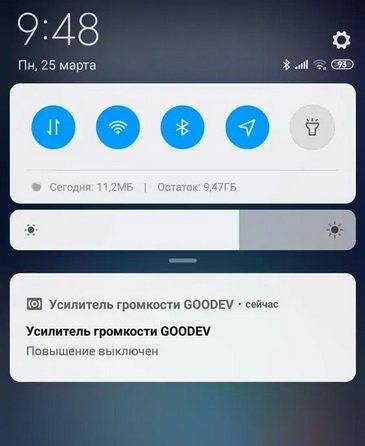
Смена региона
В некоторых странах мира установлены определенные ограничения по уровню шума в телефоне. Таким образом, компания Xiaomi обязана соблюдать все ограничения, иначе продажа их девайсов на территории страны будет запрещена. В таком случае, необходимо поменять регион через настройки смартфона:
- Откройте в «Настройках» Xiaomi раздел «Расширенные настройки».
- Выберите пункт «Регион».

Поменяйте свой регион на одну из следующих стран — Индия, Тайвань, КНДР.
Перезагрузите телефон и протестируйте громкость динамика.
Если все устраивает, просто скорректируйте часовой пояс. На остальные параметры устройства смена региона никак не влияет.
Основа есть, что делать дальше?
Теперь надо запомнить, что эти семь папок будут основой памяти нашего компьютера. Именно в них мы будем складывать всю информацию, которую хотим сохранить на своем компьютере.
То есть если мы скачиваем фильм, то мы открываем папку с фильмами и вставляем его именно туда. Загрузили песни, значит открыли папку с музыкой и положили песни хранится именно в ней. Скачали программу и перед тем как начать ее установку положите файлик установки в папку программы. Тогда даже если вы в будущем будите менять операционную систему можно будет без труда установить старые программы. Ведь все установочные файлы надежно хранятся в вашей папке — программы.
Пришли с гулянки, скинули огромное количество фоток и сразу добавили их в папку фото, так вы точно их не потеряете и не забудете, где они хранятся. Думаю смысл понятен, что каждый файл должен быть в своей папке. Тогда на вашем компьютере всегда будет полный порядок и вы найдете любой нужный файл максимально быстро.
Теперь некоторые скажут мол неудобно, далеко заходить и лазить, с рабочего стола удобнее, так просто обведите все эти папки, нажмите правой кнопкой мышки и выберете строчку отправить и еще раз выберете на рабочий стол.
Подробная инструкция есть в видео ниже, а теперь у вас должно получиться вот так.
Теперь вы видите все свои папки прямо на рабочем столе в виде ярлыков и таким образом можно перемещаться по ним максимально быстро и эффективно.
Кстати, папку загрузки мы сделали для того, чтобы поставить в своих браузерах настройку сохранять все скаченные файлы именно в нее. Это нужно, чтобы снизить нагрузку на локальный диск с операционной системой. В таком случае вы дольше сможете комфортно работать на своем компьютере без различных глюков и тормозов. Ну и естественно всегда будите в курсе того, где находятся фотки с прошлой вечеринки или любимый альбом с музыкой.
Как увеличить громкость беспроводных наушников через приложения
Есть множество дополнительных программ для смартфонов с платформами на Android и iOS, которые способны усиливать и улучшать звучание в устройствах без проводов, делая его более громким, объемным и чистым. Все утилиты имеются в свободном доступе на Google Play Market и других профильных ресурсах. Самые популярные из них:
- Volume Booster. Хотите узнать, как быстро увеличить громкость беспроводных наушников на любой модели смартфона? Нет проблем. Установите Volume Booster и снимите лимит по громкости в настройках приложения. Простые и понятные опции, срок действия бесплатной триальной версии 6 дней;
- Sound Booster. Главные преимущества – возможность повышения саунда в несколько раз, автоматический запуск при старте ОС, интуитивно понятное управление посредством горячих клавиш и слайдера. Период бесплатного применения составляет 14 дней;
- Razer Surround. Мультифункциональная утилита для улучшения качества и усиления аудио и стерео. Приложение имеет пакет гибких настроек, позволяющих наращивать уровень выходного сигнала, делать звучание более глубоким и объемным, регулировать басы;
- SRS Audio SandBox. Глобальный аудио плагин, используемый как для увеличения громкости беспроводных наушников, так и для создания чистого многоканального звучания. Преимущества – собственный эквалайзер, мощный регулятор аудио, разные технологии обработки саунда, солидный выбор готовых пресетов.
Программные способы настройки звука
Существует несколько способов увеличить громкость в наушниках на компьютере в Windows 7, 8, 10. Начнём с самого простого.
Настройка громкости в операционной системе
Первое, что нужно сделать — убедиться, что ползунок, расположенный в правом нижнем углу панели быстрого доступа, находится в максимальном положении. Для этого кликните на значок динамика и потяните ползунок вверх.
Здесь же ниже выберете левой клавишей мыши параметр «Микшер» и выставьте все ползунки до максимального значения.
Следует убедиться, что в файле проигрывателя также выставлена необходимая громкость.
Стандартные настройки не помогли? Значит, нужно снять программные ограничения громкости.
Настройка ограничения громкости при использовании микрофона
Если вы используете аудио- или видеосвязь при общении через интернет, то по умолчанию могут быть выставлены ограничения других звуков во время разговора. Этот параметр может уменьшать громкость и при обычном воспроизведении фильма или песни.
Чтобы снять эти ограничения, нужно сделать следующее:
- Правой клавишей мыши нажимаем на значок динамика в нижнем правом углу.
- В появившемся списке выбираем «Звуки».
- Всплывает окно с несколькими вкладками. Выбираем «Связь».
- Отмечаем параметр «Действие не требуется», нажимаем «Применить» и «Ok».
Если причина была в настройках этих параметров, то громкость наушников должна увеличиться.
Установка параметра «Тонкомпенсация»
Существует ещё один способ усилить звук на компьютере, после которого громкость в наушниках будет увеличена вдвое.
- Правой клавишей нажимаем иконку динамика и кликаем на параметр «Звуки». В эту вкладку также можно зайти через «Пуск» → «Панель управления» → «Оборудование и звук» → «Звук».
- Выбираем вкладку «Воспроизведение». Обычно в первой строке списка стоит «Динамики» или «Наушники». Кликаем одним нажатием левой клавиши.
- Ниже устанавливаем это действие «по умолчанию». Затем нажимаем кнопку «Свойства».
- В появившемся окне выбираем раздел «Улучшения» (в Windows 7) или «Дополнительные возможности» (в Windows 10).
- Ставим галочку напротив параметра «Тонкомпенсация». Далее нажимаем на кнопку «Применить» или «Ok».
Обычно эти действия помогают увеличить звук в наушниках на компьютере минимум в два раза. Некоторые пользователи Windows 10 советуют устанавливать параметр «Выравнивание громкости». Можно попробовать и этот вариант.
Установка разъёма для наушников
Часто разъём для наушников, расположенный на передней стороне стационарного ПК, расшатывается, вследствие чего появляется треск, помехи или звук вовсе не воспроизводится. Эту проблему можно решить, установив наушники в разъём для динамиков на задней стороне блока. Сделать это можно следующим образом:
- Входим в меню «Пуск», выбираем «Панель управления».
- В появившемся окне находим «Диспетчер Realtek HD». В Windows 7 нужно сначала войти во вкладку «Оборудование и звук».
- В открывшейся панели «Диспетчер Realtek HD», выбираем разъём зелёного цвета и кликаем по нему правой клавишей мыши. Выбираем вкладку «Смена назначения разъёмов».
- Во всплывшем дополнительном окне выбираем «Наушники». Рядом ставим галочку и нажимаем «Ok».
Переустановив этот разъём с динамика на наушники, мы выключим ограничение звука, и громкость становится больше.
Переустановка драйверов
Плохой звук в наушниках также может быть связан с устаревшими драйверами звуковой карты либо они не соответствуют программному обеспечению вашего компьютера. Для решения этой проблемы нужно обновить эти драйверы.
- В меню «Пуск» введите в строке поиска «Диспетчер устройств».
- В диалоговом окне найдите параметр «Звуковые, видео и игровые устройства». Кликнув по нему левой клавишей, можно увидеть установленные звуковые карты, их может быть одна или несколько. Это обычно «NVIDIA High Definition Audio» или «Realtek High Definition Audio» и другие.
- Теперь нужно обновить каждое устройство. Для этого кликните правой клавишей мыши по выбранному параметру и выберете пункт «Обновить драйверы». Затем нажмите на подпункт «Автоматический поиск».
- Остаётся только дождаться переустановки драйверов системой. Возможно, после этого необходимо будет перезагрузить компьютер.
Настраиваем плавную регулировку
Некогда можно было в два приема все поменять, указав большую дискретность шагов громкости из инженерного меню. Теперь, по описанным выше причинам, все усложнилось.
Предлагаю вам нарытый мной на форуме 4pda метод, основанный на правке следующих системных файлов:
- xml;
- xml;
- conf;
- prop.
Первые три лежат в папке system/etc, последний — в system. Запись исправлений доступна из файлового менеджера наделенного правами суперпользователя (см. выше).
Правок довольно много, отсылаю вас к первоисточнику, чтобы не переносить чужой труд себе в статью. Изменения, сделанные вами, будут значительны, поэтому хорошенько подумайте, перед тем как пускаться в столь рискованное, с моей точки зрения, плавание по волнам системы MIUI. Награда самым настойчивым — не будет больше режущих ухо перепадов при увеличении громкости, звуком останетесь довольны.
Как улучшить качество звука в наушниках на ПК
Способов улучшения звучания гарнитуры на PC несколько.
Изменение стандартных настроек Windows
Вмешательство в настройки звука Виндовс отразится на звучании.
Отключите имитацию объёмного звука.
- Через иконку динамика в трее откройте параметры звучания.
- Откройте свойства устройства.
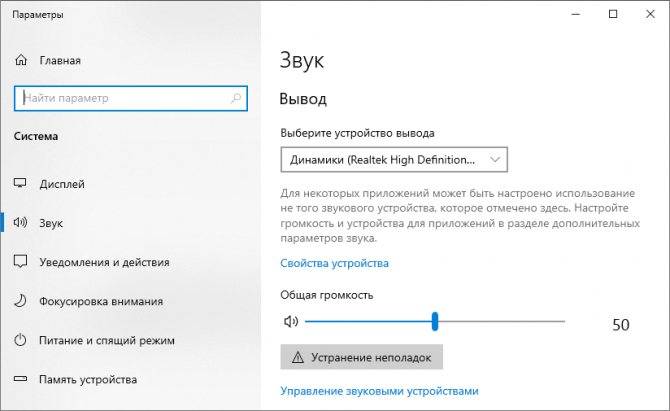
- В списке «Формат пространственного…» выберите «Выкл.», окно не закрывайте.
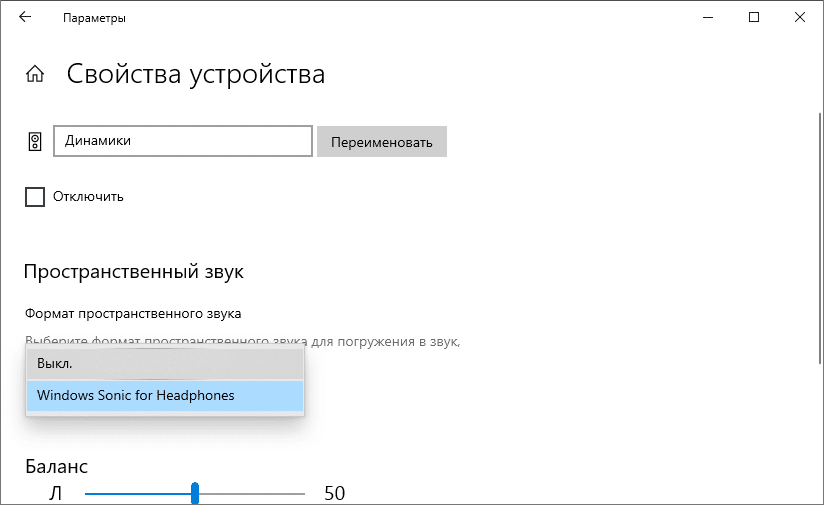
Проверьте, как это отразилось на воспроизведении. Если результат незаметен, перезапустите проигрыватель, браузер или игру.
Отключения эффектов.
- Внизу открытого окошка щёлкните «Панель управления…».

- Выберите текущее устройство и жмите «Свойства».
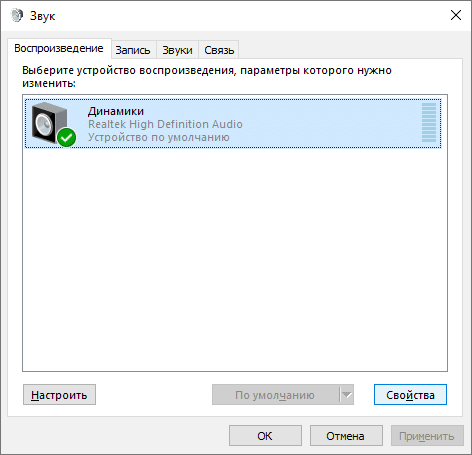
- Во вкладке «Уровни» можете повысить или понизить громкость любого канала.
- Посетите вкладку «Улучшения».
Здесь отключаются аудиоэффекты, такие как имитация окружающей среды, подавление голоса для вокала, изменение тона.
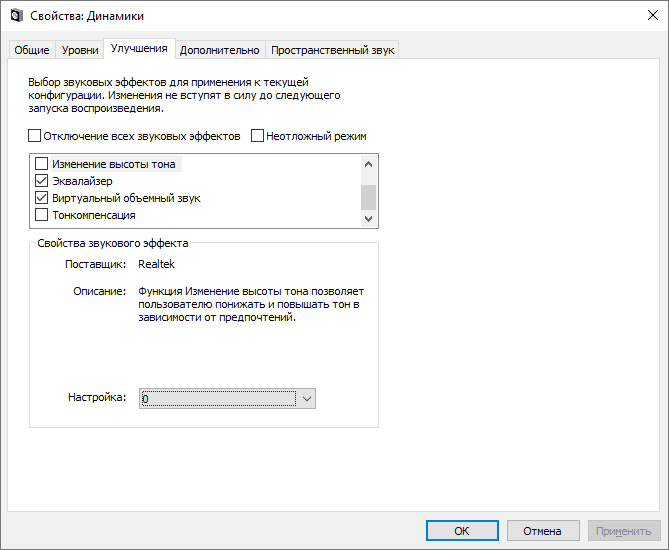
- Для изменения алгоритма окружающей обстановки кликните по пункту «Окружение», а в выпадающем списке ниже выберите подходящий эффект.
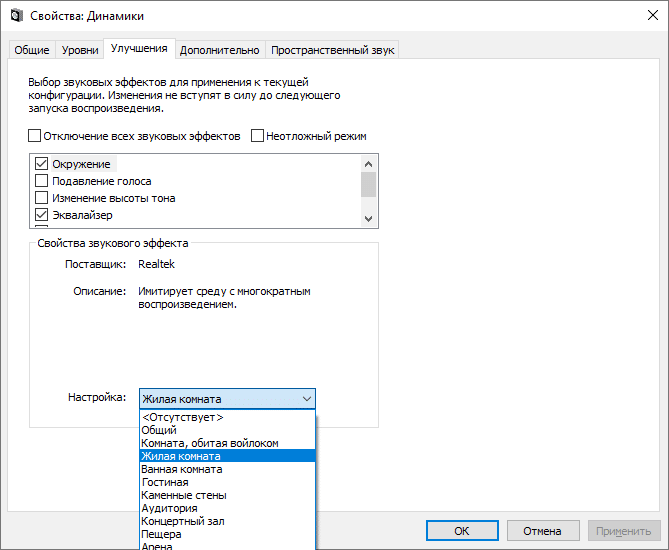
- В следующей вкладке укажите стандартные параметры формата аудио – нажмите «По умолчанию».
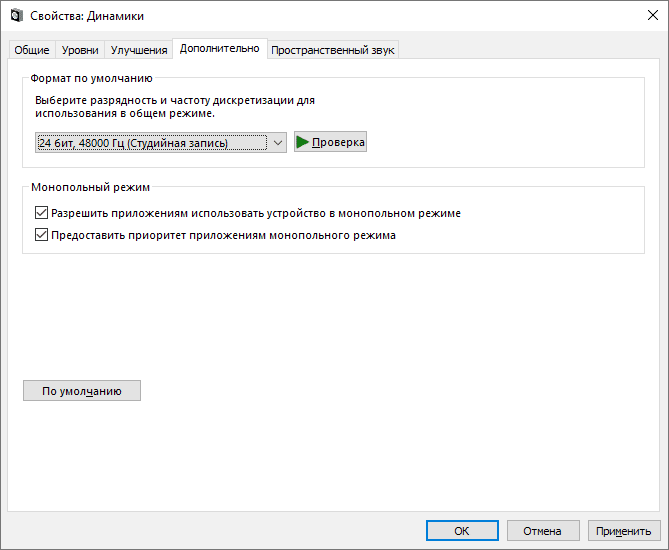
Эквалайзер
Для адаптации звучания под конкретную игру, музыкальный стиль, компенсации проседания низких частот во вкладке «Улучшения» нажмите «Эквалайзер». Из списка выберите соответствующий потребностям пресет и кликните по кнопке с тремя точками.
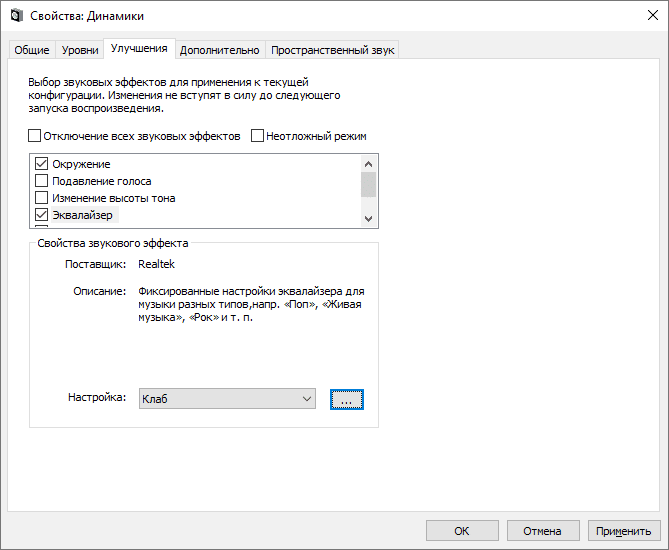
- Адаптируйте под собственные нужды.
Для усиления звука в шутере PUBG выстройте ползунки следующим образом, а после адаптируйте аудио в соответствии с собственным потребностями и наушниками.

Делается это и через Диспетчер звука VIA или Realtek (на примере последнего).
Через контекстное меню иконки диспетчера разверните окно. В основном окне отключается виртуальное трёхмерное звучание.
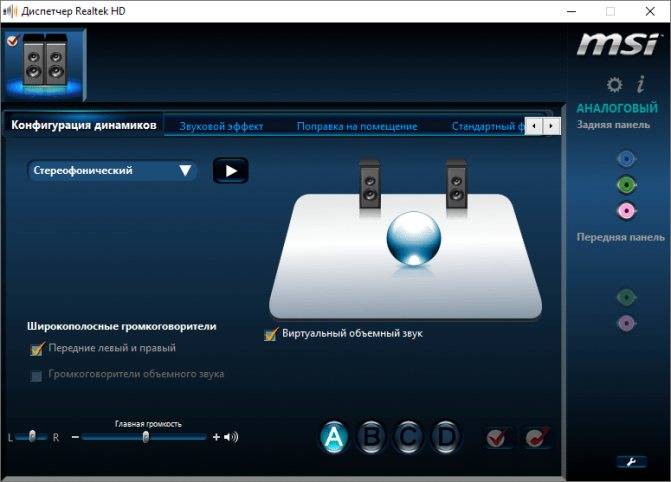
В соседней вкладке настраиваются аудиоэффекты – имитация окружения и эквалайзер. Кнопки A, B, C, D переключаются профили – создайте пресет для музыки, игры, кино.
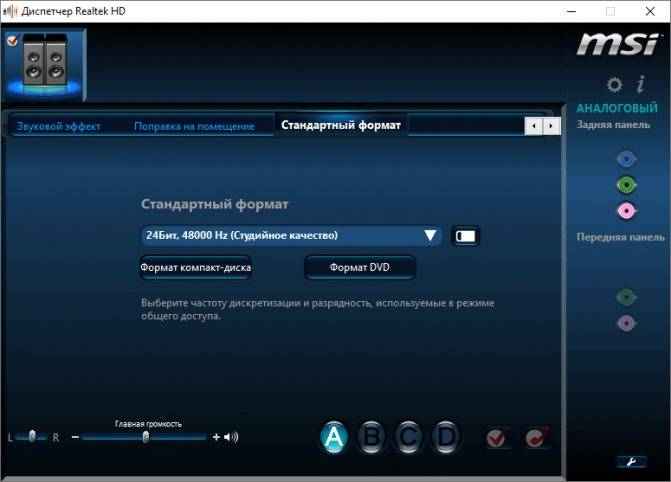
В последней вкладке изменяется формат аудио.
Установить специализированный софт и драйвера
Попробуйте удалить звуковой драйвер, а затем скачайте новый с официального сайта и установите. Для удаления откройте Диспетчер устройств через Win + X и удалите звуковые устройства.
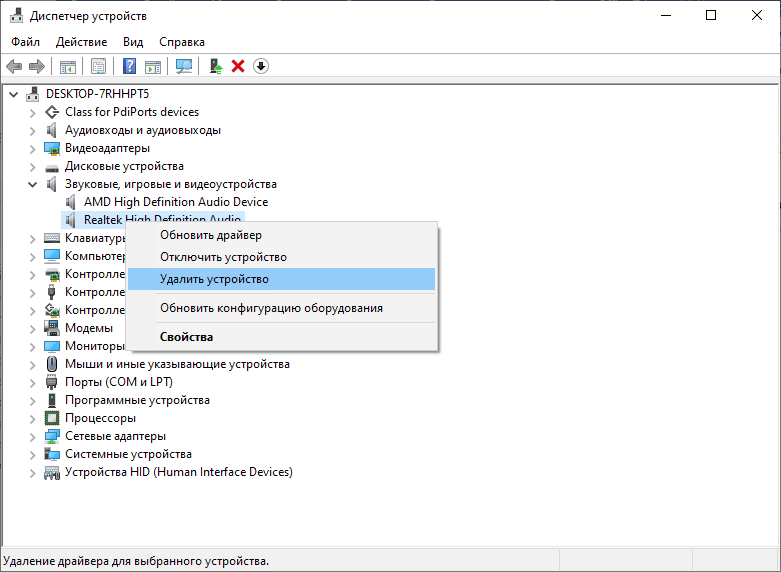
В 2021 году существует масса приложений для усиления и изменения звучания на компьютере и мобильных устройствах. Попробуйте условно-бесплатную утилиту DFX Audio Enhancer, способную управлять всеми аспектами компьютерного звука. Она отобразит спектр проигрываемой композиции, предоставит 46 пресетов с настройками.

Поддерживает управление эффектами: басы, имитация окружающей среды, сумеет усилить звук, не повышая уровень шума.
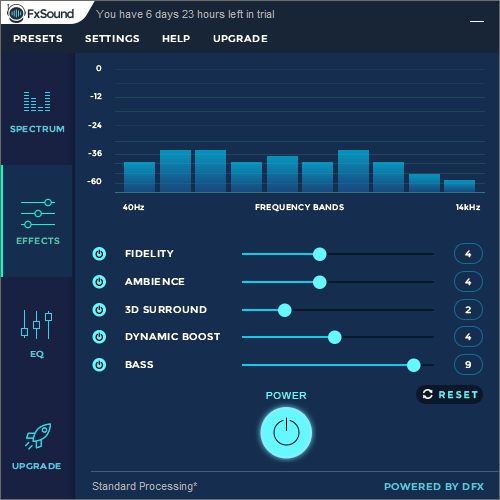
Вторая программа – Nahimic – продемонстрирует новую концепцию звучания и передачи голоса, полезная для геймеров утилита, алгоритмы которой десятилетие применялись военными. Позволит тонко настроить звуковые 3D-эффекты.
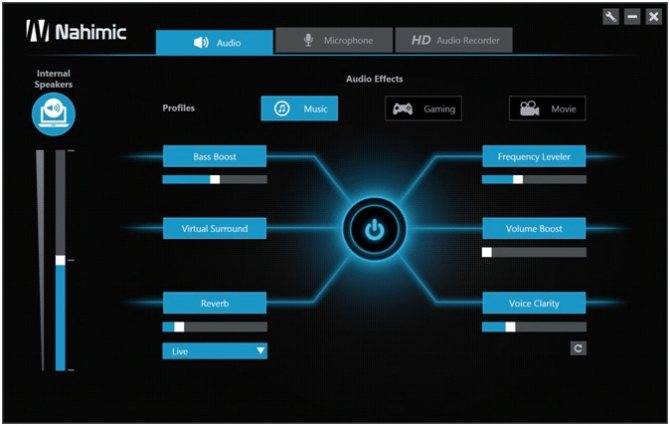
Также попробуйте Stereo Tool, Breakaway Audio Enhancer.
Усиление звука программным путем
Для усиления звука можно установить специальное программное обеспечение. Хорошей утилитой для этих целей является Sound Booster, но это не единственный вариант. Благодаря этому приложению звук в ряде программ можно повысить на 500%. В основном Sound Booster работает со Скайпом, браузерами и проигрывателями аудио и видео.

Программа Sound Booster позволяет увеличивать громкость свыше 100%
Хорошие утилиты для усиления звука, как правило, имеют функцию автозапуска, отображения в трее, поддерживают горячие клавиши для управления громкостью. Кроме того, у них есть фильтры, которые не просто делают звук громче, но и не вызывают при этом искажения.
Программные методы
Существуют также хорошие программы, позволяющие увеличить громкость в наушниках.
Sound Booster – одна из самых популярных и несложных программ для этой цели
Есть возможность увеличивать громкость вплоть до 500%, а также функция запуска вместе со стартом операционной системы. Загрузить программу можно с сайта разработчика: http://www.letasoft.com/ru/sound-booster-download/.

После использования данного софта Вы действительно получите довольно существенный прирост к громкости звука. К сожалению, будет действовать только двухнедельный пробный период программы. Потом ее нужно купить.
Увеличение громкости с помощью SRS Audio SandBox

Это программа, которая имеет несколько ползунков для изменения звука, а также для увеличения громкости.
- Скачиваем ее с сайта: http://www.srslabs.com/.
- Устанавливаем ее, и перед нами появляется окно со всеми настройками звука. Не стоит бояться всех этих регулировок. Данная программа рассчитана на рядовых пользователей. Вы точно сможете разобраться с ней.
- Делаем громкость больше, при надобности меняем другие значения.
- Если все сделано правильно, то мы получаем качественный и громкий звук в своих наушниках.
Следующая программа — Razer Surround
Она создана специально для работы с наушниками и звуком в них. Программа имеет внушительный список характеристик звука, которые вы можете настроить, как вам угодно и наслаждаться звуком. Программа создает объемный звук в разных стереонаушниках, но также ее можно использовать для увеличения громкости звука. Итак, нам нужно:
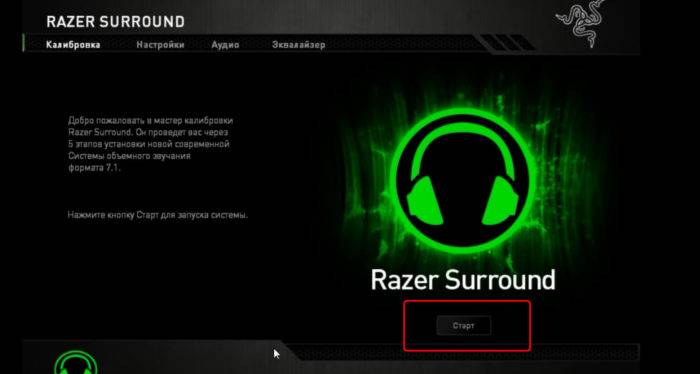
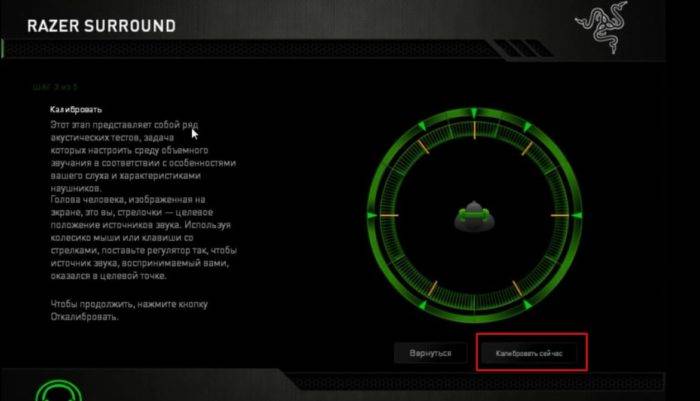

Программа отлично подойдет для увеличения звука при общении через компьютер, например, с помощью «Skype».
Лучшие программы для усиления звука
Стандартное звуковое ПО windows не всегда бывает достаточным для получения лучшего результата. Раскрыть весь аудио потенциал помогут сторонние программы для управления и усиления звука. Как я уже писал, таких утилит не мало, можно растеряться при выборе. Поэтому хочу посоветовать лучшие, на мой взгляд, программы.
Equalizer apo
Эта программа содержит огромный инструментарий для улучшения звука. Можно настроить огромное количество частот, а также каждый аудиопоток по отдельности. Удобен тем, что его можно настраивать под себя, убирая ненужные блоки. Прекрасно работает с компонентами виндовс 10. Единственный минус — программа без русского языка.
Плюсы Equalizer apo:
- Подходит для ПО и оборудования любого уровня;
- Возможность индивидуальной настройки;
- Есть много готовых профилей;
- Быстрая установка;
- Занимает мало памяти;
- Бесплатное использование.
Sound booster
Простая при использовании утилита направлена на максимальное усиление звука. Недостаток — платная услуга. Есть пробный период 2 недели. Кто-то качает нелегально.
Положительные стороны утилиты для тихих аудиоустройств:
- Увеличивает громкость до 500%;
- Позволяет настроить звучание, чтобы оно было чистым;
- Очень простой интерфейс;
- На русском языке;
- Можно настроить на автозапуск с виндовс;
- Можно придумать и настроить свои сочетания горячих клавиш для управления звуком наушников или колонок.
Примечание автора! Я бы не советовал выкручивать регулятор на 500%, угробите динамики.
Viper4windows
Очень интересная программа с широким функционалом. Здесь можно усиливать громкость, выбирать профили для различного использования, а также режимы для разных моделей наушников. Плюс хороший эквалайзер, возможность выравнивания звука, работы с любыми частотами, да много чего, играть с ним можно долго и интересно. Кроме того, утилита бесплатна, можно пользоваться на русском языке. Хотя некоторые писали о необходимости дополнительно перенести специальный файл в папку программы. У меня все заработало на русском языке сразу. Плюсы даже перечислять не буду. Благодаря этой программе вы можете сделать звучание любого уровня на оборудование любого уровня (ну почти). То есть эффект домашнего кинотеатра через наушники и т.д. И абсолютно бесплатно. Ссылка на 4pda.





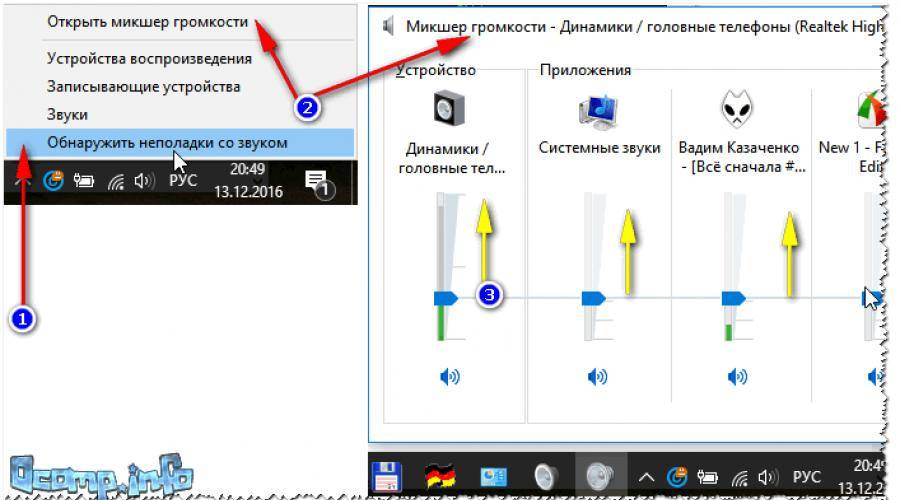
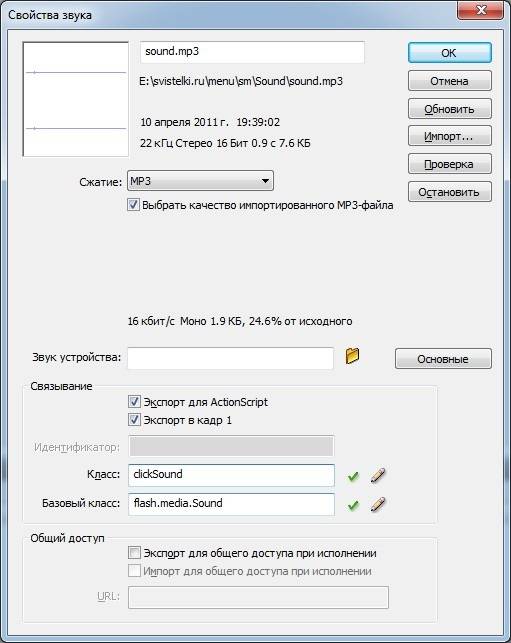


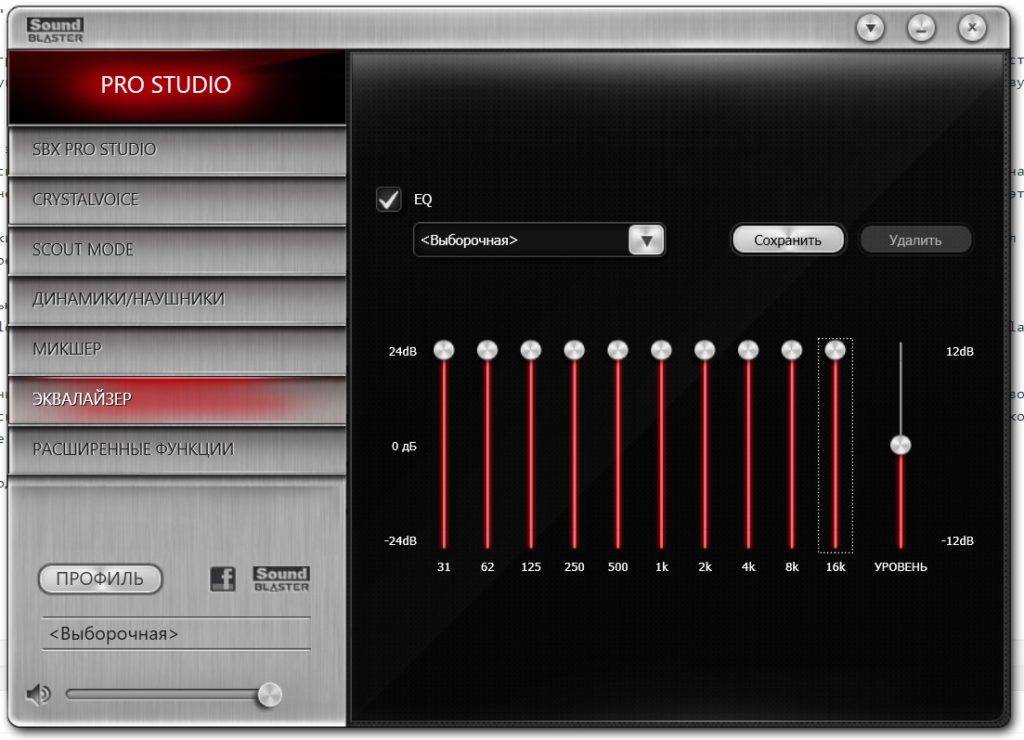
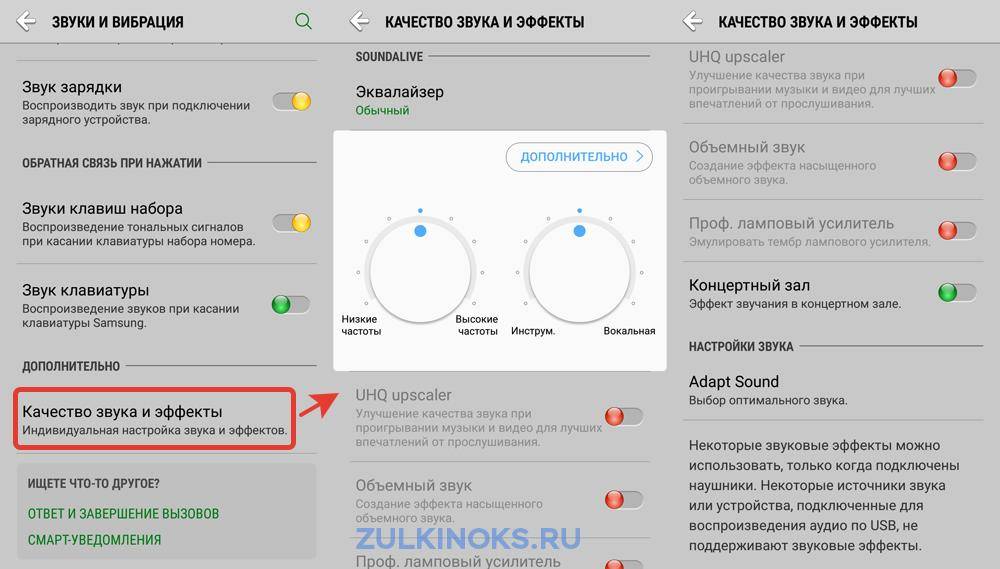
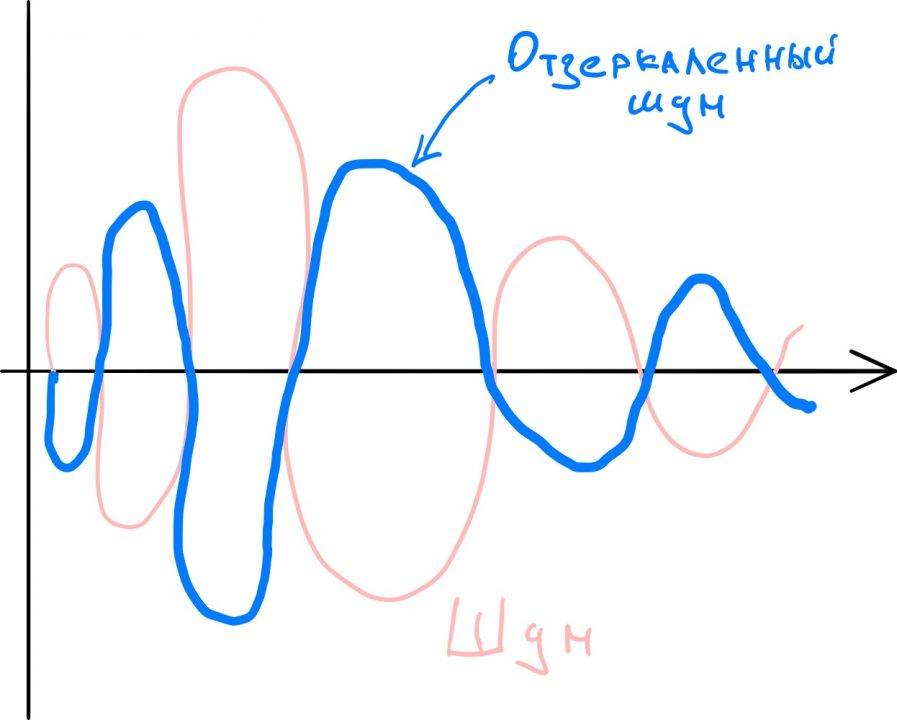

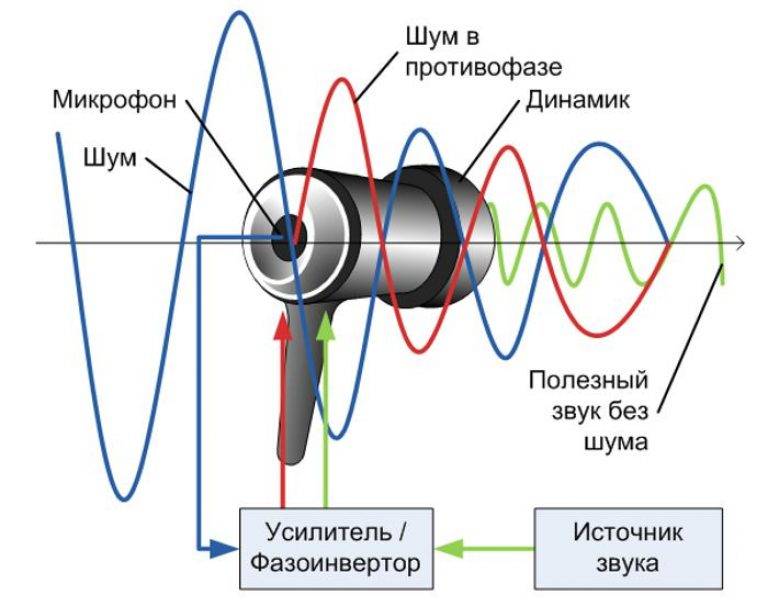




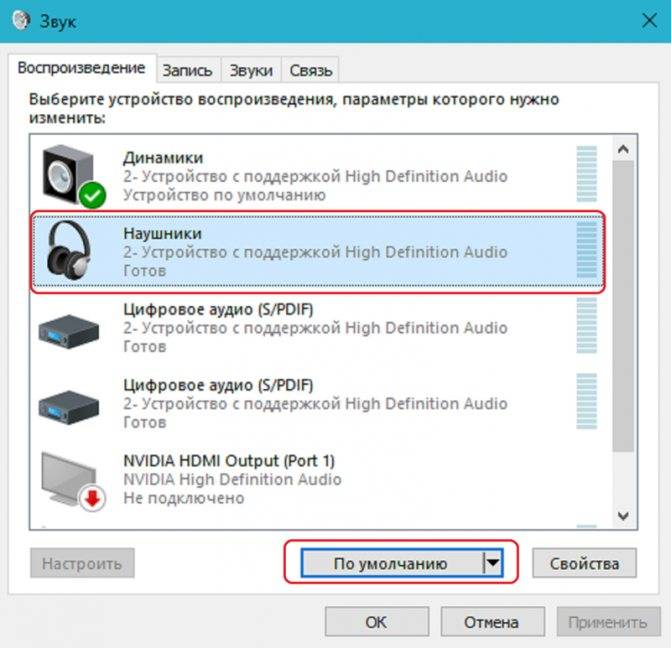








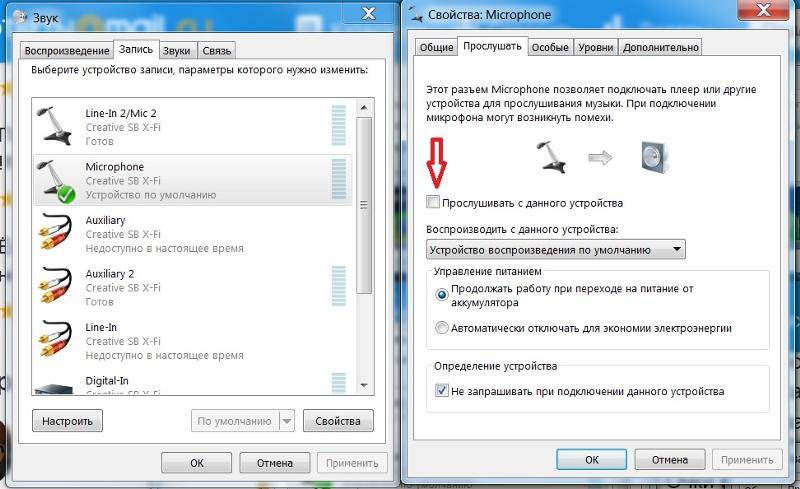
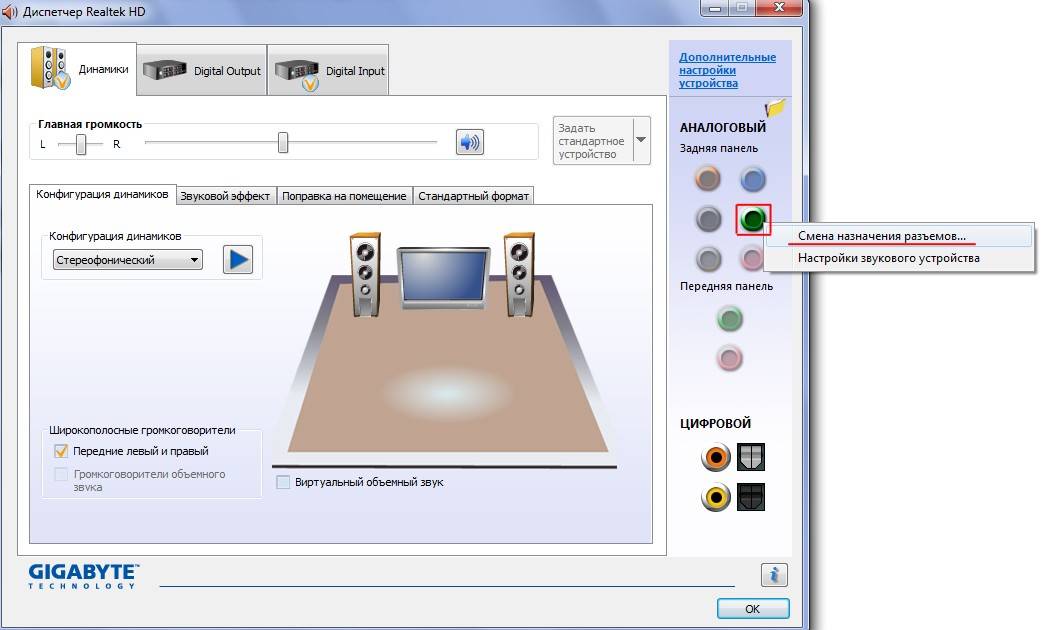
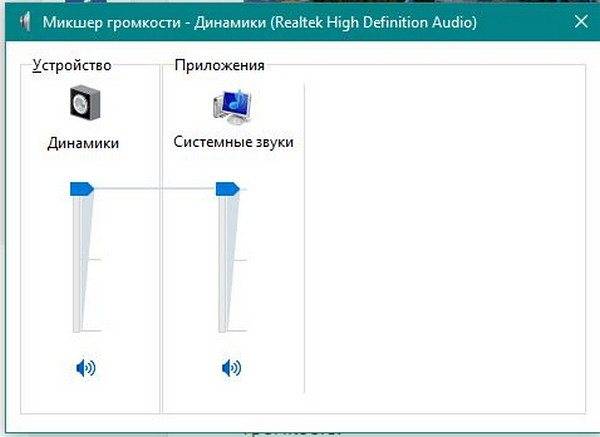

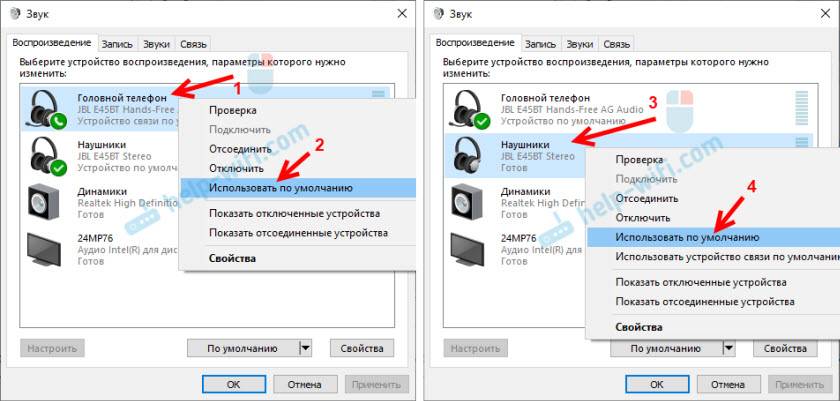

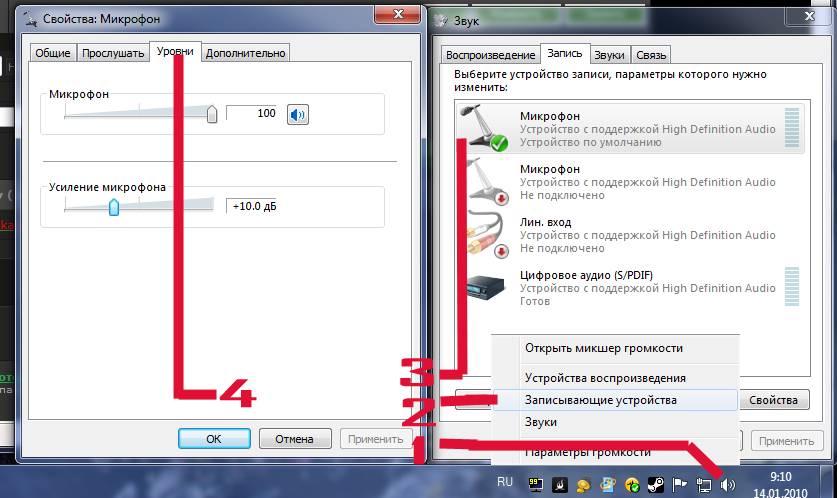
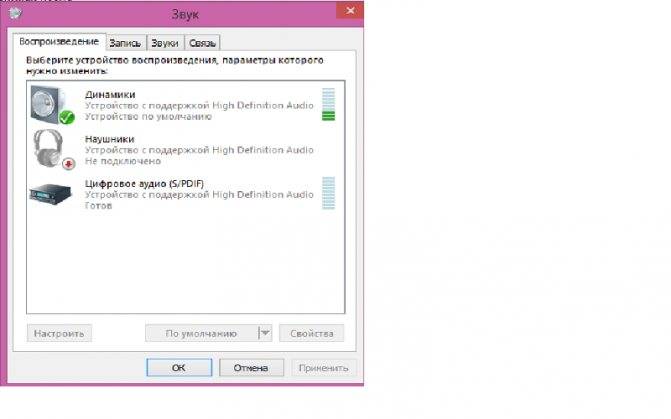
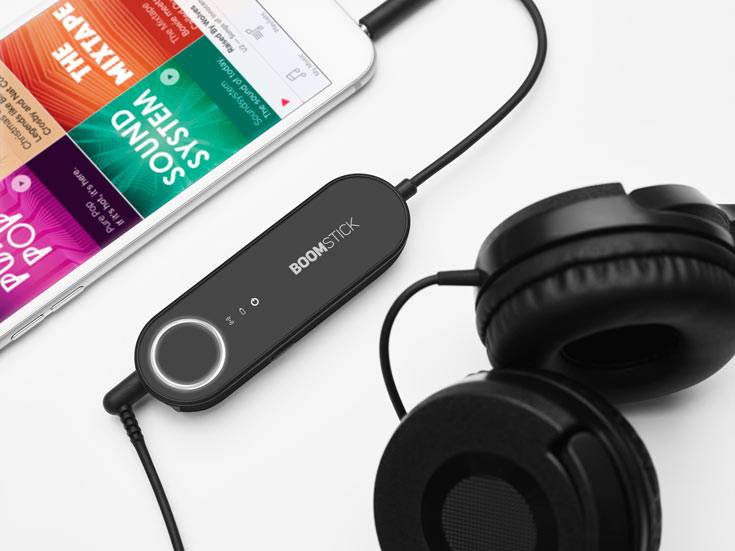

![Как на компьютере увеличить звук в наушниках – пошаговая инструкция с фото [2020]](https://technika-remont.ru/wp-content/uploads/a/0/6/a066835b679091abcb332aee84833722.jpeg)