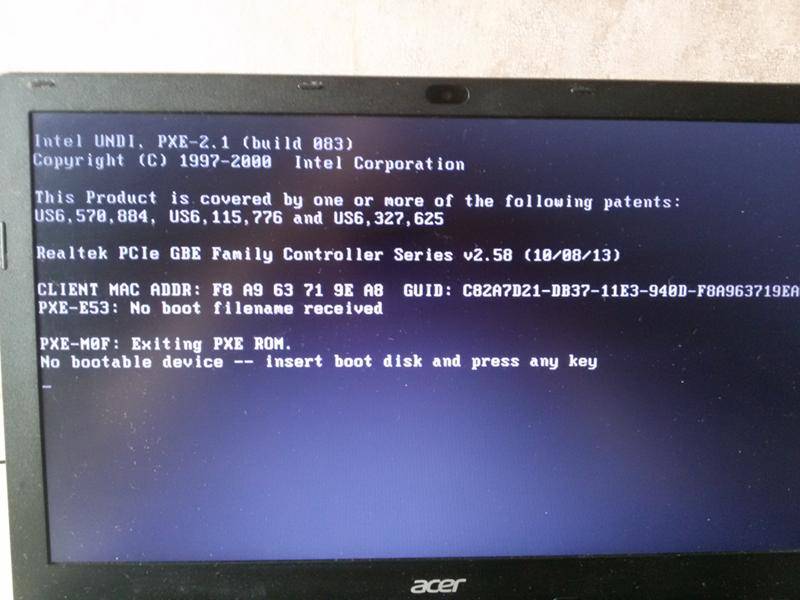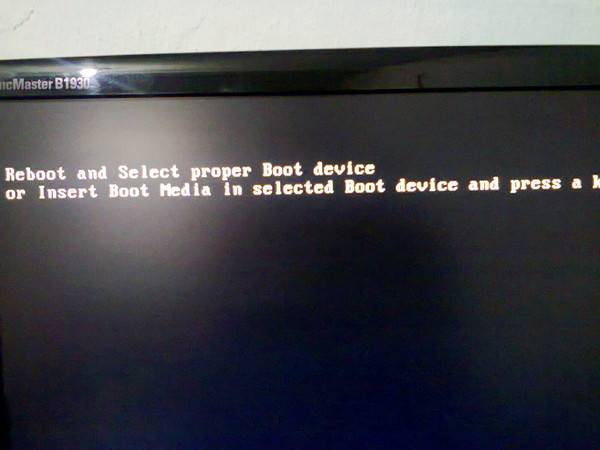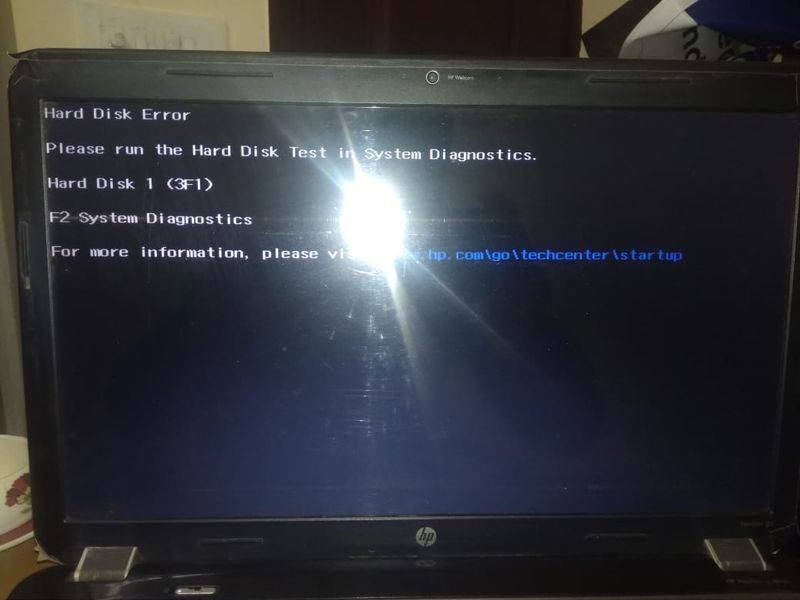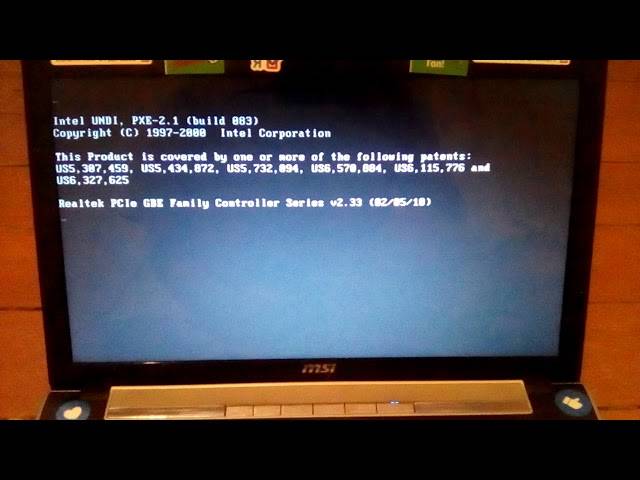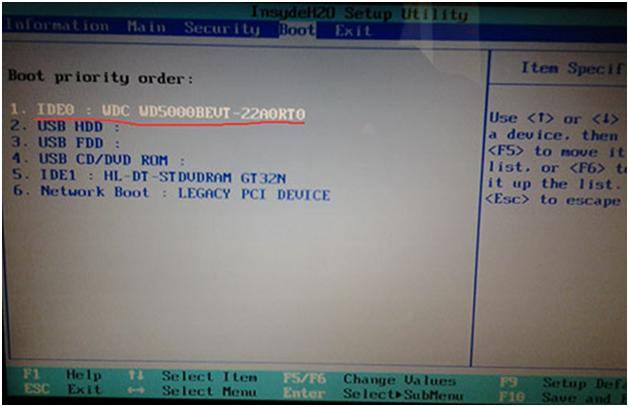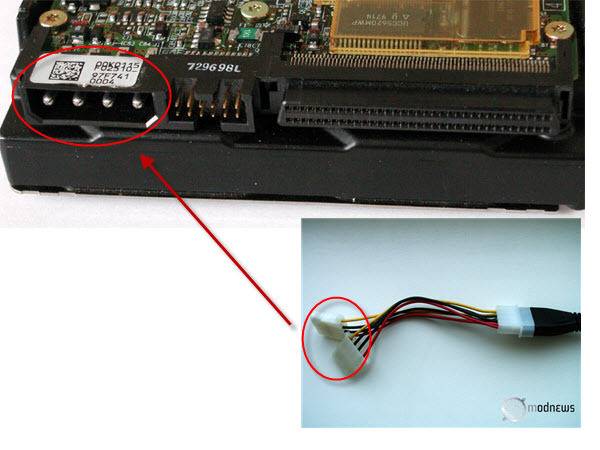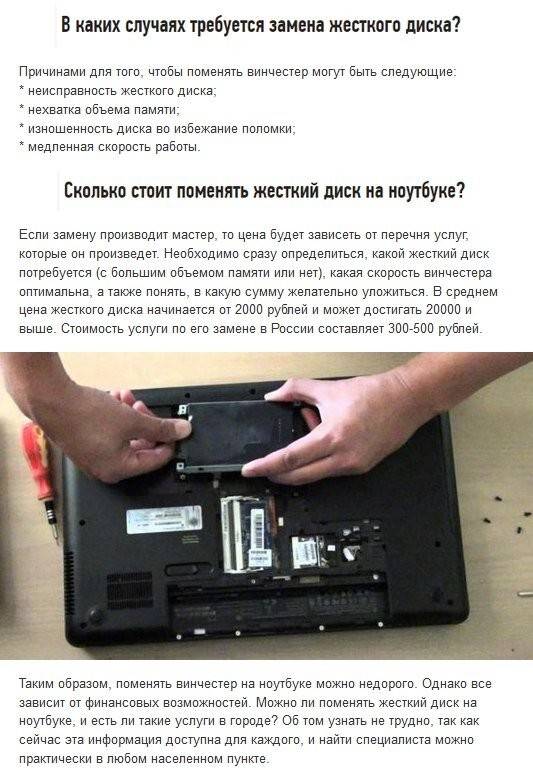Инструкция
Если в системном блоке отсутствует жесткий диск, можно воспользоваться одним из 3-х основных способов, позволяющих продолжить работу на компьютере. Для этого применяют USB-флеш-накопитель или «флешку», CD-диск, DVD-диск. Есть еще и 4-й вариант – загрузка с магнитной дискеты через соответствующий floppy-дисковод. Однако этот способ подойдет скорее любителям ставить эксперименты, поскольку гибкие магнитные диски уже не используются, а операционная система, которую можно установить на этот носитель будет крошечной с минимальным набором возможностей.
Чтобы определиться с выбором накопителя, следует помнить несколько деталей. Во-первых, компьютеры с устаревшим оборудованием могут не поддерживать автозагрузку с USB-порта, а значит, «флешку» они попросту не обнаружат, тогда как оптические приводы будут с успехом работать. Во-вторых, различие в стоимости изделий несоизмеримы – диски стоят на порядок дешевле всех USB-накопителей.
Любой вариант работы предполагает предварительное создание образа системы и запись ее на сменный носитель. В этом случае «флешка» или диски станут загрузочными. Т.е., эти манипуляции нужно проводить заблаговременно на функционирующем и укомплектованном компьютере. В случае с «флешкой» удобнее всего будет воспользоваться либо портативной OS Windows (например, Windows 8 Portable), либо операционной системой Linux (например, Slax). Если выбор пал на Windows, то образ системы следует создать при помощи программы UltraISO, а при использовании Slax, понадобится специальная утилита Unetbootin.
Если применять оптические диски, то порядок предварительных действий будет точно таким же, как с «флешкой»: подходящая версия операционной системы записывается в виде образа на сменный носитель. Основным отличием CD-диска от DVD-диска является их различная емкость, у DVD она гораздо больше, следовательно, на него можно скопировать более полные и функциональные программы.
Чтобы начать работу на компьютере без жесткого диска, следует внести изменения в порядок первичной загрузки устройств. Это можно сделать, нажимая клавишу F8 (в отдельных случаях F5), сразу после включения компьютера. Такая команда вызовет диалоговое окно с перечислением всех носителей, с которых возможна загрузка. Следует выбрать подходящее устройство (USB-флеш, CD или DVD) и нажать клавишу Enter. Чтобы загрузка компьютера всегда автоматически происходила из указанного места, потребуется внести изменения в BIOS: сразу после включения блока питания нужно удерживать клавишу Delete чтобы зайти в меню. В самой первой вкладке в параметре Boot следует изменить очередность загрузки устройств, поставив на первое место необходимый носитель. Переход между строками в BIOS происходит при помощи клавиш со стрелками, а выбор компонентов знаками «+» и «-» на боковой раскладке клавиатуры. После сохранения внесенных изменений, компьютер самостоятельно перезапустится, а операционная система загрузится из указанного места. Далее можно будет работать в обычном пользовательском режиме.
3 способа запустить ноутбук без жесткого диска

: 2017-08-25 / Виктор Трунов
Представьте ситуацию, когда ваш ПК лишился винчестера, а вам в это время необходимо поработать в Windows. Выйти в интернет, проверить почту или отредактировать работу
Как выходить из сложившейся ситуации, что предпринять и может ли компьютер работать без столь важного комплектующего?
Сегодня мы поговорим именно о том, как запустить ноутбук или компьютер без жесткого диска. Статья содержит несколько эффективных и полностью работающих способов. Они дают возможность работать с любым съемным носителем, в том числе флешкой, запускать требуемые программы и подключаться к сети Интернет.
Настраиваем Биос для загрузки со съемного носителя
После того, как ОС будет записана, необходимо изменить настройки биоса таким образом, чтобы ПК загружался в первую очередь с USB устройства, а только потом подгружалось все остальное. Все что нужно, это заново включить компьютер и войти в настройки Bios.
- Открыть раздел «Boot» и в опции «1st Boot Device» выбрать устройство, с которого необходимо загрузиться. В моем случае это «USB».
- Затем переходим в раздел «Exit» и сохраняем настройки «Save Changes and Exit».
- Нажимаем «ОК» и ждем, пока комп перезагрузится.
- Во время следующего запуска мы увидим примерно такое окно:
- Выбираем нужную нам опцию.
Далее ОС запускается и начинает работать уже со съемного носителя.
Теперь вы знаете, можно ли пользоваться компьютером без жесткого диска, как это сделать и с помощью каких программ. И сможете включить свой ПК и использовать его в своих целях даже в случае неполадок или отсутствия винчестера.
Профессиональная помощь
Если не получилось самостоятельно устранить возникшие неполадки, то скорее всего, проблема кроется на более техническом уровне. Это может быть: поломка материнской платы, блока питания, жесткого диска, видеокарты, оперативной памяти и т.д.
Важно вовремя диагностировать и устранить поломку, чтобы предотвратить выход из строя других комплектующих
Пользуемся Boot Menu
Для начала расскажем о самом простом способе решения проблемы, постепенно переходя к более сложным методикам. Когда кнопка включения перестала работать, лучше всего отдать ноутбук в сервисный центр с целью проведения ремонта. Если же нужно срочно запустить компьютер, тогда воспользуйтесь загрузочным меню Boot Menu. Основное назначение меню – выбор устройства загрузки операционной системы. Пользователь может установить файл на жестком диске, внешний накопитель или диск.
Осмотрите корпус лэптопа. Кроме основной кнопки включения может быть небольшая дополнительная кнопка запуска BIOS. Она предназначена для экстренных ситуаций, такой, к примеру, является неработающий механизм запуска портативного компьютера. Чаще всего она находится с разъемом питания (разъем для подключения шнура зарядного устройства) или непосредственно возле кнопки Power. Опять же, в зависимости от модели устройства зависит и способ её нажатия, но, как правило, с этой целью пользуются карандашом или ручкой. На моделях Acer зачастую она находится здесь.
На Lenovo сбоку или сверху, под клавиатурой, в разных моделях месторасположение кнопки аварийного включения может быть разным.
Когда вы обнаружили на корпусе аварийный включатель настроек BIOS, разумеется, его нужно нажать. Дальше дождитесь, когда лэптоп включится и запустит настройки. Дальнейший порядок действий такой же простой: в загрузившемся синем окне необходимо выбрать Normal Startup и нажать клавишу Enter на клавиатуре.
После этого произойдет загрузка операционной системы в обычном режиме. Правда, каждый раз пользоваться такой методикой будет неудобно. Если у вас нет возможности быстро отремонтировать лэптоп, настройте переход Windows в режим сна.
Windows XP
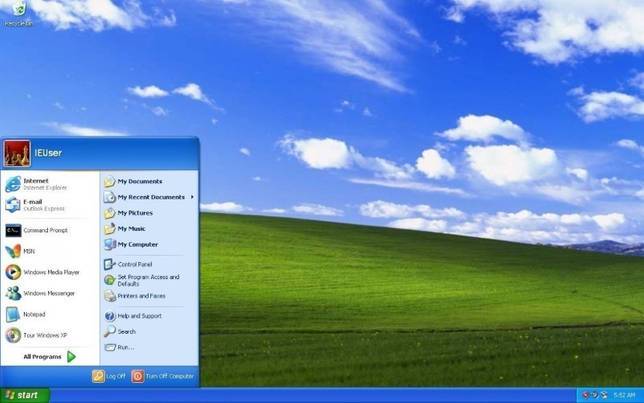
Удивительно, но с флешки можно запустить даже Windows. Конечно, на «Семерке» вы вряд ли сможете посидеть, но в интернете есть достаточно работающих сборок версии XP: от 600 мегабайт и выше. Все зависит от того, сколько автор вложил в эту сборку драйверов и программ.
Такой вариант «винды» вряд ли позволит вам поиграть в компьютерные игры, но для серфинга интернет-страниц в браузере будет вполне достаточно. Работа с офисными документами и текстом будет доступна в полной мере.
Однако, есть и недостаток, отсутствующий у двух предыдущих систем. Скорость и качество работы на такой ОС будет зависеть от скорости носителя.
Можно ли включать ноутбук в сеть без аккумулятора
Если АКБ вышла из строя, а замена в ближайшее время невозможна, оставлять лэптоп пылиться вовсе не обязательно. Использовать ноутбук без батареи при питании от сети так же несложно, как и стационарный ПК. Более того, благодаря компактным размерам и довольно длинному кабелю зарядного устройства сохраняется определенная мобильность — переносить ноут в пределах квартиры и пользоваться им на кровати можно без затруднений.
Проблема такой эксплуатации заключается в невозможности продолжать работать при отсутствии электроэнергии, а внезапное отключение света становится потенциальной причиной утраты важной информации. Кроме того, скачок напряжения может повредить железо
Имеет ли смысл это делать, с целью сохранить заряд на аккумуляторе
Когда лэптоп используется преимущественно дома, пользователи нередко задумываются о возможности отсоединения батареи и работы от сети, чтобы продлить срок службы АКБ. Возможны два безопасных для аккумулятора варианта:
- Периодическая подзарядка.
Удобно, если батарея съемная. Перед извлечением аккумулятора уровень заряда следует довести до 15–20%, хранить при комнатной температуре. Рекомендуется подзаряжать каждые 5–7 дней. Такой «отдых» не несет отрицательного влияния на АКБ. - Длительное хранение.
Более вредный для емкости вариант, прибегать к нему желательно только в крайних случаях — например, если аккумулятор несъемный и его отсоединение сопряжено с повышенной сложностью. Следует учитывать, что в такой ситуации неумелые действия могут привести к повреждению самой батареи или разъема для ее подсоединения.
 Итак, при необходимости длительного хранения аккумулятор рекомендуется зарядить до 60%, герметично запаковать и хранить в прохладном (0–15° Цельсия, например, в холодильнике) месте. Желательно заряжать каждый месяц-полтора, перед включением ноута подождать нагрева АКБ до комнатной температуры. Перед хранением и после него рекомендуется провести калибровку.
Итак, при необходимости длительного хранения аккумулятор рекомендуется зарядить до 60%, герметично запаковать и хранить в прохладном (0–15° Цельсия, например, в холодильнике) месте. Желательно заряжать каждый месяц-полтора, перед включением ноута подождать нагрева АКБ до комнатной температуры. Перед хранением и после него рекомендуется провести калибровку.
Как запустить ноутбук в безопасном режиме: способы
Причины, почему операционная система не загружается, могут быть совершенно различными. И чаще всего при этом рекомендуют кардинальные действия – переставить Windows. Но во время установки новой операционной системы теряется вся информация, что может быть критично для каждого пользователя ноутбука. Поэтому нужно активировать безопасный режим на девайсе, и попытаться заняться исправлением появившейся проблемы.
Подключение Safe Mode для всех гаджетов, вернее, операционной системы, различное. Например, если задаться вопросом, как зайти в безопасный режим в Виндовс 7, то рекомендации, как подключить Safe Mode на переносном компьютере с Windows 10, являются бесполезными.
Для Windows 7 можно попытаться использовать следующий вариант:
- найти клавишу питания в меню «Параметры»;
- удерживать кнопку SHIFT, кликнув «Перезагрузка»;
- затем на экране ноутбука появится перечень опций, в которых надо нажать «Диагностирование», «Дополнительные параметры», «Способы загрузки», «Безопасный режим»;
- внизу на монитора появится окно с указанием «Перезапуск»;
- необходимо кликнуть эту кнопку, на дисплее отобразятся 9 пунктов меню, из них 3 варианта относятся к требуемому подключению.
Справка! Если кликнуть кнопку F4, то активизируется безопасный режим, если F5, то произойдёт перезагрузка с поддержкой сетевых драйверов, если F6, то можно будет использовать командную строку.
Способы перезагрузки для любой ОС
Существует несколько основных способов загрузки, использование которых подходит для всех ноутбуков. Первый вариант попасть в Safe Mode:
- отключить ноутбук, чтобы началась полная перезагрузка операционной системы;
- закрыть все программы, которые самостоятельно запускались во время включения. Это возможно произвести командой «Выйти» по каждой определённой программе;
- кликнуть левой клавишей мышки на выключение;
- после нужно выждать пару минут и заново включить ноутбук;
- среди возможных вариантов предложений найти требуемый режим.
Необходимо подготовиться к тому, что процесс перезагрузки будет производиться медленно. У различных ноутбуков это может занять разное время, в определённый случаях это может продолжаться более 10 минут. Иногда даже кажется, что девайс не работает. Так пользователь, запустивший ноутбук, может посчитать, что устройство просто «повисло».
Не стоит спешить перезапускать либо выключать устройство. Во время неисправностей операционной системы она не загрузится с помощью выбранного способа, но ноутбук перезапустится автоматически либо самостоятельно выключится. В таком случае монитор будет чёрным, а наверху появится способ входа «Безопасный режим».
Справка! Существует другой способ, который гарантирует безопасное подключение гаджета практически на 100%. Основные этапы действие следующие.
Необходимо просто постоянно нажимать F8 при загрузке устройства. После этого появятся варианты по способу загрузки, указать необходимо, который требуется. Если кнопка F8 не дала должного результата, то нажимать надо клавишу F12. Чаще всего список вариантов подключения ноутбука активирует одна из этих кнопок.
Существует малая вероятность того, что вопрос с загрузкой гаджета ни один из вышеописанных вариантов не решит. В этой ситуации существует несколько альтернативных способов.
К примеру, для Виндовс 8 можно сделать диск восстановления системы (загрузочный диск делается самостоятельно) либо попытаться произвести загрузку с помощью USB-порта.
У Виндовс 7 самым простейшим вариантом загрузки является подменю «Конфигурация системы». Чтобы все из описанных вариантов загрузки показали требуемый результат, детально с ними разобраться необходимо ещё перед тем, как появится проблема, в этом случае все действия будут производиться уверено и с соответствующим результатом.
Как включить ноутбук без кнопки после вскрытия корпуса
Здесь все сводится к тому, что нужно замкнуть цепь непосредственно на плате. В зависимости от модели ноутбука это можно сделать после частичной или полной разборки устройства.
Замыкаем контакт на кнопке
Если проблема в том, что неисправен механизм самой кнопки, то включить ноутбук можно, просто замкнув контакты на плате, к которой она припаяна. Чтобы добраться до платы, обычно не потребуется полностью вскрывать корпус – достаточно снять крышку над клавиатурой. Контакты кнопки выглядят примерно так:

Замкнуть контакты можно любым металлическим предметом подходящего размера – отверткой, ножом, ножницами или куском проволоки.
Замыкаем контакт на шлейфе
Есть вероятность, что кнопка исправна, но выгорел контакт на шлейфе, который соединяет плату с кнопкой, с материнской платой – тогда предыдущий метод не сработает. В этом случае последовательность действий следующая:
- Отсоединяем шлейф от платы с кнопкой питания. В некоторых случаях для этого приходится открутить ее от корпуса. Затем поднимаем фиксаторы и извлекаем шлейф.

- Оцениваем состояние шлейфа. Выгоревшие, стертые или надломанные контакты выглядят примерно так.

- Далее попробуем закоротить уцелевшие контакты. Если это не поможет, то нужно их отрезать, снять изоляцию с целой части шлейфа и попробовать закоротить контакты снова.

Если причина была в шлейфе, то ноутбук запустится. Тогда на очищенную часть шлейфа приклеиваем уплотнитель и вставляем все обратно в плату.
Замыкаем контакт на материнской плате + если кнопка питания на клавиатуре
По сути, это тот же самый метод, что и в прошлом примере, только контакты уже замыкаются непосредственно на материнской плате – в том разъеме, к которому подключается шлейф. Последовательность действий следующая:
- Разбираем ноутбук и ищем на материнской плате разъем кнопки питания.
- Подключаем к материнской плате блок питания или батарею.
- Берем провод и одним его концом касаемся «массы» на плате, а другим поочередно дотрагиваемся до каждого из контактов, пока ноутбук не запустится.

Другие методы
Кроме этого, можно воспользоваться дополнительными экстренными способами.
С экрана блокировки
Экран входа открывается в момент ввода пароля или запуска. Если имеется доступ к системе, те же действия можно выполнить, через кнопку «Перезагрузка» в меню «Пуск», пропустив первый этап.
- На экране блокировки следует щёлкнуть по кнопке Power (в правом нижнем углу).
- Зажать Shift и пункт «Перезагрузка».
- Во время перезагрузки будут предложены вариации запуска.
- Открыть пункт «Диагностика».
- Далее «Дополнительные параметры» > «Параметры загрузки».
- В открывшемся окне щёлкнуть на подходящий вариант.
Через экстренное выключение
- Запустить устройство и дождаться полной загрузки.
- Далее удерживать кнопку Power несколько секунд, ПК экстренно выключится.
- После повторного запуска откроется список команд, среди которых есть необходимая.
Вытащив аккумулятор
К этому методу следует прибегать только в самом крайнем случае. На современных ноутбуках для снятия аккумулятора необходимо заглянуть внутрь устройства. Во время этого процесса есть вероятность его повредить. Но всё же такой путь имеет право на жизнь:
- Вытащить аккумулятор и вставить обратно.
- После этого ПК включится, предложив варианты запуска, где одним из путей будет БР.
Переход в safe mode возможен многими способами. Независимо от того, есть ли доступ к системе или нет. После того как переход был осуществлён, следует решить все возникшие проблемы и перезагрузить ноутбук. Он снова будет работать, как требуется.
Если БР не помогает, возможно, проблема намного серьёзней и следует переустановить ОС. Для выхода из безопасного режима чаще всего достаточно перезагрузить компьютер или отключить safe mode через конфигурацию и команды, и только после этого перезапустить устройство.
Имеющиеся способы
Давайте сразу кратко пробежимся по тем различным вариантам, которые мы сегодня рассмотрим:
| Название способа | Описание | Применение |
| Включение с помощью мыши или клавиатуры | Компьютер запускается с помощью нажатия определенной кнопки на клавиатуре или мышке. | Для удобства. |
| Запуск без кнопки включения с помощью контактов материнской платы | Старт ПК осуществляется с помощью замыкания контактов | Когда нет возможности подключения кнопки питания. |
| Удалённый старт | Запуск происходит с удаленного устройства (например, со смартфона) | Для удобства или когда необходимо осуществить запуск компьютера, не находясь рядом с ним. |
| Включение в другом режиме загрузки | Операционная система загружается в одном из альтернативных режимов для диагностики или отладки. | В случае краша, ошибок при загрузке. |
Теперь давайте разберём, как включить компьютер, каждый способ отдельно более подробно.
Настраиваем «спящий режим»
Потребуется включить возможность активации режима сна, если ранее она была деактивирована. Этот режим предусмотрен с целью максимальной экономии электроэнергии. Он особенно полезен в случае, если вам приходится подолгу отлучаться от ноутбука, но вы не желаете выключать его или просто забываете это сделать.
В первую очередь посмотрите внимательно на обозначения клавиш клавиатуры ноутбука. Вы можете обнаружить символ полумесяца, который указывает на способность активировать режим сна нажатием этой самой кнопки.

Чтобы выйти из режима достаточно нажать одну из клавиш или щелкнуть кнопкой компьютерной мыши. Для настройки автоматического включения режима перейдите в панель управления Windows, дальше раздел «Электропитание» и «Изменение параметров схемы».

Дальше устанавливаем временной отрезок, по истечению которого ноутбук перейдет в спящий режим. Если устройство работает от сети, то вместо «Никогда» установите определенное время. В завершении не забудьте сохранить выставленные настройки.
Windows 7: установка с жесткого диска. Варианты инсталляции
Итак, рассмотрим некоторые направления в проведении установки седьмой версии системы. Среди основных вариантов можно выделить следующие:
- установка поверх старой «семерки»;
- установка в качестве второй ОС;
- инсталляция при помощи командной строки;
- использование специальных утилит;
- установка системы на внешний HDD.
Каждый из этих методов имеет свои преимущества и недостатки, однако для всех их одним общим правилом является наличие образа установочного дистрибутива системы, с которым впоследствии и придется работать. Кроме того, если на компьютере уже имеются созданные разделы жесткого диска, при установке Windows 7 их можно не трогать. В противном случае их нужно будет создать. Но об этом чуть позже.
Настраиваем Биос для загрузки со съемного носителя
После того, как ОС будет записана, необходимо изменить настройки биоса таким образом, чтобы ПК загружался в первую очередь с USB устройства, а только потом подгружалось все остальное. Все что нужно, это заново включить компьютер и .
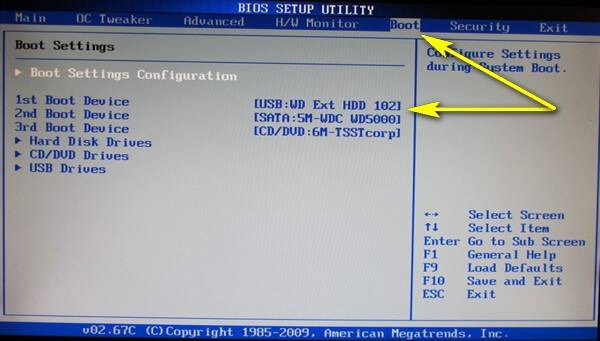
Теперь вы знаете, можно ли пользоваться компьютером без жесткого диска, как это сделать и с помощью каких программ. И сможете включить свой ПК и использовать его в своих целях даже в случае неполадок или отсутствия винчестера.
Видео инструкция:
Сегодня мы поговорим на такую интересную тему, как «может ли компьютер работать без жесткого диска». Сразу же отвечу, что с одной стороны может, а с другой — тоже может, но просто эта работа будет очень ограничена, и я расскажу почему.
Во-первых, нужно разобраться вообще с тем, зачем компьютеру жесткий диск. Компьютер без жесткого диска можно рассматривать только как временное решение, потому что именно жесткий диск (!) предназначен для многократной записи на него данных или чтения. Именно жесткий диск, никакие другие «носители» для это цели не подходят. Но вы подумаете, а какие вообще носители подходят для того, чтобы использовать их вместо жесткого диска. Это может быть диск, то есть вы загружаетесь с диска, откуда запускается операционная система с уже установленными программами, вы наверно слышали о таком. Такой диск именуется как Live-CD
.
Но работать только из Live-CD
— это как-то дико, судите сами, диск настолько медленный в этом плане, что он даже не рассматривается. Да и технология записи на него не позволяет использовать как жесткий диск. Во-вторых, все ваше место свободное будет — это оперативная память, именно оттуда создается раздел с системой. То есть просто бороздить интернет, может даже слушать музыку — вы сможете. Но вот установить программу — это будет зависеть от количества ОЗУ.
Также не забывайте о том, что никакие данные не будут сохранены при использовании только LiveCD, вообще никаких — все ваши разделы на самом деле будут созданы из оперативной памяти! Только если у вас есть жесткий диск и вы на нем сохранили файл, тогда да, он там остается и при следующей загрузке.
Live-CD
прочно вошли в жизнь пользователей как диски, которые помогают восстановить работу системы, удалить вирусы. Такой диск желательно чтобы был у вас под рукой, мало ли что случится с системой, а при наличии Live-CD вы всегда сможете получить доступ к файлам жесткого диска.
Также запуск компьютера без жесткого диска возможен если вы знаток в накопителях, тогда вы можете установить Windows на флешку, то есть в прямом смысле работать именно с флешки. Такую флешку можно взять с собой и вместе с этим все программы и вообще всю свою работу, не плохо, правда? Но современные флешки для этого малопригодны, так как у них есть ограниченное число перезаписи информации, а Windows это делать может очень активно. Я уже молчу о том, что устанавливаться система на флешку может несколько часов, тут все зависит от флешки (или от нее цены, дорогие как правило быстрые и имеют интерфейс USB 3.0).
Но есть один вариант, который лучше всего подходит для компьютера без жесткого диска, но вот это не совсем «вариант» — так как это тоже жесткий диск, просто внешний. Компьютер можно использовать внешний диск как основной и вы можете загрузить систему с него, такой диск можно брать с собой и переносить и в теории подключить к любому современному компьютеру в режиме загрузки.
Внешний жесткий диск позволяет носить Windows в буквальном смысле с собой, единственное что — нужно быть аккуратным, как бы не был защищен диск, он все равно остается очень чувствительным ко всякому роду вибрации, встрясок.
Надеюсь, я ответил на ваш вопрос, и теперь вы знаете как использовать компьютер без жесткого диска? В любом случае, с современным загрузочным диском Live-CD вы можете скоротать время в интернете без жесткого диска! =)
Среднестатистический пользователь персонального компьютера привык воспринимать это устройство как нечто целостное. Случается, что возникают неполадки с оборудованием или же просто выходит из строя один из компонентов. Но бывают варианты, при которых конкретные комплектующие попросту отсутствуют. Например, можно успешно работать на компьютере без жесткого диска.
Создание раздела
Просто так загрузить инсталляционный дистрибутив, даже если он находится на системном диске, бывает невозможно. Связано это только с тем, что сама система не распознает его, а, если и видит, то устанавливает запрет на загрузку. Тут нужно обратиться к разделу управления дисками, попасть в который можно через администрирования компьютера.
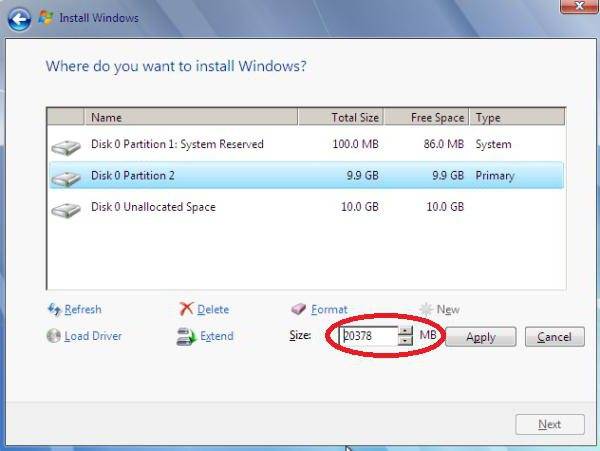
Благо Windows 7, как и все последующие версии, имеет такой инструмент. Сначала смотрим на виртуальный раздел D. Вызываем меню и выбираем сжатие тома (указываемый размер должен немного превышать объем дистрибутива). Далее правым кликом вызываем меню и используем команду создания простого тома (без этого система не определит, что данный раздел работоспособен).
Как разбить жесткий диск при установке Windows 7, понятно. Приступаем к самой ответственной части.
Настраиваем ноутбук на включение без кнопки
Если кнопка питания неисправна, а ее ремонт по какой-то причине невозможен, или его приходится отложить на неопределенный срок, есть смысл сделать так, чтобы ноутбук включался проще. Для этого есть два способа, – их можно использовать по отдельности или объединить.
Настраиваем Power ON Function
Проще говоря, делаем так, чтобы ноут включался не только с кнопки питания, но и от любой другой клавиши. Для этого выполняем следующие действия:
- Заходим в BIOS/UEFI. Для этого, в зависимости от модели устройства, при загрузке нажимаем клавишу Delete или F2,F1, F11, Esc (Esc+F2).
- В БИОС/UEFI находим раздел «Power» или «Power Management Setup». Здесь собраны переключатели, которые влияют на поведение машины при запуске.

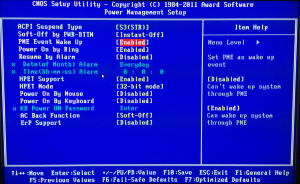
- Находим пункт «Power On» «Power On by Keyboard».
- Устанавливаем переключатель в положение «AnyKey» или «Enable».
- Сохраняем настройки и перезагружаемся.
Теперь, в зависимости от настроек, можно запускать ноутбук любой кнопкой на клавиатуре и/или кликом мышки.
Настраиваем спящий/ждущий режим
Проще говоря, делаем так, чтобы ноутбук не выключался полностью, а переходил в максимально экономичный режим ожидания. Чтобы его активировать, нажимаем кнопку «Пуск», «Выключение», и выбираем «Ждущий режим».
Также можно настроить переход устройства в ждущий режим автоматически – после определенного времени бездействия. Универсальный алгоритм для различных версий Windows следующий:
- нажимаем на клавиатуре «Windows + R»;
- в открывшемся окошке набираем «Controlpanel» + «ОК»;
- на панели управления ищем «Электропитание»;
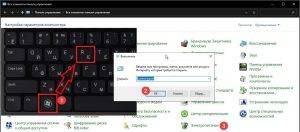
выбираем «Настройка перехода в спящий режим»;
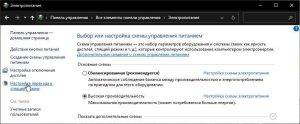
определяем, через какое время компьютер «уснет», сохраняем изменения.
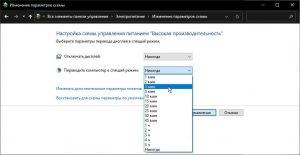
Теперь нужно настроить разрешения для клавиатуры и мышки на пробуждение устройства. Алгоритм следующий:
- нажимаем «Windows + R»;
- набираем «Controlpanel» и жмем «ОК»;
- в открывшейся панели управления ищем «Диспетчер устройств»;
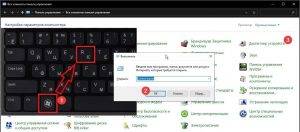
раскрываем меню «Клавиатуры», 2 раза кликаем по открывшейся строке левой кнопкой мыши (либо 1 раз правой) и выбираем «Свойства»;

в открывшемся окне выбираем меню «Управление электропитанием» и ставим галочку в окошко напротив «Разрешить выводить из ждущего режима», сохраняем изменения.

При желании, все эти действия повторяем для мышки, – тогда система будет пробуждаться от клика или простого шевеления.
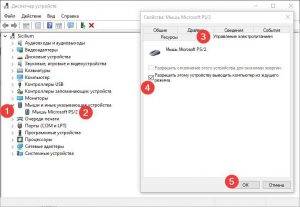
Windows XP
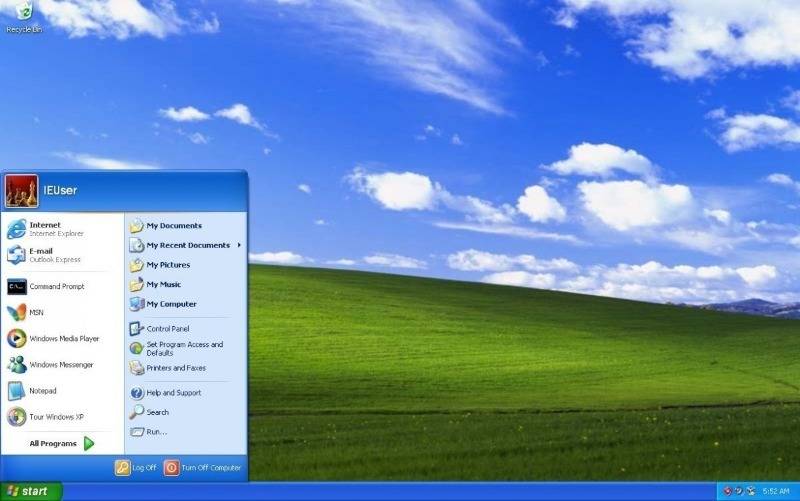
Удивительно, но с флешки можно запустить даже Windows. Конечно, на «Семерке» вы вряд ли сможете посидеть, но в интернете есть достаточно работающих сборок версии XP: от 600 мегабайт и выше. Все зависит от того, сколько автор вложил в эту сборку драйверов и программ.
Такой вариант «винды» вряд ли позволит вам поиграть в компьютерные игры, но для серфинга интернет-страниц в браузере будет вполне достаточно. Работа с офисными документами и текстом будет доступна в полной мере.
Однако, есть и недостаток, отсутствующий у двух предыдущих систем. Скорость и качество работы на такой ОС будет зависеть от скорости носителя.
Установка Windows 7 на внешний жесткий диск
Но, несмотря на все нюансы установки «семерки» на жесткий диск, некоторые пользователи пытаются инсталлировать систему на съемные носители, в частности USB-HDD. Что сказать? Это в корне не верно!
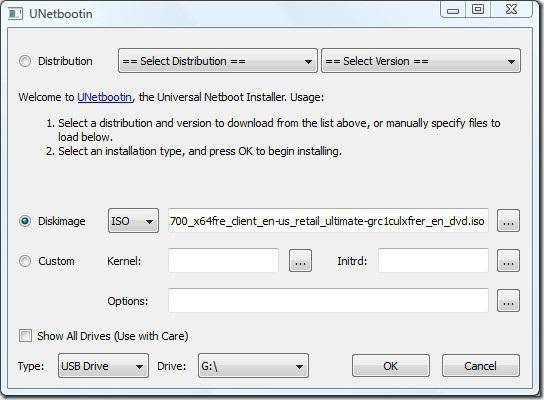
Спрашивается: зачем создавать себе проблемы на ровном месте? С любого USB-устройства загрузка происходит намного медленнее, чем с жесткого диска. Сам внешний накопитель (винчестер) подвергается более сильному физическому воздействию и не застрахован от появления сбоев и ошибок. Тем не менее «особо одаренным» юзерам придется использовать (как минимум) виртуальную машину. А многие из этих «вундеркиндов» и понятия не имеют о том, что это такое.
Конечно, для остальных можно сказать, что любая виртуальная эмуляция, например, с помощью WMWare или того же встроенного модуля Hyper-V может быть осуществлена совершенно просто. Но ведь дело автоматическими настройками не ограничится. Тут придется задавать соответствующие системной конфигурации параметры. И абсолютно не правы все те, кто утверждает, что виртуальную машину с установленной в ней операционной системой можно создать в пару кликов и за пять минут. Ничего подобного!