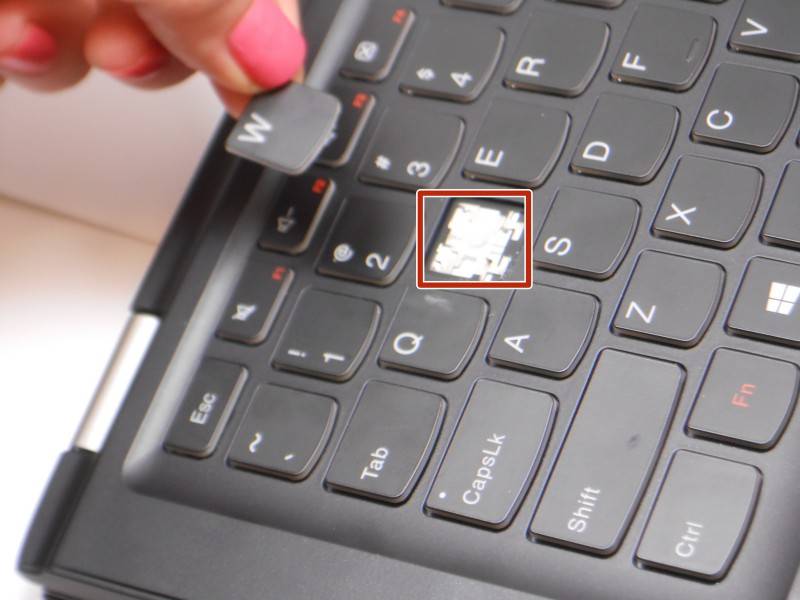Инструкция по замене целой клавиатуры для разных марок ноутбуков
Однако в ряде ситуаций нам не обойтись без того, чтобы не заменить целую клавиатуру на ноутбуке HP Pavillon или любой другой модели. Несмотря на то, что процесс выглядит сложным, выполнить его можно, не имея прежде опыта таких работ. Но нужно подготовить определённый инструментарий. Запасёмся в обязательном порядке крестовидной и плоской отвёртками, а также иголкой.

Дальше заменить клавиатуру придётся в следующем порядке:
- Отключаем устройство от питания, извлекаем батарею аккумулятора.
- Теперь можно демонтировать само устройство ввода. Иногда оно крепится защёлками, иногда шурупами. Может потребоваться сперва открутить болты под задней крышкой, чтобы добраться до нашей клавиатуры.
- Открываем крышку максимально широко, чтобы получить возможность работы с её содержимым. Теперь нужно понять, как именно крепится устройство для ввода данных. Поддеваем левый край пластины, расположенный ближе к экрану и вставляем под него иглу. Чтобы успешно менять клавиатуру, придётся последовательно освобождать фиксаторы, поддевая их отвёрткой. У некоторых производителей крепление может производиться на шурупах — в таком случае самой сложной задачей будет их обнаружить. Дальше уже выкрутить не составит никакого труда. После всех манипуляций можно извлекать устройство ввода.
- Зачастую на этой стадии нам придётся столкнуться с отсоединением шлейфа. Над ним располагается чёрная рамка, приподняв которую, мы сможем его отсоединить.
- Как только устройство собрано, можно включать его питание и убеждаться в работоспособности.
Как только мы очистили или заменили устройство ввода, потребуется обратная установка. Если оно снималось с защелок, то ставим на прежние места и поочерёдно фиксируем каждую из них. В тех случаях, когда сверху оно держалось крышкой или панелью, нужно поставить их на место и закрутить фиксирующие винты.

Поддеть саму клавиатуру и снять её может оказаться не столь сложно, однако перед этим стоит обратить внимание на следующие моменты:
вспоминаем, нет ли действующей гарантии на наш лэптоп
Самовольное вскрытие корпуса наверняка приведёт к её отмене, а, значит, мы утратим право на бесплатное обслуживание в сервисе;
учитывая хрупкость большинства деталей ноутбука, в том числе, его корпуса, все работы нужно выполнять предельно осторожно.

То есть, заменить устройство для ввода данных на мобильном компьютере, как и отдельные его кнопки вполне реально даже своими силами. Главное в этом понять принципы и особенности крепления съёмных элементов. Если нет уверенности в своих силах, то стоит обратиться в сервисный центр, где работают квалифицированные сотрудники. Есть ещё вариант, как облегчить себе процесс замены, — отыскать инструкцию, которую разрабатывает производитель конкретного девайса, например, Asus. Используя представленный в ней пошаговый алгоритм, обычно замена значительно упрощается.
Как видим из сегодняшнего обзора, клавиатуру на ноутбуке можно поменять своими силами. С другой стороны, гораздо проще не допускать поломок вследствие собственной небрежности или лени. Бережное отношение поможет сэкономить средства, а также время, особенно, если обратиться за помощью к специалистам сервисных центров. Если у вас есть собственный опыт замены устройства ввода, можете поделиться им с другими подписчиками.
Как правильно чистить вентилятор и наносить термопасту в ноутбуке.
1. Необходимо почистить вентилятор от скопившейся пыли.

2. Убрать скопившуюся пыль — это основная причина перегрева ноутбука.

3. Уберите старую термопасту на процессоре и радиаторе.

4. Нанесите тонким ровным слоем новую термопасту.

В процессе эксплуатации ноутбука, рано или поздно возникает необходимость провести сервисное обслуживание. Чаще это связано с чрезмерным перегревом аппарата, вследствие которого наблюдается медленная работа. Перегрев же возникает в том случае, когда нарушается работа системы охлаждения. Большое количество пыли скапливается в вентиляторе и затрудняет его эффективное функционирование.
Разборка ноутбука
Сервисное обслуживание подразумевает очищение системы охлаждения и замены термопасты на чипах. Для проведения этих процедур обычно требуется полная разборка устройства.
Еще одной причиной разобрать ноутбук может быть необходимость апгрейда. Современные технологии развиваются в таком темпе, за которым не всегда удается угнаться даже владельцам передовых машин. На этот случай производители предлагают пользователям нарастить возможности устройства за счет добавления или замены компонентов. В некоторых аппаратах предусматривается удобный доступ к нужным для этого узлам, который позволяет не разбирать весь аппарат. Для других устройств это будет необходимостью.
Помимо этих причин, разборка может потребоваться для ремонта. Если какой-либо компонент вышел из строя, его необходимо заменить. А без разборки к такому компоненту никак не добраться.
Важно! Производители собирают устройства по-своему. Сложно создать какую-либо универсальную схему разборки
Но основные этапы примерно одинаковы для каждой модели.
Когда необходима замена
Случаи, когда требуется заменить клаву полностью:
- пользователь пролил стакан воды или кофе на нее, устройство перестало работать;
- одновременное срабатывание нескольких кнопок;
- повреждение шлейфа клавиатуры, соединяющего ее с материнской платой.
Владельцу ноутбука не требуется полностью менять клавиатуру в таких случаях, как залипание одной или нескольких клавиш. Пользователю достаточно будет вытащить старую кнопку, почистить место под ней и поставить обратно. Если она сломана, то рекомендуется установить новую.
В специализированных для этого местах ремонт проводится по следующей схеме:
- Снимают клаву с ноутбука.
- Вытаскивают клавиши.
- Промывают в специальном растворе.
- Высушивают.
- Восстанавливают структуру поврежденных дорожек, если это потребуется.
- Устанавливают снятые клавиши.
- Надевают на ноут.
- Проверяют, как работает.
Так как обычный пользователь не имеет ни специализированного клея, ни раствора для промывки, то лучше всего купить новую клаву и установить ее, если возникла неполадка.
Установка больших кнопок
Функциональные клавиши («пробел», «регистр», «табуляция», «ввод» и др.) имеют больший размер, чем остальные. Именно это свойство требует немного другого порядка их установки. Причиной этого является наличие металлического стабилизатора, который обеспечивает равномерное нажатие.

И хотя все остальное точно такое же, как описано выше, установку длинных кнопок на раскладушку проводим в три этапа:
- на первом этапе производим установку стабилизатора.
Заводим концы крепления в специальные отверстия и фиксируем в пазах, которые находятся непосредственно на корпусе клавиатуры;
- на втором — прижимаем и соединяем нижнюю часть поверхности крышки с раскладушкой;
- на третьем этапе, слегка надавливая и защелкивая верхние фиксаторы на крышке и качели, ставим ее на место.
Как снять клавиши со встроенной клавиатуры ноутбука?
- Данный вопрос тоже интересует многих. Ведь именно под клавишами чаще всего скапливается большое количество крошек, пыли и застывшего сахара от пролитого чая.
- Как и в случае со снятием клавиатуры, снятие её клавиш тоже имеет ряд определённых трудностей по сравнению со стационарной клавиатурой.
- В общем и целом принцип действия тот же: подцепляете клавишу кончиком ножа, тяните вверх и кнопка отщёлкивается. Однако, здесь необходима некая точность.
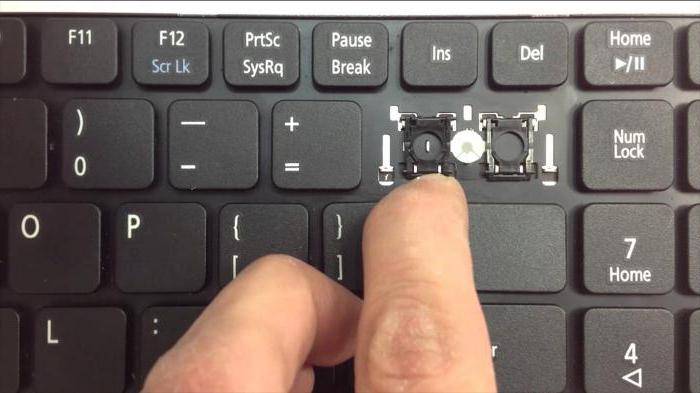
Рисунок 1. Как снять клавиши со встроенной клавиатуры ноутбука?
Обратите внимание на то, как устроены крепления клавиши на клавиатуре ноутбука. Подцеплять следует нижний правый угол с нижней стороны
В противном случае Вы можете сломать крепление.
Чистка клавиатуры
Как известно, за время использования ноутбука в клавиатуре устройства скапливается огромное количество пыли и грязи. Все это негативно сказывается на работоспособности клавиш. Связи с этим многих пользователей интересует, как снять клавишу с ноутбука lenovo, чтобы провести необходимую чистку. Выше уже было представлено, как снять необходимые клавиши, а удаляется вся пыл и грязь с помощью пылесоса на минимальной мощности. Частицы, которые остались после чистки пылесосом, устраняем зубочисткой или ватной палочкой.
Кроме того, можно промыть клавиши в мыльной воде, чтобы убрать с них все прилипшую грязь. Данный момент особенно актуален, когда клавиши светлые и вся грязь очень заметна.
Зачем снимать
Каждый, кто хоть раз пытался почистить клавиатуру ноутбука самостоятельно, прекрасно понимает, что сделать это не так просто, как с персональным компьютером. Из-за небольших размеров устройства и экономии места, а также из-за разных видов крепления могут возникнуть проблемы.

Снять клавиатуру в ноутбуке, разобрать устройство полностью и отключить шлейф от экрана может понадобиться в случаях, когда необходимо выполнить одну из операций:
решение проблем с повышенной температурой, включающих:
- разборку ноутбука для продувки охлаждающего радиатора;
- очистку вентилятора от пыли, волос и мусора;
- замену термопасты, которая способствует лучшему теплообмену процессора и радиатора;
- проверку наличия масла для смазки подшипников вентиляторов;
- ремонт или замена поврежденного элемента конфигурации системы;
- решение проблем с клавиатурой, таких как:
- очистка клавиатуры от разлитых жидкостей, пыли мусора и волос;
- проверка, замена или ремонт поврежденной платы или кнопки.
Снятие
Прежде чем приступать к разборке, следует убедиться, что ноутбук отключен от источника питания. Далее необходимо изъять батарею и перейти непосредственно к снятию клавиатуры. В различных моделях она может сниматься по-разному: — Некоторые устройства держатся на специальных защелках, которые достаточно задвинуть по очереди при помощи тонкого предмета, например отвертки. Приподнимайте каждую часть детали и постепенно освобождайте от креплений.
— В отдельных гаджетах средство ввода удерживается пластиковой панелью, которую следует осторожно поддеть отверткой с одной, а затем с другой стороны. — Существуют и такие модели, где съем можно выполнить только после изъятия верхней части корпуса
Отыщите винтики на задней стороне устройства, открутите их, а потом приподнимите панель с клавишами и открепите
— Существуют и такие модели, где съем можно выполнить только после изъятия верхней части корпуса. Отыщите винтики на задней стороне устройства, открутите их, а потом приподнимите панель с клавишами и открепите.
Обычно устройство фиксируется при помощи шлейфа, который можно отцепить поднятием или сдвиганием расположенной сверху черной рамки. Шлейф – деталь очень хрупкая и легко поддается повреждению, поэтому при снятии нужно быть особенно аккуратными. Не допускается просто выдергивать его из разъема, поскольку в случае повреждения придется обращаться в сервисный центр.

Чем чистить плату
Разобравшись, как снимается клавиатура с ноутбука, освобождаем для чистки полиэтиленовую печатную плату. Снимаем все качельки и отсоединяем верхнюю пластмассовую основу.
Чистим плату кисточкой, освобождая от пыли и мелкого мусора. Затем надо удалить грязь, которая налипла на поверхность и забилась в углах. Можно протирать грязь зубочисткой и палочкой с ватой, смоченной в спирте. Последовательно, ячейка за ячейкой, очищается вся поверхность
Осторожно, не повредите каналы схемы, они хорошо видны
Аккуратно щеточкой чистим все загрязнения, скопившиеся под кнопками
Самостоятельно проводить чистку надо в том случае, если вы уверены в своих способностях: сделать все аккуратно и собрать на место.
Клавиши следует помыть в нейтральном мыльном растворе. Просушить, пока занимаетесь платой.
- Развести в теплой воде средство для мытья посуды. Выбирать следует натуральное, мягкого действия.
- Замочить клавиши на 10 минут.
- Зубной щеткой очистить обратную сторону и все уголки от грязи.
- Промыть чистой водой, можно использовать дуршлаг.
- Разложить чистые клавиши на салфетку и дать им высохнуть.
Перед тем как пылесосить плату, убедитесь, что клавиатура Асус и от другого ноутбука полностью освобождена от мелких деталей.
Используйте usb-пылесос для чистки клавиатуры от пыли
Как снять клавиши с клавиатуры ноутбука hp
В некоторых ситуациях недостаточно знать, как снять клавиши с клавиатуры ноутбука hp, так как возникает необходимость в полном ее снятие. В некоторых ситуациях чистка и замена клавиш не приводит к необходимому результату. В результате необходимо снять клавиатуру. Кстати, с полностью снятой клавиатуры гораздо проще отсоединять все клавиши.
Чтобы снять клавиатуру, требуется тонкой отверткой отодвинуть защелки. Лучше всего данную процедуру начать с левого верхнего угла. Сняв защелку, слегка подымаем клавиатуру и начинаем продвижение по горизонтали. Главное не торопиться, чтобы не повредить клавиатуру. Последнее что останется сделать – это отсоединить шлейф
Следует сказать, что шлейф необычайно хрупкий элемент, поэтому действуем осторожно
В общем, с тем как снять клавишу с ноутбука hp может разобраться каждый пользователь. Причем подобную процедуру довольно легко провести в домашних условиях. Все что требуется – это внимательно действовать, не торопиться и быть предельно аккуратным. Так, гарантированно удастся снять и вернуть клавиши на место.
GD Star Rating
Как правильно и быстро снять клавиши с клавиатуры ноутбука, 1.7 out of 5 based on 3 ratings
Как снять отдельную кнопку на ноутбуке
Способы демонтажа для разных клавиш отличаются.
Типы кнопочных креплений
Есть разница между обычными и специальными клавишами.
Стандартные кнопки крепятся по схеме из двух защелок и «качелек». Последняя деталь часто называется «салазками», состоит из двух частей («усиков») с шарниром посередине. С помощью ушек удерживается в двух пазах.

Стандартное крепление
Отличную конструкцию имеют особые кнопки. От перекосов они удерживаются металлическими стабилизаторами. Усилие при нажатии распределяют направляющие элементы из пластика. Зажим состоит из двух защелок.
Клавиша «Пробел» усилена двумя скобами.
Стандартные клавиши
Предварительно подготовим инструмент. Потребуется отвертка с тонким наконечником, желательно загнутой формы. Может заменяться согнутой скрепкой, шилом, крючком для вязания. С их помощью элементы легче и быстрее вытащить.

Тонкая отвертка с изогнутым наконечником
Подкладываем отвертку под верхний край пластика (сбоку). Противоположную часть плотно придавливаем пальцем. Слегка тянем деталь вверх и в сторону.

Отвертка под верхним краем клавиши
Затем поместим отвертку под ближний край кнопки.

Ближний край кнопки
Осторожно тянем рукоять отвертки вниз. Звук щелчка означает, что деталь снята с крепежа
Подцепим ее и вытягиваем вверх.
Особые кнопки Shift, Win и другие
Манипуляции с такими клавишами имеют свою специфику.
Сначала осторожно поддеваем элемент с одной стороны. Первый фиксатор

Первый фиксатор
Обратим внимание на расположение внутренних фиксаторов в образовавшемся пространстве. Дотягиваемся до них отверткой, отщелкиваем
Переходим ко второму зажиму.
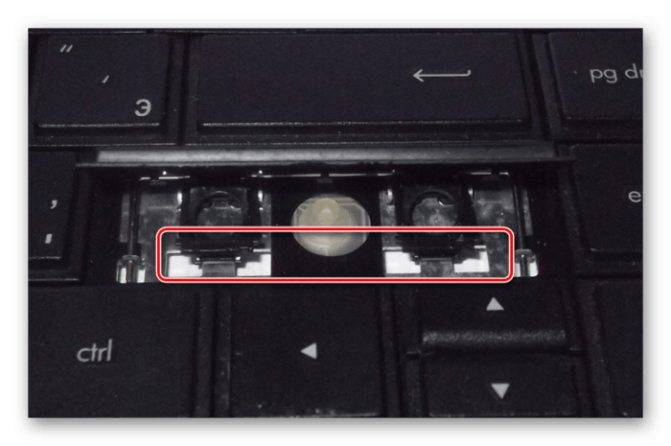
Второй фиксатор
Сдвигаем вверх освобожденную деталь.
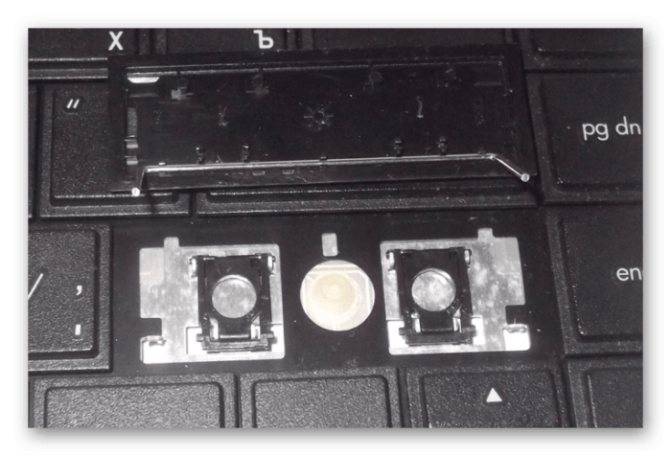
Извлеченная клавиша
Вставить кнопку на ноутбуке очень просто
Предварительно еще раз внимательно осматриваем все крепления, ушки, усики и пазы. Если вы внимательно изучили устройство и конструкцию, прочитали процедуру разборки, то поставить на место выскочивший элемент не составит особого труда.
Этот процесс включает в себя два простых этапа:
- устанавливаем складывающийся механизм на металлическую основу — заводим его под большое, потом, слегка надавливая, на 2 маленьких ушка;
- слегка надавливая, крепим крышку на раскладушке (слышен легкий щелчок), которые предварительно фиксируем обычной канцелярской скрепкой в поднятом положении.

Может быть описанный процесс покажется сложным, но стоит только один раз попробовать и вы сами убедитесь, что вставить кнопку в клавиатуру ноутбука очень просто!

Как снять клавиатуру с ноутбука asus
При необходимости, можно полностью снять клавиатуру. На каждом ноутбуке она крепится защелками, которые нужно задвигать с помощью инструмента. Лучше начинать с верхней левой. Затем чуть приподнимаете сторону клавиатуры (можно использовать иголку, скрепку или острую металлическую пилочку для ногтей).
Затем передвигаетесь к другой защелке и отодвигаете ее. Когда все защелки сняты, вы можете приподнять клавиатуру. Она крепится к корпусу ноутбука с помощью шлейфа. Поворачиваете вверх черную рамку – и шлейф вытаскивается.
Собирать клавиатуру от ноутбука Asus нужно в том же порядке, сначала подключаете ее шлейфом к аппарату, а затем ставите клавиатуру на место и защелкиваете механизм крепления в пазы.
Предупреждение
Неисправность, возникшая в результате попадания жидкости, требует от самостоятельного ремонта высокой координации, аккуратности и внимательности. Слишком большое усилие или неправильно подобранное чистящее средство может полностью вывести из строя токопроводящую дорожку. Если не уверены в своих силах, лучше доверить эту работу специалисту
Снятие и установка клавиш стоят немного (в пределах 500 рублей), самостоятельное снятие требует большой сноровки, внимательности и аккуратности. Чересчур резкие и неосторожные движения могут повредить крепления. Процедуры проводить только при наличии должного умения, и отсутствии возможности отнести ноутбук в сервисный центр
Крепления в мелких клавишах тоже мелкие. Если не уверены в своем зрении и наличии должной сноровки, лучше доверить работу сервисному центру
Работа с паяльником требует не только внимательности, но и знаний, умений и опыта
Неосторожное движение может привести к выведению из строя всего девайса.
Суперклей может попасть на токопроводящую дорожку, что приведет ее в нерабочее состояние. Работать очень внимательно.
Варианты очистки и необходимые средства
Активная эксплуатация портативного компьютера провоцирует появление различных загрязнений на его поверхности. Особенно часто страдает клавиатура, между кнопками которой собирается пыль, шерсть домашних животных, крошки и иная грязь. В ряде случаев может потребоваться и экстренное решение вопроса, как почистить клавиатуру ноутбука от пролитой жидкости, особенно если напиток был сладким. Действовать необходимо исходя из степени и сложности загрязнения.
Чистка клавиатуры ноутбука: варианты
- Простая или поверхностная очистка. Этот вариант допустим при минимальных загрязнениях клавиш и для ликвидации пыли, крошек между кнопками клавиатуры. Подобное очищение способно проводиться и с помощью подручных средств.
- Тщательная, «глубокая» очистка клавиатуры внутри и снаружи. Ее следует совершать хотя бы раз в 12 месяцев. Кроме того, именно данный вариант чистки необходим, если требуется реанимировать залитую любой жидкостью (даже водой) клавиатуру. Обойтись без разбора техники не получится, и в ряде случаев необходимо применение специальных средств для очищения.
Вне зависимости от выбранного варианта того, как чистить клавиатуру ноутбука, нужно придерживаться определенных правил и советов, чтоб техника не пострадала.
Перед любыми манипуляциями техника должна быть отключена от сети. Портативный компьютер необходимо выключить, вытащить по возможности батарею. Если работает клавиатура через USB, то ее достаточно отсоединить от основного устройства.
Для ликвидации любых загрязнений нельзя использовать спирт, как основное чистящее средство. Исключение составляет только водный раствор изопропилового спирта (1:1). В противном случае с поверхностей кнопок сотрется символика, а внутренние контакты могут пострадать
Ацетон и средства на его основе применять также не стоит.
Перед включением устройства важно дождаться полного высыхания клавиатуры. А в период чистки стоит следить за тем количеством влаги, которое попадает на клавиатуру – его должно быть по минимуму.
Любые манипуляции, совершаемые с клавиатурой, должны быть крайне аккуратными, без резких движений
Если повредятся крепежи клавиш либо внутренние контакты, устройство придет в негодность.
Кроме водного раствора изопропилового спирта допустимо применять мыльный раствор, влажные салфетки, специальные средства для чистки пластика и клавиатуры. Избегая воздействия любой влаги, можно воспользоваться баллончиком со сжатым воздухом, пылесосом, феном, обычной резиновой клизмой или распылителем для духов в виде «груши». С помощью подобных приспособлений получится «выдуть» всю пыль из клавиатуры.
Иными подручными средствами, помогающими решить вопрос, как почистить клавиатуру ноутбука в домашних условиях, становятся:
- чистые отрезы несыпучих тканей;
- ватные диски, палочки с ватными кончиками или зубочистки с закрепленной на них ваткой;
- скальпель либо ножик с очень тонким лезвием; перед использованием необходимо замотать лезвие выбранного инструмента кусочком мягкой ткани;
- кисти для рисования или для малярных работ с длинным и жестким ворсом;
- щеточки, в том числе подойдут и старые зубные щетки.
Сталкиваясь с необходимостью тщательного приведения в порядок ноутбука после заливки его клавиатуры какой-либо жидкостью, дополнительно нужно учесть следующие нюансы:
как только на поверхность кнопок попадет жидкость, технику необходимо быстро выключить; следует также вынуть и аккумулятор;
затем необходимо перевернуть устройство и хорошенько потрясти, чтоб изнутри вылилась вся жидкость; действовать следует осторожно, чтоб капли не попали на экран;
после нужно дать технике просохнуть в раскрытом, перевернутом состоянии в течение нескольких часов; для верности можно попробовать просушить дополнительно феном либо положить между клавишами кусочки ватных дисков, рисовую крупу, чтобы влага быстро впиталась;
если количество жидкости было небольшим, пострадал лишь внешний вид кнопок, необходимости в разборке техники своими руками нет; в ситуации же обильного залива каким-либо сладким напитком клавиатуру придется чистить «глубоким» способом.
При отсутствии желания пользоваться подручными средствами, в специализированных магазинах можно приобрести или наборы, состоящие из салфеток, жидкости либо геля для клавиатуры и щеточки, или купить отдельно очищающее средство. Применять синтетические вещества необходимо, опираясь на инструкцию.
Чем вычистить грязь с клавиатуры портативного компьютера: варианты покупных средств
- Гель «Мэджик клинер».
- Липучка (жидкая тряпка) «Брайт клинер».
- Универсальные салфетки для очищения техники «Дифендер»;
- Спреи «Крамолин»;
- Чистящее средство «Пробиотик».
Замена клавиш на клавиатуре
Клавиатура на ноутбуке может сильно отличаться в зависимости от модели и производителя устройства
Мы рассмотрим процесс замены на примере одного ноутбука, акцентируя внимание на основных нюансах
Извлечение клавиш
Каждая клавиша держится на клавиатуре за счет пластикового крепления. При должном подходе извлечение кнопок не вызовет проблем.
Общие
К числу общих можно отнести большинство клавиш, включая символы, «Ctrl» и «F1-F12».
Широкие
В данный раздел можно отнести «Shift» и все клавиши, имеющие больший размер. Исключением является только «Пробел». Главным отличием широких клавиш выступает наличие не одного крепления, а сразу двух, расположение которых может меняться в зависимости от формы.
- Как и в случае с обычными клавишами, подденьте с помощью отвертки нижний кончик клавиши и аккуратно отсоедините первое крепление.
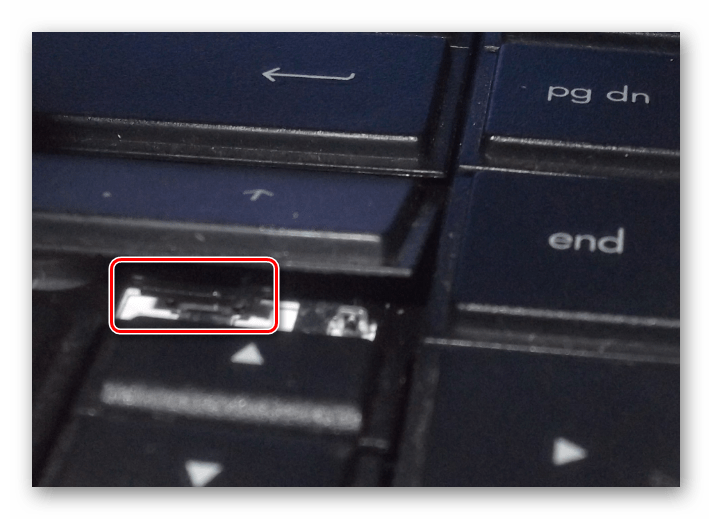
Проделайте те же действия со вторым фиксатором.

Теперь освободите клавишу от оставшихся креплений и потянув кверху, вытащите ее. Будьте осторожны с металлическим стабилизатором.

Процесс извлечения пластиковых фиксаторов мы описали ранее.

На клавиатуре «Enter» примечательна тем, что может сильно отличаться по форме. Однако в большинстве случаев это никак не влияет на ее крепления, которые полностью повторяют конструкцию «Shift» с одним стабилизатором.

Пробел
Клавиша «Space» на клавиатуре ноутбука по своей конструкции имеет минимум отличий от аналога на полноценном периферийном устройстве компьютера. Ее, как и «Shift», сдерживают сразу два крепления, размещенные с обеих сторон.
- В области левого или правого края зацепите «усики» острым концом отвертки и отсоедините их от крепления. Пластиковые защелки в данном случае имеют большие размеры и оттого извлечение клавиши значительно упрощается.

Сами фиксаторы вы можете снять по ранее расписанной инструкции.

Проблемы с данной клавишей могут возникать только на этапе ее установки, так как «Пробел» оснащен сразу двумя стабилизаторами.

Во время извлечения, а также последующей установки будьте предельно осторожны, так как крепления можно легко повредить. Если подобное все-таки было допущено, механизм придется заменить вместе с клавишей.
Установка клавиш
Приобрести клавиши в отдельности от ноутбука довольно проблематично, так как отнюдь не все они подойдут к вашему устройству. На случай же наличия замены или при необходимости возврата ранее извлеченных клавиш мы подготовили соответствующую инструкцию.
Обычные
- Поверните крепление, как это показано на фотографии и закрепите узкую часть с «усиками» в нижней части гнезда для клавиши.
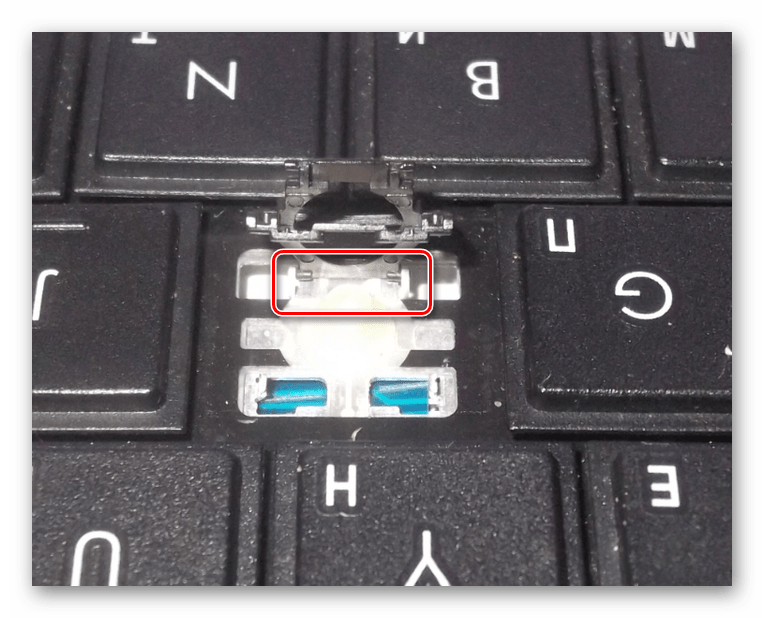
Опустите оставшуюся часть пластикового фиксатора и слегка надавите на него.
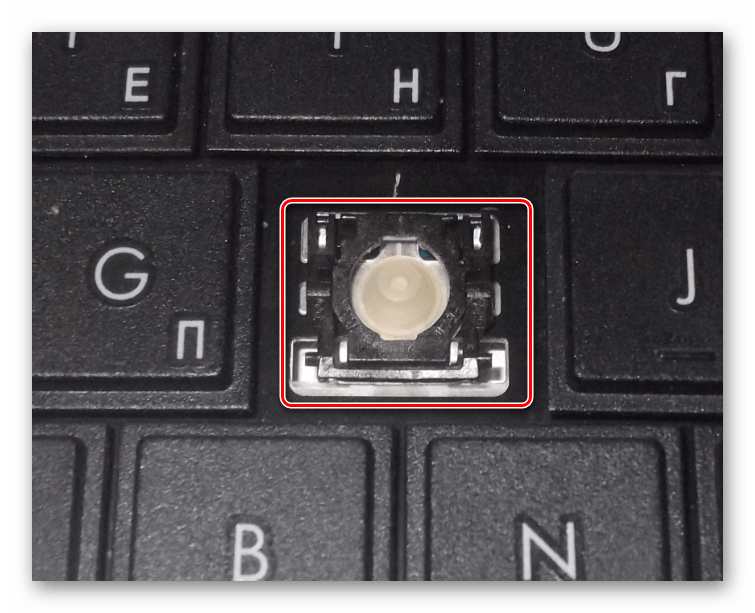
Сверху в правильном положении установите клавишу и как следует прижмите ее. Об успешной установке вы узнаете по характерному щелчку.

Широкие
- В случае с креплениями широких клавиш нужно сделать точно то же самое, что и с обычными. Единственное отличие заключается в наличии не одного, а сразу двух фиксаторов.

Проденьте в металлические отверстия кончики стабилизатора.

Как и ранее, верните клавишу в изначальное положение и надавите на нее до щелчка. Тут следует распределять давление так, чтобы большая его часть приходилась на область с креплениями, а не центр.

«Пробел»
- С креплениями «Пробела» нужно сделать те же действия, что и при установке других клавиш.
- Установите «Пробел» на клавиатуру так, чтобы узкий стабилизатор был направлен сверху вниз.

Проденьте широкий стабилизатор в верхние отверстия также, как это показано нами.

Теперь необходимо дважды надавить на клавишу до получения щелчков, символизирующих успешную установку.

Помимо рассмотренных нами, на клавиатуре могут присутствовать маленькие клавиши. Их процесс извлечения и установки полностью аналогичен обычным.
Порядок установки обычных квадратных кнопок
Эти подсказки пригодятся не только при чистке клавиатуры, но и если случайно выпала клавиша. Если кнопка выпала вместе с качелькой, то нужно сначала разъединить эти элементы и первым делом ставить саму качельку. Для этого установите ее на металлическом основании клавиатуры и заведите перемычку сначала под большое, а затем под два маленьких фиксирующих ушка.
Кнопку нужно ставить строго параллельно площади клавиатуры, немного надавив, чтобы фиксаторы на кнопке зацепились за перемычки на салазках. Если вставить кнопку на ноутбуке правильно, то качелька поднимется вместе с кнопкой под воздействием мембраны.
Может случиться, что отсоединились друг от друга 2 компонента качельки. Чтобы собрать их обратно, вставьте одну рамку в другую, попав направляющими в пазы. Действовать нужно точно, так как элементы очень мелкие.

Как снять старую клавиатуру

В случае если бумажного носителя не имеется, можно обратиться на сайт компании изготовителя: в электронном формате можно найти технические инструкции на любую модель, даже снятую с производства. Если же нет возможности или желания изучать инструкции, можно попробовать заменить клавиши ноутбука самостоятельно.
Действия, необходимые для правильной замены клавиатуры без технических последствий для компьютера:
Первое и самое важное, что необходимо сделать перед демонтажом, – отключить ноутбук от источника питания и извлечь аккумуляторную батарею, иначе это может привести к возгоранию элементов, замыканию устройства в сети или нанесению вреда здоровью.
В зависимости от бренда, модели и комплектации лэптопа нужно разобраться, какие элементы надо будет отсоединить, какие крепежные элементы отвечают за фиксацию клавиатуры. Для простоты болтики, отвечающие за фиксацию клавиатуры, подписываются аббревиатурой “KB”
В некоторых комплектациях ноутбуков нет винтиков, они фиксируются пазами.
Используя маленькую крестовую отвертку (зависит от вида болтиков, используемых в сборке), открутите элементы, удерживающие клавиатуру. Нужно быть внимательным и отсоединить все крепежи, иначе это может привести в негодность внутренние элементы.
Есть модели ноутбуков, которые фиксируют клавиатуру с помощью специальной металлической пластины, установленной по ее периметру. Для демонтажа такого элемента необходимо отогнуть фиксирующие пазы тонким плоским предметом (отверткой).
После того как все крепежные элементы удалены, с помощью плоской тонкой отвертки необходимо приподнять клавиатуру от удерживающих пазов или основы ноутбука. Не стоит делать это резкими движениями, можно повредить элементы платы, на которой находятся важные детали компьютера, а также шлейф, соединяющий клавиатуру с внутренними платами.
Далее для замены, нужно отсоединить шлейф от платы. Разъем в виде небольшой пластины с фиксатором сверху. В зависимости от типа шлейфа, крепление может отличаться. В первом варианте для отсоединения достаточно сдвинуть замочек, во втором – открыть фиксаторы, удерживающие шлейф. Будьте аккуратны, не выдергивайте шлейф! Он очень тонкий, и найти такой же, подходящий к данному типу ноутбука может быть трудно.
Ремонт клавиатуры

Рассмотрим способы ремонта клавиш на клавиатуре ноутбука
Существует два способа.
Первый способ
Если какое-то крепление сломалось, его можно попробовать восстановить при помощи иглы от инсулинового шприца:
игла прикладывается к поврежденной части
Лучше, если она будет на два-три миллиметра заходить за край поломки;
паяльником разогреть иглу и осторожно вплавить ее в пластик;
осторожно откусить бокорезами лишнюю часть пластика.
Второй способ
При отсутствии инструментов, можно воспользоваться суперклеем:
- нагреть иглу зажигалкой;
- сделать паз при помощи ворсинки от расчески или подобного ей предметов. Главное, чтобы величина паза позволяла ворсинке войти;
- зафиксировать ворсинку суперклеем;
Как отсоединить шлейф?
Соединение клавиатуры ноутбука с внутренними устройствами выполняется с помощью шлейфа. После освобождения клавиатуры от креплений, шлейф легко можно заметить под ее пластиной. Работа со шлейфом требует максимальной аккуратности и внимания из-за его хрупкости. Крепление шлейфа к клавиатуре выполняется с помощью специального замка. Несмотря на то, что конструкция таких замков различна, процесс их открытия не вызывает особых сложностей – для этого всего лишь нужно открыть застежки крепления или приподнять его ушки.
Отсоединение клавиатуры от соединительного шлейфа – это заключительный шаг по ее снятию. Очевидно, что снятие и замена клавиатуры ноутбука не составляет какой-либо сложности. Основные трудности возникнут на этапе необходимого ремонта или, к примеру, замены клавиш.
После того как выполнен ремонт или заменена клавиатура, следует проверить, все ли клавиши работают корректно. Если же устранить неисправность не удалось или клавиатура не работает должным образом, лучшим решением будет отнести ноутбук в специализированный сервисный центр, чтобы избежать усугубления поломки.
Продолжить