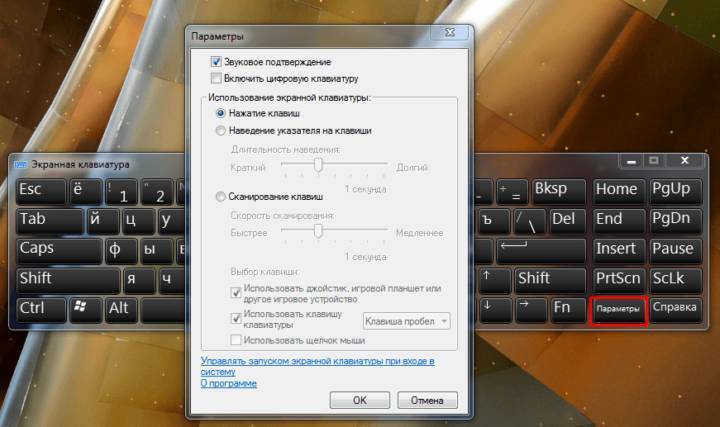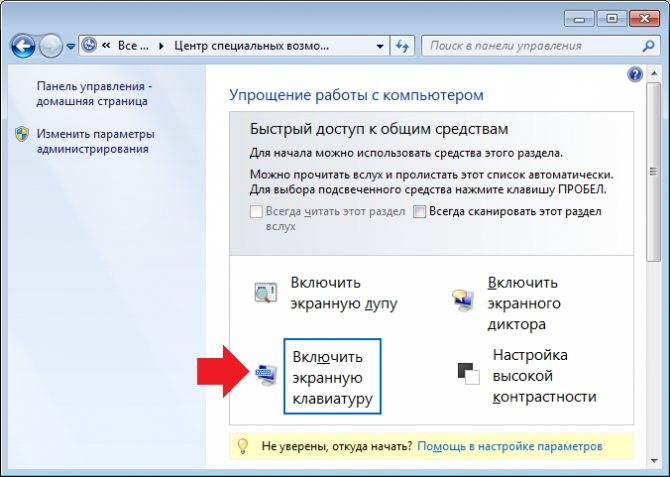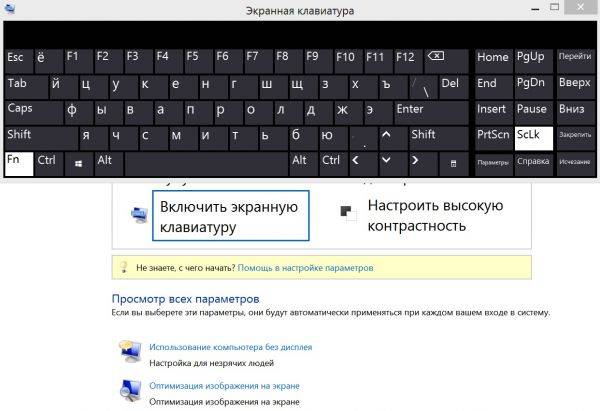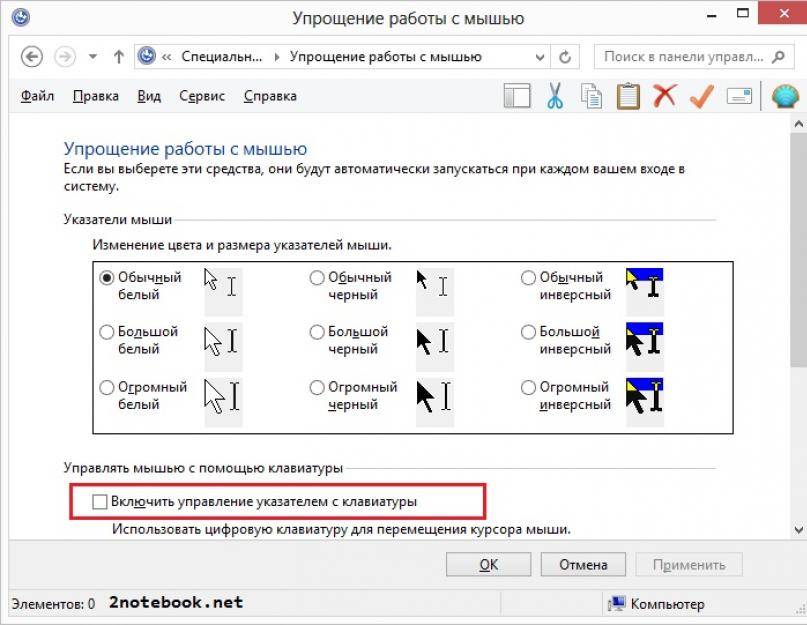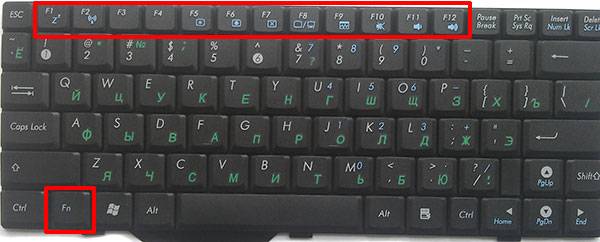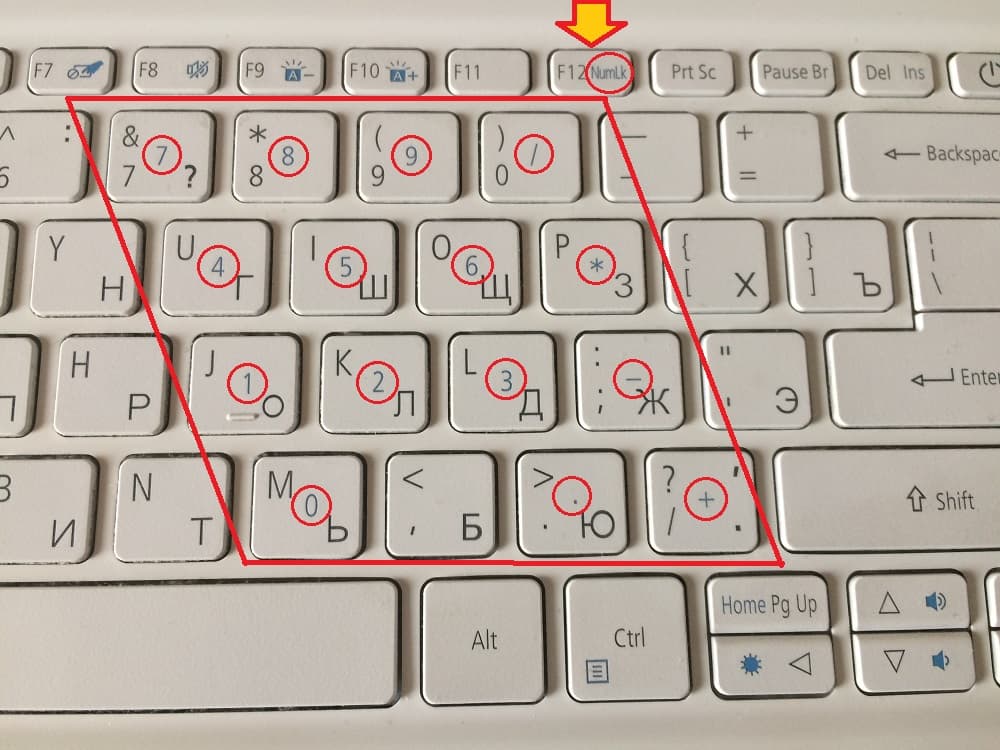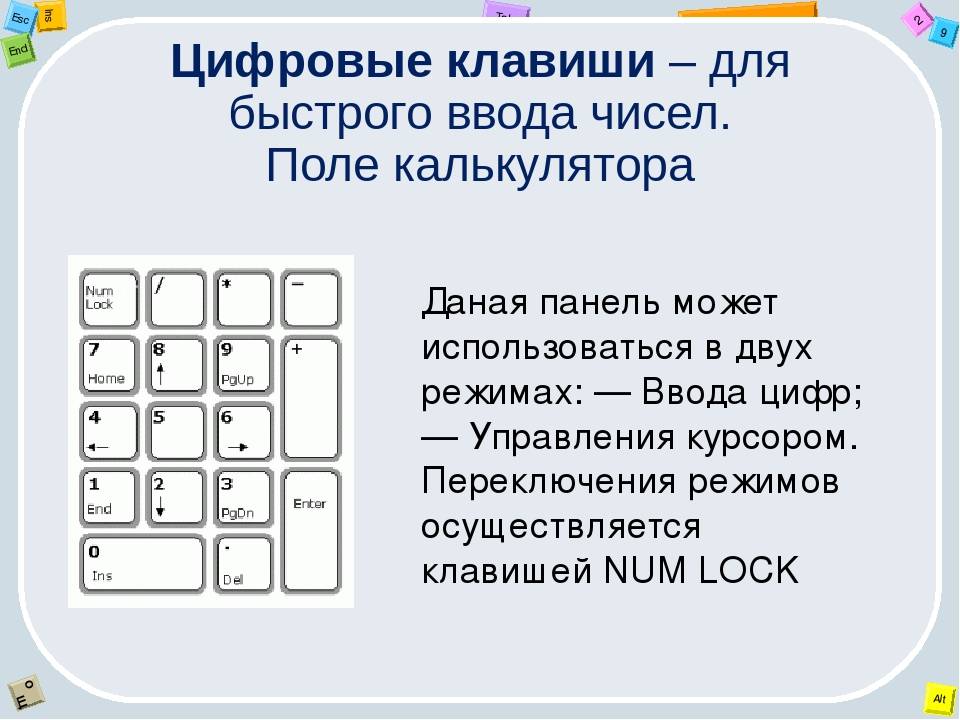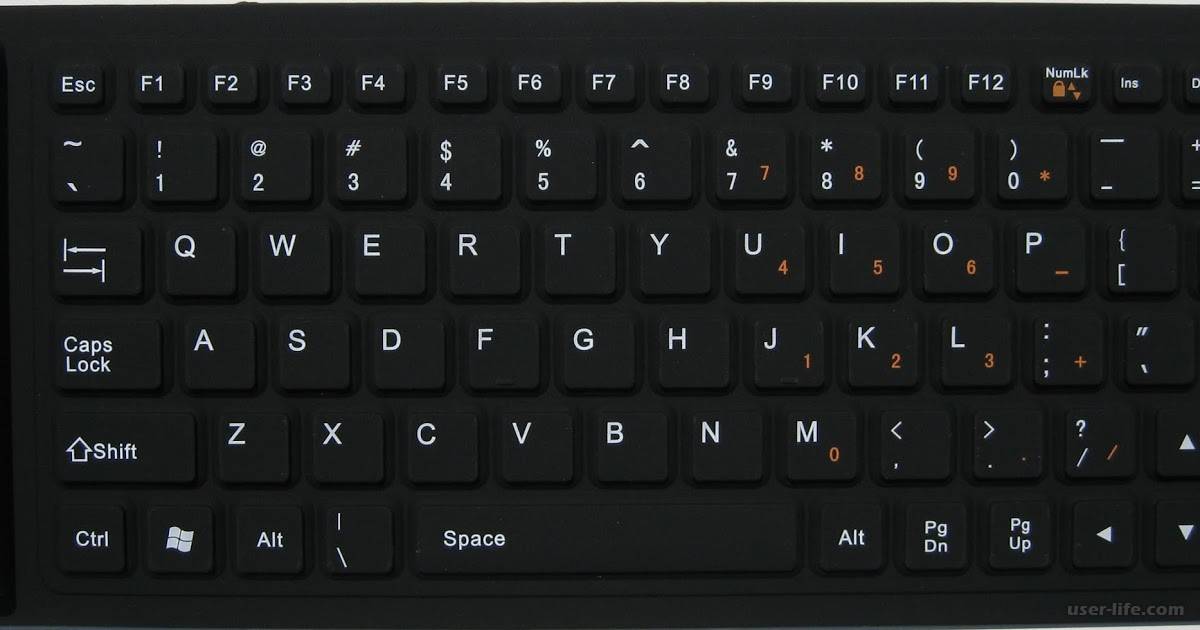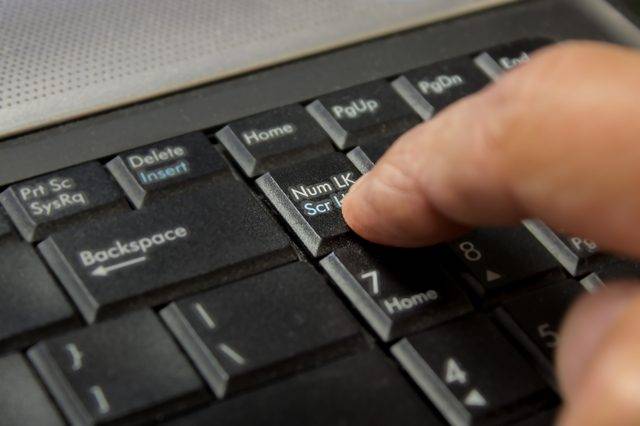Возможные проблемы и их решение
Вполне может быть, что включение/выключение боковой клавиатуры никак не влияет на ее работу: вы нажимаете NumLock, а вводить цифры все равно не получается. Или может не работать одна конкретная кнопка. Рассмотрим каждую проблему отдельно и попробуем найти оптимальные решения.
Боковая клавиатура с цифрами не работает после включения компьютера
Если вы хотите, чтобы боковая панель с цифровыми клавишами работала сразу после включения операционной системы, нужно поменять соответствующую настройку в BIOS. Первым делом перезагрузите (включите) компьютер и нажмите кнопку входа в меню BIOS. Это может быть кнопка Del, F12 или любая другая, в зависимости от модели компьютера (ноутбука). Узнать какую клавишу необходимо нажать можно на экране, который появляется сразу после включения устройства.
Кнопка входа в меню BIOS
В открывшемся окне перейдите на вкладку «Boot». Там вы найдете опцию «NumLock Key» (она может называться по-другому, например, «NumLock Enable»). Нажмите Enter и переключите значение на «On» или «Enabled». Перейдите на вкладку «Exit» и выйдите из BIOS, сохранив изменения.
Включите опцию «NumLock Key»
При следующем включении компьютера боковая клавиатура будет работать сразу.
Боковые цифры справа не работают
Если боковая цифровая клавиатура не работает при нажатии NumLock (или другой функциональной клавиши), проблема именно в этой клавише. Вероятно, отошел контакт или клавиатура засорилась. Так или иначе, понадобится помощь специалиста.
Чтобы открыть программу «Экранная клавиатура», которая встроена в Windows по умолчанию, откройте меню «Пуск». Нажмите на «Все программы» и найдите папку «Стандартные». В ней содержится еще одна папка — «Специальные возможности». Искомая программа находится здесь.
Найдите программу «Экранная клавиатура» в меню «Пуск»
«Экранная клавиатура» — полноценный заменитель обычной. Клавиши в ней нажимаются левой кнопкой мыши. Чтобы проверить, работает ли каждая отдельная кнопка цифровой клавиатуры, в окне программы нажмите «Параметры» и выберите «Включить цифровую клавиатуру».
Поставьте галочку напротив «Включить цифровую клавиатуру»
Теперь нажмите на кнопку «NUMLOCK» в интерфейсе программы, а затем попробуйте ввести цифры с помощью аппаратной боковой клавиатуры.
Нажмите на кнопку «NUMLOCK»
Если цифры вводятся, значит, проблема конкретно в клавише «NumLock». Обратитесь к мастеру, чтобы он почистил клавиатуру и проверил ее исправность.
Видео: что делать, если клавиатура не работает вовсе
Набираются буквы вместо цифр
Эта проблема может быть знакома пользователям ноутбуков. Если ваша клавиатура при нажатии на кнопку буквы печатает цифру, значит, включен режим «NumLock». Чтобы выключить его, нужно нажать комбинацию клавиш, о которой говорилось выше. Кроме того, может быть и такое, что всегда после включения компьютера буквенные клавиши печатают цифры. В таком случае нужно отключить опцию «NumLock Key» в BIOS. Как это сделать тоже рассказано выше.
Выключите опцию «NumLock», если клавиатура печатает цифры вместо букв
Видео: программная настройка переферии в Windows
Печатаются не те буквы
Данная проблема одинаково часто встречается как на компьютерах, так и на ноутбуках. Причиной такого поведения клавиатуры чаще всего является неисправность, связанная с засорением.
Клавиатура печатает не те буквы из-за механической неисправности
Так, несколько датчиков нажатия клавиш могли слипнуться или вовсе выйти из строя после того, как на клавиатуру пролили какую-то жидкость. Заметим, что если ваша клавиатура печатает не те буквы, причина такая же. В любом случае нужно обратиться к специалисту. Вполне может быть, что отремонтировать устройство не получится вовсе. Тогда придется покупать новое.
Всегда следите за чистотой компьютера или ноутбука. Протирайте экран и клавиатуру сухой тряпкой или специальными влажными салфетками. Это поможет сберечь исправность устройства сейчас и сэкономить деньги на ремонте в будущем.
Почему не работают цифры на клавиатуре справа и как с этим бороться?
О том, как не комфортно может стать, если не работают цифры на клавиатуре справа, знают сотрудники бухгалтерии и все те, кто часто занимается калькуляцией в специализированных программах или электронных таблицах. К тому же с использованием цифровой клавиатуры и ALT-кодов вводятся символы, для которых нет отдельных клавиш.
Этот блок настолько популярен и востребован, что даже выпускается в виде отдельной клавиатуры. Однажды привыкнув к его использованию, сложно от этого преимущества отказаться. Что делать, если вдруг выясняется, что кнопки цифр на клавиатуре справа не работают?
Чтобы начать пользоваться цифровым блоком, достаточно нажать расположенную тут же клавишу Num Lock. Это верхняя левая кнопка из семнадцати, относящихся к данной части клавиатуры. При ее активации на клавиатуре может загораться один из индикаторов.
Таким образом, вместо клавиш, перемещающих курсор, вы получите кнопки, печатающие цифры и вводящие знаки арифметических действий, дополнительную кнопку с запятой в русской раскладке и точку в англоязычной, а при сочетании с нажатием Shift нижние правые кнопки сохранят функции Insert, Delete и Enter.
Включаем дополнительный блок с помощью цифровой клавиатуры
Для этого нажимаем кнопку меню «Пуск» и после этого кнопку «Параметры».
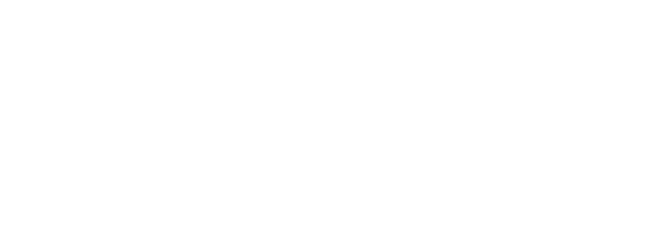
В окне «Параметры» делаем прокрутку вниз и находим пункт «Специальные возможности». Наводим на него курсор и щёлкаем левой кнопкой мыши.
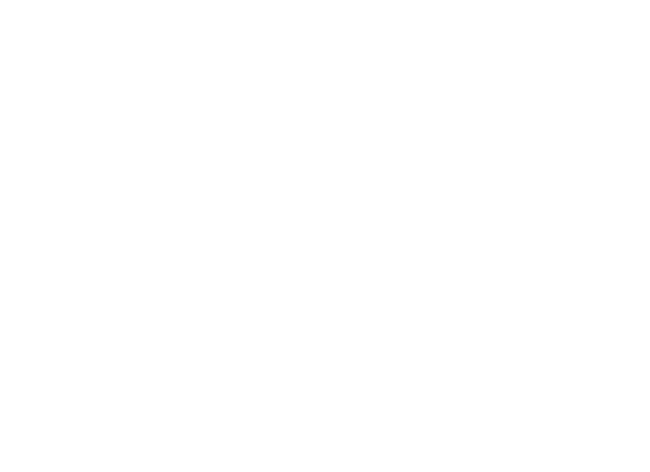
Откроется окно «Дисплей». В левой части окна делаем прокрутка вниз и находим пункт «Клавиатура». Щёлкаем по нему левой кнопкой мыши.
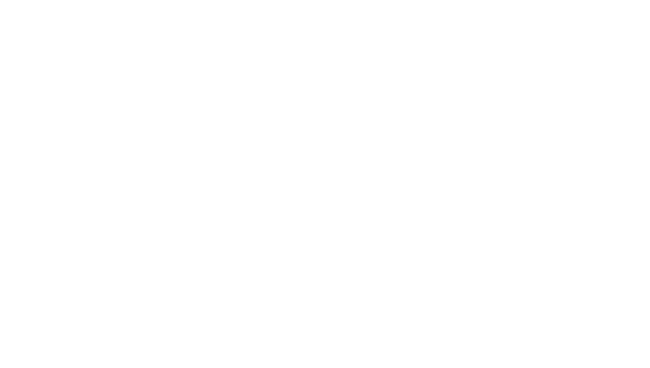
Откроется окно параметров «Клавиатура». И, теперь уже в правой части окна, переводим выключатель под надписью «Использовать экранную клавиатуру» в положение «Вкл».
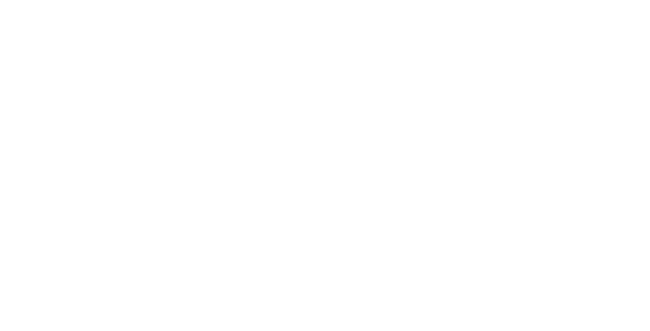
После этого экранная клавиатура появится на дисплее. На ней должна быть кнопка Num Lock даже в том случае, если её нет на физической клавиатуре
Обратите внимание на то, что кнопка может появиться не на привычном месте. У меня, например, на экранной клавиатуре эта кнопка находится вот здесь
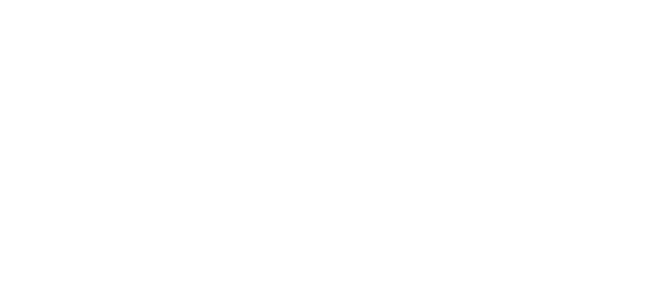
Кликните по кнопке левой кнопкой мыши. Включится дополнительный блок с цифрами. После этого экранную клавиатуру можно закрыть. На физической клавиатуре цифры с правой стороны будут работать.
Всё, друзья. Я объяснил вам как включить на клавиатуре цифры с правой стороны. Повышайте свой уровень компьютерной грамотности!
Тогда вы сможете, как и я, зарабатывать в Интернете неплохие деньги. Для меня заработок в Интернете сейчас является основным источником дохода. Читайте мою статью «Как можно заработать в Интернете реальные деньги».
И на этом сегодня я с вами прощаюсь. Всем удачи и до встречи!
Если все равно не работает
Если после выполнения на боковой панели не работают цифры, то можно проделать следующее:
- Требуется запустить окно задач «Пуск», которая имеет буквенное обозначение или представлена значком Windows.
- Впоследствии необходимо совершить переход в раздел «Центр специальных возможностей».
- Здесь понадобится выбрать соответствующий подраздел «Управление работы с мышью».
- Напротив этого блока требуется снять отметку с поля «Управление с клавиатуры включено».
В ситуации, когда приведенные примеры не дают результата, потребуется запустить экранную программу для ввода текста. В меню «Пуск» запускаются специальные возможности и активируется идентичная раскладка на мониторе.
Приведенные выше примеры позволяют выполнить активацию боковой панели ввода данных на всех ПК и ноутбуках. Процесс не включает сложных действий, однако рекомендуется изучить его в полном объеме, чтобы впоследствии не испытывать трудностей с запуском цифровой раскладки на дополнительном блоке справа. Если в процессе подключения индикатор не загорается на ноутбуке, то присутствует необходимость обновить всю систему, либо сделать ее переустановку.
Покупка дополнительной клавиатуры
Если на вашем ноутбуке нет боковой клавиатуры с цифрами, и пользоваться буквенными клавишами вам неудобно, есть смысл приобрести дополнительную клавиатуру.

Дополнительная клавиатура подключается через USB-кабель
Вы можете подключить это небольшое устройство к ноутбуку через USB-кабель. Удобство пользования такой клавиатурой заключается в том, что ее можно разместить где угодно, даже взять в руки, будто это привычный калькулятор. Кроме того, вы можете отключать ее за ненадобности. Это удобно при использовании ноутбука в дороге.
Также существуют специальные дополнительные клавиатуры для геймеров. Но в этом случае они обычно предназначены для иных функций, нежели для ввода цифр. Настройка этих функций производится в драйвере.

На такой клавиатуре можно настроить макросы «под себя»
Любая проблема с боковой клавиатурой обычно кроется во включении/выключении некоторых функций. Если же ничего из предложенного в статье вам не помогло, значит, что-то не так с механической частью устройства. В этом случае вы можете только отнести его в ремонт. В любом случае старайтесь с трепетом относиться к клавиатуре. Регулярная чистка поможет предотвратить целый ряд проблем, вплоть до поломки устройства.
Почему не работают цифры на клавиатуре сверху
Проблему начинают решать с проведения небольшой диагностики. Если не работают цифры на клавиатуре сверху, это может быть связано с:
Если цифры перестали работать на клавиатуре с беспроводным соединением, следует выполнить следующие действия:
Затем необходимо отсоединить батарею и очистить все слои клавиатуры. После этого следует все высушить, проверить контакты и собрать устройство.
Если все вышеуказанные методы не помогли, можно включить экранную клавиатуру. К тому же следует учитывать тот факт, что устройство может выйти из строя. В этом случае необходима замена клавиатуры.
Как включить цифры на клавиатуре справа на ноутбуке?
С ноутбуками ситуация обстоит несколько иным образом. Выше мы уже успели упомянуть о том, что большинство ноутбуков обходится без дополнительной клавиатуры, хотя дополнительные цифры на клавиатуре есть, однако расположены они могут быть прямо по ее центру! Посмотрите на пример, заметили цифры?

В этом случае, впрочем, как и в случае, когда на ноутбуке имеется отдельная цифровая клавиатура, для включения цифр обычно используется нажатие на клавишу Fn и на одной из клавиш верхнего ряда F1-F12. Чаще всего нужно нажать на клавиши Fn+F11 и тогда заработает цифровая клавиатура.

Не очень удобно, но уж как есть.
Использование горячих клавиш
Чтобы включить цифры справа (этот блок еще называется Numpad), найдите и нажмите кнопку Num Lock. На внешнем устройстве ввода при нажатии на эту кнопочку загорается индикатор, под которым нарисована цифра. На ноутбуке никакой индикатор не загорится, но цифровой блок должен заработать.
Если клавиши Num Lock на ноутбуке нет, включите Numpad с помощью функциональной клавиши Fn. Посмотрите на ряд клавиш F1-F12: изображения должны подсказать, какое сочетание используется для активации цифрового блока справа. Часто включить правую клавиатуру с цифрами позволяет сочетание Fn+F11, но могут быть и другие варианты.
На некоторых ноутбуках используется сочетание Fn+Alt – например, так включается Numpad на лэптопах Sony. Чтобы не перебирать все доступные сочетания с кнопкой Fn, посмотрите нужную комбинацию в инструкции, которая была в коробке с ноутбуком. Если бумажное руководство давно утеряно, скачайте его электронную версию на сайте производителя или посмотрите на форуме поддержки.
Что делать, если все равно боковая клавиатура не работает
Возможны ситуации, когда опция «NumLock» активирована, но боковые кнопки остаются по-прежнему в нерабочем состоянии. В данном случае проблему придется решать так:
- Сначала через «Пуск» заходим в «Панель управления» (фото справа).
- Затем потребуется перейти в раздел «Центр спец. возможностей» и отыскать там «Управление работы с мышью».
- Напротив этой графы снять галочку с «Управление с клавиатуры включено».
Когда ни один из описанных приемов не помогает или нет нужных клавиш – допускается воспользоваться вспомогательной программой под названием «Экранная клавиатура».
В «Панели управления» следует выбрать «Специальные возможности», через которые осуществляется запуск этой опции. В процессе выполнения программы запустится копия клавиатурного наборного поля. В заключение останется настроить ее путем подбора соответствующих параметров.
Нередко возникают ситуации, когда не загорается световой индикатор, подтверждающий, что правая клавиатура включена. Разобраться с этой неполадкой совсем несложно; для этого достаточно выйти в «Диспетчер устройств», а вслед за тем убедиться, что операционная система «распознала» клавиатуру («увидела» ее). В противном случае придется обновить соответствующий драйвер и вновь войти в ОС, перезагрузив ПК.
Если же в конкретной модели ноутбука правая сторона с цифрами полностью отсутствуют – при желании его можно приобрести в виде самостоятельного выносного устройства.
Обратите внимание! Дополнительное цифровое поле подключается через USB-вход. В заключение обзора отметим, что, воспользовавшись приведенными выше рекомендациями, можно восстановить работоспособность цифрового наборного поля практически на любой модели ПК или ноутбука
В заключение обзора отметим, что, воспользовавшись приведенными выше рекомендациями, можно восстановить работоспособность цифрового наборного поля практически на любой модели ПК или ноутбука.
Цифры справа не работают из-за выключенного Num Lock
В левом верхнем углу цифровой клавиатуры есть клавиша Num Lock. С ее помощью можно включать и выключать числовой регистр на цифровой клавиатуре. Чуть выше клавиши Num Lock есть индикатор с таким же названием. Если индикатор светится, то это означает, что Num Lock включен и цифровая клавиатура печатает цифры, в противном случае цифровая клавиатура работает как стрелки и управляет курсором. На картинке внизу показано расположение клавиши Num Lock и ее индикатора.
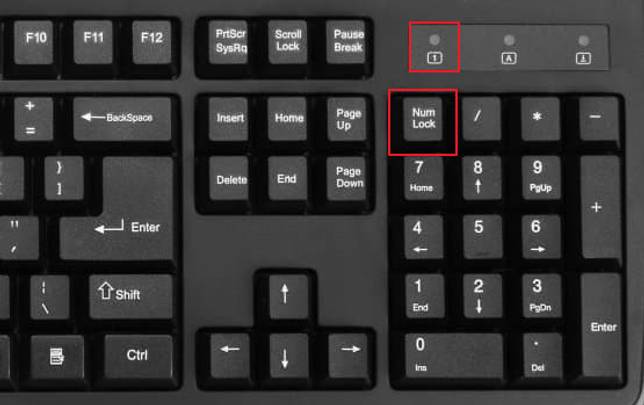
Поэтому, если на вашей клавиатуре не работают цифры, которые расположены справа от основной части клавиатуры, то скорее всего проблема в том, что у вас выключен Num Lock. Чтобы это исправить нажмите на клавишу Num Lock и проверьте индикатор, он должен загореться. После этого проверьте работу клавиш на цифровой клавиатуре, если проблема была в этом, то они должны начать работать в нормальном режиме.
Нужно отметить, что в некоторых случаях расположение клавиши Num Lock может отличаться от того, что показано выше. Это встречается на клавиатурах ноутбуков и игровых клавиатурах. Также в некоторых случаях Num Lock может быть объединена с другой клавишей, например, с клавишей F11, как на картинке внизу. В таком случае для того, чтобы нажать Num Lock нужно использовать комбинацию клавиш Fn-NumLock.

Если клавиатура компактная, то название самой клавиши может быть сокращено. Поэтому не удивляйтесь если встретите обозначение NumLK или NmLk. Это та же клавиша, только с сокращенным названием.
Если Num Lock включен, а функции кнопок не изменились
Случается, что Num Lock включен, а цифры на клавиатуре справа почему-то не работают, хотя должны бы. Есть несколько вариантов решить проблему:
- Войти в меню через «Пуск» — затем «Параметры» — «Клавиатура» — выбрать вкладку «Кнопки мыши » и отключить «Разрешение управления мышью с клавиатуры» — снять галочку.
- Возможен вариант — «Параметры — «Клавиатура» — «Параметры раскладки» — «Параметры» — «Варианты раскладки цифровой клавиатуры» — и выбрать из предлагаемых стилей «Банкомат» или «Телефон».
- Изменить настройки BIOS:

- осуществить перезагрузку техники;
- в момент запуска системы нажать кнопку F2 (как вариант — Delete или Esc);
- войдя в настройки BIOS, найти функцию BootUp NumLock Status и проверить установленное для него значение, это должно быть Enabled или On;
- затем использовать клавишу F10, а после — Y, чтобы изменения были успешно сохранены.
Не работают цифры на клавиатуре справа
Если не работают цифры на клавиатуре справа, а остальные клавиши работают, причины может быть две:
- отключена цифровая часть клавиатуры
- включена опция управления указателем с клавиатуры
Пожалуй самая распространенная причина – у вас отключена цифровая часть клавиатуры. Для того что бы включить ее, нужно нажать кнопку Num Lock. Обычно она находится рядом с цифровой частью.

Кнопка Num Lock может располагаться и в другом месте, а так же иметь сокращенное обозначение NumLK, NmLk и т.п.
У вас включена опция управления указателем с клавиатуры. Встречается реже, но вы можете не знать о том, что эта опция включена.
Для отключения, нужно зайти в Панель управления — Специальные возможности — Центр специальных возможностей — Упрощение работы с мышью. Найти опцию «Включить управление указателем с клавиатуры», где нужно снять галочку и нажать «ОК».
Если не знаете как открыть панель управления в Windows 10 то найдите в левом нижнем углу значок поиска, где нужно ввести без кавычек: «Панель управления».

Далее жмем «Специальные возможности»
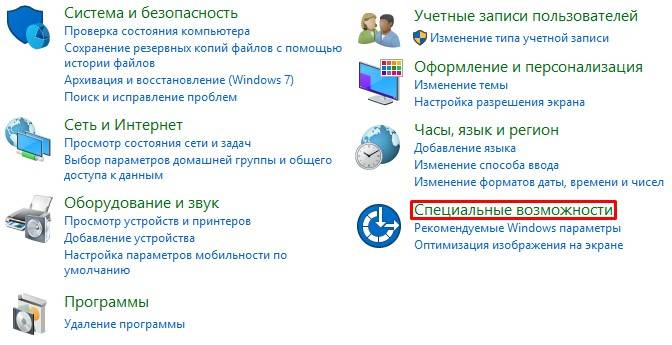
Затем «Центр специальных возможностей»
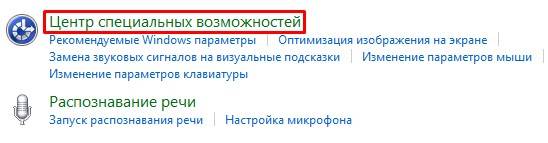
Прокручиваем немного вниз, где находим раздел «Упрощение работы с мышью»
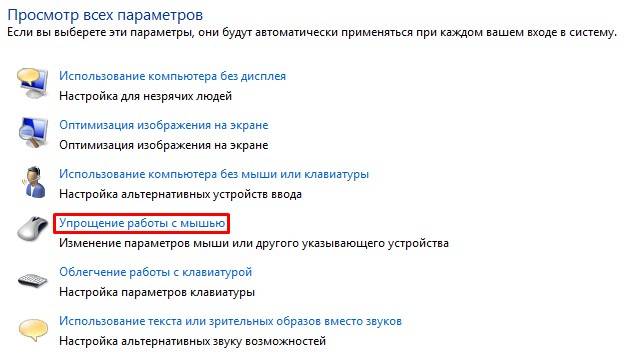
В этом разделе находим опцию «Влючить управление указателем с клавиатуры», снимаем галочку и не забываем нажать «ОК».
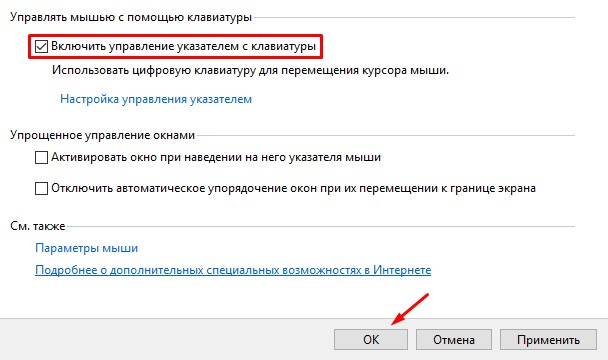
На Windows XP эта опция так же находится в разделе «Специальные возможности». Для этого жмем Пуск — Панель управления — Специальные возможности. Откроется окно, где нужно перейти во вкладку «Мышь». Снимаем галочку «Управление с клавиатуры» и жмем «ОК».
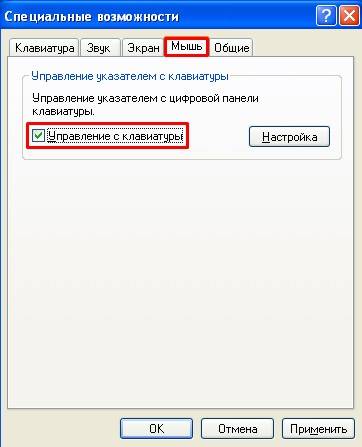
Что бы все заработало, возможно потребуется снова нажать Num Lock. Удачи!
Как включать и выключать боковую клавиатуру?
Для того чтобы включить боковую клавиатуру, либо выключить её, дабы не мешать работе случайными нажатиями, существует несколько методов:
- Нажатие на Num Lock
- Использование комбинации «Fn + f11»
- Использование альтернативной экранной клавиатуры
Если «Num Lock» всё же присутствует, отыскать её обычно можно в правой верхней части «клавы». Основная функция этой клавиши проста: включение и выключение блока цифр, однако, многие разработчики не упускают возможности сэкономить «полезную площадь», и привязать к этой клавише ещё одну функцию (например, Scroll Lock).
Одновременное нажатие клавиш Fn + f11 на клавиатуре выполняет ту же функцию, что и вышеописанная клавиша, однако, работает такая комбинация чаще всего на тех устройствах, где цифровой «клавы» вовсе нет, а отдельный блок цифровых клавиш активируется либо деактивируется нажатием именно этой комбинации.
Некоторые производители назначили функцию активации/деактивации блока цифр сочетаниям клавиш Fn + F10 либо F12. Экспериментируя с комбинациями, стоит нажимать каждое сочетание клавиш по два раза, дабы случайно не «напортачить» с параметрами вроде выключения звука или отключением экрана.
Что же касается использования экранной «клавы», то способ этот предельно прост, и подходит для тех лэптопов, цифровой блок в которых разработчиками вовсе не предусмотрен. Активировав в таком случае экранную клавиатуру, пользователь сможет увидеть на экране аналог собственной «клавы» устройства, в котором, опять же, может не оказаться ни цифрового блока, ни клавиши Num Lock. В этом случае необходимо будет перейти в параметры приложения, и в них отметить галочкой пункт отображения цифровой клавиатуры. После этого экранный аналог «клавы» должен принять привычный каждому пользователю ПК вид.
Для того чтобы найти экранную клавиатуру, нужно после нажатия на кнопку «Пуск» перейти в стандартные программы, а затем в пункт «Специальные возможности». В открывшейся подпапке можно будет увидеть приложение «Экранная клавиатура», которое и нужно запустить.
Способ 1: Клавиша Num Lock
Клавиша Num Lock предназначена для включения либо выключения Num-клавиатуры.
Практически во всех ноутбуках есть световой индикатор, отображающий ее состояние. Лампочка горит – значит цифровая клавиатура работает и вы можете использовать все ее клавиши. Если индикатор потухший, вам требуется всего лишь нажать на Num Lock, чтобы включить блок этих клавиш.
В устройствах без подсветки состояния клавиши остается ориентироваться по логике — если цифры не работают, остается нажать Num Lock для их активации.
Отключать Num-клавиши обычно не нужно, это делается для удобства и защиты от случайных нажатий.
Покупка дополнительной клавиатуры
Если на вашем ноутбуке нет боковой клавиатуры с цифрами, и пользоваться буквенными клавишами вам неудобно, есть смысл приобрести дополнительную клавиатуру.

Дополнительная клавиатура подключается через USB-кабель
Вы можете подключить это небольшое устройство к ноутбуку через USB-кабель. Удобство пользования такой клавиатурой заключается в том, что ее можно разместить где угодно, даже взять в руки, будто это привычный калькулятор. Кроме того, вы можете отключать ее за ненадобности. Это удобно при использовании ноутбука в дороге.
Также существуют специальные дополнительные клавиатуры для геймеров. Но в этом случае они обычно предназначены для иных функций, нежели для ввода цифр. Настройка этих функций производится в драйвере.

На такой клавиатуре можно настроить макросы «под себя»
Любая проблема с боковой клавиатурой обычно кроется во включении/выключении некоторых функций. Если же ничего из предложенного в статье вам не помогло, значит, что-то не так с механической частью устройства. В этом случае вы можете только отнести его в ремонт. В любом случае старайтесь с трепетом относиться к клавиатуре. Регулярная чистка поможет предотвратить целый ряд проблем, вплоть до поломки устройства.
Распечатать
Занимаюсь копирайтингом и переводом 3 года. Имею неоконченное высшее образование в сфере IT.
Если кнопки Num Lock нет
Ситуации бывают разные, и техника тоже, а еще с ней иногда приключаются всякие неприятности. Однако если по каким-то причинам у вас на клавиатуре отсутствует кнопка Num Lock, это не помешает воспользоваться функциями цифрового блока в полном объеме:
- Можно зажать (она бывает не на каждой клавиатуре) в сочетании с нужной цифрой.
- Применить комбинацию Fn + F11, как вариант — Fn + F10 или Fn + F12, зависит от марки и модели техники, установленной на ней операционной системы (лучше затем нажать повторно, так как путем проб и ошибок можно не только задействовать нужные кнопки, но и отключить что-то стороннее — звук, например).
- Включить нужные клавиши с помощью экранной клавиатуры: войти через «Пуск» — «Стандартные» — «Специальные возможности» или через тот же «Пуск», затем воспользоваться поиском по заданным словам. Если на экранной клавиатуре кнопка Num Lock также отсутствует, необходимо нажать клавишу «Параметры» и в появившемся окне поставить значок, включающий цифровую клавиатуру. Кнопка Num Lock появится и можно будет ее использовать.
- Создать горячие клавиши самостоятельно с помощью бесплатной программы AutoHotkey.
В большинстве случаев разобраться с тем, почему не работают цифры на клавиатуре справа, и исправить эту ситуацию, можно довольно быстро своими силами.
Цифры справа не работают из-за выключенного Num Lock
В левом верхнем углу цифровой клавиатуры есть клавиша Num Lock. С ее помощью можно включать и выключать числовой регистр на цифровой клавиатуре. Чуть выше клавиши Num Lock есть индикатор с таким же названием. Если индикатор светится, то это означает, что Num Lock включен и цифровая клавиатура печатает цифры, в противном случае цифровая клавиатура работает как стрелки и управляет курсором. На картинке внизу показано расположение клавиши Num Lock и ее индикатора.
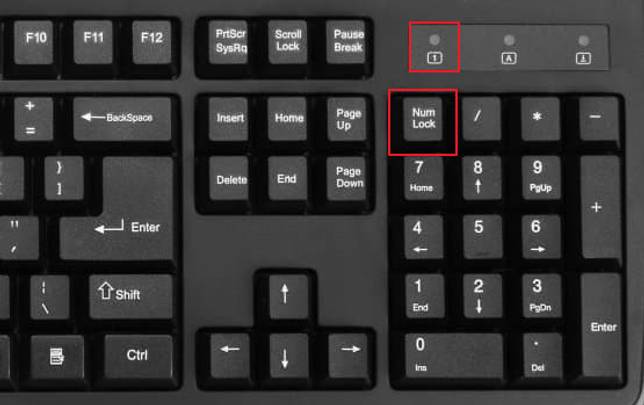
Поэтому, если на вашей клавиатуре не работают цифры, которые расположены справа от основной части клавиатуры, то скорее всего проблема в том, что у вас выключен Num Lock. Чтобы это исправить нажмите на клавишу Num Lock и проверьте индикатор, он должен загореться. После этого проверьте работу клавиш на цифровой клавиатуре, если проблема была в этом, то они должны начать работать в нормальном режиме.
Нужно отметить, что в некоторых случаях расположение клавиши Num Lock может отличаться от того, что показано выше. Это встречается на клавиатурах ноутбуков и игровых клавиатурах. Также в некоторых случаях Num Lock может быть объединена с другой клавишей, например, с клавишей F11, как на картинке внизу. В таком случае для того, чтобы нажать Num Lock нужно использовать комбинацию клавиш Fn-NumLock.

Если клавиатура компактная, то название самой клавиши может быть сокращено. Поэтому не удивляйтесь если встретите обозначение NumLK или NmLk. Это та же клавиша, только с сокращенным названием.


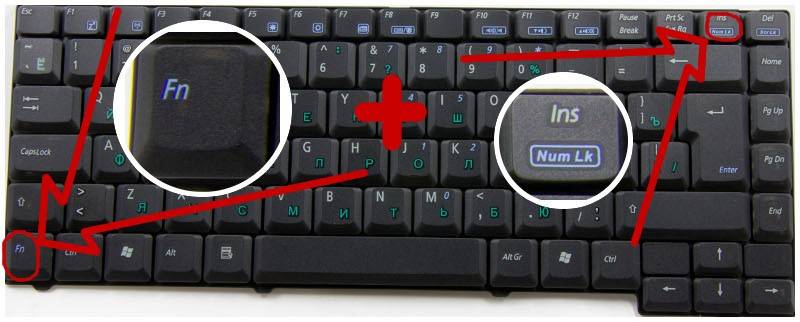
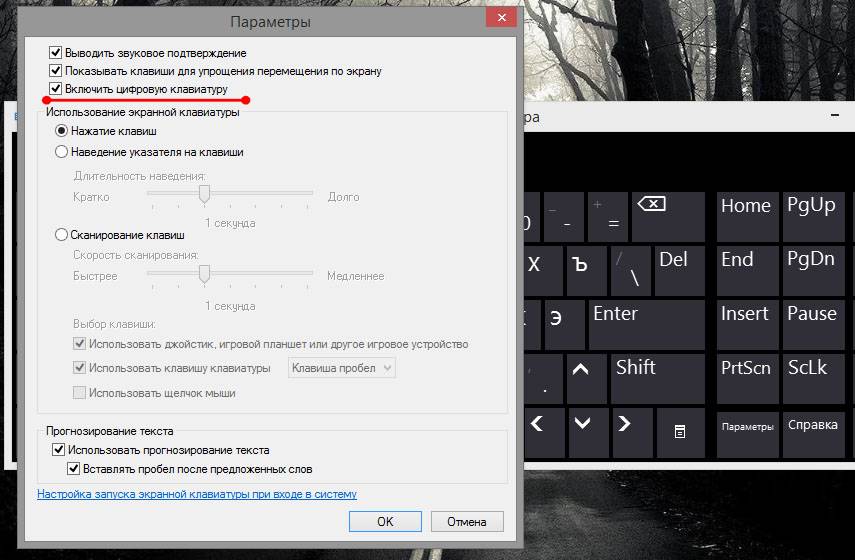
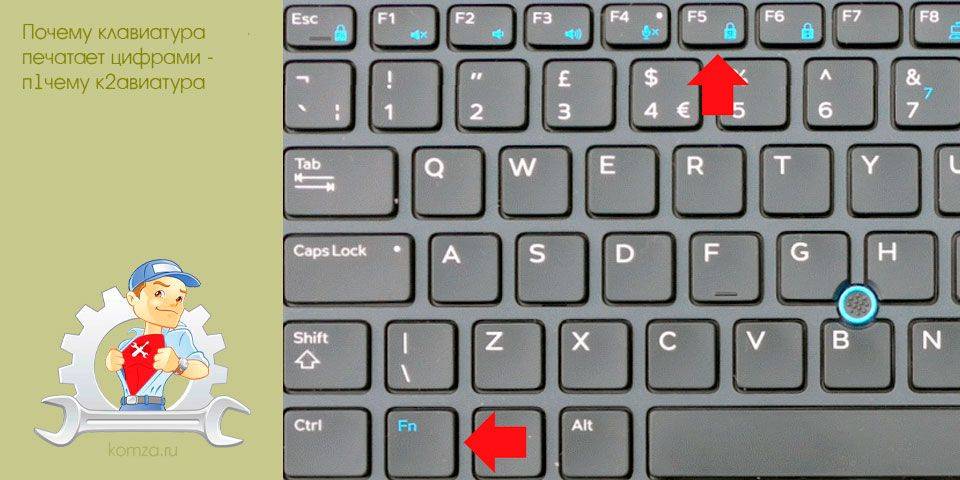




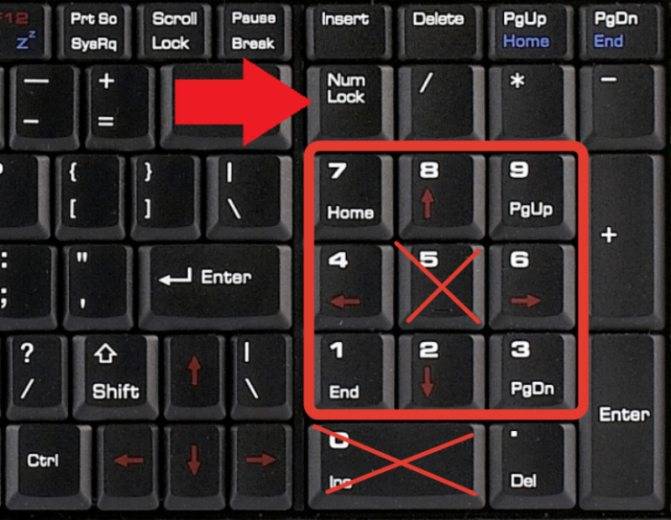
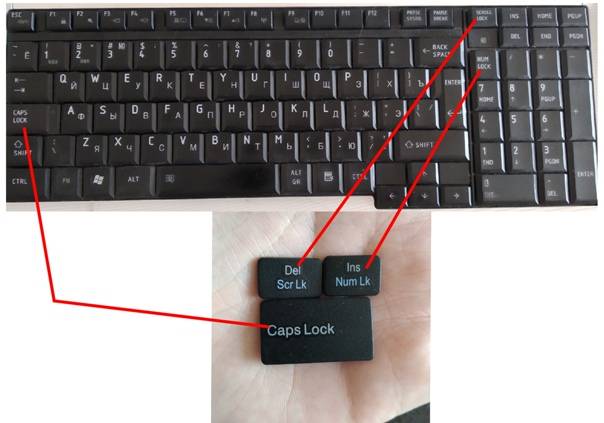
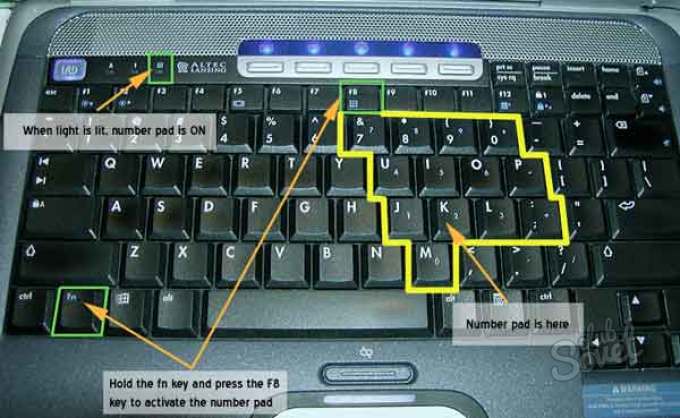
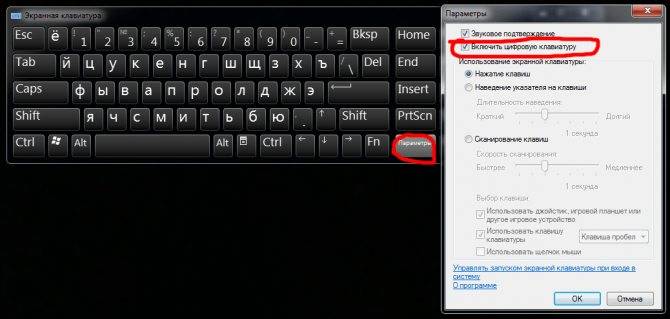

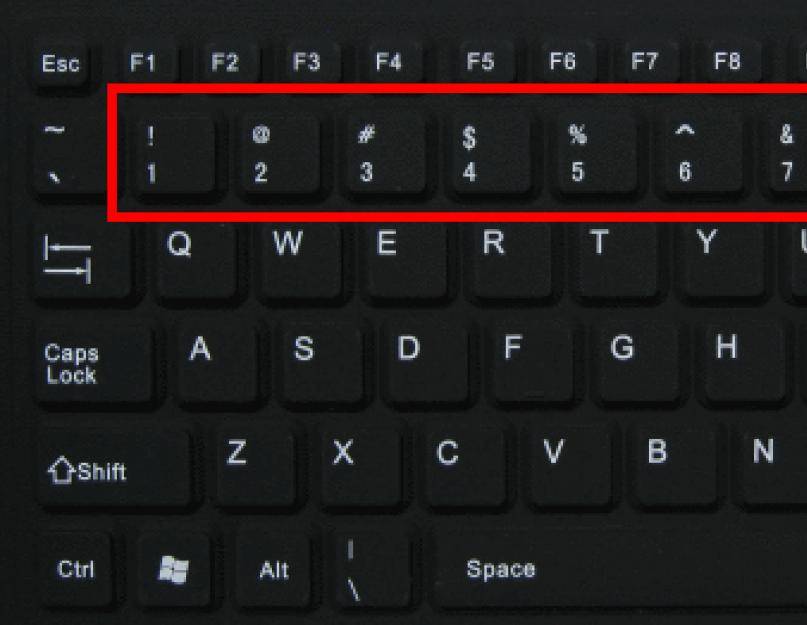





![Как включить клавиатуру на ноутбуке? [здесь точно есть решение вашей проблемы]](https://technika-remont.ru/wp-content/uploads/9/7/6/9765e23feca256a71e0a846c99fda213.jpeg)
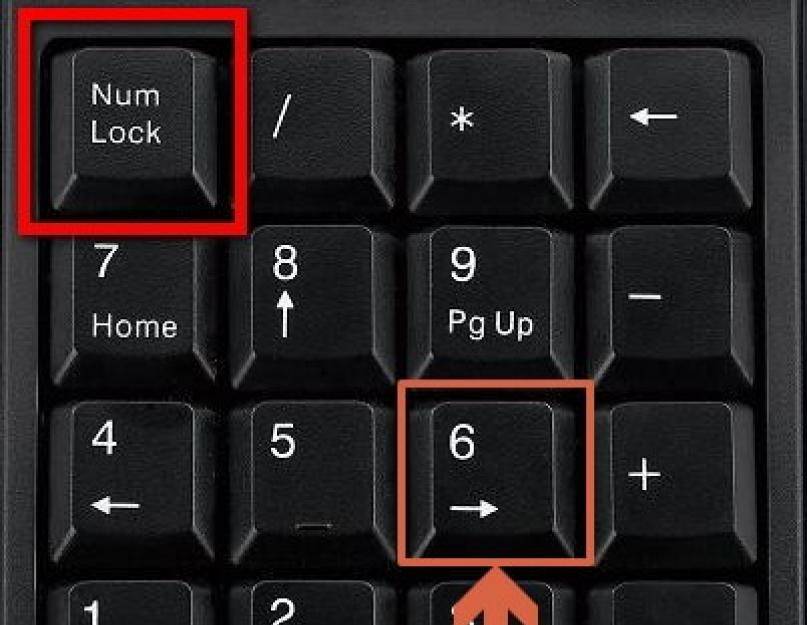


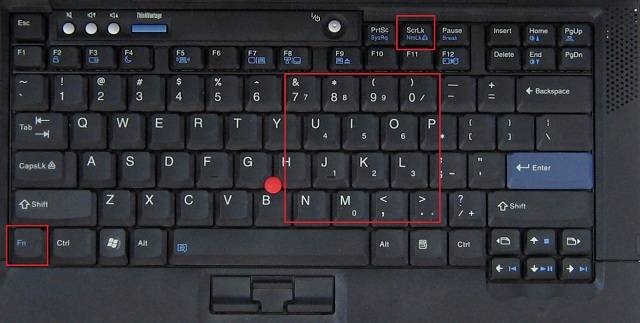


![Как включить клавиатуру на ноутбуке? [здесь точно есть решение вашей проблемы] - tehnopub](https://technika-remont.ru/wp-content/uploads/1/3/6/1369509d6e7b76b00beec03a2b260143.jpeg)