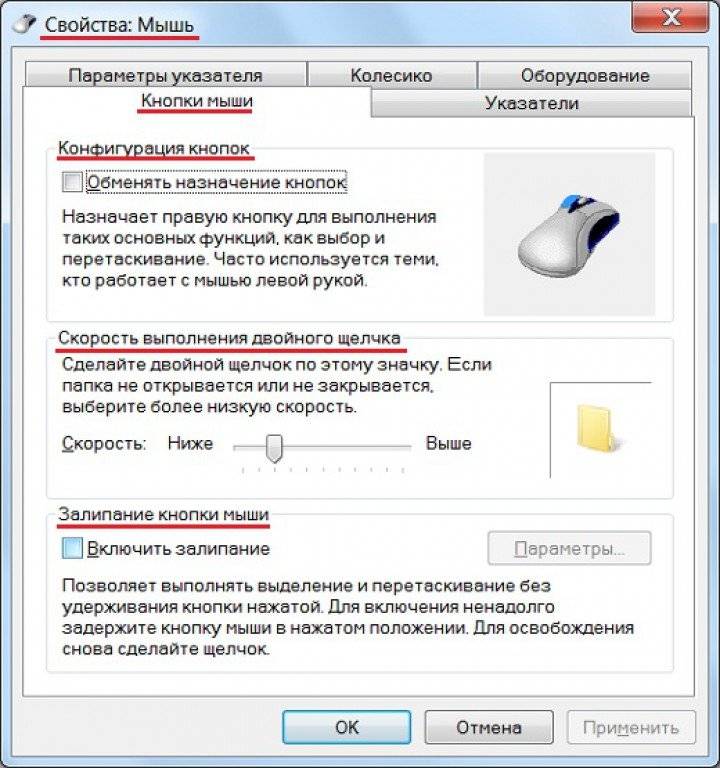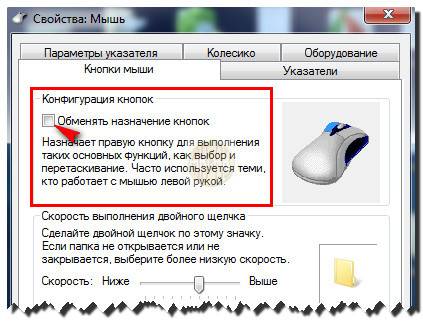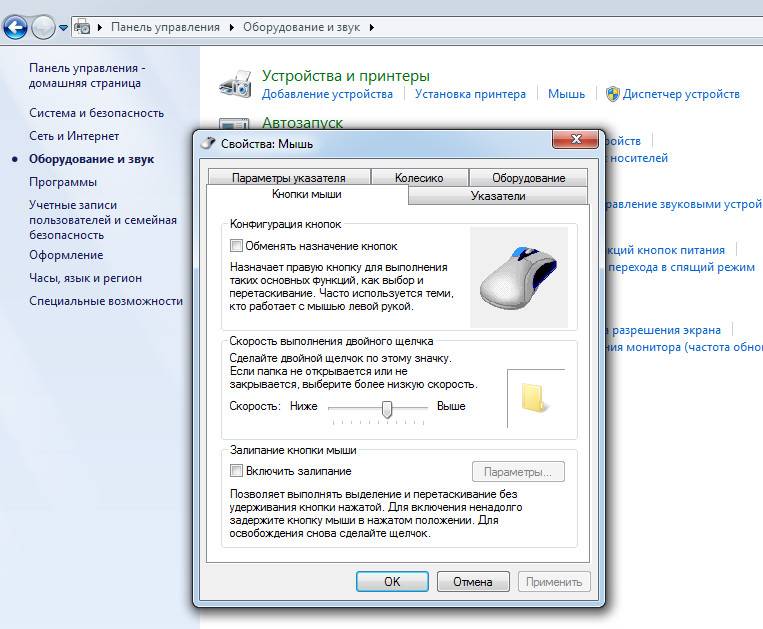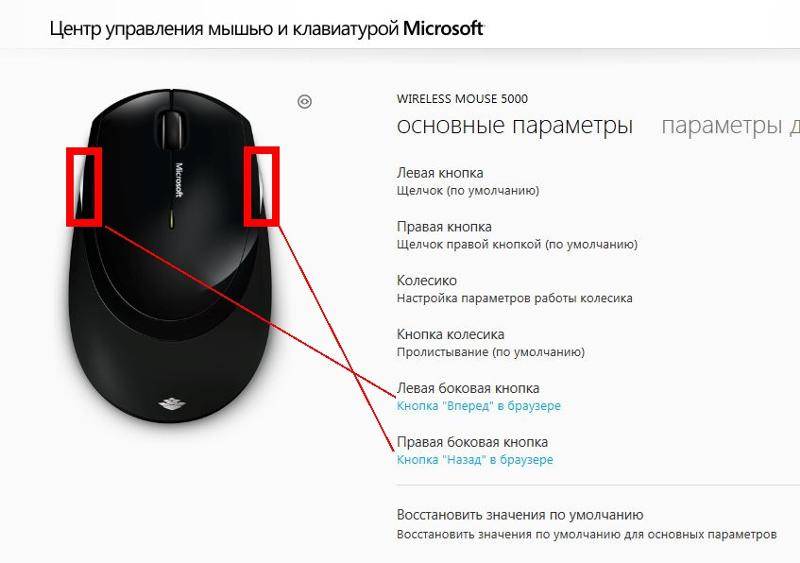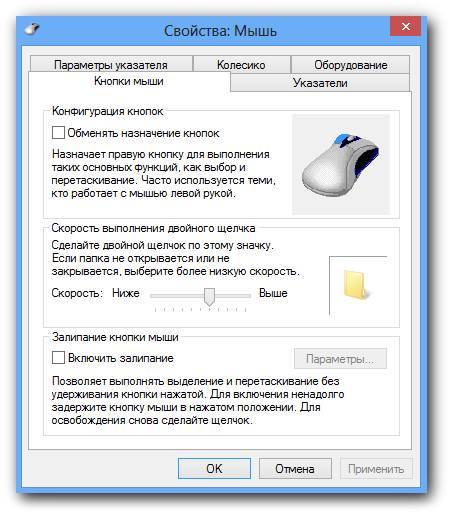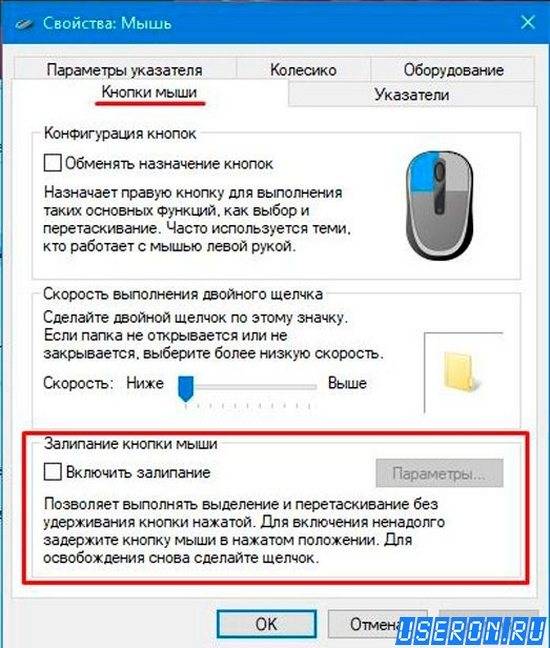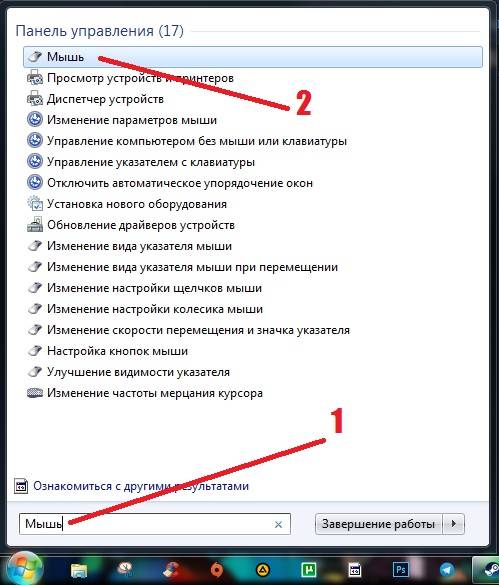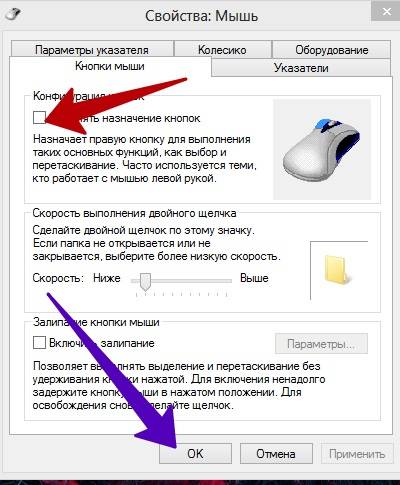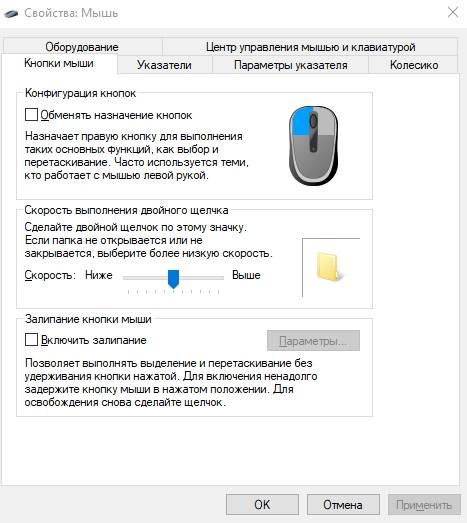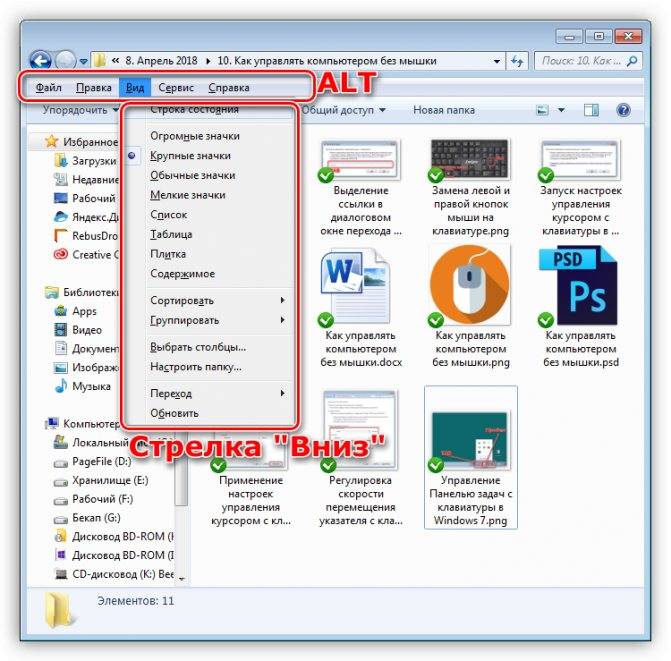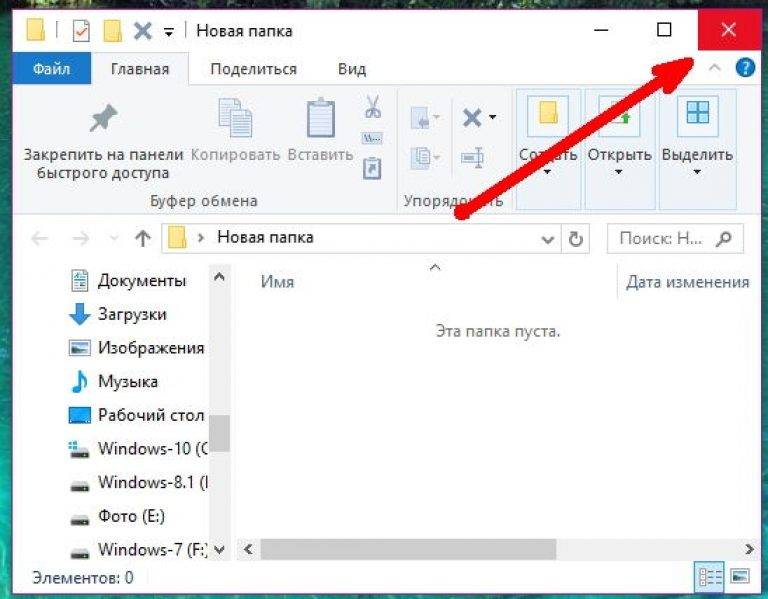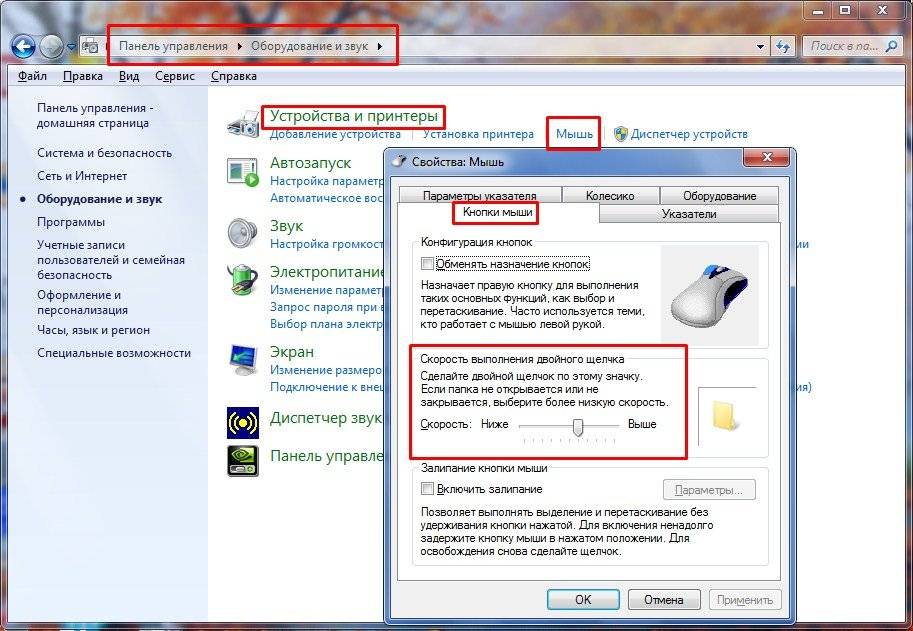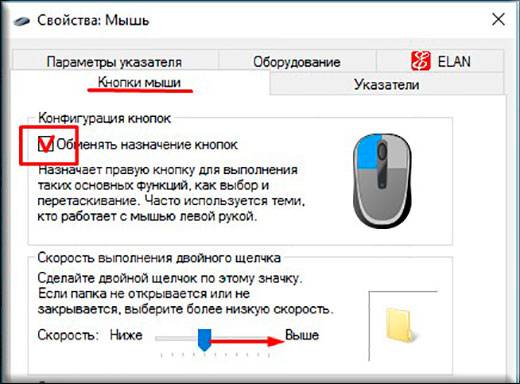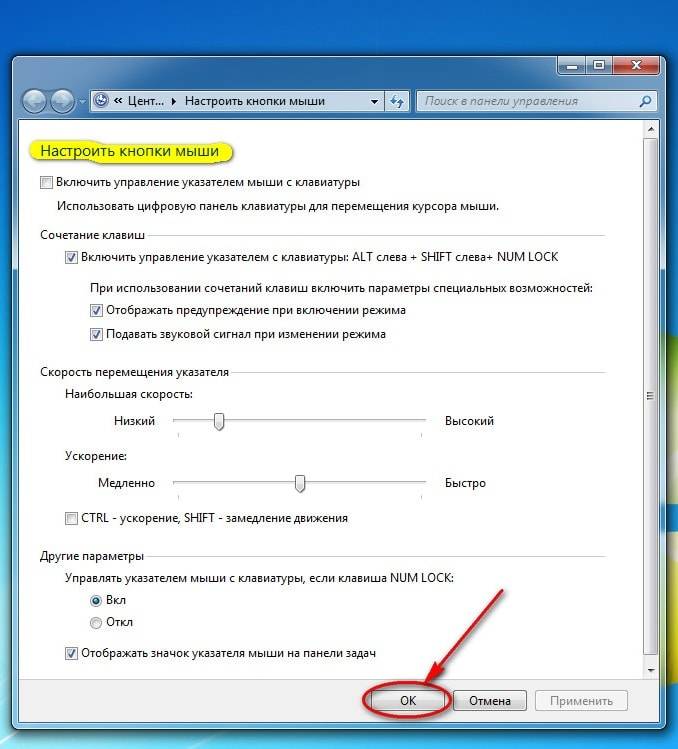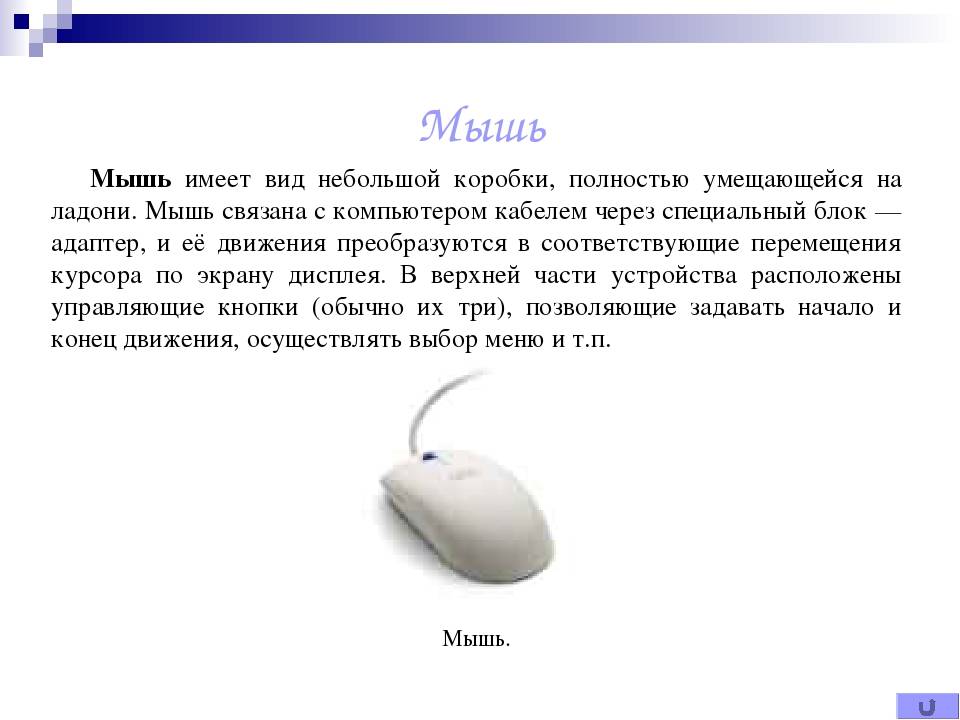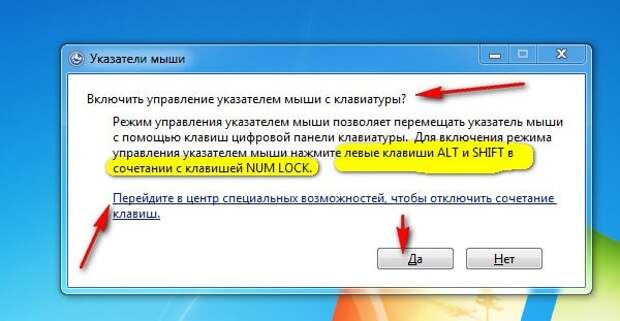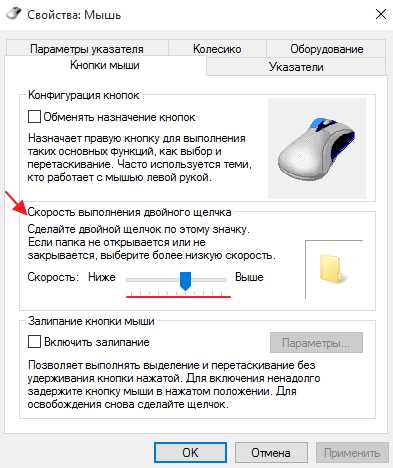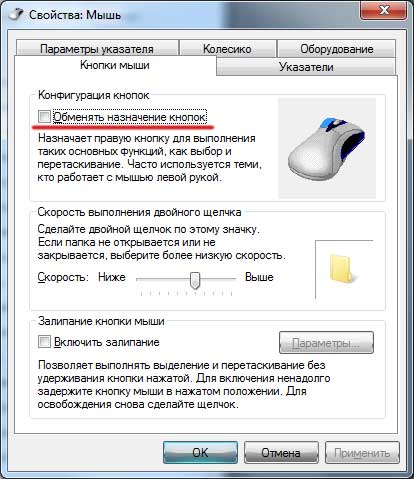Указание, щелчок и перетаскивание объектов с помощью мыши
Указание на объект на экране означает, что мышь перемещается таким образом, чтобы указатель касался объекта. Если навести указатель мыши на тот или иной объект, часто появляется маленькое окно с описанием объекта.
Например, если навести курсор на «Корзина» на рабочем столе появится прямоугольник с такой надписью: «Содержит файлы и папки, которые были удалены».

Указатель может меняться в зависимости от того, на что он приведен. Например, если навести курсор на ссылку в браузере, указатель изменит форму со стрелки на руку, которая указывает пальцем .
Большинство действий с мышью совмещают наведении указателя с нажатием одной из кнопок мыши. Есть четыре основных способа использования кнопок мыши: щелчок, двойной щелчок, щелчок правой кнопкой мыши и перетаскивания.
Щелчок (нажатие кнопки)
Чтобы щелкнуть объект, поместите на него указатель на экране, нажмите и отпустите основную кнопку (обычно левую). Щелчок чаще используется для выбора (выделения) объекта или открытия меню. Это иногда называется одиночным щелчком или нажатием кнопки мыши.
Двойной щелчок
Чтобы щелкнуть объект дважды, наведите на него курсор на экране и два раза быстро щелкните. Если интервал между двумя щелчками слишком длинный, система может интерпретировать их как два отдельных щелчка, а не как двойное.
Двойной щелчок часто используется для открытия объектов на рабочем столе. Например, можно открыть приложение или папку, дважды щелкнув мышью ее значок на рабочем столе.
Если у вас не получается двойной щелчок, можно настроить скорость двойного щелчка (промежуток времени, допускается между щелчками).
Выполните следующие действия:
- Нажмите, чтобы открыть окно свойств мыши.
- Выберите вкладку Кнопки, а затем переместите ползунок Скорость двойного щелчка, чтобы уменьшить или увеличить скорость.
Щелчок правой кнопкой
Чтобы щелкнуть объект правой кнопкой, наведите на него курсор на экране, нажмите и отпустите вспомогательную кнопку (обычно правую).
Щелкнув объект правой кнопкой, обычно можно отобразить список действий, которые можно над ним выполнить. Например, если щелкнуть правой кнопкой мыши значок «Корзина» на рабочем столе, появится меню, которое позволит открыть корзину, очистить, удалить или просмотреть его свойства. Если вы не уверены, что делать с неким объектом, щелкните правой кнопкой.
Перетягивание элементов интерфейса
Объекты можно перемещать по экрану с помощью перетаскивания. Чтобы перетащить объект, наведите указатель мыши на объект, нажмите и удерживайте основную кнопку, переместите объект в нужное место, после чего отпустите основную кнопку.
Перетаскивание часто используется для перемещения файлов и папок в другое место, а также для перемещения окон и пиктограмм на экране.
Управление клавиатурой без мыши в explorer
- F2: переименовывает.
- F3: поиск всех файлов.
- ALT + ВВОД: откройте окно свойств для выбранного элемента.
Чтобы написать это руководство меня вдохновило, то что моя мышь сломалась – это была ночь и другой у меня не было.
Кстати – ремонтируются мышки далеко не всегда – если полетел лазер, то можете забыть о ней навсегда.
Это заставило научиться использовать управление клавиатурой без мыши. Думаю, что эти знание могут быть полезными для кого-то другого.
Надеюсь, что этот текст поможет и продолжить работать на своем компьютере (в ноутбуке проще – там тачпад, но с его помощью можно управлять лишь курсором и вызывать контекстное меню).
Как включить и настроить управление курсором
Сразу отмечу, что к подобному способу управления стоит привыкнуть. С мышкой проблем никаких – навел курсор, клацнул по кнопке и открыл окно, запустил документ, свернул приложение, вызвал контекстное меню и так далее. Пользоваться исключительно клавиатурой немножко сложнее, но для нас с вами никаких преград не существует!
Для того чтобы переключить управление с мышки на клавиатуру, вам необходимо нажать сочетание клавиш ALT+SHIFT+Num Lock, после чего в появившемся окошке подтвердить включение эмулятора.
В этом же окошка система предложит вам зайти в центр специальных возможностей, где вы сможете произвести более детальную настройку указателя.
При запущенном режиме эмуляции в системном трее появится небольшой значок в виде мыши. Это будет означать, что режим управления подключен, и вы можете пользоваться им в полном объеме.
Далее управление осуществляется посредством так называемой цифровой клавиатуры – той, что расположена с правой стороны и представлена цифрами. Все кнопки тут отвечают за передвижение курсора по рабочей поверхности экрана в таком порядке, как на представленной ниже картинке:
Кнопки «5» и «0» не передвигают курсор, они выполняют роль кнопок. Так, например, нажатие кнопки «5» даст тот же эффект, что и нажатие левой кнопки на мышке, а клавиши «0», соответственно, правой. Быстрое двойное нажатие «5» приведет к стандартному двойному клику мышкой. То есть, выделение и открытие определенного файла или ярлыка.
Клавиши «Shift» и «Ctrl» помогают ускорять или замедлять перемещение указателя. Настройки этих функций вы могли заметить при начальном экране выставления параметров (см. скрин выше).
Навигация по клавиатуре – более простой способ
Если предыдущий вариант показался вам слишком сложным в освоении, то вы запросто можете использовать следующий. Тут вам пригодится хорошая память или активное применение тех комбинаций горячих клавиш, о которых я расскажу чуть позже.
Также эта клавиша необходима для перемещения по всем разделам и элементам в пределах открытого окна на вашем компьютере. Яркий пример: вы вводите свой логин на каком-нибудь сайте, затем нажимаете «Tab» и курсор автоматически перемещается в поле ввода пароля. При этом кнопка «Enter» будет выполнять роль левой кнопки мышки, а специальная клавиша, расположенная между правыми «Alt» и «Ctrl» – правой.Тут, вообще-то, вы не увидите перемещения курсора, но зато отчетливо заметите, как будут подсвечиваться выбранные вами области, файлы, папки или элементы управления.
Полезные комбинации горячих клавиш
Теперь давайте я вам расскажу о самых необходимых, важных и действительно «горячих» клавишах. Сначала команды для работы с файлами и папками (из списка контекстного меню):
- Ctrl+A – выделение всех объектов в пределах активного окна (текста в документа);
- Ctrl+C – копирование выделенного;
- Ctrl+X – вырезание выделенного;
- Ctrl+V – вставка выделенного;
- Ctrl+N – создание нового документа или открытие нового окна в проводнике (по умолчанию «Мой компьютер»);
- Ctrl+P – печать документа;
- Ctrl+Z – отмена последнего действия.
Далее идут общие комбинации, позволяющие работать с открытыми окнами:
- Alt+Tab – переключение между открытыми окнами и приложениями;
- Alt+F6 – переключение между несколькими окнами в пределах одного открытого приложения (вкладки браузера при работе в интернете, например);
- Win+D – свернуть все окна и перейти на рабочий стол;
- Win+F – открыть окно поиска в рамках активного окна;
Вот, в принципе, все сочетания, которые нужны для более-менее комфортной работы за компьютером или ноутбуком без мышки. Разумеется, их в разы больше, но другие не так сильно уж и нужны.
А если у нас разные версии Windows?
Не отчаивайтесь, друзья. Абсолютно все версии этой популярной операционной системы (начиная с Windows 7) имеют идентичные настройки и комбинации клавиш. Единственная разница заключается в оформлении ОС, поэтому в 8 и 10 версиях все необходимые элементы, окна и функции могут выглядеть слегка иначе.
Неважно, будете ли вы пользоваться режимом эмуляции или пойдете по более простому пути – желаемого вы достигнете. Вы сможете научиться управлять своим компьютером клавиатурой вместо мыши, пусть для этого и потребуется определенное время тренировок
Как копировать текст с помощью клавиатуры и вставлять его в документ, видеоинструкция
Увеличение количества информации требует более быстрой ее обработки. В этом случае пригодятся секретные функции клавиатуры. Например, воспользовавшись этой пошаговой инструкцией, вы сможете быстрее дублировать и вставлять текстовые данные при их редактировании.

Работая с текстовыми документами на компьютере или ноутбуке, всегда хочется, чтобы рабочий процесс проходил удобней и быстрее. Оптимизировать работу помогают различные скрытые функции, имеющиеся в компьютерной технике. К примеру, при редактировании текстовых документов время от времени приходится что-то копировать. Если при этом пользоваться мышкой – времени уходит на порядок больше, чем при использовании специальных функций кнопок. Разберемся, как копировать текст с помощью клавиатуры.
Когда может возникнуть необходимость копирования с клавиатуры
Скорее всего, каждый пользователь знаком с функцией копирования любых элементов с помощью мыши. Но это не всегда удобно. Например, когда сдублировать нужно много информации, а рабочее место оборудовано так, что мышью пользоваться неудобно, мышь может не работать или же просто отсутствовать.
Выделение выполняется двумя способами:
- если вы работаете на ноутбуке – поставьте курсор в начало нужной области, зажмите shift и, не отпуская ее, TouchPad-ом переставьте курсор в конец;
- если вы работаете на стационарном компьютере – поставьте курсор в начало нужного фрагмента, зажмите shift и, не отпуская ее, выделите область стрелочками (влево, вправо, вверх, вниз). При нажатии кнопок «влево» и «вправо» стрелочки будут двигать область выделения в выбранную сторону с шагом в один символ, а при использовании кнопок «вверх» и «вниз» – в одну строку.
Совет: если вам для копирования нужно вся страница, выделите ее, сочетая кнопок ctrl+a.
Дублируют выделенную область в буфер обмена одним из трех следующих способов:
- нажатием одновременно ctrl+c
- набором комбинации «горячих» клавиш ctrl+insert
- используя кнопку «copy» на панели задач
Совет: если вам нужно не сдублировать фрагмент, а переместить его, используйте функцию вырезания (для этого есть комбинация клавиш ctrl+x)
Чтобы вставить фрагмент, который находится в буфере обмена, поставьте курсор в нужное место. Далее воспользуйтесь одним из двух вариантов:
- нажатием сочетания «горячих» клавиш ctrl+v
- нажатием комбинации клавиш shift+insert
Выполнив по очереди описанные выше шаги, вы легко скопируете нужную информацию. Это поможет вам значительно ускорить работу по редактированию текстовых документов. Аналогичный способ используется и для дублирования любых других элементов на компьютере, например, так копируют ярлыки, папки, аудио- и видео- файлы, программы и т.д.
Назначение ярлыкам горячих клавиш
Этот способ подразумевает предварительную подготовку и не подойдёт пользователям, у которых мышка отказала неожиданно. Суть его в том, что для каждого ярлыка можно назначить любую, не занятую системой комбинацию клавиш. Для этого надо проделать следующие шаги:
- Кликните правой кнопкой мышки по интересующему вас ярлыку.
- Перейдите в свойства.
- Щёлкните по полю с названием «Быстрый ввод» и зажмите удобную комбинацию клавиш.
- Нажмите Ок.
Вот и всё. При большом количестве свободного времени можно назначить горячие клавиши практически для всех ярлыков на вашем компьютере. Это поможет частично избежать использования мышки.
Работа с компьютерной мышью
 Раньше, самая простая компьютерная мышь, имела две кнопки – левую и правую. Сейчас у всех мышек есть еще и кнопка-колесико, которая расположена посередине между левой и правой кнопками.
Раньше, самая простая компьютерная мышь, имела две кнопки – левую и правую. Сейчас у всех мышек есть еще и кнопка-колесико, которая расположена посередине между левой и правой кнопками.

Основной кнопкой считается левая, а остальные все (их может быть, и четыре, и пять и больше) – вспомогательные. С помощью левой кнопки мыши выполняются самые важные действия на компьютере, а правая кнопка служит для вызова дополнительных (контекстных) меню. Все это вы скоро сами увидите и поймете.
Положите правую руку на мышь (если вы левша, то настройте мышку под левую руку и работайте этой рукой). Локоть должен находится на столе. Если локоть будет у вас на весу, то рука быстро устанет, а через пару недель такого положения вы вообще не сможете шевельнуть даже пальцем. Это профессиональное заболевание пользователей компьютера, а потом возникают мифы о вреде компьютера.
Итак, накройте правой рукой мышку. Положите указательный палец на левую кнопку, а средний на правую. Нажмите указательным пальцем на левую кнопку и отпустите. Если у вас не беззвучная мышка, то кнопка должна тихо щелкнуть, или, как говорят программисты «кликнуть». Click по-английски, значит щелкать. Повторите это движение несколько раз. Старайтесь не напрягать руку, и не отрывать ее от стола.
Как только вы включили компьютер, и загрузился рабочий стол, вы берете в руки мышку и начинаете водить ей по этому столу. Во время движения рукой у вас на экране должен в такт вашему движению двигаться курсор мыши.
Очень часто, для того чтобы открыть какой-то файл, или запустить программу, необходимо кликнуть по нему мышкой два раза. Это называется двойным щелчком. Многие первое время не могут кликнуть два раза с маленьким интервалом. Не беда, все с этого начинали. Со временем вы натренируетесь, и будете щелкать мышкой, как заправский программист. Я первое время никак не могла поставить курсор в нужное место, он у меня прыгал, как солнечный зайчик.
Попросите кого-нибудь создать вам пустую папку на рабочем столе компьютера, наведите курсор мыши на эту папку, и кликнете по ней два раза левой кнопкой мыши. Старайтесь, чтобы щелчки кнопки были отрывистыми и быстрыми. Если клик будет правильным, то папка откроется. Закройте папку. Для этого наведите курсор мыши на правый верхний угол открытой папки (вся область открытой папки называется окном), и кликните на кнопочку с крестиком (как арифметический знак умножения).
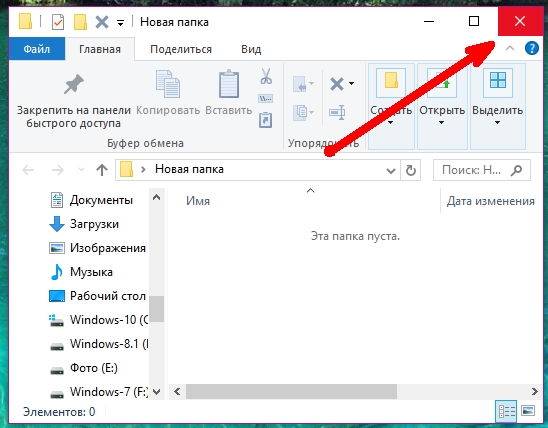
Когда вы подведете курсор к этой кнопочке, она засветится красным цветом. Цвет может быть другим. Все зависит от настроек системных окон. Об этом мы еще с вами поговорим в будущем.
Теперь давайте перейдем в настройки мыши и потренируемся в нем. Для этого опустите курсор в самый низ слева, и кликните один раз по кнопке Пуск (в виде немного повернутого окошка).
У вас должно открыться примерно такое меню. Найдите в нем надпись Панель управления, и кликните по ней один раз левой кнопкой мыши.

У вас должно открыться окно Панели управления.
Найдите в нем блок Оборудование и звук, и кликните один раз левой кнопкой по зеленой ссылке Оборудование и звук.

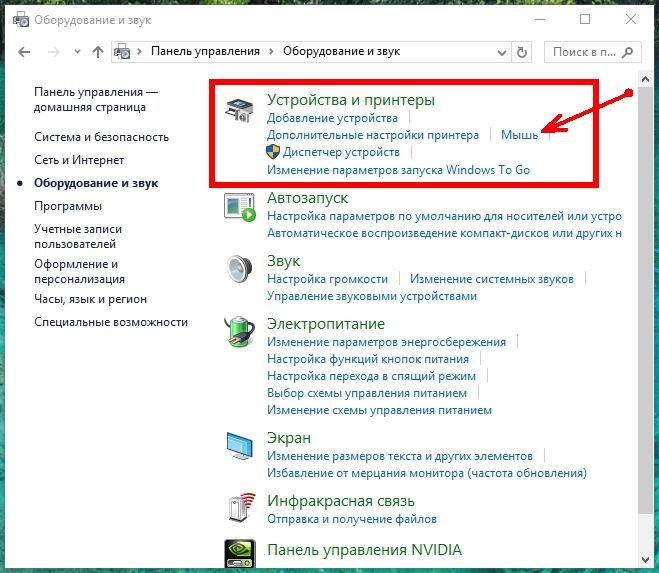
У вас откроется небольшое окошко Свойства: Мышь, в котором находятся все настройки вашей мыши. Мы сразу оказываемся на вкладке под названием Кнопки мыши, где можно настроить скорость щелчка левой кнопки. Но нам пока ничего трогать не надо.

На картинке папки мы с вами будем тренироваться кликать мышкой. Наведите указатель мыши на эту папку и нажмите левую кнопку мыши один раз. Ничего не происходит? Теперь кликните этой же кнопкой по папке два раза. Старайтесь делать это без паузы. Если вы все правильно сделали, то папка должна открыться. Получилось? Тогда кликните по ней еще два раза и она закроется. Вот здесь вы можете тренироваться.
После тренировок нажмите (кликните по ней один раз левой кнопкой мыши) на кнопку ОК, или на кнопку с крестиком в правом верхнем углу. По началу работа с компьютерной мышью может показаться сложной, но со временем вы привыкнете.
В следующих уроках мы с вами научимся работать с клавиатурой и другими кнопками мыши.
Предыдущие уроки:
- Урок 1. Как правильно включать и выключать компьютер
- Урок 2. Компьютер. Назначение и принцип работы
- Урок 3. Что такое операционная система? Виды операционных систем
Удачи Вам!
Как управлять ноутбуком без помощи мышки
Управлять ноутбуком без помощи мышки очень просто — сами разработчики об этом позаботились, придумав тачпад (англ. touchpad: touch — касаться, pad — подушечка). Это устройство расположено ниже клавиатуры и представляет собой небольшой прямоугольник, обычно оснащённый кнопками. Пользоваться тачпадом несложно, но требуется некоторая сноровка с манипуляцией курсором. В остальном от мышки он ничем не отличается.
Если же случится так, что у вас сломана и мышка, и тачпад, то методы управления курсором у ноутбука и простого компьютера одинаковые.
https://youtube.com/watch?v=RSfNalueZv8
Надеемся, статья была информативной и дала ответы на все ваши вопросы касательно управления компьютером без использования мышки.
Управление ноутбуком, в принципе, не отличается от управления компьютером, но имеет некоторые особенности. Главная из них – отсутствие мышки, из-за чего пользователю может быть неудобно работать с ноутбуком.
Вторая особенность – наличие некоторых специфических клавиатурных комбинаций, которые могут привести к неожиданным результатам. Например, Вы что-то нажали и у Вас на ноутбуке пропал звук или перевернулся экран.
Если Вам знакомы вышеописанные проблемы, прочтите статью ниже и Вы научитесь гораздо эффективнее управлять своим ноутбуком.