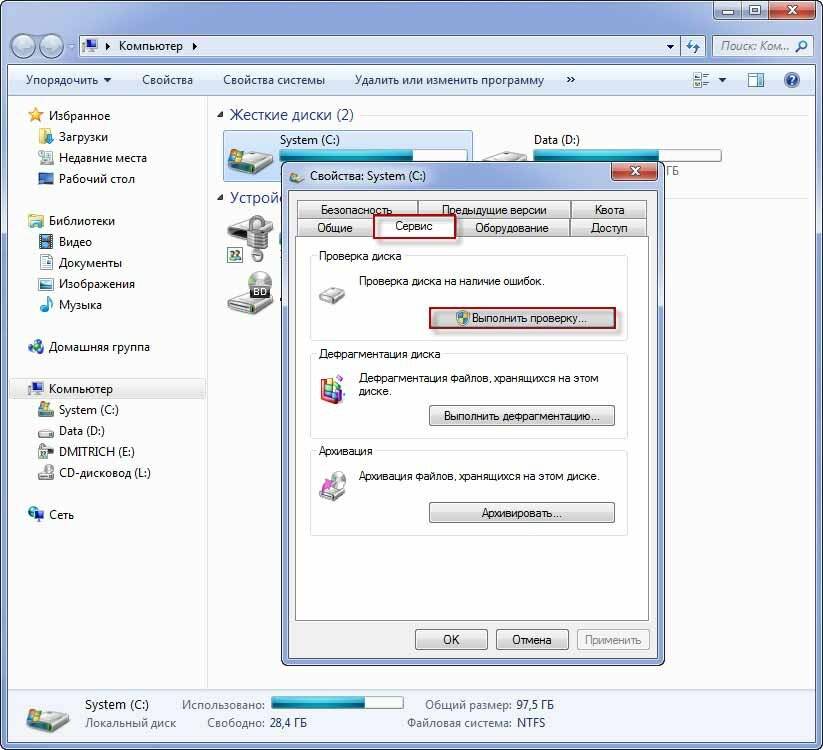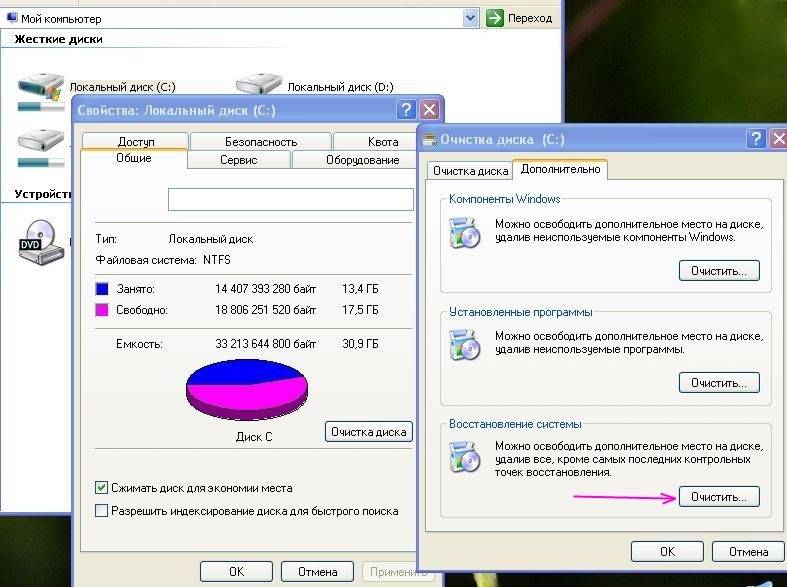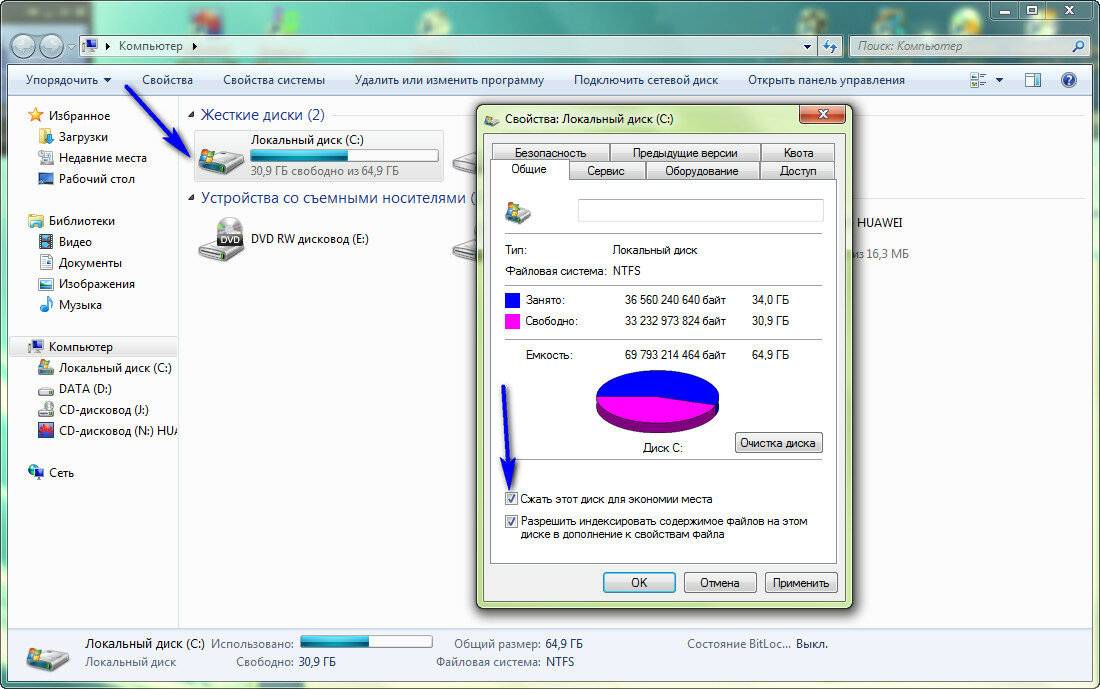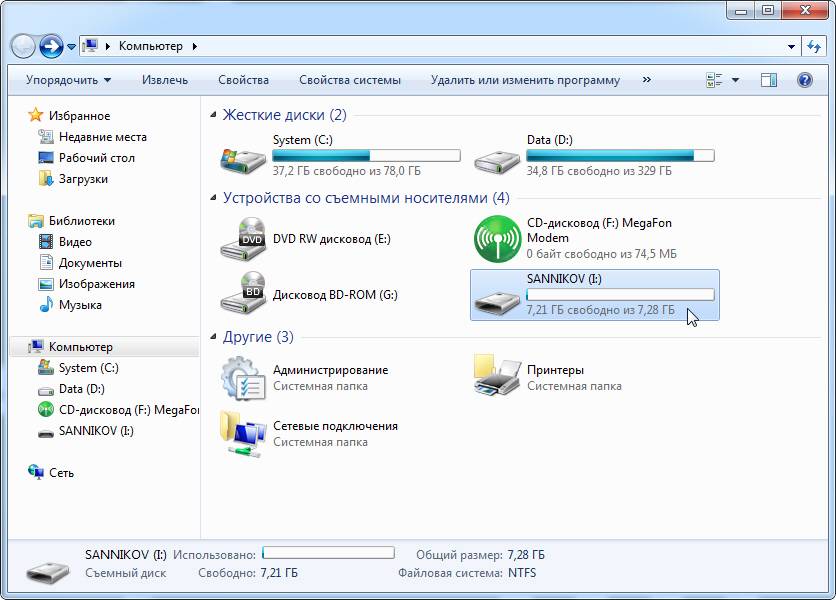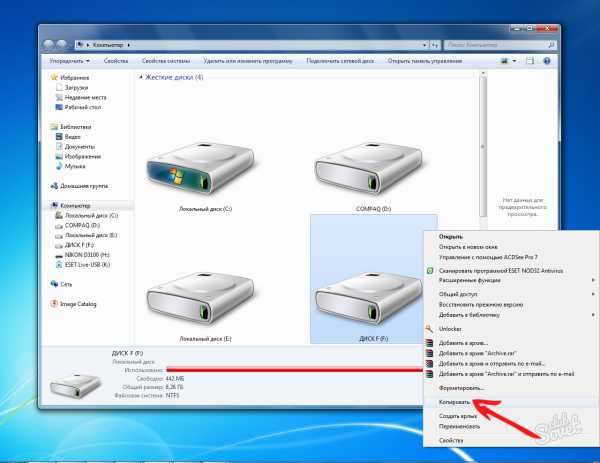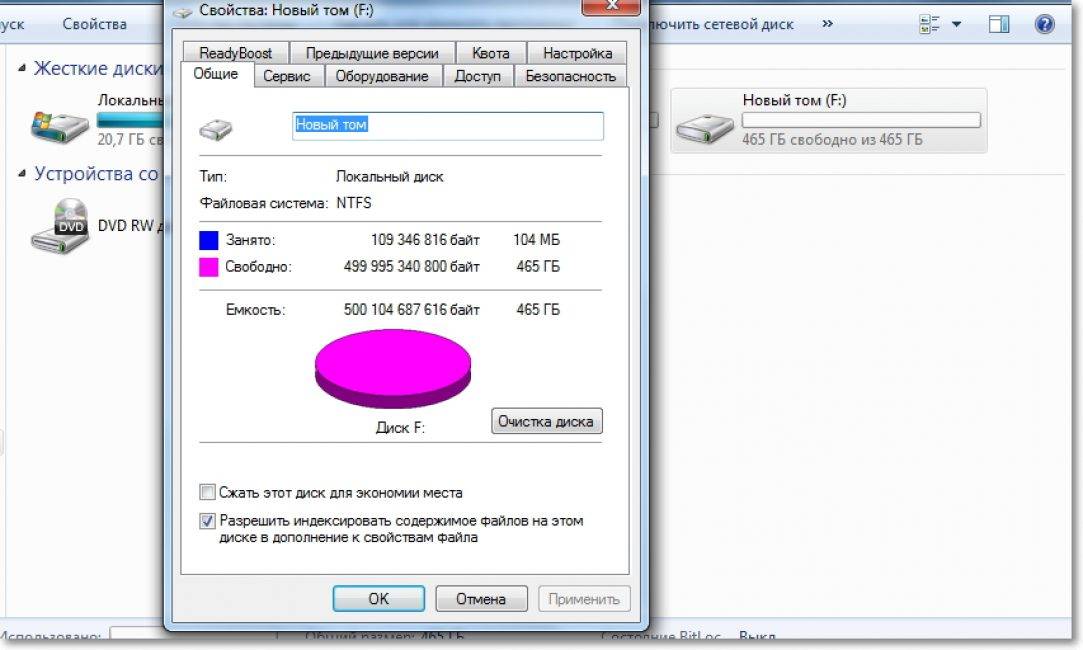Мой жесткий диск звучит нормально, как я могу восстановить файлы самостоятельно?
Если ваш жесткий диск имеет нулевой признак повреждения, шансы
восстановление файлов довольно хорошо. Давайте посмотрим на варианты.
Используйте LiveCD или LiveUSB и внешний жесткий диск
Мы уже сделали подробное руководство по этому вопросу в разделе «Как извлечь файлы Windows с помощью Linux Live CD». Идея состоит в том, чтобы создать загрузочный USB-накопитель с дистрибутивом Linux, например, с загрузочным CD Hiren или Ultimate Boot CD.
Используйте LiveUSB для загрузки компьютера с неисправного диска. Это
будет загружаться в операционную систему на вашем LiveUSB вместо вашего компьютера
Операционная система. Подключите другой жесткий диск USB, чтобы у вас было место для сохранения
файлы.
LiveUSB будет иметь какой-то файловый менеджер, например
Проводник Виндоус. Откройте его и посмотрите, сможете ли вы получить к нему доступ с вашего жесткого диска. если ты
можете найти ваши файлы, вы должны быть в состоянии скопировать их на внешний жесткий диск
привод.
Извлеките жесткий диск и подключитесь к другому компьютеру
Это может показаться немного экстремальным, но это может работать хорошо. это
это проще сделать с настольными компьютерами, чем с ноутбуками, но если вы хотите попробовать
ты можешь сделать это.
Во-первых, убедитесь, что компьютер отключен от сети и не работает.
к этому. Если это ноутбук, вы также захотите извлечь аккумулятор.
Снимите крышку с корпуса компьютера или ноутбука и найдите
жесткий диск Отсоедините все кабели, которые к нему подключены. Когда вы тянете
вытяните кабели, потяните их за жесткий конец кабеля, а не потянув за
сами кабели. Это может повредить их.
Там могут быть некоторые винты, чтобы отменить, чтобы вы могли удалить
жесткий диск. Старайтесь не трогать какие-либо контакты или схемы, которые могут быть выставлены
на жестком диске. Кроме того, не роняйте жесткий диск. Либо может привести к повреждению
это лишит вас возможности использовать жесткий диск.
Теперь вы можете подключить его к другому компьютеру
установить его на ПК или подключить как внешний жесткий диск. Давайте посмотрим на
сначала установите его на другой компьютер.
Установите жесткий диск в другой компьютер
Если вы вынули HDD из ПК, вы можете установить его
в другом ПК. Большинство ПК построены с возможностью иметь два или более жестких диска
установлены.
Откройте компьютер и посмотрите, есть ли на нем пустой отсек для жесткого диска и пустой
кабельные соединения для использования. Если это так, установите жесткий диск, затем подключите кабели.
Включите этот компьютер и зайдите в Windows Explorer, чтобы увидеть, виден ли ваш диск.
Если это так, скопируйте файлы, которые вы хотите сохранить.
Как только у вас есть файлы с диска, вы можете
отформатируйте его и используйте в качестве дополнительного диска, если нет физического повреждения.
Подключите жесткий диск к другому ПК через USB
Этот вариант проще, так как не требует принятия другого
компьютер отдельно. Если вы сняли жесткий диск с ноутбука, это, вероятно, так
идти. Даже с этим методом есть несколько способов сделать это.
Один из способов — получить внешний USB жесткий диск. Вы можете
купить их онлайн всего за 20 долларов. Вы открываете корпус и
установите свой жесткий диск. Затем вы подключаете его к USB-порту вашего рабочего компьютера,
и вы получили доступ к своим файлам. Кроме того, теперь у вас есть внешний жесткий диск с
большая емкость.
После того, как вы спасете свои файлы, вы можете выполнить полное
формат на внешнем жестком диске. Это поможет пометить поврежденные участки как
непригодный для использования в файловой системе. Потому что ваш диск больше не будет писать в те
секторы, вы можете получить несколько месяцев, даже лет, из него.
Другой способ — получить адаптер жесткого диска USB или жесткий диск USB.
Док-станция. Адаптер представляет собой набор кабелей, которые вы подключаете к жесткому диску и
иногда источник питания. Затем вы подключаете его к USB-порту и вашему компьютеру
должен подобрать его как внешний USB HDD.
Это немного небрежно, потому что у вас будет два или три кабеля
разбросаны по столу, а жесткий диск просто сидит. Но это работает. Эти
Адаптеры продаются примерно за 20 долларов.
Док-станция для жесткого диска выглядит немного как тостер. Вы вставляете
HDD в него, а затем вы подключите его для питания и подключите порт USB в
твой компьютер. Он также должен отображаться как внешний USB HDD. Доки продают за
около 40 долларов.
Используя оба, мы рекомендуем док-станцию HDD, особенно если
Вы неофициальный ИТ-специалист для друзей и семьи. Хороший может быть даже
используется для клонирования жестких дисков, когда они не подключены к компьютеру.
Способ 2. Извлечь жесткий диск и подключить его к другому компьютеру
Если компьютер не грузится с лайв диска, то по всей видимости вышел из строя один из компонентов компьютера, например материнская плата, модуль памяти, видеокарта, процессор и т.д. В этом случае остается один вариант – извлечь жесткий диск, подключить к рабочему компьютеру и слить с него всю важную информацию.
Примечание: Конечно-же, этот способ не поможет, если жесткий диск не подает признаков жизни. Если он все-же с проблемами, но работает, постарайтесь как можно быстрей скопировать с него всю важню информацию, пока он окончательно не вышел из строя.
Обратите внимание: Бывают модели ноутбуков и компьютеров, в которых при извлечении жесткого диска вы можете лишиться ганантии. Хотя, в большинстве случаев проблем с гарантией у вас возникнуть не должно – чаще всего выходят из строя компьютеры, у которых гарантийный строк уже истек
Последовательность действий, для извлечения жесткого диска компьютера:
- Отключите питание. Если это нотбук, также извлеките из него батарею.
- Откройте корпус компьютера и локализуйте нахождение жесткого диска. В ноутбуке открутите крышку, под которой находится жесткий диск. Чаще всего она обозначена специальным значком в виде жесткого диска.
- Отсоедините провода, открутите 4 винта, которые фиксируют жесткий диск. В ноутбуке открутите фиксирующий винт.
- Извлеките жесткий диск.
Подключение жесткого диска к другому компьютеру
Для подключения жесткого диска к другому компьютеру, можно использовать внешний USB карман, или установить его во внутрь другого компьютера. С первым вариантом все просто, а вот со вторым немного сложней:
- Отключите питание.
- Откройте корпус компьютера.
- Установите жесткий диск. Если вы подключаете жесткий диск, извлеченный из ноутбука к рабочей станции, используйте специальные крепления для жесткого диска, или положите его на устойчивую поверхность (обязательно проложить антистатический пакет)
- Подключите провода жесткого диска к материнской плате.
- Включите компьютер, подождите пока загрузится операционная система с его родного жесткого диска.
- Приступите к работе с вашими файлами.
В принципе, ничего сложного в описанной процедуре нет. Немного сложней с ноутбуками, особенно моделями, у которых не предусмотрено извлечение жесткого диска. Если вы не уверены в своих силах – попросите помощи у специалиста, который извлечет жесткий диск, восстановит ваши файлы, а также выяснит причину выхода из строя компьютера и, если это возможно – починит его.
Для того, чтоб не было повода думать как извлечь информацию с жесткого диска вышедшего из строя компьютера, следует регулярно выполнять резервное копирование. Если есть резервная копия, вышедший из строя жесткий диск можно просто выкинуть, купить новый и восстановить на него файлы из резервной копии. Вам, или ИТ специалисту, конечно-же, прийдется повозиться с повторной установкой операционной стстемы, но это все-же лучше, чем риск безвозвратно потерять важную информацию.
Узнаем как снять жесткий диск с компьютера: пошаговая инструкция

Покупка нового HDD или замена старого подводит пользователей к вопросу о том, как снять жесткий диск с компьютера самостоятельно
Снимать его придется с предельной осторожностью, чтобы можно было использовать его в дальнейшем и не нанести физического урона механическим частям. Малейший удар может привести к полной дисфункции жесткого диска
Часто бывает и так, что с одного компьютера необходимо передать данные на другой, но съемные накопители не обладают таким объемом памяти и скоростью передачи данных. В таком случае приходится переставлять жесткий диск в другой компьютер. Если следовать указаниям, то снятие жесткого диска с компьютера может превратиться в обычную рутину.
Какова роль жесткого диска и где он находится

Винчестер находится внутри системного блока, между двумя приводами разного вида. Иногда над ним располагаются планки оперативной памяти.
Жесткий диск предназначен для записи и хранения информации долгосрочного содержания. Очень часто неопытные пользователи путают «хард» с оперативной памятью — и это в корне неправильно. Дело в том, что оперативная память не хранит в себе информацию, а обрабатывает и передает ее на процессор или на другие части системы. Жесткий диск, в свою очередь, может хранить всю информацию и записывать ее бесконечное количество раз.
Виды жестких дисков

На данный момент популярны два вида внутренних накопителей — это HDD и SSD. Первый состоит из механических частей, его легко можно повредить и он стоит недорого.
Второй представитель хранения данных является твердотельным и состоит из микросхем, что усиливает его противоударные функции. Его скорость передачи данных гораздо больше, чем у механического собрата, но и стоимость выше. В современных корпусах системного блока предусмотрены «салазки» для подключения SSD в порт обычного жесткого диска.
Демонтаж жесткого диска

Первым шагом в том, как снять жесткий диск с компьютера, будет полное обесточивание системного блока. Для этого достаточно просто завершить работу и отключить системный блок от сети.
После этого нужно открутить четыре болтика на задней панели корпуса. Иногда это могут быть откидные крепежи вместо болтов.
Далее необходимо открыть крышки системного блока, которые находятся по бокам. Каждую нужно аккуратно придавить и направить в сторону задней панели. Для этих целей на крышках есть специальные углубления.
Когда боковых крышек нет, можно увидеть все части системного блока, а нужный жесткий диск располагается спереди.
Следующим шагом, как снять жесткий диск с компьютера, будет отсоединение двух кабелей-шлейфов. Один из них подает питание к жесткому диску, а другой отвечает за передачу данных.
Когда кабели отсоединены, можно приступить к откручиванию винтов. Их обычно закручивают по две штуки, по бокам. После этого можно смело вытаскивать накопитель из системы, вытягивая его в сторону задней панели.
Как переставить жесткий диск компьютера

Смена места работы жесткого диска — не менее ответственная задача, чем его снятие. Ранее было описано, как снять жесткий диск с компьютера, а теперь предстоит разобраться в том, как переставить его в другой порт. Это может понадобиться по нескольким причинам, и одна из них — это поддержка интерфейса. Дело в том, что каждый интерфейс отличается скоростью передачи данных, поэтому у пользователей может возникнуть желание повысить скорость передачи данных в системе благодаря смене «гнезда».
Монтаж жесткого диска производится так же, как и снятие «харда», только в обратном порядке. Чтобы проверить способность системы к распознанию нового устройства, нужно сначала установить диск. После этого зайти в настройки BIOS и посмотреть данное устройство в определенной вкладке. Затем, после запуска системы, зайти в диспетчер задач и посмотреть его наличие во вкладке «Контроллеры».
Как подключить жёсткий диск через USB

Иногда, в целях ремонта и восстановления жёсткого диска или чтобы перебросить информацию с него на другое устройство, появляется необходимость подключения жёсткого диска от одного компьютера к другому. Однако, не всегда это возможно. Предлагаем рассмотреть самые распространённые ситуации и пути их решения.Жёсткий диск от одного ПК полностью подходит к другому ПК.
Для его подключения необходимо извлечь его и подключить куда нам надо. Проблема не очевидна. Но! Многие пользователи не знают, к чему могут привести их неграмотные действия.
Для того, чтобы извлечь HDD из системного блока ПК или из ноутбука необходимо ОБЕСТОЧИТЬ его. Никакие устройства, кроме USB и карт памяти (MemoryStick, SD, MicroSD и прочие), нельзя отключать от компьютера, не обесточив его. Подробнее о правилах безопасности можете прочесть в этой статье. Как правильно отсоединить ПК от сети питания читайте тут.
Обесточив Ваш ПК или ноутбук (из ноутбука также необходимо извлечь батарею питания), Вы можете приступать к разборке. Снимаете боковую крышку системного блока (или нижнюю крышку ноутбука), аккуратно отсоединяете шлейфы, при этом запомнив их расположение. После этого откручиваете винты, фиксирующие жёсткий диск в корпусе, и извлекаете его. Подключать жёсткий диск к другому ПК нужно в обратном порядке, предварительно обесточив его.

Помните: манипуляции с внутренними устройствами компьютера при одновременной подаче электрического тока могут привести к самым печальным последствиям: скачку напряжения и, как следствие, выходу из строя HDD или ПК в целом, или даже поражению горе-мастера электрическим током. Будьте внимательны, не подвергайте опасности себя и свой компьютер!
Жёсткий диск одного ПК не подходит к другому
Тут загвоздка, не правда ли? Дело в том, что современные операционные системы практически блокируют доступ пользователю к HDD. Вернее сказать, записывать, стирать, считывать информацию Вы можете в полном объеме. А вот, например, отформатировать жёсткий диск получится не всегда. Однако часто это просто необходимо. Например, при попытке установить на него другую операционную систему. Особенно остро стоит эта проблема с ноутбуками, поскольку их невозможно подключить к ПК из-за разной конфигурации оборудования, а к другому ноутбуку нельзя подключать два жёстких диска.

Для решения этой проблемы есть один хитрый способ. Если Вы являетесь счастливым обладателем внешнего жёсткого диска в разборном корпусе, то у Вас есть возможность заменить жёсткий диск в нём. Для этого нужно, чтобы технические характеристики Вашего HDD совпадали с диском в «коробочке». Если размер диска, рабочее напряжение и тип подключения совпадают, то извлеките жёсткий диск из ПК как описано в первом случае. Затем вскройте корпус внешнего диска, отсоедините от него все шлейфы, извлеките его. На его место вставьте Ваш жёсткий диск от ПК, закройте «коробочку». Все просто! Теперь Вы можете подключить Ваш жёсткий диск к любому компьютеру через USB-порт, как обычный съёмный диск.
Но что делать, если жёсткий диск от Вашего ПК или ноутбука не подходит к другому компьютеру или нет возможности «сделать» из него съёмный диск? Не всё так печально! Выход есть.
Как посмотреть жёсткий диск на ноутбуке
Чтобы посмотреть объём жёсткого диска нужно зайти в Мой компьютер (в Windows 10 – Этот компьютер). Ищем либо значок с таким названием на рабочем столе и открываем его, либо, если такого значка на рабочем столе нет – открываем проводник, на панели управления (внизу слева) должен быть значок папки.

Значок папки – это проводник
В открывшемся окне проводника слева нажимаем на «Этот компьютер» (в Windows 7 – Мой компьютер).

В окне проводника выбираем слева – «Этот компьютер»
Откроется окно, в котором будут показаны все подключенные устройства хранения данных: внутренние и внешние жёсткие диски, SSD-накопители, USB флешки, карты памяти и т.д.

Отображение жёстких дисков в проводнике
Из примера выше видим, что в нашем случае к ноутбуку подключено 2 локальных диска (внутренних), одна USB флешка (накопитель под названием ESD-USB) и один CD-дисковод. Отображение двух локальных дисков ещё не означает, что внутри нашего ноутбука обязательно будет установлено два жёстких диска. Жёсткий диск может быть один, но программно его можно разделить на несколько – два, три и более.
Если нашей целью было узнать общий объём всех жёстких дисков – тогда просто суммируем объём найденных локальных дисков, в данном случае это 100 ГБ + 465 ГБ = 565 ГБ.
Если же целью было узнать реальное количество физически установленных дисков в ноутбуке (обычно в более дешёвых ноутбуках с завода устанавливается один, в более дорогих два – HDD и SSD, но бывают и исключения), тогда щёлкаем правой кнопкой мыши по любому из локальных дисков, например, по С, в появившемся меню нажимаем «Свойства». В открывшемся окне переходим на вкладку «Оборудование».

Открываем свойства любого из дисков, далее – вкладка «Оборудование»
На вкладке «Оборудование» мы в данном примере видим 3 устройства. Первое – это SSD диск (в названии в данном случае присутствует аббревиатура «SSD», но она может и отсутствовать), второе – жёсткий диск (обычно обозначаются маркировкой из латинских букв и цифр без явно выраженной аббревиатуры), третье – USB флешка (в названии присутствует аббревиатура «UFD» – USB Flash Drive или флэш-накопитель для порта USB, также в названии присутствует и сама аббревиатура «USB»).
Если же маркировка дисков нам не о чём не говорит – можно просто ввести данную маркировку целиком в поисковую строку браузера и поискать информацию в интернете.
Таким образом мы установили, что внутри ноутбука из примера установлен один жёсткий диск и один SSD-накопитель. Вообще, как правило, в большинстве ноутбуков отведено только одно место под 2,5 дюймовые диски. Второй же диск обычно устанавливают сами пользователи вместо DVD-дисковода (для этого нужно приобрести соответствующие крепления – салазки для 2,5 дюймовых дисков).
Что касается SSD-накопителей, то они бывают не только в корпусе 2,5 дюйма, но и в более мелких исполнениях. Так и в нашем примере – SSD-накопитель представляет из себя маленькую плату и подключён через разъём mSATA.

Так выглядит mSATA SSD-накопитель
Устанавливается он в разъём на материнской плате ноутбука, пример разъёма и отведённое место под SSD выделены красным прямоугольником.

Вид ноутбука изнутри
А вот так выглядит уже установленный в разъём SSD-накопитель.

SSD-накопитель установлен в разъём mSATA
Такой SSD накопитель неопытный пользователь может спутать с Wi-Fi модулем, но к Wi-Fi модулю подходят и подключаются два провода (чёрный и белый), в данном же случае мы видим, что ни каких проводов к плате не подключено. К тому же Wi-Fi модуль почти в 2 раза короче (на картинке находится прямо над SSD).
Ну и, собственно, сам жёсткий диск, установленный в свой разъём на картинке ниже.

Жёсткий диск в ноутбуке
Стоит также упомянуть, что далеко не в каждом ноутбуке имеется разъём mSATA, поэтому, перед покупкой SSD-накопителя такого формата обязательно узнайте о наличии внутри вашего ноутбука соответствующего разъёма. Вообще mSATA – уже устаревающий разъём подключения, на смену ему пришёл более современный интерфейс M.2. При подборе SSD M.2 нужно быть внимательным, они различаются как по длинне, так и по интерфейсу подключения – SATA или PCIe.
Где находится жесткий диск в ноутбуке
Замена жесткого диска (hdd) на более емкий, позволит решить проблему не только извечного недостатка места для хранения рабочих файлов, музыки, кино и т. д., но также может обеспечить рост производительности ноутбука. Это произойдет в том случае, если количество оборотов (скорость) и буфер у вставляемого жесткого диска большем, чем у существующего hdd.
Каким образом узнать количество оборотов и объем буфера жесткого диска установленного в вашем ноутбуке? Для этого можно воспользоваться диагностической программой. В статье посвященной наращиванию оперативной памяти на ноутбуке в качестве таковой мы рассматривали SiSoftware Sandra. Здесь же воспользуемся программой Everest компании Lavalys:
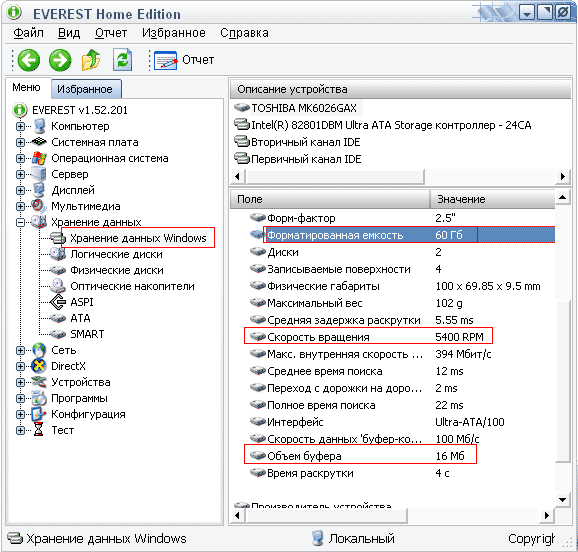 |
| Программа Everest для диагностики ноутбука, помимо прочего, предоставляет информацию о емкости жесткого диска, его количестве оборотов (скорости) и объеме буфера. |
На момент написания статьи значения трех вышеназванных показателей были следующими:
| — | объем жесткого диска (Everest: форматированная емкость): 20 / 30 / 40 / 60 / 80 / 100 Gb; |
| — | количество оборотов (Everest: скорость вращения): 4200 / 5400 / 7200 RPM; |
| — | кэш (Everest: объем буфера): 2 / 8 / 16 Mb. |
Предположим, вы выяснили значения показателей конкретно для жесткого диска вашего ноутбука. Также, допустим, вы осознали недопустимость для себя таких незначительных показателей и решили установить более производительный hdd 2.5″. После покупки последнего и его подготовке к установке в ноутбук (возможно, эту подготовку вам удастся произвести самостоятельно) встает вопрос непосредственно о замене — где же в ноутбуке размещается жесткий диск, после чего его можно извлечь и вставить новый.
В наиболее благоприятном случае жесткий диск размещается с одной из сторон ноутбука и извлечь его не представляется трудным делом — достаточно открутить лишь один фиксирующий винтик:
| щелкните чтобы увеличить, 26 Кб | (щелкните чтобы увеличить, 43 Кб) |
| Жесткий диск ноутбука размещен у одной из его сторон и его извлечение требует открутить единственный маленький винтик. |
В более «хитрый» случаях hdd 2.5″ может располагаться рядом с аккумулятором ноутбука и добраться до него (hdd) можно только лишь после извлечения этого самого аккумулятора:
| (щелкните чтобы увеличить, 54 Кб) | (щелкните чтобы увеличить, 53 Кб) |
| (щелкните чтобы увеличить, 56 Кб) | (щелкните чтобы увеличить, 57 Кб) |
| Извлечение жесткого диска ноутбука требует извлечения аккумуляторной батареи |
Иногда hdd 2.5″ спрятан под клавиатурой ноутбука:
| (щелкните чтобы увеличить, 43 Кб) | (щелкните чтобы увеличить, 68 Кб) | (щелкните чтобы увеличить, 75 Кб) |
| Что бы добраться до жесткого диска ноутбука, в некоторых моделях необходимо снять клавиатуру. |
Также жесткий диск ноутбука может располагаться рядом с клавиатурой — в том месте, где у лежать запястья рук во время набора текста:
Приобрести HDD 2.5″ можно в нашей компании. Вопросы по установке жесткого диска можно задать менеджерам МоКом: +7-964-723-9701, info@mocom.ru
|
|
Отключение и снятие накопителей на ПК
Демонтаж жесткого диска может проводится по разным причинам: для диагностики детали, чистки системного блока, замены неисправного или устаревшего диска на новый.
Работы выполняются в такой последовательности:
Выключите компьютер и выдернете сетевой шнур из блока питания. Дайте системному блоку постоять 10-15 минут. Этого времени будет достаточно, чтобы механические элементы HDD перестали вращаться, нагретые во время работы детали остыли, а конденсаторы отдали остаточный заряд.
Выключаем сетевой шнур из блока питания
Найдите на задней торцевой панели системного блока болты крепления правой боковой крышки и отвинтите их. Чтобы снять крышку, сдвиньте ее назад и потяните на себя
действуйте осторожно, чтобы не повредить провода. Если на крышке расположены какие-либо электронные элементы (вентилятор, кулер, подсветка, управляющие кнопки), слегка приоткройте крышку и выньте штекеры из соответствующих гнезд на материнской плате.
Выкручиваем болты крепления
Отключите шнур питания, а затем шлейф обмена данными от соответствующих разъемов жесткого диска
Не дергайте провод – это может повредить контакты интерфейса. Обхватите пальцами пластиковый ободок разъема и потяните.
Отключаем шнур питания, а затем шлейф обмена данными
Отвинтите два болта крепления жесткого диска и потяните его на себя. Учтите, что вместо болтов могут быть установлены пружинные или сдвижные зажимы, которые нужно установить в свободное положение.
Откручиваем болты крепления жесткого диска
Извлеките накопитель из кармана. Если он не поддается, снимите левую крышку – иногда деталь закрепляют с двух сторон для более надежной фиксации. В таком случае придется открутить винты или ослабить зажимы и с другой стороны.
На этом демонтаж жесткого диска завершен. Установка выполняется в обратной последовательности.
Зачем нужны накопители
Винчестер или твердотельный накопитель предназначены для постоянного хранения данных пользователя — фотографий и видеозаписей, фильмов, музыки, документов, установленных программ и игр, а также операционной системы компьютера. Без такого компонента работа компьютера или ноутбука возможна только при подключении к сетевому накопителю с использованием специальной технологии. Такое практикуется в корпоративной среде, что снижает стоимость рабочих станций, а также обеспечивает дополнительную безопасность. Так как конфиденциальная информация хранится на корпоративном сервере, получить к ней доступ невозможно, даже похитив рабочую станцию.
Главное требование к винчестеру или ССД — надежность. Пользователи хранят на компьютерах важные данные, резервных копий которых нет. Потеря такой информации — неприятный сюрприз для каждого.
Среди лучших производителей HDD можно выделить Western Digital, Samsung, Seagate, Hitachi и Toshiba. Среди производителей твердотельных накопителей доверять можно Intel, Kingston, Samsung, Patriot и Goodram.
К остальным техническим характеристикам, которые следует учитывать при покупке нового накопителя, относятся:
- объем хранимой информации;
- размер кеша;
- интерфейс подключения;
- скорость вращения шпинделя;
- габариты и форм-фактор.
Как произвести замену жесткого диска?
Итак, для замены вам понадобится новый жесткий диск и отвертка:

Демонтаж
Шаг 1: Отключаем компьютер от сети. Отсоединяем от системного блока все шнуры (мониторный, клавиатурный и пр.).
Шаг 2: Берем отвертку. На задней панели системного блока находим болты, которыми крепятся боковые стенки. Аккуратно их отвинчиваем. Все 4, сверху и снизу:

Предупреждение! У новых компьютеров крепление панелей снабжено пломбами. Если ваш компьютер находится на гарантии, самостоятельно делать замену жесткого диска не стоит, лучше обратиться в сервис.
Шаг 3: Снимаем боковые стенки. Видим там множество проводов и «всяких железяк», то есть системную плату, видеокарту и т.д. Жесткий диск узнаваем:

Он находится ближе к передней панели и прикручен болтами:
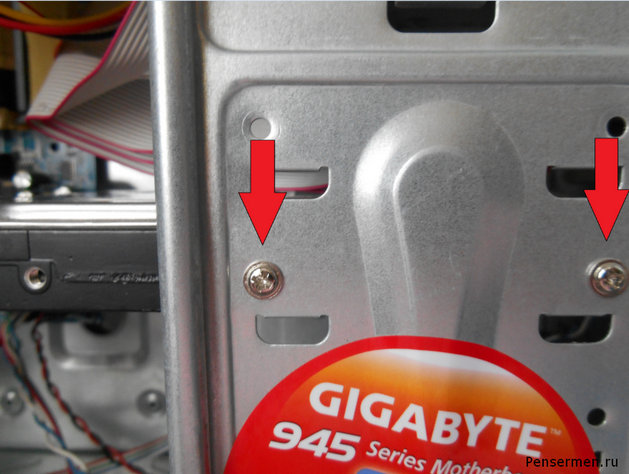
Аккуратно отсоединяем шнуры, которые к нему крепятся. Их всего 2. Запоминать расположение не обязательно. Шнуры разного размера и разъемы под них разные, так что не запутаетесь и это не станет непреодолимым препятствием при замене:

Аккуратно с двух сторон отвинчиваем болты, на которые крепится диск. Болтов обычно 4 или 6, как повезет. Постарайтесь их не потерять, потому что потом найти такие же будет сложно.
Шаг 4: Вытаскиваем старый диск. Его можно выбросить, а можно оставить в качестве сувенира на память. К замене всё готово.
Монтаж
Шаг 5: Снимаем упаковку с нового. Аккуратно вставляем его на место прежнего. Гнезда разъемов должны быть направлены в сторону материнской платы. Прикручиваем диск с обеих сторон:
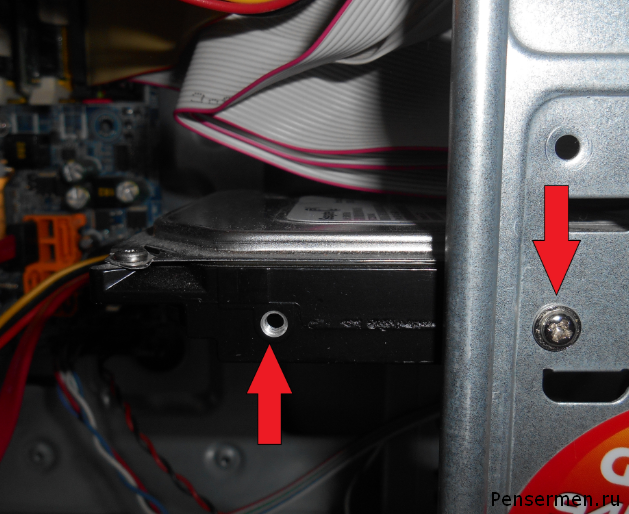
Шаг 6: Присоединяем шнуры в соответствии с разъемами:

Шаг 7: Аккуратно протрите пыль внутри системного блока. Чистота ещё никому и никогда не вредила, а уж компьютеру тем более будет полезна. Предупреждение! Для протирания используйте мягкие салфетки. Пыль с материнской платы и видеокарты можете смахнуть кисточкой с мягким ворсом. Пылесосом пользоваться нельзя!
Шаг 8: Присоединяем обратно боковые панели. Прикручиваем болты.
Шаг 9: Присоединяем к системному блоку все устройства. Включаем компьютер.
Шаг 10: Так как жесткий диск новый и соответственно абсолютно чистый, вам придется переустановить систему. Обычно при подключении компьютер сам попросит установку. Вставьте диск с системой Windows и далее следуйте инструкциям.
К сожалению, при поломке жесткого диска данные, которые на нем хранились, восстановить практически невозможно. Потому, если боитесь потерять какую-нибудь важную информацию, приобретите внешний жесткий диск.
Эта замечательная вещь обладает теми же свойствами, что и обычный (внутренний) диск. С компьютером сообщается при помощи USB-шнура. Преимущество внешнего жесткого диска в том, что, стараясь сохранить любимые фильмы или музыку, вы не застрянете в кучах CD и DVD дисков, а приобретать такое количество flash-карт нерентабельно.
MBR или GPT – что выбрать для нового диска
Стандарт, в котором создается структура диска, определяет, среди прочего, способ создания разделов, их максимальный размер.
В настоящее время применяются два способа определения структуры носителей – MBR (Master Boot Record) и GPT (GUID Partition Table).
MBR означает расположенная в начале каждого диска главного загрузочного сектора. Он содержит код для инициализации загрузки операционной системы, а также информацию о структуре раздела. Повреждение этого кода делает невозможным корректный запуск Windows или Linux.
Этот стандарт применяется с восьмидесятых годов прошлого века и имеет значительные ограничения. Не позволяет, например, запускать систему с разделов больше 2 ТБ. Также ограничивает количество создаваемых основных разделов – четыре – больше можно получить только на основе создания логических дисков.
GPT-стандарт связан непосредственно с UEFI (преемник BIOS). В его рамках каждый раздел на каждом диске в мире получает уникальный идентификатор. Стандарт обеспечивает поддержку больших дисков – ограничения зависят только от установленной операционной системы и используемой файловой системы. Так же и с лимитом создаваемых разделов.
Копии запуска кода, ответственного за эксплуатацию системы, в этом случае размещаются по всему носителе, поэтому в случае повреждения основной записи, информация легко восстанавливается. Проверку правильности данных, облегчает запись значения CRC.
GPT также содержит дополнительную информацию для защиты от перезаписи загрузочной записи (так называемый protected MBR) старыми дисковыми служебными программами, которые поддерживают только стандарт MBR.
Запуск Windows с раздела GPT возможен только в 64-разрядных операционных системах, устанавливаемых на компьютерах с UEFI, а с поддержкой дисков с данными справляются все версии Windows, начиная с Vista. Стандарт GPT используют также в Linux и macOS.