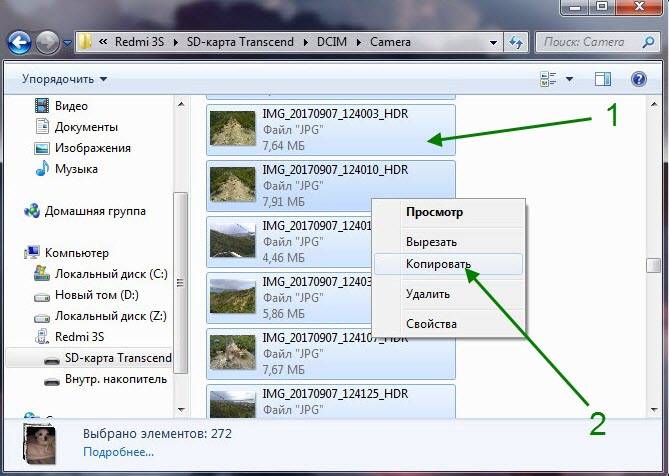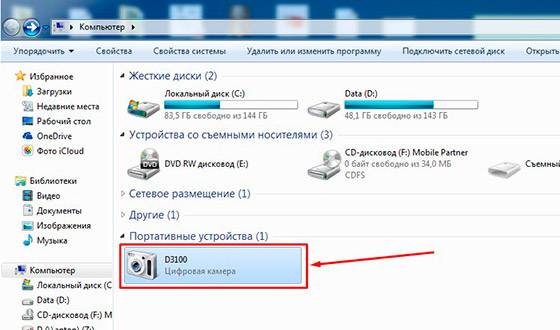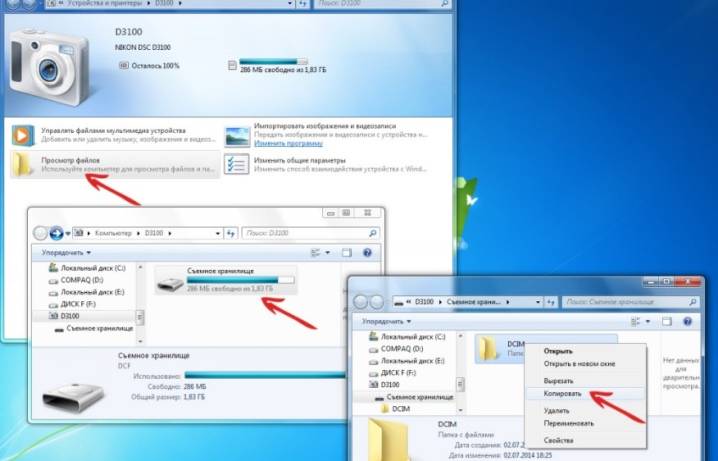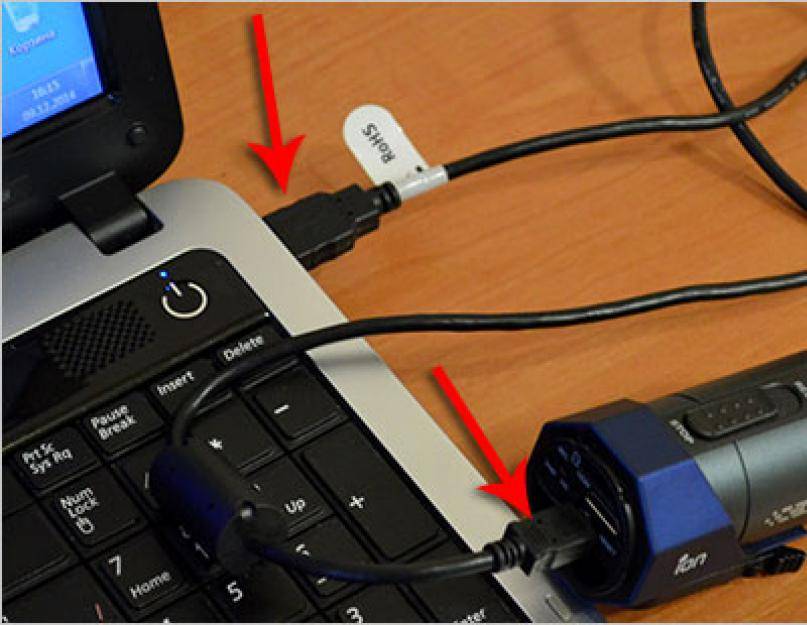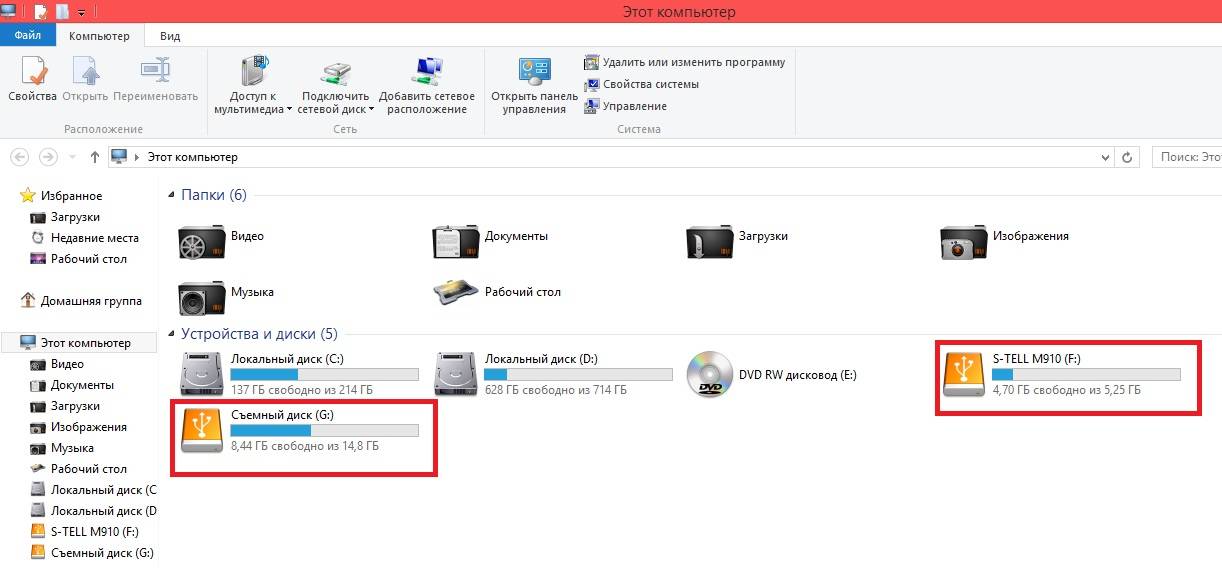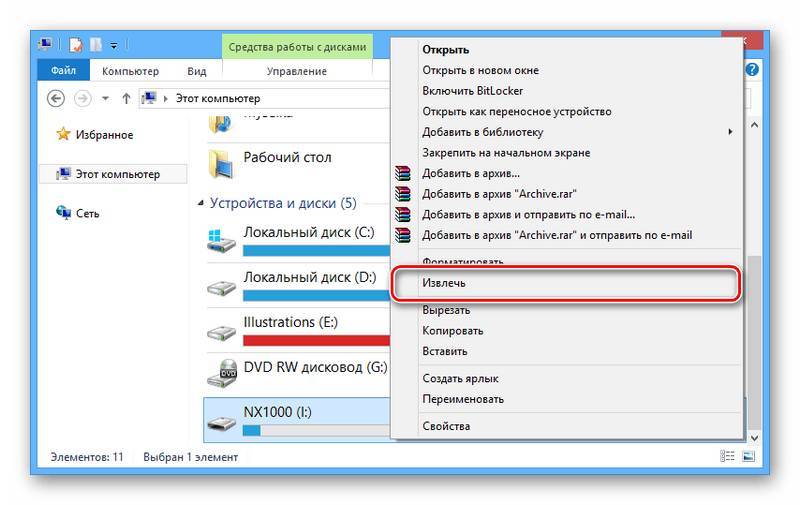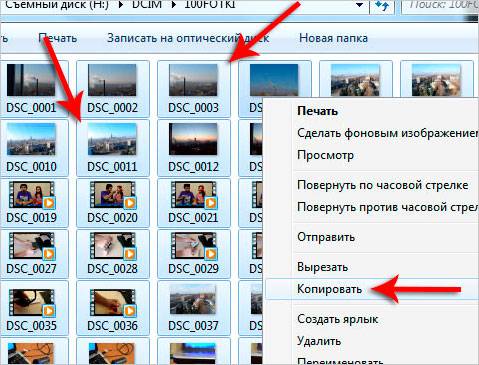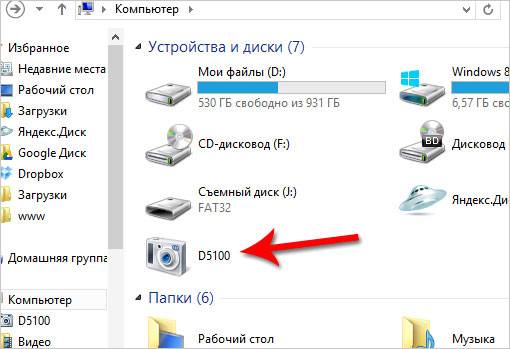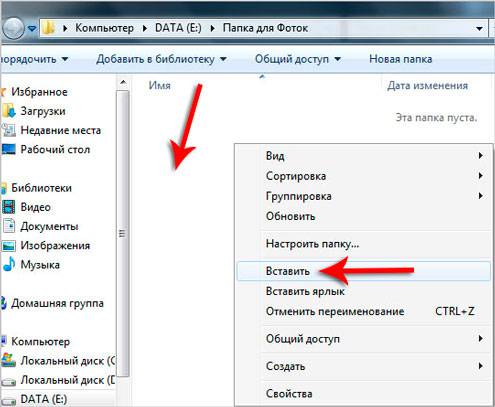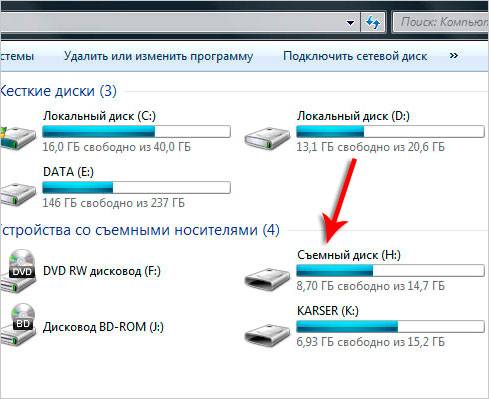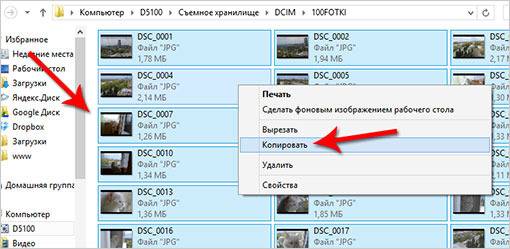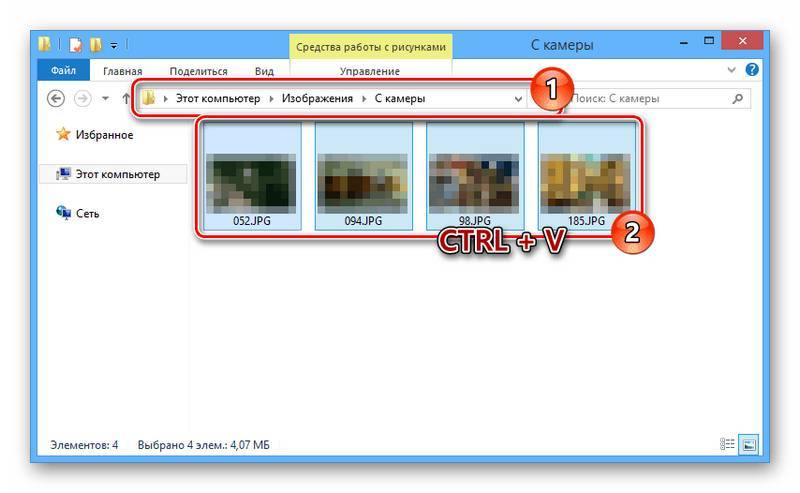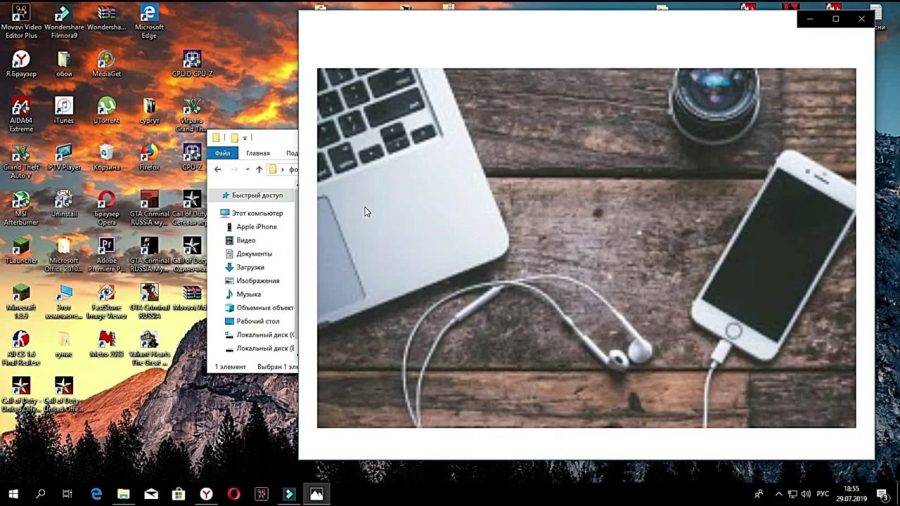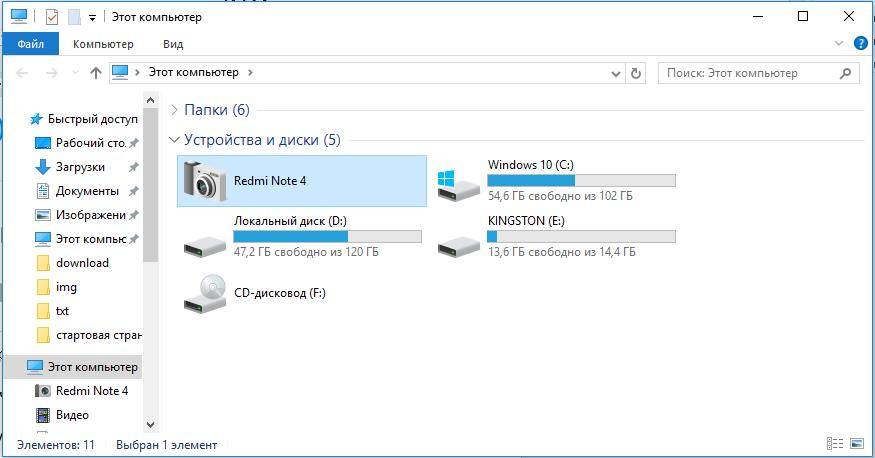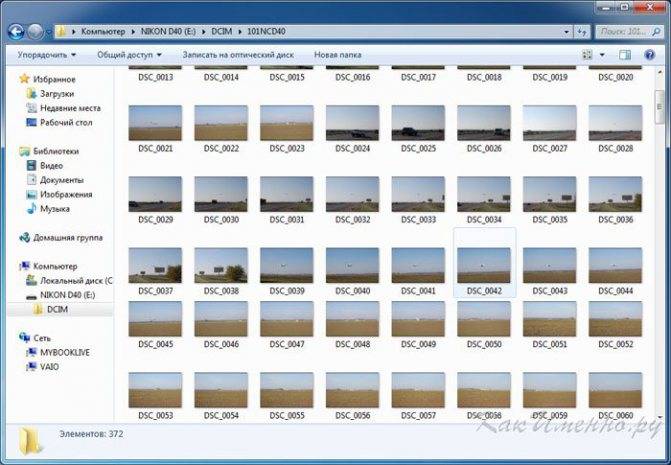Способы передачи снимков с фотоаппарата на ПК
Вариант 1: через USB-подключение
Пожалуй, это наиболее очевидный и распространенный вариант (благо, что USB-порты есть на большинстве камер). Сам процесс, обычно, состоит всего из нескольких шагов.
1) Сначала соединяют камеру с компьютером USB-кабелем (используется самый стандартный кабель, с одного конца у которого штекер Micro-USB, с другого — классический, см. скрин ниже).

Micro-USB порт на камере

Подключение фотоаппарата к ноутбуку
2) После, нужно проверить, чтобы фотоаппарат был включен и активен (т.е. чтобы его экран не был потухшим…).
3) Если у вас современная ОС Windows 10 — то она автоматически подберет и установит драйвер, и буквально через 5-10 сек. фотоаппарат можно будет увидеть в «Моем компьютере» (откройте проводник сочетанием клавиш Win+E).
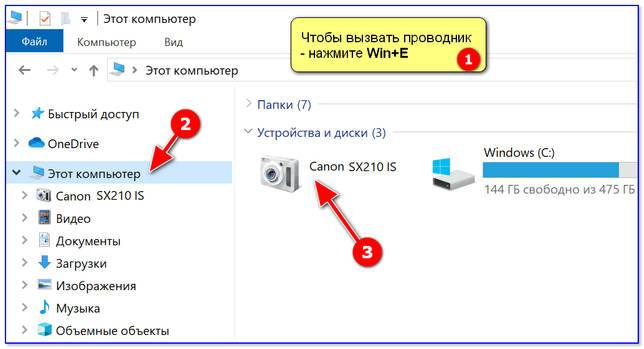
Мой компьютер — открываем камеру
Если в «Моем компьютере» фотоаппарата нет — проверьте еще раз USB-кабель (которым подключили устройство), и попробуйте с помощью утилиты Driver Booster обновить драйвер на него (утилита это сделает в авто-режиме).
4) Обычно, в памяти фотоаппарата (SD-карте) присутствует несколько папок. Та, в которой фотографии, в 99% случаев называется, как «DCIM«.
DCIM — папка с фото
В общем-то, открыв эту папку — останется только скопировать те фото, которые вам нужны (делается это стандартно, как и при операциях с любыми другими файлами… ).
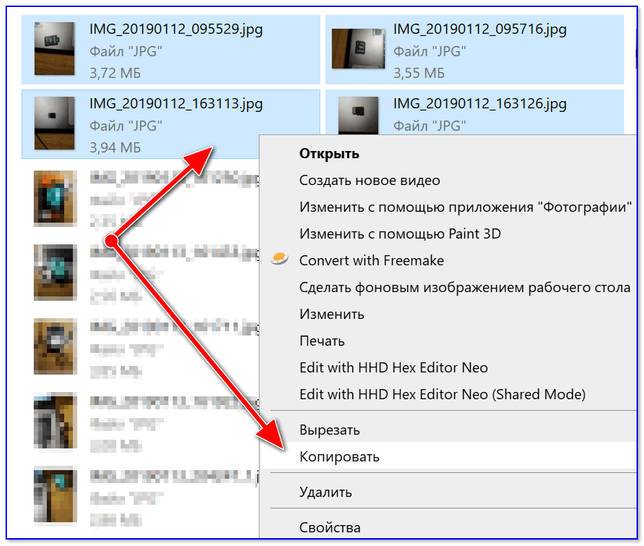
Копировать — вставить
Задача решена!?
Вариант 2: через SD-карту
1) Сначала нужно выключить фотоаппарат, извлечь из него SD-карту и подключить ее к порту ноутбука (ПК).

Подключение карты к ноутбуку
2) Далее необходимо открыть проводник (сочетание Win+E) и перейти в «Этот компьютер». Если с картой памяти все в порядке — она будет отображаться там вместе с вашими жесткими дисками. Осталось — только открыть ее…
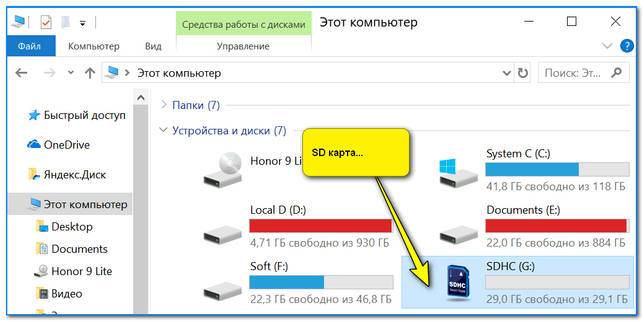
SD карта
3) Примечание: фото на SD-карте в подавляющем большинстве случаев находятся в каталоге «DCIM«.
DCIM — папка с фото
Если нет SD-кардридера
На некоторых ноутбуках и ПК встроенного кардридера нет. Однако, это не повод посыпать голову пеплом — сейчас в продаже немало внешних USB-кардридеров (цена вопроса — несколько сотен рублей).
Есть среди них модели размером с обычную флешку, а есть — и более функциональные устройства (см. фото ниже ).
SDXC кардридер

Вставляем SD-карту в картридер
Вариант 3: по Wi-Fi / Bluetooth
Современные фотоаппараты имеют в своем арсенале модули Wi-Fi (Bluetooth). Благодаря этому, можно легко и быстро передавать фото с них на любое устройство, подключенное к домашней Wi-Fi сети (например).
Покажу как это делается на типовом устройстве от Canon.
1) Сначала необходимо в настройках камеры включить Wi-Fi (по умолчанию он выкл.), выбрать тип беспроводной сети «Режим инфраструктуры» и подключиться к своей домашней Wi-Fi сети (введя ее пароль и логин).

Включение Wi-Fi на фотоаппарате

Поиск точек доступа
2) Далее на компьютер (ноутбук) с которого вы хотите получить доступ к камере — необходимо установить спец. утилиту EOS Utility (ссылка на офиц. сайт Canon).
3) После, достаточно запустить эту утилиту и у вас появится возможность загружать изображения на компьютер, управлять съемкой на расстоянии, менять настройки камеры и т.д. Удобно?!
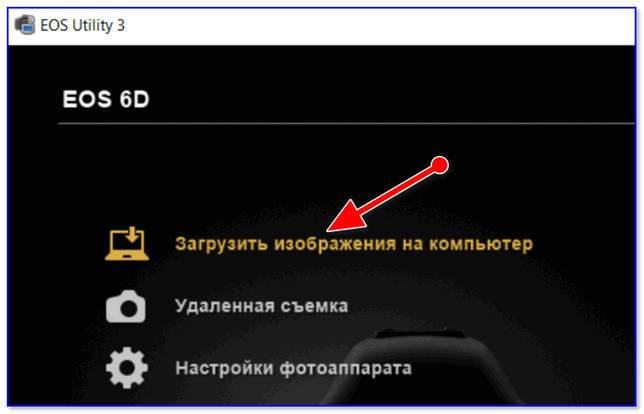
EOS Utility — скрин работы приложения
Всего доброго!
Полезный софт:
- ВидеоМОНТАЖ
Отличное ПО для начала создания своих собственных видеороликов (все действия идут по шагам!).Видео сделает даже новичок!
- Ускоритель компьютера
Программа для очистки Windows от мусора (ускоряет систему, удаляет мусор, оптимизирует реестр).
Другие записи:
Как отменить печать документа на принтере: очистка очереди печати
Пропал значок батареи, подключения по локальной сети, или нет часов? Решение проблемы невидимости …
Как войти в BIOS (или UEFI) на ноутбуках DELL
VPN: что это и зачем нужно? Как пользоваться VPN (простые бесплатные варианты)
Антивирус Касперского удалил мои файлы… Что делать?
7 программ для дефрагментации жесткого диска на русском (оптимизация работы HDD)
Разгон монитора до 75 Гц: принудительное изменение частоты обновления экрана с 60 Гц до 75 Гц и …
Эмуляторы Денди для игры в приставку на компьютере и телефоне
С помощью карты памяти
Внутренняя карта памяти – еще один быстрый способ обмена данными. Обычно в устройствах есть возможность использовать дополнительный слот для micro-SD карт. Если есть специальный адаптер для SD, а также картридер на компьютере и ноутбуке, то процесс, как переместить фото с компьютера на телефон, примет следующий вид:
- Вставляем карту SD размера в картридер (он может быть встроенным или выносным).
- Операции на компьютере будут аналогичны управлению обычной флеш-картой. В меню памяти можно зайти, выбрать нужную папку и скопировать файлы штатными методами.
- После завершения сохранения, извлекаем карту через функцию «Остановки».
- Теперь убираем SD адаптер и вставляем micro-SD в соответствующий слот телефона (он должен быть выключен).
- Загружаем гаджет. Он автоматически подключит память и все содержащиеся на ней данные.
При передаче данных следует также учитывать параметры самого флеш-накопителя. Быстродействие и скорость записи данных разных устройств сильно отличается.
Второй этап. Просмотр содержимого
Мы подключили фотоаппарат к нашему компьютеру. Что же делать дальше? Следующий шаг зависит от операционной системы, на которой работает ваш десктоп. Если это Windows 7 версии или новее, то в автоматическом режиме появится окошко автозапуска, где нужно будет выбрать пункт «посмотреть изображения» или «открыть папку для просмотра файлов».
Если же у вас Windows более старой версии, то следует открыть «Мой компьютер», а потом выбрать ваше устройство среди остальных пунктов. Как правило, его название будет соответствовать марке и модели подключаемой камеры.
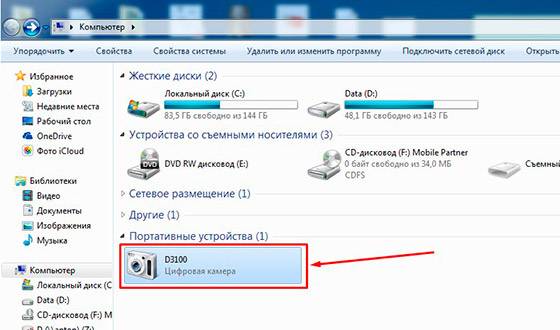
Если вы подключаете устройство через кабель USB и чтобы компьютер его увидел, включите его. Если вы перебрасываете фотографии через SD карту на компьютер, то после подключения карты, компьютер сам ее увидит!
В противном случае, Windows может «обозвать» ваш девайс «Цифровым запоминающим устройством» или «Мультимедийным устройством», что бывает очень редко. Так вот, теперь нужно нажать на это самое «устройство».
После того, как мы открыли хранилище устройства или карты памяти, что установлена в него, нам необходимо открыть парку DCIM. Именно сюда фотоаппараты обычно сохраняют снимки.
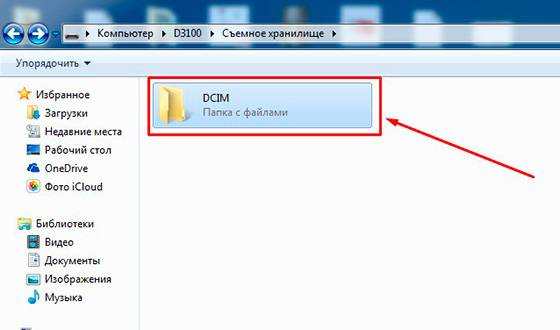
Некоторые из камер способны также сортировать фотографии по даже их получения: создавать для них папки и помещать туда результат своей работы. Если у вас именно такая камера, то также следует выбрать папку с нужной вам датой.
Для мобильных устройств всё немного интереснее. Некоторые производители предусмотрели такой вариант развития событий, поэтому в Google Play или AppStore можно найти специальные приложения.
Если же такового нет, то нужно установить любой файловый менеджер, а через него открыть хранилище камеры. Делается это примерно так же, как и для десктопа, затем лишь исключением, что вместо иконки «Мой компьютер» нужно будет нажимать на «Файловый менеджер».
как перенести фото из компьютера на флешку
Вставьте флешку заранее!!! -Ждите когда, когда появится функция открыть папку, нажмите на эту функцию!
Найдите фото, которое вы хотите скопировать, подведи мышь к данной фотографии, нажмите правой клавишей мыши на это фото, ищите там Копировать, потом заходите на флешку, правой клавишей мыши нажимаете на пустое место, там будет функция вставить, нажимаете и всё готово!!!) -Удачи!
Вставляешь флешку в USB гнездо заходишь в мой компьютер, открываешь съемный диск и перетаскиваешь фото
вставляешь флэшку, заходишь в мой компьютер, открываешь съёмный диск, вставляешь фотки в съёмный диск.
Можно перетаскиванием, можно правой кнопкой мыши, там есть команда отправить. Указывайте куда и все.
Это лучше делать вдвоем с тем, кто умеет)))
Вставить флешку в УСБ порт, выбрать нужные фотографии и скопировать на съемный носитель предположительно с буквой Е или F.
Можно просто простым перетаскиванием.
Можно скопировать (клик правой кнопкой мыши, выбрать пункт копировать) . затем зайдя на флешка. на пустом месте так же правой кнопкой. и выбрать пункт: вставить.
воткнуть флешку в USB разъем и скопировать фото ( если флешка USB) а если флешка от фотика или телепона то воспользоваться картридером
правой кнопкой мыши нажимаем копировать, открываем мой комптютер и ищем диск флешки, открываем его, правой кнопокой нажимаем вставить..
Нажимаете правой мышью на фото в контекстном меню – Отправить в диск (буква назначенная флешке)
я делаю все так копирую но когда доходит дело до переноса опция вставить не работает или выявлена светлым что означает она не работает как быть.
а если нет съёмного диска
Передача фото с фотоаппарата
После синхронизации фотоаппарата с ПК никаких дополнительных манипуляций выполнять не потребуется. Данные между ними будут передаваться в автоматическом режиме (при наличии точки доступа, к которой они совместно подключены). Передача фото по Wi-Fi с фотоаппарата будет выполнена тогда, когда включат компьютер. Все файлы сохраняются в папку, указанную в программе для синхронизации (по умолчанию это папка «Изображения» в папке «Мои документы»).
Если же пользователю необходимо передать всего несколько фото без полной синхронизации библиотеки, то это тоже выполняется через менеджер подключения Eye-Fi. Например, в EOS Utility на главной странице приложения потребуется лишь кликнуть на пункт «Выбрать и загрузить изображения». После этого откроется окно проводника с превью всех имеющихся на фотоаппарате фотографий.
Ещё один вариант – это использования протокола передачи данных FTP. Его поддержку в карты памяти стандарта Eye-Fi добавили ещё в 2009 году. При подключении по FTP флеш-накопитель отображается в Проводнике как сетевой локальный диск. То есть с ним можно взаимодействовать как с жёстким диском компьютера.
Для соединения фотоаппарата с ПК по FTP потребуется:
- подключить фотоаппарат через Wi-Fi к роутеру;
- зайти в настройки роутера (в веб-интерфейс);
- из перечня подключенных устройств выбрать камеру и задать ей статический IP-адрес (для этого может потребоваться отключить DHCP);
- на компьютере открыть «Центр управления сетями и общим доступом»;
- выбрать «Создание подключения»;
- кликнуть на «Создание новой сети»;
- выбрать устройство;
- при необходимости – указать логин и пароль доступа (не от Wi-Fi, а от профиля Eye-Fi).
После этого в «Моем компьютере» появится новый сетевой диск. Открыть его можно будет только когда камера включена.
Через сервис Яндекс-диск, Ifolder
Наверное, одним из самых популярных способов передачи файла — являются сайты, предоставляющие возможность пользователям закачивать и скачивать с них информацию.
Очень удобным сервисом в последнее время стал Яндекс-диск. Это бесплатный сервис, предназначенный не только для обмена, но и для хранения файлов! Очень удобно, теперь с редактируемыми файлами вы можете работать и из дома и с работы и где угодно, где есть интернет, и вам не нужно носить с собой флешку или другие носители.

Место предоставляемое бесплатно равняется 10 гб. Для большинства пользователей это более, чем достаточно. Скорость скачивания тоже на весьма достойном уровне!
Ifolder
Позволяет разместить у себя неограниченное количество файлов, правда, размер которых не превышает 500 мб. Для передачи больших файлов, можно их разбить на части во время архивирования (см. выше).
В целом весьма удобный сервис, скорость скачивания не режется, на доступ к файлу можно установить пароль, есть панелька для управления файлами. Рекомендуется к ознакомлению.
Шаг 3 – выберите настройки
В настройках диалогового окна Параметры удаленной съемки у вас есть возможность указать Название съемки (например, «Тест удаленной съемки», указывая названия фотографий, выбирая расположение файлов, добавляя метаданные и ключевые слова
Уделите особое внимание тому, где будут сохранены ваши файлы, чтобы вы позже могли их найти. Настроив все параметры, нажмите OK
Если все сделано правильно, то на экране появится узкая панель управления (ниже выделена красным) для некоторых настроек удаленной съемки, а также Библиотека, в которую будут помещены фотографии удаленной съемки.
Однако, трудности с нахождением камеры для Lightroom совсем не редкость. Если вы следовали всем описанным выше шагам и все еще видите показанное ниже уведомление, то попробуйте решить проблему, сперва убедившись, что версия Lightroom и прошивка вашей камеры обновлены. Кроме того, проверьте, совместима ли ваша камера с удаленной съемкой в Lightroom. Примечание: есть плагины других разработчиков для несовместимых камер, таких как Fuji X-T1, сделайте поиск для вашей модели камеры, и вы можете найти решение.
Наконец, попробуйте другой USB кабель, и убедитесь, что он рабочий. Но если вы ищете более стабильный способ для удаленной съемки, рассмотрите другой вариант, описанный ниже.
Как скинуть фото с фотоаппарата на компьютер
Вопрос от пользователя
Подскажите, как можно скинуть фото с фотоаппарата на компьютер, если USB-кабеля для него нет (видимо не предусмотрено, пробовал подключать кабелем от телефона — но полная невидимость. ) , а SD-кардридера ни на ноутбуке, ни на ПК просто нет. Хнык-хнык.
Очевидно, что нужно заказать мини USB-кардридер и не мучиться . Впрочем, вполне возможно, что у вас современная камера с поддержкой Wi-Fi подключения (поэтому-то и кабеля USB-не было). А то значит, что передача файлов упрощается в несколько раз.
Как бы там ни было, в качестве примера рассмотрю кратко все популярные способы, как можно легко и просто перекинуть фото с камеры на ПК.
Карта памяти
Для начала стоит упомянуть о том, что у самого фотоаппарата имеется две памяти. Внутренняя память – небольшого объема, и внешняя – в виде съемного носителя. Ее можно выбрать подходящего объема от 1 до 100 и более мегабайт. Об этом стоит задуматься сразу же, при покупке устройства.
Итак, приступим к переносу данных – извлекаем флешку и вставляем ее в кардридер. Это устройство небольшого размера имеет слоты различных размеров, и позволяет без хлопот перекинуть фото с различных носителей.
Операционная система попытается определить устройство, при условии, что ПК или ноутбук имеет подключение к интернету, а устройство подключено впервые, система автоматически поставит необходимое программное обеспечение для правильной работы. Если подключения к интернету нет, то его необходимо поставить вручную, с диска из комплектации. Как только устройство будет подключено, в нижней части справа на экране появится небольшое всплывающее системное уведомление.
На экране монитора появится окошко, в котором необходимо выбрать пункт «Автозапуск» или «Открыть папку, чтобы посмотреть файлы». Почему ноутбук может не видеть флешку с фотоаппарата? Если такое окошко у вас не появилось, то флешку можно найти через «Проводник» или ярлык «Мой компьютер». Внимательно ознакомьтесь с каждой папкой, убедитесь, что все фотографии открываются.
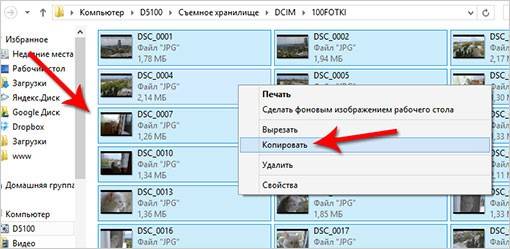
Как скопировать фотографии с флешки на компьютер?
Теперь съемный диск можно открыть, щелкнув по нему и найти там папку DCIM, в которой и находятся нужные нам данные. Создаем на рабочем столе папку с названием, теперь достаточно выделить нужные файлы, нажать правую кнопку мыши и в меню выбрать копировать. Перейти в новую, созданную папку, вновь нажать правую кнопку мыши и выбрать из меню пункт вставить фото на ноутбук или компьютер. Остается дождаться, пока нужные данные скопируются, после чего можно очистить флешку для новых снимков.
Синхронизация с облачными сервисами для файлообмена
Ещё один набирающий популярность способ копирования данных с гаджета на ПК – это задействование облачных сервисов — «Google Drive», «Dropbox», «Microsoft OneDrive» и других. Достаточно установить одно из таких мобильных приложений на ваше гаджет, а его стационарную программную реализацию — «Google Drive», «Dropbox» и др. – на ваш ПК.
После запуска приложения будет необходимо пройти обязательную регистрацию, После получения своего аккаунта вы сможете легко скидывать в облако фото с вашего гаджета, а затем и загружать их с облака уже на ваш PC.

Используйте облачные сервисы для пересылки файлов
Копируем фото с карты памяти
Для начала необходимо отметить, что у фотоаппарата существует внутренняя память или встроенная и внешняя. Объем внутренней памяти, зачастую, очень мал, порядка 50 Мб. Поэтому при покупке новенького фотоаппарата нужно задуматься также и о приобретении карты памяти.
Объем выбирайте по своему усмотрению: от 1 до 64 Гб, а то и больше. Если планируете снимать много фото и видео в формате fullHD лучше купить карту большего объема. Перед покупкой флеш-карты обязательно прочитайте инструкцию к фотоаппарату, там обычно указывается, какой тип карты подойдет для него: SD (Secure Digital), MS (Memory Stick), CF (Compact Flash).

Если в Вашем фотоаппарате была установлена карта памяти, извлекаем ее – слот обычно находится сбоку фотоаппарата под силиконовой крышкой – легким нажатием на нее
Затем необходимо использовать картридер, так как слота для карты памяти в компьютере обычно нет. А если у Вас ноутбук, можете поискать слот для карты сбоку. Вставляем карту памяти в гнездо ноутбука или картридер, который с помощью USB-разъема подключаем к компьютеру.

Появляется окошко «Автозапуск» , в котором выбираем «Открыть папку для просмотра файлов» . Если окошко автозапуска не появилось, заходим через проводник и ищем съемный диск.
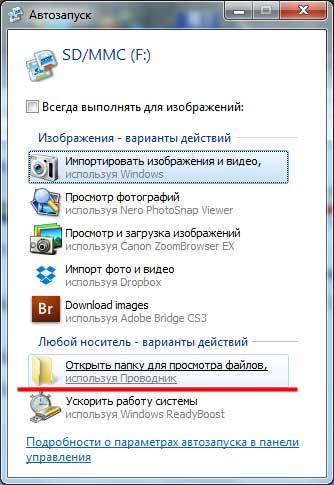
Дальше карта памяти открывается через проводник, и на ней обычно хранится папка DCIM, в которую записаны все фото и видео. Открываем папку, выделяем файлы, которые хотим сохранить на компьютере, затем копируем их или вырезаем и вставляем в выбранную папку на компьютере.
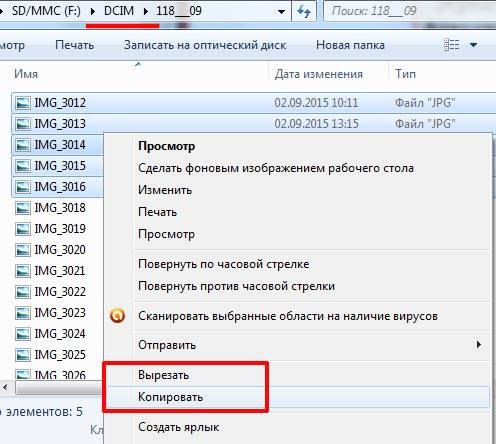
Если Вы скинули на компьютер все фото и видео, можете смело очистить карту памяти и снова снимать интересные моменты.
Рекомендации
При переносе изображений с цифровой камеры на компьютер можно пользоваться некоторыми дополнительными возможностями.
- Импортируя фотографии, можно добавить дополнительные теги.
- При переносе данных разрешается упорядочивание. Таким образом, фотографии и видео будут переноситься согласно желаемым требованиям.
- Некоторые фотоаппараты обладают функцией device stage, которая автоматически запускается при подключении устройства к ПК. Не стоит ее игнорировать, так как данная функция упрощает возможность передачи данных.

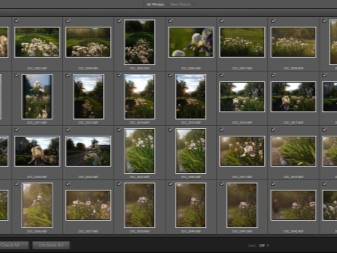
К сожалению, при подключении фотоаппарата к компьютеру, могут возникнуть некоторые проблемы. Самая распространенная из них – ошибка карты памяти. Однако это не значит, что сам носитель с информацией испорчен. Велика вероятность того, что неисправным является порт подключения.
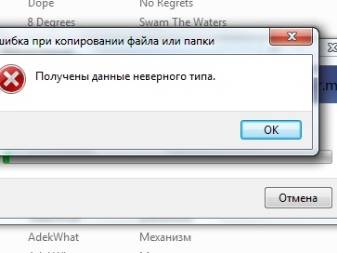

Если компьютер не «видит» само устройство, то проблема может заключаться в программных блокировках, например, в антивирусе или встроенной безопасности операционной системы. Для решения проблемы достаточно отключить «брандмауэр windows», зайдя в раздел «безопасность компьютера». То же самое необходимо сделать с антивирусом. Однако его отключение происходит через индивидуальный софт.

Еще одна распространенная проблема, когда компьютер не «видит» флэш-накопитель фотоаппарата. Для этого необходимо изъять карту памяти и подключить ее через картридер.
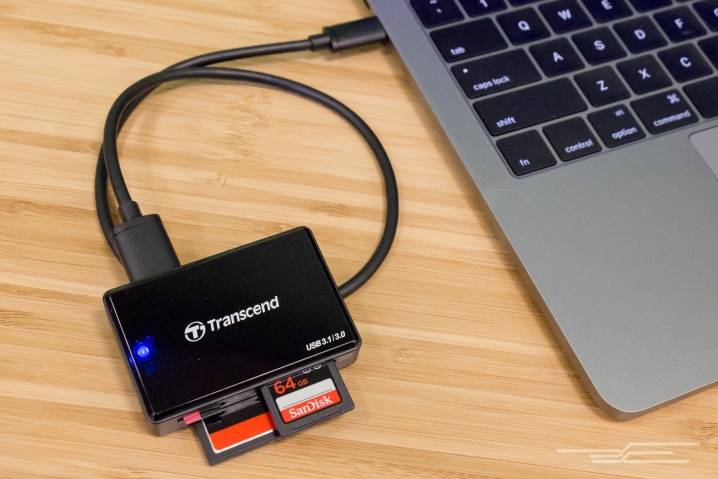
Стоит отметить, что все флеш-карты имеют замок, который при включении не позволяет вырезать, удалять или копировать информацию. Он представляет собой маленький передвижной тумблер, располагаемый с боковой стороны. Для отключения замка тумблер необходимо перевести в другую сторону.

Существует еще одна неприятность, встречающаяся крайне редко, но весьма портящая нервы владельцев фотоаппаратов. Информация на карте памяти есть, а при подключении камеры к ПК папка с изображениями не открывается. На самом деле ничего страшного, просто информация оказалась скрытой. Достаточно активировать отображение скрытой информации на компьютере.
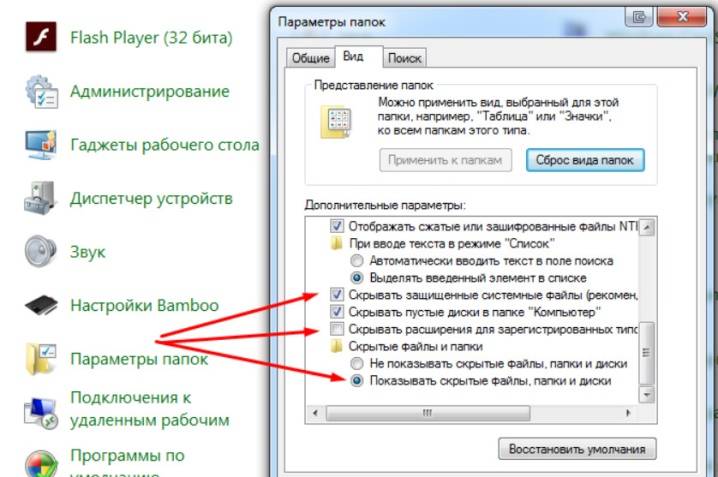
В следующем видео продемонстрирован процесс переноса фотографий на компьютер с фотоаппарата.
Bluestacks
На первом месте по популярности находится утилита Bluestacks. После ее установки и регистрации в гугл появится возможность загружать через интерфейс Bluestacks приложения андроид на ноут напрямую из плей маркер.
Плюсы:
- Установка двух приложений в неделю бесплатно, для снятия ограничений требуется приобрести подписку.
- Максимальное быстродействие за счет собственного графического движка.
- Поддержка русского языка.
- Возможность переключения игры в полноэкранный режим.
Минусы:
- Нет возможности настроить разрешение экрана и количества используемых ресурсов виндовс.
- Высокие системные требования для запуска 3D игр.
Как перенести через шнур?
Первые модели цифровых фотоаппаратов были оснащены функцией переноса изображений посредством провода. На сегодняшний день этот способ продолжает широко применяться. Большинства комплектов современных цифровых устройств оснащены родным usb-проводом. Однако существуют модели, к которым кабель необходимо приобретать дополнительно. Обычно это устройство подключается к ПК посредством разъема usb. На втором конце провода присутствует наконечник, соответствующий выходу для зарядки.
Конечно, аналог найти можно, однако гарантировать, что он будет обладать всеми требуемыми свойствами невозможно.

Порядок подключения фотоаппарата к персональному компьютеру сложностью не отличается.
- Достаточно лишь подключить usb-разъем в соответствующее гнездо и подсоединить второй наконечник шнура к самому фото устройству. Перепутать гнезда в данном случае невозможно, так как они обладают разными размерами и формами.
- Затем фотоаппарат необходимо включить. Если не активировать устройство, то произвести передачу данных будет невозможно. В некоторых случаях операционная система компьютера может затребовать выход в интернет для загрузки необходимых драйверов. Сегодня необходимые утилиты на диске вкладывают в комплект камеры крайне редко. Но если они есть, то придется устанавливать драйвера вручную.
- Если после активации фотоаппарата на рабочем экране монитора не отобразилось никаких окон, необходимо ознакомиться с настройками фотоаппарата, где наверняка располагается дополнительная функция сопряжения с ПК.
- После того, как компьютер определит подключение нового устройства, на рабочем столе появится новое окно проводника, показывающее какие действия можно выполнять с камерой. Некоторые модели открывают «мой компьютер», где отображается иконка фотоаппарата с его название. Таким образом, появляется доступ к изображениям на устройстве, которые можно перенести на жесткий диск.


Далее предлагается познакомиться с пошаговой инструкцией переноса информации с фотоаппарата на компьютер или ноутбук.
- Подключить фотоаппарат к ПК.
- Дождаться установки требуемых драйверов. В противном случае устройство может работать неправильно или вообще не будет активным.
- В открывшемся окне «автозагрузка» выбрать пункт «просмотр файлов».
- Выделить необходимую информацию, скопировать ее и вставить в требуемую папку на жестком диске.
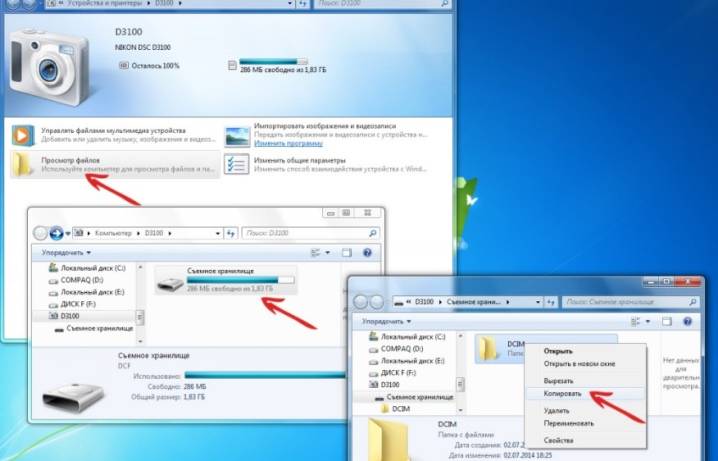
Вот так легко и просто можно скинуть изображения с цифровой камеры на компьютер или ноутбук. Однако данный метод постепенно уходит на второй план, ведь новые технологии постоянно шагают вперед и, наверняка, в скором будущем, для передачи информации с фотоаппаратов потребуется лишь голосовое оповещение.

uTorrent
Довольно просто раздавать любую по объему информацию в uTorrent. Процедура передачи данных следующая:
- Открываем утилиту.
- Запускаем проводник Windows.
Мышкой перетаскиваем нужный файл в утилиту.
Потом появится окно создания ссылки, где жмем «Get Link» (Создать ссылку), после чего очень скоро раздача будет готова. Через некоторое время появится окно, где будет написано об успешно проведенной операции.

Закрываем оповещение и переходим в интерфейс программы. Напротив раздачи будет стоять надпись «Seeding» (файл «Раздается»).

Жмем правой кнопкой мыши на эту раздачу и копируем Магнет-URI.
Эта ссылка скопируется в буфере обмена, поэтому ее можно свободно размещать или передавать.

Пользователю, который получил эту ссылку, нужно сделать следующее:
- В интерфейсе запущенного приложения uTorrent выбрать пункт «Файл» – «Добавить по URL…».
В новом окне требуется указать полученный URL адрес.
- После чего необходимо кликнуть мышкой на «ОК» и начать скачивание.
Как подключить зеркальный фотоаппарат к компьютеру через wifi?
Кроме моделей, в которых уже имеется встроенный WiFi модуль, есть возможность и простой камере выйти в сеть. Для этого в ней бывает реализована функция поддержки внешних адаптеров с соответствующими разъемами для разных моделей.

Еще один вариант — использование в поддерживаемых устройствах специальных карт Eye-Fi. В последнем случае, правда, фотоаппарат не может работать в качестве точки доступа — то есть к нему нельзя будет подключиться с других устройств, а только лишь скинуть с него видео на комп.
Думаю, просто перечислять все возможные способы использования не имеет смысла — посмотрим на реальный пример — Canon EOS 70D соединим с планшетом. Здесь очень широкий встроенный функционал wifi фотоаппарата, есть почти все, что я уже перечислил — передача изображений между несколькими фотоаппаратами с wifi, коннект со смартфоном, дистанционное управление с компьютера, печать на принтере, загрузка в интернет и просмотр изображений по стандарту DLNA.
Итак, давайте сначала настроим сам фотоаппарат для работы с WiFi для подключения к компьютеру. Для начала в настройках включим беспроводной модуль

Заходим в меню функций WiFi и придумываем название для нашего фотика, которое будет отображаться в сети.

После сохранения настроек переходим в меню выбора типов подключений wifi и кликаем на иконку «Смартфон».

Следующим шагом следует определиться, каким образом будет осуществляться подключение — напрямую или через существующую локальную сеть.
Ваше мнение – WiFi вреден?
Да
22.94%
Нет
77.06%
Проголосовало: 31422
Прямое подключение фотоаппарата к телефону по WiFi
Прямое подключение фотоаппарата и смартфона по WiFi отличается невысоким качеством связи и небольшим радиусом действия. Для активации этого режима нужно в меню выбрать «Режим точки доступа камеры»

После этого выбираем «Подключение вручную» и задаем имя сети (SSID).
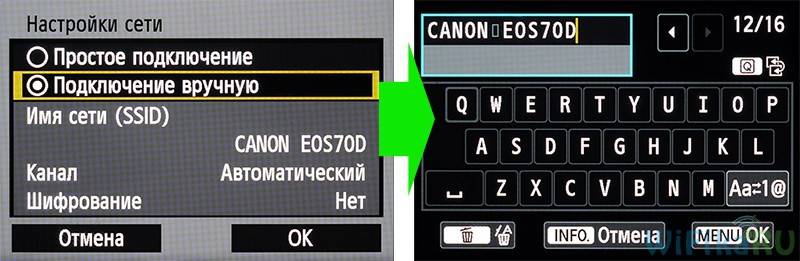
После этого можно вручную задать канал передачи данных и тип шифрования, но это не обязательно. Все — точка доступа создана и можно переходить к смартфону. Для работы с фотоаппаратами фирмы Canon на смартфон или планшет понадобится установить программку «EOS Remote Utility» — она есть в варианте как для Android, так и для Apple.

Ставим ее, запускаем и выбираем тип работы — просмотре картинок или удаленное управление. На телефоне должен быть при этом включен WiFi.
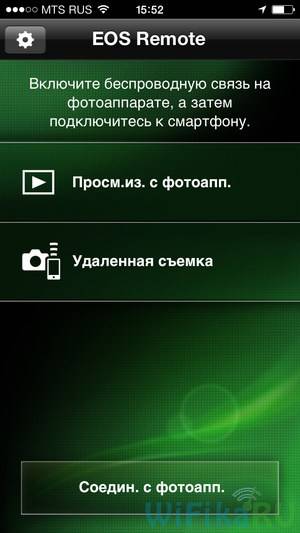
После этого будет произведен поиск подходящих фотоаппаратов в радиусе действия — находм свой и подключаемся к нему с помощью заданного пароля.

После этого опять смотрим на фотоаппарат, на экране которого появится запрос на подтверждение подключения к нему с вашего телефона.

Одобряем и получаем на мобильник или планшет либо список фотографий с камеры, либо панель для ее удаленного управления, в зависимости от того, что мы выбрали вначале.
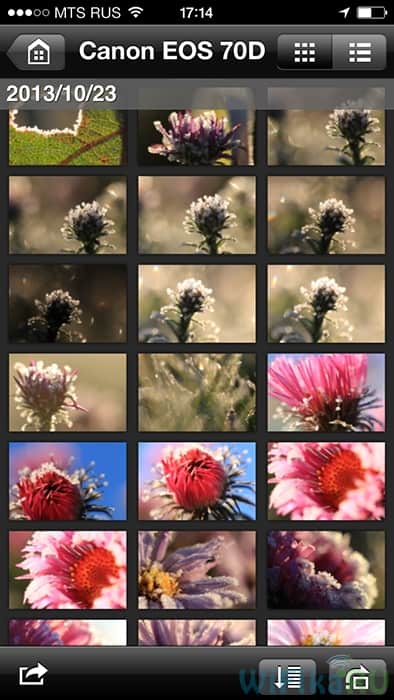
Подключение фотоаппарату к компьютеру через wifi
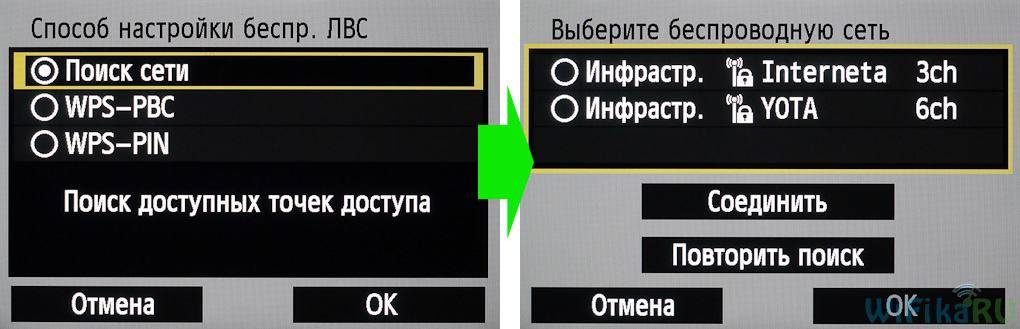
Далее выбираем вариант «Введите 8-63 символов ASCI» — это пароль от сети в привычном нам цифро-буквенном виде.
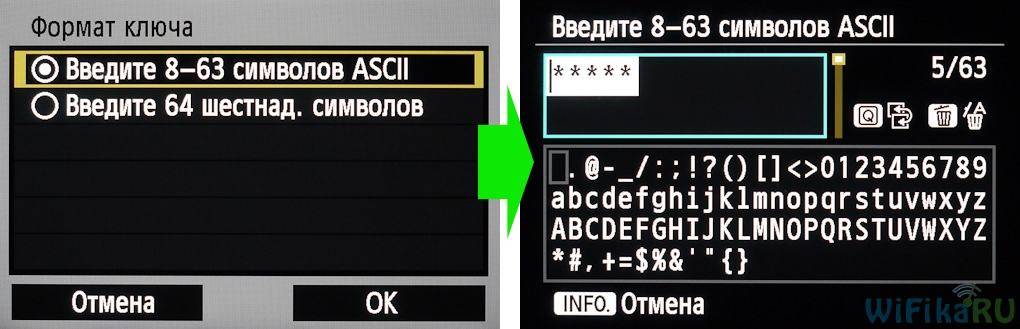
После этого, также как в предыдущем случае, открываем программу EOS, подключаемся к фотику с телефона и работаем. Вот так, например, выглядит панель управления фотоаппаратом на экране телефона.

На этом все, думаю, вы поняли, для чего нужен фотоаппарат с wifi.
Не помогло
Если есть Кард-ридер
Кард-ридер (card reader) – это устройство для чтения съемной SD памяти. Имея данный девайс, можно перенести фотографии на карту памяти, извлечь её из телефона, вставить в кард-ридер и скопировать файлы на компьютер. Метод довольно простой и эффективный.

На заметку. Во многих ноутбуках уже есть встроенный кард-ридер.
Через OTG переходник
OTG переходник – это такое устройство, которое одним концом подключается в гнездо телефона, а во второй конец позволяет подключить флешку.
Флешка у вас распознается как дополнительная память в проводнике. Просто переместите на нее нужные фотки, вставьте флешку в ПК и скопируйте все данные.
Как перенести снимки с фотоаппарата на компьютер?

- Как перенести через шнур?
- Как сбросить с карты памяти?
- Как загрузить с помощью дополнительного программного обеспечения?
- Рекомендации
Сегодня фотография является неотъемлемой частью жизни любого человека. Всего одно нажатие кнопки и удается запечатлеть самые яркие и счастливые моменты жизни. Для одних достаточно хорошей камеры на телефоне, а людям, профессионально занимающимся фотографией, необходимо иметь высококлассную камеру с широким функционалом, позволяющим не просто запечатлеть изображение, но и сделать его максимально четким, ярким и насыщенным. Однако память любого устройства, по мере сохранения фотографий, заполняется, а сделанные снимки необходимо перенести на компьютер. Для этого существует несколько способов. И каждый из них обладает определенными достоинствами и недостатками.

Третий этап. Копирование снимков
Здесь также есть несколько вариантов действий. Первый из них – простое перетаскивание. Он не требует особых умений и отлично подойдёт для новичков. Но перетаскивание не всегда может быть удобным. Вызвано это тем, что сортировать фотографии перетягиванием не так удобно, как это можно сделать, к примеру, функциями «копировать-вставить».
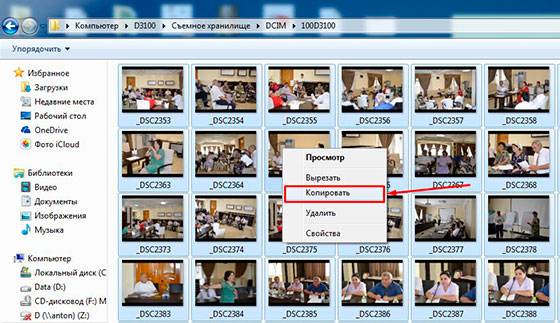
При использовании этого пути можно выбрать правильную директорию для хранения данных, отсортировать фотографии по дате (если этого не сделала камера), месту, времени, людям – по чему угодно, дело пользователя.
Мобильные девайсы отличаются от декстопов именно в этом параметре. Помимо того, что выделить здесь можно либо все сразу фотографии, либо по одной, сенсорный экран не позволяет копировать файлы перетаскиванием или комбинациями.
Способы передачи снимков с фотоаппарата на ПК
Вариант 1: через USB-подключение
Пожалуй, это наиболее очевидный и распространенный вариант (благо, что USB-порты есть на большинстве камер). Сам процесс, обычно, состоит всего из нескольких шагов.
1) Сначала соединяют камеру с компьютером USB-кабелем (используется самый стандартный кабель, с одного конца у которого штекер Micro-USB, с другого — классический, см. скрин ниже) .
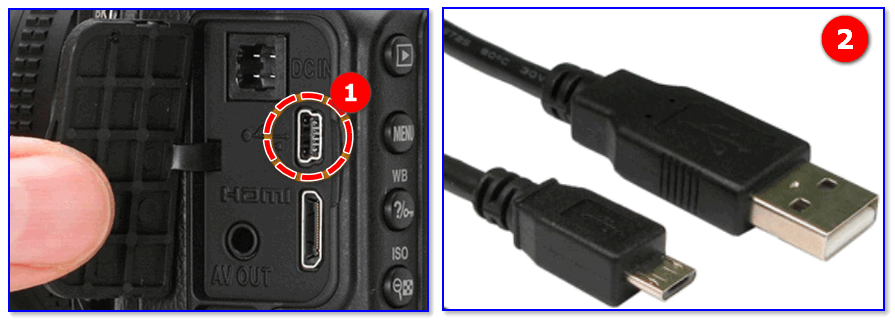
Micro-USB порт на камере

Подключение фотоаппарата к ноутбуку
2) После, нужно проверить, чтобы фотоаппарат был включен и активен (т.е. чтобы его экран не был потухшим. ) .
3) Если у вас современная ОС Windows 10 — то она автоматически подберет и установит драйвер, и буквально через 5-10 сек. фотоаппарат можно будет увидеть в «Моем компьютере» (откройте проводник сочетанием клавиш Win+E) .
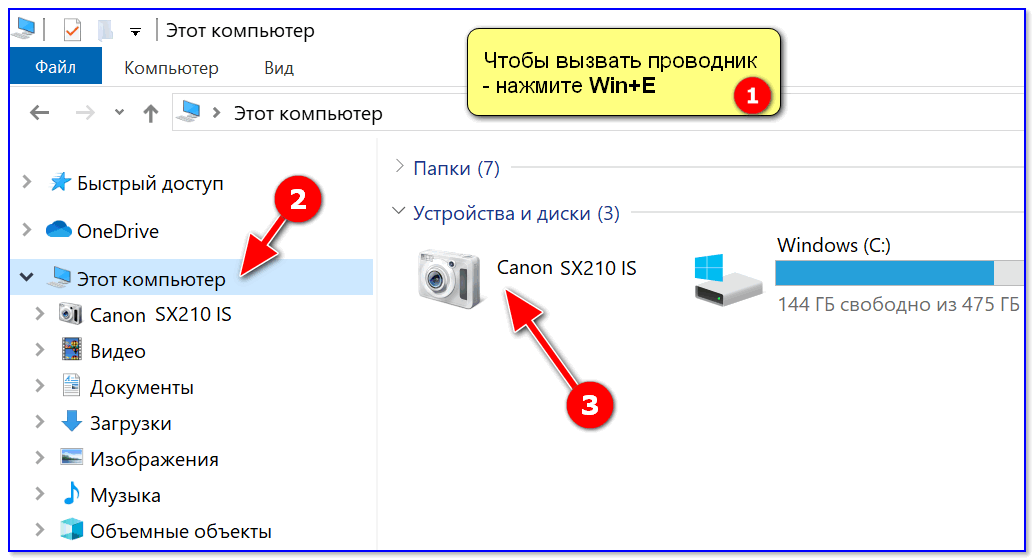
Мой компьютер — открываем камеру
Если в «Моем компьютере» фотоаппарата нет — проверьте еще раз USB-кабель (которым подключили устройство), и попробуйте с помощью утилиты Driver Booster обновить драйвер на него (утилита это сделает в авто-режиме).
В помощь!
Компьютер не видит фотоаппарат, что мне делать —>
4) Обычно, в памяти фотоаппарата (SD-карте) присутствует несколько папок. Та, в которой фотографии, в 99% случаев называется, как «DCIM«.
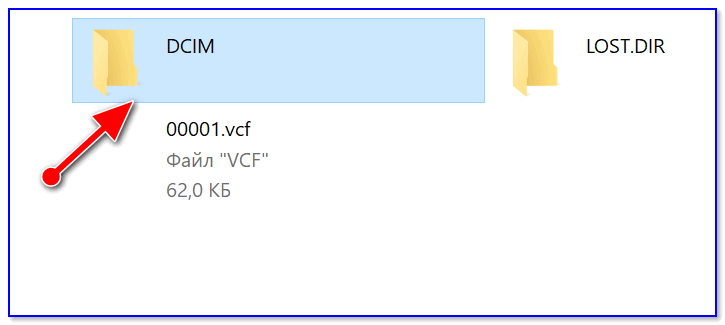
DCIM — папка с фото
В общем-то, открыв эту папку — останется только скопировать те фото, которые вам нужны (делается это стандартно, как и при операциях с любыми другими файлами. ).
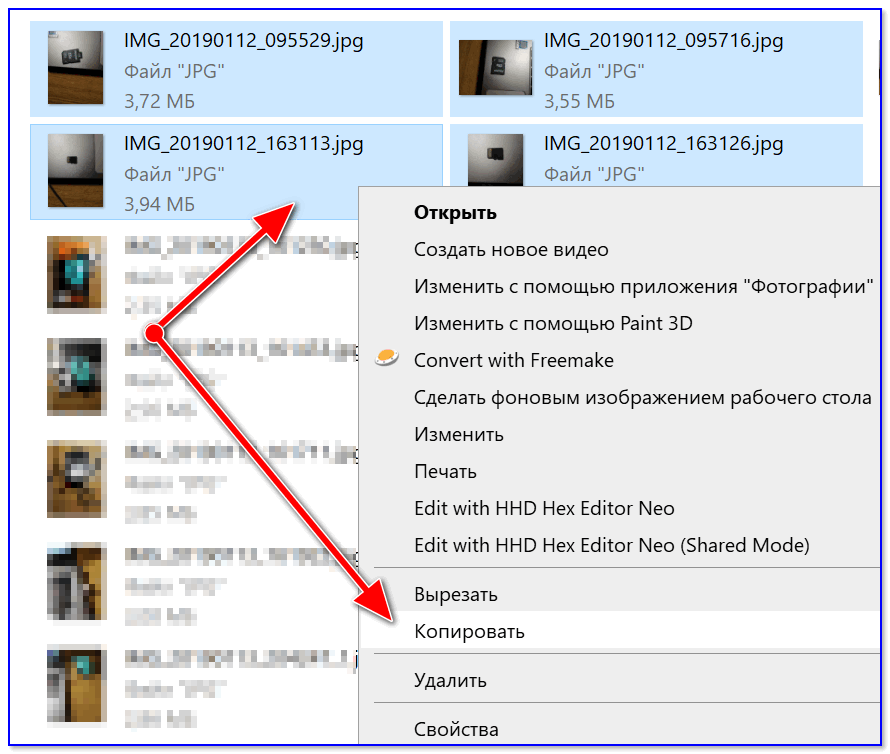
Вариант 2: через SD-карту
1) Сначала нужно выключить фотоаппарат, извлечь из него SD-карту и подключить ее к порту ноутбука (ПК).
Если используется Micro-SD карта — то перед ее подключением необходимо ее вставить в спец. адаптер (идет в комплекте к SD-карте).

Подключение карты к ноутбуку
2) Далее необходимо открыть проводник (сочетание Win+E) и перейти в «Этот компьютер» . Если с картой памяти все в порядке — она будет отображаться там вместе с вашими жесткими дисками. Осталось — только открыть ее.
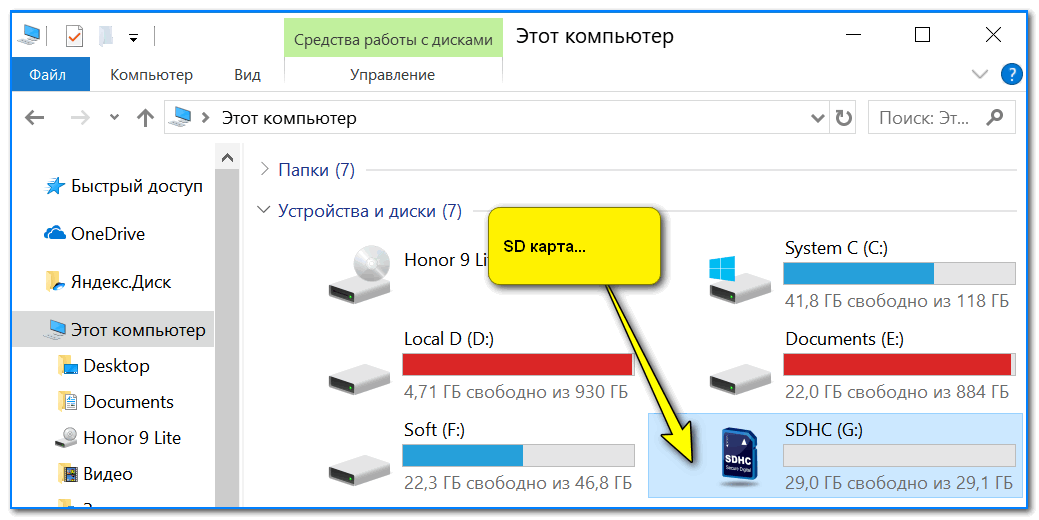
В помощь!
Компьютер не распознаёт / не видит флеш-карту: microSD, miniSD, SD. Что делать —>
3) Примечание: фото на SD-карте в подавляющем большинстве случаев находятся в каталоге «DCIM«.
DCIM — папка с фото
Если нет SD-кардридера
На некоторых ноутбуках и ПК встроенного кардридера нет. Однако, это не повод посыпать голову пеплом — сейчас в продаже немало внешних USB-кардридеров (цена вопроса — несколько сотен рублей) .
Есть среди них модели размером с обычную флешку, а есть — и более функциональные устройства (см. фото ниже ).
Кстати!
Нижеприведенные кардридеры можно купить в онлайн-магазине AliExpress. Как это делать —>
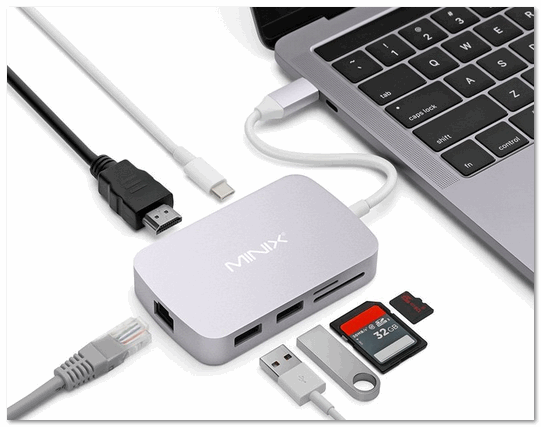
Вставляем SD-карту в картридер
Вариант 3: по Wi-Fi / Bluetooth
Современные фотоаппараты имеют в своем арсенале модули Wi-Fi (Bluetooth). Благодаря этому, можно легко и быстро передавать фото с них на любое устройство, подключенное к домашней Wi-Fi сети (например).
Покажу как это делается на типовом устройстве от Canon.
1) Сначала необходимо в настройках камеры включить Wi-Fi (по умолчанию он выкл.) , выбрать тип беспроводной сети «Режим инфраструктуры» и подключиться к своей домашней Wi-Fi сети (введя ее пароль и логин) .
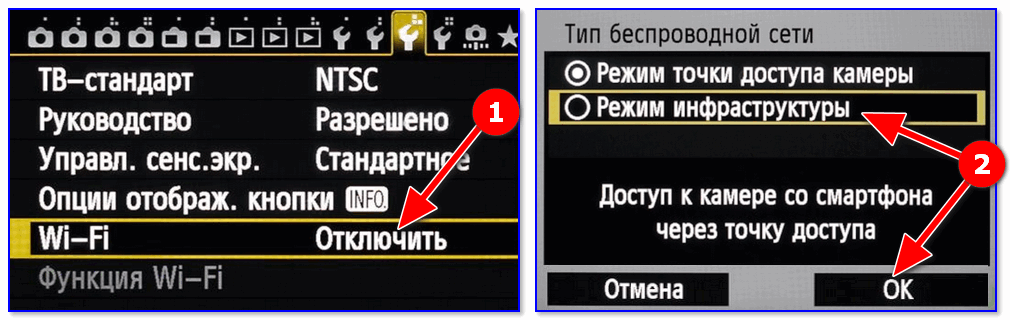
Включение Wi-Fi на фотоаппарате
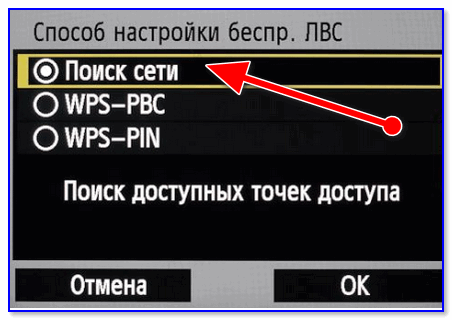
Поиск точек доступа
2) Далее на компьютер (ноутбук) с которого вы хотите получить доступ к камере — необходимо установить спец. утилиту EOS Utility (ссылка на офиц. сайт Canon).
3) После, достаточно запустить эту утилиту и у вас появится возможность загружать изображения на компьютер, управлять съемкой на расстоянии, менять настройки камеры и т.д. Удобно?!