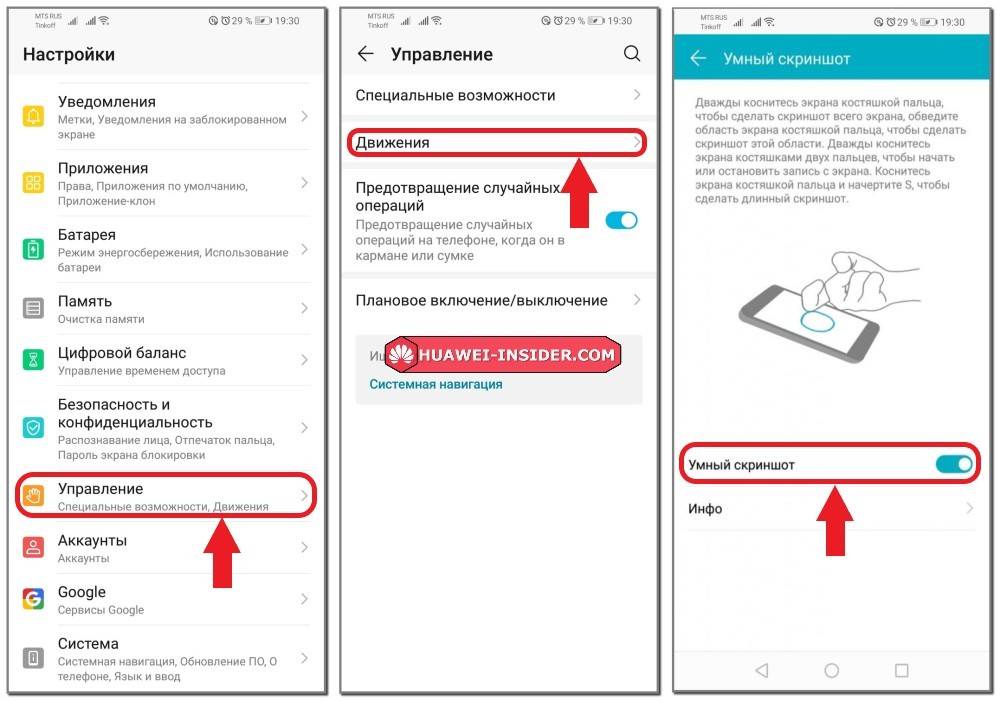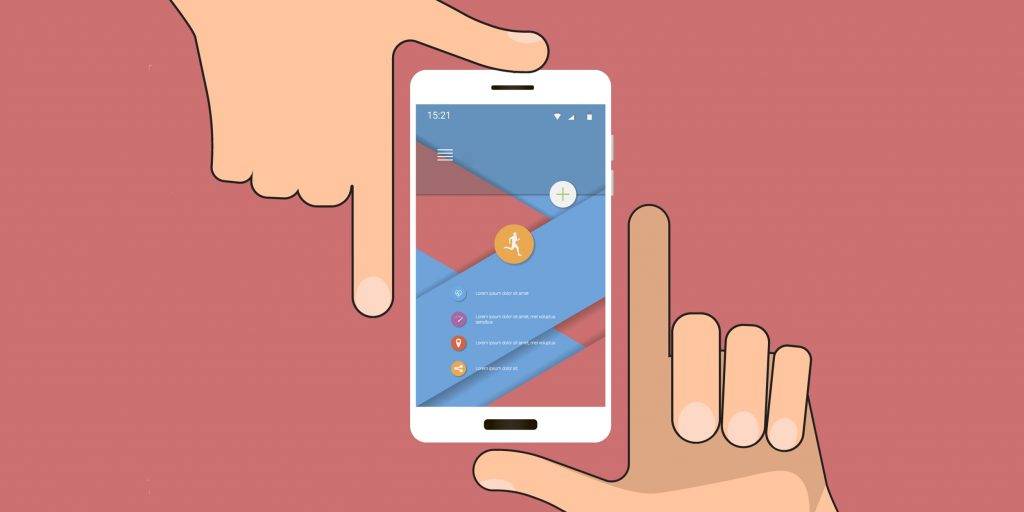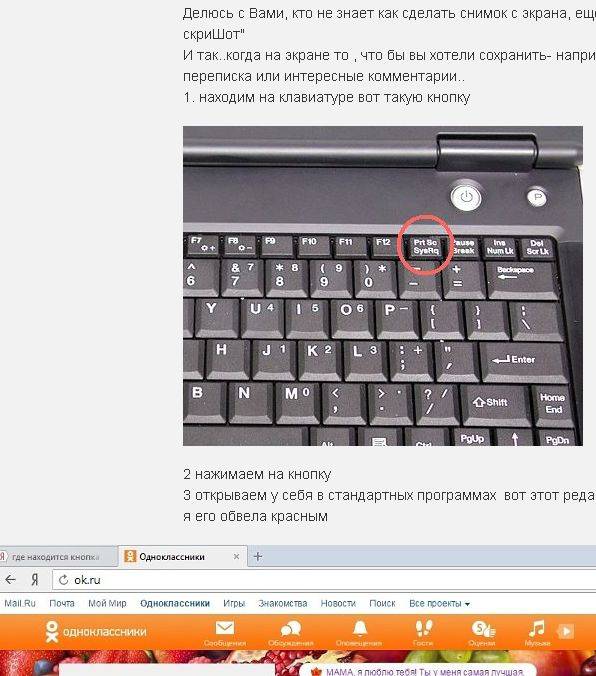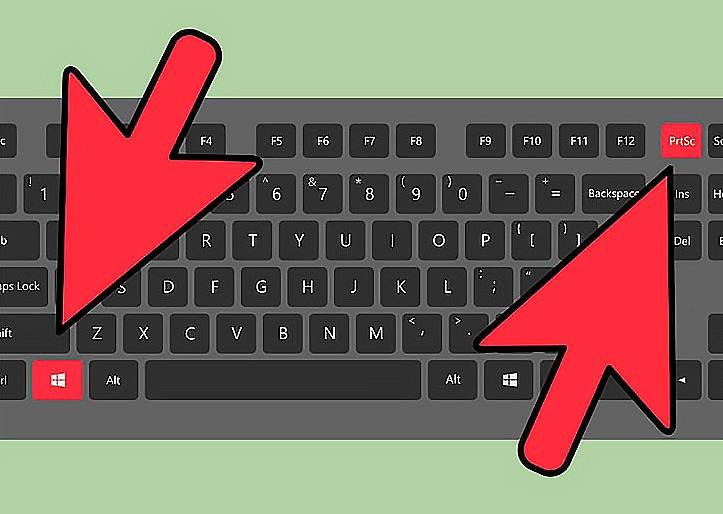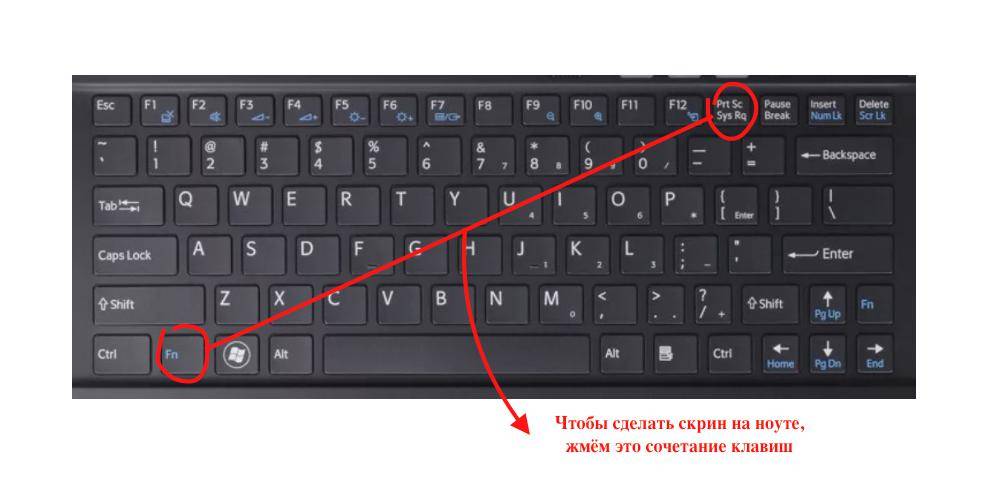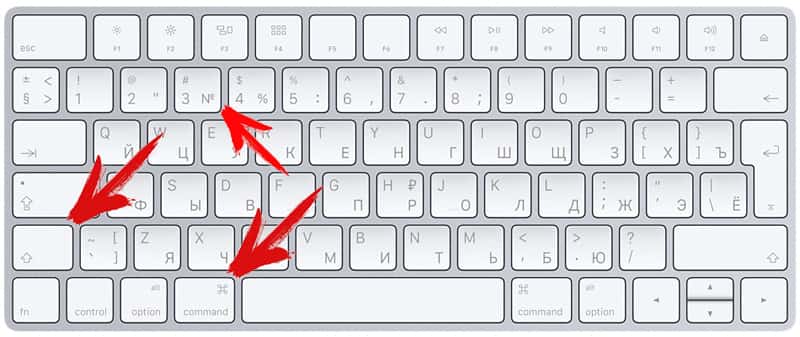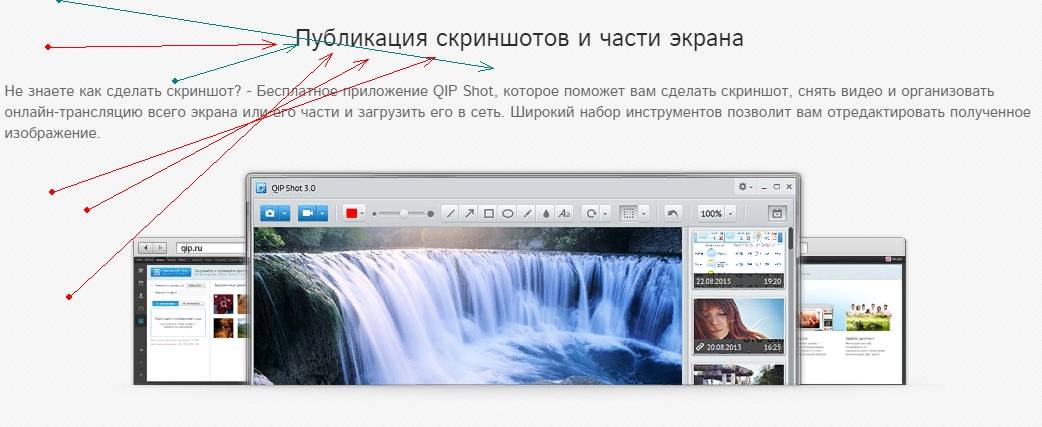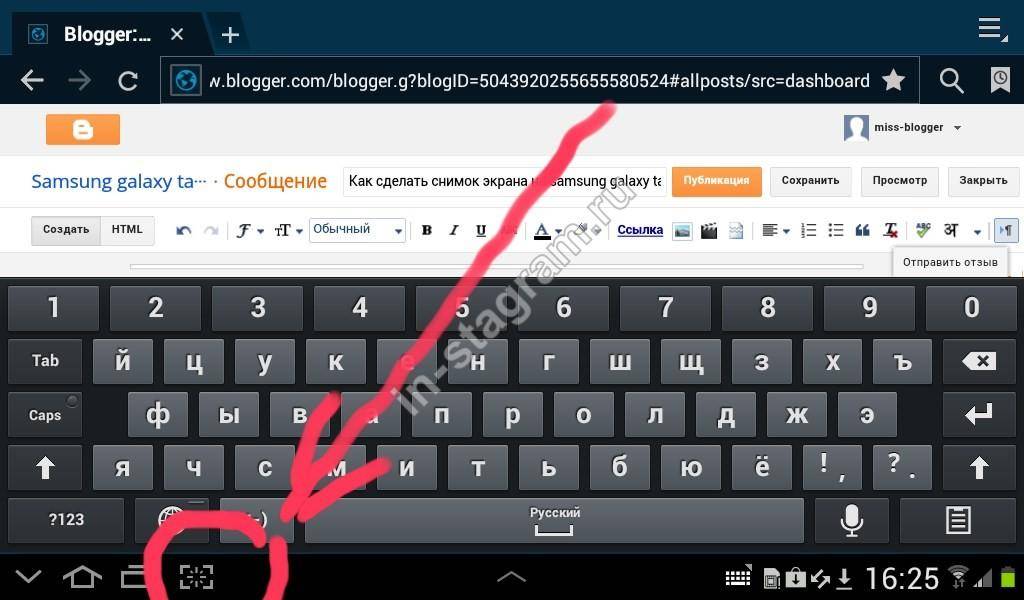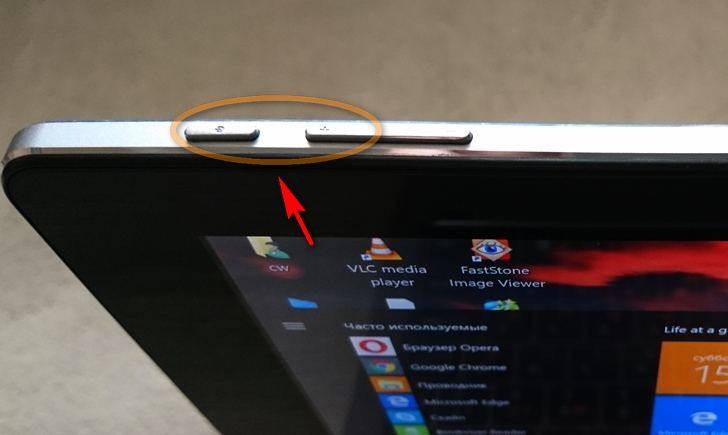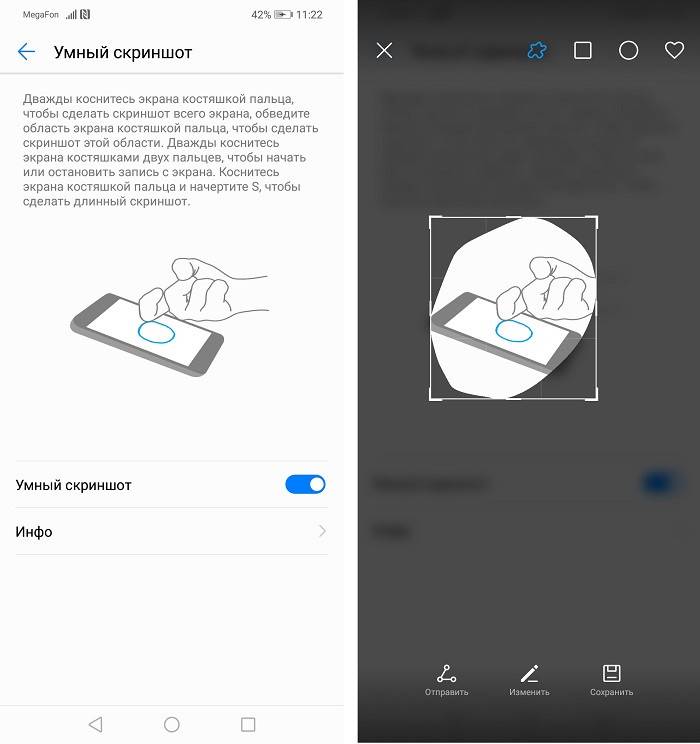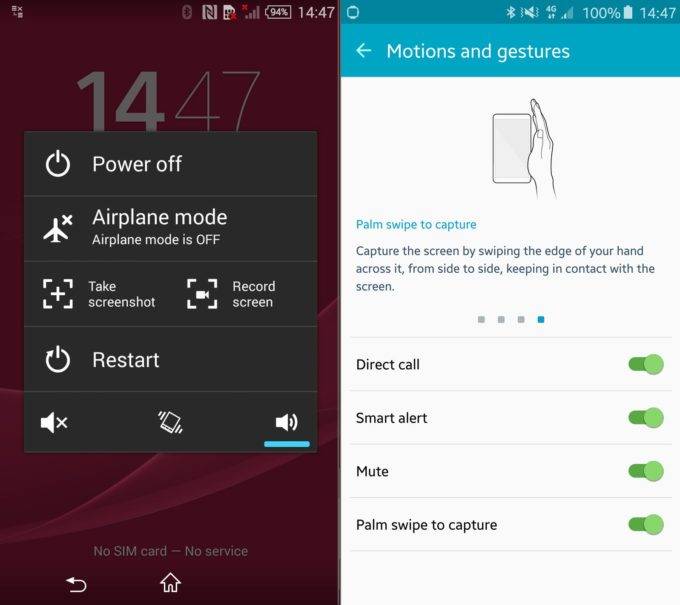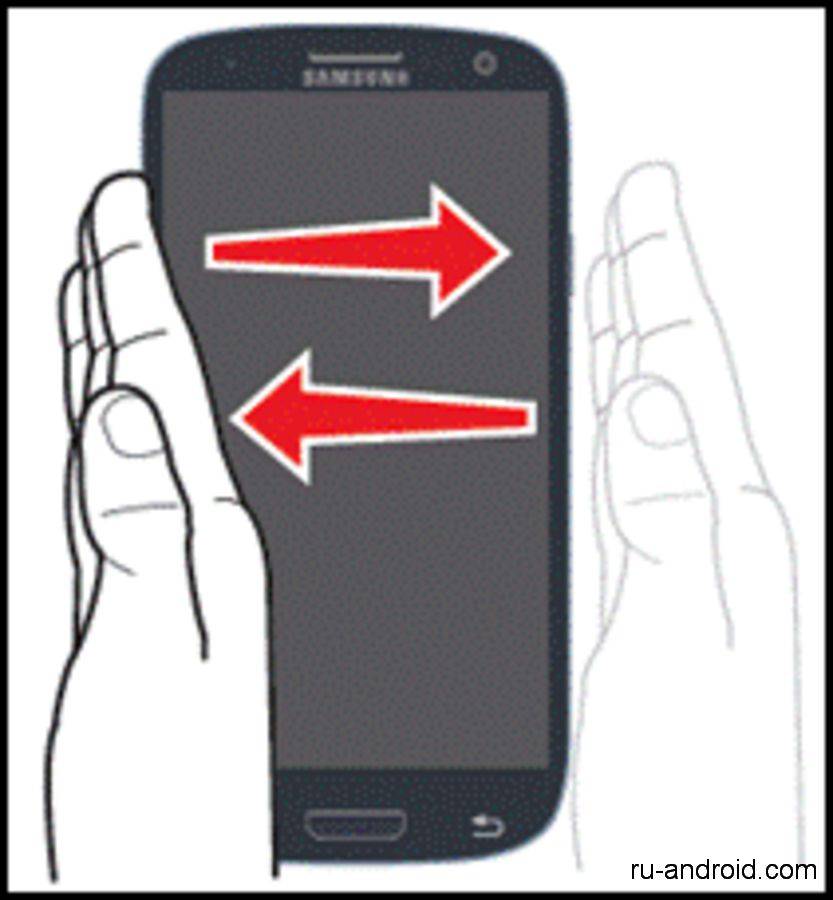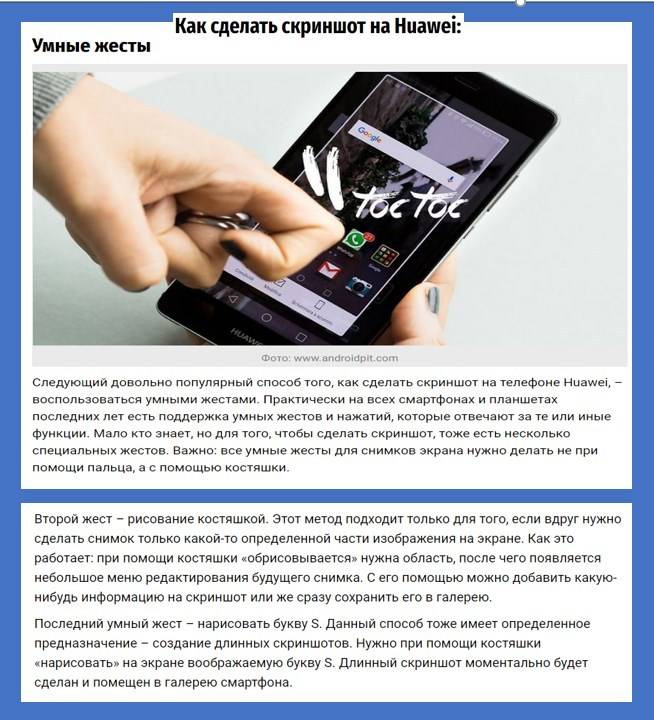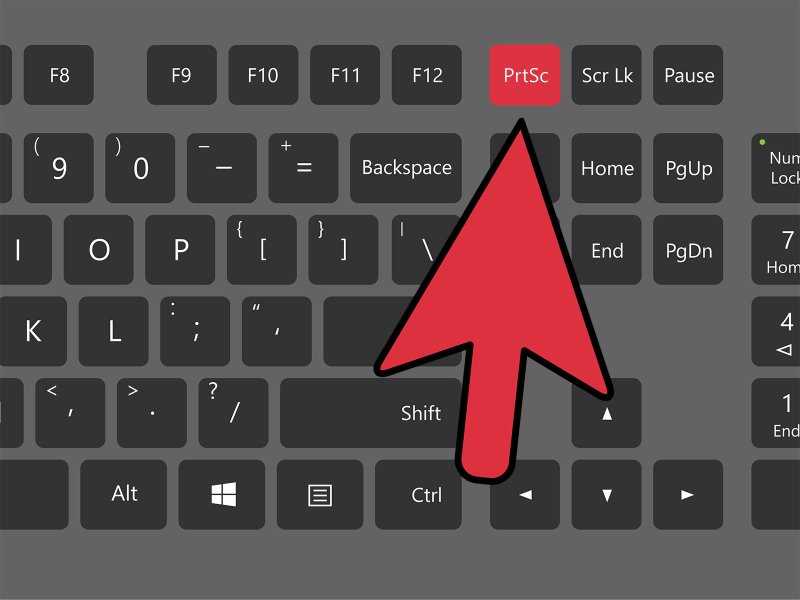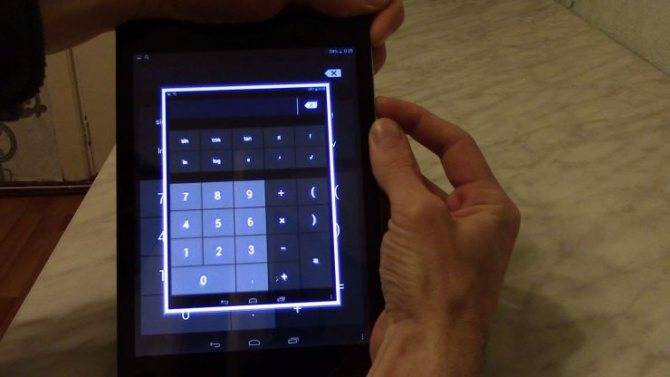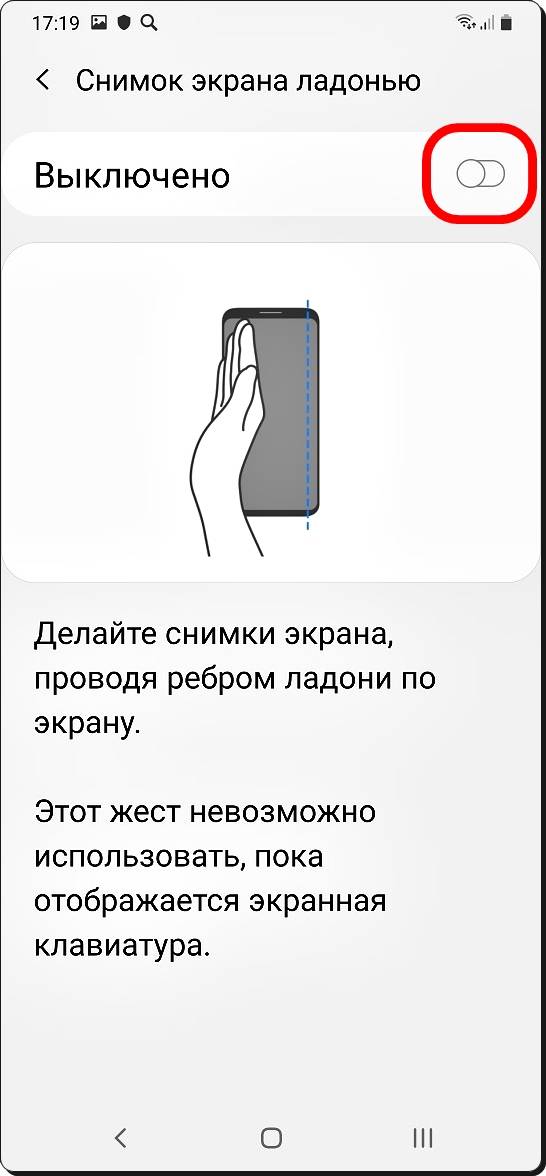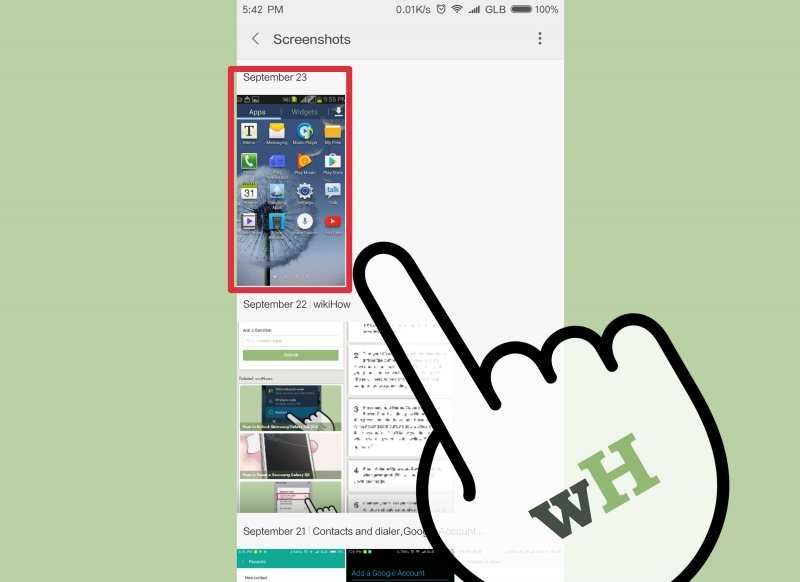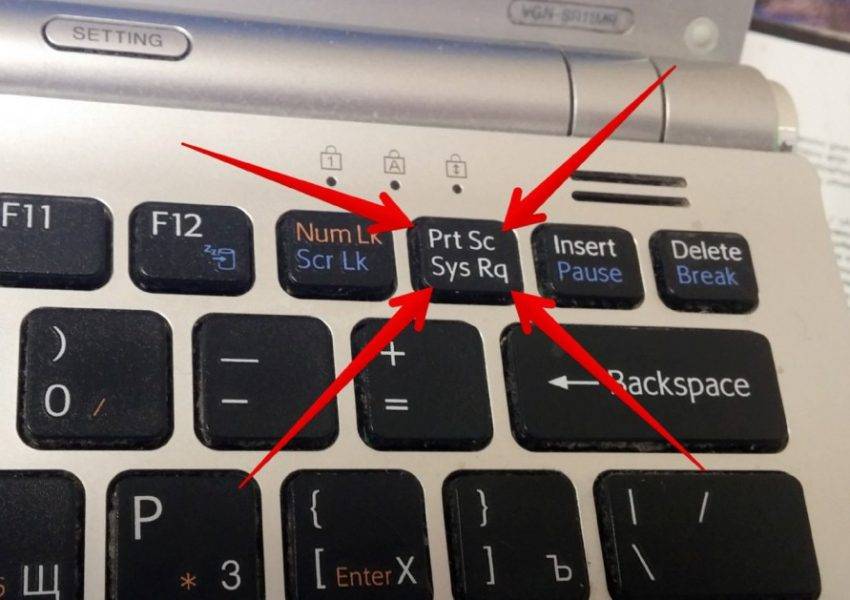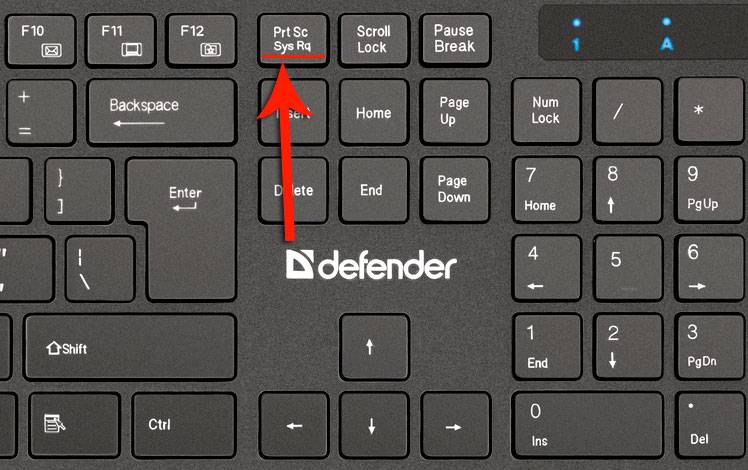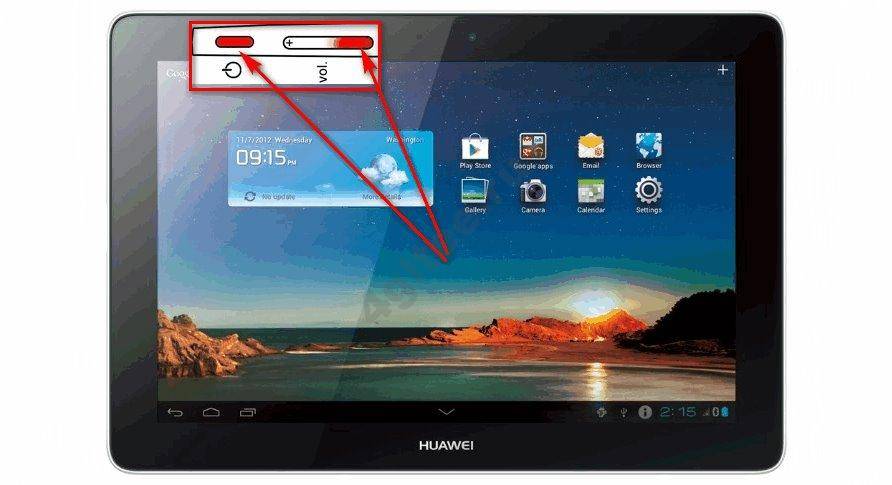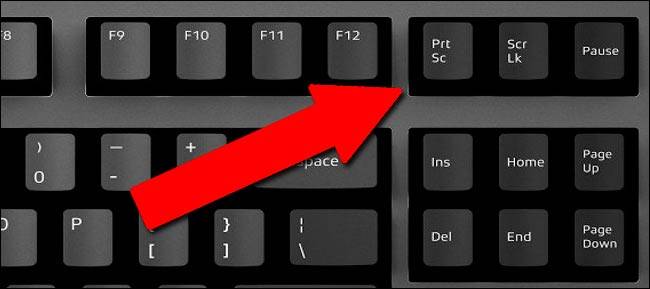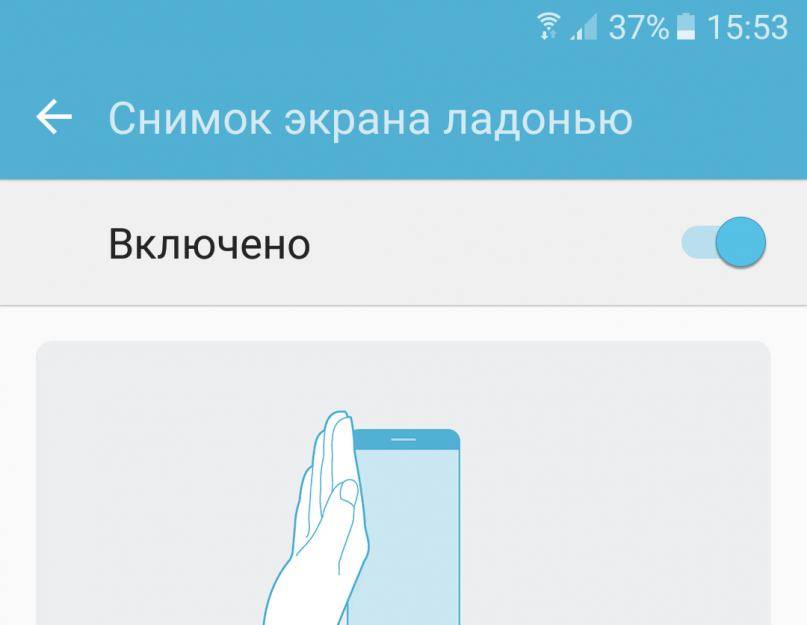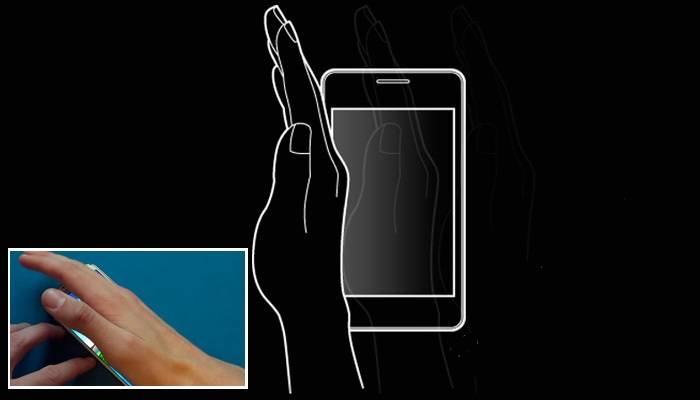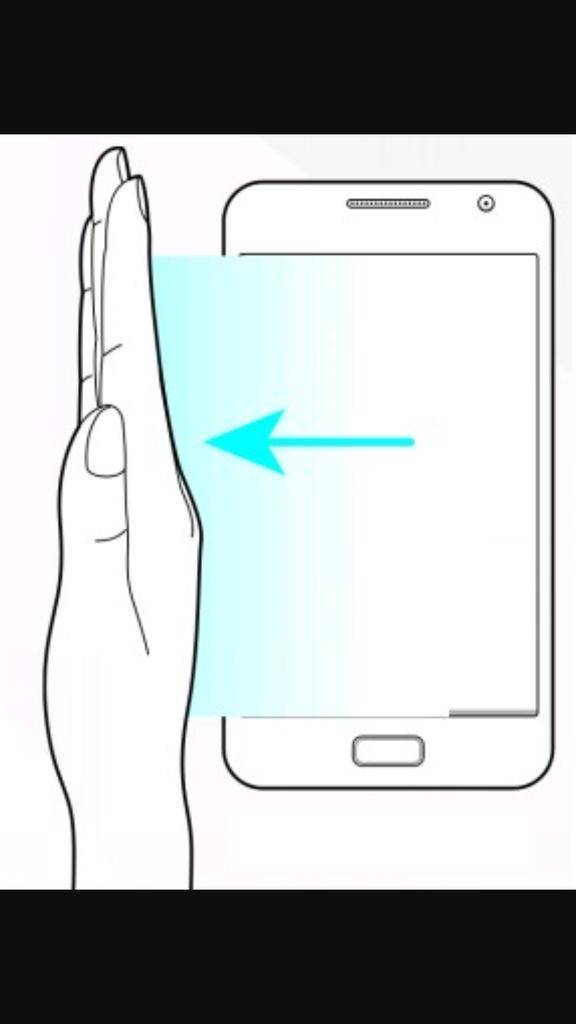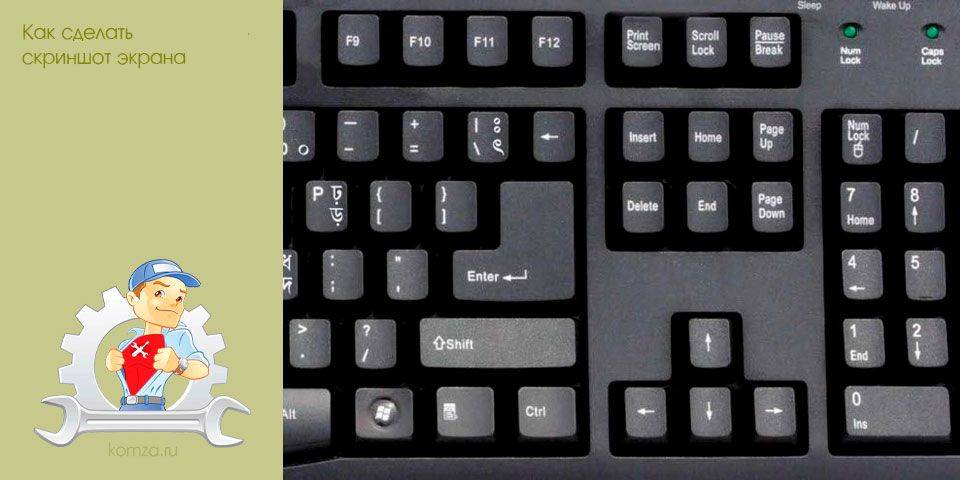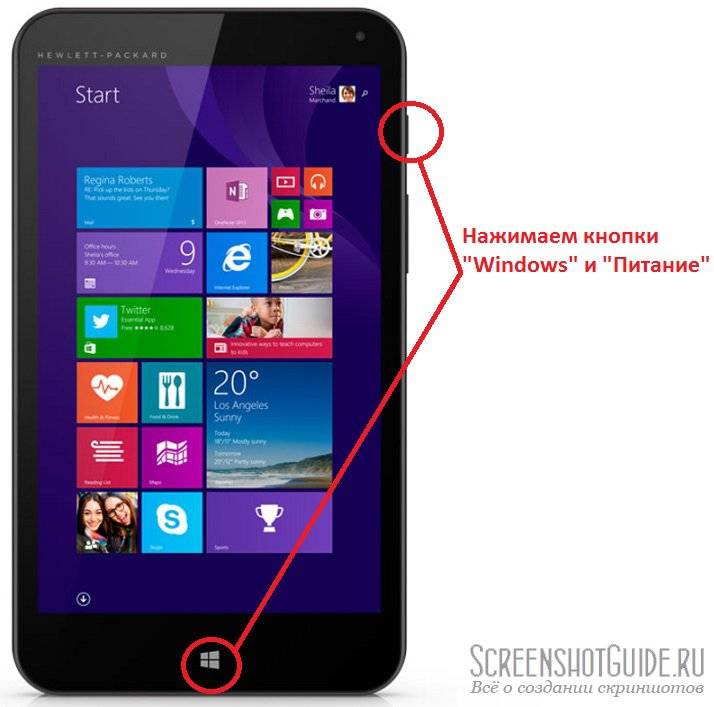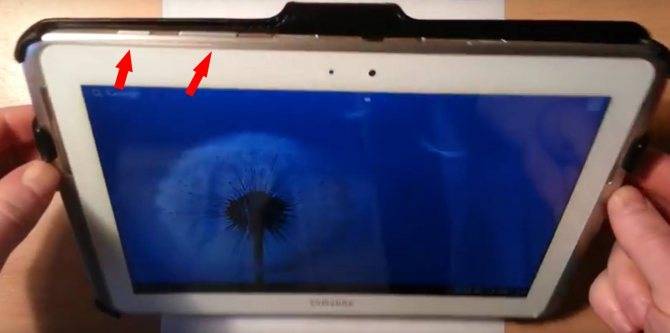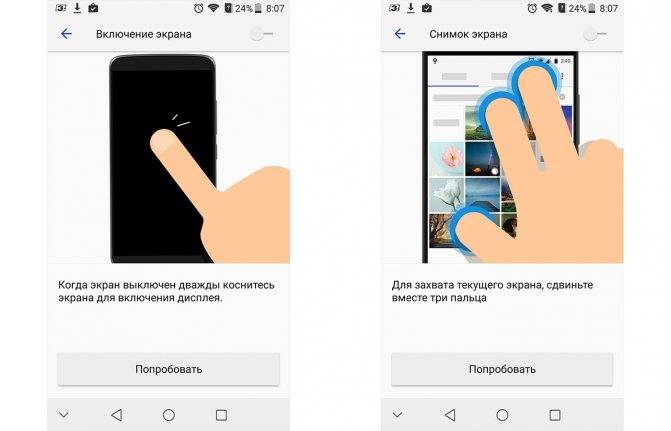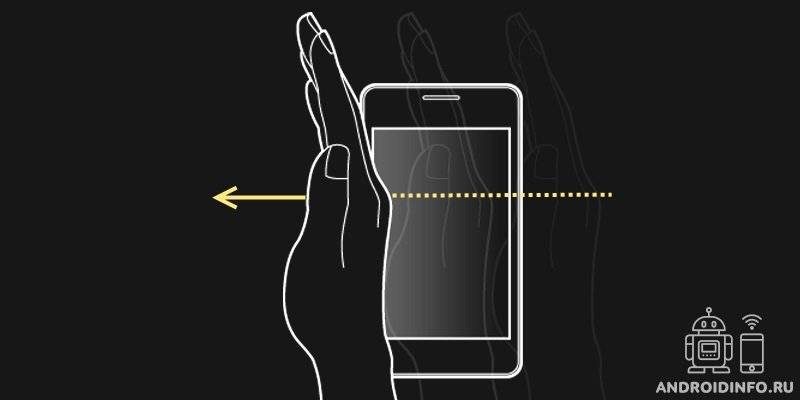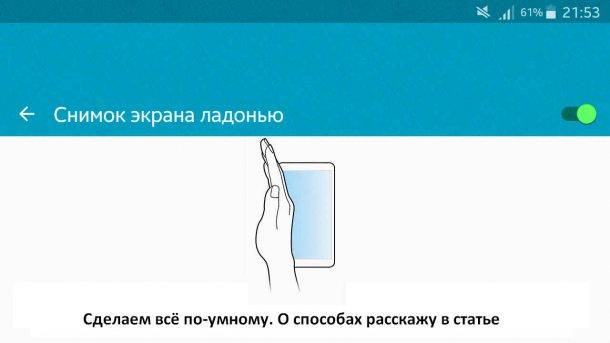Все способы сделать скрин на планшетах Lenovo
Существует множество способов создания скриншота на планшете Lenovo.
В этой статье я опишу пять самых простых и эффективных методов для принтскрина: с помощью сочетания физических кнопок, через верхнее меню, по нажатию на кнопку выключения, с помощью жеста и через специальное приложение.
По умолчанию сделанные снимки дисплея сохраняются в Галерее. Если Галерея на вашем Андроиде отсортирована по папкам, то для скриншотов будет автоматически создана папка “Screenshots” либо “Pictures screenshots”.
Это относится не только к таким популярным моделям, как Lenovo a3000, но и ко всем устройствам, работающим под управлением операционной системы Android.
Сочетание кнопок
Самый простой и распространенный способ создания скрина — нажатие и удерживание определенных физических кнопок.
Он актуален как для владельцев планшетных компьютеров, так и для пользователей смартфонов.
Инструкция:
- Нажмите и удерживайте кнопку снятия блокировки и кнопку “громкость вниз”.
- Через пару секунд экран словно “моргнет” и последует звук сделанной фотографии (звука не будет в режиме “Не беспокоить”).
- В верхней панели уведомлений появится иконка изображения, а если шторку уведомлений раскрыть полностью, то будет видна миниатюра сделанного снимка. Можно перейти к нему отсюда же, просто кликнув по миниатюре.
Шторка меню
Все последние версии операционной системы Андроид, поддерживают функцию создания скриншота через шторку меню.
Она проще для тех, кому неудобно зажимать две кнопки одновременно, как в предыдущем способе. Я пользуюсь именно этим способом.
Пошаговые действия:
- Раскройте шторку меню вниз, чтобы все значки и виджеты были видны.
- Найдите надпись “Снимок экрана” и соответствующую эмблему (обычно это ножницы, отрезающие бумагу).
- Нажмите на этот значок.
- Прозвучит щелчок затвора фотоаппарата и эффект сделанного снимка.
- Как и в предыдущем варианте, вы сразу увидите сделанный скрин в шторке уведомлений.
Кнопка выключения
По сравнению с предыдущими двумя методами, этот способ не очень популярен, так как при неаккуратном исполнении можно перезагрузить или выключить девайс.
Поэтапное руководство:
- Нажмите и удерживайте клавишу питания.
- Тачскрин отобразит небольшое меню, в котором будет вариант “Снимок экрана”.
- Нажмите на эту надпись.
- Прозвучит уже знакомый звук и дисплей “моргнёт”.
Жест
В современных гаджетах есть возможность делать скриншот экрана с помощью жеста. Обычно таким жестом является проведение ребром ладони слева направо или справа налево.
А в некоторых планшетах Леново можно самому выбрать один из нескольких предложенных жестов.
Инструкция:
- Откройте раздел “Настройки”.
- Выберите пункт “Управление”, “Жесты” или “Датчики”.
- Нажмите на надпись “Датчик движения”.
- Включите функцию снимка дисплея жестом. Здесь же будет анимация с демонстрацией жеста.
Приложение
Самый ультимативный способ, который подходит любому девайсу — использование соответствующего приложения. В Play Market есть несколько отличных приложений для создания скриншотов.
В них можно не только делать снимки дисплея, но и редактировать изображения, а также моментально выкладывать его в социальные сети и отправлять друзьям. Например, приложение Screen Master.
Как сделать скриншот на Windows-планшете
Операционная система Windows устанавливается не только на компьютеры и ноутбуки, но и на планшеты. На ПК достаточно нажать кнопки PrtSc + Fn. Снимок экрана сохранится в буфер обмена, после чего его можно вставить в редактор. На планшете Windows можно сделать так же, если к нему подключена клавиатура.
Стандартные способы
На планшетах без клавиатуры работает способ создания скрина путём нажатия двух аппаратных кнопок – включения и увеличения громкости. Они расположены рядом друг с другом, так что нажать одновременно на них несложно. Можно кнопку питания нажимать чуть раньше, следом прибавку громкости. Экран при этом мигнёт, а файл с фото экрана сохранится в папку «Скриншоты».
Если планшет имеет отдельную кнопку Windows, то для создания скринов нужно использовать её, в сочетании с клавишей уменьшения громкости.
Чтобы сделать скрин, также используется стандартное приложение «Ножницы» (Snipping Tool). Его можно найти в списке приложений через поиск по названию. Для удобства вынесите его ярлык на главную панель.
Как пользоваться:
- Нажимаем на ярлык.
- Открывается маленькое окошко, где можно выбрать параметры изображения.
- Доступно создание снимка полного экрана или его части – квадратной, произвольной, а также любого открытого окна.
- Нажимаем на значок ножниц, чтобы сделать новый снимок.
Изображение экрана или выбранной области появится в окне приложения. Здесь его можно редактировать, сохранять в файл, отправлять.
Дополнительный софт
Если встроенные инструменты для скриншотов не устраивают, можно установить на планшет дополнительные программы. Они позволят использовать одну клавишу на экране, вместо двух аппаратных. К тому же они оснащены большим набором дополнительных функций.
В качестве примера можно выделить такие приложения:
Lightshot – эта программа позволяет быстро сделать снимок всего экрана или выбранной области. Сразу можно приступать к редактированию. В установленной программе имеется стандартный набор функций. Если его не хватает, стоит перейти в онлайн-версию редактора – там предоставлены расширенные возможности редактирования.
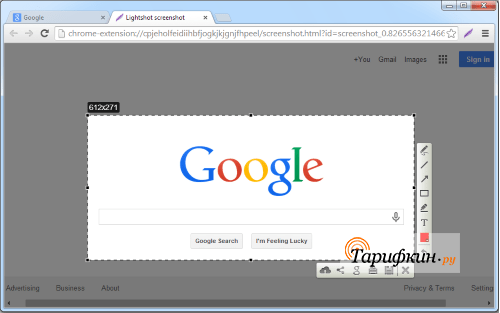
Можно пользоваться облачным хранилищем и получать публичную ссылку, чтобы делиться изображением с друзьями или коллегами. Если пользователь делает скриншоты при работе в браузере, то можно не устанавливать программу, а добавить расширение в Google Chrome.
Snip – менеджер скриншотов от разработчиков Microsoft. Он копирует выбранную часть экрана, как и другие подобные программы. Но у него есть особенность – добавление к снимкам голосовых записей. В процессе работы можно комментировать изображения и отправлять другим пользователям в одном файле.
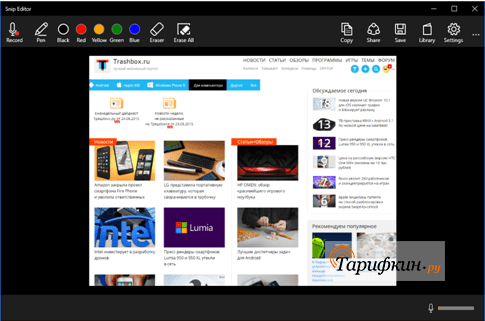
Также есть возможность съёмки процесса редактирования фото. Таким способом нанесение пометок можно превратить в презентацию.
Gyazo – приложение, которое хранит сделанные снимки на собственном сервере. Их можно достать их облака на любом устройстве. Для этого создаётся аккаунт. Чтобы другие пользователи увидели изображение, нужно поделиться ссылкой на него.
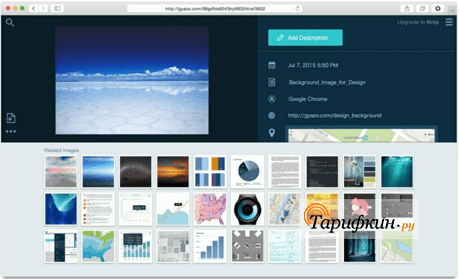
После установки ярлык появляется в панели быстрого доступа. Чтобы сделать снимок, нажмите на ярлык приложения. Выберите область, которую нужно скопировать. Далее откроется страница с готовым скрином в личной галерее пользователя. Фото хранятся 1 месяц на бесплатном тарифе, а на платном – неограниченное время.
Создано ещё множество других программ, которые облегчают создание скриншотов и делают работу с ними быстрой и удобной. Это обеспечивается широкой функциональностью программ – редактирование, запись, отправка.
Итак, мы выяснили, что для создания скриншота на планшете обычно используется одновременное нажатие аппаратных кнопок. Это стандартный вариант. В зависимости от модели устройства комбинации клавиш могут немного отличаться. Кроме этого, есть дополнительные программы с расширенным набором функций – их нужно отдельно скачивать в каталогах приложений или на сайтах разработчиков (для Windows).
Автор
Несколько лет работал в салонах сотовой связи двух крупных операторов. Хорошо разбираюсь в тарифах и вижу все подводные камни. Люблю гаджеты, особенно на Android.
Как Сделать Скриншот Экрана с Помощью Кнопок на Планшете?
На Андроидах можно сделать скриншот, зажав одну или несколько кнопок. Они могут находиться на корпусе или сенсорном экране. На разных устройствах есть свои особенности создания снимка.
Фото экрана может быть коротким и длинным. В первом случае это обычный скриншот. Он позволяет копировать картинку в полном соответствии с экраном. Длинный скриншот позволяет сохранить данные, которые занимают несколько страниц. Например, статья на сайте или диалог в мессенджере.
Съемка начинается с первой картинки или текста, отображенного на дисплее. Далее происходит автопрокрутка экрана вниз до конца статьи или диалога. Также можно остановить съемку вручную.
«Samsung Galaxy»
Как сделать снимок экрана на Самсунге, будет зависеть от модели смартфона. Поэтому подойдет один из следующих вариантов:
- Samsung Galaxy – одновременное нажатие на кнопки «Домой» и «Питание»;
- на первых телефонах Samsung действует комбинация «Домой» + «Назад».
- если первые два способа не подошли, можно удержать «Громкость вниз» + «Питание». Этот вариант подходит для большинства Андроидов.
После нажатия комбинации появляется меню для дальнейших действий со снимком. При сохранении скриншот попадает в папку ScreenCapture.
«Huawei и Honor»
Применение функциональных кнопок – классический метод для скриншота на Huawei. Для снимка экрана нужно зажать одновременно 2 кнопки: включения (выключения) и уменьшения громкости.
Когда смартфон сделает скрин, появится меню с информацией, что делать с фотографией. Снимок сохраняется в галерею изображений. Его можно отредактировать или переслать, как обычное фото.
Существует несколько способов сделать скриншот на экране Huawei с помощью сенсора, но об этом мы расскажем далее.
«Xiaomi»
Xiaomi – одна из тех компаний, которые постоянно усовершенствуют смартфоны. Достоинство производителя – быстрое и удобное использование устройства, включая снимок экрана. При этом задействуется сенсор или кнопки. Клавиша питания + клавиша громкости вниз – наиболее популярный способ заснять экран на смартфоне Xiaomi. Эта функция пришла на платформу MIUI из оригинальной операционной системы Андроид. Чтобы сделать скрин, нужно зажать одновременно клавишу питания/блокировки и кнопку громкость вниз. Фотография будет сохранена в альбом изображений.
Сенсорная клавиша меню + громкость вниз – еще один вариант первого способа. Его разработчиком стала компания MIUI. Для скриншота нужно зажать одновременно сенсорную клавишу меню под дисплеем и физическую клавишу громкость вниз.
Разработчики включили функцию длинного скриншота на смартфонах с MIUI 8 и новее. С ее помощью можно сделать снимок видимых и невидимых областей дисплея. Для этого нужно промотать экран вниз.
Чтобы сделать длинный скрин, нужно:
- Нажать одновременно кнопку блокировки и громкость вниз.
- В правом верхнем углу нажать команду «Листать», или Scroll. Прокрутить экран вниз.
В галерее снимков сохранится фото выбранной области. Но нужно учитывать, что размер снимка загрузит память больше, чем обычное изображение.
«iPhone»
На устройстве iPhone X и на более поздних моделях скриншот можно сделать следующим способом:
- Нажать боковую кнопку блокировки экрана и клавишу увеличения громкости.
- Быстро отпустить.
- После создания фотографии внизу слева появится уменьшенный снимок экрана. Для просмотра можно нажать на миниатюру, отредактировать, переслать или удалить. Если оставить снимок без изменений, он сохранится в папке изображений.
На устройствах iPhone 8, 7 или 6 действует другая технология. Нужно одновременно зажать клавишу «Домой» и боковую кнопку блокировки, быстро отпустить. Если скриншот сделан, слева появится мни-копия экрана. Ее можно редактировать или оставить без изменений.
На устройствах iPhone SE, 5 или более ранней модели необходимо зажать кнопку на верхней панели и «Домой». Когда появится характерный звук снимка, можно отпустить клавиши. Как и на других iPhone, внизу слева появится скриншот.
«Lenovo»
Создание скриншота кнопкой выключения телефона – разработка компании Леново. Этот способ появился на последних моделях смартфонов. Чтобы сделать снимок экрана, нужно удерживать клавишу выключения, пока не появится меню.
На самой нижней строчке есть вариант «Скриншот» со значком ножниц. Далее остается только сохранить снимок. По умолчанию он попадает в папку Screenshots: \SD-карта\Pictures\Screenshots.
Если модель смартфона не снабжена данной функцией скриншота, можно воспользоваться вторым способом. Для создания снимка экрана нужно зажать кнопки «питание» и «уменьшение громкости» одновременно. После этого будет создан скрин, который попадет в ту же папку Screenshots.
Второй способ — через выпадающее верхнее меню
Второй способ — тоже несложный — все же требует произведения некоторых действий в районе настроек. Но если вы с момента покупки устройства не меняли настройки в разделе меню быстрого доступа, то вы сможете найти кнопку, что позволит сделать скрин на леново, в этом самом меню.
Оно открывается свайпом сверху (проведите пальцем сверху вниз) и содержит много разных полезных функций: подключение Wifi, Bluetooth, регулировка уровня подсветки экрана и многое другое. Среди них вы можете найти кнопку с изображением ножниц или чего-то подобного (в некоторых моделях подпись Screenshot). Ткните на нее — получите желанный снимок в папку Pictures/Screenshots.
Может быть такое, что кнопка будет отсутствовать. Зайдите в настройки — пункт «Меню быстрого доступа» или «Управление переключателями» (может находится как подпункт в «Панель уведомлений»). Не нужно бить тревогу, если кнопки для снятия фото вы не найдете — в некоторых моделях может просто-напросто отсутствовать подобная функция. С этим вы ничего не можете сделать (разве что заблаговременно спросить об этом у продавца), нужно делать скрин другими способами.
Как сделать скриншот на Android при помощи специальной кнопки?
Разработчики операционной системы Android продумали вопрос того, как помочь пользователю создать быстрый принтскрин. Почти во всех версиях присутствует специальный пункт в меню, позволяющая выполнить эту задачу максимально легко. В большинстве девайсов она находится в одном и том же месте, поэтому рассмотрим то, как ей пользоваться на примере устройства HTC.
Итак, вы открыли изображение либо текст, скрином которого хотите поделиться со своими друзьями, родственниками или кем-то ещё, и перед вами встал вопрос: как создать копию того, что находится на дисплее? Для этого нужно совершить несколько простых действий:
- Выдвиньте «шторку» с верхней части рабочего окна девайса.
- Найдите специальную иконку, подписанную словом «Скриншот».
- Нажмите на неё.
- Снимок готов!
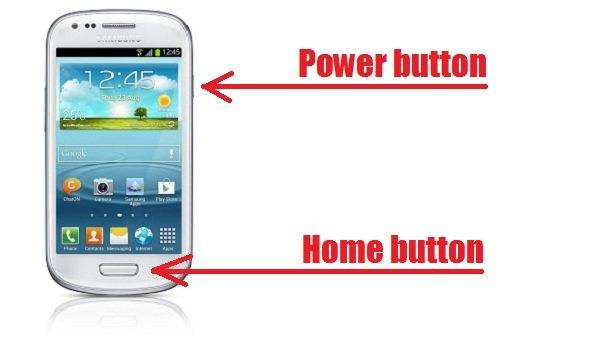
Самые быстрые способы сделать скриншот на Самсунге
Большинство пользователей знают, как делать скрин на ПК: для этого используется принтскрин. С мобильными девайсами все немного сложнее. Наиболее простой метод создания скринов на устройствах Samsung – воспользоваться встроенными возможностями телефона.
Способ 1. Кнопками громкости
Основной метод создания скринов на смартфоне или планшете Самсунг – использование кнопок громкости. Этот метод работает почти на всех моделях и позволяет создать скриншот даже в сложных случаях, например, при просмотре слайд-шоу или видео.

Нужные кнопки могут иметь разное расположение и вид в зависимости от модели
Чтобы создать сделать скриншот на Samsung клавишами, одновременно нажмите кнопки отключения и снижения звука. Иногда для результата нужно удерживать их несколько секунд. Если способ сработал, раздастся звук щелчка, а в панели уведомлений появится квадратная иконка.
Способ 2. Через кнопку «Домой»
Этот вариант подходит для устройств с механической кнопкой «Домой», которая располагается в нижней части корпуса посередине. Для нужного результата потребуется зажать и удерживать ее вместе с клавишей питания. В случае успеха операции появится соответствующее уведомление.

Функция работает только при наличии механической кнопки
Картинки сохраняются автоматически, поэтому не все пользователи понимают, как редактировать сделанный скриншот или как отправить его в интернет или в сообщении. Чтобы получить доступ к этим функциям, тапните по появившемуся уведомлению.
Способ 3. Заскринить экран ладонью
Помимо стандартных вариантов, Samsung предлагает уникальный метод захвата фото – движение ладони. Этот метод поддерживается только в линейке флагманов, в старых и бюджетных моделях опция не действует. Поэтому стоит проверить, включена ли она на вашем устройстве.

Функция движений включается в настройках устройства
- Откройте настройки телефона или планшета и выберите раздел «Дополнительные функции».
- Тапните по надписи «Движения и жесты».
- Прокрутите до конца и найдите «Снимок экрана ладонью». Переведите тумблер в состояние включения – он подсветится синим цветом.
Так вы можете делать скрины, проведя ребром ладони по экрану справа налево или наоборот.
Способ 4. Через Google Assistant
Так как девайсы Самсунг базируются на Андроиде, в них интегрированы сервисы Google. В том числе на телефонах и планшетах включен голосовой помощник Assistant, который можно использовать, если вы не знаете, как сделать скриншот на телефоне Самсунг. Но вначале потребуется активировать данную функцию.

Включение опции различается на разных моделях телефона и версиях Андроид
- Откройте настройки и выберите «Приложения» (может называться «Приложения и уведомления»).
- Выберите «Выбор приложений по умолчанию». На некоторых смартфонах потребуется пройти путь «Дополнительно» – «Приложения по умолчанию».
- Кликните «Цифровой помощник» или «Помощник и голосовой ввод».
- Включите опцию «Использовать скриншот» или «Анализ изображений на экране».
Запустите ассистент фразой «Окей, Google» или зажмите сенсорную кнопку «Домой». Произнесите: «Сделай скриншот», и телефон зафиксирует на фото действия на экране мобильного устройства.
Скриншот на ноутбуке с помощью утилит
Существует целый набор платных и бесплатных утилит для решения подобной задачи. Они позволяют удобнее, чем в системных средствах, выполнять следующие операции.
- Редактирование рисунка перед его публикацией или отправкой электронным письмом.
- Быстрая отправка рисунка в облачное хранилище, чтобы делиться с пользователями ссылкой.
- Уменьшение размера файла при сохранении для быстрого открытия на мобильных телефонах и планшетах.
- Упорядочение фотографий дисплея в каталоге или папке.
Вот наиболее популярные и удачные из таких утилит.
Lightshot
Программа бесплатна, распространяется без ограничений и рекламы. После установки интегрируется в Windows и заменяет штатное действие по кнопке PrtSc.
После снятия снимка экрана ноутбука программа позволяет отредактировать рисунок. Поддерживаются стрелки, прямоугольники, карандаш и вставка текста.
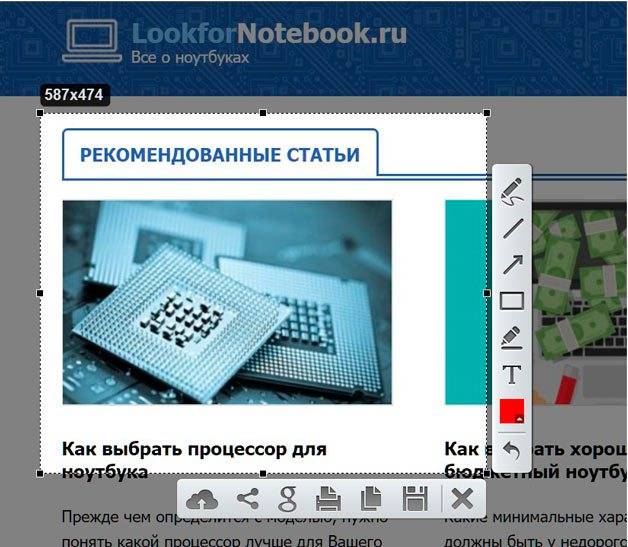
Lightshot по требованию пользователя сохраняет файл рисунка в облако. Поделиться картинкой можно одной кнопкой. Поддерживаются ВКонтакте, Twitter и Facebook.
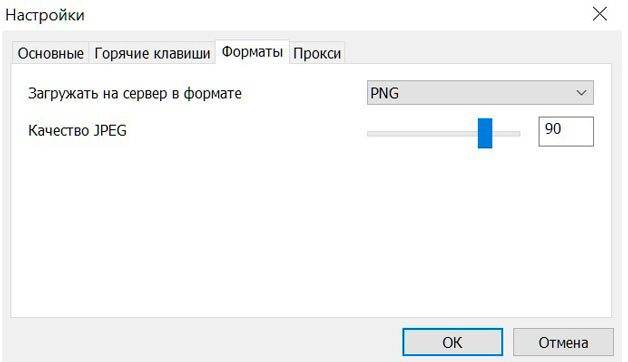
Важная особенность Lightshot – в настройках указывается формат файла с рисунком, записываемого на диск или в облако, и качество в процентах. Чем выше значение, тем меньше потерь при сохранении, но тем больший размер файла получится. Lightshot — единственная бесплатная программа обзора с такой функцией.
Яндекс Диск
Относительно недавно возможность снять фрагмент экрана лэптопа или компьютера появилась в приложении Яндекс Диск для Windows. Включается она по-умолчанию и меняет штатное поведение системы при нажатии на PrtSc.
Преимущество Яндекс Диска – возможность моментально сгенерировать ссылку на отредактированный и опубликованный в облачном хранилище файл.
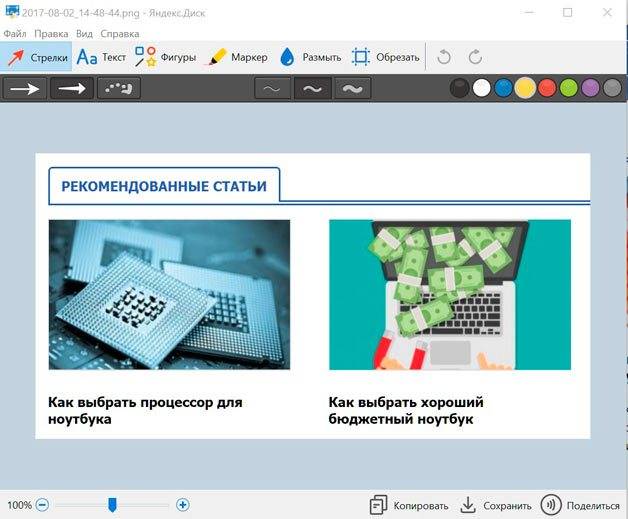
Названия рисункам назначаются автоматически по времени или по названию окна и времени. Это необходимо для быстрого поиска фотографии дисплея и наведения порядка в каталоге. Формат для сохранения графического файла выбирается в настройках: PNG или JPG.
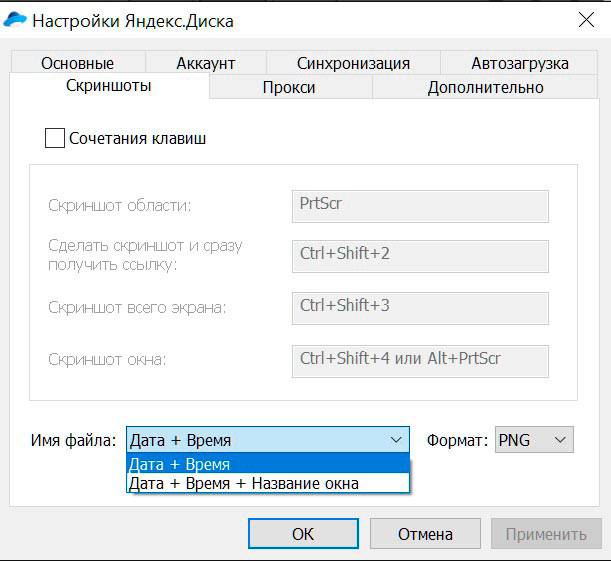
В Яндекс Диске есть функция автозагрузки изображений, которая облегчает работу по снятию скриншотов с дисплея ноутбука для дальнейшей обработки на персональном компьютере. Вы подключаете оба устройства к одному аккаунту Яндекс Диска, и рисунок при сохранении на лэптопе становится доступен на ПК.
SnagIt
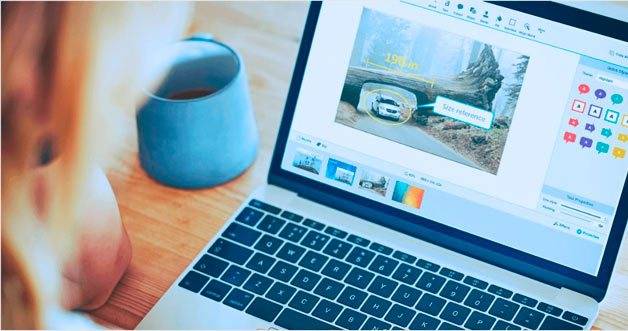
Это платная утилита, способная:
Сделать скриншот на ноутбуке или компьютере,
Отредактировать фрагмент продвинутыми средствами, включая вырезание вертикальной или горизонтальной полосы, не содержащей важной информации,
Добавить разнообразные рамки из богатой коллекции, включая варианты с тенью и трёхмерным эффектом,
Вставить в рисунок надписи в виде простых фигур и стрелок с подписями.
Записать видео игрового процесса и смонтировать его со звуковой дорожкой во встроенном видеоредакторе.
Профессиональная программа SnagIt продумана до мелочей и подойдёт тем, кто по роду работы связан с разработкой документации для пользователей, преподавателям и программистам для создания презентаций их наработок. Познакомиться с возможностями можно бесплатно.
Голосовой ассистент из старого планшета
Планшет легко превратить в «Amazon Alexa для бедных». Достаточно поставить его на зарядник, деактивировать отключение экрана и задавать вопросы через Ok, Google. Также можно воспользоваться русскими помощницами — ассистентом Дусей или яндексовской Алисой. Если Гугл подойдет в основном для простого поиска информации в интернете и ее озвучивания голосом, то последние две программы поддерживают гораздо более широкий спектр команд.
Дуся может делать напоминания, переводить текст, зачитывать новости, считать, управлять умным домом и домашним кинотеатром, устанавливать таймеры и будильники, искать маршруты общественного транспорта, имеет доступ к «ВКонтакте» и интеграцию с таскером. Ну а с помощью скриптов (их можно установить через само приложение) получится значительно расширить встроенные возможности ассистента. Например, поиграть с ботом в города, найти и поставить музыку из ВК, написать сообщение в WhatsApp и Viber, вызвать такси, послушать случайный анекдот или загадку и так далее. Ну а одной из самых полезных функций будет озвучивание голосом уведомлений от других программ.
У Алисы набор возможностей поменьше, но и среди них есть полезные: запуск музыки, игры, поиск информации, а также управление компом. Список функций и каталог скриптов Дуси
Установка софта
Если на устройстве изначально имеется пара встроенных модулей GPS и 3G, тогда с тем, как установить себе навигатор на планшет, вообще не возникнет никаких проблем.
Здесь достаточно установить софт, запустить его и приступить к работе.
Это позволит пользоваться функциями планшета и навигационного оборудования без привязки к связи с интернетом. Для этого просто предварительно загружаются карты того региона и местности, куда вы планируете ехать.
Загрузив карту, в режиме оффлайн можно будет прокладывать маршруты, а активный GPS модуль сможет определять местоположение авто, следить за скоростью, даже отображать примерный расход топлива и пр. Тут уже многое зависит от функционала, которым обладает конкретная навигационная программа.

К числу наиболее востребованных программ относятся такие:
- Яндекс.Навигатор;
- Navitel;
- ПроГород;
- Waze;
- IGO и пр.
Бесплатная версия обычно ограничена в плане функций и возможностей. Но большинству рядовых пользователей её вполне хватает. Если же имеется желание расширить функционал, есть смысл приобрести платную версию софта.
Сторонние приложения
Ну и последний способ, который поможет сделать скрин на планшете «Леново» – сторонние приложения. В магазине приложений существует достаточно много различных программ, которые предназначены для одной задачи – делать скриншоты. Наиболее популярные приложения – «Скриншот легкий», «Скриншот», Screenshot touch, Lightshot, Mobizen и т.д.
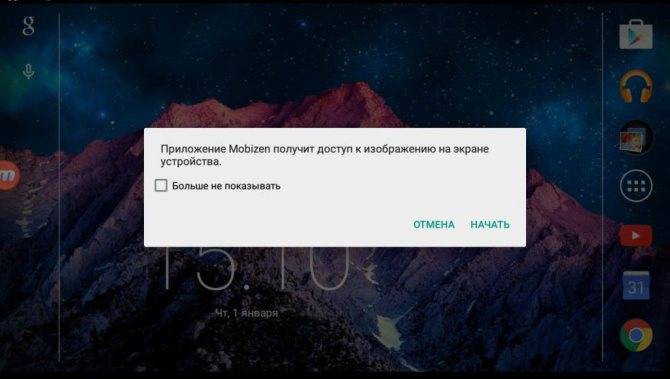
Все эти программы распространяются полностью бесплатно, имеют простой и понятный интерфейс, а также обладают разным функционалом. Некоторые приложения просто делают снимки с экрана, а некоторые позволяют сразу же редактировать скриншоты, добавлять на них пометки, текст, стикеры и многое другое.
Вот, собственно, и все, что касается скриншотов на планшетах «Леново».