Настройка внешней клавиатуры
При проблемах в работе клавиатуры, можно вручную осуществить настройку ее раскладки. Для этого следует использовать утилиту External Keyboard Helper Pro.
Софт отличный, т.к. позволяет разрабатывать уникальные раскладки. При этом можно создавать два языка м переключаться между ними. С помощью кнопки «Alt» можно осуществить настройку ввода специальных символов.
Создаем раскладку или выполняем коррекцию по следующей инструкции:
- Скачиваем и инсталлируем External Keyboard Helper Pro.
- Переходим во вкладку «Язык и ввод» в разделе системных настроек девайса.
Выполняем активацию инсталлированного софта в списке с виртуальными клавиатурами. Указываем требуемый раздел во вкладке «По умолчанию».
Теперь начинаем создавать раскладку. Жмем на EKH Setting в меню приложений.
Выбираем «Russian» в строке выбора, переходим на вкладку «Расширенные настройки».
Указываем «Раскладку клавиатуры», затем жмем «Настройка назначения кнопок». Отобразится окно утилиты, где будет предложены сохранить текущую раскладку в качестве шаблона.
Потом будет продемонстрирована вкладка для редактирования раскладки. Там будет показан тип кнопок (Character, Keycode) с отображением их значения.
Character – кнопки, использующиеся для ввода символов. При помощи кнопки Keycode осуществляются системные команды, например, «Alt», «Shift», яркость подсветки и др.
Для редактирования выбираем подходящую клавиатуру со значением, предложенным в этом списке. Еще можно использовать опцию «Добавить новое значение».
В отобразившемся окне следует ввести:
- Тип кнопки.
- Скан-код.
- Реакция на опцию Caps Lock.
- Какие значения будут при простом нажатии, и какие будут, если их сочетать с системными кнопками.
- Создать спецсимвол можно путем его копирования из любого места.
К дополнительному функционалу относится настройка вставки шаблонов текста, запуск программ путем нажатия выбранных кнопок. Для внешней клавиатуры можно провести более тонкую системную настройку.
Кабельное соединение
Как правило, синхронизация планшета с периферией происходит посредством прямого подключения к гаджету или с помощью кабельного соединения. Метод прекрасно работает, если у вас планшет с USB-портом. Для того чтобы всё заработало как надо, необходимо выполнять ряд определённых требований.

Условия подключения через кабель:
девайс должен поддерживать подключаемую мышь, и наоборот;
планшет обязан иметь на борту технологию USB-Host или OTG для взаимодействия с периферией на уровне аппаратной поддержки (обратите на этот момент особое внимание, перед тем как к планшету подключить мышку);
обязательно наличие драйверов на гаджете для мышки (лучше всего поискать на официальном сайте производителя периферии);
манипулятор должен соответствовать требованиям аппаратной платформы планшета для последующей адаптации на программном уровне.
Одно из основных преимуществ данного метода синхронизации состоит в том, что вы всегда в курсе и чётко знаете, что именно подключено и насколько правильно. Кроме того, скорость работы манипулятора и взаимодействие с гаджетом ограничиваются только возможностями самого медленного оборудования. То есть в нашем случае всё зависит от технической составляющей мышки. Также имейте это в виду, перед тем как к планшету подключить мышку.
Подключение мышки к Android телефону через Bluetooth
Если у вас есть беспроводная мышка с Bluetooth, то подключить ее к телефону на Андроид еще проще. Для начала нужно убедиться, что мышка включена и не спарена ни с каким другим устройством. После этого нужно зайти в настройки Андроид и включить там Bluetooth.
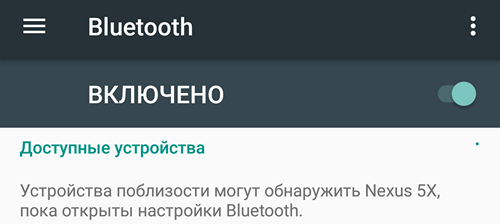
Включение Bluetooth
После включения Bluetooth на Андроид телефоне, нужно перевернуть мышку и нажать на кнопку, отвечающую за спаривание устройств. Обычно данная кнопка находится на нижней стороне мышки и выделена синим цветом.

Кнопка для спаривания устройств через Bluetooth
После нажатия на эту кнопку, на Андроид телефоне в настройках Bluetooth, должна обнаружится ваша мышка. Кликните на нее для того чтобы подключить ее к устройству. После подключения мышки по Bluetooth, на экране появится курсор, и вы сможете им управлять.
В наше время планшетные компьютеры весьма популярны. Их преимущество перед ноутбуками — это малые габариты и вес соответственно, а также более продолжительное время работы. Однако, иногда, например, при написании относительно длинного текста пользоваться сенсорным экраном не очень удобно. Многие поддерживают управление джойстиком. Работа в некоторых приложениях стала бы проще с применением компьютерной мыши. Но не все знают, как подключить мышку к планшету.
Подключение мыши к можно осуществить несколькими способами. Первый из них — проводной. Часть моделей планшетных компьютеров имеет полноценный USB-порт. В таком случае стандартное USB-устройство (мышь или клавиатура) подключаются без проблем. Но большинство аппаратов оснащено разъемом Mini-USB или же Micro-USB. Тогда подключить мышь к планшету Аndroid можно при помощи USB OTG кабеля. Он представляет собой кабель, на одном конце которого расположен штекер для Micro-USB, а на втором — стандартный USB разъем. Если USB OTG кабеля нет в комплекте, то переходник можно приобрести в магазине электроники.

Иногда может возникнуть необходимость подключения к устройству мыши и клавиатуры одновременно. Что делать, если отсутствует второй порт? Эту проблему поможет разрешить USB-hub (разветвитель). Случается так, что разветвитель не обеспечивает одновременную работу клавиатуры и мышки. Причиной этого является недостаток питания. Поэтому во избежание проблем, рекомендуется использовать активный USB-hub с внешним блоком питания.
Подключение мышки к Android телефону через OTG кабель
Если у вас обычная USB мышка или беспроводная мышка с обычной радио связью, то для того чтобы подключить такую мышку к телефону на Андроид вам нужен специальный переходник, также известный как . Данный переходник позволяет подключать к MiroUSB входу на телефоне устройства с обычным USB кабелем (USB Type A).
Обратите внимание, если на вашем Андроид телефоне используется не обычный MiroUSB разъем, а новый разъем USB Type C, то вам нужен OTG кабель именно с данным разъемом. Поскольку обычный OTG кабель может не работать если его подключить через переходник MiroUSB —

Также существуют OTG кабели с широким 30 контактным разъемом. Такой разъем используется на некоторых старых моделях планшетов от Samsung.

Как видно, OTG кабели бывают разные. Поэтому будьте внимательны при покупке, чтобы не купить то, что не подходит к вашему Андроид телефону. Также нужно убедиться, что ваш телефон поддерживает OTG. Телефоны без поддержки данной технологии сейчас встречаются редко, но тем не менее лучше проверить.
После того как нужный OTG кабель найден, можно приступать к подключению мышки к телефону. Делается это очень просто. Подключаем OTG кабель к телефону, а мышку подключаем к OTG кабелю. Если у вас беспроводная мышка с радио связью, то OTG кабелю подключается модуль радио связи.

Мышка подключенная через OTG кабель
Сразу после подключения мышки на экране вашего телефона появится курсор, и вы сможете управлять операционной системой Андроид при помощи курсора. При этом для работы мышки не требуется никаких дополнительных настроек или приложений. Все должно работать из коробки.
Подключение клавиатуры к Андроид телефону происходит аналогичным образом. Клавиатура начинает работать сразу после ее подключения с помощью OTG кабеля. Единственное отличие, при подключении клавиатуры может потребоваться настройка раскладки клавиатуры. Для этого нужно будет открыть верхнюю шторку, нажать на уведомление о подключении клавиатуры, перейти в настройки USB клавиатуры и выбрать нужную раскладку.
Варианты подсоединения мыши
Ответ на вопрос, как подключить мышку к планшету, зависит от разновидности манипулятора, и от наличия в оснащении таблета штатных возможностей коммуникации с другими устройствами. Компьютерные мыши по типу подключения подразделяются на два типа:

Большинство современных планшетов поддерживают возможность подсоединения других устройств, включая манипулятор-мышь. Если девайс оборудован полноценным USB-портом или разъемом MicroUSB, то можно воспользоваться проводным способом, чтобы подключить мышь к планшету. Таблет без USB можно синхронизировать с беспроводным манипулятором. Далее рассмотрим подробнее каждый вариант.
Пошаговая инструкция
Теперь рассмотрим, как правильно подключить клавиатуру к планшету одним из рассмотренных выше способов — через USB, с помощью Bluetooth или с применением Вай-Фай. Каждый из методов имеет особенности, поэтому требует отдельного рассмотрения.
USB-соединение
Универсальный способ подключения — с помощью USB-разъема. Алгоритм действий следующий:
- Убедитесь в поддержке USB-host на планшете. Это означает, что в девайсе должен быть порт USB или Micro USB, а также возможность установки дополнительных драйверов для работы с внешним устройством.
- Соедините между собой клавиатуру и планшет через гнездо. Если непосредственно подключить устройства не удается, используйте переходник в USB на MicroUSB (официальное название OTG кабель). Иногда такое соединение входит в комплект с оборудованием. Если его нет, придется купить отдельно.
- Выждите некоторое время, пока планетное устройство не установит необходимое ПО для работы оборудования.
Если автоматически подключить USB клавиатуру не удалось, драйвера придется установить вручную. Для этого сделайте следующие шаги:
- Найдите и скачайте приложение Russian Keyboard на Гугл Плей.
- Войдите в настройки планшета, а там перейдите в Язык и настройки.
- Отметьте галочкой установленную программу.
- В самом софте выберите пункт Аппаратная клавиатура.
- В пункте Переключение раскладки выберите оптимальную комбинацию кнопок.
- В разделе Выбор раскладки отметьте раздел Внешняя клавиатура.
- Перезапустите девайс.
Как видно, подключить клавиатуру к планшетному ПК не составляет проблем. Этот метод надежен, отличается стабильностью и меньшим потреблением энергии.
Через Bluetooth
Следующий вопрос — как подключить Блютуз клавиатуру к планшету. Этот вариант более привлекателен с позиции мобильности, ведь здесь отсутствуют лишние провода, а сама система очень проста. Главное требование, чтобы в планшетном устройстве и «клаве» был предусмотрен Блютуз. Алгоритм действий такой:
- Включите беспроводное соединение на планшете и клавиатуре.
- В настройках в разделе Блютуз найдите нужное устройство и подключитесь к нему.
Это удобный вариант, позволяющий подключить девайсы друг к другу без применения проводов. Интересно, что в продаже еще попадаются клавиатуры с радио-интерфейсом (ИК-портом). Здесь применяется такой же порядок действий, как и в случае с Bluetooth, поэтому трудностей возникнуть не должно.
По WiFi
При рассмотрении вопроса, к каким планшетам можно подключить клавиатуру, мы упоминали вариант с Вай-Фай. Для реализации этого метода необходимо одновременное выполнение следующих условий:
- На подключаемой «клаве» установлен WiFi модуль, совпадающий со стандартами планшетного ПК.
- Оба устройства работают без маршрутизатора. При этом планшет должен иметь не только поддержку WiFi, но и иметь соединение по 3G/4G, то есть выступать в качестве точки доступа. Это необходимо, чтобы в дальнейшем не зависеть от дальности сигнала и корректно отправлять команды.
При соблюдении указанных выше условий подключить два девайса не составляет труда. Это делается по такому же принципу, как и в случае с Блютуз.
Мышка и «клава»
Иногда возникают ситуации, когда необходимо одновременно подключить мышку и клавиатуру к планшету. Реализовать такой замысел можно двумя путями:
- Подключение через USB или Micro USB смартфона проводных периферийных девайсов.
- Синхронизация планшетного устройства и беспроводной мышки по Блютуз.
В первом случае нужен USB-разветвитель, если устройство оборудовано только одним разъемом. В остальном принцип подключения и настроек не отличается от того, что сказано выше.
Зная, как подключить клавиатуру к планшету, вы сможете в любой момент расширить функциональность и упростить набор текста. Остается лишь выбрать подходящий способ соединения — проводное или беспроводное, а после соединить два девайса.
Рабочие способы
Для подключения компьютерной мыши к сотовому, работающему на операционной системе Android, можно использовать следующие способы:
USB-OTG переходник (для проводных и радио моделей)
4
Bluetooth
2
Wi-Fi
1
Существует четыре технологии:
Проводная технология On-The-Go (OTG)
Bluetooth
Wireless + Bluetooth
Радио интерфейс (Wireless)
Проводной USB-OTG
Данная технология внедрена практически во все смартфоны на ОС Андроид, начиная с версии 3.1. Но иногда производители не внедряют протоколы On-The-Go или обрезают их на программном уровне. Что бы проверить функционал используют приложение (ссылка ниже). Если поддержки нет, придется «городить огород», но об этом ниже.
Developer:
Price: Free
Для корректной работы на физическом уровне, потребуется специальный переходник со стандартного разъема типа USB-A на microUSB или Type-C. Работает как с проводными, так и с моделями на радио интерфейсе (Wireless).
После этого в интерфейсе Android должен появиться курсор «знакомый» любому пользователю компьютера. Управление аналогично тому, что и на компьютерах. Открытие происходит двойным кликом, при наведении на папки появляется строка состояния и т.д.
Преимущества и недостатки
надежность и простота;
дешевизна — проводные гаджеты и адаптеры намного дешевле беспроводных;
качество и скорость передачи сигнала не зависит от внешних факторов.
меньшая мобильность — нельзя управлять планшетом из другого конца комнаты;
кабеля и разъемы со временем изнашиваются и загрязняются.
Мне помогло4Не помогло
Bluetooth
Данная технология всегда предназначалась для подключения к устройствам внешней периферийной аппаратуры разных типов. В отличие от OTG, Блютузом оснащены даже самые дешевые китайские смартфоны.
Подсоединение компьютерной мыши посредством Bluetooth происходит следующим образом:
- Активируйте блутуз на смартфоне. Для этого откройте Настройки, щелкните пункт Подключение, после чего — подпункт Bluetooth.
- В меню делаем устройство открытым для остальных. Для этого проставляем соответствующую галочку.
- Снизу на корпусе, нажмите кнопку, отвечающую за спаривание с другими устройствами. Рекомендуем изучить инструкцию для вашей модели, так как бывают огромные различия.
- В списке новых устройств на смартфоне, должно появиться название компьютерной мыши. Спаривание происходит в автоматическом режиме. После него на экране появляется курсор.
Если мышь не подключается этим и предыдущим способом, вероятно она неисправна.
Преимущества и недостатки
нет привязки к проводам, радиус действия около 5-10 метров;
помехоустойчивость;
«голубой зуб» поддерживает абсолютное большинство современной техники;
не придется вставлять адаптеры в USB порт и возиться с ОТГ переходниками.
требуется раз в 1-2 месяца менять батерейки (2 AA или AAA) или заряжать аккумуляторы;
относительная дороговизна.
Мне помогло3Не помогло1
Wi-Fi
Wi-Fi мышки обычно не требуется подключения «с бубнами и танцами». Коннектятся они точно так же, как и обычные радио модели — вставляем модуль в OTG переходник и все.
Преимущества и недостатки
нет привязки к проводам, радиус действия больше у блютуз сородичей, около 10-20 метров;
экономичность немного выше чем у bluetooth моделей, потребление в активной фазе примерно 4 миллиампера, в режиме сна около 0,05 mAh.
требуется раз в 2-3 месяца менять батерейки или заряжать встроенные аккумуляторы;
самые дорогие из представленных.
Мне помогло2Не помогло1
Переключение раскладки беспроводной клавиатуры.
 планшет на андроиде
планшет на андроиде
Включить русский язык на беспроводной клавиатуре сопряженной с телефоном, то есть переключить раскладку. На экране телефона нажимаем на иконку меню, находим приложение «Настройки», в настройках выбираем «Язык и ввод», и находим в разделе «Физическая клавиатура» беспроводную клавиатуру, нажимаем на нее. В открывшимся окне нажимаем на опцию «настроить раскладку клавиатуры», листаем в низ и ищем «English (US) Android keyboard» и ставим напротив галочку, далее листаем еще ниже и находим «Russian Android keyboard» итак же ставим напротив галочку. Для переключения между русским и английским языком нажимаем одновременно
ctrl
и
пробел
Если вы не можете найти раздел «физическая клавиатура», но при этом сопряжение клавиатуры с телефоном или планшетом прошло успешно, то есть телефон или планшет обнаружил клавиатуру, в настройка «Устройства беспроводного ввода» статус клавиатуры обозначен как «Соединены но не подключены», а при попытки подключить появляется сообщение об ошибке. В этом случае проблема заключается в том что, беспроводная клавиатура, если с ней не совершается никаких действий (нажатие на клавиши) переходит в спящий режим и соответственно может пропасть из списка сопряженный устройств телефона или планшета.
В смартфоне FLY IQ434 эта проблема была решена следующем образом Для того чтобы телефон обнаружил клавиатуру снова,заходим в раздел «Язык и ввод» и нажимаем несколько раз на клавиатуре любые клавиши,через несколько секунд должен появится раздел «физическая клавиатура» и после этого выполняем действия описанные в предыдущем параграфе.
На планшете DNS PW7001/MW7851 Откройте «Настройки», нажмите на «Bluetooth» в появившемся окне отключите беспроводную клавиатуру и через несколько секунд подключите снова, во время подключения зажмите и удерживайте на клавиатуре клавиши «Esc» и «K» через несколько секунд планшет попросит ввести цифры, наберите их на беспроводной клавиатуре клавиатуре, если клавиатура подключена, то в настройках «Bluetooth» в разделе «подключенные устройства» должно отображаться имя клавиатуры и статус «подключено».
Для того чтобы начать пользоваться беспроводной клавиатурой подключенной к планшету, откройте любое приложение в котором можно вводить текст, например «Задание» и вызовите окно для записи, и попробуйте ввести символы с клавиатуры, если не работает, попробуйте в течении нескольких секунд нажимать любую клавишу.
Переключить на русский язык беспроводную клавиатуру подключенную к планшету DNS PW7001/MW7851. Если описанным выше способом это сделать не получилось, то скачиваем с «Google Play» и устанавливаем приложение «Russian Keyboard GameWarrior». Далее в настройках «Язык и ввод» ставим галочку возле «Russian Keyboard» и нажимаем на значок настроек, рядом, в появившемся окне сначала выбираем «Активация клавиатуры» и делаем все что там написано, затем выбираем раздел «Аппаратная клавиатура» далее «Выбор раскладки» и выбираем раскладку «External Keyboard RU», возвращаемся в раздел «Аппаратная клавиатура» и открываем «Переключение раскладки», там Вы сможете установить удобное для Вас сочетание клавиш переключение между раскладками.
Беспроводное подключение
В случае с беспроводным соединением так же, как и в предыдущем случае, есть два решения проблемы.
В первом случае мы говорим о беспроводном подключении через Блютуз (Bluetooth). Вам необходимо сделать вот что:
Включите Bluetooth на обоих устройствах.
В планшете или телефоне активируйте функцию поиска устройств.
Подключите устройство и введите код, если это потребуется.
Начните пользоваться мышкой.
Второй вариант подключения — с помощью Wi-Fi соединения. Мышка при этом должна будет поддерживать Wi-Fi, а такая функция есть только на дорогих устройствах. Есть и другая проблема — это непосредственно подключение устройства с помощью сети интернет, потому как зачастую настроить его весьма проблематично.
Что же до нашего мнение, то проще всего использовать либо проводную мышь, либо Bluetooth-подключение.
К любому Android устройству можно без особых трудностей подключить мышку и управлять системой при помощи курсора. В данной статье мы опишем сразу два способа, как подключить мышку к телефону на Android, через OTG кабель и через беспроводную связь Bluetooth.
Беспроводные мышки, клавиатуры и другие устройства
Нельзя сказать, что кабель USB OTG — лучшее решение для использования дополнительных устройств. Лишние провода, а также то, что далеко не все Android девайсы поддерживают OTG — все это говорит в пользу беспроводных технологий.
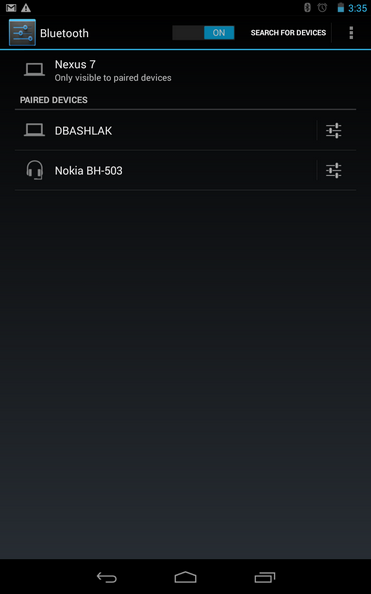
Если Ваше устройство не поддерживает OTG или же вы хотите обойтись без проводов — можно без проблем подключить беспроводные мышки, клавиатуры и геймпады по Bluetooth к планшету или телефону. Для того, чтобы сделать это, достаточно просто сделайте периферийное устройство видимым, зайдите в настройки Bluetooth Android и выберите, к чему именно вы хотите подключиться.
Основных способов подключения мышек существует два: проводное (через USB-OTG), и беспроводное (посредством Bluetooth). Рассмотрим каждый из них подробнее.
Способ 1: USB-OTG
Технология OTG (On-The-Go) применяется на смартфонах Android почти с момента их появления и позволяет подключать к мобильным устройствам всевозможные внешние аксессуары (мышки, клавиатуры, флешки, внешние HDD) посредством специального переходника, который выглядит так:

В основной своей массе переходники выпускаются под разьёмы USB – microUSB 2.0, но все чаще встречаются кабели с портом типа USB 3.0 – Type-C.

OTG сейчас поддерживается на большинстве смартфонов всех ценовых категорий, но в некоторых бюджетных моделях китайских производителей данной опции может и не быть. Так что прежде чем приступать к выполнению описанных ниже действий, поищите в интернете характеристики своего смартфона: поддержка ОТГ обязательно указывается. К слову, эту возможность можно получить и на якобы несовместимых с ней смартфонах путем установки стороннего ядра, однако это тема отдельной статьи. Итак, чтобы подключить мышку по OTG, проделайте следующее.
- Подключите переходник к телефону соответствующим концом (microUSB или Type-C).
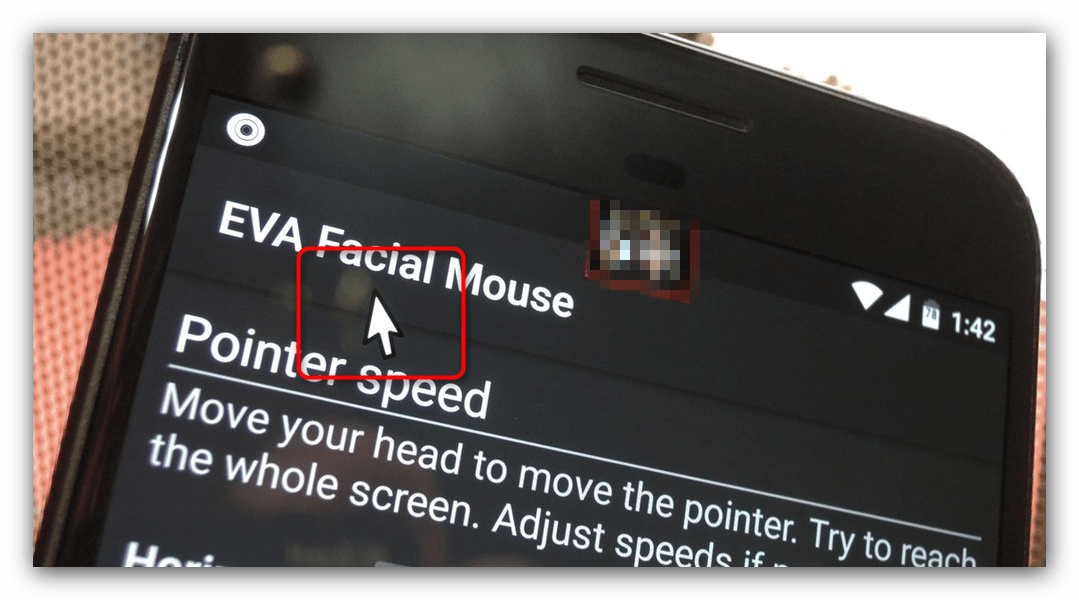
Теперь девайсом можно управлять с помощью мышки: открывать приложения двойным кликом, выводить строку состояния, выделять текст и т.д.
В случае если курсор не появился, попробуйте вынуть и вставить обратно коннектор кабеля мыши. Если проблема все ещё наблюдается, то, вероятнее всего, мышь неисправна.
Способ 2: Bluetooth
Технология Блютус как раз и предназначена для подключения разнообразной внешней периферии: гарнитур, смарт-часов, и, конечно же, клавиатур и мышек. Bluetooth сейчас присутствует в любом Android-устройстве, поэтому данный способ подходит для всех.
- Активируйте Bluetooth на вашем смартфоне. Для этого перейдите в «Настройки» – «Подключения» и тапните по пункту «Bluetooth».
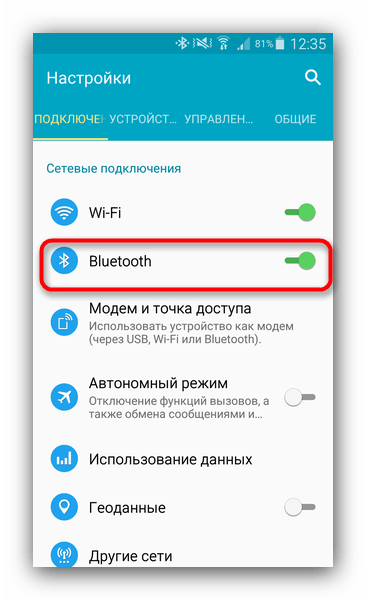
В меню подключения Bluetooth сделайте ваше устройство видимым, поставив соответствующую галочку.
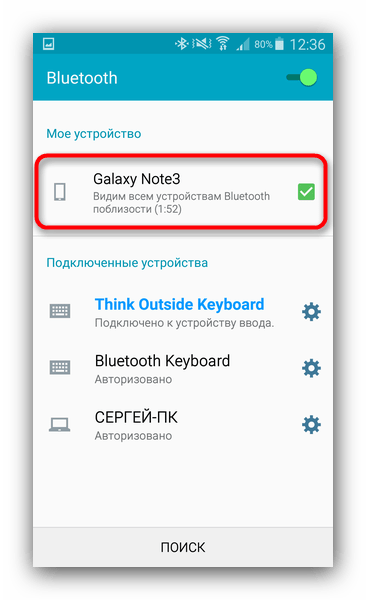
Переходите к мышке. Как правило, внизу гаджета есть кнопка, предназначенная для спаривания устройств. Нажмите её.
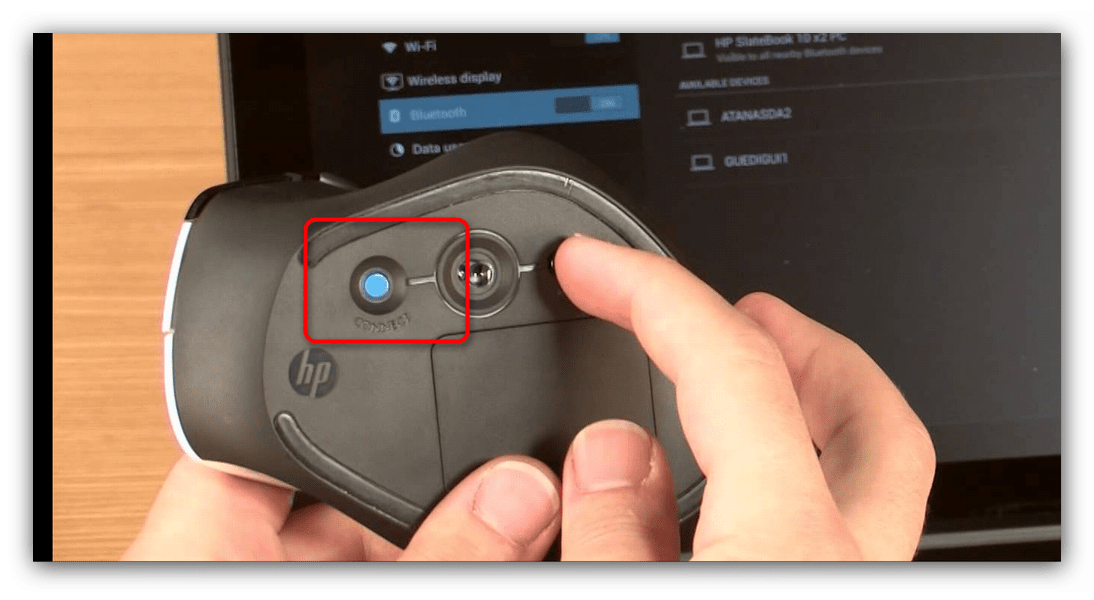
В меню подключенных по Блютус устройств должна появиться ваша мышка. В случае удачного соединения на экране появится курсор, а название самой мыши будет подсвечено.
Смартфоном можно управлять с помощью мышки точно так же, как и при OTG-подключении.
Проблем с таким типом соединения обычно не наблюдается, но если мышь упорно отказывается подключаться, возможно, она неисправна.
Заключение
Как видим, к Android-смартфону можно без проблем подключить мышь, и использовать ее для управления.
Скорее всего, этим пунктом заинтересуются любители поиграть на планшетном девайсе. Это и понятно, игр для планшета существует огромное количество. После подключения своего джойстика к планшету (процедура ничем не отличается от подключения мышки или клавиатуры), проверьте, работает ли он. Один и тот же джойстик может не работать на разных устройствах. Всему виной отсутствие драйверов в системе Android. Поэтому, покупая джойстик, не поленитесь взять с собой в магазин планшет и проверить их взаимодействие перед покупкой.
Пользоваться джойстиком будет более комфортно, если вы установите и правильно настроите утилиту Joystick Center 6. Она поможет настроить управления и установить действия в игре на удобные вам кнопки. Характеристики и настройки для игр, уже давно размещены в свободном доступе в сети Internet.



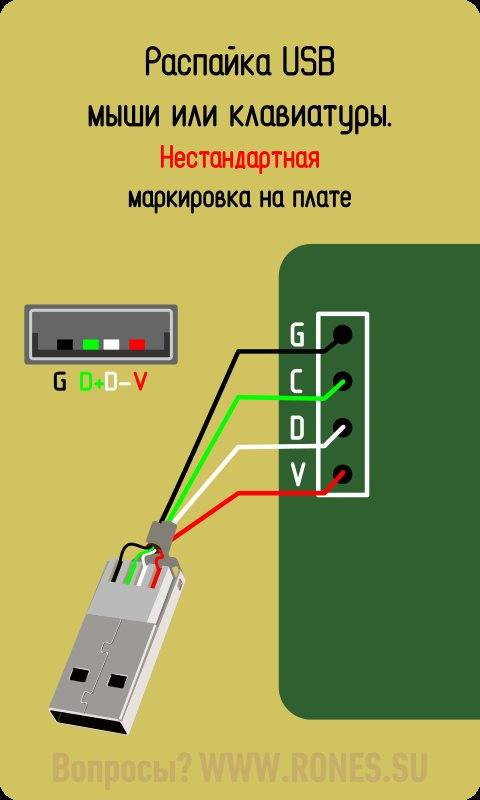


















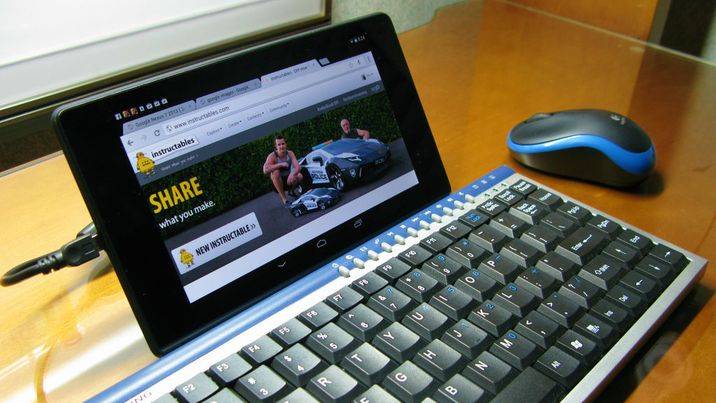




![Как подключить мышку к телефону: 3 простых способа [решено]](https://technika-remont.ru/wp-content/uploads/9/5/5/955002d825fa69fc904846f5b5d15e3e.jpeg)

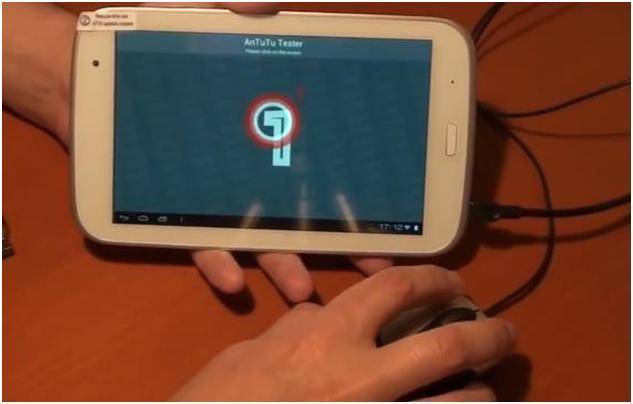

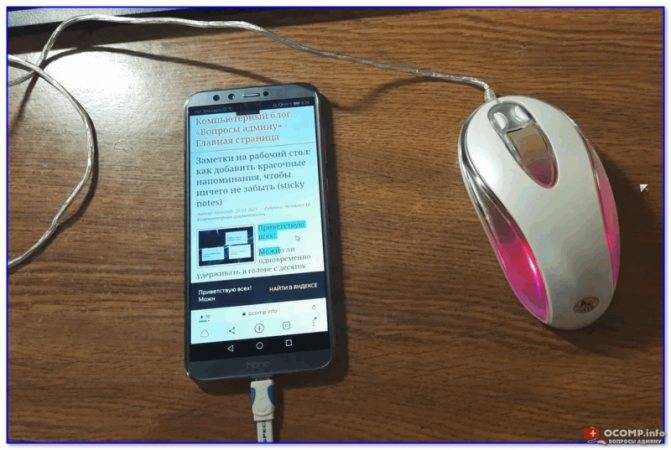

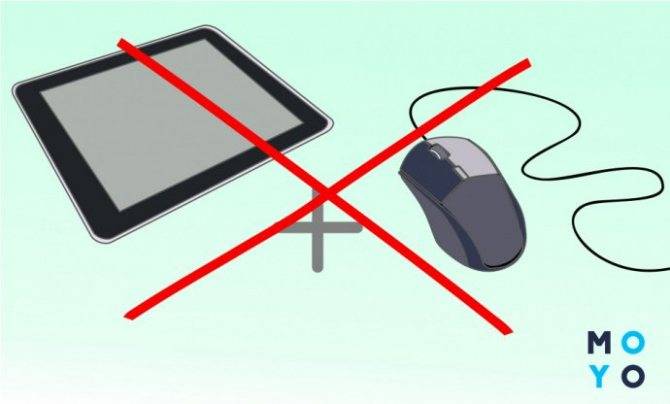




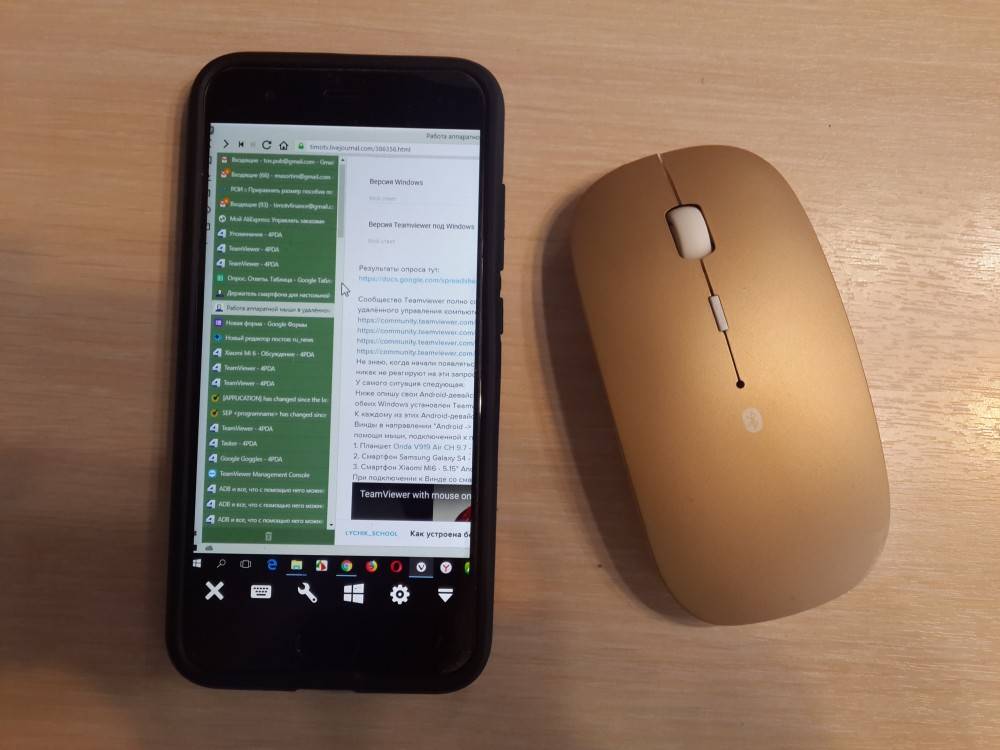



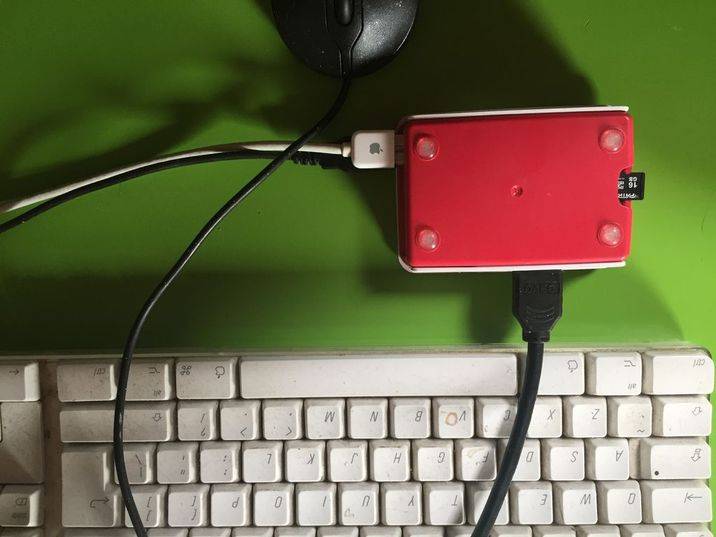





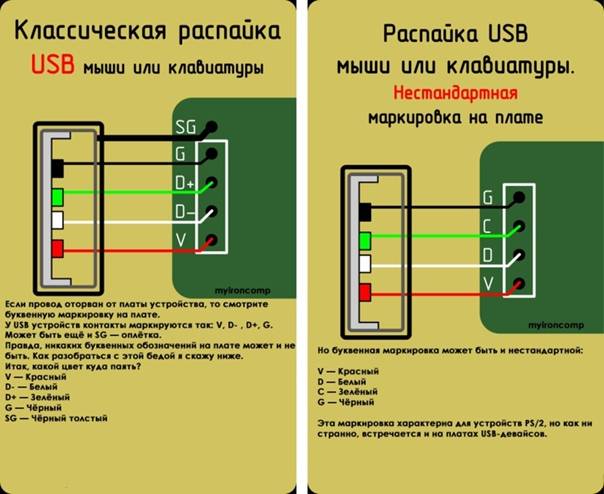
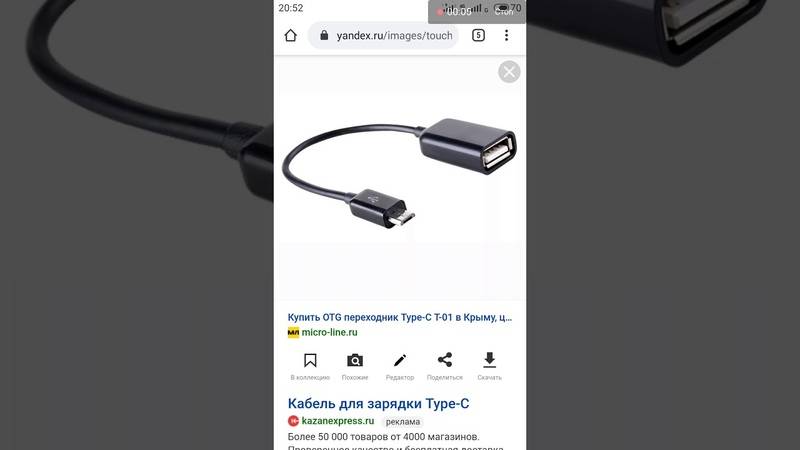
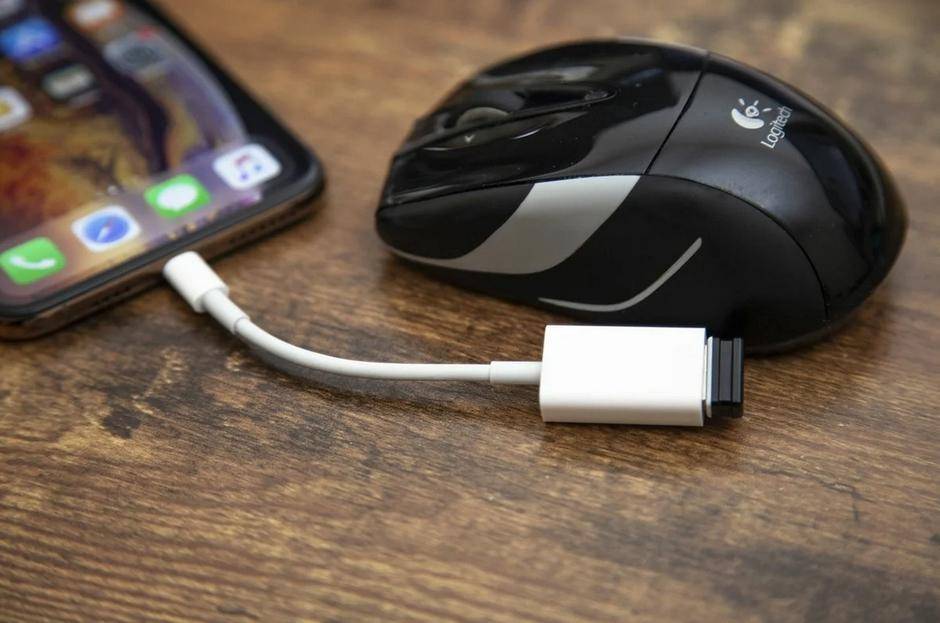
![Как подключить мышку к телефону: 3 простых способа [решено]](https://technika-remont.ru/wp-content/uploads/6/7/1/6714f69cfec7032ad59a2c610119c6ff.jpeg)





