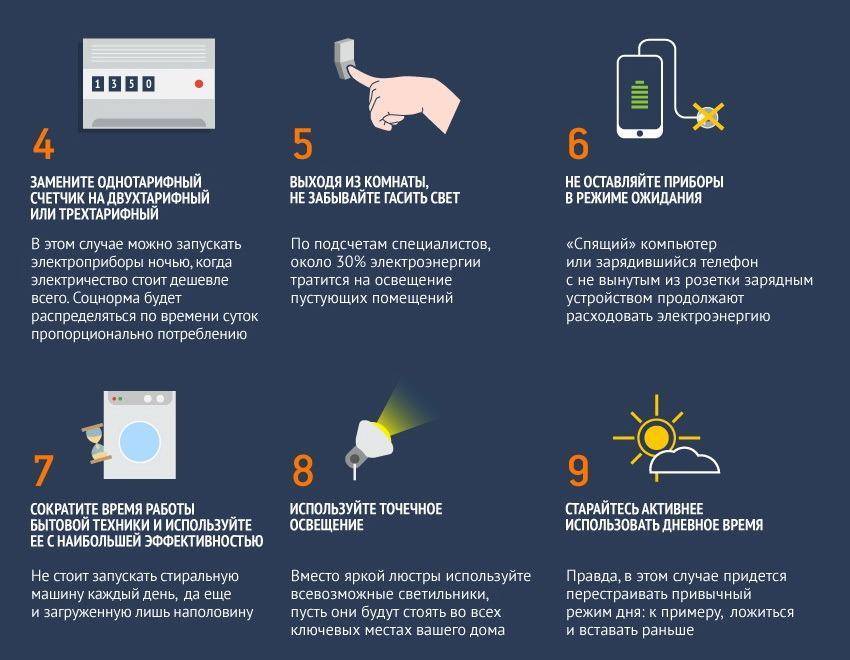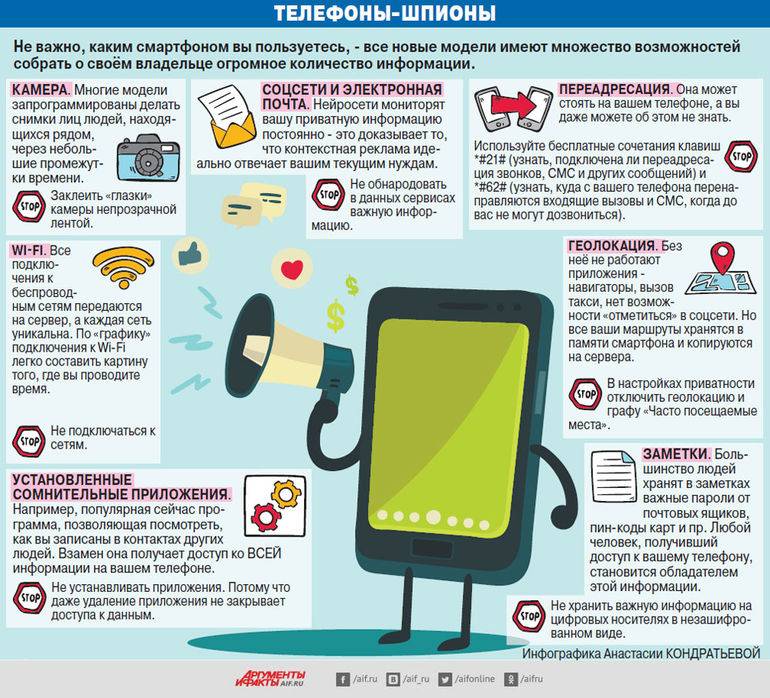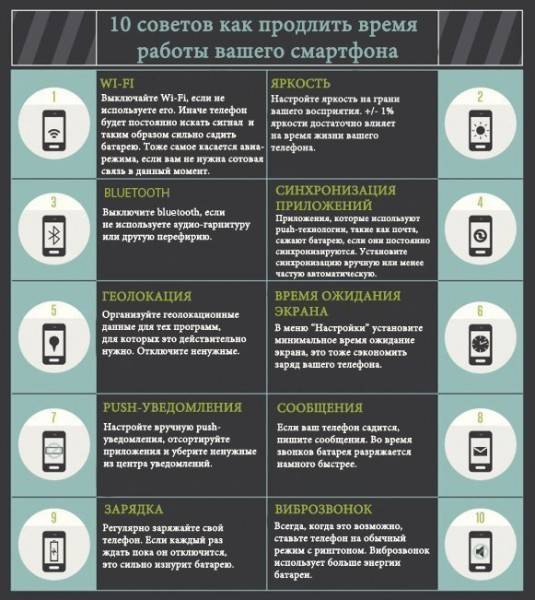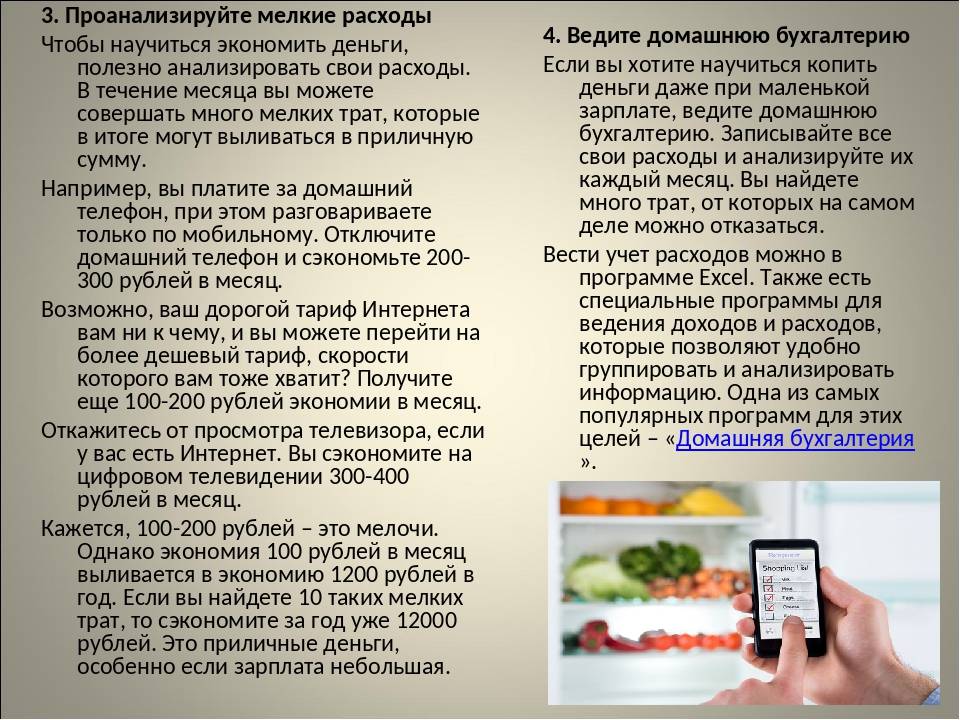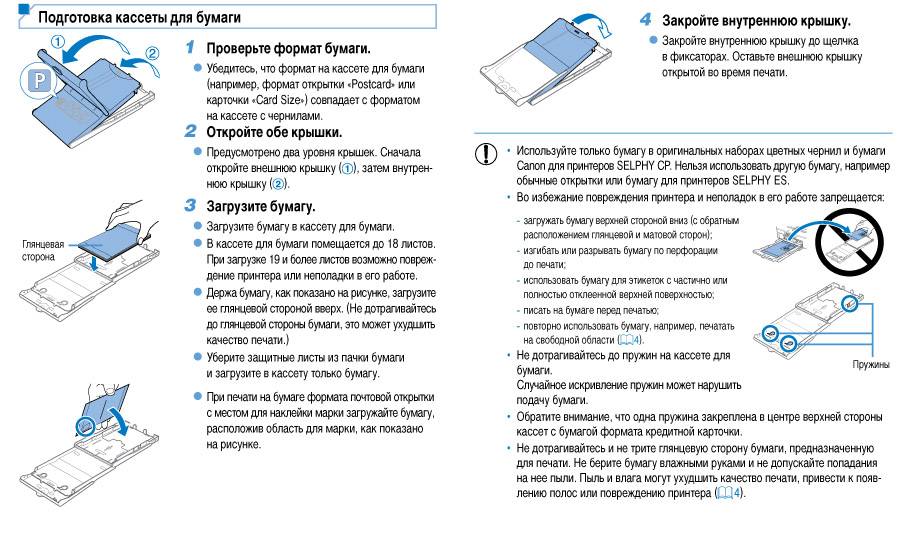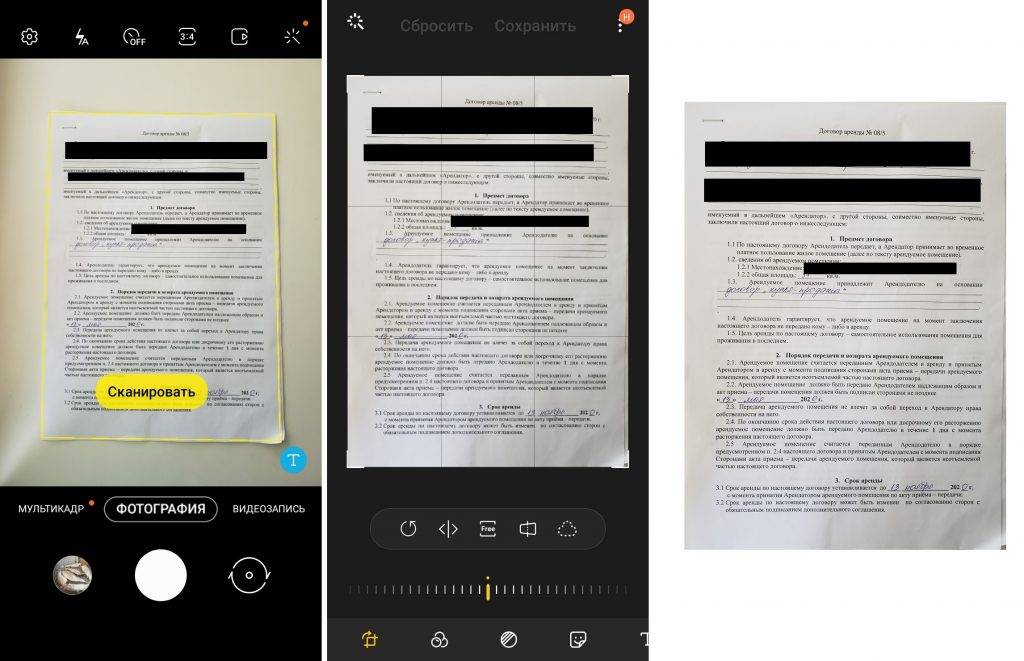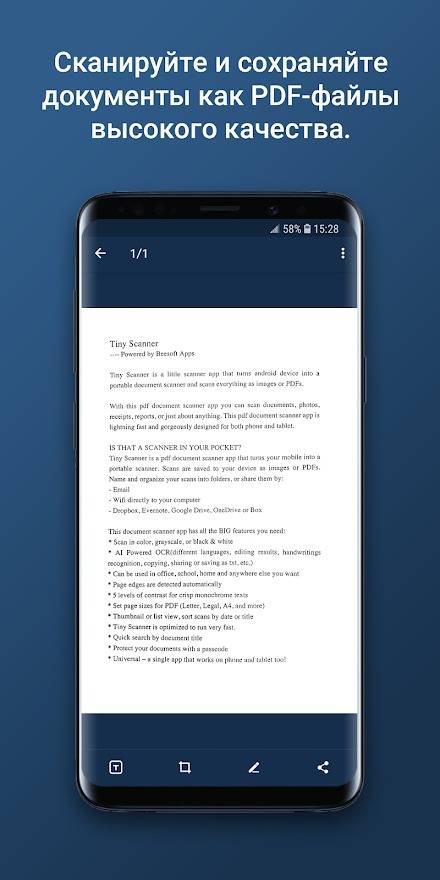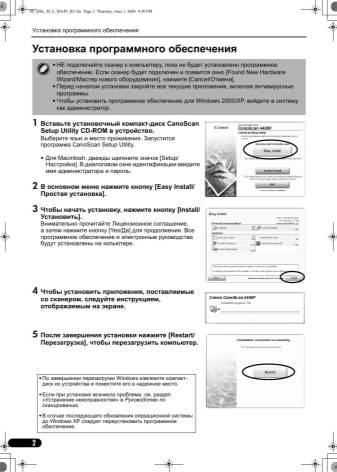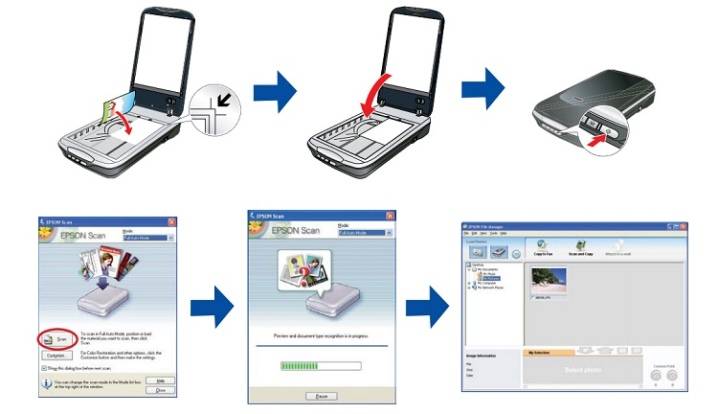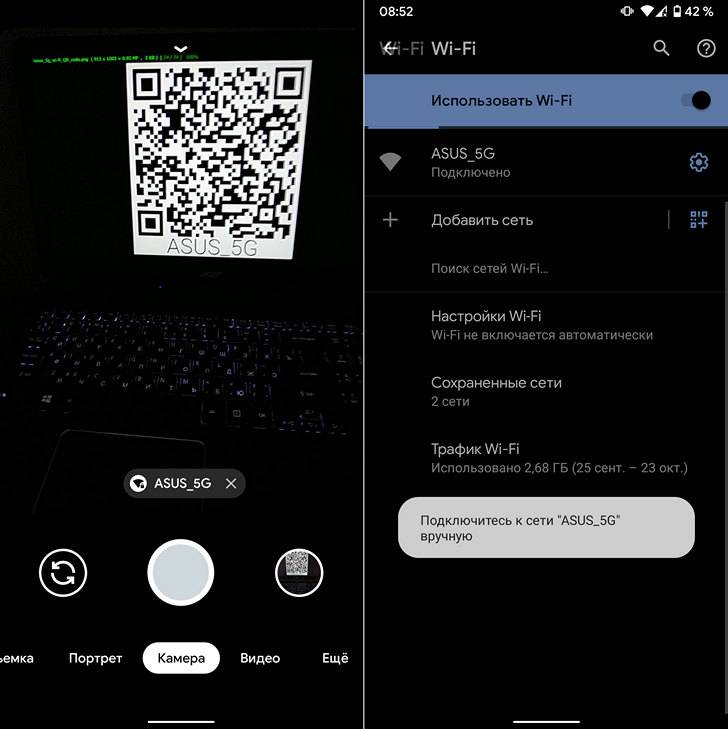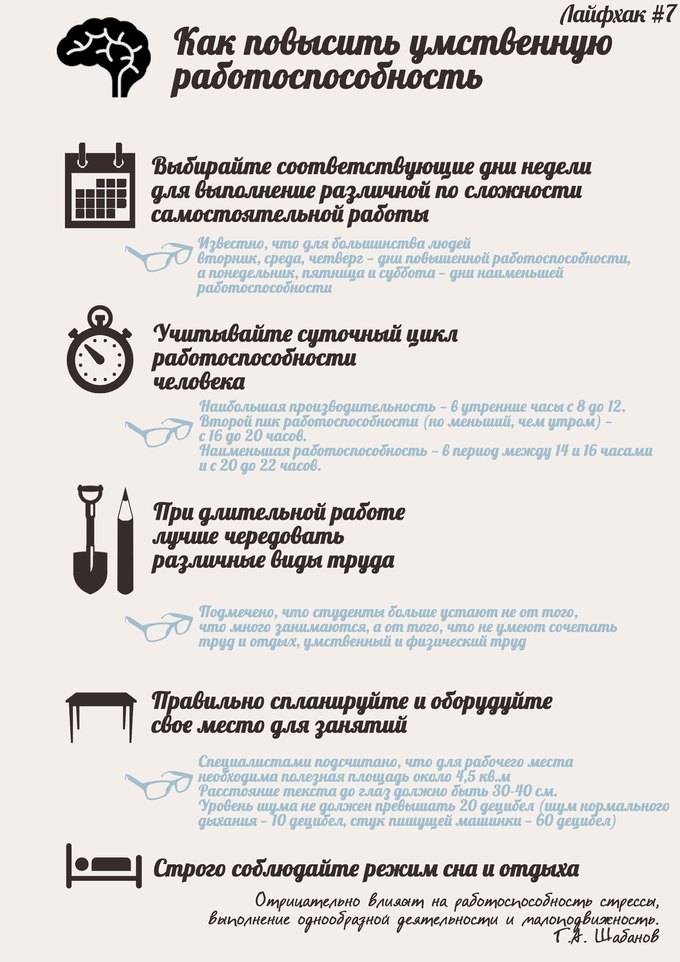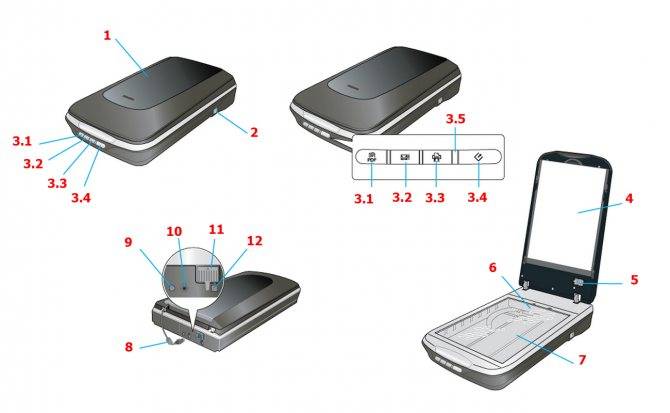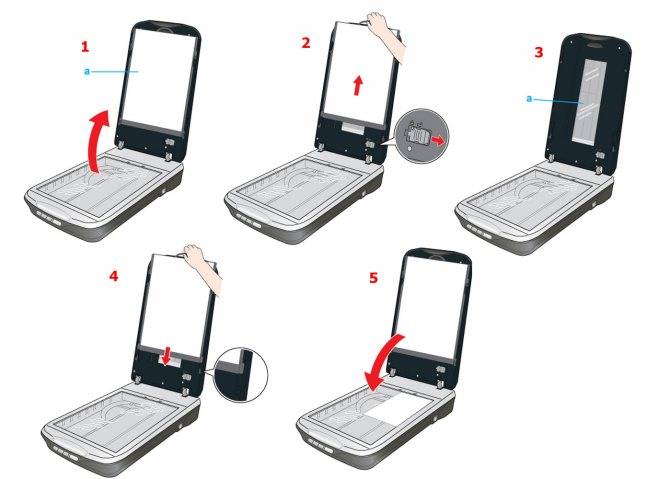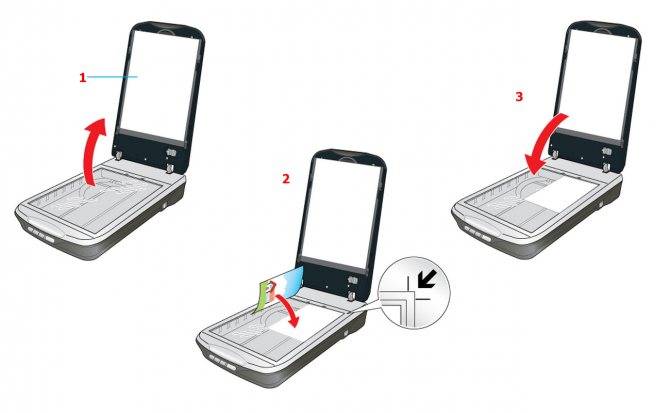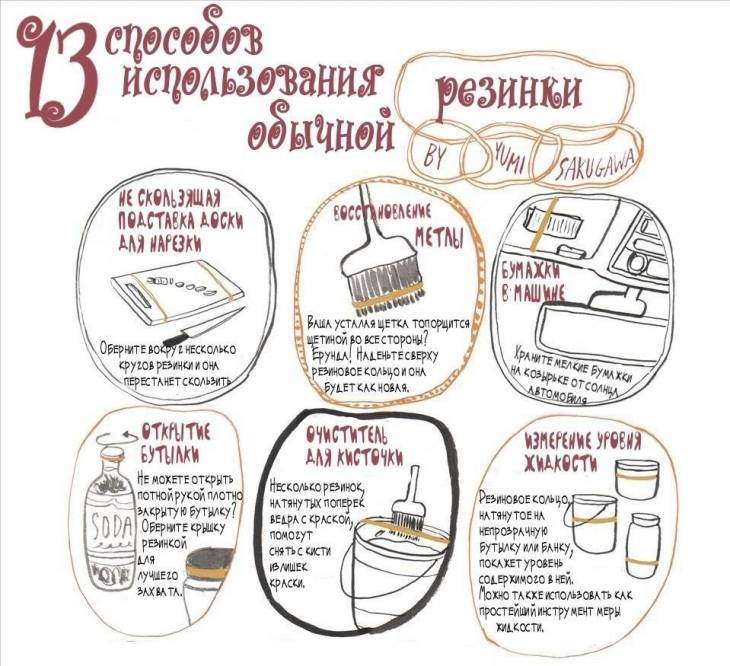Процесс сканирования QR-кода на Андроид: инструкция «для чайников»
Давайте вместе разберемся как сканировать QR-код и какие инструменты для этого нужны. В решении вопроса нам поможет пошаговая инструкция:
- Устройство (планшет или смартфон) под управлением Андроид должно иметь доступ в Интернет — одно из условий для работы с программами. Для подключения можно использовать Wi-Fi или мобильную точку доступа. Подключение к Интернету необходимо для установки приложения-сканера.
- Далее есть два варианта действий:
- скачать и установить приложение для сканирования на непроверенном сайте, выданном по запросу в строке поисковика. В этом случае есть вероятность получить «нерабочую» программу или заразить устройство вирусом;
- установить на свое устройство Play Market (в последних версиях ОС Andro />
Дополнительная информация. Сканировать и распознать QR-код можно также из файла с изображением кода, который хранится в мобильном устройстве. Для этого в меню приложения нужно выбрать функцию: «decode from picture». Нажав на пункт меню, получим доступ к галерее с файлами-картинками. Там выбираем изображение с рисунком QR-кода. Программа сканирует и распознает его с картинки. Эта функция пригодится, если изображение с кодом прислали с другого устройства и надо прочитать информацию, содержащуюся в нем.
Совет: чтобы QR-код был распознан, а информация в нем расшифрована, изображение «квадратика» должно быть четким, не размытым и снято крупным планом.
Как отсканировать фото на Айфоне
Сканирование фотографий мало чем отличается от сканирования документов. Из-за этого описывать сканирование снимка в заметках не имеет смысла. Действия идентичны со сканированием, поэтому с помощью айфона можно не только сканировать фотографию, но и оцифровать.
Оцифровка схожа со сканированием. Большинство фотографий на бумаге теряют свои прежние свойства: могут обшарпаться или порваться. С оцифрованными фотографиями такого не случается, поэтому оцифровка – отличный вариант для сохранения фото.
Существует огромное количество приложений, которые позволяют оцифровать фотографию. В этом видео можно посмотреть некоторую программу для успешной работы со снимками:
Оцифровать снимок можно также на Айфоне с помощью приложение PhotoScan. Эта программа одна из самых популярных в сфере оцифровки. Благодаря ему можно не только оцифровать кадр, но и:
- Добавлять эффекты;
- Редактировать поля;
- Добавлять рамки и использовать фильтры;
- Менять структуры фото.
Главное преимущество данного способа и приложения – это простота использования. Достаточно открыть приложение и направить камеру на нужную фотографию.
Оцифровка в данном приложении проходит в 2 этапа:
- Нужно направить камеру на объект;
- Направить камеру на 4 белых круга, чтобы программа качественно оцифровала снимок.
Как сканировать с принтера на компьютер тексты
Существует два основных варианта, как сканировать документ на компьютер – в качестве изображения или текста. По умолчанию сканер работает так: создает фотографию, если вы клали в копир лист с текстом, то редактировать в дальнейшем его невозможно. Чтобы такая функция появилась, необходимо использовать распознаватель (специальное ПО), который превратит картинку в редактируемый формат.
Как отсканировать документ с помощью Мастера работы со сканером
Поле того, как вы подключили универсальный принтер к компьютеру, установили драйвера, провели первичную настройку для сканирования можно использовать встроенный функционал Виндовс. Для этого подходит «Мастер работы со сканером», алгоритм выполнения следующий:
- Включите сканер, поднимите крышку. Проверьте, чтобы стекло было чистое, при наличии пыли протрите поверхность.
- Положите текст или фото поверхностью, которую нужно отсканировать, вниз на стекло.
- Закройте крышку.
- Перейдите в «Панель управления», кликните на «Оборудование и звук».
- Найдите пункт «Устройства и принтеры», зайдите в него.
- Кликните правой кнопкой по иконке с вашим МФУ, выберите пункт «Начать сканирование».
- Задайте нужные параметры для скана и щелкните «Предварительный просмотр».
- Появится окно с картинкой как будет выглядеть ваш отсканированной текст, если он получился слишком тусклый, или наоборот, вы можете поменять настройки и вновь нажать «Предварительный просмотр». Если вас все устраивает, жмите «Сканировать».
- Полученный результат сохраните на компьютере или отправьте файл на печать.
Сканирование документов на компьютер с помощью специального ПО
Вместе с любым МФУ должен идти диск с драйверами и родным софтом для данной модели принтера. Как правило, использование таких программ предоставляет возможность добиться максимально эффективного взаимодействия с устройством, получить лучшее качество. К примеру, как делать скан на принтере canon с помощью такого ПО:
- После установки устройства и софта откройте список программ.
- Найдите приложение для вашей модели принтера, запустите его.
- Кликните «Сканировать».
- Программа предложит вам выбрать тип, формат, цветной или черно-белый скан и разрешение. Если выставить все параметры правильно, то результат будет более качественным.
- Через проводник укажите путь для сохранения конечного файла. Задайте сразу же имя документу, чтобы его проще было потом найти. При желании местом хранения может быть съемный носитель.
- Выполните предпросмотр документа, чтобы скорректировать возникшие недочеты или сразу же нажмите кнопку «Сканировать». Далее МФУ будет распознавать данные, после чего нужно щелкнуть «Сохранить».
Можно ли отказать сотруднику в предоставлении копий документов
Работодатель не имеет права проигнорировать запрос или отказать сотруднику в предоставлении сведений, о его трудовой деятельностью.
Но может возникнуть такая ситуация, когда в запрашиваемых копиях документов содержатся личные данные других работников или невозможно представить сведения в испрашиваемом формате. В таком случае следует предоставить информацию в виде справки
или выписки
из требуемого документа. Правомерность такого подхода подтверждена ходом судебных разбирательств.
Бывают ситуации, когда работник, находящийся в отпуске с последующим увольнением
и уже получивший полный расчет, направляет в адрес предприятия запрос о предоставлении копий документов, которые уже были выданы ему на руки, например, трудовой книжки. В соответствии с трудовым законодательством, получить этот документ он должен в последний рабочий день перед отпуском. При этом трудовые отношения между работником и работодателем еще продолжаются и завершатся только в последний день отпуска сотрудника.
Согласно ТК РФ, работодатель может оформить копии только тех документов, которые находятся у него на хранении. В данном случае, трудовая книжка уже находятся на руках у работника и принять ее у него работодатель может только в случае повторного трудоустройства (ст. 65 ТК РФ
). Получается, что у работодателя есть формальное право отказать работнику, хотя он все еще и находится с ним в трудовых отношениях.
Поэтому сотруднику придется оформить и заверить копии документов нотариально или же оформить простую копию и, при необходимости, предъявлять ее одновременно с оригиналом.
Принтер и сканер являются довольно распространенными видами офисной техники. Необходимость в них крайне велика, ведь отксерить документ или отправить информацию с принтера на ПК бывает необходимо практически каждый день, в особенности, если речь заходит о документообороте. В данной статье мы научимся пользоваться дополнительными полезными функциями принтера и сканера — узнаем, как оптимально ксерокопировать документы и сканировать их.
Чтобы отксерокопировать одну копию паспорта или отсканировать важный документ на компьютер, вовсе необязательно бежать в ближайший киоск с вывеской «ксерокопия-распечатка», достаточно иметь под рукой современное устройство, которое умеет копировать информацию. На сегодняшний день достаточно много моделей поддерживает такую возможность. Принтер давно уже перестал быть устройством с ограниченным только печатью функционалом. Современное МФУ представляет собой не только сам принтер, но и сканер, и копировальное устройство.
Передавать отсканированную информацию на компьютер могут большинство копировальных аппаратов, в их числе как струйные, так и лазерные принтеры. Чтобы узнать, имеется ли в конструкции устройства сканер и ксерокс, лучше всего заглянуть в его характеристики. Впрочем, иногда достаточно поверхностно изучить корпус.
Если на верхней части устройства есть крышка, под которой находится стеклянная поверхность, то данный прибор обладает вышеописанными функциями. Принтер, как правило, оснащен только лотком-приемником чистой бумаги и распечатывает ее вертикально вверх, тогда как в МФУ распечатанная продукция выходит с торца, ниже области сканера.
Как сканировать?
Документы
После установки драйвера на ПК появится опция «Мастер работы со сканером». С ее помощью вы сможете легко отсканировать паспорт, фото, книгу или просто текст, напечатанный на обычном листе бумаги. Как уже было сказано, некоторые версии OC Windows позволяют обходиться без дополнительного софта. В таком случае следует придерживаться простого плана действий.
- Нажмите кнопку «Пуск». Выберите «Все программы». В открывшемся списке найдите подходящий пункт. Он может называться «Принтеры и сканеры», «Факсы и сканирование» или как-то еще.
- Откроется новое окно. В нем следует нажать «Новое сканирование».
- Далее выберите тип изображения, с которого нужно сделать копию (цветное, серое или чёрно-белое). Также определитесь с нужным разрешением.
- В конце нужно нажать «Сканировать». Когда процесс завершится, значки изображений можно будет увидеть вверху монитора.
Далее рассмотрим популярные программы, помогающие сканировать информацию с бумажных носителей.
- ABBYY FineReader. С помощью этого приложения вы сможете не только отсканировать документ, но и отредактировать его. Также возможна конвертация в первоначальный файл. Чтобы выполнить задуманное, следует выбрать пункт «Файл». Затем нужно нажать кнопки «Новая задача» и «Сканировать».
- CuneiForm. Эта программа дает возможность сканирования и конвертации файлов. Благодаря встроенному словарю можно проверять текст на ошибки.
- VueScan. Здесь имеются весьма широкие возможности для работы с полученным цифровым изображением. Вы можете отрегулировать контрастность, степень разрешения, изменить размер.
- PaperScan Free. Этот софт также имеет целый набор опций для настройки изображений.
Последним этапом при работе с любым программным обеспечением является сохранение оцифрованного файла. В программе ABBYY FineReader это делается одним нажатием кнопки. Пользователь сразу выбирает «Сканировать и сохранить». Если человек работает с другим приложением, вначале происходит сам процесс оцифровки, а затем нажимается «Сохранить».
Можно предварительно просмотреть и настроить изображение. Для этого нажимается кнопка «Просмотр». После этого следует выбрать место сохранения файла. Это может быть жесткий диск или внешний носитель. При этом необходимо как-то назвать файл, указать его формат. Когда документ сохранится, программа закрывается. Главное – дождаться завершения этого процесса. Имейте в виду, что некоторые файлы больших размеров требуют определенного времени на полное сохранение информации.
Фото
Сканирование фотографий и рисунков практически не отличается от работы с текстовыми документами. Есть лишь несколько нюансов.
Важно выбрать режим сканирования. Выделяют серое, цветное и чёрно-белое изображения.
После этого стоит решить, в каком формате вам нужно фото. Самый распространённый вариант – JPEG.
Открыв будущую электронную фотографию в режиме «Просмотр», можно при необходимости изменить ее (отрегулировать контрастность и т
д.). Также пользователю предоставляется возможность выбора разрешения.
В заключение нужно лишь нажать кнопки «Сканировать» и «Сохранить»
Самый распространённый вариант – JPEG.
Открыв будущую электронную фотографию в режиме «Просмотр», можно при необходимости изменить ее (отрегулировать контрастность и т. д.). Также пользователю предоставляется возможность выбора разрешения.
В заключение нужно лишь нажать кнопки «Сканировать» и «Сохранить».
Многие интересуются, можно ли создать электронную копию негатива или слайда при помощи рассматриваемого типа оборудования. К сожалению, обычный сканер для этого не подходит. Даже если попытаться оцифровать пленку таким образом, подсветки устройства не хватит для получения результата хорошего качества.
Для таких целей используется специальный планшетный сканер. В таком случае плёнка нарезается. В каждом отрезке должно получиться по 6 кадров. Затем берется один отрезок и вставляется в рамку. Нажимается кнопка сканирования. Программа самостоятельно разбивает отрезок на кадры.
С этим читают
Программа для сканирования документов на Андроид
Что делать, если возможностей Google Drive окажется недостаточно. Рассмотрим лучшие приложения, каждое из которых имеет свои особенности.
Сканер документов для Android Camscanner
- Сохранение документа в файлы формата JPG, PDF;
- Фильтры для оптимизации в автоматическом режиме;
- Установка пароля;
- В бесплатной версии на файле отображается водяной знак.

Сканирование документов в Tiny Scanner
- Сохранение в PDF, JPG, BMP формате;
- Обрезка границ в автоматическом режиме;
- Несколько уровней контрастности, чтобы отсканировать документ в высоком качестве;
- Разные варианты размеров страниц. Лист А4, его половина;
- Защита паролем.
Clear Scanner
- Автоматическое обнаружение края документа;
- Цветной, черно-белый, серый режим цветности;
- Сохранение готового результата в облаке;
- Оправка по email, отдельных страниц или целого документа;
- Фильтры.
Simple Scan
Программа бесплатна. Особенность — распознавание текста (OCR).Возможности:
- Фильтр для удаления «шума»;
- Автоопределение границ листа.
Как выбрать?
Выбор сканирующего аппарата необходимо производить, исходя из целей его применения. Модернизировать это устройство невозможно, поэтому перечень опций необходимо определить заранее, перед покупкой.
- При выборе модели сканирующего устройства для домашнего или офисного применения нужно ознакомиться с техническими характеристиками. Офисному оборудованию необходимо соответствовать специфике деятельности организации. Чаще всего такая оргтехника применяется для работы с текущей документацией или для оцифровки архива. По этой причине сканер должен иметь автоматический податчик документов.
- Если работа подразумевает обработку документов большого размера, то необходимо приобретать широкоформатный сканер с высоким разрешением.
- Выбор домашнего сканера определяет компактность аппарата, его надежность и невысокая стоимость. Для бытового применения нецелесообразно приобретение дорогостоящих мощных устройств с высокой степенью разрешения, работающих с высокой скоростью обработки исходных данных.
- В случае, когда сканер требуется для обработки фотопленки, слайдов или негативов, следует остановить выбор на устройстве, которое способно восстанавливать цветопередачу, устранять эффект «красных глаз» и имеет в своей конструкции слайд-адаптер.
- Степень и глубина цветопередачи для бытового сканера не имеет принципиально высокой значимости, поэтому допускается применение устройства на 24 бит.


Как пользоваться сканером на принтере HP, Canon, Epson

Сканеры – это довольно востребованные устройства, позволяющие преобразовать документ из бумажного в электронный вариант. Такой функцией пользуются в офисах для передачи различных документов через сеть, а также в домашних условиях. Статья поможет разобраться, как пользоваться сканером на принтере.
Принцип работы
Сканер действует как и обычный копировальный механизм: специальный механизм сканирует бумагу и переводит все изображения в электронный вид в формате JPG, JPEG или PNG. После сканирования файл сохраняется в памяти компьютера и готов к дальнейшей эксплуатации. Теперь можно переходить к инструкции, как пользоваться сканером на принтере.
Устройство может выступать как отдельным аппаратом, так и входить в состав функций других приборов, например, МФУ.
Подготовка к работе
Перед тем как пользоваться сканером на принтере, следует подготовить аппарат, особенно если он новый:
Первым делом следует подключить прибор к компьютеру или ноутбуку посредством кабеля, который часто прилагается в комплекте. Если же нет, то придется его приобрести.
Сканирование
Рассмотрим пример, как пользоваться сканером на принтере HP. Если все предыдущие шаги выполнены, то нужно включить сканер и компьютер.
Теперь необходимо открыть крышку, которая покрывает стекло сканера, и положить на поверхность документ таким образом, чтобы сканируемое изображение располагалось вниз. Устройство готово к работе.
На компьютере следует открыть программу управления принтером и выбрать пункт “Сканирование документа”. После этого устройство начнет оцифровку документа. Полученный файл компьютер сохранит в папку, указанную в настройках.
После проведенного сканирования можно обрезать изображение до нужного размера, если есть ненужные части.
Как пользоваться сканером на принтере Canon? Все действия похожие:
- Подключить принтер к компьютеру.
- Скачать драйвер.
- Установить документ на сканирующую поверхность.
- Нажать соответствующую кнопку на компьютере и дождаться окончания процесса.
Стоит отметить, что перед операцией можно указать необходимые настройки в параметрах сканера на компьютере. Есть возможность настроить разрешение, яркость, тона, а также формат. Это делается в том случае, если нужно подкорректировать сканируемую страницу.
Возможные трудности
Хоть и сканирование документа осуществляется довольно просто, могут возникнуть некоторые проблемы, особенно если пользователь неопытный.
На новых устройствах очень часто стоит замок на сканирующем механизме. Это делается для того, чтобы при переносе эта часть не повредилась. Снять ограничение легко: нужно переставить флажок с одного положения в другое. Однако этого замка может и не быть, тогда никаких действий не потребуется.
Часто случается, что документ сканируется, но не сохраняется на компьютере. Возможно, диск, на который происходит сохранение файла, переполнен, поэтому компьютеру просто некуда загружать документ. Это можно проверить, перейдя в указанную в настройках папку сохранения сканов, и посмотреть, может быть, там слишком много файлов.
Ища ответ на вопрос о том, как пользоваться сканером на принтере Epson или другой модели, люди утверждают, что оцифровка документа осуществляется в черно-белом формате. В таком случае проблема заключается в фотовале, который и сканирует документ. Эту деталь необходимо заменить.
Заключение
Как видно, сканер является важным оборудованием для пользователей компьютера. Перед тем как пользоваться сканером на принтере, необходимо изучить все правила пользования. Тогда прибор не вызовет никаких проблем, а лишь поможет загрузить бумажный документ в компьютер.
Office Lens — сканер документов от Microsoft
Компания, подарившая миру (за умеренную плату) Windows, тоже отметилась своим сканером для Android. Он называется Office Lens. В нем нет ничего лишнего и этот минимализм привлекает.
При первом запуске вам покажут небольшую инструкцию и можно начинать пользоваться. Основной интерфейс приложения похож на простую камеру смартфона. Есть несколько вариантов съемки: доска, документ, визитная карточка, фото. Первый вариант является очень удобным, когда надо сфотографировать содержимое доски на совещании или на занятиях. От простой фотографии итоговое изображение будет отличаться тем, что даже если сидеть сбоку, картинка в итоге будет ровной. Нужные искажения будут компенсированы автоматически.

Office Lens
После того, как сканирование будет завешено, можно будет выбрать название файла, тип сохранения и отправить его другим пользователям.
Как пользоваться?
Согласно инструкции, в первую очередь необходимо подключить принтер к сети и ПК, после чего включить. Для работы принтера нужно скачать драйвера. Приложение необходимо для работы устройства.

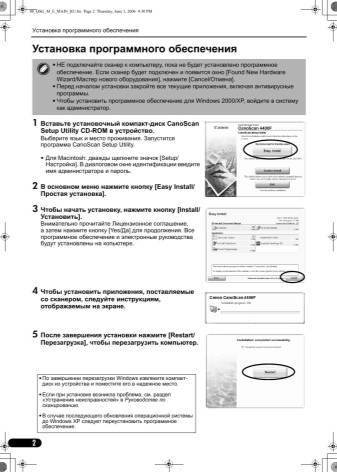
Рассмотрим несколько способов сканирования при помощи устройств Canon.
Это можно сделать кнопкой на принтере.
- Необходимо включить принтер, после чего нужно открыть крышку сканера, и положить документ или фото внутрь.
- Затем необходимо найти кнопку, отвечающую за сканирование.
- После этого на экране монитора появится оповещение о том, что началось сканирование.
- После окончания сканирования можно достать документ из сканера.
- Отсканированный документ автоматически сохраняется в папку «Мои документы». Название папки зависит от операционной системы.

Второй вариант позволяет сканировать при помощи приложения.
- Установить приложение, с которым будет работать пользователь, например, Scanitto Pro.
- Запустить его.
- Выбрать рабочее устройство.
- На панели задач приложения выбрать нужные параметры.
- Следующий шаг – нажатие на кнопку «Просмотр» или «Сканировать». После этого начнется выполнение операции.
- По окончании сканирования можно посмотреть документ и его отредактировать.
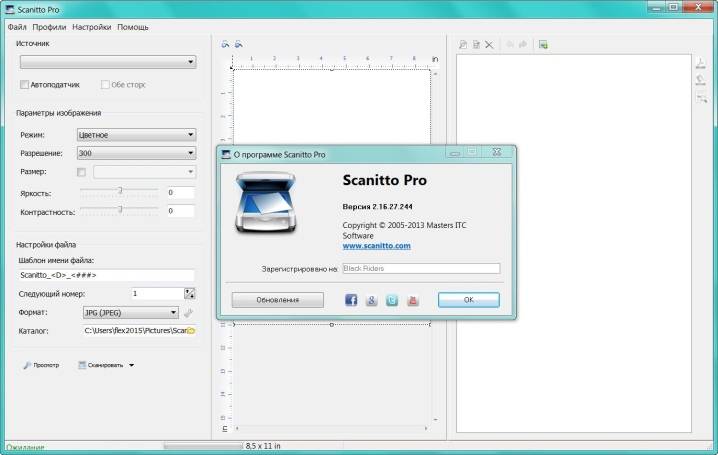
Есть вариант сканирования посредством ОС Windows.
- Перейдите в меню «Пуск» и найдите функцию «Факсы и сканирование Windows».
- Затем сверху на панели задач нужно найти операцию «Новое сканирование».
- Выберете нужное устройство.
- Задайте параметры.
- После этого нажмите на иконку «Сканировать».
- После завершения операции можно посмотреть документ и отредактировать его по желанию.
- Затем необходимо на панели задач найти окно «Сохранить как». В завершении операции сохранить документ в любую папку.
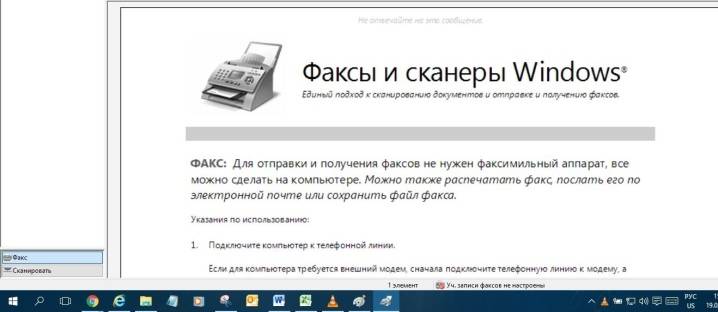
Обзор сканера Canon imageFORMULA P-208 представлен на следующем видео.
Как сканировать на компьютер в windows 10
«Десятка» является самой новой версии ОС Windows. Поэтому, есть случаи проблемной работы устройств. В частности, проблемы возникают с драйверами.
Например, устройства бренда Canon рекомендуют устанавливать драйвера более старых версий, из-за чего возникает конфликт ПО и Windows. Такие случаи редко возникают, но иметь понимание возможности возникновения такой ситуации и быть вооруженным необходимо.
Возможны проблемы со сканированием и по локальной сети. Когда несколько ПК подключены между собой в одну сеть и сканер используется в качество общего устройства для всех компьютеров, то второстепенные компы могут не распознавать устройство. В таком случае надо временно подключить сканер к главному компьютеру и сделать сканирование.
В большинстве случаев для установки МФУ используется один общий драйвер. Во время распаковки программы инсталлируются все пакеты драйверов, необходимые для работы всех узлов техники (сканера, ксерокса, принтера). Но иногда для работы каждого механизма надо ставить отдельные драйвера. Поэтому, если на диске не один установочный файл или вовсе предоставляется несколько дисков, то рекомендуется инсталлировать весь пакет ПО. Бывают случаи, когда человек устанавливает дрова, принтер работает, а вот сканер и функция копирования недоступны. Знайте, проблема может быть как раз в этом.
Установка сканера
- Сначала соедините шнуром сканер и ПК.
- Вставьте кабель питания сначала в аппарат, а затем в розетку.
- При включенном компьютере нажмите на кнопку «Вкл» на корпусе сканера.
- Дождитесь распознавания сканера и автоматической установки. Если все прошло успешно, то оборудование появится в окне «Устройства и принтеры» («Win+R» и комбинация «control printers»). Можно приступить к сканированию.
- В ином случае потребуется воспользоваться диском с драйверами, который поставляется в комплекте со сканером. Если диска нет, тогда софт скачивается с официального сайта производителя. Зайдите на оф. сайт, найдите раздел, отвечающий за ПО. Укажите модель вашего сканера, скачайте ПО и сделайте установку на комп, запустив загруженный файл.
- Делаем перезагрузку Windows.
Быстрое сканирование
Первый и самый легкий метод отсканировать документ – воспользоваться мастером через контекстное меню сканера. Способ уже был описан выше в статье, поэтому, чтобы не повторятся, дадим ссылку на инструкцию – перейти к описанию.
Приложение «Сканер»
Приложение бесплатное, но изначально после установки Win 10 программы может не быть. Тогда надо скачать и установить софт с официального магазина Windows.
- Открывается магазин в «Пуск».
- Далее вводите «Сканер» в поиск по магазину, выбираете приложение из доступного списка.
- Жмете на «Получить», затем должна начаться установка. В ном случае дополнительно нажмите на кнопку «Установить».
- Предложение открыть сканер будет доступно в уведомлении сразу после установки.Открыть приложение можно также через «Пуск» в «Недавно добавленные» или найти посредством поиска.
Откроется «Сканер» в новом окне. Чтобы отсканировать носитель, надо сделать те же действия, что и в предложенных вариантах ранее. Выберите нужный сканер, выставьте требуемые настройки, при необходимости предварительно просмотрите сделанный в будущем скан. Разрешение, расширение файла, тип цвета выбираются после нажатия на ссылку «Больше». Там же возможно выбрать, куда сохранится копия – пункт «Конечная папка». По умолчанию сохранение выполняется в папку «Изображения-Сканы», попасть в директорию легко через проводник в окне со всеми дисками.
Затем кликайте на «Сканировать» и получите цифровой документ.
Советы по эксплуатации
Прежде чем начать сканировать, устройство необходимо установить – то есть подключить и настроить. Алгоритм действий здесь следующий:
- аппарат подключается к электробытовой сети 220 В;
- через USB-порт сканер подключают к компьютеру;
- документ располагают на окно сканера, повернув текстом или картинкой вниз, и закрывают сверху крышку аппарата.
Следующим этапом необходимо выполнить настройки программного обеспечения:
- выходим в меню, нажимаем кнопку «Пуск», далее переходим в раздел «Устройства и принтеры»;
- находим в предложенном списке свой тип принтера со сканером или только сканер, если это устройство отдельное;
- входим в подраздел выбранного устройства и находим опцию «Начать сканирование»;
- после активации попадаем в окно «Новое сканирование», которое и есть начало процесса обработки документа.


Перед началом сканирования при желании можно настроить качество итогового скана:
- заходим в меню «Цифровой формат» и выбираем черно-белое, цветное или сканирование с оттенками серого;
- дальше нужно выбрать формат файла, в котором будет отображаться цифровое изображение документа – чаще всего выбирают jpeg;
- теперь выбираем качество изображения, которое будет соответствовать определенному разрешению, минимальное – это 75 dpi, а максимальное – 1200 dpi;
- выбираем ползунком уровень яркости и параметр контрастности;
- нажимает «Начать сканирование».

В следующем видео вас ждет обзор универсального планетарного сканера ЭЛАР ПланСкан А2В.