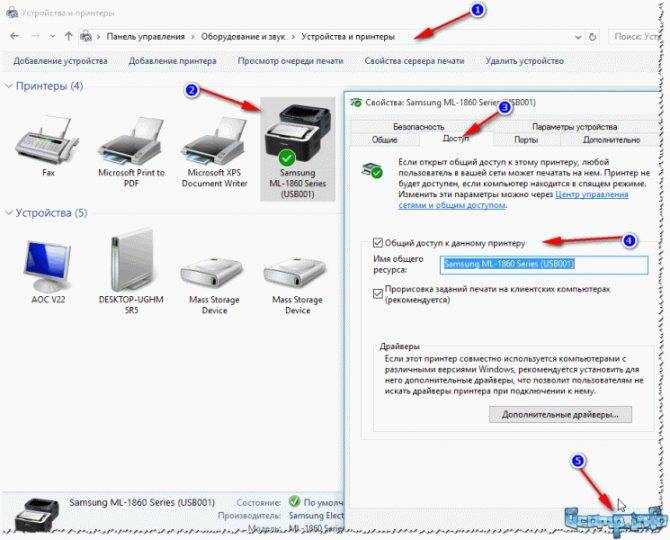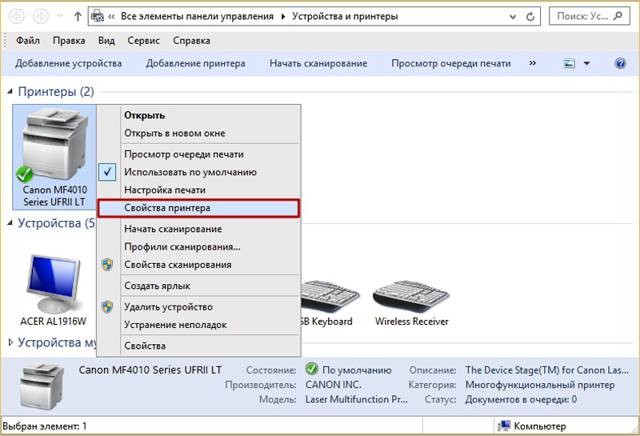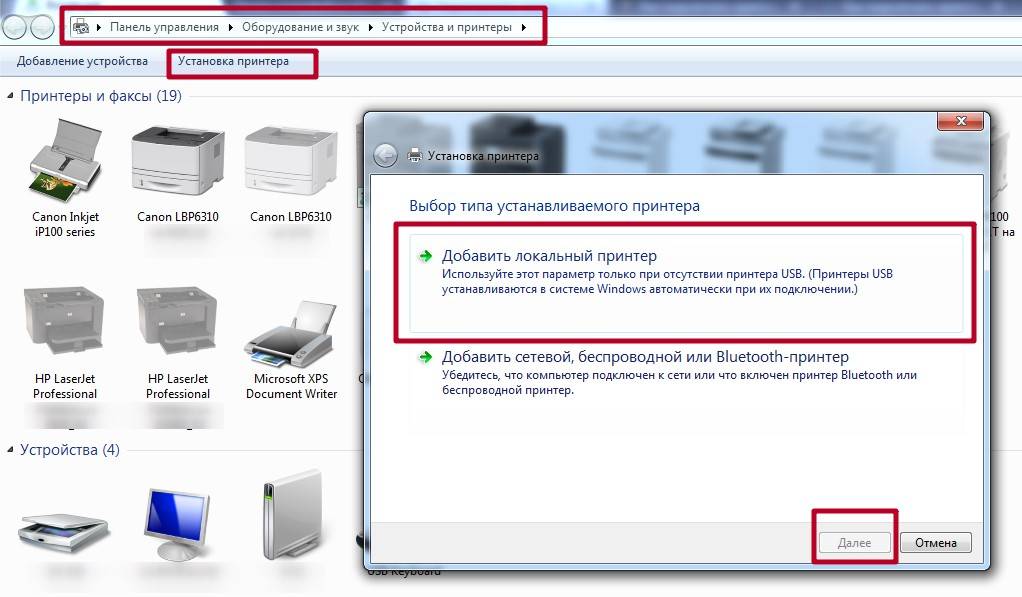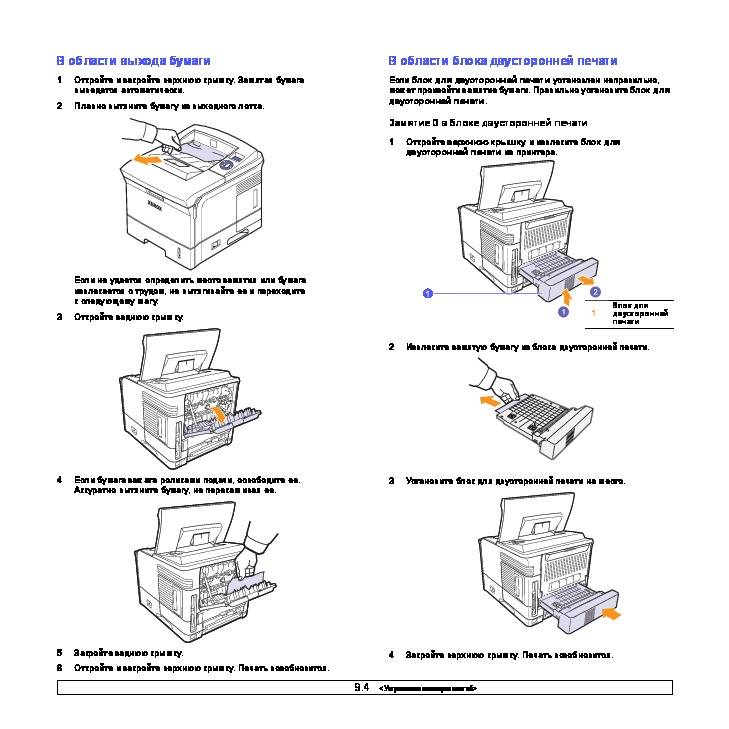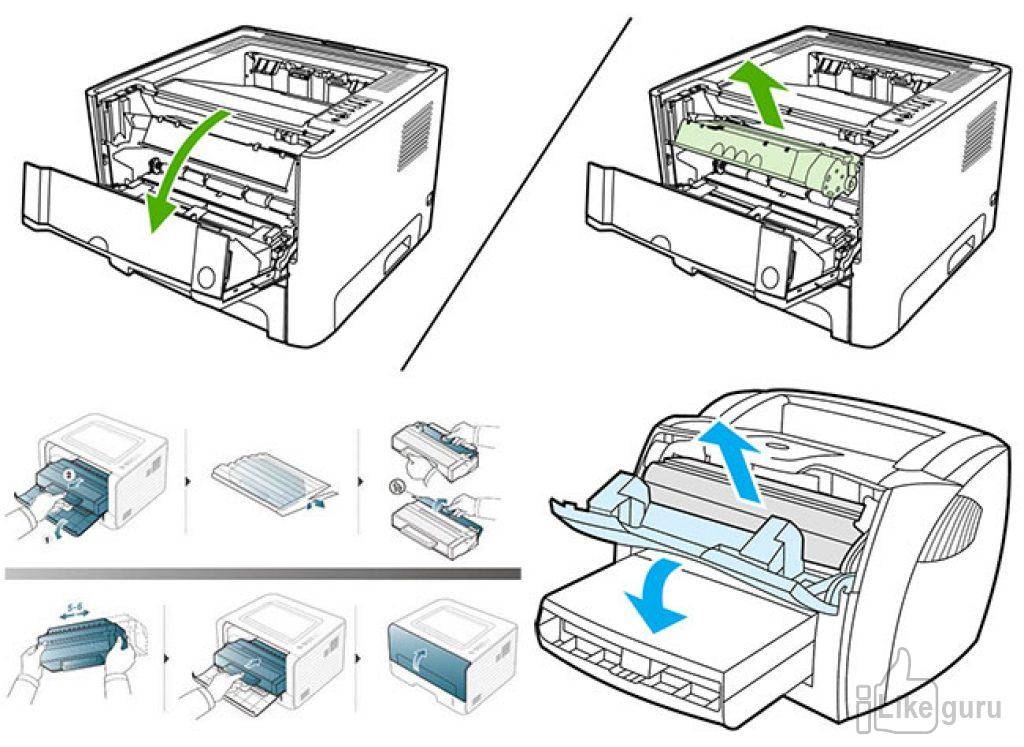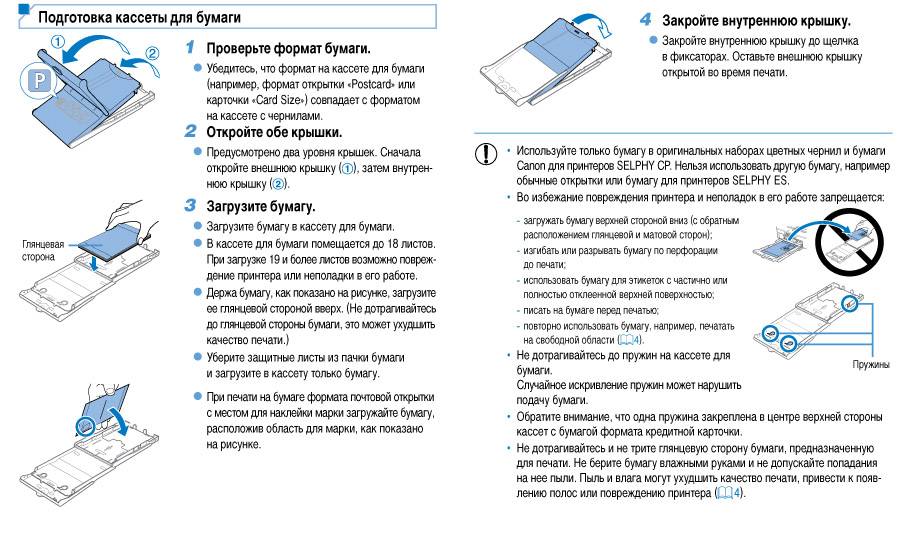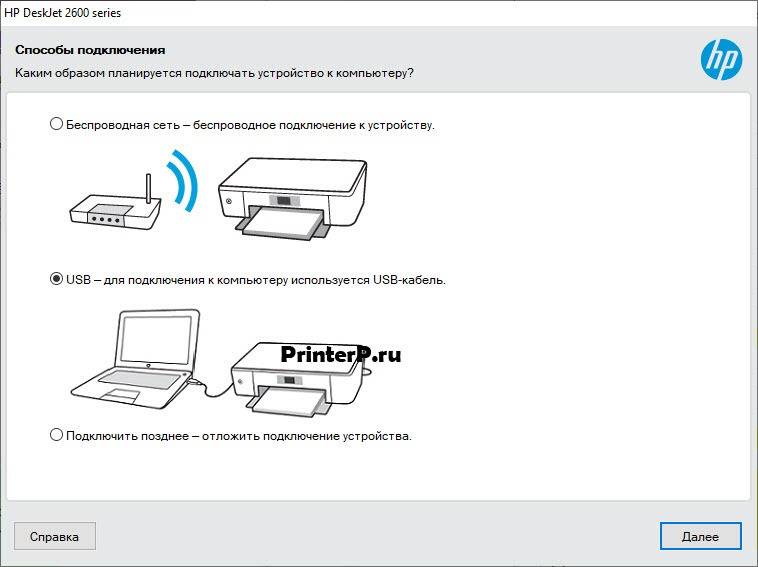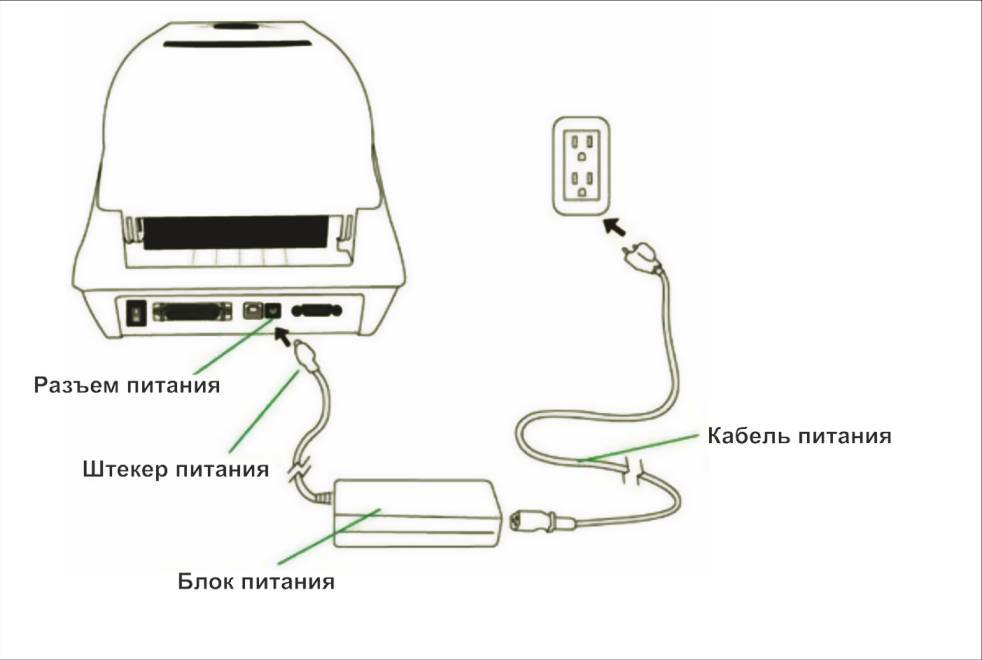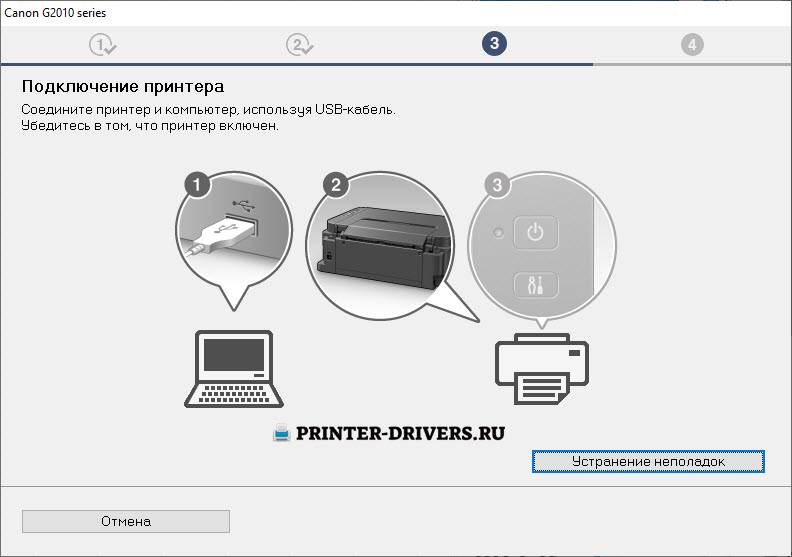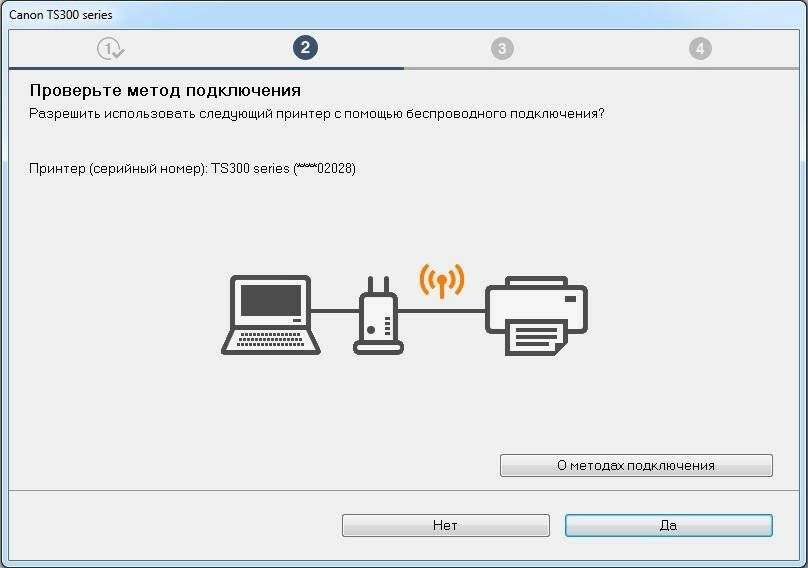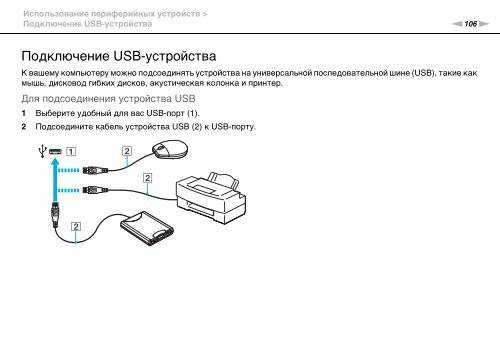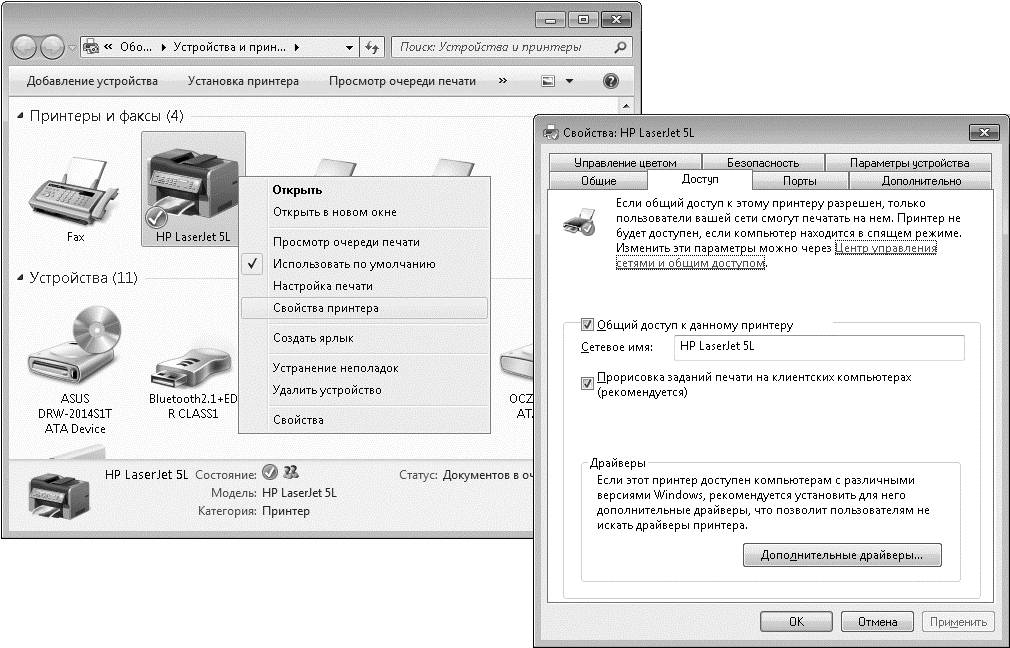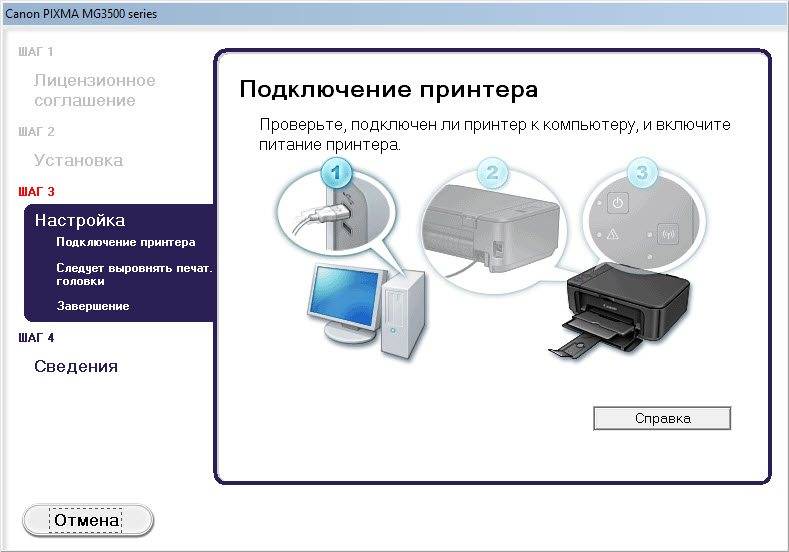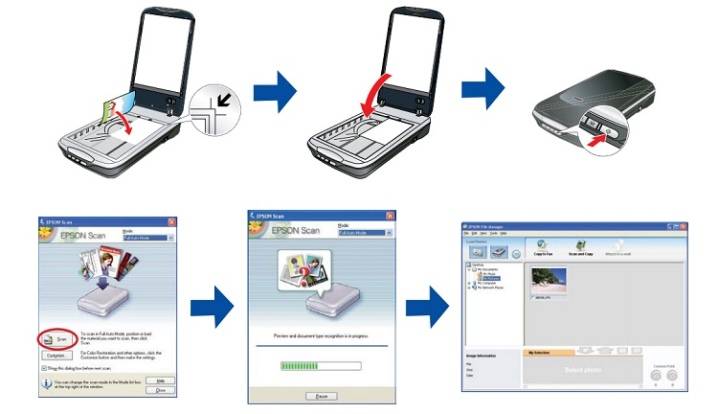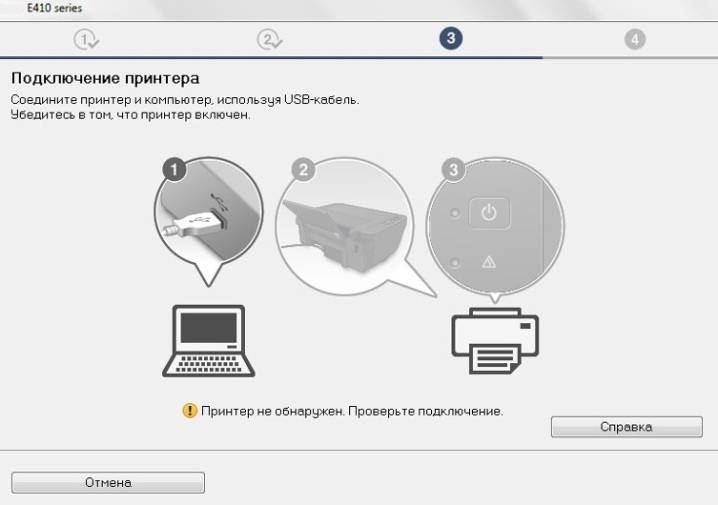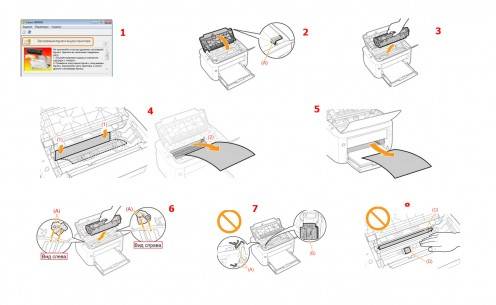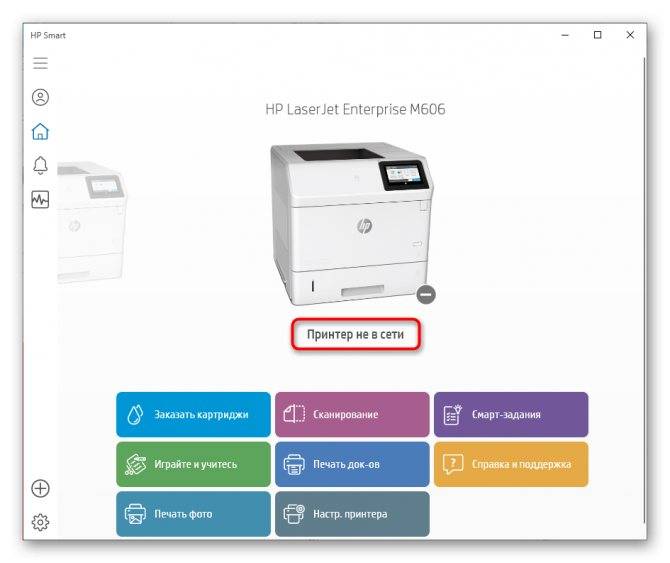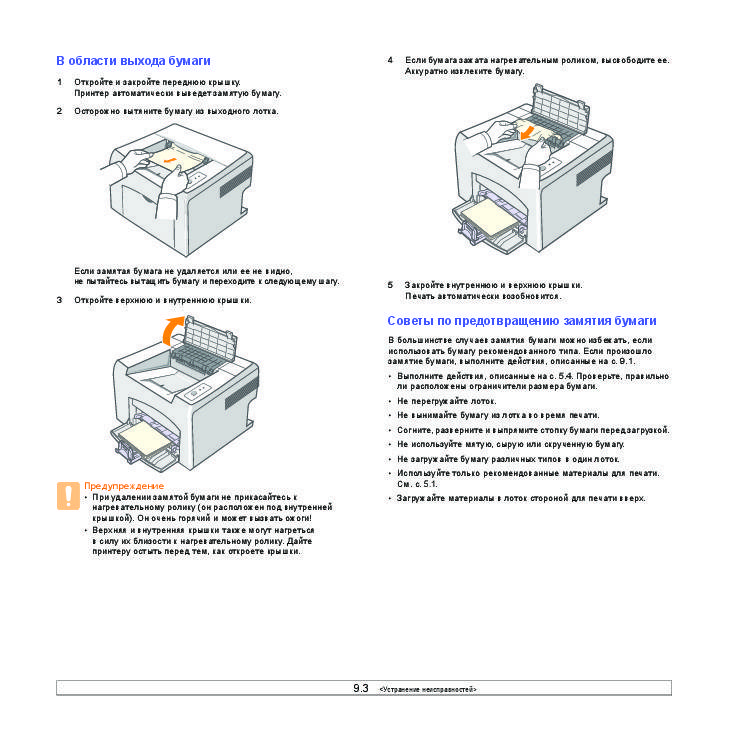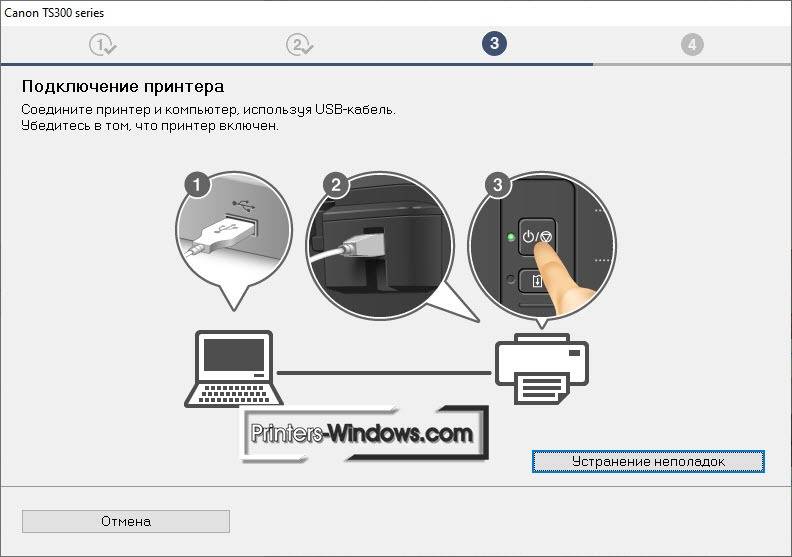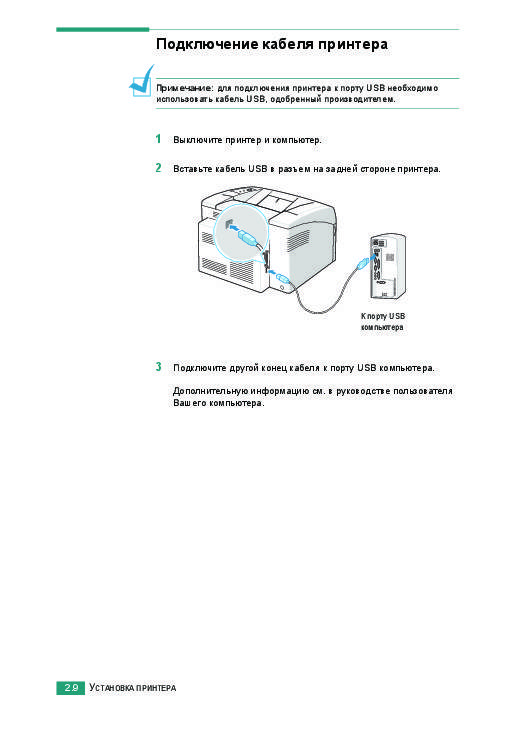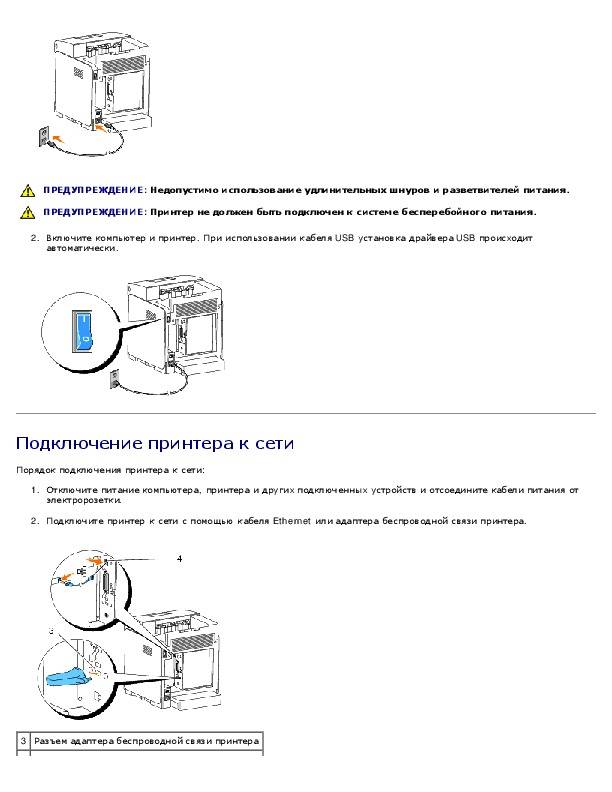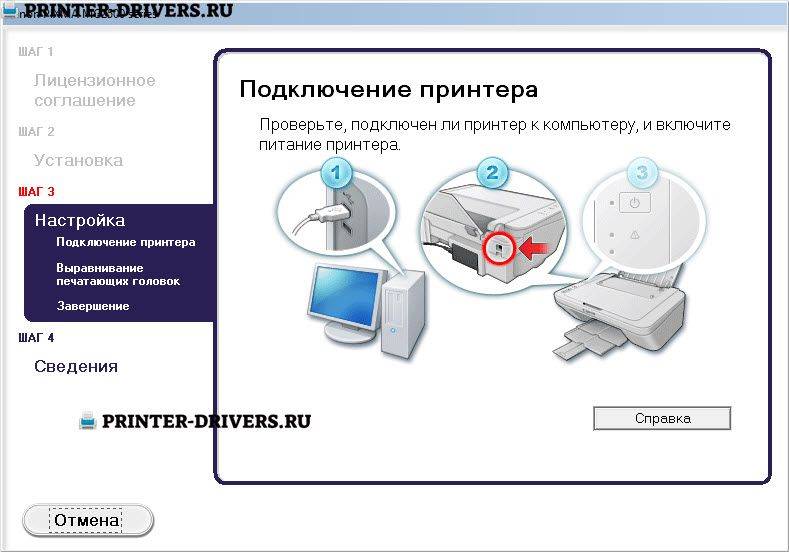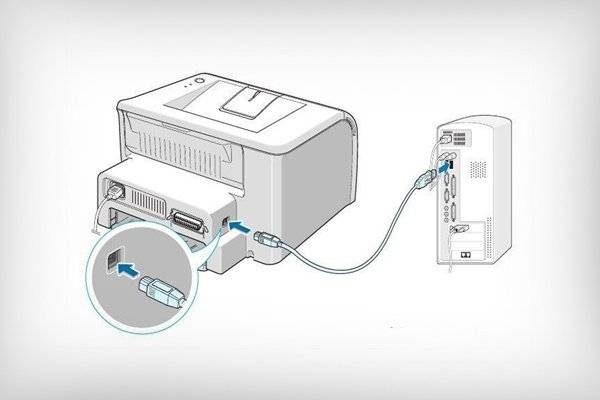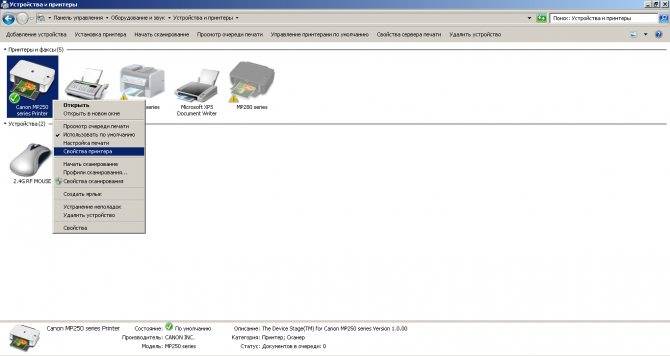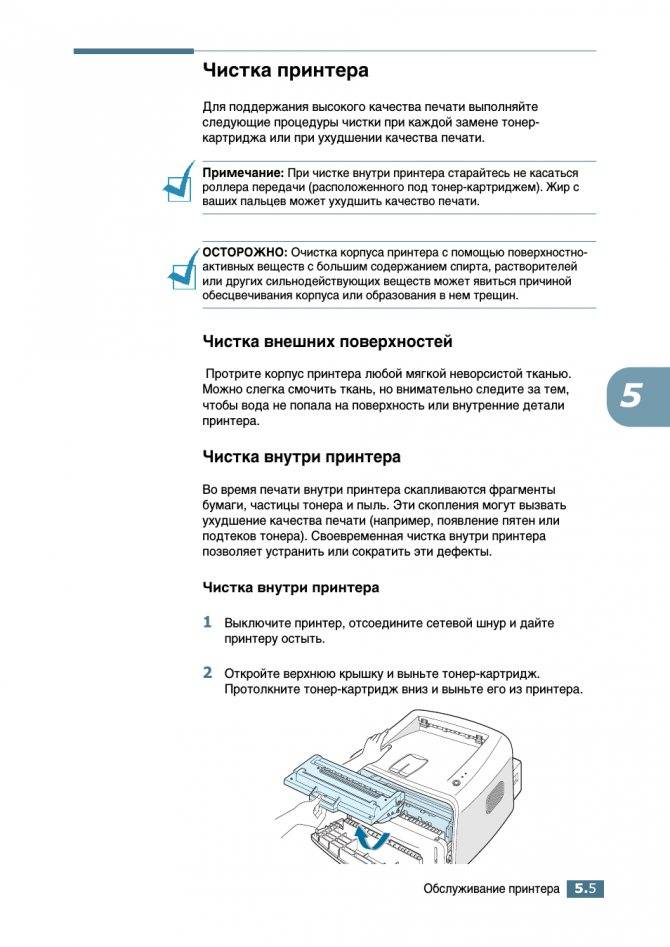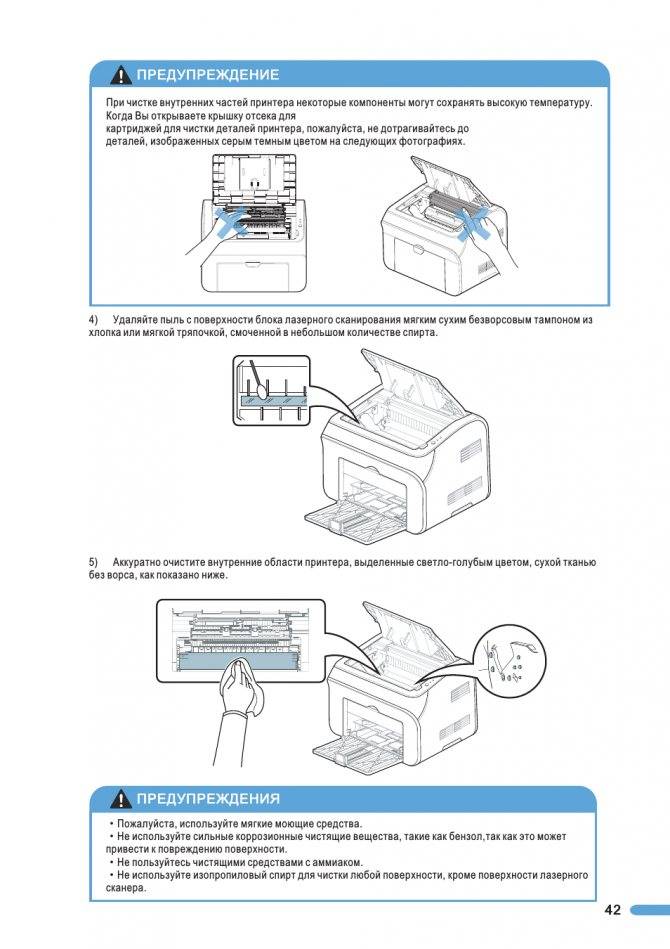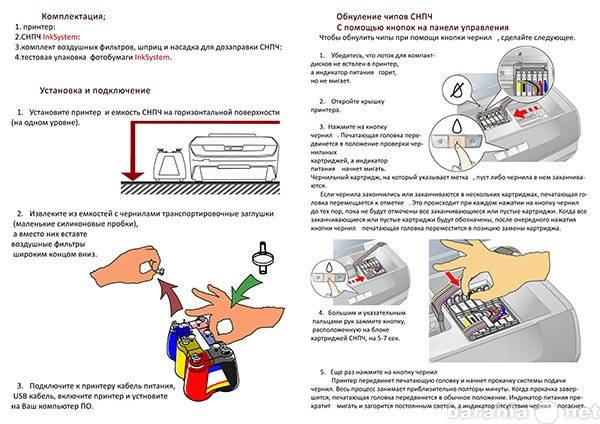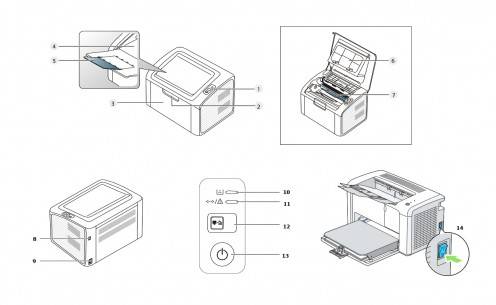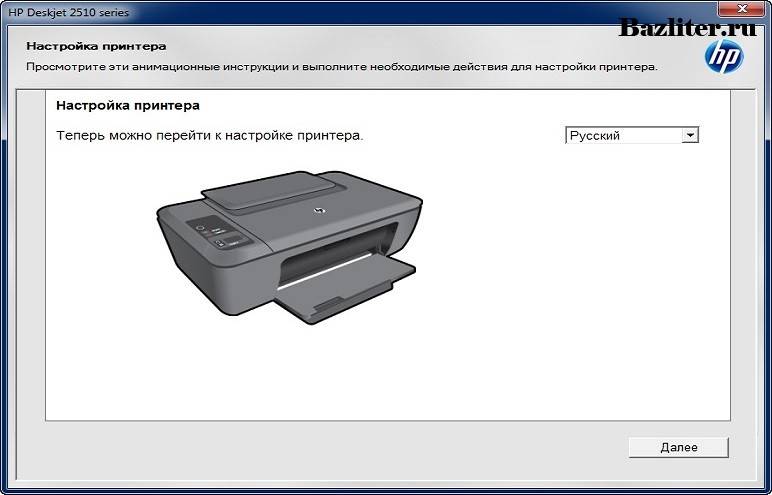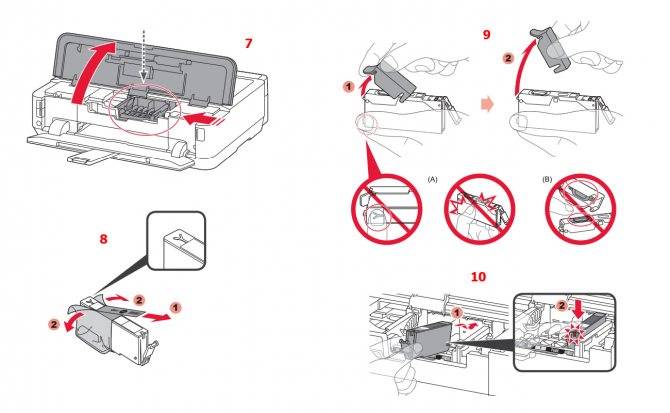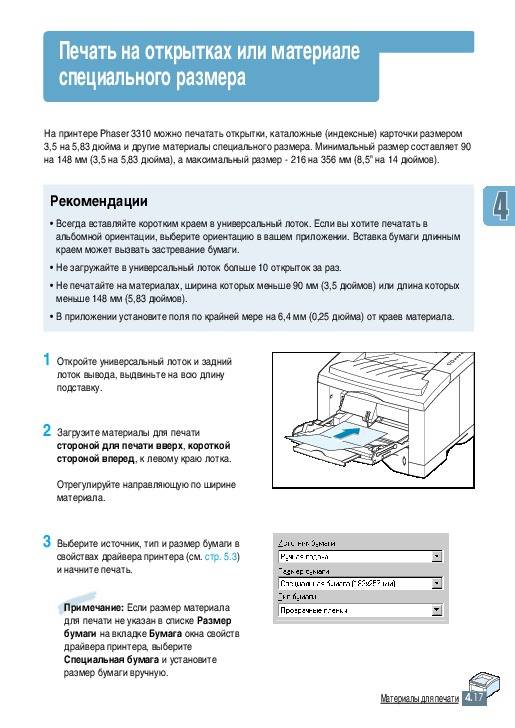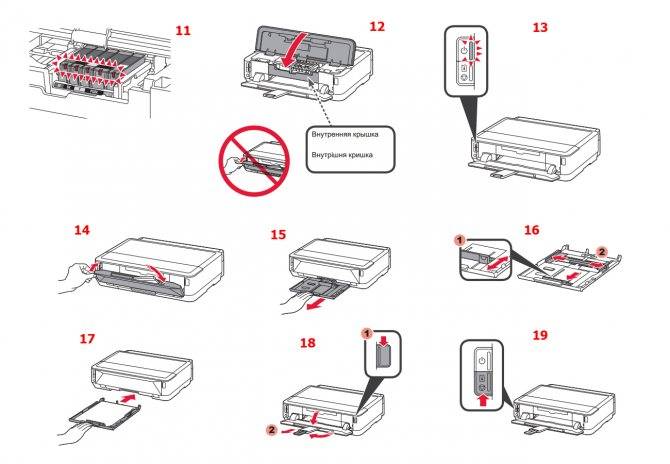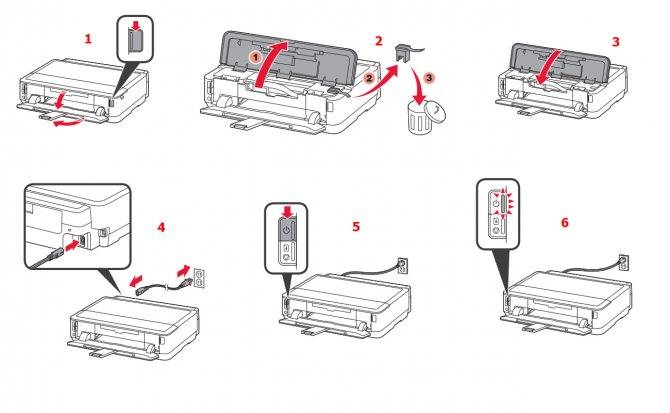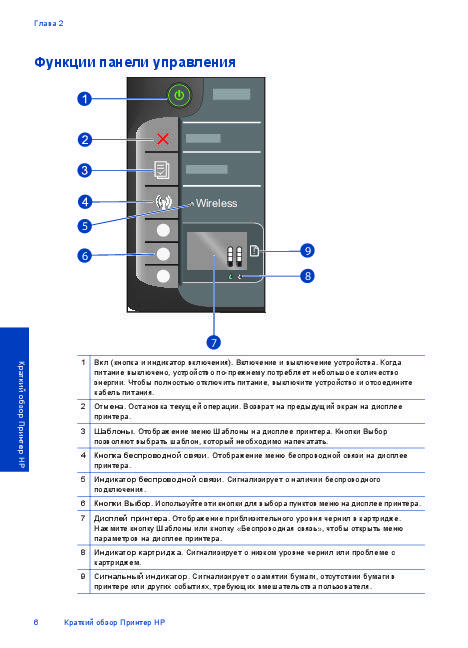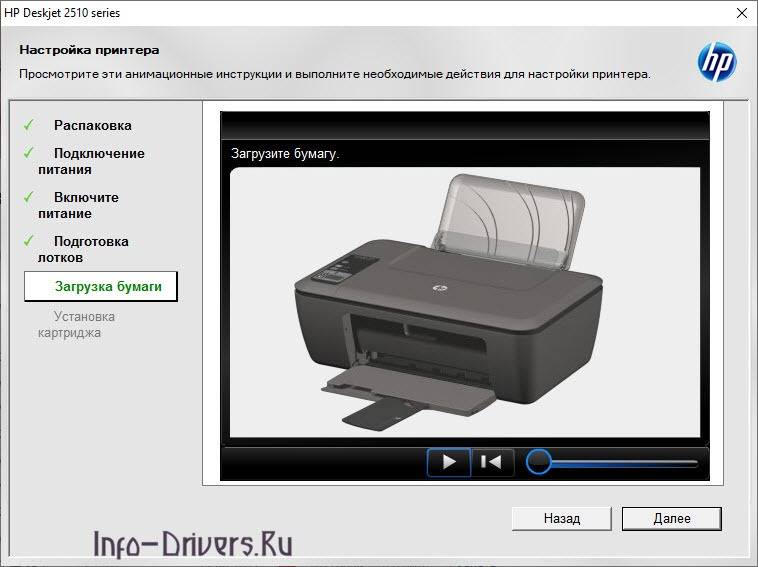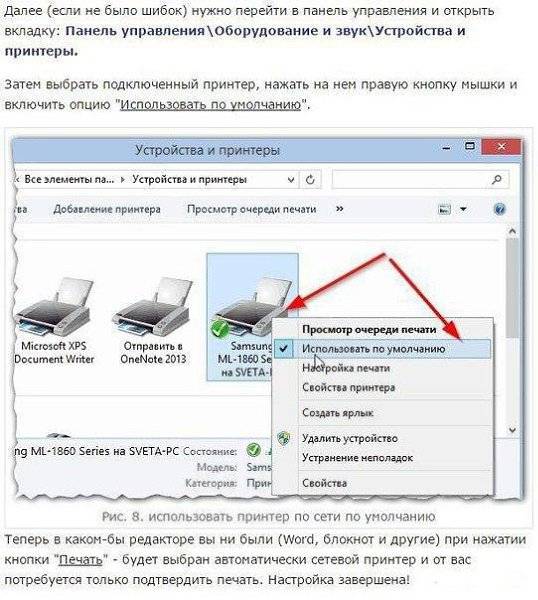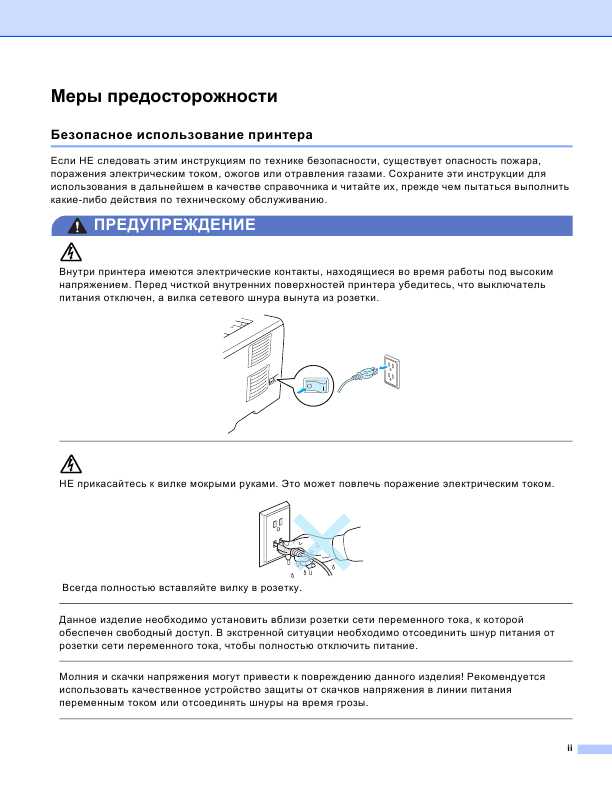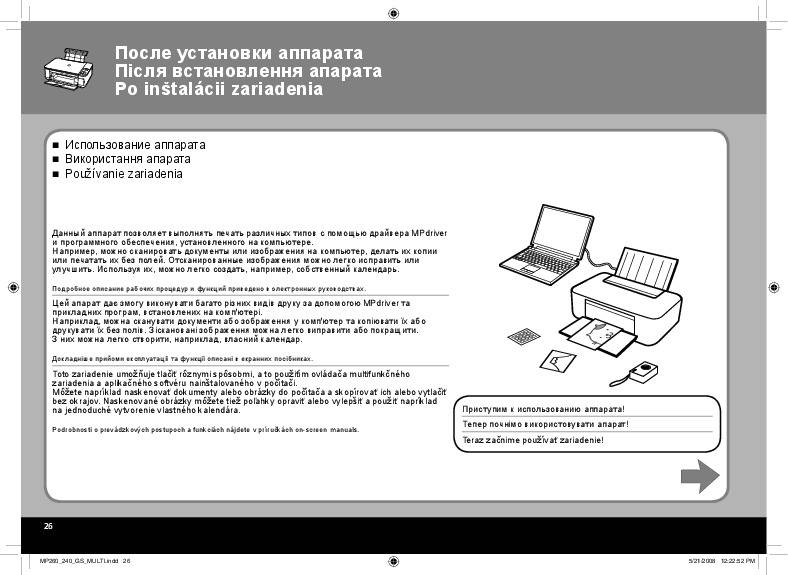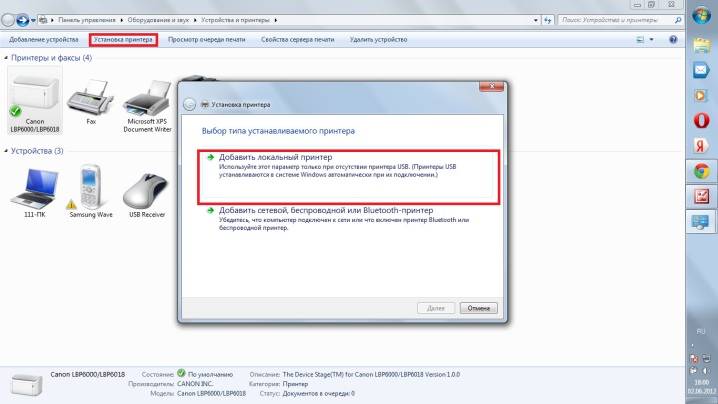Подключение
Возможны несколько вариантов подключения принтера к компьютеру:
С помощью кабеля USB (локальное подключение). Прежде всего установите принтер в удобном для дальнейшей работы месте
Обратите внимание на лоток загрузки бумаги и выхода напечатанных листов, к ним нужен свободный доступ. Снимите защитные клейкие ленты с устройства
При покупке в комплекте с принтером идут два кабеля: силовой (для подачи питания), и USB-кабель (для взаимодействия оборудования с компьютером). Найдите подходящие разъемы и подключите кабели к ним, после чего включите оба устройства. Теперь необходимо установить файлы (драйвера), с помощью которых принтер будет взаимодействовать с компьютером. После загрузки операционная система выдаст сообщение «Обнаружено новое устройство» и автоматически подберет необходимые драйвера. Устройство готово к дальнейшей работе.

Если автоматическая установка не удалась, необходимо выбрать на экране (в левом нижнем углу) меню «Пуск», «Принтеры и факсы», далее в «Задачах» выбираем «Установка принтера», после чего загружается мастер установки. Жмем «Далее». В открывшемся меню выбираем «Локальный принтер», убираем галочку «Автоматическое определение» и снова «Далее». Учитывая, что большая часть компьютеров для взаимодействия с принтером использует параллельный порт LPT1, его и выбираем в поле «Использовать порт». В последующем придерживаемся инструкций, появляющихся на экране.
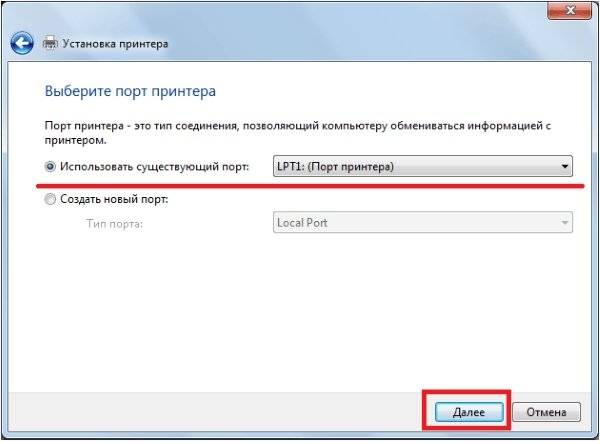
Когда установка будет завершена, снова выберите «Принтеры и факсы», в открывшемся окне должен появиться значок Вашего печатного устройства. Установка завершена.
- Для подключения печатного устройства, подсоединенного к другому компьютеру, в первую очередь, нужно установить к нему общий доступ. После чего заходим в «Принтеры и факсы», «Установка принтера» и запускаем мастер установки. Выбираем вариант «Сетевой или подключенный к другому компьютеру», жмем «Далее». Через «Обзор принтеров» подключаемся к необходимому устройству. Следуя дальнейшим указаниям, завершаем подключение. После окончания загрузки снова выберите «Принтеры и факсы», в папке должен появиться значок Вашего печатного устройства. Установка завершена.
- В случае подсоединения принтера по IP-адресу (сетевое подключение) следует запустить мастер установки, и в данном случае выбираем «Сетевой принтер». Из обнаруженного перечня сетевых устройств выбираем необходимое нам, изготовителя и модель, задаем имя. Если назначить этот принтер устройством по умолчанию, все документы, запущенные сетевыми пользователями на печать, будут отправляться на него.
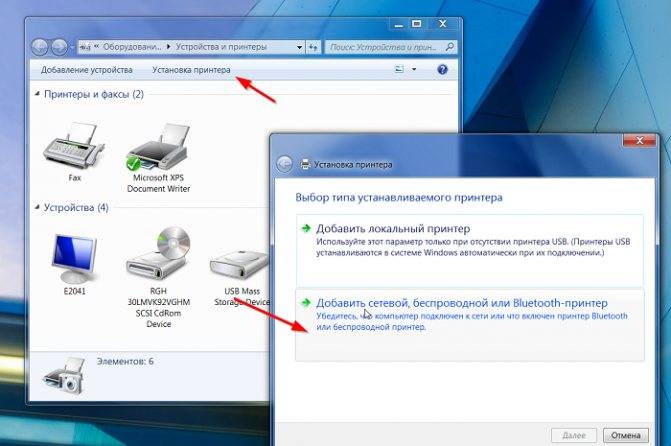
Любой принтер имеет множество параметров, которые влияют на качество, скорость, цвет печати. Установить их по умолчанию можно в компоненте «Принтеры и факсы». Для этого следует нажать правой кнопкой мыши на нужный принтер и выбрать «Свойства». Изучите открывшиеся вкладки и установите подходящий Вам вариант.
Не бойтесь пробовать или ошибиться. Даже если Вы выберете неправильный вариант установки, печати, это ни в коем случае не может физически испортить принтер. А ненужные настройки всегда можно изменить.
Настройка струйника (лазерника) для печати
Чтобы настроить аппарат, необходимо зайти в “Устройства и принтеры”, правой кнопкой кликнуть на нужном оборудовании и выбрать “Свойства принтера”. Для проверки работоспособности аппарата нажмите на “Пробная печать”.
Нажав кнопку “Настройка печати”, можно подобрать размер бумаги и определиться с ориентацией страницы, а также с качеством печати.
Как включить принтер по умолчанию
Иногда бывает, что к компьютеру подключено несколько печатных устройств. Но если вы одним из них пользуетесь чаще всего, то постоянно выбирать его из списка очень неудобно. Решается проблема довольно простым способом: нужно добавить нужный струйник (лазерник) в устройства по умолчанию:
- откройте панель управления:
- откройте раздел “Принтеры и факсы”;
- сделайте двойной клик по нужному оборудованию и поставьте галочку возле строки “Использовать по умолчанию”.
Для удобства сделайте ярлык на папку “Принтеры и факсы” и поместите его на рабочем столе или закрепите на начальном экране в Windows 10.
Настройка очереди печати
Управление очередью печати позволяет пользователю контролировать все документы, находящиеся в ее списке. Благодаря этому сервису, можно в любое время повторно выделить и послать документ на распечатку. Также его можно поместить в “Избранные”, чтобы в следующий раз не отправлять его на распечатку.
Существует 3 вида очередей для печати:
- общая — все пользователи ПК могут выполнять любые задания;
- прямая — можно вывести на распечатку документ с назначенного оборудования;
- безопасная — распечатка документа будет невозможной без авторизации.
В случае сбоя, струйник (лазерник) может отказаться печатать документы из очереди, либо будет печатать один и тот же документ, без перехода к следующему. В таком случае очередь можно очистить, щелкнув дважды по значку нужного аппарата в панели управления. Далее, кликните на меню “Принтер” и выберите строку “Очистить очередь печати”.
Настройка цветной печати
Настройка цветового профиля является очень важным действием для качественной передачи цветов при печати. Вы могли видеть, к примеру, в настройках устройства для печати выбор либо глянцевой бумаги, либо матовой. Для каждого из видов фотобумаги существует свой цветовой профиль в виде специального файла, содержащего определенные команды для струйника.
Цветовые профили для используемых чернил или бумаги можно скачать из интернета и установить на компьютер.
Также можно настроить цветную печать вручную, методом проб и ошибок, создав свой профиль для наиболее качественной цветопередачи. Чтобы это сделать, воспользуйтесь драйвером струйника. К примеру, настройка драйвера струйника Canon будет выглядеть следующим образом.
- Вначале откройте окно драйвера печатающего устройства. Нажмите по очереди: “Панель управления” и “Устройства и принтеры”. После этого на нужном оборудовании кликните правой кнопкой мыши и выберите “Свойства принтера”.
- Выберите главную (Main) вкладку и обозначьте ручную (Manual) установку цветов, после чего кликните на “Set…”.
- В открывшемся окне ручных настроек цветности поставьте птичку напротив “Print a pattern for color adjustment” и кликните на кнопку “Pattern Print…” для установки параметров печати.
- После открытия следующего окна, выберите параметры, как на рисунке ниже. Кстати, размер бумаги может быть и другой, к примеру, A4. После внесенных изменений нажмите ОК.
- Выполните пробную распечатку, нажав ОК на вкладке (Main). Будет распечатан лист с несколькими изображениями, в которых баланс цветов будет меняться.
- Взглянув на результат, следует выбрать изображение с наиболее лучшей (естественной) цветопередачей и запомнить значения, которые под ним написаны.
- В окне настройки цветов введите значения баланса цветов, которые были указаны под картинкой напротив Cyan, Magenta и Yellow.
- Снимите отметку напротив “Print a pattern for color…” и распечатайте нужное вам изображение.
Теперь печать будет производиться с учетом корректировок цветового баланса, и изображения будут выглядеть более качественно и реалистично. Окна драйвера печатающих устройств разных производителей могут отличаться набором команд и расположением кнопок. Но в целом, алгоритм настройки цветового баланса схож, и выполнение его не вызовет особых затруднений.
Обслуживание
Осталось только узнать больше об обслуживании принтера, ведь заменять краску или чистить печатающие головки придется уже через несколько месяцев активного использования. Для большинства операций, связанных с чисткой оборудования, можно воспользоваться программными средствами, входящими в состав драйвера. Краску придется менять вручную и иногда прочищать внутренние компоненты от пыли и мелкого мусора. Разобраться во всем этом помогут отдельные руководства на нашем сайте, доступные по следующим ссылкам.
Подробнее:Правильная чистка принтерного картриджаОчищение головки принтера HPПравильная чистка принтера HPКак вставить картридж в принтер HP

Опишите, что у вас не получилось.
Наши специалисты постараются ответить максимально быстро.
Инструкции по производителям
2E
2Е Gaming
Acer
ADATA
AEG
Aeotec
AeroFit
Agent
Ajax
AL-KO
Alcatel
ALCATEL LUCENT
AlcoScan
Alpina
Antec
APACER
APC
Apple
Aquatica
Ardesto
Ariete
Ariston
Aspiring
ASRock
Assistant
ASUS
ATLANT
Auzer
Avent
AVerMedia
AVIONAUT
Ballu
BAS-IP
BauMaster
BAXI
BEKO
BenQ
Beretta
Beurer
Biostar
Bissell
Black&Decker
Boneco
Bort
Bosch
BOSCH PT
Bose
Boway
BRAUN
BRAVIS
Bremshey
Brother
Buderus
CANDY
CANON
Caterpillar
Chief
CHIEFTEC
Cisco
ColorWay
CONVOY
Cooler Master
Coolpad
Cooper&Hunter
Crow
cutMARK
D&A art
D-Link
DAEWOO
Danfoss
Dell
DeLonghi
Denon
DEVI
DeWalt
DIGITUS
Discovery
DJI
DKC
DLINK
Donic
Dorozhnik
Dr.Frei
Drobak
Ducky
Eaton
Ecosoft
ECOVACS
Efco
Einhell
Elari
Electrolux
ELEYUS
Elica
Enebe
EPSON
ERGO
Esprit
ETI
F&D
Fanvil
FELLOWES
Ferroli
FGK
FIBARO
Fieldmann
Fiskars
FitLogic
FIXITIME
Flexo Trim
Fly
Foresta
Formula
Forte
Franke
FSP
FUJIFILM
Fujitsu
Gamma
Gardena
GARMIN
Gazer
GBC
GEFEST
GENIUS
George Foreman
Gigabyte
Gigaset
GlobalCase
Globex
GoPro
Gorenje
Granna
Graphite
GREE
Greentest
Greta
Grunhelm
Haier
HAMA
HANSA
HANWHA TECHWIN
Harman-Kardon
Hausgarten
HeartIn
Hideez
Hikvision
HILFE
Hisense
HITACHI
Hitachi-LG
Honda
Honor
Hoover
HOTPOINT ARISTON
Hotpoint-Ariston
HouseFit
HP
HSH
HSM
HTC
Huawei
Huion
Husqvarna
HyperX
Hyundai
IKRA Mogatec
iLife
Immergas
Impulse
INDESIT
Insta360
Intel
InterFit
ION
iRobot
Iron Angel
Janod
Janome
JBL
JURA
JVC
Kaiser
Karcher
Keneksi
KENWOOD
KINGSTON
Kivi
KODAK
Könner&Söhnen
Korado
Krups
KSL
Kulik System
Lamart
lamiMARK
LEADER
Leberg
Lego
Legrand
Lenovo
Lenovo ThinkPad
Leo
Leo 3.0
LEON
LG
Liebherr
LifeSOS
Linksys
Logitech
LONGEVITA
Maestro
Makeblock
Makita
Marshall
MARTA
Maxcan
McCulloch
Medisana
Mercusys
Metabo
Microlab
Micron
Microsoft
Midea
Miele
MikroTik
MINERVA
MITSUBISHI ELECTRIC
Mobil
Mobileye
MOSER
Motorola
MOULINEX
MSI
Mystery
NEC
Neoclima
Neolight
NETGEAR
Netis
NIKON
Ninebot by Segway
Nobo
NOIROT
Nokia
NORD
NordicTrack
Oleo-Маc
OLMO
OLYMPUS
ONE AIR
OnePlus
ONKYO
OPPO
Optima
Orbea
OSN Power
OSRAM
Our Generation
PANASONIC
Panatta
Pantum
PARTNER
PATRON
PDA
PENTAX
Philco
PHILIPS
Pioneer
PocketBook
Poco
Polaris
Polaroid
Powercom
PowerPlant
Prestigio
Profi Office
Projecta
PYRAMIDA
QNap
Rapid
Razer
REDMOND
Remington
Renz
Retro Genesis
REXEL
Rock Machine
Romsat
Rotex
Rowenta
Royal Sovereign
Russell Hobbs
Ryobi
Saeco
Same Toy
SAMSUNG
Saturn
Saunier Duval
Scarlett
Screechers
SEAGATE
Sencor
SENNHEISER
SHARP
Siemens
Sigma
SILICON POWER
SILVER STONE
Sinbo
Skil
Sky
Slinex
SNAIGE
Solo
Sonos
SONY
Sparky
Special4You
Spirit
Spolky
Sportop
Stanley
Stiga
Stinol
Strong
Sturm
SUN
Sun Way
SUPRA
SVEN
SYNOLOGY
TECNO
Tecsar
TEFAL
TENDA
TEPLOCERAMIC
Thermaltake
Thomas
Topex
TopTrack
Toshiba
Toyota
TP-Link
TP-Link Neffos
TRANSCEND
True
Trust
Tunturi
Twinkly
UFO
V-TAC
Vaddio
Vaillant
VARTA
VDO
VENTOLUX
VERTO
Vinzer
VITEK
WAHL
Wallner
WD
Werk
Wexler
Whirlpool
Winora
Xerox
Xiaomi
Xtrfy
XYZ Printing
Yamaha
YUNMAI
ZALMAN
Zanussi
Zelmer
Zipato
ZTE
АвтозакладкА
АлкоФор
Бригадир
Дніпро-М
Дорожник
Зенит
Интерскол
Интертелеком
Патон
Практик
Примтекс Плюс
Ростех
Світязь
Союз
Сталь
Страж
Фиолент
Энергомаш
Роль чипа в лазерном картридже
Чип — маленькая по размеру, но не по важности деталь. Это своеобразный хранитель базы данных картриджа
Он обменивается данными с принтером и содержит всю собранную и запрограммированную производителем информацию:
- серийный номер;
- тип картриджа;
- дату установки и активации;
- модель совместимого принтера;
- количество напечатанных страниц.
Классификация чипов картриджей
| Признаки классификации | Виды чипов |
| По способу подключения | контактные; бесконтактные |
| По виду протокола обмена данными | 1-Wire; 12C |
| По возможности блокировки | блокирующиеся; не блокирующиеся |
Для чего чипуются принтеры?
Производители объясняют наличие чипа удобством для пользователя. Микросхема ускоряет обмен данными между компьютером и принтером, контролирует расход тонера и совершенствует процесс печати. На самом деле, основная задача чипа — вести обратный отсчет количества напечатанных страниц. Когда эта цифра приближается к критическому порогу, чип подает на ПК сигнал о том, что картридж пуст. После этого работа печатающего устройства либо останавливается, либо продолжается, но с частыми уведомлениями о необходимости заменить картридж. Это зависит от того, какой чип вмонтирован в устройство: блокирующийся или нет. Первый тип популярен у Xerox, Samsung. Не блокирующийся чип устанавливают в свои принтеры Canon, HP.
Что делать, когда чип блокирует работу принтера?
Так как расходы на оригинальные картриджи часто сильно бьют по карману, многие пользователи прибегают к помощи народных «умельцев». Те перепрошивают чип или меняют его с каждой новой заправкой. Такие уловки часто сопряжены с рисками. Например, при перепрограммировании чипа, принтер может не распознать картридж или выдавать сообщение о несовместимости тонера с картриджем. И, конечно, подобные манипуляции с чипом лишают заводской гарантии на печатающее устройство. Использование оригинальных картриджей — лучшая профилактика таких неприятностей. Кроме того, фирменные расходники всегда найдут своего потребителя. Компания Rustoner.ru поможет выгодно продать картриджи hp, Canon Xerox и других известных производителей. За дополнительной информацией обращайтесь к нашим менеджерам.
Варианты построения домашней локальной сети
При создании домашней локальной сети, чаще всего, применяют два варианта:
- соединяют два компьютера (ПК с ноутбуком, ПК с ПК и пр.) с помощью кабеля (его называют часто витой парой);
- приобретают спец. «коробочку», называемую Wi-Fi роутером (). К роутеру, с помощью сетевого кабеля, подключают ПК, а ноутбуки, телефоны, планшеты и пр. устройства — получают доступ в интернет по Wi-Fi (самый популярный вариант на сегодняшний день).
Вариант №1: соединение 2-х ПК с помощью витой пары
Плюсы: простота и дешевизна (нужно 2 вещи: сетевая карта, и сетевой кабель); обеспечение достаточно высокой скорости, что не каждый роутер способен выдать, меньшее количество радиоволн в помещении.
Минусы: лишние провода создают путаницу, мешаются; после переустановки ОС Windows — требуется настройка сети вновь; чтобы интернет-доступ был на втором ПК (2), первый ПК (1) — должен быть включен.
Что необходимо: чтобы в каждом ПК была сетевая карта, сетевой кабель. Если планируете соединить более 2 ПК в локальную сеть (или чтобы один ПК был подключен к интернету, и одновременной был в локальной сети) — на одном из ПК должно быть 2-3 и более сетевых карт.
В общем-то, если на обоих ПК есть сетевые карты, и у вас есть сетевой кабель (так же называют Ethernet-кабель) — то соединить их при помощи него не представляет ничего сложного. Думаю, здесь рассматривать особо нечего.
Прим.: обратите внимание, обычно на сетевых картах начинает загораться зеленый (желтый) светодиод, когда вы подключаете к ней кабель

Два ноутбука соединенных кабелем
Еще один важный момент!
Сетевые кабели в продажи разные: причем не только цветом и длиной . Дело в том, что есть кабели для подключения компьютера к компьютеру, а есть те, которые используются для подключения ПК к роутеру.
Для нашей задачи нужен кроссированный сетевой кабель (или кабель, опресованный перекрестным способом — здесь кто как называет).
В кроссированном кабеле – на концевых разъемах меняются местами желтая и зеленая пары; в стандартном (для подключения ПК к роутеру) — цвета контактов одинаковые.
Витая пара / сетевой кабель
В общем, если два ПК включены, работают, вы соединили их кабелем (светодиоды на сетевых картах заморгали), значок сети рядом с часами перестал отображать красный крестик — значит ПК нашел сеть и ждет ее настройки. Этим мы и займемся во втором разделе данной статьи.
Вариант №2: соединение 2-3-х и более ПК с помощью роутера
Плюсы: большинство устройств: телефоны, планшеты, ноутбуки и пр. получат доступ к сети Wi-Fi; меньшее количество проводов «под ногами», после переустановки Windows — интернет будет работать.
Минусы: приобретение роутера (все-таки, некоторые модели далеко не дешевы); «сложная» настройка устройства; радиоволны роутера могут влиять на здоровье, более высокий пинг и подвисания (если роутер не будет справляться с нагрузкой).
Что необходимо: роутер (в комплекте к нему, обычно, идет сетевой кабель для подключения одного ПК к нему).
С подключением роутера, как правило, тоже проблем больших нет: кабель, идущий от Интернет-провайдера, подключается в спец. разъем роутера (он часто так и называется — “Internet”), а к другим разъемам («LAN-порты») подключаются локальные ПК.
В помощь!
Как подключить и настроить новый Wi-Fi роутер самостоятельно — инструкция с картинками

Т.е. роутер становится посредником (примерная схема показана на скриншоте ниже. Кстати, в этой схеме модема справа может и не быть, все зависит от вашего интернет-подключения).
Схема подключения к интернету через роутер
Кстати, обратите внимание на светодиоды на корпусе роутера: при подключении интернет-кабеля от провайдера, от локального ПК — они должны загореться и моргать. Вообще, настройка Wi-Fi роутера — это отдельная большая тема, к тому же для каждого роутера — инструкция будет несколько отличаться
Поэтому дать универсальных рекомендаций в одной отдельно взятой статье вряд ли возможно..
Вообще, настройка Wi-Fi роутера — это отдельная большая тема, к тому же для каждого роутера — инструкция будет несколько отличаться. Поэтому дать универсальных рекомендаций в одной отдельно взятой статье вряд ли возможно…
Кстати, при подключении через роутер — локальная сеть, обычно, настраивается автоматически (т.е. все компьютеры, подключенные по сетевому кабелю — должны уже быть в локальной сети, останется пару небольших штрихов (о них ниже)).
Замена и заправка картриджей
Струйный принтер
Картриджи струйных принтеров заправлены чернилами, которые рано или поздно заканчиваются, и их необходимо добавить. В таком случае можно вызвать мастера или попробовать справится с этой задачей самому.
Прежде всего необходимо записать точную модель своего печатного устройства. Ее можно найти в документации либо на этикетке, которая находиться в задней части корпуса.
Включите принтер и откройте крышку для доступа к картриджам. В большинстве случаев после этого блок с ними выедет автоматически. Если этого не произошло, в свойствах принтера выберите функцию «Замена картриджа».
Возьмитесь за верхнюю часть картриджа и потяните его на себя и вверх. В некоторых моделях существует упорный механизм, который его держит. В таком случае для отсоединения следует надавить фиксатор внутрь (или на себя). Будьте внимательны, не стоит прилагать слишком большие усилия.
Запишите номер и тип картриджа. Все данные покажите продавцу в магазине компьютерной техники, он поможет подобрать необходимые Вам картриджи.
Дома, не доставая из пластиковой упаковки, слегка встряхните картридж, после чего распакуйте полностью и снимите с металлической части клейкую пленку. Вставьте картридж в блок до фиксации или легкого щелчка. Закройте крышку принтера. Зачастую, система предложит Вам напечатать тестовую страницу, нажмите «ОК». Убедитесь, что печать качественная. Замена завершена.
Учитывая довольно высокую цену новых картриджей, многие люди прибегают к хитростям, которые помогают их заправлять в домашних условиях, а это значительно дешевле.
Чтобы существенно экономить на заправках картриджей, можно заказывать краску и тонеры на китайских сайтах. Если Вы лично никогда не заправляли картриджи, обратитесь к знакомым или посмотрите в Интернете несколько из многочисленных видео.
Для заправки картриджа необходимо:
- Купите краски, соответствующие его типу. Для стандартного пользовательского принтера должно быть 4 цвета (черный, желтый, пурпурный, синий).
- Подготовьте рабочее место. Если это стол, застелите его несколькими слоями газеты или бумажными полотенцами. Для защиты рук от загрязнения желательно надеть резиновые перчатки.
- Сверху картриджа отклеиваем клейкую пленку, в цветном под ней будет три отверстия. Определяем, какому цвету соответствует каждое из них. Прокалываем их иглой.
- Наполняем шприц чернилами (в стандартные картриджи пользовательских принтеров поместиться 2-3 мл) и вводим в подходящее отверстие. Для каждого цвета необходимо взять отдельный шприц. Вводите медленно, чтобы не перелить.

- Протрите плоскость с отверстиями бумажным полотенцем и заклейте их полоской скотча. Также протрите металлическую пластину с выходными соплами.
- Вставьте картридж в принтер, закройте крышку и напечатайте пробную страницу.
Чернила для принтера с одежды практически не отстирываются, а с кожи смываются очень тяжело, поэтому будьте осторожны во время манипуляций.
Если у Вас струйный принтер, и приходиться очень много печатать, удобно будет приобрести систему непрерывной подачи чернил. Это позволит существенно сэкономить деньги и время, которое необходимо тратить на частые заправки картриджей малой емкости.
Подготовительные мероприятия
Перед тем как использовать принтер, необходимо правильно подключить его к компьютеру, установить драйвера и настроить все параметры работы. Только в этом случае устройство будет качественно функционировать и не давать сбоев.
Подключение устройства
Любой принтер (струйный или лазерный) будет хорошо работать, если правильно его подсоединить к компьютеру. Для выполнения этой работы нужно раскрутить все кабели, которые прилагаются к устройству, и вынуть из упаковки съёмные детали.
Порядок действий:

Устанавливают принтер на горизонтальной поверхности. При выборе места нужно учитывать не только предпочтения пользователя, но и длину всех проводов. Большинство современных устройств имеет открывающуюся крышку или выдвижной слот для бумаги
Это также нужно брать во внимание при выборе места установки.
Провода питания подключают к электросети.
Один конец двухстороннего USB-кабеля вставляют в соответствующее гнездо на задней панели принтера, а второй — компьютера.
Включают ПК.
На панели управления нажимают кнопку включения принтера.
Установка драйверов
Процесс использования печатающего устройства предусматривает необходимость загрузки специального программного обеспечения (драйверов). Это нужно для того, чтобы операционная система компьютера смогла распознать подключаемый девайс.
Процесс установки:
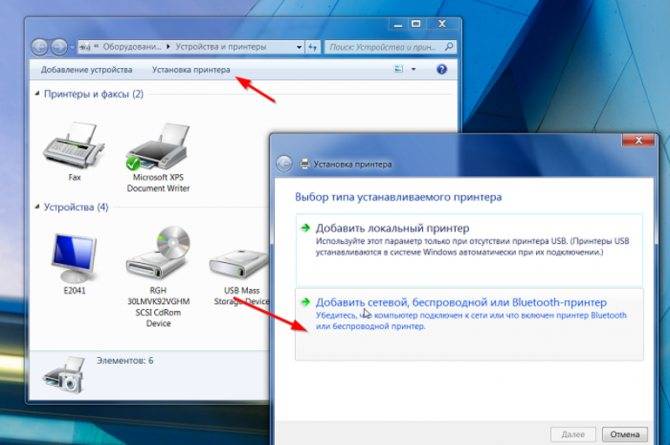
- Включают ПК.
- Берут установочный диск, который прилагается к устройству, и вставляют его в дисковод.
- Через несколько секунд на экране появится окно ПО принтера. В нём выбирают пункт «Установка».
- На открывшейся странице отмечают те элементы программы, которые желают установить. Специалисты рекомендуют выбирать пункт «Все драйвера».
- Подтверждают факт ознакомления с лицензионным соглашением, нажимая кнопку «Далее».
- Включают принтер и нажимают «OK».
- Ожидают окончания процесса установки.
- Перезагружают компьютер.
Все известные производители принтеров (Samsung, Epson, Canon, Brother и другие) создают уникальные драйвера, которые подходят только для конкретной модели устройства. Поэтому специалисты не рекомендуется терять или повреждать установочный диск. Если это произошло, то придётся искать элементы ПО в интернете.
Настройка техники
После завершения подключения принтера необходимо заняться настройкой печати. Для этого следует включить устройство и выполнить несколько простых действий.
Пошаговая инструкция:
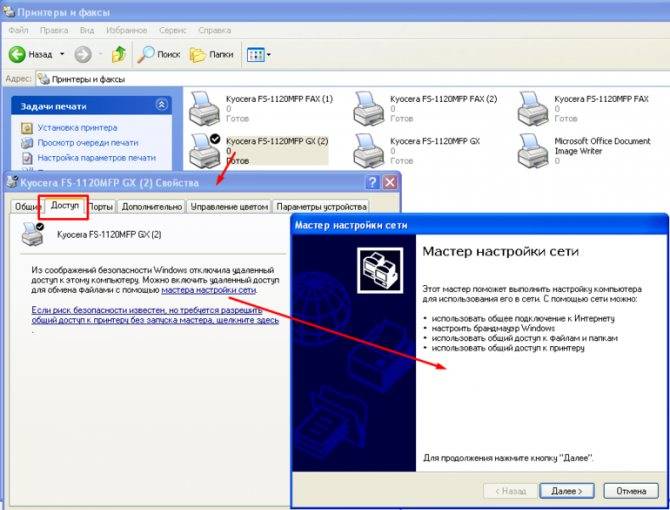
- На компьютере нажимают кнопку «Пуск».
- В открывшемся меню ищут пункт «Панель управления».
- После клика по нему откроется окно, где выбирают раздел «Принтеры».
- Пользователю предложат выбрать устройство, которое будет использоваться по умолчанию. Из доступных вариантов находят название подключённого принтера.
- Сохраняют изменения нажатием клавиши «OK».
Если правильно выполнить все действия, то в списке готовых к работе устройств появится название девайса. Чтобы проверить его, необходимо напечатать пробную страницу. Для этого выполняют следующие действия:
- Правой кнопкой мыши нажимают на иконке принтера.
- В появившемся списке выбирают раздел «Свойства».
- В нём открывают вкладку «Общие».
- Находят кнопку «Пробная печать» и кликают по ней мышкой.
Как распечатать страницу на принтере?
Первым делом убедитесь, что принтер включен, и бумага помещена в приемный лоток.

Не имеет значения, какой документ (фото, текстовый и пр.) Вы хотите распечатать. В любой программе в верхней панели имеется значок принтера (печать). Щелкнув левой кнопкой мыши на него, Вы перейдете к печати.
Иногда, чтобы изменить параметры напечатанного документа (качество, размер и т. д.), нужно перейти к свойствам принтера. В известном текстовом редакторе Word, например, это делается через вкладку Файл – Печать. В зависимости от программы, из которой производиться печать, и ее версии расположение регулировочных позиций для редактирования параметров печати может незначительно отличаться. Но в целом окна функций схожи между собой.
В окне свойств (параметров) печати Вы можете изменить ориентацию страницы (альбомная, книжная), масштаб, необходимое количество копий документа, отступы от краев листа, размер бумаги, скорость печати и многое другое. Возможности очень широкие и выбирать стоит каждый раз, исходя из поставленных задач. В некоторых программах существует кнопка «Предварительный просмотр», которая позволит заранее увидеть внесенные изменения. Убедитесь, что в строке «Принтер» выбрано правильное имя устройства (нажав на него, можно посмотреть доступные варианты).
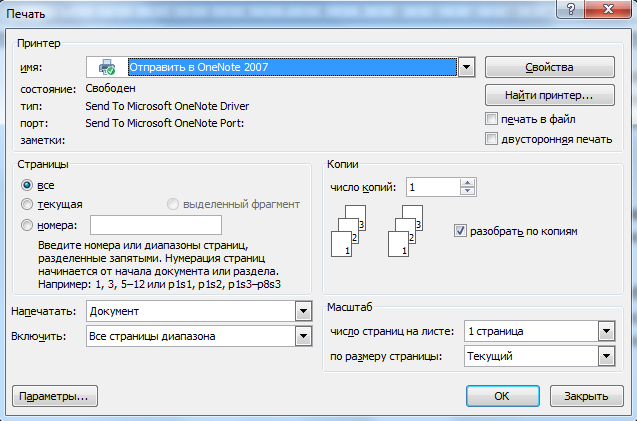
После установки нужных параметров нажимаем «ОК», ждем появления листа из выходного лотка принтера. В случае необходимости, редактируем и повторно отсылаем на печать.
В этом видеоролике на примере принтера HP Deskjet F2200 показано, как пользоваться печатным устройством, настраивать свойства печати и прочие нюансы.
Настройка печати
После того как физическое соединение установлено, вторым этапом будет установка программного обеспечения и настройка печати
Важно также отметить, что некоторые модели устройств имеют внутреннюю флеш-память. На эту флеш записываются необходимые для работы драйвера и утилиты
При сопряжении с компьютером они запускаются автоматически и устанавливают всё для обеспечения процесса печати.
Через USB порт
 При первом включении печатающего устройства в системе Windows появится информационное окно. Средствами операционной системы будет выполнен поиск драйверов и их установка. Если вдруг драйвера не будут найдены, придётся установить их с помощью программного обеспечения, поставляемого производителем. Вместе с драйверами часто устанавливается и специализированный софт. Фирменные утилиты позволяют вести контроль за работой принтера, облегчают доступ к настройкам, расширяют функциональность.
При первом включении печатающего устройства в системе Windows появится информационное окно. Средствами операционной системы будет выполнен поиск драйверов и их установка. Если вдруг драйвера не будут найдены, придётся установить их с помощью программного обеспечения, поставляемого производителем. Вместе с драйверами часто устанавливается и специализированный софт. Фирменные утилиты позволяют вести контроль за работой принтера, облегчают доступ к настройкам, расширяют функциональность.
Автоматическая установка драйверов работает эффективней, если компьютер подключён к сети интернет. Начиная с WindowsХР, SP2 перегрузка после установки софта не требуется, и устройство печати практически сразу готово к работе.
С использованием LPT порта
Особенность подключения в том, что драйвера необходимо устанавливать очень часто в ручном режиме. Для этого после включения устройства печати необходимо выполнить:
- Через «Пуск! открыть вкладку «Принтеры и факсы» зайти в «Задание печати»;
- Запустить «Установка принтера»;
- В мастере установки принтера выбрать порт LPT, название модели;
- Указать месторасположение драйвера;
- Дождаться окончания установки.
Через WiFi или Ethernet
При этом подключении потребуется добавить в настройки ПК IP-адрес, который назначен устройству печати. Необходимо зайти в «Устройства и принтеры» и выбрать «Установка принтера». Указываем «Добавить сетевой, беспроводной или Bluetooth-принтер». Запустится поиск печатающих устройств и потребуется ввести IP-адрес. После установки драйверов необходимо перегрузить ПК и можно приступать к работе.