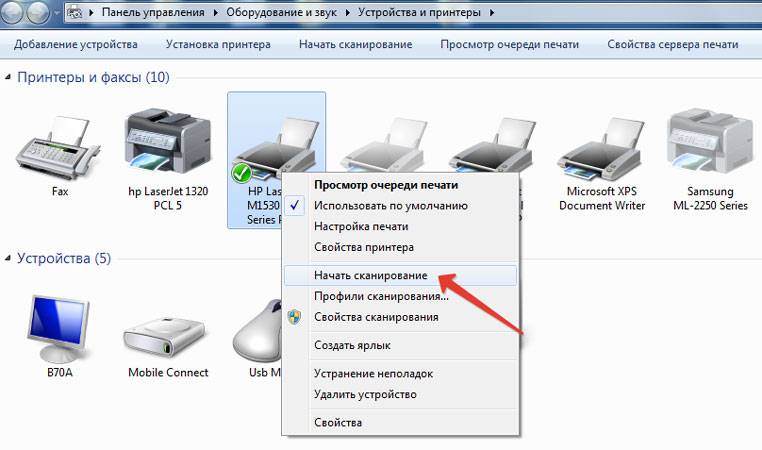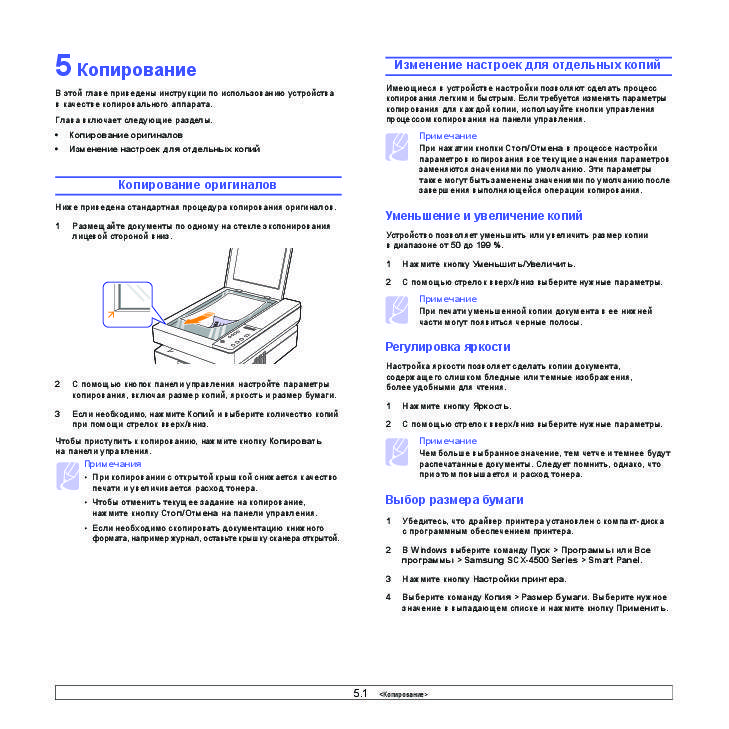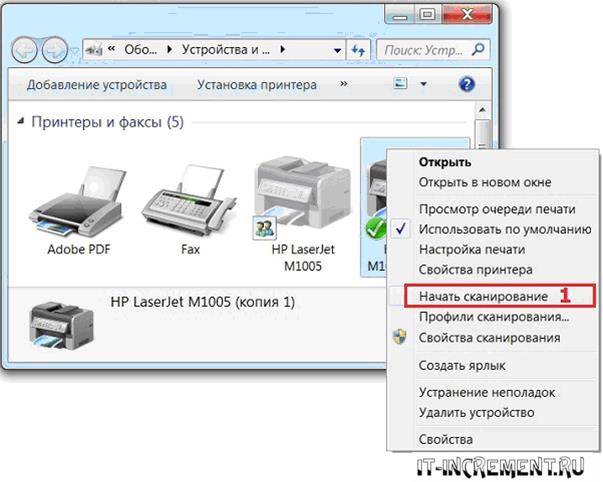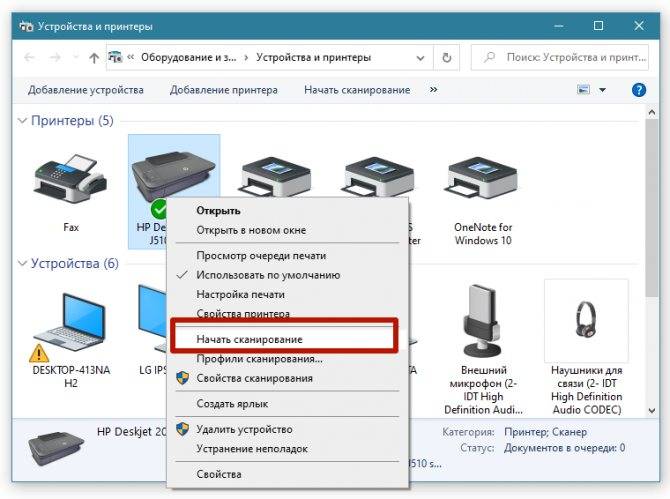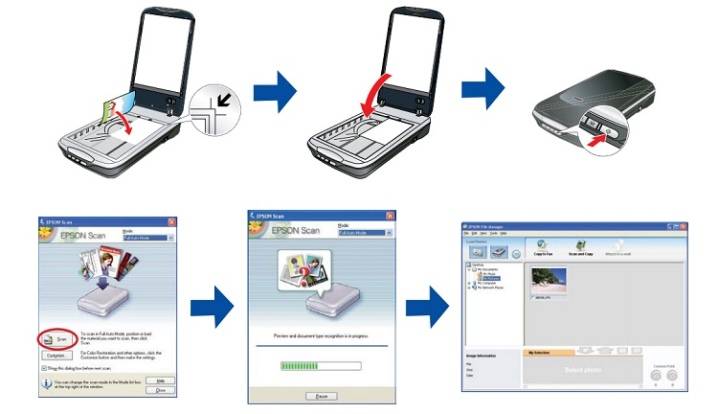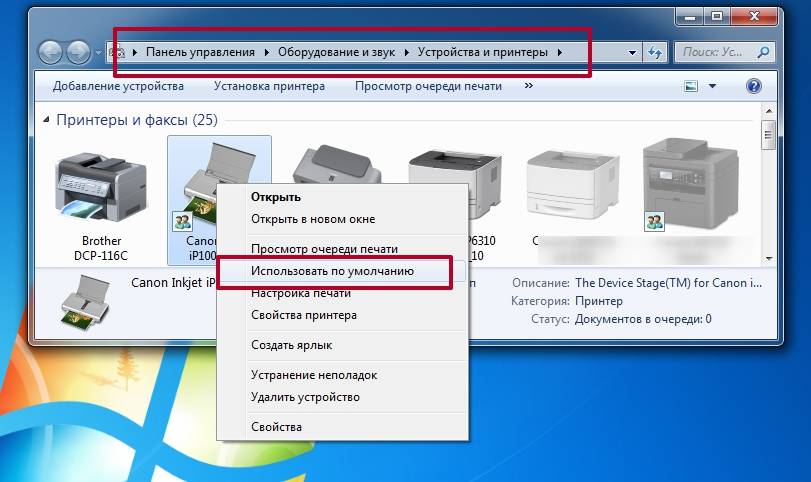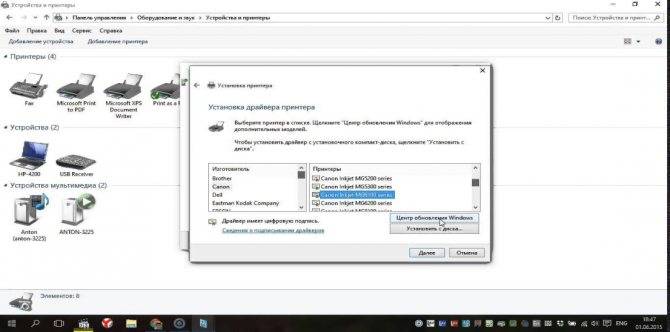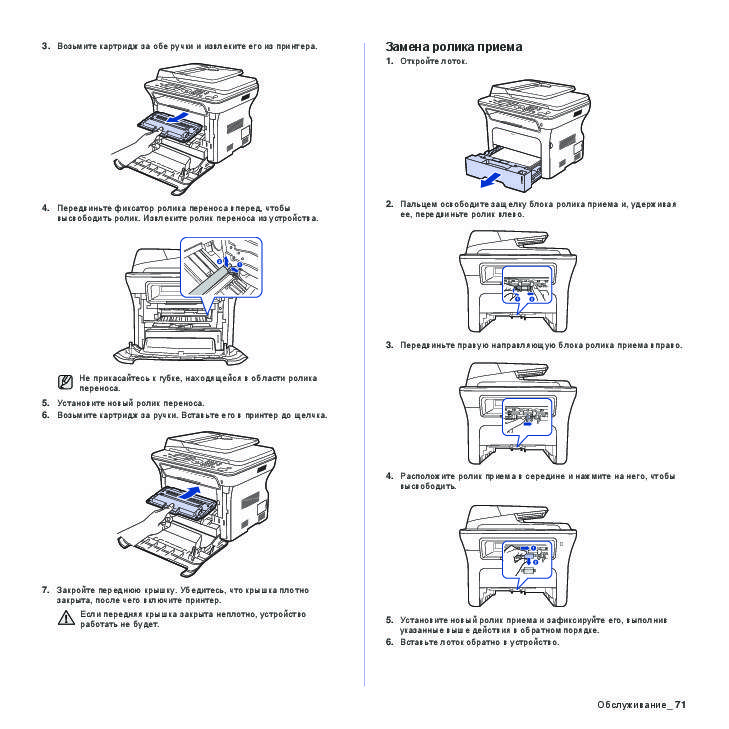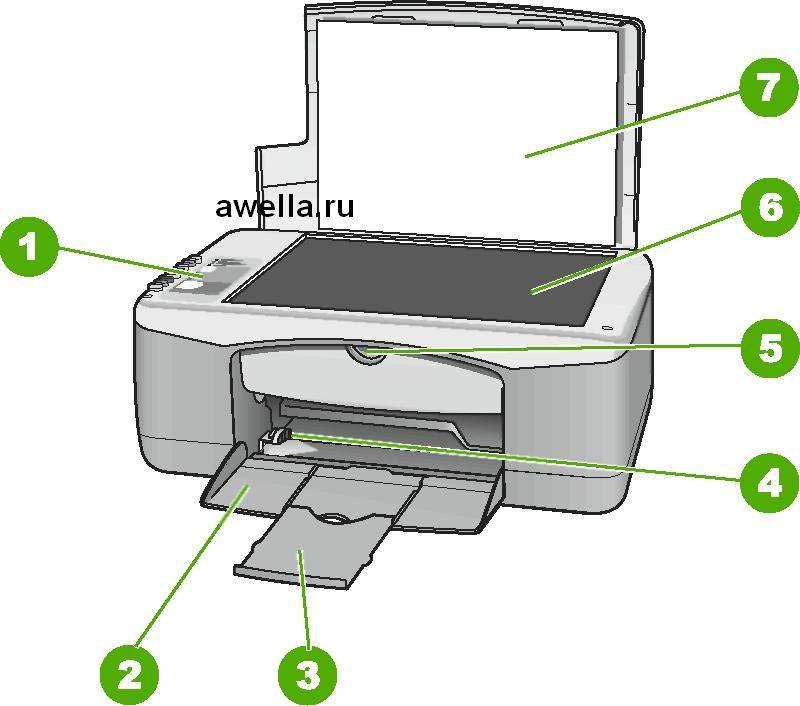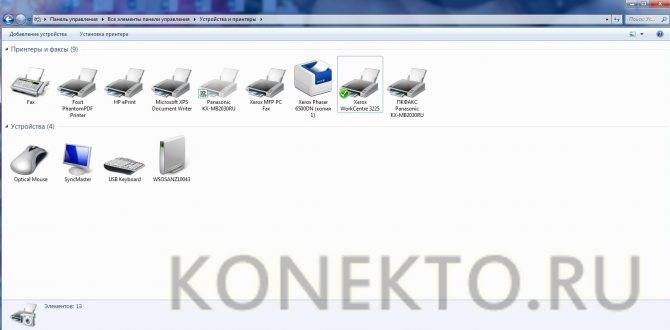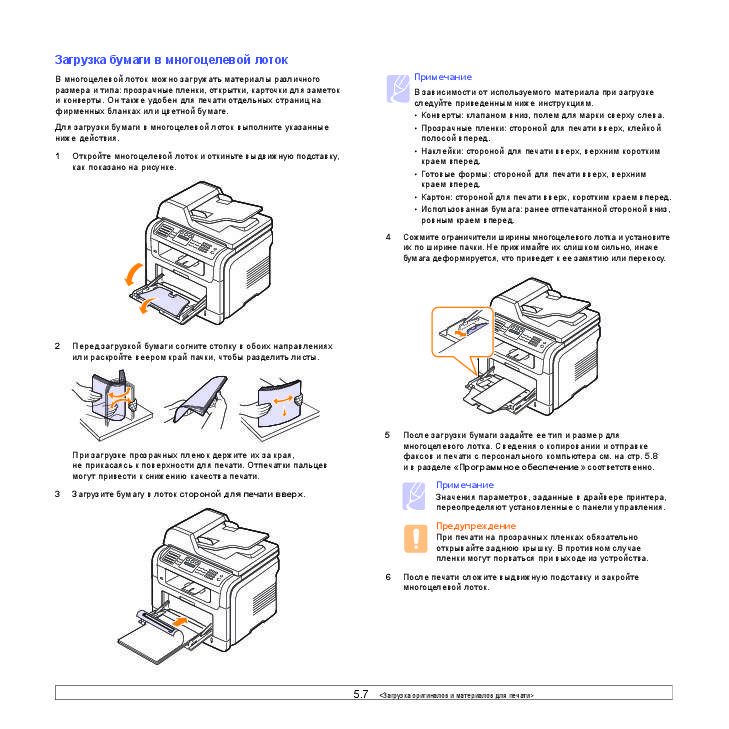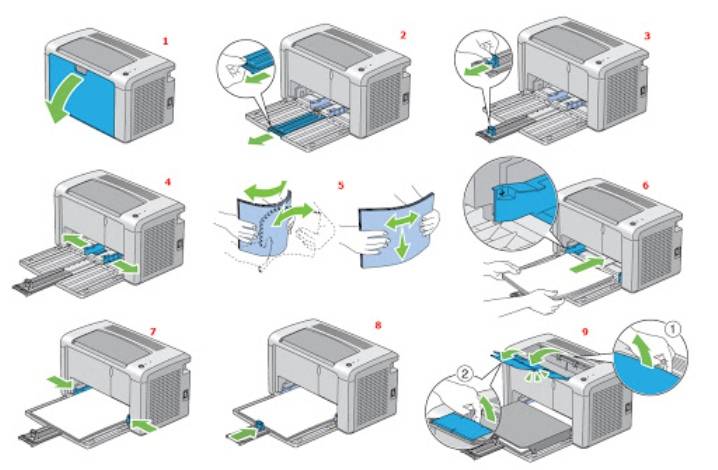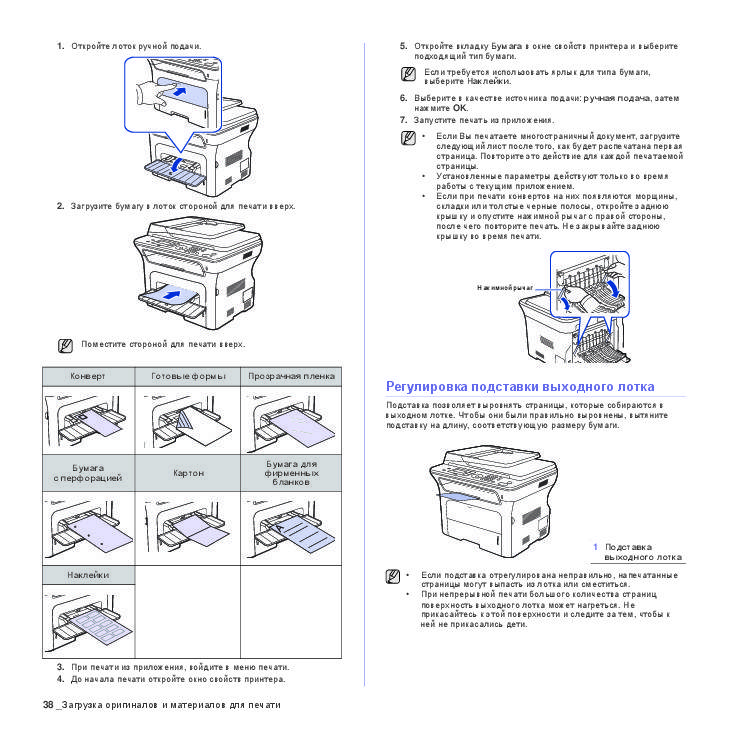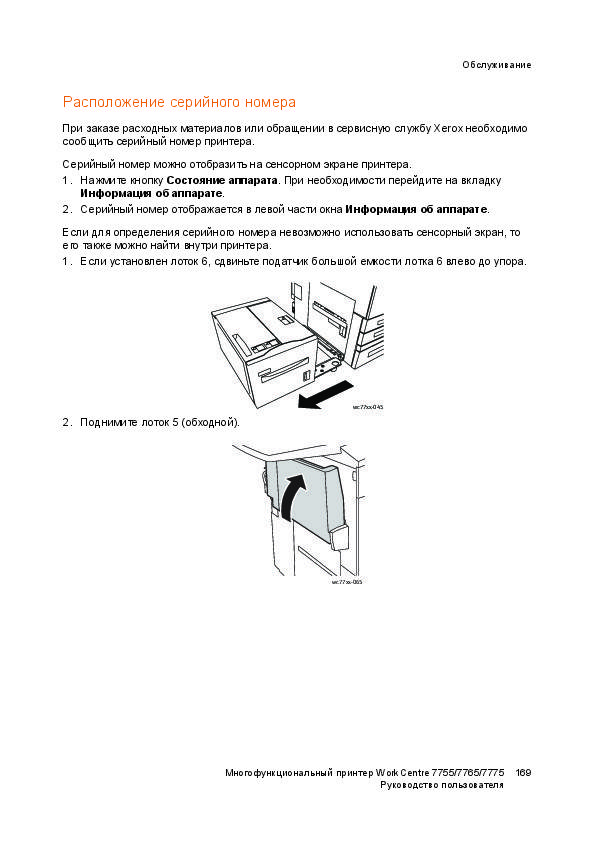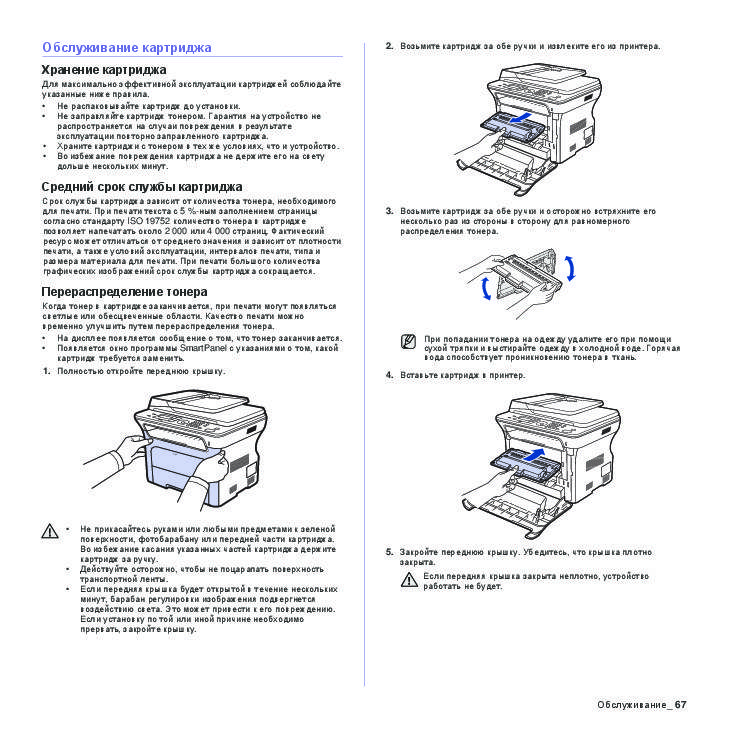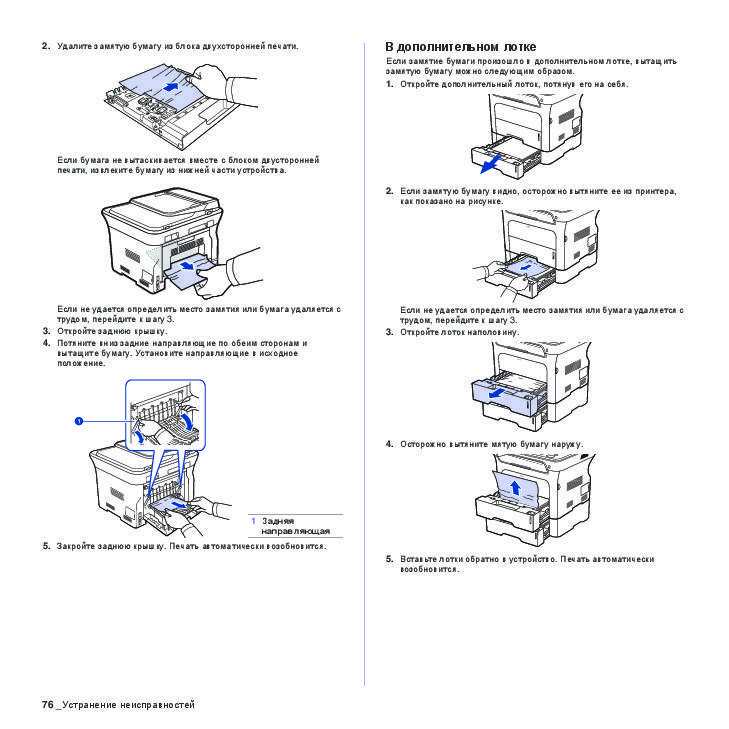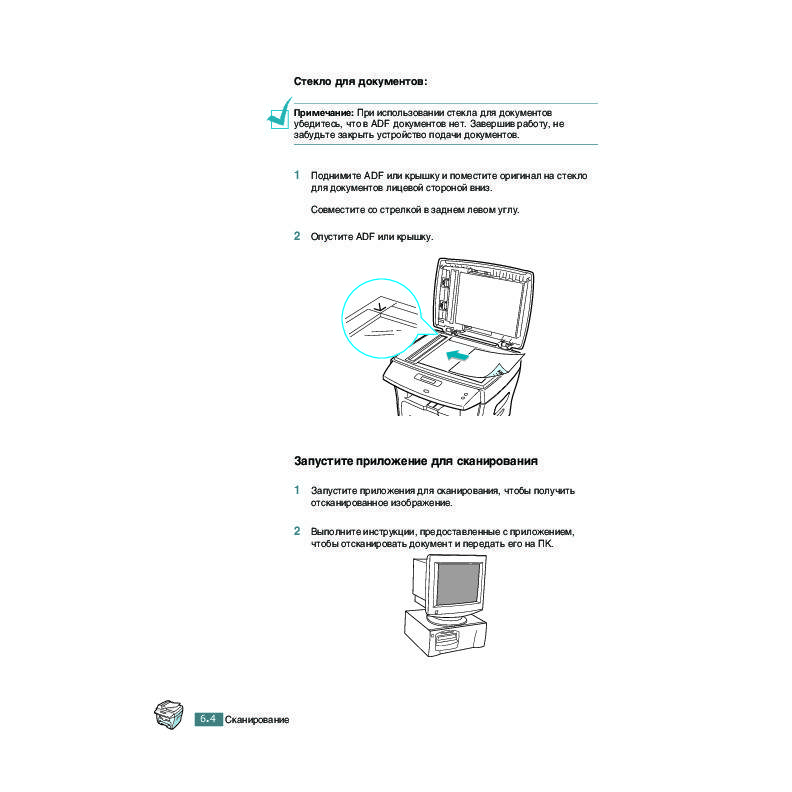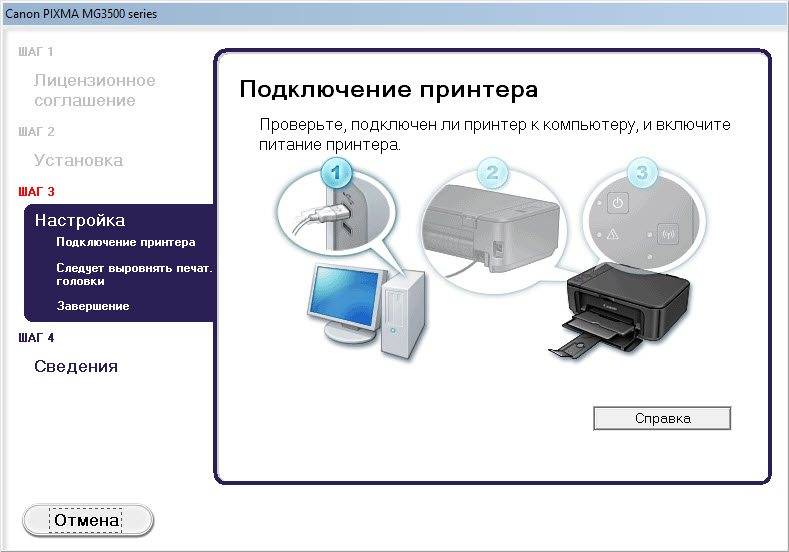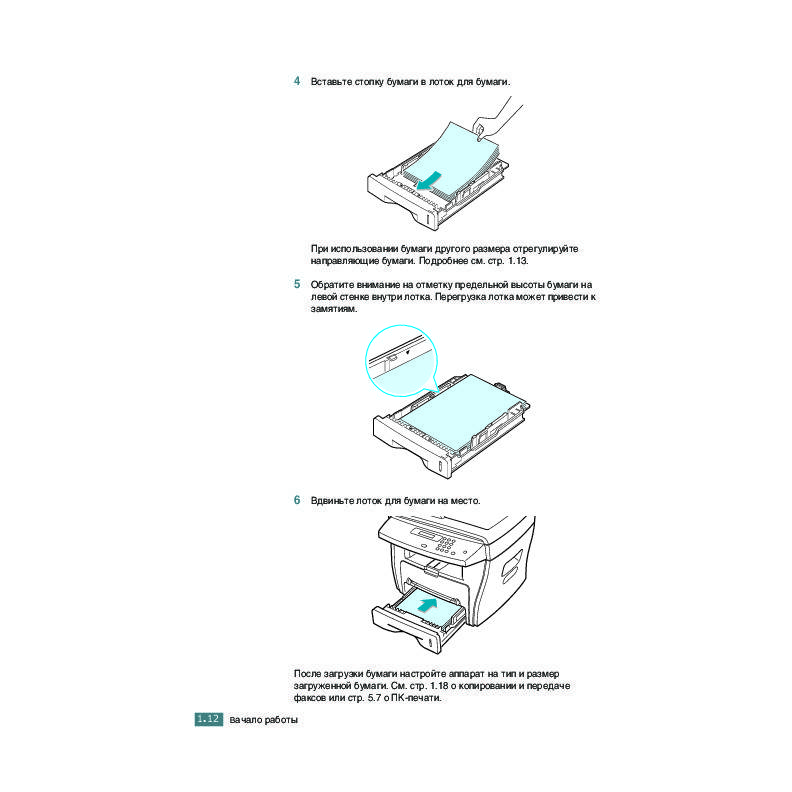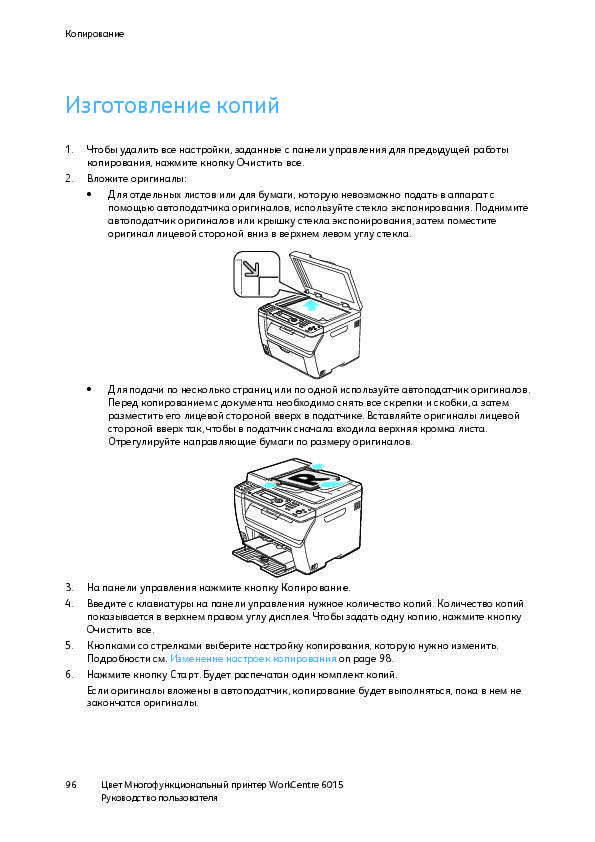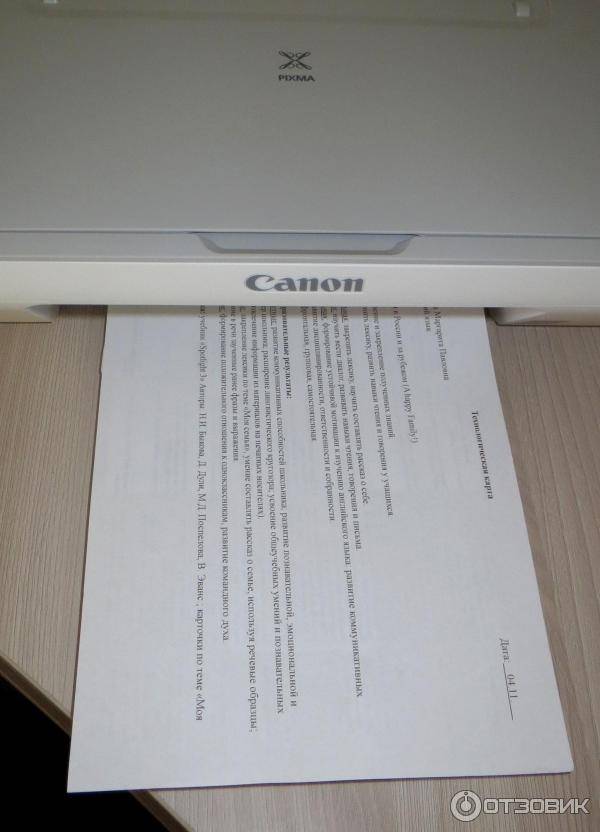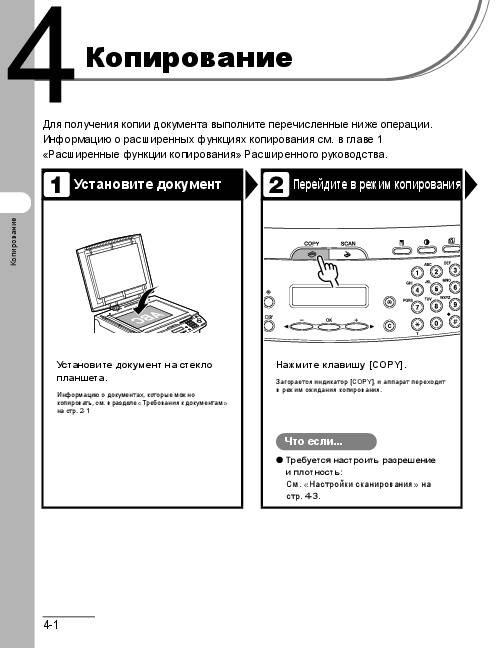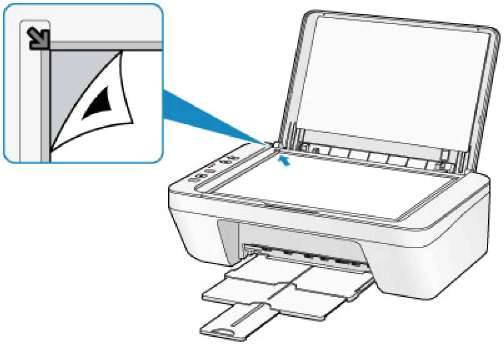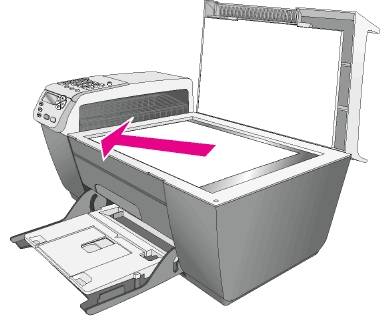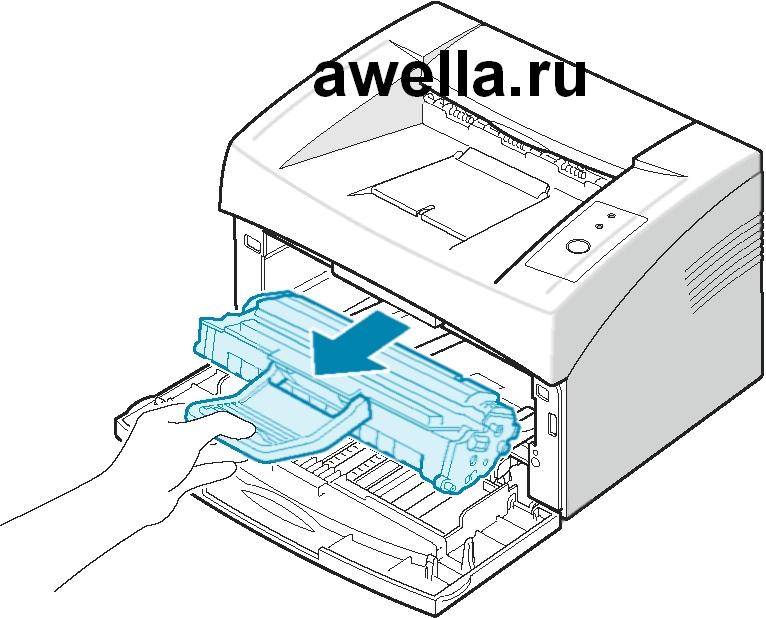Где можно купить МФУ?
МФУ можно приобрести в специальных магазинах, специализирующихся на технике, такие как «Эльдорадо», «М.Видео» и тд. Или в интернет — магазинах, например Ozon.
Список моделей принтеров – сканеров:
- Sharp
- Samsung
- Ricoh
- Panasonic
- Kyocera
- Xerox
- HP
- Epson
- Canon
- Brother
Из представленных производителей МФУ производит модели разной ценовой категории. Продукты среднего и высокого класса обладают достаточным перечнем возможностей.
Для того чтобы определить тип принтера, нужно взглянуть на корпус устройства. Если верхняя крышка оснащена специальным стеклом, то данный прибор – МФУ. Если же он оснащен только лотком-приемником для бумаги, это, как правило – принтер.
Как пользоваться ксероксом: пошаговая инструкция
Человека, который изобрел копировальный аппарат, звали Честер Карлсон, у него было очень трудное детство, родители умерли, в 14 лет пришлось Честеру идти работать. Несмотря на трудное финансовое положение он поступил в Калифорнийский технологический институт и работал на трех работах, чтобы оплачивать учебу.
После окончания учебы Честер работал в патентном бюро, он очень хотел оптимизировать производственный процесс и сделать копирование заявки без использования фотоаппарата. Он долго предлагал свое изобретение потенциальным потребителям, но в начале никто им не заинтересовался.
Только в 1948 году изобретение Честера было признано, а прошло 10 лет с момента «рождения».
Пользоваться ксероксом можно быстро научиться за один вечер, надо просто знать некоторые тонкости, в первую очередь необходимо следить за техникой, периодически проводить профилактические осмотры, чистить и содержать ксерокс в чистоте.
Научиться работать с ксероксом необходимо правильно, главное соблюдать и не нарушать технику безопасности, также надо знать не только как делать копии, но и как подключить аппарат к компьютеру.
Как понять, что устройство может сканировать или копировать?
Большинство современных принтеров являются так называемыми МФУ — многофункциональными устройствами, сочетающими в себе еще и возможности сканера и копира. Конечно, каждый производитель выпускает продукцию разных ценовых сегментов, что влияет в первую очередь на функционал. Но найти в наше время устройство для печати, не способное сканировать и делать копии изображений, достаточно сложно.
Для того чтобы понять, можно ли сделать ксерокопию на принтере, и является ли ваше устройство МФУ, необходимо ознакомиться с его документацией. Если же такой возможности нет, то достаточно будет простого внешнего осмотра. На МФУ, оснащенных сканером и ксероксом, сверху присутствует крышка. Под ней находится стеклянная панель. В простом же устройстве сверху располагается выход для отпечатанного документа.

https://youtube.com/watch?v=30eIKpL1BVM
Как пользоваться ксероксом правильно
Студенты перед сессией или перед экзаменами хотят откопировать множество своих лекций, справок, различных документов, или офисным работникам тоже приходится делать копии различных отчетов, паспортов, водительских удостоверений, и если в наличии есть ксерокс, то совсем легко это сделать.
Простая пошаговая инструкция
Теперь самое главное, как надо пользоваться ксероксом с помощью простой пошаговой инструкцией.
- Естественно ксерокс надо включить в сеть;
- Проверить, есть ли чистая бумага и уложить ее в лоток;
- Открыть крышку устройства;
- Документ, который хотите скопировать кладется вниз, строго по меткам, которые есть на стекле и их хорошо видно;
- На ксероксе нажать кнопку «Старт», на ксероксе может находиться много кнопок, но обычно пользуются только четырьмя кнопками, это конечно «Включить», «Выключить», «Пуск» и регулятор количества листов «плюс и минус»;
- Поднять верхнюю крышку, если есть необходимость, то перевернуть документ, после запуска надо проследить, чтобы аппарат протянул лист бумаги и прокатил его через устройство;
- Потом при необходимости все действия повторить столько, сколько нужно;
- Ксерокс может увеличивать и уменьшать документ, можно несколько страничек расположить на одном листе бумаги, чтобы изменился формат бумаги нажать кнопочку «PAPER»;
- Можно делать цветные копии и черно-белые копии, нужно только нажимать на соответствующую кнопку и все.
Как сделать ксерокопию с помощью принтера?
Пожалуй, самая частая задача, выполняемая офисными МФУ, — это снятие копий с документов. Это могут быть накладные, паспорта, водительские удостоверения, военные билеты и прочее. Сам по себе процесс копирования с помощью цветного или черно-белого принтера достаточно прост. Достаточно следовать нескольким простым правилам. Для начала необходимо подключить устройство к источнику питания и включить его. Установить на компьютер драйверы, либо же убедиться в их наличии, и что ПК «видит» подключенный к нему принтер. По возможности очистить документ от возможных загрязнений и максимально выровнять заломы, если таковые имеются, так как наличие данных дефектов снизит качество получившейся копии. Далее исходную бумагу необходимо поместить в отсек сканера, лицевой стороной положить на стеклянную панель. Нужно внимательно следить за тем, чтобы на ней не оставались отпечатки пальцев, которые могут испортить копии. После необходимо выбрать режим копирования и нажать кнопку «Старт».
На панели управления устройством можно менять количество дубликатов. Также некоторые модели оснащены функцией копирования нескольких исходников на один лист. Это может пригодиться, если вы не знаете, как правильно делать ксерокопию паспорта на принтере.

Технические характеристики
Ксерокс – это технически сложное цифровое устройство, которое обладает определенными характеристиками.
Самый первый и важный параметр – это разрешение печати, которое измеряется в dpi. Данный параметр говорит о том, сколько точек копир сможет отпечатать на одном дюйме (больше – лучше)
Однако при этом важно отметить, что разрешение не может улучшить качество оригинала, но оно позволит напечатать копию, максимально приближенную к нему.
Скорость – второй важный параметр. Чем выше будет скорость, тем быстрее оператор сможет получить готовый результат
Данный фактор играет решающую роль, если речь идет о выборе копира для использования в промышленных масштабах. Для крупных компаний, где документы печатают огромными партиями, необходимы очень быстрые ксероксы, способные за минуту выполнять 30 или больше копий. Для домашнего использования этот параметр имеет второстепенное значение.
Число копий за цикл. При регулярном использовании и печати документов в больших масштабах оператор имеет возможность задать настройки цикла. Стандартное значение – 999 копий за цикл.
Масштабирование исходного документа – дополнительный функционал, который ранее мог присутствовать в более дорогих моделях. Хотя большинство современных копиров на данный момент обладает функцией изменения масштаба копии от 25 до 400 %.
Смотреть галерею
Пошаговая инструкция по сниманию копий
Офисным работникам, студентам, всем тем, кто сталкивается с оформлением различных документов, часто приходится делать ксерокопии. Копируют паспорта, книги, водительские и пенсионные удостоверения, конспекты лекций и прочие бумаги. Самостоятельно, если имеется в наличии копировальная техника, это делать несложно. При этом придерживаются такого алгоритма действий:
- включают устройство в сеть;
- проверяют наличие чистых листов, укладывая их при необходимости в лоток;

- расправляют исходный документ (если он помят);
- открывают крышку копира;
- копируемой стороной документ укладывают вниз, ориентируясь при этом по имеющимся на стекле меткам, не выходя за их пределы;

на ксероксе и принтере нажимают кнопку «старт» либо «копирование», а затем «старт», если применяется многофункциональное устройство;

поднимают верхнюю крышку и при необходимости дальнейшего копирования документа переворачивают его страницы;

затем все действия повторяют до получения требуемого результата.
Копировальная техника позволяет увеличить либо уменьшить искомый документ, из-за таких возможностей несколько страниц можно разместить на одном листе. Чтобы изменить формат бумаги, нажимают кнопку «PAPER» либо другую, отвечающую за это на применяемой модели. Также есть техника, позволяющая кроме черно-белых копий, получать цветные. Чтобы воспользоваться ей, следует нажать соответствующую кнопку.

Наряду с получением бумажных копий широкое распространение получили электронные варианты документов. Копировальная техника, например, МФУ, позволяет это делать без проблем. Документ просто сканируется и сохраняется в электронном виде (как файл). Может понадобиться и обратная операция — тогда файлы просто распечатывают в нужном количестве копий.
Как сделать ксерокопию двухстороннего документа, показано в видео далее:
Принцип работы
Современные модели копиров сильно отличаются от тех, которые компания Xerox выпускала в шестидесятых годах предыдущего столетия. Они стали более функциональными, быстрыми и компактными.
Принцип работы состоит из четырех этапов:
- Галогенная лампа с высокой яркостью освещает исходный документ.
- Свет отражается от документа и посредством системы зеркал формирует на фотобарабане изображение. При этом на поверхности барабана образуются положительные и отрицательные заряды.
- При переносе картинки на бумагу частицы тонера магнитятся к барабану (к засвеченному участку) и затем переносятся на чистый лист бумаги.
- После этого лист с нанесенным тонером нагревается до высокой температуры, из-за чего тонер плавится и впитывается в сам бумажный носитель.
В результате получается точная копия исходного документа. В зависимости от модели копира в течение одной минуты может быть сделано 20-40 копий. Несложно посчитать, сколько копий можно сделать за целый час.

Теперь вы понимаете, что это – ксерокс. Устройство агрегата в целом несложно для понимания: в верхней части находится сканирующий элемент, на фронтальной – панель управления и дисплей, снизу установлены лотки для бумаги, а лоток для подачи выполненных копий располагается посередине. Конечно, разные модели могут иметь отличные друг от друга конструктивные исполнения.
Вред ксерокса для здоровья
В процессе печати ксероксом выделяются органические газы, в которых могут содержаться канцерогенные соединения, такие как толуол, трихлорэтан, бензол, ксилол и прочие. В покрытии фоторецептора содержатся сульфид кремния и селен. Во время переноса изображения на бумагу происходит их испарение, вследствие чего они могут попасть в дыхательные пути. Немало людей, чья работа связана с печатью, интересуются вредом ксерокса для здоровья. Как себя обезопасить от возможных последствий при его использовании? Есть несколько простых рекомендаций, подтвержденных нормами СанПиНа:
- Работающее устройство должно находиться на расстоянии не менее одного метра от человека и 60 сантиметров от стен.
- Площадь и кубатура помещения, пригодные для работы с копиром одного человека, должны быть не менее 6 квадратных и 15 кубических метров соответственно.
Пошаговое подключение
Часто появляются ситуации, когда количество МФУ меньше, нежели ПК в этой сети, и при распечатке файлов требуются дополнительные настройки оборудования для распечатки файлов. В этих случаях есть несколько способов подключения.
МФУ к компьютеру через USB
Устанавливая оборудование, нужно использовать соответствующие драйвера:
- Перед подключением принтера его нужно запитать от электрической сети и, естественно, к ПК. Затем необходимо запустить драйвер оборудования. Если устройство новое, то, с учетом инструкции, нужно убрать транспортные ленты.
- После нужно отключить принтер и вставить в соответствующий разъем USB провод. Затем включите принтер.
- Компьютер увидит МФУ, снизу появится сообщение с указанием найденного оборудования. После появится окно установки, в котором указываются дальнейшие действия. Потребуется кликнуть «Далее», перед этим установив компакт-диск с программным обеспечением.
- Затем, когда были установлены требуемые программы, потребуется зайти в «Пуск». После в «Принтеры и факсы». При неполадках оборудование не будет высвечиваться.
- При успешной установке необходимо проверить печать. Правой клавишей мышки нужно нажать по наименованию МФУ и открыть «Свойства». Затем найти «Пробная печать», и кликнуть на этот пункт.
- Драйверы к оборудованию можно поставить из меню «Принтеры и факсы». Потребуется дважды кликнуть «Установка принтера». Затем активируется мастер настройки и появляется соответствующее меню. В здесь надо кликнуть «Далее». Если нужно, чтобы операционная система сама нашла подключенное оборудование, необходимо установить флажок около меню «Автоматическая установка принтера». Затем выполняется поиск МФУ и загрузка драйверов.
- Если требуемое программное обеспечение отсутствует, нужно зайти на сайт изготовителя принтера и с него скачать драйвер. Для чего нужно в поисковике указать название компании-изготовителя устройства, лучше всего на английском, нажать «Enter». Драйвера чаще всего в форме распаковывающегося архива. За счет этого сложностей во время установки не возникнет.
МФУ к компьютеру через Wi-Fi
Как правило, это оборудование подключается через Wi-Fi только с помощью отдельной точки доступа. Подключить устройство через Wi-Fi можно, лишь с помощью USB-провода:
- Прежде чем подсоединить принтер с помощью Wi-Fi, в первую очередь надо сделать настройки точки доступа.
- Затем надо настроить Wi-Fi непосредственно на печатающем оборудовании и после подключить его к точке доступа. Теперь на ПК загружается программное обеспечение для МФУ и определяется принтер, который подключен к сети.
- Нужно включить печатающее устройство и установить определенные параметры. Затем необходимо найти дальнейший пункт подсоединения МФУ по Wi-Fi и в появившемся окне кликнуть «ДА».
- Затем выбирается меню «Быстрая настройка».
- Когда оборудование найдет локальную сеть, необходимо указать код Wi-Fi, задающийся в свойствах маршрутизатора.
- После нужно подтвердить указанный код. Во время подключения к Wi-Fi лампочка обязана загореться синим.
Подключить печатающее устройство к ПК с помощью Wi-Fi либо USB очень просто. Это сможет помочь настроить режим печати после переезда либо приобретения нового устройства. Причем не нужно ожидать специалиста или тратить деньги за его услуги.
Изобретение копировального аппарата
Над созданием чудо-аппарата пришлось работать дома. Первый ксерографический процесс, осуществлённый Карлсоном, был проведён 22 октября 1938 года и «изнутри» выглядел следующим образом: на стеклянном листе Карлсон чернилами написал дату и место эксперимента: 10-22-38 Astoria. Астория – это громкое имя большого сарая, где производился опыт.
Потом из всех сил потёр хлопчатобумажной тряпочкой покрытую серой металлическую пластинку, чтобы она наэлектризовалась. Затем подставил эту пластинку под стекляшку с надписью и включил яркую лампу.
Под действием света электрический заряд «стекает» с тех участков пластинки, которые не накрыты буквами. Затем изобретатель посыпал пластинку ликоподием (это порошок из спор плауна), сдул излишки, и прижал к пластинке навощённую бумагу.
Так была получена первая ксерокопия. В современных копировальных аппаратах происходят ровно те же процессы. Только ликоподий заменили тонером, который яркая лампа «приваривает» к поверхности бумаги.
Способы подключения и настройки
Следующий шаг – это подключение копировальной техники к компьютеру или ноутбуку. Это делается несколькими способами:
с помощью USB кабеля;

через Wi-Fi (при наличии такой возможности).
Через USB
Чтобы подключить через USB кабель и настроить ксерокс Brother, Benq или другой модели, поступают так:
- устанавливают драйвера копира (с диска или предварительно скачанные с интернета) на компьютер с помощью мастера установки программ, следуя его указаниям;
- подсоединяют ПК к включенной в сеть копировальной технике через кабель USB, используя соответствующие разъемы, как показано на фотографиях ниже;
- компьютер автоматически найдет новое оборудование.

После этого можно выполнить пробное копирование и работать с устройством.
При помощи Wi-Fi
Пошаговая инструкция при варианте подключения через Wi-Fi сводится к следующим действиям:
- включают копир;
- на его табло выбирают значок Wi-Fi;
- делают автоматический поиск сети;
- среди найденных точек подключения выбирают используемую и вводят пароль к ней;
- устанавливают драйвера стандартным способом (по умолчанию) используемого устройства на компьютер, отмечая при этом способ подключения через Wi-Fi;
- после обнаружения ПК копировального аппарата, его выбирают и нажимают «Далее»;
- когда установка завершится, тогда копир готов к работе.

При необходимости организации доступа к копиру с нескольких ПК следует через вкладку «Принтеры и факсы» подключиться к устройству. При этом его нужно обозначить как сетевое оборудование, используемое по умолчанию.
Подготовка к работе
Подготовка начинается со сканера:
Проверить подключение сканера к компьютеру.
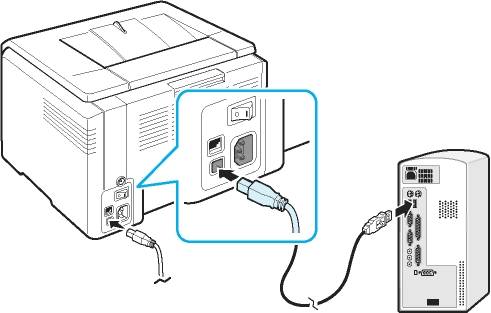
- Включить прибор в сеть и нажать на кнопку питания
- После включения вставить диск (flesh – накопитель) для установки драйверов. Часто такие программы идут в комплекте с принтером.

Если по какой-либо причине диска в комплекте не оказалось, нужно перейти на сайт производителя и скачать драйвера с сайта.
После установки драйверов определитесь с каким программным обеспечением будете работать. Без программы для сканирования делать сканирование документов будет невозможно.
Популярные программы:
Для проверки возможностей сканера в интерфейсе любой из вышеперечисленных программ щелкните – «Файл» — «Импорт».
В последней ветке вы должны увидеть наименование прибора, тогда он работает исправно.
Параметры сканирования в режиме текста или фотографии
Несмотря на то, что драйвера у всех производителей отличаются и не имеют одной универсальной схемы, существует ряд базовых настроек, которые присутствуют во всех без исключения аппаратах.
Первое, о чем стоит упомянуть, это DPI. Этот пункт при работе с текстом не должен находиться в значении ниже 300 (одинаково с принтера или МФУ). Чем он выше, тем точнее получится картинка. При высоком значении DPI сканирование займет чуть больше времени, зато с большей вероятностью текст будет читаемым, не придется прибегать к его распознаванию. Оптимальное значение 300-400 DPI.
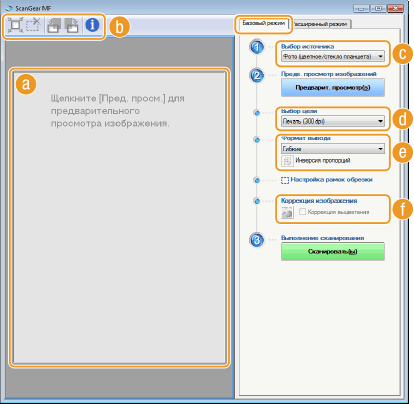
Второе, на что следует обратить внимание – насыщение цветом (цветность). Здесь существует всего три варианта: вариант сканирования черно-белого текста, серого и цветного (журналы, документы, плакаты и т.д.)
Чем выше цветность, тем, соответственно, дольше времени потребуется для сканирования.
В режиме фото самое главное – избежать смазанности картинки, а также убедиться, что все края ровно лежат на поверхности. Цветность и тональность задаются в параметрах настроек в режиме предпросмотра, прежде чем начать процесс сканирования с принтера.
Для сканирования фото желательно использовать максимальные настройки четкости, это сведет к минимуму возможные неточности во время самого процесса, хоть и займет на 10-15 секунд больше.
Как из принтера и сканера сделать ксерокс?
Если печатное устройство не имеет встроенной функции ксерокса, но есть возможность сканирования документа, то можно сканер переделать в копир. Для этого, выбранный документ размещается на рабочей поверхности оборудования, сканируется, обрабатывается на компьютере, отправляется обратно на принтер для печати.

Чтобы упростить процесс снятия копии, можно скачать бесплатную программу KseroLite в интернете, установив ее на компьютер. Далее программа запускается. В меню настроек нажимается кнопка «Выбрать сканер». В появившемся окне пользователь указывает источник документа. Затем выбирается печатающее устройство пользователя. Устройство заранее должно быть выбрано «По умолчанию», через меню «Пуск» и «Устройства и принтеры», кликнуть на свой принтер и в его свойствах отметить «использовать по умолчанию».
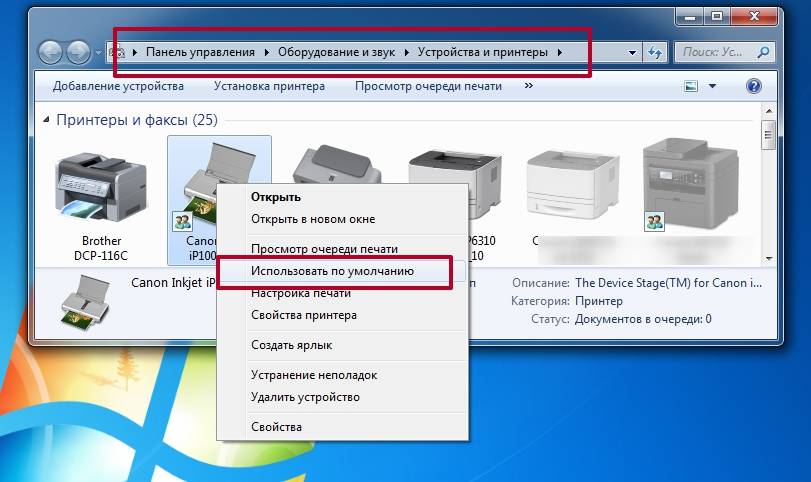
После выбора печатающего оборудования, с помощью программы KseroLite, задаются параметры печати – качество, цвет документа. Лучше установить среднее качество, а в пункте цвет выбрать «Оттенки серого». Далее пользователь в пункте «Ксерокопия документов» отмечает количество копируемых страниц и нажимает «ОК». Процесс завершен.
Как сканировать с принтера на компьютер?
Рассмотрим несколько способов сканирования документа с принтера на ПК. После того как все подготовительные этапы завершены, необходимо обратиться к встроенным возможностям вашей операционной системы или специальным программам.
Через мастер работы со сканером
Самым распространенным методом оцифровки «живого» документа является взаимодействие с мастером работы со сканером, где для достижения результата необходимо придерживаться следующего алгоритма:
- Включите ваш сканер и убедитесь в том, что он активен. Проверьте стеклянную панель под крышкой – на ней не должно быть пыли, мусора, разводов и т.д.
- Возьмите документ или фотографию, которую необходимо «перенести» в компьютер, разместите объект лицевой стороной к стеклу. Опустите крышку.
- Кликните на кнопку «Пуск» вашего компьютера, отыщите вкладку «Панель управления».
Далее – «Устройства и принтеры».
В отдельных операционных системах после открытия панели управления может возникнуть необходимость кликнуть по разделу «Звук и оборудование», и только после этого удастся найти необходимые нам «Устройства и принтеры».
Перед вами развернется окно, где отобразятся устройства, подключенные к ПК. Отыщите принтер по названию и кликните правой кнопкой мыши на его изображение.
Активируйте команду «Начать сканирование», перед вами откроются параметры, которые можно настроить по индивидуальным предпочтениям, после чего – предварительно просмотреть, как будет выглядеть документ в скане. Чаще всего требуется изменить разрешение и яркость изображения.
Все в порядке? Кликайте «Сканировать» и ждите, когда ваш файл появится на мониторе компьютера. Дальше его останется лишь сохранить.
С помощью сторонних приложений
Помимо стандартных возможностей операционной системы компьютера, пользователи сканеров часто прибегают к помощи сторонних приложений. Самые популярные из них:
- ScanLite. Как и в случае с любой другой программой, после установки сканера на рабочем столе или в панели управления появляется соответствующий ярлык. Удобство данной разработки заключается в простом интерфейсе и необходимости выполнять минимальный перечень манипуляций – пользователю необходимо лишь ввести имя файла, указать путь для сохранения документа, после чего – запустить процесс сканирования соответствующей кнопкой.
- ABBYY FineReader. Не только сканирует, но и распознает текст, помимо этого — позволяет перевести документ в редактируемый формат. Минус – программа платная, однако ею можно воспользоваться в тестовом режиме.
- RiDoc. Популярная программа для юзеров, которым необходимо иметь возможность сканировать документы в разных форматах — как правило, для случайного сканирования в ней нет необходимости.
- WinScan2PDF. Продукт предназначен для операционной системы Windows, отличается простотой в использовании, однако позволяет сохранить файл исключительно в формате PDF. Можно скачать и установить абсолютно бесплатно.
- Xerox Easy Printer Manager – менеджер создан специально для работы с принтерами/сканерами «Xerox». Данное приложение отличается не только удобным и понятным интерфейсом, но и большим количеством возможностей.
Помимо обычной оцифровки, Xerox Easy Printer Manager – программа для улучшения качества фото или любого другого изображения. Рассмотрим процесс сканирования более подробно, подразумевая, что приложение уже установлено на вашем ПК:
Кликните «Пуск» в нижнем левом углу экрана. Выберите вкладку «Все программы», затем папку «Xerox Printers», после – Xerox Easy Printer Manager.
Перед вами откроется окно программы, в котором необходимо отыскать вкладку «Переключение на расширенный режим».
Следующая необходимая активная ссылка в верхней части окна – «Параметры сканирования на ПК», где можно установить интересующие пользователя параметры операции (путь сохранения, разрешение, цвет и т.д.).
Далее перейдите во вкладку «Изображение» и регулируйте настройки так, как нужно именно вам.
Готово? Переключитесь в основной режим и кликните по кнопке «Сканирование» — откроется окно с возможностями программы, останется лишь запустить интересующий вас процесс и сохранить результат.
Следуя данной пошаговой инструкции, отсканировать документ или фото может каждый желающий, даже если ему не доводилось пользоваться программой прежде.
Безопасность работы с ксероксом
- Пользоваться ксероксом допускаются лица, которым уже есть 18 лет и которые прошли инструктаж, как безопасно работать с такими устройствами;
- Соблюдать правильное расположения устройства: до окна 1,5 метра и от стен здания не меньше 1 метра;
- В помещении, где размещен ксерокс должно быть естественное и искусственное освещение;
- Доступ к технике должен быть свободным, не прегражденным другими предметами;
- Прежде чем начинать пользоваться ксероксом, убедитесь, что нет никаких неисправностей, повреждений техники, провода и розеток;
- На копировальную технику нельзя класть посторонние предметы и шнур от ксерокса;
- Если при работе произошло зажатие бумаги, то сначала необходимо отключить ксерокс, прежде чем отключать питание от сети;
- Не допускать попадание воды во внутрь аппарата;
- Обязательно розетка должна надежна заземлена;
- Конечно было бы хорошо, чтобы ксерокс стоял в отдельном помещении, но не всегда есть такая возможность;
- Надо постараться, чтобы была хорошая вентиляция в помещение, где находится ксерокс потому, что когда работает аппарат, то в процессе работы выделяется газ озон, он очень вреден для здоровья;
Прежде чем пользоваться ксероксом обязательно ознакомьтесь с пошаговой инструкцией данной модели, там подробно написано как работать с данным устройством.
Заключение
Вот теперь вы убедились, что работать с копировальной техникой очень просто можно научиться, только соблюдайте самые простые правила безопасности с электрической техникой и правильно ее эксплуатируйте. Если работы много, то не стойте все время на ногах, а поставьте рядом удобный стул, чтобы работа была в радость.
Как получите первый лист хорошей копии, так сразу станет ясно и понятно, что пользоваться ксероксом очень легко. Конечно бывают всякие “нюансы” в работе, но навыки вы получите только когда больше поработаете с данной моделью. Прочитав мою заметку, у вас больше не возникнет вопроса: как пользоваться ксероксом, теперь у вас есть простая пошаговая инструкция.
Ксерокс – аппарат, с помощью которого можно делать дубликат любого документа или картинки, распечатывая его на бумажном носителе. Бывают аналоговые и цифровые копиры. Последние делятся на цветные и черно-белые. Аппараты бывают малой, средней и высокой производительности. По габаритам они могут быть настольными и напольными. Также есть категория переносных, портативных копиров. Небольшие по размерам аппараты часто называют персональными. Как правило, они используют формат бумаги А4. Пользоваться ксероксом довольно просто, для этого достаточно ознакомиться с пошаговой инструкцией, представленной далее в статье.
Заключение
Вот теперь вы убедились, что работать с копировальной техникой очень просто можно научиться, только соблюдайте самые простые правила безопасности с электрической техникой и правильно ее эксплуатируйте. Если работы много, то не стойте все время на ногах, а поставьте рядом удобный стул, чтобы работа была в радость.
Как получите первый лист хорошей копии, так сразу станет ясно и понятно, что пользоваться ксероксом очень легко. Конечно бывают всякие “нюансы” в работе, но навыки вы получите только когда больше поработаете с данной моделью. Прочитав мою заметку, у вас больше не возникнет вопроса: как пользоваться ксероксом, теперь у вас есть простая пошаговая инструкция.
Принтер и сканер являются довольно распространенными видами офисной техники. Необходимость в них крайне велика, ведь отксерить документ или отправить информацию с принтера на ПК бывает необходимо практически каждый день, в особенности, если речь заходит о документообороте. В данной статье мы научимся пользоваться дополнительными полезными функциями принтера и сканера — узнаем, как оптимально ксерокопировать документы и сканировать их.