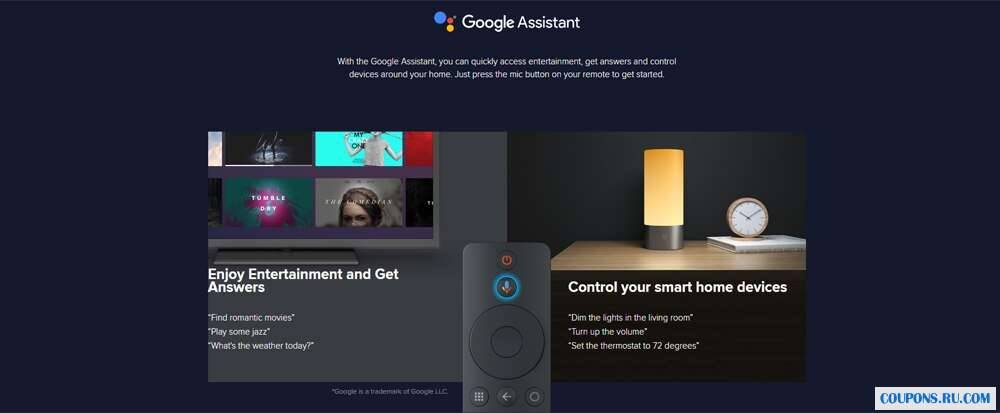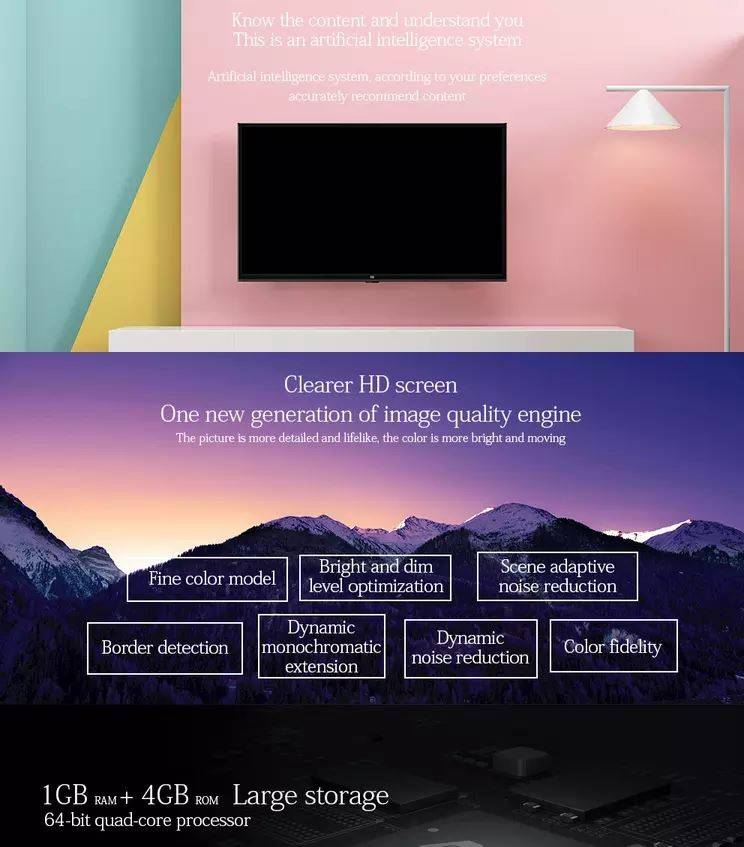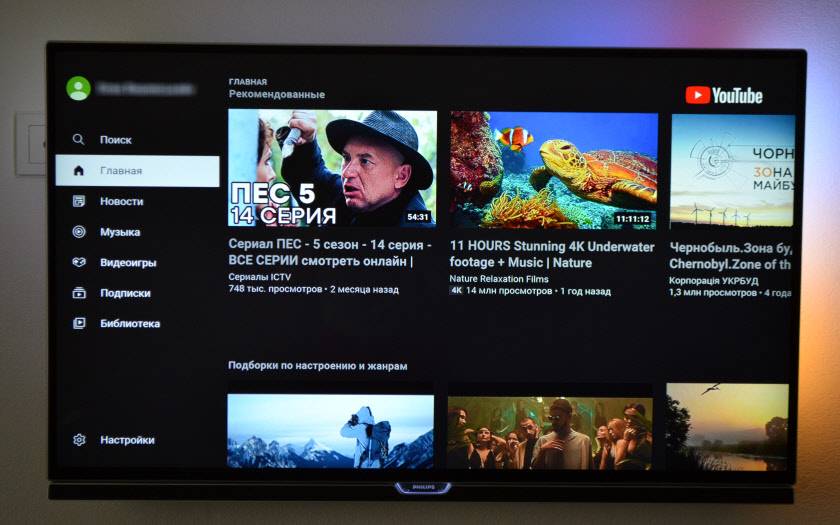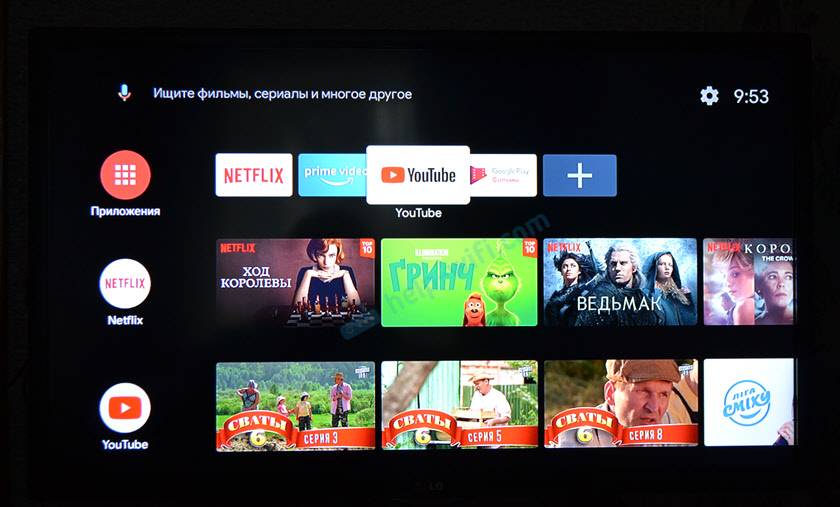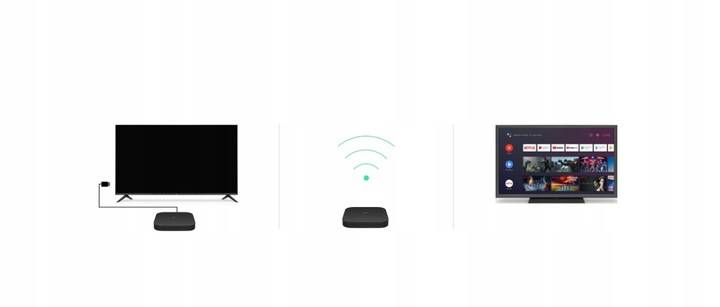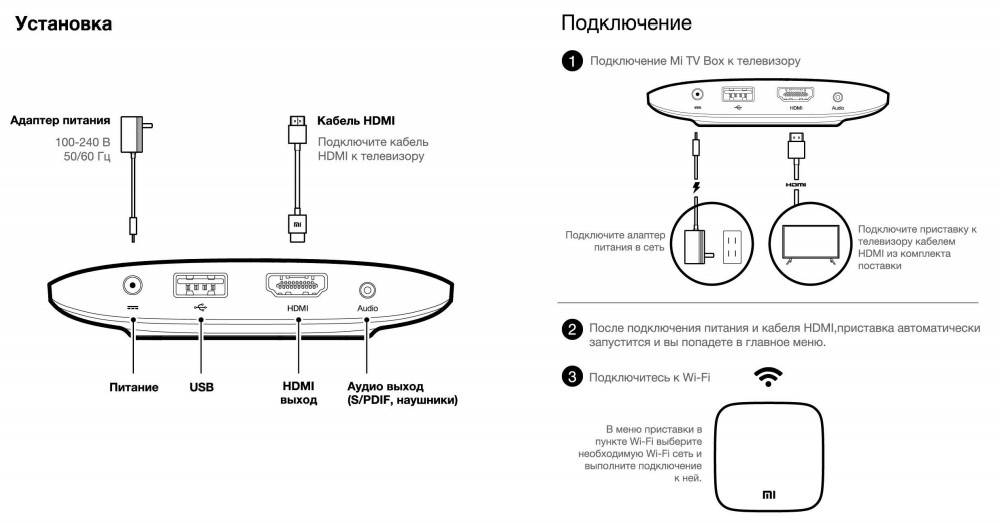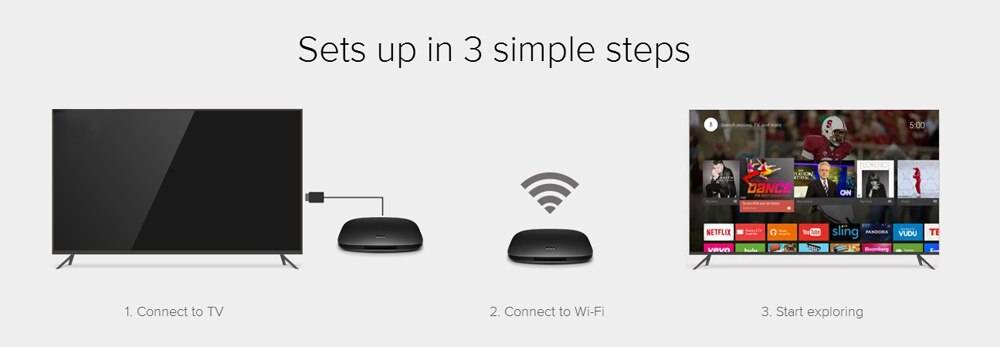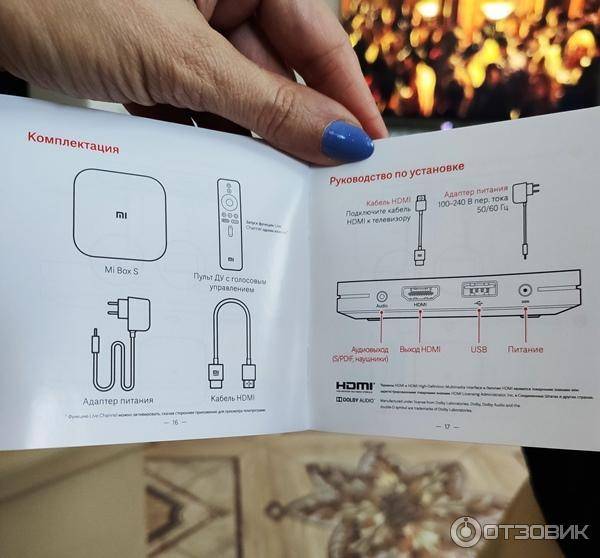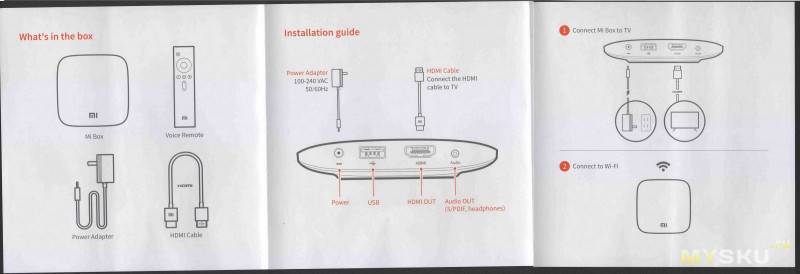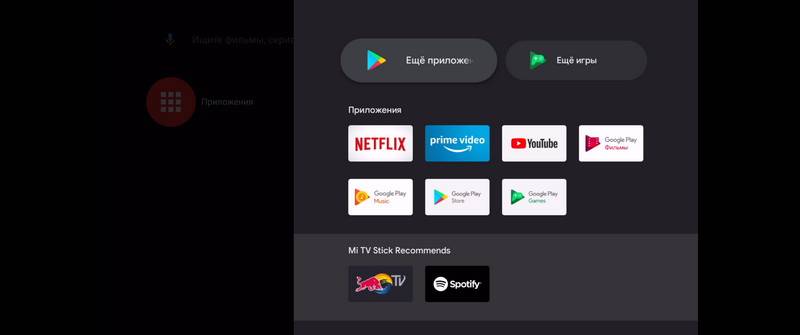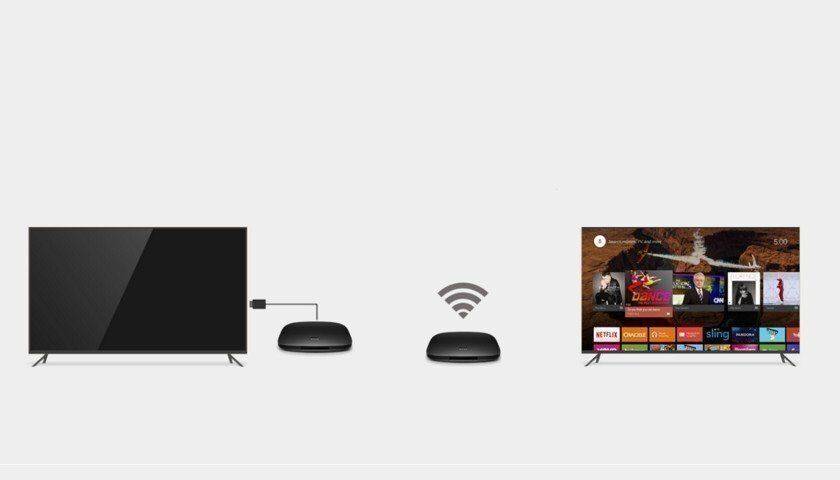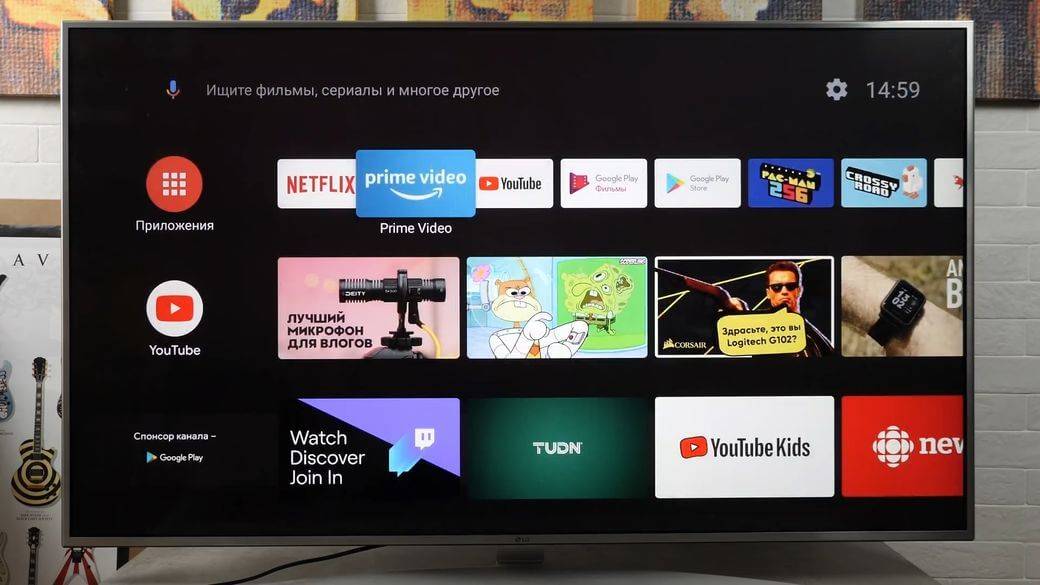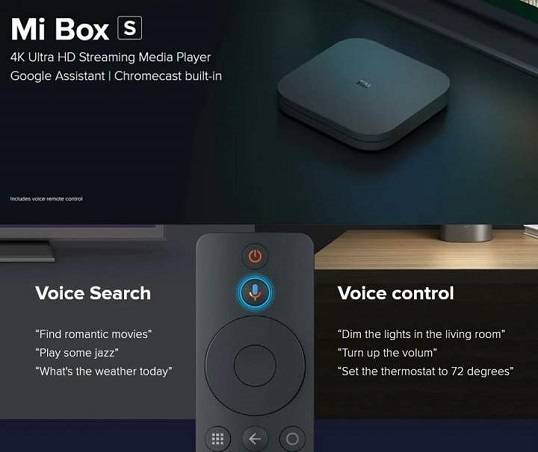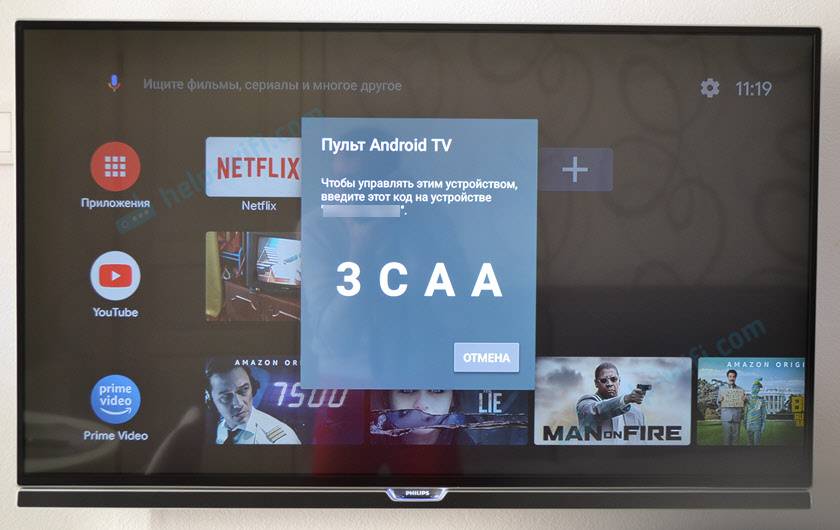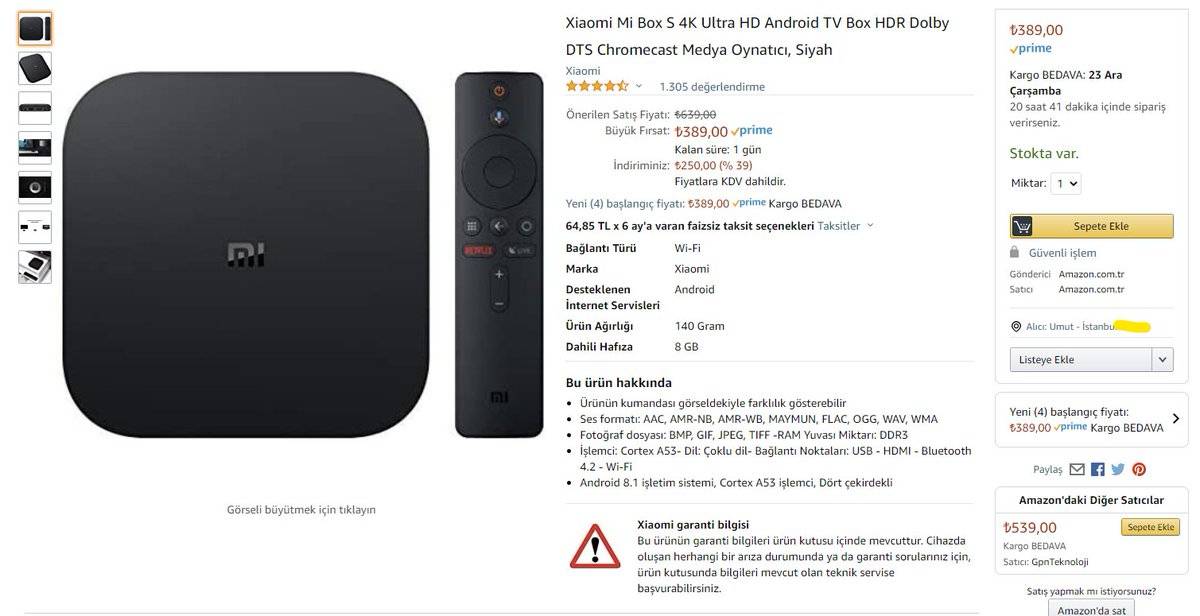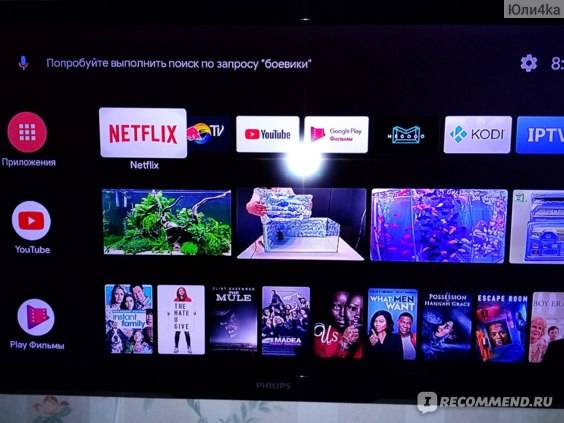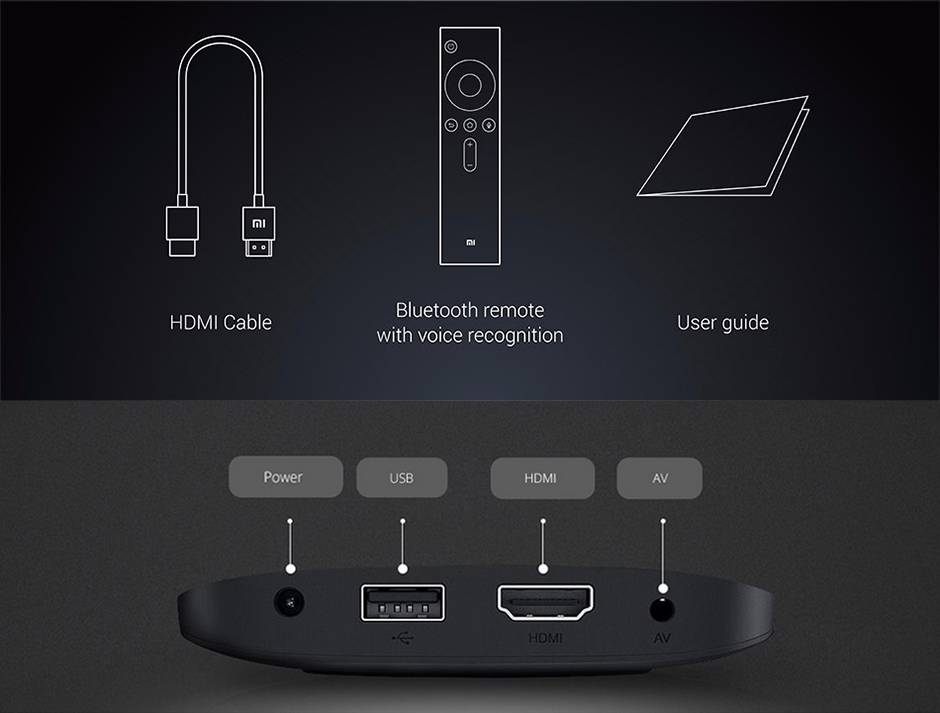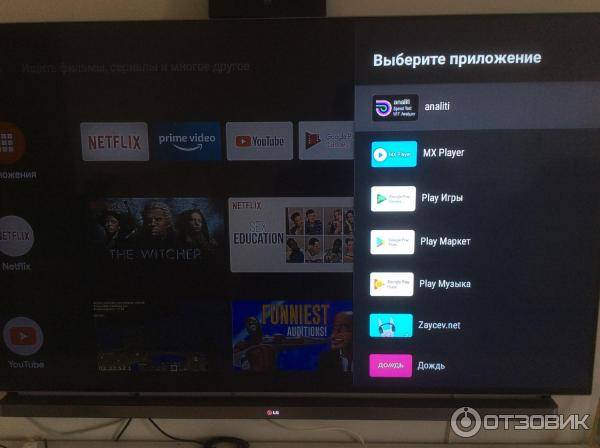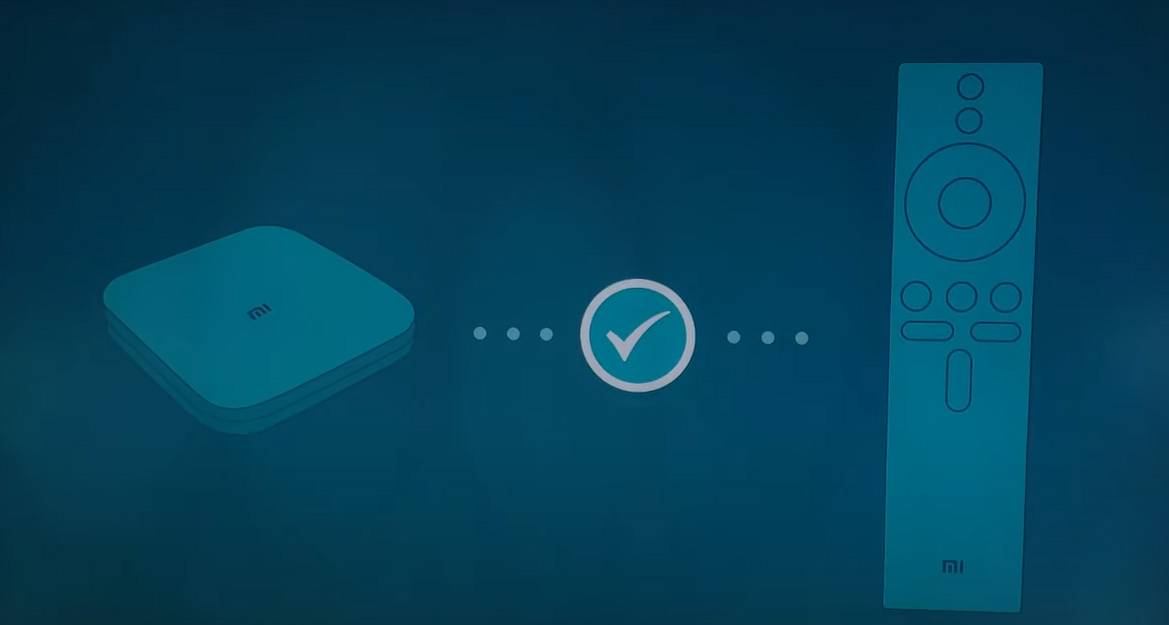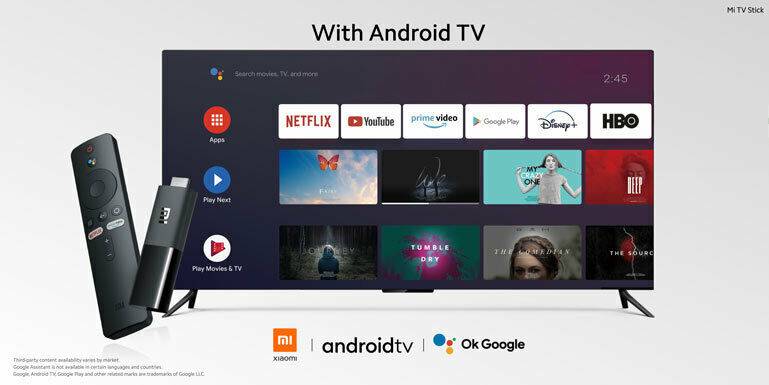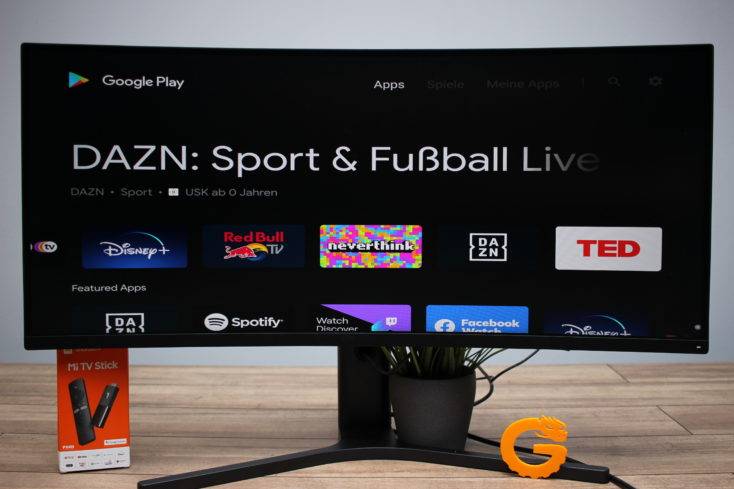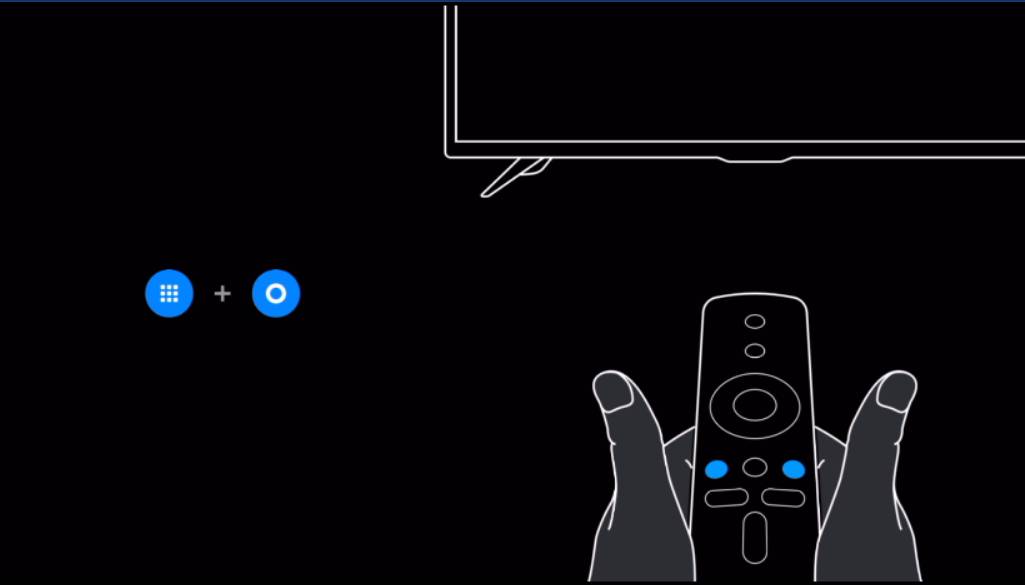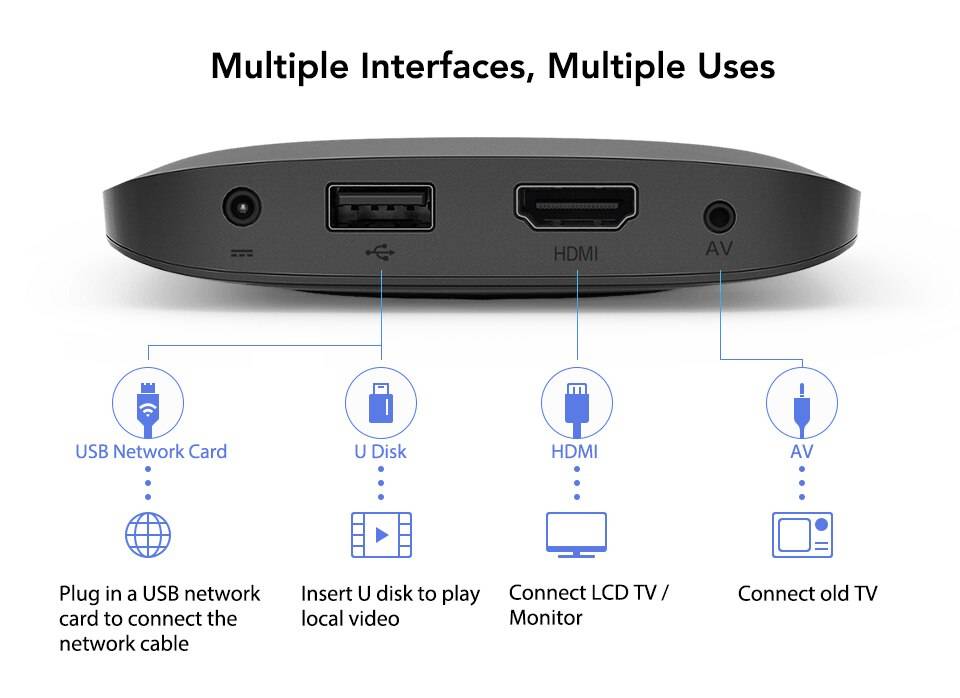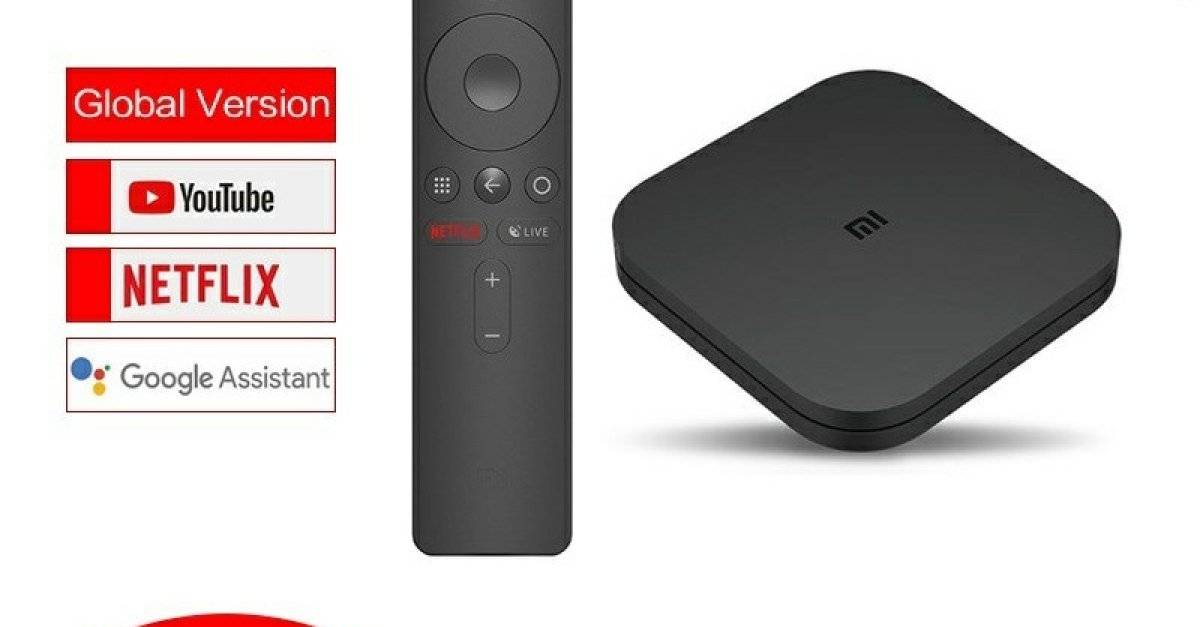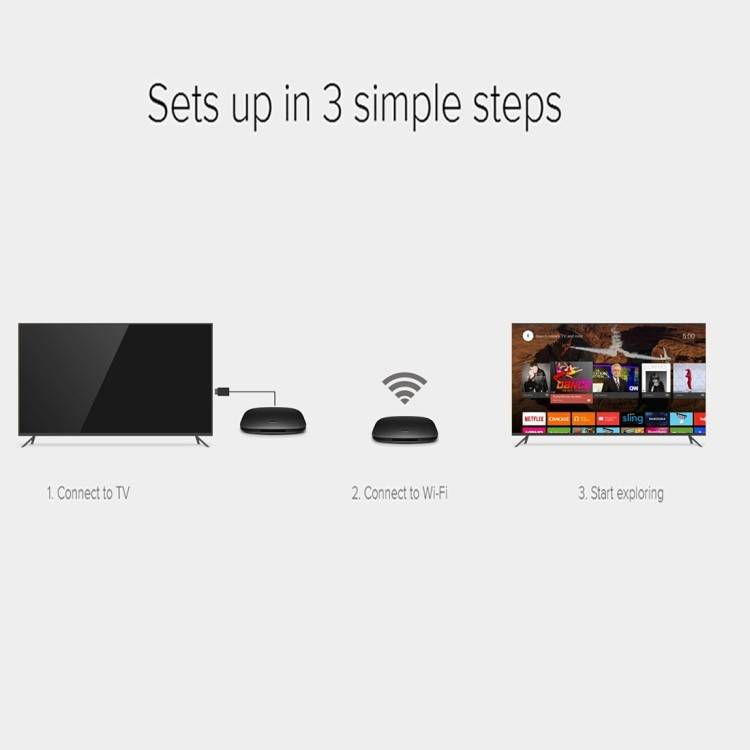Как подключить к телевизору
Медиаплеер Xiaomi Mi Box S комплектуется пультом управления, адаптером питания и HDMI-кабелем. В комплекте к устройству идёт также инструкция с иллюстрациями, но в ней нет пояснений на русском, поэтому многим пригодится дополнительное руководство по подключению и настройке приставки.
Подключение приставки к телеприёмнику осуществляется посредством HDMI-кабеля, соответствующий разъём должен присутствовать на телевизоре. Если девайс не имеет порта HDMI, необходимо заранее позаботится о приобретении конвертера HDMI-AV (в комплектации к данной модели медиаплеера устройство не предусмотрено).

Рассмотрим пошагово, как подключить Mi Box S к телевизору:
- Оба устройства должны быть обесточены (вынимаем все вилки из розеток).
- Подсоедините коаксиальный кабель из комплекта поставки Смарт-приставки Mi Box S. Один конец шнура вставляем в соответствующий порт на медиаплеере, другой – в разъём HDMI на телевизоре.
- В том случае, когда телеприёмник старый и не имеет разъёма HDMI можно использовать конвертер HDMI-AV. Тогда с помощью «тюльпанов» подключаем переходник, затем посредством HDMI-кабеля подсоединяем приставку.
- Включаем оба устройства. На экране появится приветственная заставка.
Для функционирования оборудования нужно обеспечить связь не только между медиаплеером и телевизором, также следует предоставить приставке доступ к сети, используя проводной или беспроводной способ соединения (у данной модели LAN-разъём отсутствует, но при желании можно осуществить подключение по кабелю с помощью USB-LAN адаптера). Для пульта нужно приобрести батарейки или аккумуляторы, поскольку устройство дистанционного управления потребуется в ходе работ.
Как установить приложения на Xiaomi Mi TV Box S
Все управление в главном меню заточено под управление пультом и использование голосового поиска, поэтому пульт ДУ всегда должен быть у вас под рукой.
Из базовых программ, установленных в системе, основное внимание уделяем сервису Google Play Маркет, являющемуся магазином приложений. Он заметно отличается от аналогичного инструмента для смартфонов, так как здесь присутствуют программы и игры, предназначенные для использования на Android TV
Алгоритм установки приложений максимально прост:
- Заходите в Play Маркет;
- Выбираете интересующую программу из списка предлагаемых или пользуетесь поиском;
- В строке поиска вводите название нужной программы с использованием виртуальной клавиатуры (можно использовать голосовой поиск из главного меню);
- Нажимаете на кнопку «Установить» рядом с названием необходимого приложения.
Отключить каналы на главном экране.
На главном экране Mi Box находятся избранные приложения и каналы. Наличие дополнительных или нескольких каналов загромождает главный экран. Если вам нравится чистый домашний экран только с любимыми каналами, вы можете отключить ненужные каналы.
Это можно сделать тремя способами.
Метод 1: использование параметров каналов
Перейдите к каналу, который вы хотите скрыть с экрана, и дважды нажмите стрелку влево. Интерфейс выделит значок скрытия. Щелкните по нему, чтобы отключить канал.

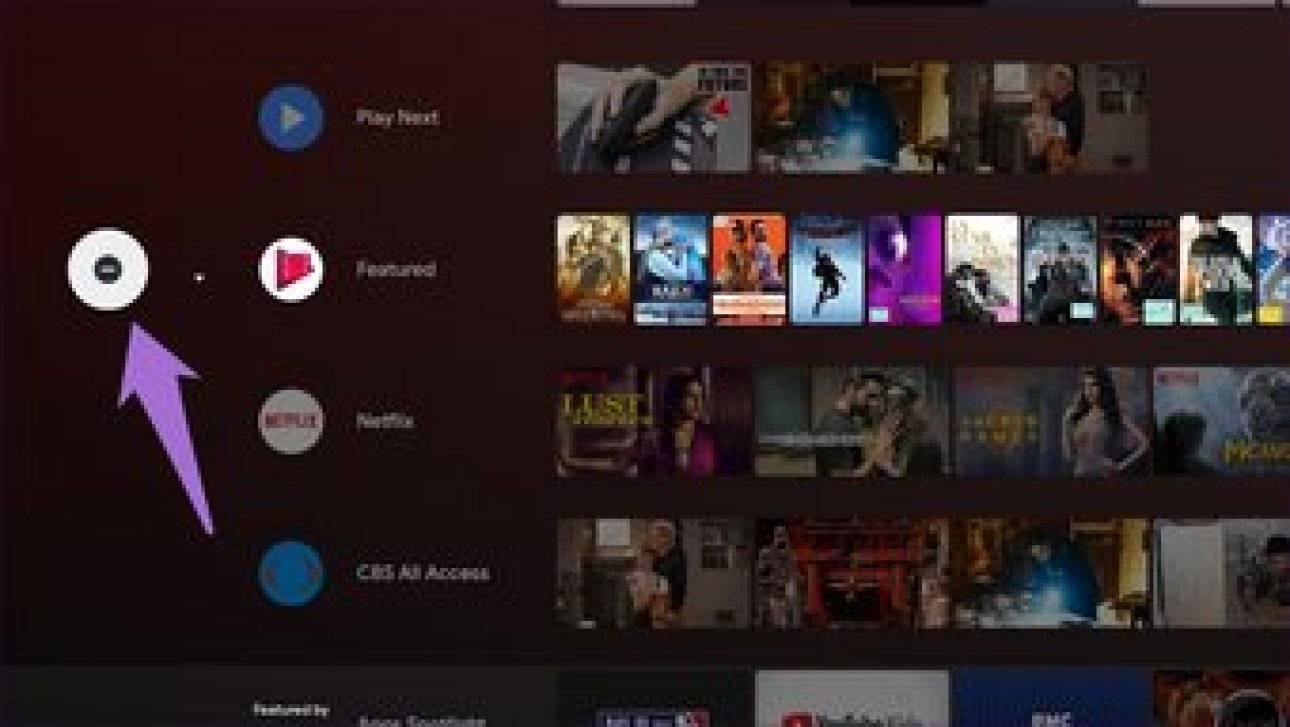
Метод 2: из настроек
Зайдите в настройки на вашем Mi Box S и нажмите опцию домашнего экрана. Затем нажмите Настроить каналы. Здесь перейдите к приложению, каналы которого вы хотите настроить и включить / отключить в соответствии с вашими предпочтениями.



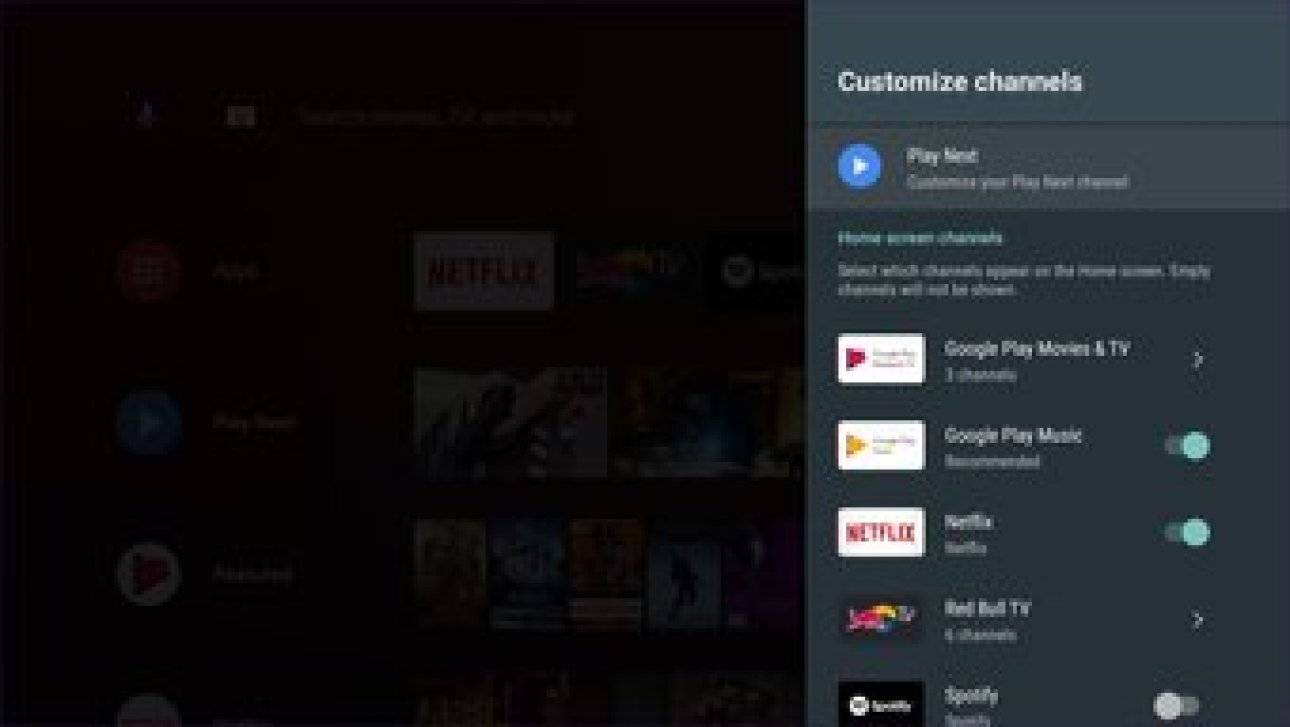
Метод 3: с главного экрана
Прокрутите главный экран вниз и нажмите Настроить каналы. Вы попадете в опцию Настроить каналы, как указано выше. Здесь можно включить / отключить каналы.
Как превратить iPhone в пульт для телевизора?
Google планирует превратить Android TV в основу «умного дома», поэтому телевизоры под ее управлением напичканы самыми разнообразными функциями.
Но умным домом нужно управлять, а удобнее всего это делать с помощью смартфона: он всегда под рукой.
Все как в iOS + tvOS: смартфоном можно и телевизором управлять, и выводить изображение со смартфона на большой экран. Даже больше — все настройки телевизора доступны, если использовать правильное приложение для совместной работы.
Что нужно для этого? Смартфон, телевизор и фирменное приложение Philips TV Remote, работающее на всех мобильных системах:
Как и для других Smart TV на базе Android TV, нашему тестовому телевизору Philips 49PUS6412 достаточно подключиться в ту же сеть Wi-Fi, к которой будет подключен смартфон/планшет.
Отличий между версиями Philips TV Remote нет: все, что написано для смартфона Philips S395, справедливо для iOS-версии. Вариант под iPad умещает на одном экране больше элементов управления.
Как настроить Mi Box 4K
Первое, что вам нужно знать, это то, что Mi Box 4K поставляется практически со всем необходимым для настройки телевизора, включая кабель HDMI. Тем не менее, компания не включает батарейки ААА для пульта дистанционного управления. Поэтому убедитесь, что вы приобрели 2 батарейки ААА. Вы не можете настроить Mi Box 4K без включения пульта дистанционного управления. Хорошо, теперь давайте посмотрим, что вам нужно сделать, чтобы настроить его.
- Подключите Mi Box 4K к источнику питания и подключите кабель HDMI к телевизору. Включите телевизор.
- Теперь на вашем телевизоре появится значок, показывающий, как подключить пульт к Mi Box. Вы должны нажать и удерживать кнопку «Приложения» и кнопку «Домой» вместе (как показано ниже), пока не услышите звуковой сигнал.

Быстрый перерыв. Вот где я столкнулся с проблемой. Нажатие и удерживание кнопок ничего не делало для меня. Надеюсь, вы не столкнетесь с этой проблемой, но если вы это сделаете, есть простое решение.
- Попробуйте нажать кнопку питания на пульте дистанционного управления и посмотреть, выключит ли это ваш Mi Box. Если это так, круто. Просто включите коробку снова, и вы можете приступить к настройке.
- Если этого не произойдет, отключите Mi Box от сети, а затем включите его снова. Теперь вы сможете подключить пульт дистанционного управления.
Теперь, когда мы обошли эту проблему, давайте продолжим с полной настройкой этой вещи. Существует два способа продолжить настройку в зависимости от того, используете ли вы телефон Android.
Настройте Mi Box 4K на устройстве Android
- Следуйте инструкциям на экране, чтобы выбрать язык и регион.
- После этого вы увидите экран с просьбой «Быстро настроить телевизор с помощью телефона Android?». Выберите «Продолжить».
- На вашем телефоне Android запустите Помощник и скажите (или введите) «Настроить мое устройство». Нажмите на «Далее». Ваш телефон теперь будет искать устройства.
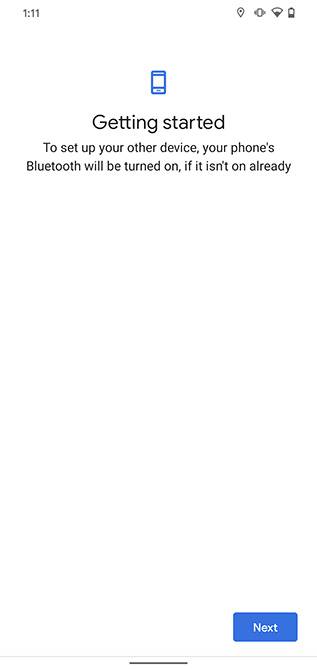
- Он автоматически подключит ваш Mi Box 4K. Если он показывает список устройств, выберите Mi Box из списка. Теперь убедитесь, что код, отображаемый на вашем телефоне, совпадает с кодом на телевизоре.
- Выберите сеть WiFi, а затем нажмите «Копировать».
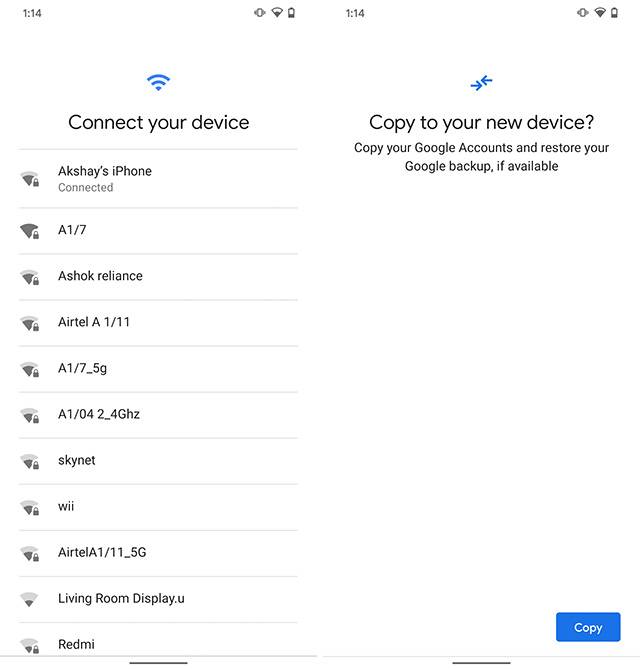
- Выберите учетную запись Google, которую вы хотите скопировать, и продолжите процесс.
- Просто следуйте инструкциям, и вы будете настроены в кратчайшие сроки.
Самое замечательное в настройке телефона Android состоит в том, что он автоматически регистрирует вас в вашей учетной записи Google на телевизоре. Таким образом, вам не нужно вводить пароли, а что нет. Более того, если пароль вашей учетной записи Netflix будет сохранен в Google, он также будет автоматически авторизован и настроен. Легко peasy, верно?
Настройка Mi Box 4K без устройства Android
Иногда настройка с помощью Android не удается. Это было сделано несколько раз для меня. В таких случаях или в случаях, когда у вас нет телефона Android, вот как завершить настройку.
- Выберите «Пропустить», когда телевизор предложит настроить устройство на Android. Теперь выберите свою WiFi сеть и введите свой пароль.
- Примите Условия использования и предоставьте Android TV необходимые разрешения. Затем он проведет вас через основные функции Android TV.
Вот и все. Однако, поскольку вы настраиваете без своего телефона Android, вам нужно будет войти в свою учетную запись Google вручную. Давайте сделаем это тоже.
Перейдите к значку уведомления и выберите его. Здесь нажмите на опцию, предлагающую вам войти в Google.

Нажмите ‘Войти‘.

Выберите ‘Использовать телефон или компьютер‘. Вы также можете выбрать удаленный, но это занимает больше времени.
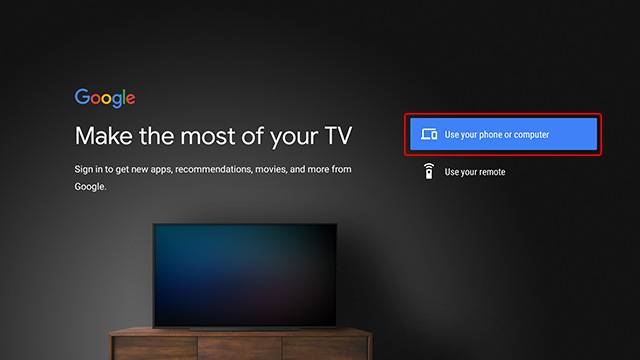
Посетите URL, отображаемый на телевизоре (или кликните сюда) и введите код, показанный там. Вот и все, ваш аккаунт Google будет зарегистрирован на вашем телевизоре.
Подключаем Bluetooth наушники, колонку или другое устройств к Android TV приставке
Не важно какое устройство вы хотите подключить – алгоритм действий будет одинаковый
- Можно сразу открыть настройки Bluetooth. “Настройки” – “Пульты и аксессуары”.
- Устройство, которое мы хотим подключить к Android TV приставке нужно перевести в режим подключения. Чтобы оно было доступно для поиска. На наушниках, беспроводных колонках, клавиатурах, мышках и других устройствах обычно есть отдельная кнопка со значком Bluetooth, на которую нужно нажать, либо нажать и немного подержать. Но все зависит от конкретного устройства. Возможно, например, на ваших наушниках режим подключения активируется по-другому (кнопкой питания, например). Смотрите инструкцию.В большинстве случаев, когда беспроводные наушники, колонка или другое устройство находится в режиме подключения – на нем активно мигает индикатор.
- В настройках Блютуз на Xiaomi Mi Box S или Mi TV Stick выбираем “Добавить устройство”.Устройство Xiaomi RC, которое будет отображаться в списке подключенных устройств, это пульт дистанционного управления. Его не трогаем.
- Начнется поиск устройств. И если ваше устройство находится в режиме подключения, то оно должно появиться в списке.Выбираем его.
- Подтверждаем подключение.
- Устройство должно подключиться. Оно будет отображаться в списке.
- Наушники будут автоматически подключаться к ТВ приставке после включения. Xiaomi Mi Box S автоматически выводит звук на беспроводные наушники. А при регулировке звука будет отображаться значок Bluetooth.
Как отключить (удалить) Bluetooth устройство?
Просто выберите устройство в настройках на приставке.
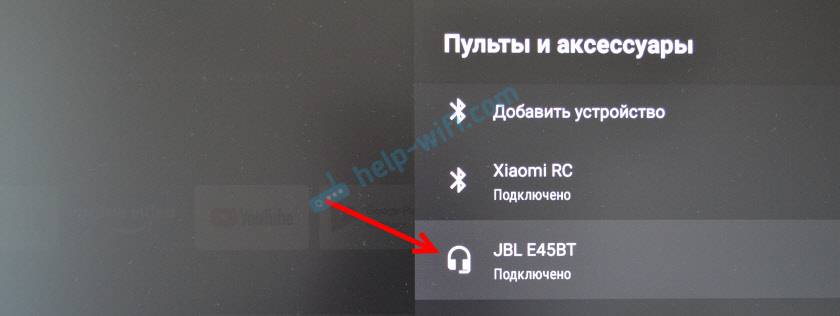
И нажмите “Отключить”.
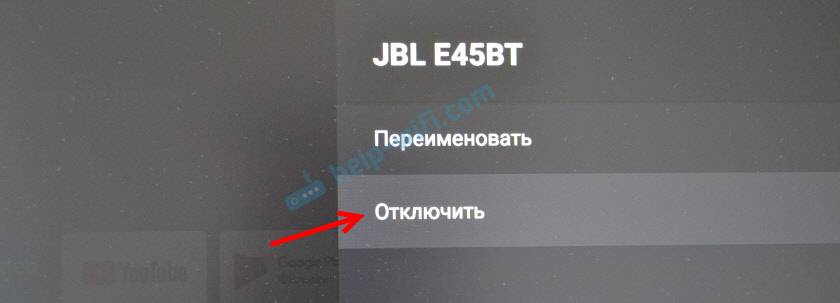
После этого наушники (в моем случае) не будут подключаться автоматически. Чтобы подключить их, нужно заново добавить устройство, как я показывал выше в этой статье.
Можно ли одновременно подключать две пары Bluetooth наушников?
Здесь я могу говорить только конкретно о Xiaomi Mi Box S. На Xiaomi Mi TV Stick, думаю, та же ситуация. Две пары наушников можно подключить. Но работать будут только одни наушники. ТВ приставка не хочет выводить звук одновременно на две пары наушников. Я подключал еще AirPods 2.
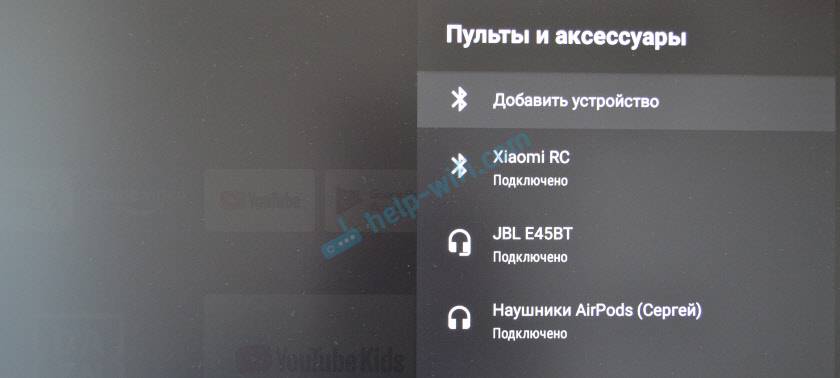
Звук воспроизводится на тех наушниках, которые были подключены вторыми. И даже если их отключить, звук не воспроизводится на первых наушниках. Нужно их отключить/подключить, или перезагрузить приставку.
Первый запуск Mi Box S
1. Подключите бокс к розетке и к телевизору через HDMI разъём. Приставка загрузится и появится приветственное сообщение.

2. Держите пульт на расстоянии в 20 сантиметров от приставки, следуя рекомендациям Xiaomi.

3. В глобальной (международной) версии бокса есть русский и украинский. Выберите нужный вам язык и нажмите ОК.

4. Mi Box предложит настроить телевизор с помощью устройства Android. Есть два варианта:
- Соглашаетесь и запускаете Google на телефоне, сверяете проверочный код, несколько раз подтверждаете копирования настроек и подключаетесь к Wi-Fi автоматически.
- Отказываетесь, если нет Андроид устройства и проходите обычную настройку. Входите в Гугл аккаунт, сеть Wi-Fi и т.д. Уйдёт на несколько минут больше.

5. Укажите название для ТВ-приставки. На выбор даётся несколько стандартных вариантов.

6. Если у вас ранее была Андроид приставка, то сможете сразу установить нужные приложения, которыми пользовались раньше.
Я эту установку пропущу, чтобы наглядно показать и рассказать, зачем нужны эти программы.

7. Подключите USB-накопитель. Воткните флешку в USB-разъём и кликните на один из 3 пунктов.
Первый нужен тем, кто планирует изредка загружать фильмы на флешку и потом смотреть на телевизоре.
Второй подойдёт для постоянного использования: игр, торрентов, сериалов и т.д. Извлекать его нельзя.

8. Приставка предложит перенести фотографии, файлы и другой контент на флешку.
Не рекомендую делать этого сейчас. Вы в любой момент сможете перенести слишком объёмные игры или фильмы на накопитель.

Первоначальная настройка выполнена!
Как изменить язык приставки?
Если лаунчер приставки выдает функционал на английском или китайском языке, то изменить этот пункт можно только через соединение гаджета с компьютером.
Исправить китайский язык интерфейса на английский можно таким образом:
- С внешнего носителя, в виде компьютера или ноутбука, нужно загрузить приложение «Safa Market». Для этого необходимо: войти в сервис «Remoot Install», там выбрать опцию подключение внешних устройств и ввести в браузере компьютера ip-адрес приставки.
- При удачном выполнении предыдущего пункта на экране монитора появится окно загрузки новых файлов. Необходимо открыть его и подождать полной установки.
- После окончания установки нужно открыть приложение и найти там раздел настроек или Settings.
- Нужно пролистать открытое рабочее окно вниз и выбрать из всех предложенных вариантов английский язык.
Установить прочие приложения и выполнить их настройку на приставке можно так:
Для более удобного использования гаджета, к нему можно подключить компьютерную мышь и клавиатуру. Это делается через сервис беспроводного соединения. Подключение начинается, если зажать кнопку «OK».
Чтобы устанавливать сторонние приложения, нужно снять запрет на неизвестные источники. IP-плеер устанавливается после того, как приставка будет сопряжена с внешними устройствами. После этого система предупреждает о том, что запрещено устанавливать приложения из сторонних источников. В окне, которое появится на экране, нужно выбрать опцию «Settings». Появится новая вкладка, там необходимо пролистать вниз и найти опцию «Unknown sourses». Далее необходимо найти пункт «Allow» и изменить его, нажав кнопку «OK».
Далее система выдаст набор подсказок, с помощью которых нужно переустановить IP-TV плеер.
Когда запрет на установку программ из сторонних источников будет снять, появится возможность приложения из GooglePlay и прочих сервисов.

Watch this video on YouTube
Facebook Notice for EU! You need to login to view and post FB Comments!
Подключение Xiaomi Mi Box Mini к телевизору
Подключаем приставку к HDMI порту на телевизоре и выбираем в качестве источника сигнала соответствующий вход. После нескольких приветственных слайдов нас попросят нажать на центральную кнопку «ОК» на пульте для коннекта его с приставкой

Посте того, как они нашли друг друга, переходим на следующую страницу для подключения к беспроводной точке доступа
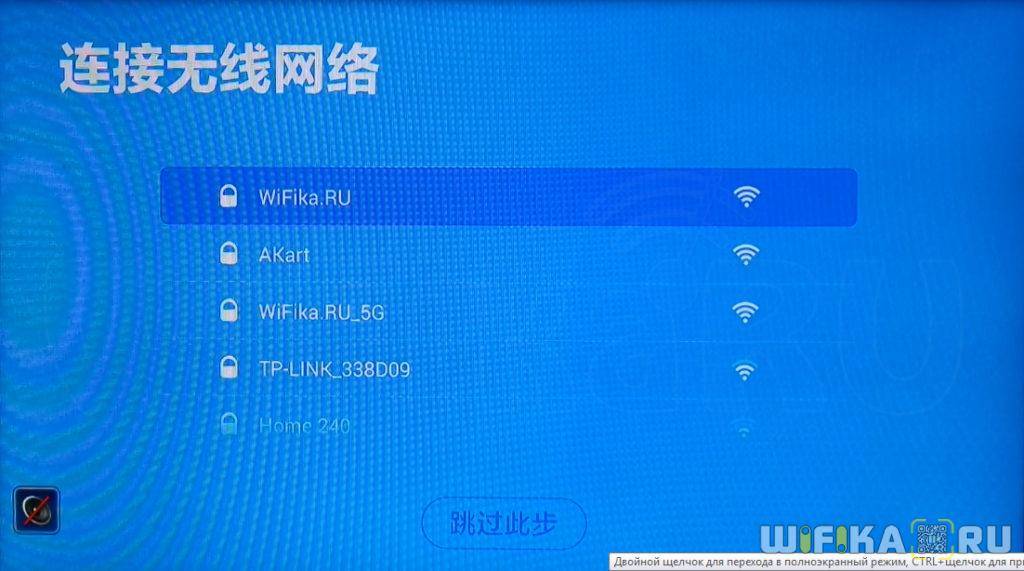
Вводим пароль, для чего используем клавиши пульта
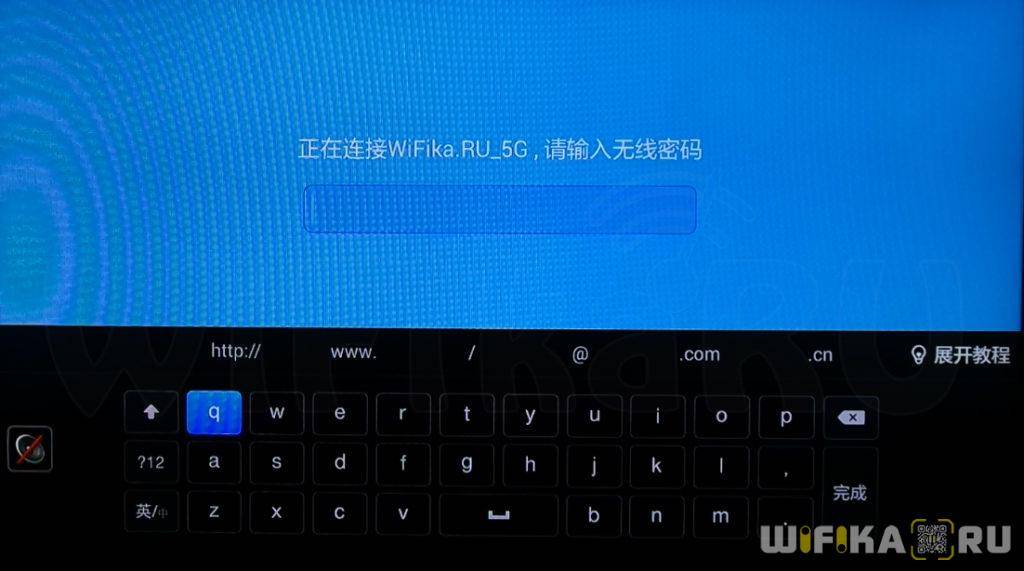
Далее откроется еще одна страница с иероглифами — настройки IP адреса. Тут я долго не разбирался — по умолчанию активировано получение его по DHCP, поэтому ничего не меняя, просто нажал на кнопку подтверждения — она внизу справа. Позже все можно будет настроить более детально.
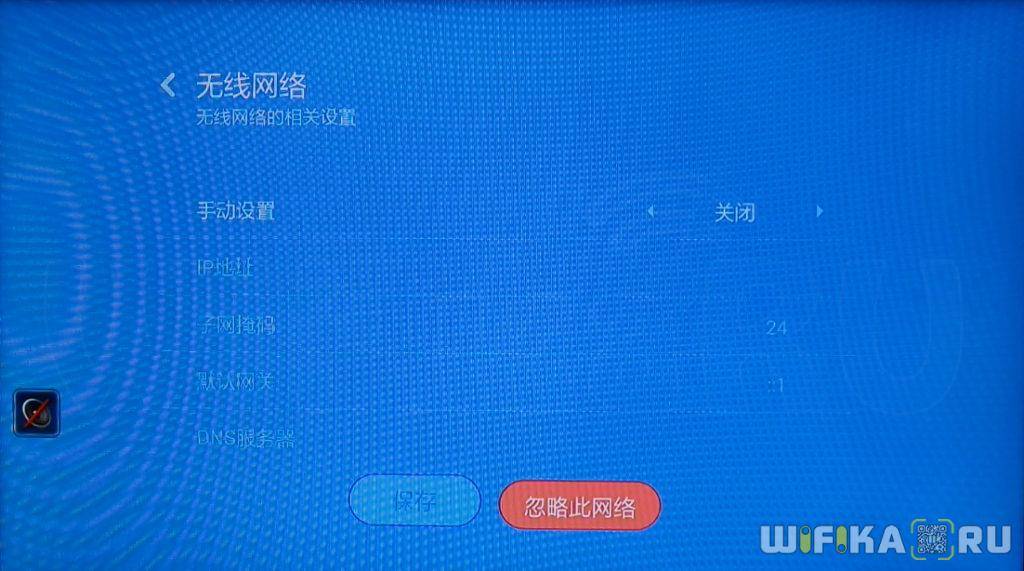
После этого попадем в главное меню, где все будет в китайских паучках. Разумеется, здесь нам ничего не разобрать, поэтому прежде, чем пользоваться надо перевести все на более нам понятный язык. К сожаленью, как во многих гаджетах Сяоми, здесь нет встроенной поддержки никакого другого языка.
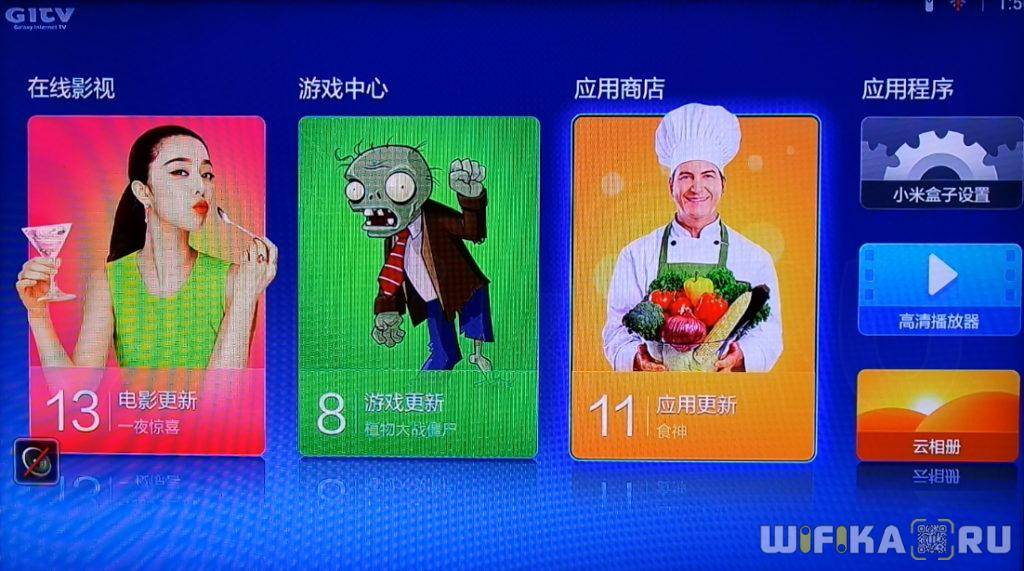
Поэтому нам необходимо будет установить стороннее приложение, позволяющее перевести интерфейс на английский язык. Кстати, здесь в качестве операционной системы используется немного модифицированный Android 4.4.2.
Мой отзыв о Mi TV Stick
Я за несколько дней использования вообще не заметил каких-то серьезных проблем. Раз подвисла при запуске приложения, но сама отвисла Даже не пришлось ее перезагружать. Видео в YouTube, фильмы, сериалы и ТВ каналы в MEGOGO воспроизводит вообще без проблем. Подключение по Wi-Fi (в диапазоне 5 ГГц и при хорошем уровне сигнала) работает быстро и стабильно. Но здесь многое зависит от роутера, настроек роутера, помех и т. д. Пульт ДУ ни разу не отключился (использовал рядом с приставкой). По Блютуз устройства подключаются и отлично работают (подключал наушники).
Подключение и настройка максимально простая. Особенно, если у вас есть аккаунт Google. Пользоваться самой приставкой очень просто. Mi TV Stick, как и любая другая приставка на Android TV это отличное устройство для пожилых людей, или для тех, кто хочет просто включить и пользоваться, а не заморачиваться с какими-то приложениями, настройками и т. д. Но в этом случае скорее всего придется потратиться на оплату подписки в каком-то онлайн-кинотеатре.
Из минусов (на мой взгляд): при активном использовании греется. Есть версия (возможно, они уже распроданы) без HDMI удлинителя и пультом с пластмассовыми кнопки. Читал отзывы, что кнопки на таком пульте громко клацают. 1 ГБ оперативки все таки иногда не хватает. Нет батареек в комплекте, но это такое.
Настройка Xiaomi Mi Box S
После подключения и включения приставки на экране появится инструкция, где будет показано, как вставить батарейки в пульт и как выполнить подключение пульта к приставке.

Для соединения нужно нажать на центральную кнопку. После того как пульт будет соединен с Mi Box по Bluetooth, нужно выбрать язык.
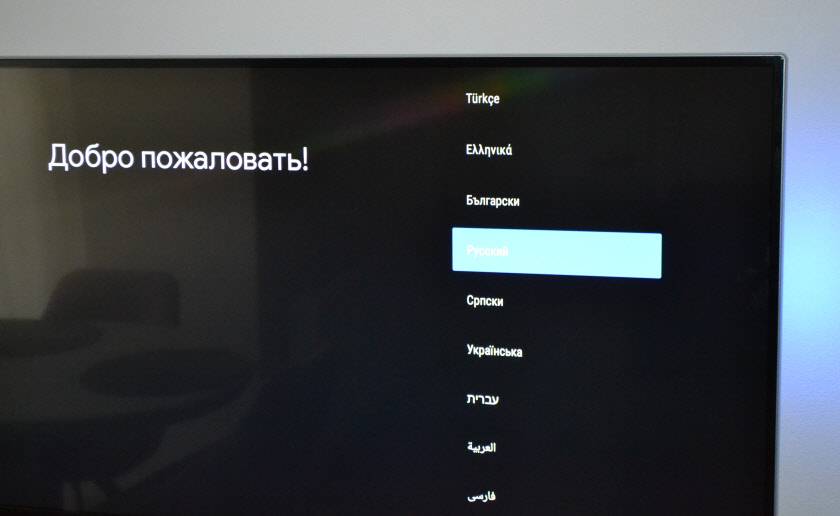
Дальше система предложит нам настроить Ми Бокс 4 с помощью телефона.
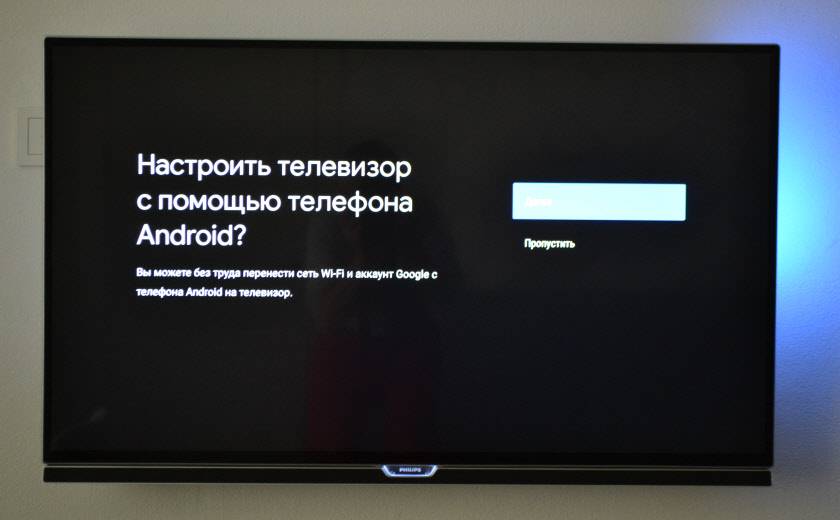
Можно либо выбрать этот способ, либо попустить его и пройти настройку в обычном режиме.
Если выбрать вариант настройки с помощью телефона, то нужно будет выполнить следующие инструкции:

Я пропустил настройку с помощью телефона и пошел обычным путем. На следующем шаге нужно установить подключение к Wi-Fi сети. Конечно, этот можно сделать позже в настройках, или вообще не подключить приставку к интернету (правда, от нее тогда не много толку), но я рекомендую сразу установить подключение к интернету.
Просто выберите из списка свою Wi-Fi сеть. Если у вас двухдиапазонный роутер, то лучше подключать Xiaomi Mi Box S к Wi-Fi сети на частоте 5 GHz.

Вводим пароль от выбранной беспроводной сети.

Должно появится сообщение, что подключение к интернету успешно установлено. Дальше немного ждем, и видим предложение войти в аккаунт Google.
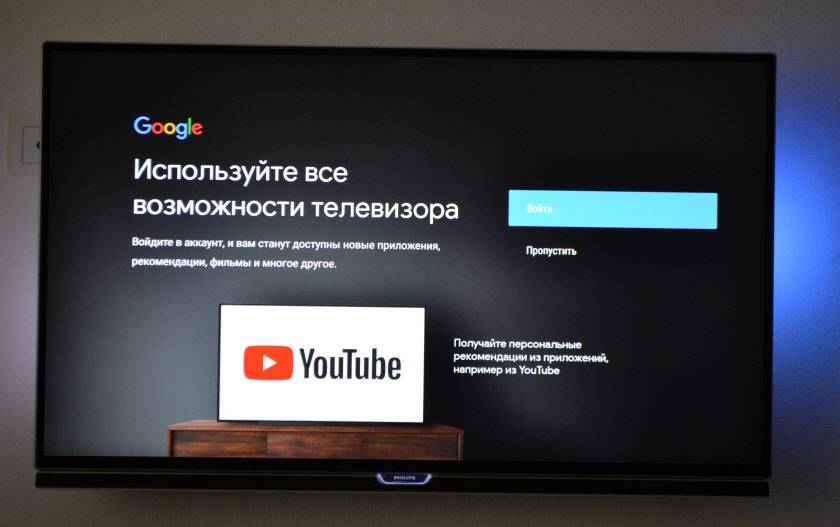
Это нужно для того, чтобы была возможность устанавливать приложения из Google Play. Плюс автоматические будет выполнен вход в аккаунт YouTube и другие сервисы от Google.
Если у вас нет аккаунта Google (почты Gmail, YouTube), то я рекомендую создать его и выполнить вход в процессе настройки, или позже в настройках Смарт приставки. Но как оправило аккаунт есть, так что выполняем вход. Есть два варианта: “Использовать телефон или компьютер” (который подключен к этому же роутеру и на котором вы зашли в свой аккаунт), или “Использовать пульт ДУ” (ввести логин или номер телефона и пароль вручную).

Если вы выберите “Использовать телефон или компьютер”, то на одном из ваших устройств в браузере нужно перейти по адресу androidtv.com/setup и ввести код, который будет отображаться на экране телевизора.
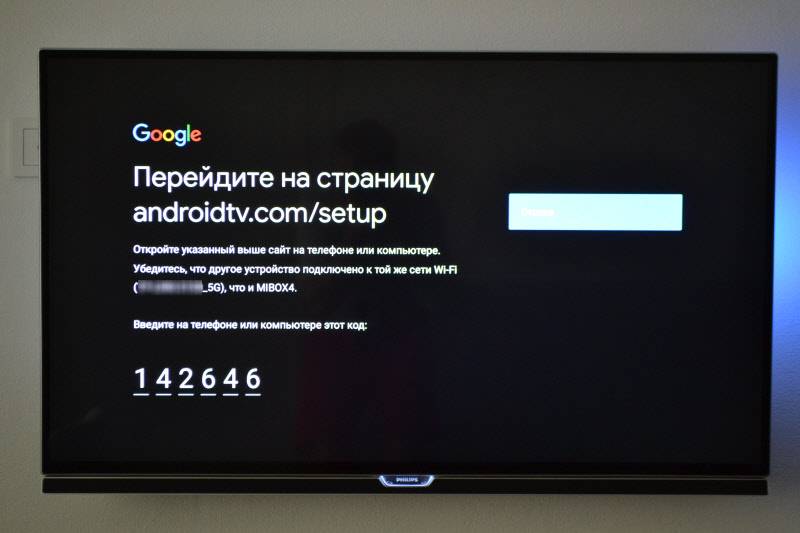
После ввода кода вход в ваш аккаунт Google на Mi Box 4 будет выполнен автоматически.
Я выбрал “Использовать пуль ДУ”. Дальше вручную ввел свой логин (почту Gmail).
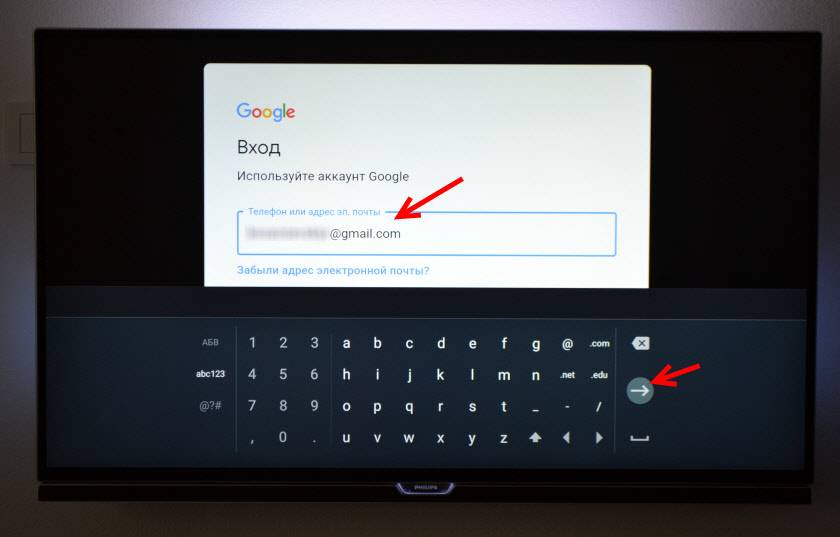
И пароль.
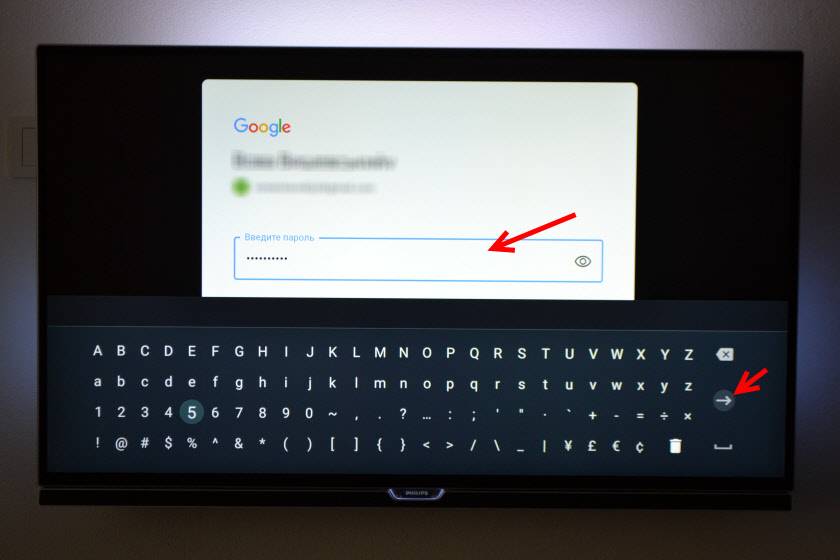
Принимаем условия использования.

Включаем, или отключаем передачу геоданных.

И разрешаем, или запрещаем Смарт приставке отправлять данные в Google, которые будут помогать компании улучшать Android.
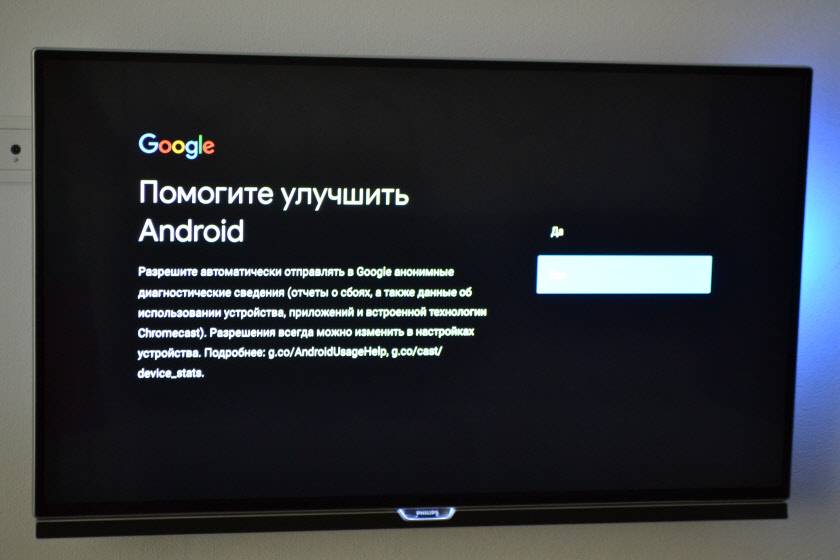
Система предложит нам установить несколько дополнительных приложений. Я не устанавливал. Их потом можно установить из магазина приложений.

Дальше появится несколько информационных слайдов с информацией о том, что Mi Box 4 работает на Android TV, можно устанавливать приложения из Google Play и транслировать фото, видео и музыку с телефона на телевизор через Смарт приставку с помощью технологии Chromecast. После чего появится стартовый экран.
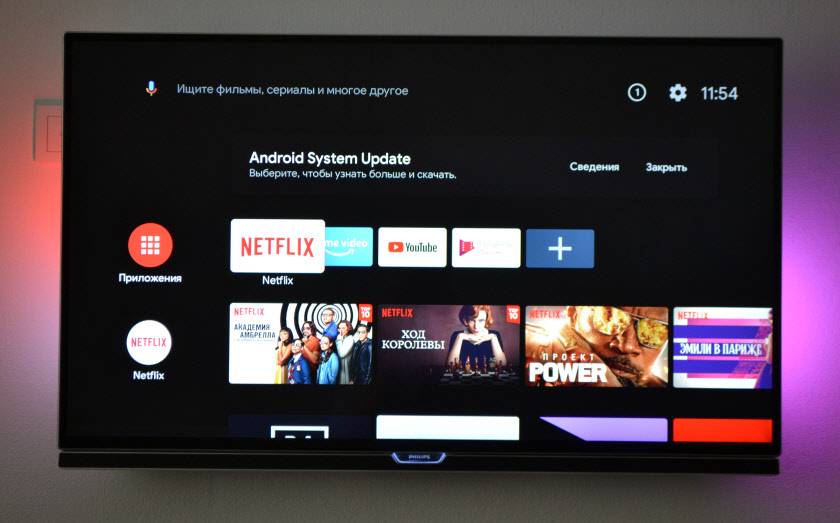
Все! Приставка Xiaomi Mi Box S настроена и готова к работе!
Если в процессе настройки вы не подключили приставку к Wi-Fi и не вошли в аккаунт Google
Если не подключили Mi Box к интернету, то делать на ней особо нечего, разве что фильмы с флешки смотреть. То же самое с входом в аккаунт Google. Если не заходить, то Google Play (магазин приложений) работать не будет. Если при первом включении вы пропустили подключение к Wi-Fi сети и вход в аккаунт, то это можно сделать в настройках. Чтобы открыть настройки выберите иконку в виде шестеренки.

Подключить приставку к беспроводной сети можно в разделе “Сеть и Интернет”.
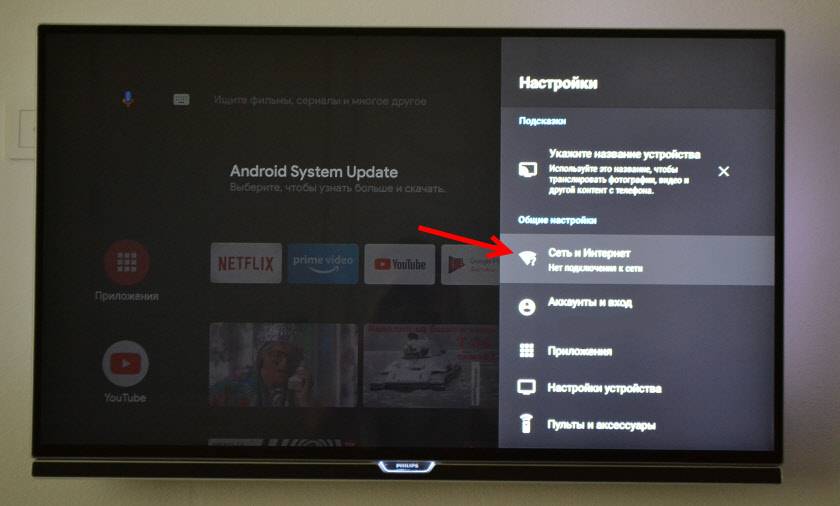
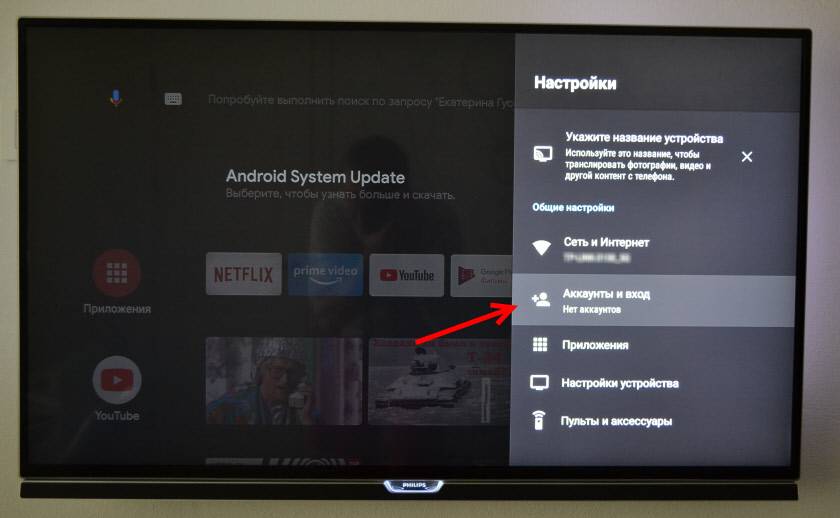
Там нужно выбрать вход с помощью телефона или компьютера, или ввести данные вручную (логин и пароль). Если у вас нет аккаунта Google (почты Gmail) – создайте его и выполните вход в настройках приставки.
Настраиваем IPTV
Что такое IPTV? — Не углубляясь в термины, это интернет-телевиденье, которое позволяет смотреть телеканалы в прямом эфире.
Существуют два способа настроить технологию:
- С помощью обычных программ на Андроид, где уже предустановлены основные 100-300 каналов России, Украины и СНГ.
- Использовать плеер Kodi, в котором можно добавлять и редактировать свои плейлисты, смотреть фильмы, сериалы, да и в целом — функционал гораздо больше.
В этой статье поговорим о первом способе, так как он будет достаточным для большинства пользователей.
Установка займёт буквально 2-3 минуты.
Итак, рассмотрим 3 приложения для IPTV (Они все доступны в Aptoide):
- Peers.TV;
- Lazy IPTV;
- IPTV Pro;
Установить их можно, как и все остальные. Никакой дополнительной настройки не требуется.
В Пирс ТВ, например, доступны сотни каналов как российских, так и украинских.
Можно создавать свои подборки и даже добавлять плейлисты, но только давать ссылку на файл, который находится на стороннем сайте.
Например, вставить ссылку на один из наших плейлистов — https://iptvmaster.ru/m3u-channels-2019/
Телевизионная программа доступна, на 1-2 дня вперёд для всех источников, даже для таких, как Discovery и National Geographic.
Они, к слову, бесплатные.
Две другие программы имеют аналогичный функционал, отличия только в списке телеканалов. Поэтому, попробуйте все три варианта и выберите на свой вкус.
- https://smart-planets.ru/umnoe-tv/nastrojka-xiaomi-mi-box-s/
- https://smarts-iptv.com/kak-upravlyat-mi-box-s-telefona.html
- https://iptvmaster.ru/nastroyka-xiaomi-mi-box-3/
Отзыв об использовании Xiaomi Mi Smart TV Box (4K)
По работе же самой Smart TV приставки Xiaomi Mi Box S (4) у меня никаких нареканий нет. Поначалу смутило количество оперативной памяти — всего 2 ГБ. Однако на практике при работе с Андроид ТВ их более чем достаточно. Накопителя же объемом 8 ГБ вполне хватает для установки всех необходимых программ. Как оказалось, скачивать видео при наличии огромного количества приложений для онлайн просмотра фильмов и телеканалов совершенно не нужно.
При этом c воспроизведением видео в 4K Smart TV справляется просто на отлично — как с подключенного съемного носителя, так и в режиме реального времени из интернета. Как уже говорил, WiFi на 5 ГГц рулит!
Как отправить ролик из YouTube на телевизор с Android TV?
На самом деле, для Android TV не нужно ничего, кроме смартфона и приложения YouTube
Не важно, iPhone это, Android — трансляция будет всегда
Видео из YouTube можно передавать на Android TV напрямую: во время воспроизведения в приложении YouTube достаточно нажать на появившуюся иконку «Трансляция» и выбрать соответствующий телевизор.
Запуск происходит без подтверждений, напрямую. Для воспроизведения используется протокол Google Cast, который так же встроен в браузер Chrome, Netflix и множество других приложений.
Работает в iOS и Android. Обязательное условие — источники должны быть в одной сети Wi-Fi.
Настройка Xiaomi Mi TV Stick
Первый шаг – привязка пульта дистанционного управления. Не забудьте вставить батарейки в пульт ДУ!
На экране телевизора появится подробная инструкция, где будет показано, как привязать пульт. Нужно нажать на центральную кнопку джойстика. Если это не сработает, система попросит вас одновременно нажать на кнопку с точками и кругом.
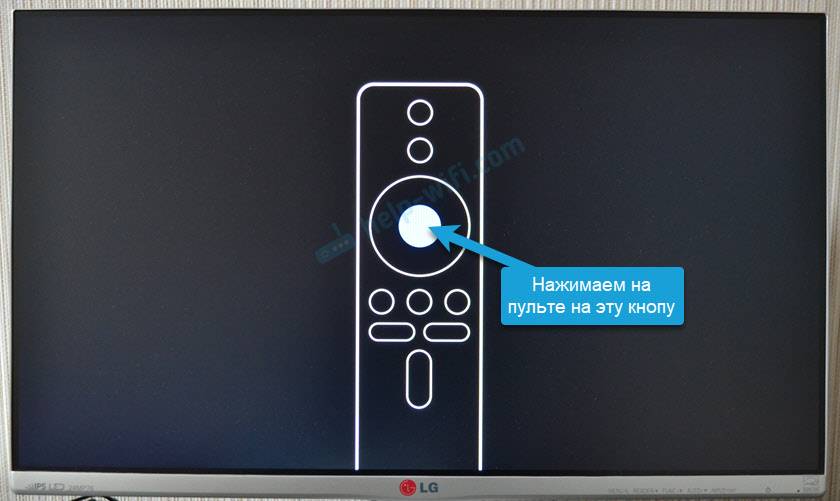
После подключения пульта нужно выбрать язык.
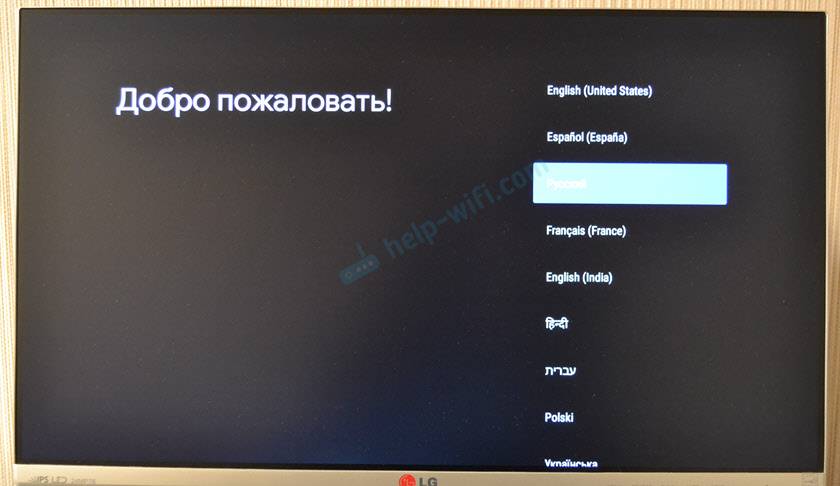
Дальше выбираем регион.

Система предложит нам настроить приставку с помощью телефона. Можно либо согласиться, либо пропустить.

Настройка с помощью телефона Android, это очень удобно и быстро. Если у вас есть телефон на Android, то можно автоматически перенести настройки Wi-Fi и аккаунт Google на приставку Mi TV Stick. Нужно только выполнить простую инструкцию.
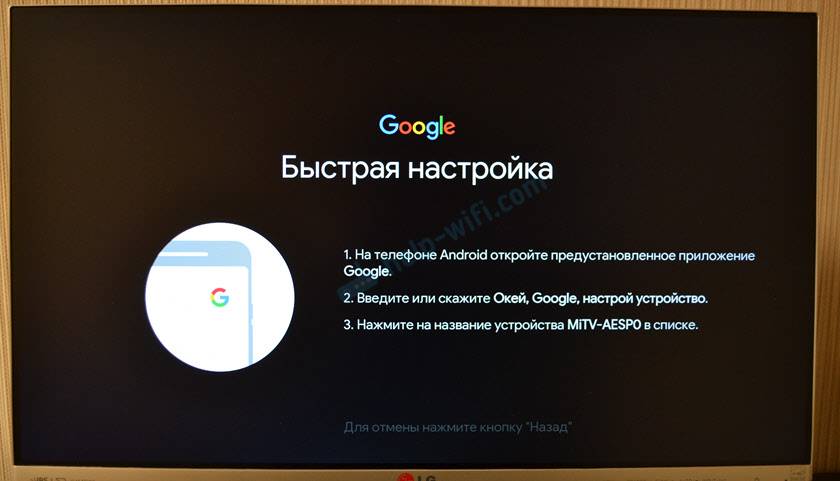
Если вы пропустите настройку с помощью телефона, то на следующем шаге нужно будет подключить Xiaomi Mi TV Stick к Wi-Fi сети. Выберите свою сеть из списка.
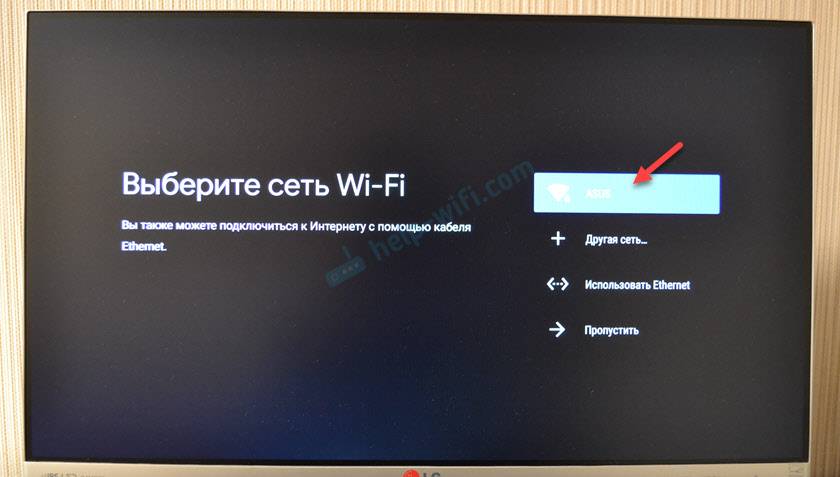
Введите пароль для подключения к своей сети.

Дальше нам предложат выполнить вход в аккаунт Google. И я настоятельно рекомендую это сделать. Чтобы была возможность пользоваться всеми функциями. Автоматически будет выполнен вход в аккаунт YouTube. Так же вы сможете устанавливать приложения из Play Маркет. В принципе, этот шаг можно пропустить и зайти в свой аккаунт Google позже в настройках, но я рекомендую сделать это сразу.
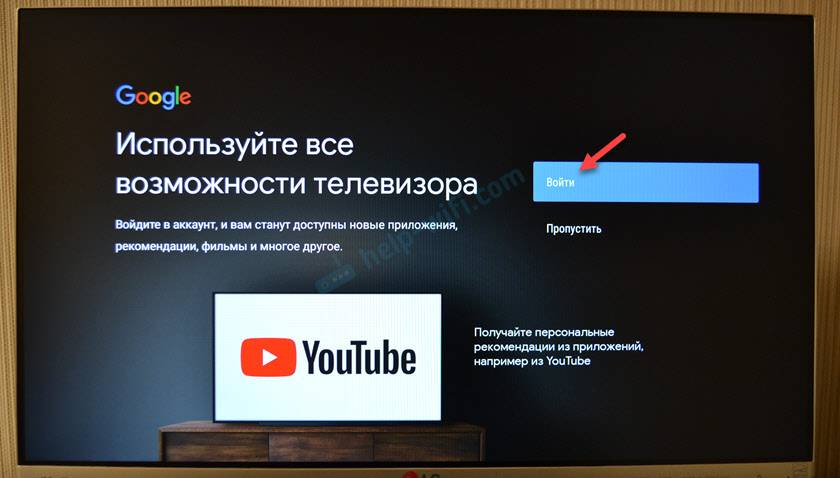
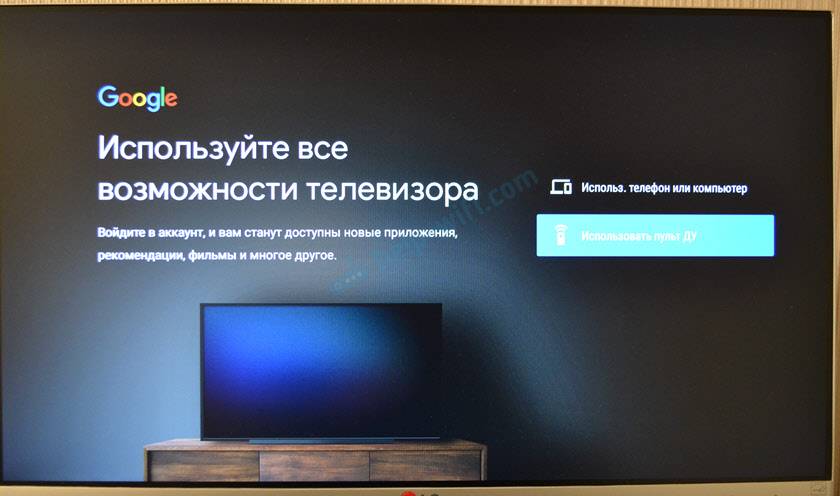
Я буду использовать второй вариант. Сначала вводим свою почту, или номер телефона, на который зарегистрирован аккаунт.
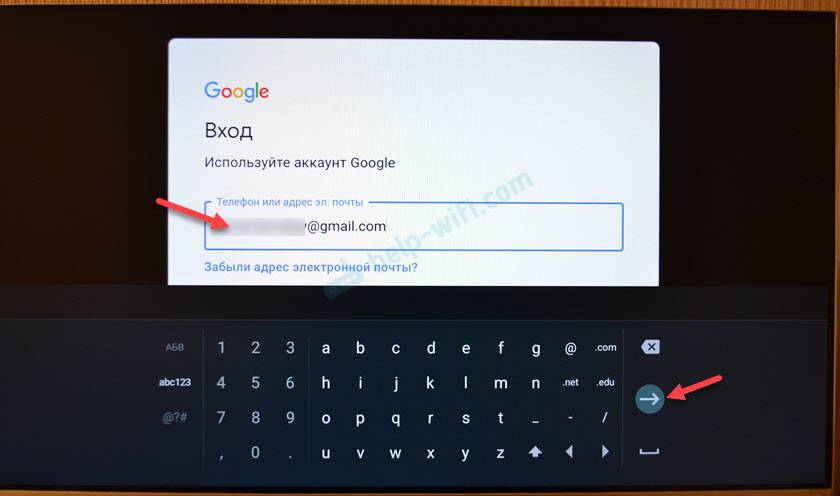
Дальше вводим пароль (не сделал фото). Возможно, понадобится еще подтвердить вход с помощью телефона. Если вы все ввели правильно, то будет выполнен вход в ваш аккаунт.
Принимаем условия использования.
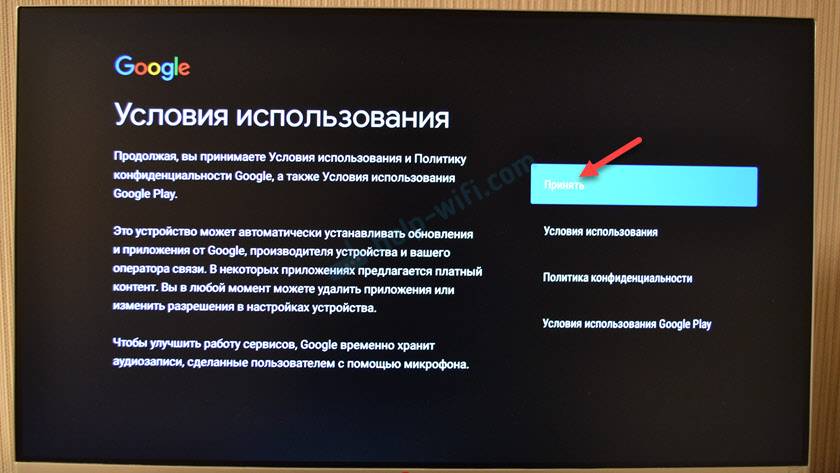
Разрешаем, или запрещаем доступ к геоданным.

Разрешаем, или запрещаем приставке отправлять в Google диагностические сведения.
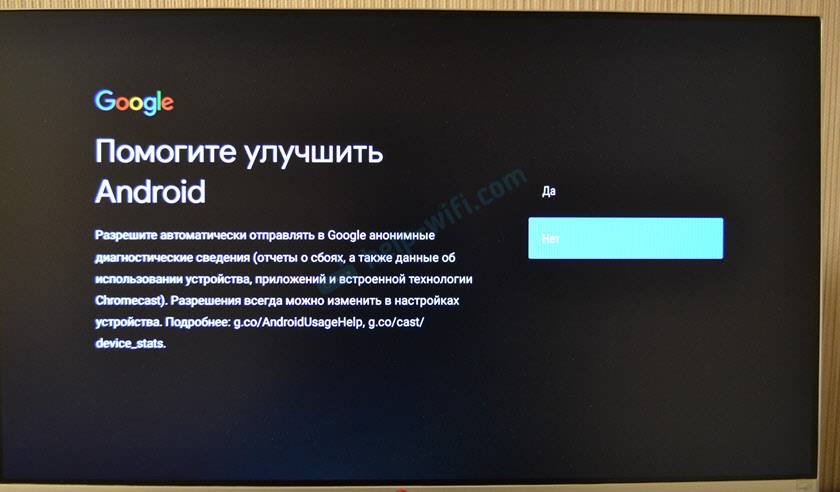
Следующий шаг – установка дополнительных приложений. Система предложит вам установить несколько приложений. Если вы не откажетесь (не снимете галочки), то они будут установлены автоматически в фоновом режиме. Я рекомендую отменить установку этих приложений (а то приставка будет подтормаживать после настройки из-за их установки). Все необходимые приложения вы сможете самостоятельно установки из маркета.
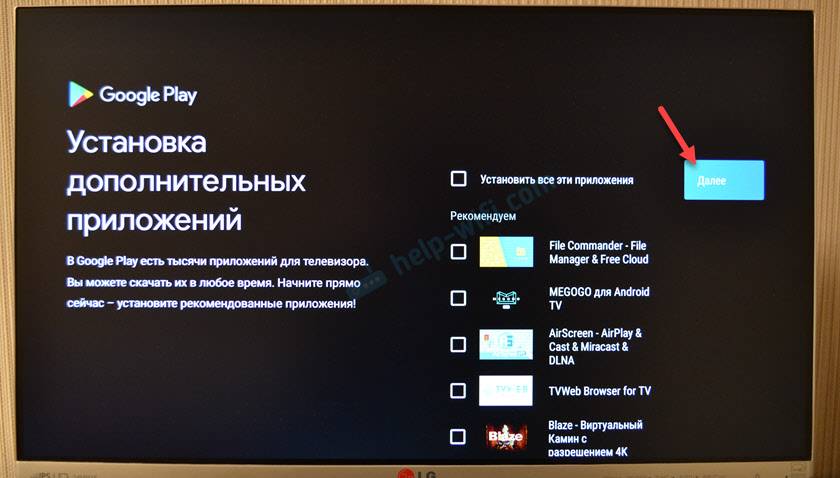
Знакомимся с некоторыми возможностями нашей приставки Xiaomi Mi TV Stick.
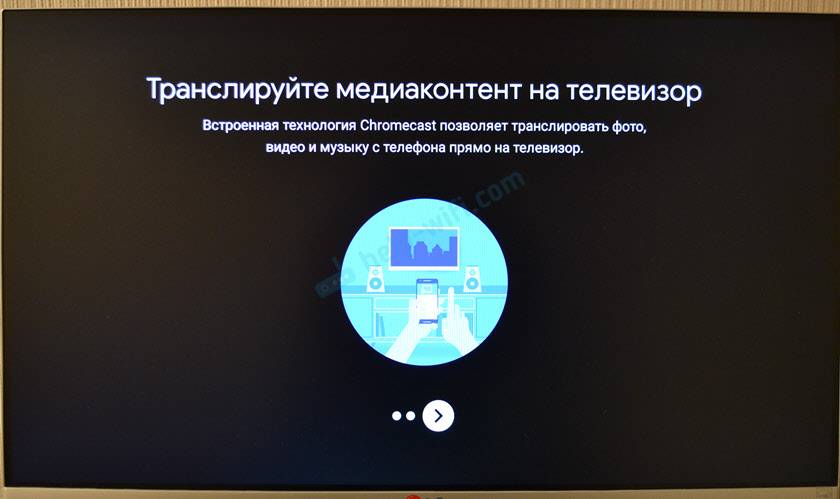
Принимаем условия использования от Xiaomi.
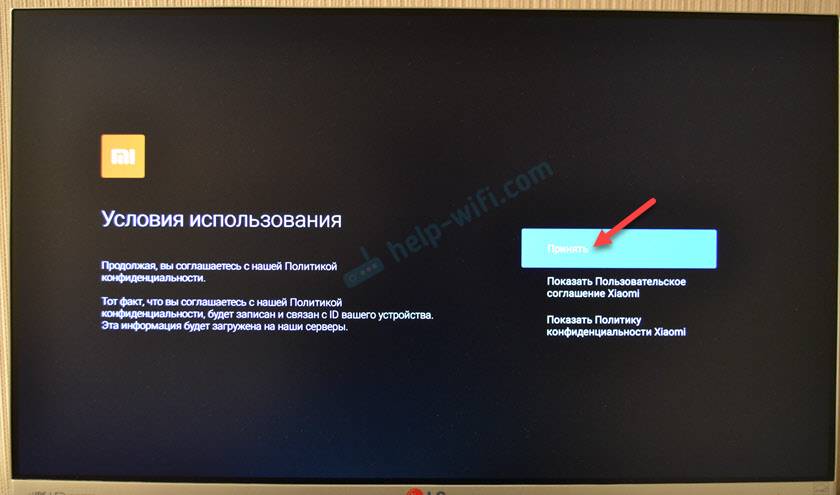
Все, настройка завершена! Появится главный экран.

Можно пользоваться всеми функциями Android TV.
Настройка Xiaomi Mi Box 3: пошаговая инструкция
После первого запуска вас попросят провести быструю настройку устройства Xiaomi Mi Box 3. Настройка IPTV производится в несколько действий.
- На экране с надписью «Добро пожаловать!» выберите нужный язык, например, русский.
- Затем вас спросят, хотите ли вы синхронизировать приставку с телефоном или планшетом. Если у вас есть Android устройство со всеми паролями от сервисов Google и Wi-Fi, то выбирайте «Да». В противном случае вводить их придется самостоятельно.
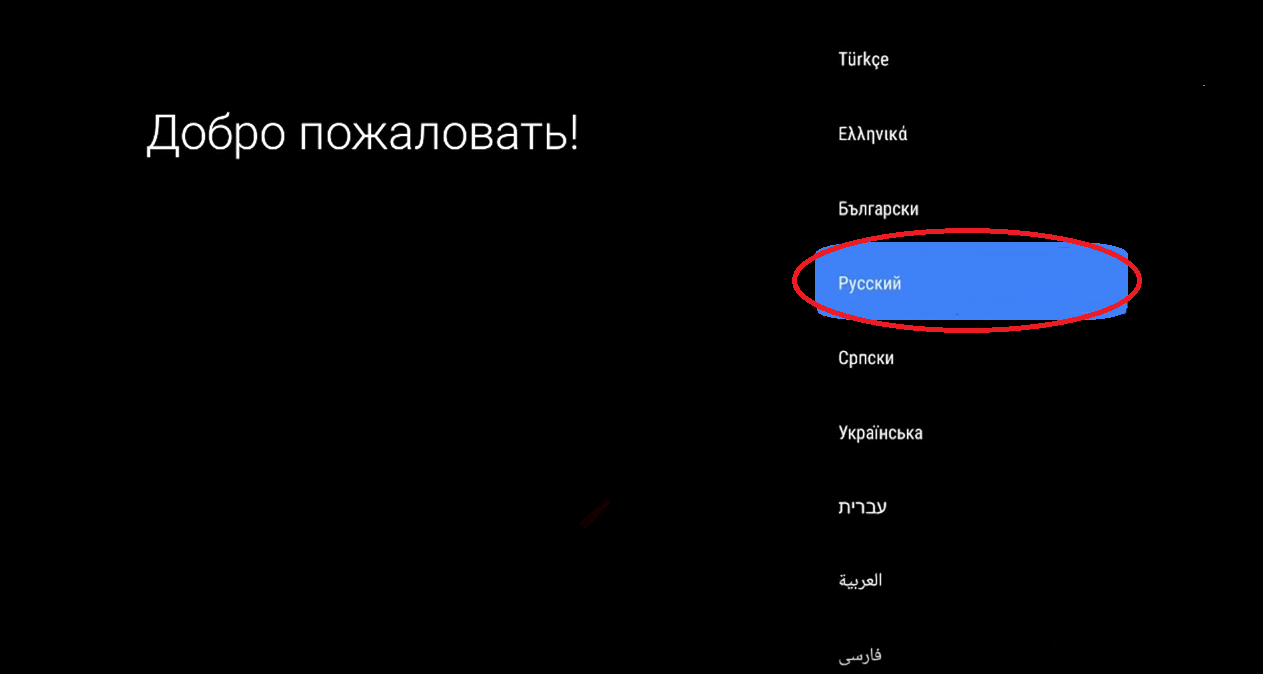
Если вы выбрали «Да»:
- запустите приложение «Google» через голосовой ввод или напечатайте «Настройки устройства»;
- сравните проверочные коды, которые появились на экране телевизора и телефона (если они совпадают, то подтвердите синхронизацию);
- примите соглашение, разрешите доступ к своему местоположению.
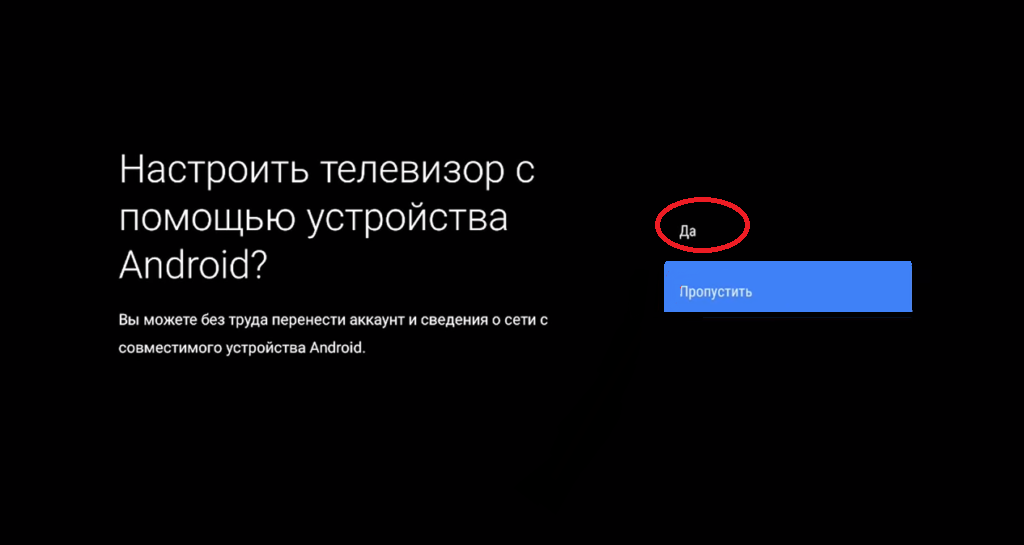
Если вы выбрали «Нет»:
- выберите вашу сеть Wi-Fi, введите пароль;
- войдите в аккаунт Google, используя виртуальную клавиатуру;
- примите соглашение, разрешите доступ к своему местоположению.
На этом настройка IPTV на Xiaomi Mi Box 3 завершена.
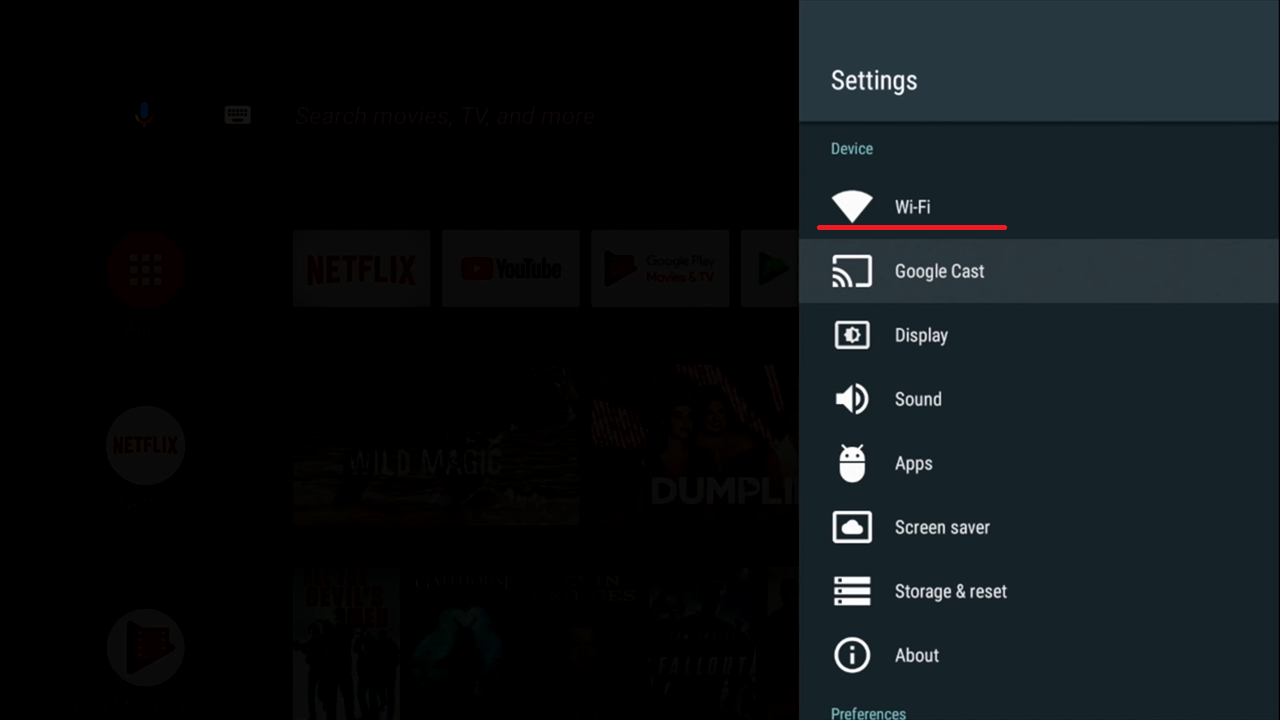
Изменить порядок каналов.
Хотите, чтобы раздел трендов YouTube был вверху? Не очень хорошая идея, но если вы хотите это сделать, вы можете изменить порядок каналов в соответствии со своими потребностями.
Для этого перейдите к каналу на главном экране. Затем нажмите левую кнопку навигации на пульте дистанционного управления, а затем нажмите кнопку выбора. Вы увидите, что канал выделен, а рядом с ним появятся стрелки вверх / вниз. Теперь, используя кнопки вверх и вниз на пульте дистанционного управления, измените его положение.
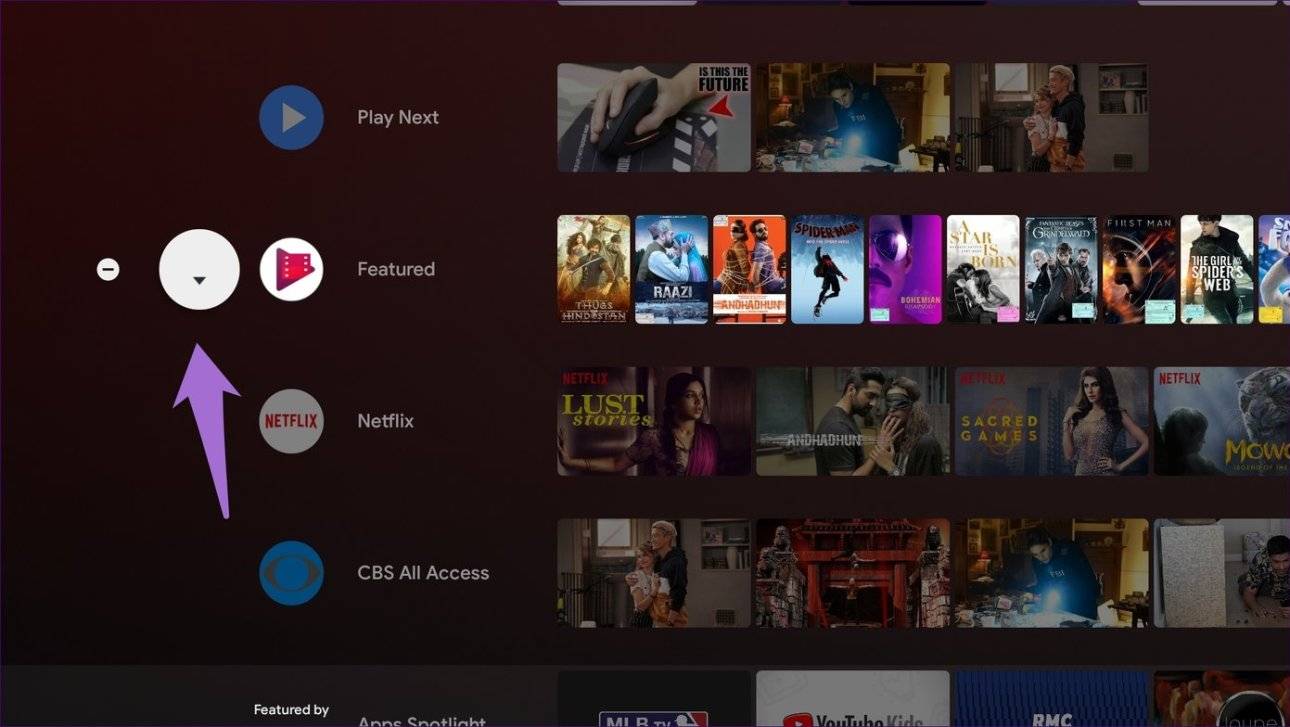
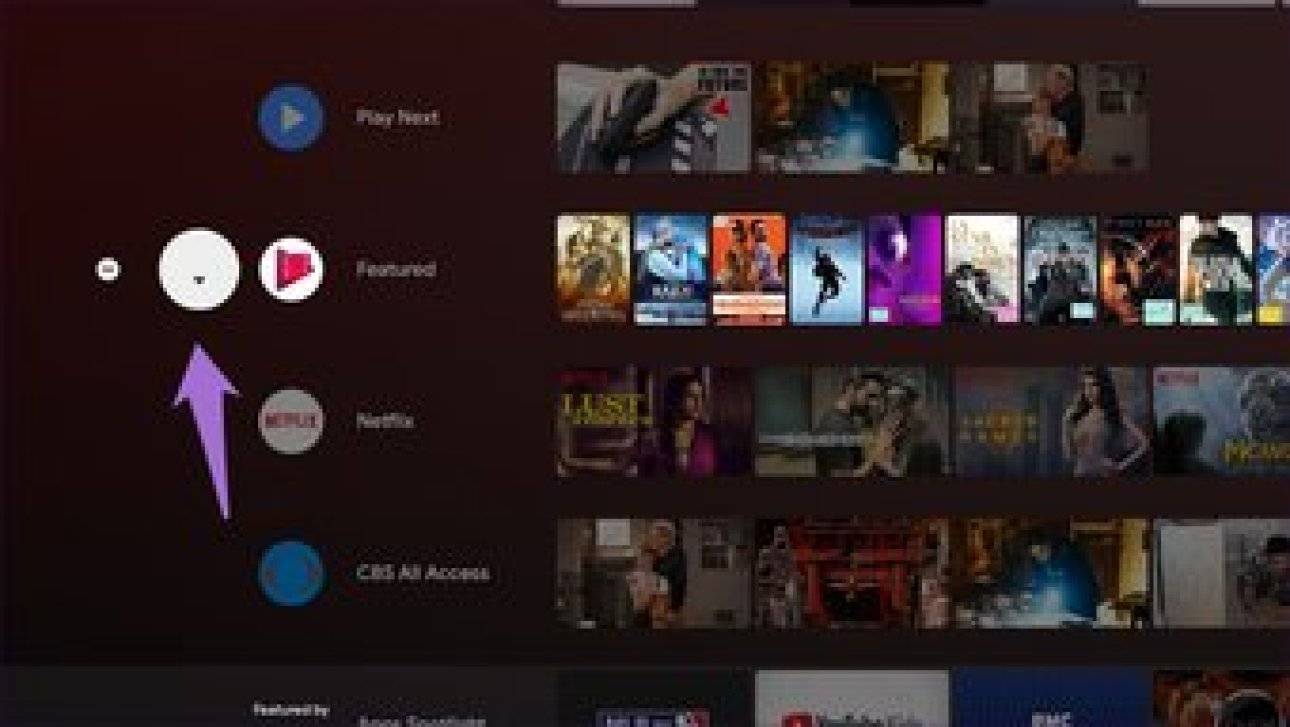
Заметка: Вы не можете изменить положение карусели приложений, доступной вверху.
Особенности настройки IPTV
Чтобы просматривать интерактивное ТВ в режиме прямого эфира, также необходимо будет установить соответствующий софт, поддерживающий формат плейлистов – IPTV Pro, Lazy IPTV, Peers.TV. Сделать это можно, используя функционал Aptoide.
Скачивание и установка любой из программ выполняется стандартно, никаких дополнительных настроек не требуется. В приложение остаётся загрузить подходящий плейлист, указав URL-адрес списка телеканалов или открыв предварительно скачанный на устройство файл (обычно в формате M3U, но у файла может быть и другое расширение, главное, чтобы формат поддерживался). Кроме того, в приложениях доступны встроенные каналы.
Функционал IPTV-плееров позволяет также создавать собственные подборки каналов и формировать список на своё усмотрение. Ещё один бонус – возможность записи телепередач, храниться запись может неделю.
Каким конкурентом Xiaomi Mi TV Box всегда должен быть
Начиная с операционной системы, как мы уже указали, необходимо установить Android TV , Но важно пересмотреть интегрированную версию, так как это должно быть 8.0 или, что еще лучше, девятый, выпущенный Google , Это связано с тем, что в него включено множество улучшений и поведение с оптимизированным мультимедийным контентом. Поэтому важно всегда помнить об этом
В разделе подключения есть три элемента, которые необходимы для конкуренции с Xiaomi Mi TV Box. Одним из них является то, что видео выход по крайней мере HDMI (если есть другие возможности лучше, чем лучше), и то, что это версия 2.0, является успехом, поскольку это позволяет передавать изображения как можно лучше. Кроме того, необходимо подтвердить, что Wi-Fi включен, так как таким образом вы можете получить доступ к Интернету без необходимости прокладывать кабели через него (то, что адаптер двухдиапазонный очень позитивен, так как обеспечивает стабильные соединения). Наконец, по крайней мере, один USB порт не должен быть пропущен, поскольку с их помощью вы можете подключить USB-накопитель к внешним дискам хранения, где, помимо прочего, вы можете получить видео различного качества
Мы также считаем, что приобретенная модель должна включать дистанционное управление , так как таким образом контроль всего, что сделано, намного легче
Следовательно, это важно, и правда в том, что его существование высоко ценится
Минимум оборудования, чтобы все работало хорошо
Включая операционную систему, необходимо, чтобы внутри конкурентов Xiaomi Mi TV Box. Первое, что процессор должен быть компонентом, который включает в себя как минимум четыре ядра . Это гарантирует, что контент Full HD и даже 4K можно будет использовать без малейших проблем. Кстати, если GPU / ГРАФИЧЕСКИЙ ПРОЦЕССОР – это Мали-450, Вы получаете безопасность для вышеупомянутых и, кроме того, будет достаточно игр, которые можно запускать без проблем (очень требовательных, конечно).
Что касается памяти, то минимальный это то, что включает 2 ГБ из Оперативная память и восемь гигабайт внутреннего хранилища. При этом работа Android очень хороша. Но в идеале комбинация должна составлять 4 и 16 ГБ (соответственно), чтобы платежеспособность была наилучшей и адекватной текучести. Между прочим, нет никаких конкретных данных относительно размеров, но в идеале они не должны превышать занимаемую пластиной, поскольку таким образом она не займет много места рядом со Smart TV, конкурентом Xiaomi Mi TV. Коробка
Телефон как пульт для Андроид ТВ
Точно также в этом приложении происходит настройка телефона в качестве пульта для ТВ приставки на Андроид. Если Xiaomi Mi Box тут вынесена отдельным пунктом, то для всех остальных выбираем «Приставку». И далее по производителю.
Моделей китайских приставок намного больше, чем телевизоров, поэтому вашей среди них может и не оказаться, как это произошло и в моем случае. Но методом перебора всех подряд можно найти подходящий вариант. В итоге получим на дисплее панель пульта от ТВ приставки. Здесь присутствует возможность выбора режима работы — в качестве трек-пада, либо стрелок управления.
Все настроенные на Android пульты появятся в телефоне на главной странице приложения
Обратите также внимание на ссылку «Моя комната». Тут можно сгруппировать сразу несколько пультов по их местонахождению для доступа к ним с экрана блокировки телефона
Для этого выбираем нужные пульты
Тут можно сгруппировать сразу несколько пультов по их местонахождению для доступа к ним с экрана блокировки телефона. Для этого выбираем нужные пульты
После чего они все вместе отобразятся на одном экране.
Теперь блокируем телефон и на экране видим иконку пульта
Нужно потянуть ее вправо и выбрать приложение «Mi Remote»