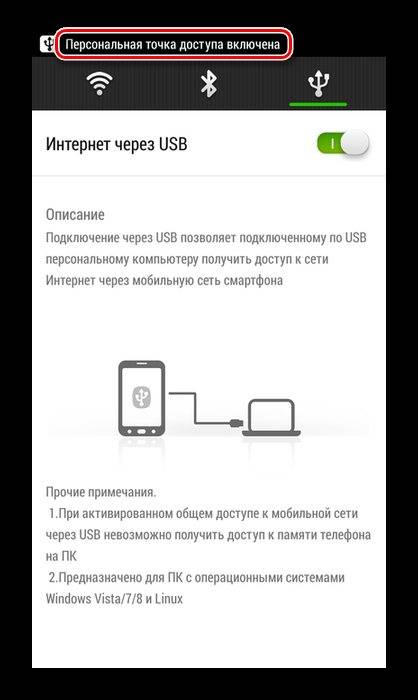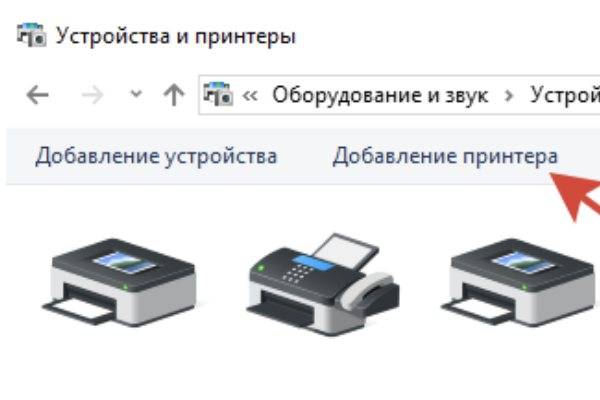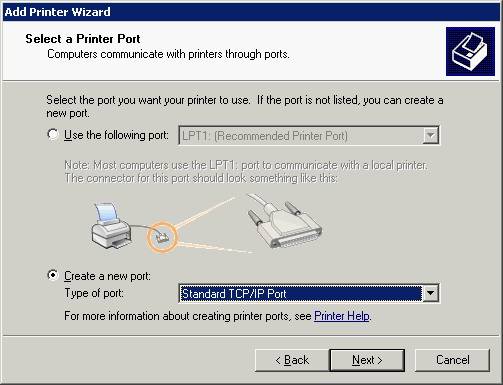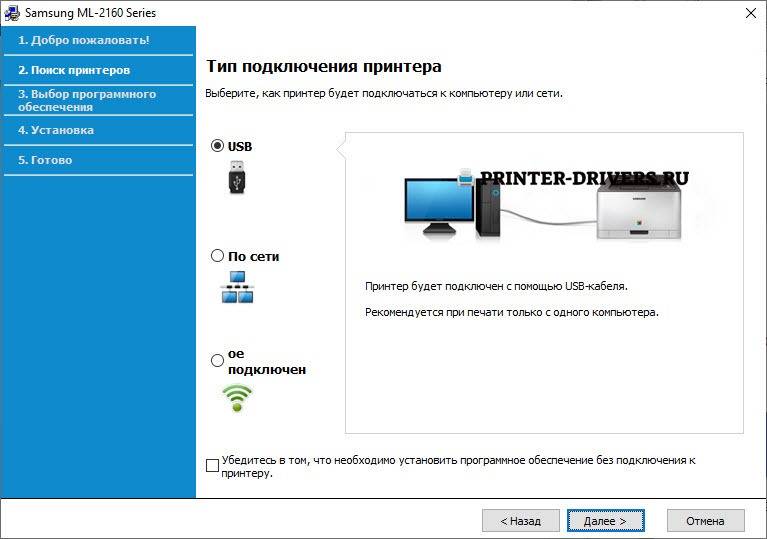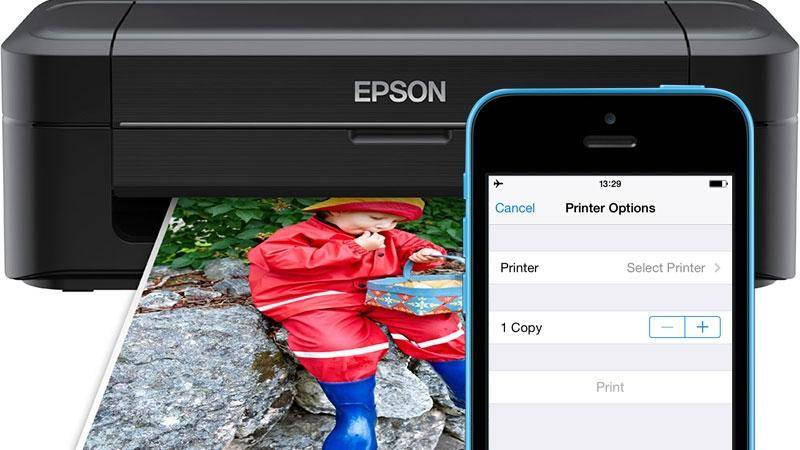Прямое подключение
Многие современные модели смартфонов поддерживают возможность прямого подключения к печатному устройству, без использования компьютера и сторонних приложений. Для осуществления соединения достаточно, чтобы и печатный аппарат, и телефон были подключены к маршрутизатору и были в одной беспроводной сети.

К сожалению, такой непосредственный способ подключения поддерживается не всеми мобильными устройствами, включая самые новые. Например, такая проблема возникает при попытке подсоединиться на iPhone или iPad (устройствах на iOS) к принтеру.
Чаще всего для таких устройств предусмотрены специальные мобильные приложения, позволяющие подсоединяться к печатному устройству. Среди них Canon print, Noko Print, Samsung Mobile Print, Canon Print.
Ниже мы рассмотрим универсальный способ, как подключиться к принтеру с мобильного устройства, подходящий для большинства устройств. Для этого понадобится приложение PrinterShare. Пошаговая инструкция для телефонов на Android и iOS:
- Загружаем утилиту через магазин приложений (Play Market или AppStore).
- Запускаем данную утилиту.
- Снизу будет выбор типа подключения. Кликаем по первой строке «WiFi принтер».
- Начнется поиск доступных печатных устройств в сети, к которой вы подключены в данный момент.
- После выбора нужного устройства приступаем непосредственно к процессу печати. Для этого нужно сперва выбрать документ из директории телефона.
- После выбора нужного файла можно подкорректировать настройки печати, в том числе режим печати или размер бумаги.
В целом, интерфейс и функционал других подобных приложений не сильно отличается. Поэтому разобраться в них будет несложно.
Принтеры со встроенной возможностью
Мобильные принтеры для телефонаУстройства небольших размеров для распечатки сразу со смартфона без использования ПК.
При покупке современного принтера для распечатывания документов необходимо обратить внимание на логотип e-Print. Это значит, что девайс совместим с облачным приложением
Например, модель Kodak Verite, некоторые модификации МФУ Epson имеют поддержку печати из облака, техника марки HP со значком ePrint. Не отстают от конкурентов и модели от Brother Их соединение с программой Гугл Cloud Print происходит автоматически и вмешательства человека не требуется.
https://youtube.com/watch?v=XWGV-Ptjph0
Отлично!
Не беда!
Печать при помощи облачных сервисов
Некоторые современные принтеры поддерживают работу через облако. В этом случае можно распечатывать документы из любого места, отправляя их на свой принтер через интернет. На телефонах на Андроид это происходит посредством технологии Google Cloud Print, а на устройствах от Apple – через AirPrint. Это системные инструменты, их нет необходимости загружать дополнительно.
Если печатное устройство работает с технологией AirPrint, то в этом случае оно будет определяться смартфоном автоматически. Процесс печати выглядит следующим образом: вы выбираете нужный документ в директории мобильного девайса, нажимаете на кнопку «Поделиться» и выбираете опцию «На печать».
В случае с устройствами на Android и сервисами Google процесс настройки несколько сложнее:
- Открываем браузер Гугл Хром и авторизуемся в своей учетной записи (если ее нет – создаём).
- Переходим в параметры, открываем дополнительные.
- Находим «Виртуальный принтер Google» и настраиваем, нажав на соответствующую кнопку. Жмем на «Добавить принтер».
- Появится список доступных устройств. Кликаем по нужному и щелкаем «Добавить».
- На настройку печатного устройства уйдет несколько секунд. После в окне появится надпись о завершении процедуры.
- Добавляем обычный принтер, кликнув по соответствующему пункту в левом меню.
Теперь печатный аппарат привязан к текущей учетной записи Google. Если вы зайдете с любого мобильного устройства в свой аккаунт, то сможете отправить файл на печать на привязанный принтер.
Теперь приступим к процессу печати. Для этого понадобится мобильная программа Cloud Print, скачать которую можно с Play Market Google:
- Запускаем утилиту и жмем по выделенной красным иконке.
- Появится список с доступными печатными девайсами, выбираем нужное.
- Теперь нужно выбрать файл на печать, из внутренней директории, из облака или других сервисов, например, Dropbox или Facebook Photos.
- Корректируем дополнительные параметры для печати и подтверждаем.
Мобильные принтеры
Нельзя не упомянуть о таком виде принтеров, как мобильные. Эти малогабаритные и автономные собратья принтеров смогут вам порадовать, если вы находитесь в путешествии или в дороге. Да где угодно. Они укомплектованы батареей и могут подключаться к любому современному смартфону или планшету по WiFi или Bluetooth в полностью автоматическом режиме. Никаких хлопот.
Конечно же, такое удовольствие стоит дополнительных затрат. Но вы подумайте, может быть оно действительно того стоит. Вы сможете распечатать фотографию с телефона на таком принтере, находясь в любой точке земного шара (если только аккумуляторы не разрядились).
Все ссылки открываются в новой вкладке
| Модель портативного принтера | Цена, рублей |
| Polaroid Zip | 7880 |
| Kodak Mini 2 | 7800 |
| FujiFilm Instax SHARE SP-2 | 11200 |
| HUAWEI CV80 | 7500 |
Способы подключения
Существует 3 способа, которыми можно подключить телефон к принтеру.
- «По воздуху» (Wi-Fi) – технология должна поддерживаться и печатающей техникой, иначе телефон не найдет устройство.
- USB – надо вставить кабель, который шел в комплекте к смартфону, в принтер (не каждая техника поддерживает такую возможность). Иногда требуется специальный переходник.
- Wi-Fi роутер. Должен поддерживать функцию WPS. На корпусе обычно есть соответствующая кнопка. Аналогично и с принтером, он должен поддерживать WPS. Такое подключение наиболее удобно для домашнего использования, так как нужна единоразовая настройка сети. Затем все устройства подключаются к одной сети и можно постоянно печатать без каких-либо настроек.
Как печатать с телефона через Wi-Fi
Сначала заходите в пункт настроек мобильного (обозначается шестеренкой). Далее находите пункт, отвечающий за беспроводные сети.

Там же будут настройки Вай-Фай.
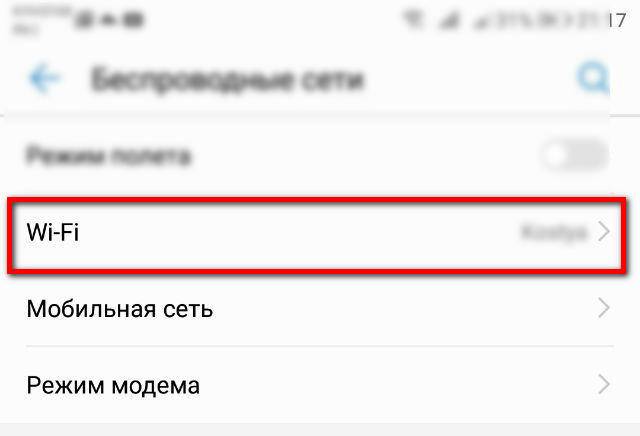
В зависимости от модели телефона и операционки, нужная настройка (Wi-Fi Direct) может находиться как в общем пункте беспроводных технологий, так и в каком-то дополнительном. В последнем случае нужно узнать особенности своего телефона и полазить по настройкам более глубоко. Информацию можно поискать в интернете или в документации, которая шла в комплекте к телефону при покупке.
Нажимаете на кнопку прямого Wi-Fi подключения.
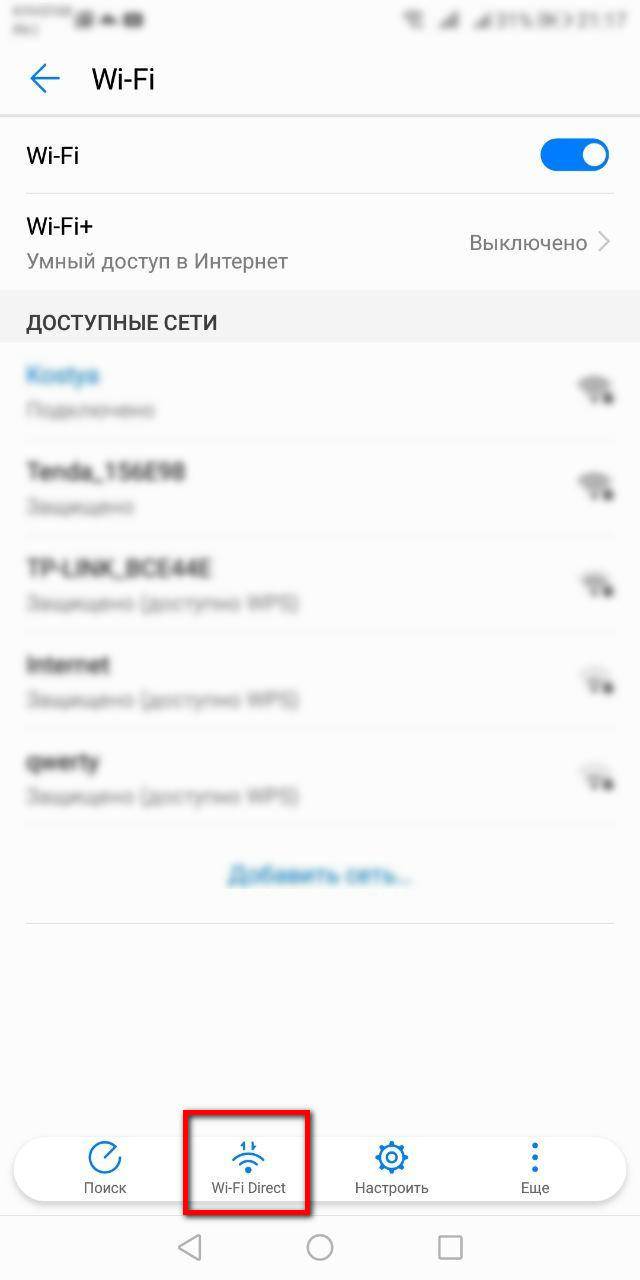
Начнется поиск телефоном любой техники, которая поддерживает Wi-Fi Direct, и в момент поиска функция на другом устройстве включена. После можно соединиться с принтером и печатать с любой точки комнаты.
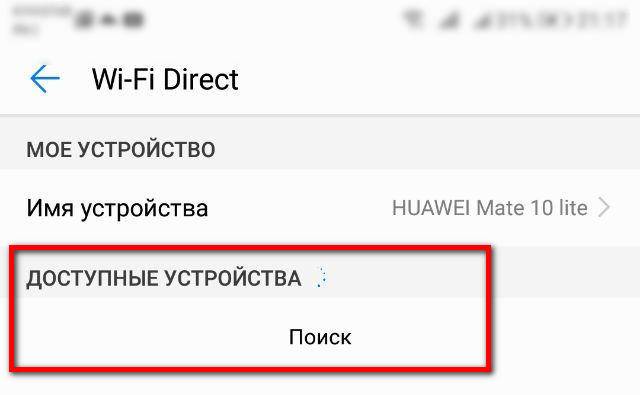
Чтобы сделать печать, открываете нужный файл, через опции выбираете пункт Поделиться и там должен находиться пункт Печать. Жмете, выбираете принтер и получаете результат.
Режим WPS
С телефоном никаких настроек делать не надо. Стоит только подключиться к беспроводной сети. С роутером и принтером ситуация другая. На модеме и принтере надо включить WPS. К тому же не все устройства поддерживают этот режим.
Если роутер может работать с WPS, то на его корпусе должна находиться соответствующая кнопка. Просто нажмите на нее.

Также можно перейти в настройки роутера в браузере и там включить режим. Введите в адресную строку браузера IP-адрес 192.168.0.1 или 192.168.1.1. Откроется страница входа в меню роутера. Если никаких изменений данных после приобретения роутера не делалось, то логин и пароль установлены заводские (admin/admin). В меню находите пункт WPS (может называться по-разному в зависимости от модели). Переходите в пункт и включаете функцию.

Теперь надо сделать то же самое с принтером. Как и с роутером, за активацию WPS может отвечать отдельная кнопка на корпусе принтера. Если принтер оснащен экраном, то вполне вероятно, что одно из меню отвечает за функции Wi-Fi.
Полазьте по настройкам, отыщите там пункт, отвечающий за Wi-Fi. Перейдите в него, запустите настройку, для подключение введите пароль.
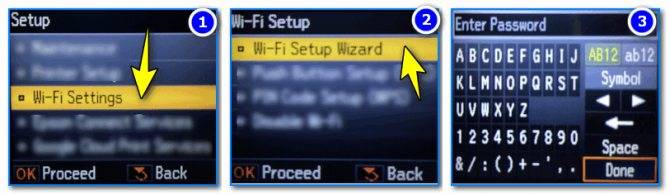
В случае безошибочных действий при отправке любого файла на печать с телефона, принтер запустится в работу.
Подключение и печать через USB
Потребуется переходник OTG, на одном конце которого штекер, вставляющийся в разъем зарядки телефона, а на втором — обычный вход USB (в него вставится шнур кабель от принтера).

Но даже при беспроблемном подсоединении нет никакой гарантии, что телефон распознает принтер. Проблема заключается в том, что производители редко разрабатывают драйвера под Андроид и iOS.
Решить проблему поможет приложение для смартфона или планшета — USB Conntection Kit. После установки подсоедините кабель от телефона к печатающему аппарату. Мобильный должен распознать принтер в качестве USB устройства. Будет доступна печать без каких-то сильных ограничений. Сможете отправить задание на печать файлов .txt, .doc, .pdf, .jpg, .jpeg и других.
Альтернативным универсальным приложением является PrinterShare. При первом запуске будет предложено выбрать принтер из представленных вариантов подключения.

Выбираете USB, после приложение может предложить обновить программное обеспечение принтера. Соглашаетесь, ждете обновления и можете печатать.
Организация прямого соединения Wi-Fi принтера и роутера посредством WPS
Чтобы ответить на вопрос о том, можно ли подключить смартфон или планшет к принтеру для того, чтобы отправлять документы на печать непосредственно с мобильного устройства, вам необходимо включить на своем роутере WPS. Но для этого вам может потребоваться имя сети SSID и пароль от нее.
Кроме того, было бы неплохо убедиться в том, что устройство действительно обладает поддержкой технологии WPS.
Узнайте также свой PIN – найти его можно на коробочке от роутера и состоит он, как правило, из 8 цифр, стоящих перед MAC-адресом или серийным номером.
Если все условия выполнены, то включите на своем роутере WPS. Вбейте в браузере «192.168.1.1.». В качестве логина и пароля используйте слово «admin».
Откройте раздел «Безопасность/Security», после чего задайте в «WPS SETUP» параметр «Enable».
Заодно проверьте, находится ли в отключенном состоянии фильтрация MAC-адресов. Стоит отметить, что на некоторых роутерах есть кнопка WPS, которую нужно просто нажать.
Кликните на раздел «Сеть» и перейдите там в «Беспроводная связь». Отметьте пункт «Wi-Fi Protection Setup».
Учтите, что для организации связи между обоими устройствами, включить WPS нужно в диапазоне, который не превышает 2-х минут!
В конце попробуйте использовать настроенный таким образом принтер через свой телефон или планшет
Если печать удалась, значит все выполнено правильно, в противном случае обратите внимание на следующий способ.
Правильное подключение принтера к Андроид гаджету
h2<dp>1,0,0,0,0—>
Существует несколько способов подключения, которые можно разделить на такие группы:
p, blockquote<dp>4,0,0,0,0—>
- Прямое соединение. Выполняется при помощи USB-кабеля, Wi-Fi или Bluetooth.
- Соединение через посредника. Процесс печати управляется через ноутбук или ПК, а гаджет только дает к печати указания. Применяется Google Cloud.
Для девайса Андроид во всех случаях нужен специальный софт, например, Printer Share, так как принтер без указаний печатать не в состоянии. Также существуют приложения для печати, которые мы рассмотрим ниже.
p, blockquote<dp>5,0,0,0,0—>
Подключение по Wi-Fi
h3<dp>1,0,0,0,0—>
Чтобы этот способ реализовать, на принтере должен быть встроенный адаптер Wi-Fi
Важно убедиться, что он имеется, так как на старых моделях его не будет. Здесь не нужно производить особых действий, достаточно просто использовать функционал программы и следовать инструкции для подключения
p, blockquote<dp>6,0,0,0,0—>
Bluetooth
h3<dp>2,0,0,0,0—>
С интерфейсом Bluetooth ситуация идентичная. Если подобная функция есть, то используем ее.
p, blockquote<dp>7,0,1,0,0—>
USB
h3<dp>3,0,0,0,0—>
Для подключения смартфона или планшета к принтеру через USB, необходимо использовать специальный шнур OTG (переходник USB – microUSB). На используемом гаджете должен быть порт Host, что позволит его подключать не только к компьютеру, но и к другим устройствам. Все шнуры нужно соединить, после чего получившийся кабель подключаем к гаджету, осуществляем настройку с помощью приложения и пользуемся.
p, blockquote<dp>8,0,0,0,0—>
Таким способом можно подключить не все устройства. Для некоторых моделей может просто не быть драйверов.
p, blockquote<dp>9,0,0,0,0—>
p, blockquote<dp>10,0,0,0,0—>
Google Cloud
h3<dp>4,0,0,0,0—>
Самый удобный вариант, с помощью которого можно распечатывать файлы, при этом находясь в любой точке мира. Выполняем печать путем привязки гаджета к Google-аккаунту. На компьютере и гаджете следует использовать один и тот же аккаунт.
p, blockquote<dp>11,0,0,0,0—>
Инструкция для устройств, работающих на базе iOS
- Скачайте из App Store приложение Canon PRINT, установите его на своем iPhone или iPad.
- Принтер «Кэнон» нужно подключить к электрической розетке и включить, чтобы на нем горела зеленая лампочка, подтверждающая то, что устройство готово к работе.
- Также проверьте на принтере PIXMA синий индикатор. При подключении к Wi-Fi он несколько раз мигает, а потом индикатор «Online» загорается и горит, не мигая.
- Запустите на смартфоне приложение Canon PRINT. На главном экране в левом верхнем углу тапните иконку «Добавить принтер» (принтер со значком «+»), далее «Зарегистрировать принтер» и «Настроить принтер». В настройках отметьте опцию «Подключиться через беспроводной роутер».
- На экране появится сообщение, рекомендующее установить соединение по Wi-Fi принтера к айфону/планшету. Выйдите из Canon PRINT на вашем iOS-устройстве и зайдите в настройки вайфай. Среди доступных к подключению беспроводных сетей найдите «Canon IJ» и подключите к ней телефон.
- Когда телефон подключится, вернитесь в программу печати «Кэнон». Тапните «OK».
- Выберите имя для точки доступа или беспроводную сеть, которую вы будете использовать. Введите пароль для входа в сеть и тапните «OK».
- Настройки сети будут отправлены на принтер. В процессе настройки, когда на экране появится соответствующая подсказка, нажмите «OK».
- Проверьте, обнаружен ли принтер. Он должен отображаться в верхней части окна приложения. Выберите имя для принтера, чтобы можно было использовать его при подключении к айфону.
- Когда появится запрос на подключение, нажмите «OK». Теперь попробуйте распечатать что-нибудь с телефона.
Распечатывание файлов с помощью облачных сервисов
Некоторые современные принтеры наделены такими технологическими особенностями, благодаря которым их пользователи получают возможность распечатывать любую информацию с девайсов дистанционно, то есть, находясь даже в десятках километров от печатного оборудования. Такой способ осуществляется с помощью облачных сервисов, при условии, что оборудование для печати в этот момент работает и его интернет-подключение активно.
Виртуальный принтер
Это бесплатное приложение Google, предназначенное для печати через облако. С его помощью пользователь может с лёгкостью отправить данные на печать. Более того, войдя в аккаунт Гугл, к которому подключён принтер или МФУ, через данную программу можно получать информацию об очереди файлов на печать, и управлять порядком этих документов. Также допускается выполнение различных настроек и пр.
Для того чтобы распечатать данные через виртуальный принтер, нужно выполнить следующие действия:
- Открыть программу и кликнуть на значок «оборудования для печати».
- Указать путь к документу для печати.
- Кликнуть на «Отправку файла».
- Отметить нужное печатающее устройство для печати.
Обратите внимание! С помощью данной утилиты можно одновременно управлять несколькими принтерами с разных Google-аккаунтов
CloudPrint

CloudPrint позволяет работать с несколькими печатающими устройствами
CloudPrint – это также Гугл-приложение, через которое можно работать сразу с несколькими печатными устройствами. С его помощью на печать можно отправить не только сохранённые в телефоне файлы, но и информацию из облаков, фотографии из социальных сетей, SMS-сообщения, список звонков и пр.
PrintHand
PrintHand – одно из наиболее популярных приложений в GooglePlay. Опционально похоже на предыдущую утилиту PrinterShare, однако отличается более удобным и упрощённым интерфейсом. К данному приложению можно скачать официальное программное обеспечение для популярных марок печатного оборудования, таких как Самсунг, Epson, HP, Kyocera, Xerox и пр.
PrinterShare
Приложение PrinterShare значительно расширяет возможности пользователей. И благодаря ему распечатывать данные можно как с облаков, так и при подключении по Wi-Fi, USB или Bluetooth.
По формату файлов для печати также ограничений нет. Поэтому распечатать можно абсолютно всё: от вордовских текстовых документов, до электронных писем и событий из календаря.
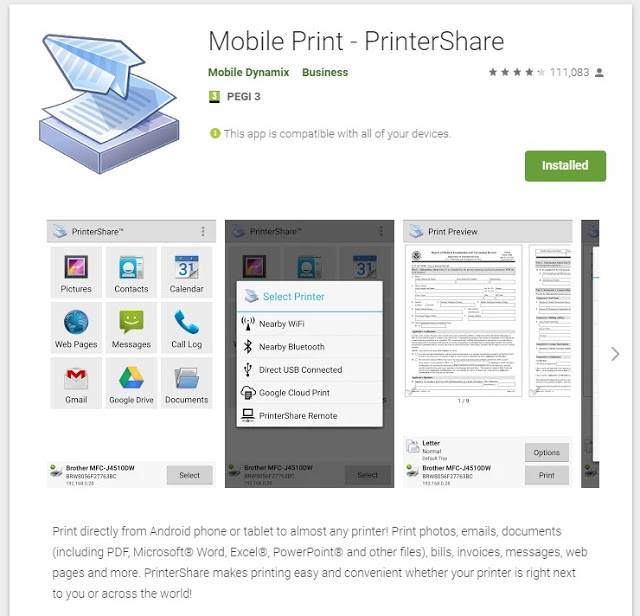
PrinterShare
⇡#PrintCentral Pro
- Платформа: iPhone, Android
- Разработчик: EuroSmartz Ltd
- Стоимость: $5,99 для iPhone, $9,99 для iPad, 99 руб. для Android
- Русский интерфейс: нет
Последний в нашем обзоре сервис для облачной печати с мобильных устройств на iOS и Android от компании EuroSmartz Ltd. Сразу стоит предупредить, что данные приложения хотя и выполняют одну задачу, но имеют разные интерфейс, функциональность, цену и даже разные названия. Так, приложение под Android не работает с Google Cloud Print и имеет две версии — одна называется Print, она платная, а вторая, Print Test, бесплатная и фактически представляет собой демонстрацию работы программы. Приложения для iPhone и iPad отличаются интерфейсом и имеют ряд расширенных функций, среди которых поддержка Google Cloud Print, Apple AirPrint и так далее. И в то же время основная задача всех версий приложения — обеспечение печати через собственную утилиту компании, которая называется WePrint и устанавливается на компьютер с Windows или Mac OS X. Особенных отличий от других программ из обзора данное приложение не имеет — здесь есть список принтеров, очередь печати и тому подобное.
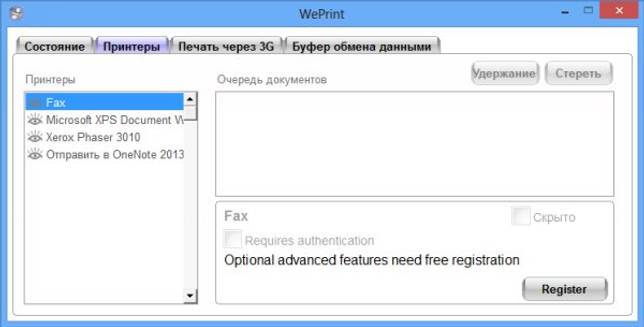
Приложение WePrint для Windows
PrintCentral Pro для iPhone
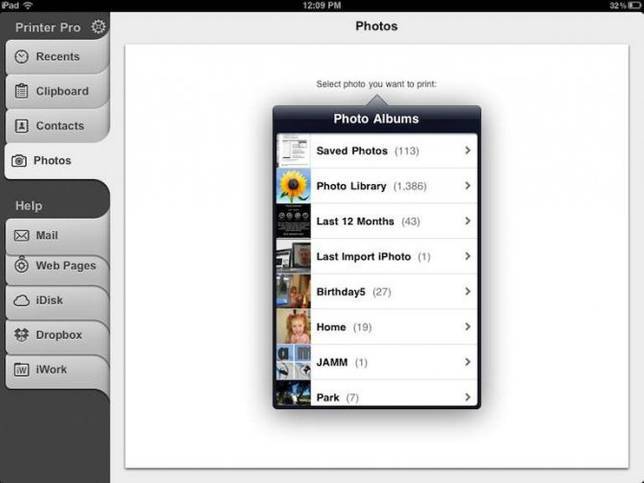
PrintCentral Pro для iPad
Приложение для Android немного попроще. Здесь также можно печатать многие типы файлов — веб-страницы, контакты, изображения и фотографии, но список поддерживаемых принтеров ограничивается собственным приложением WePrint, локальным принтером (в обоих случаях нужно вводить адрес и порт принтера) и печатью посредством 3G-соединения через один из протоколов — Gmail, IMAP, iDisk, WebDAV.

Print Test для Android
Прочие настройки Android-планшета
Любой пользователь планшета должен знать, как правильно осуществить настройку своего сенсорного девайса. Для этого будет приведена примерная схема настройки Android-устройства.
Как войти в меню Настройки

Рабочий стол планшета
Мы видим рабочий стол, и нам необходимо попасть в меню «Настройки». Просто проведите пальцем от того места на экране, где находятся часы и значок аккумулятора (вниз или вверх; зависит от конкретной версии и прочих особенностей аппарата).
После нажатия увидите окно небольших размеров, где можно будет править основные настройки. В этом окошке можно, к примеру, подправить яркость, или выбрать «Режим полёта». Ну а чтобы попасть в сам раздел Настроек, щёлкните там пункт «Настройки», и вы незамедлительно будете переброшены, куда вам и требовалось! Вот что вы должны увидеть:
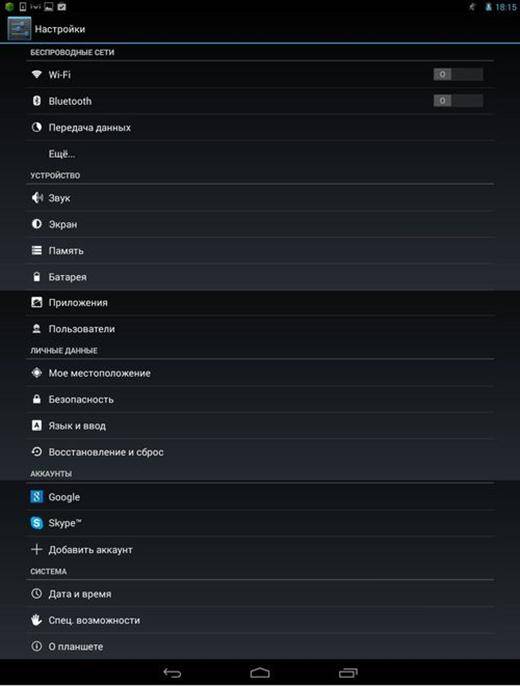
Окно настроек вашего девайса
Здесь вы уже можете доскональным образом править параметры вашего гаджета. Далее будут рассмотрены самые важные пункты, которые нужно знать любому Android-пользователю.
Раздел «Беспроводные сети»
Этот раздел служит для подключения к Глобальной Сети посредством беспроводных протоколов 3G, Wi-Fi и пр. Тут вы можете править параметры модуля Bluetooth, здесь можно увидеть, сколько мегабайт трафика использовало какое-либо приложение, инсталлированное на вашем портативном аппарате.

Настройки беспроводных сетей
- «Режим полёта». Служит для перевода устройства в особенный режим, с которым можно летать в самолётах. Данный режим учитывает, какие сети могут навредить бортовым системам, и деактивирует их. Это может стать полезно и просто тем людям, кто не летит в самолёте, но, тем не менее, хочет увеличить время работы своего устройства от одного заряда батареи;
- «VPN». Используйте это для того, чтобы зайти в защищённые локальные сети;
- «Android Beam». Некая сеть с небольшим радиусом действия, которая служит для мгновенной передачи данных между Android-девайсами. Если вам нужно передавать файл или ссылку – просто подносите два девайса близко один к другому, и используйте режим;
- «NFC». Для обмена информацией через Android Beam.

NFC, обмен данными с помощью Android Beam
Раздел «Устройство»
«Звук». По названию можно догадаться, что тут пользователь сможет осуществить настройку всевозможных звуковых параметров гаджета. В частности, уровни звучания мультимедиа и уведомлений, звук отклика экрана и пр. Здесь всё настолько интуитивно, что затруднений возникнуть не должно.
«Экран». С помощью этого пункта вы с лёгкостью осуществите настройку яркости, обоев, поменяете заставку, размеры шрифтов, измените параметры спящего режима и пр. Нужно немного подробнее разобрать «Спящий режим» и «Обои».
После того, как мы попали в «Обои рабочего стола», перед нами появятся три вкладки:
- Живые обои;
- Галерея;
- Обои.
Если щёлкнуть по «Галерее», увидим папку «Pictures». В ней можете выбрать любое из имеющихся изображений. Когда выбрали, откроется окно обрезки, — обрежьте здесь картинку так, как вам хочется:

Обрезка картинки
Параметр «Живые обои» в прямом смысле в силах оживить вам планшетник! Здесь предложены движущиеся необычные картинки, которые создадут вашему девайсу неповторимый имидж!
Обратите внимание, что с использованием «Живых обоев» значительно повышается потребление заряда аккумулятора! Если ваш планшет китайский, дешёвый – не выбирайте этот параметр, так как батарея будет разряжаться почти мгновенно!
С помощью «Спящего режима» установите время, по истечении которого у планшетника погаснет дисплей. Назначение пункта – экономия энергии.
Используя пункт «Заставка», вы сможете выбрать, что именно будет отображаться на вашем экране блокировки.
«Память». С данным пунктом вы сможете посмотреть остаток свободного места на карте памяти или в интегрированной памяти; узнаете вы здесь также, чем занята эта память (посредством цветных областей).
Имея пункт «Батарея», не составит труда установить, сколько осталось заряда аккумулятора, какие приложения или процессы самые «прожорливые», чтобы, по необходимости, закрыть те или иные программы.

Пункт меню «Батарея»
Мы видим, что больше всего потребляет энергии «Экран». Как исправить это? Нужно уменьшить уровень яркости дисплея (в Настройках)!
Распечатываем текст с Андроид устройства
Выполнить печать фотоснимков, смс, документов, веб-страниц и прочего можно несколькими способами. Давайте подробно рассмотрим их.
Виртуальный принтер Google
Для распечатывания чего-либо на принтере со смартфона или планшета Андроид данным методом, нам потребуется:
- Приложение для Android «Виртуальный принтер».
- Установка виртуального принтера Гугл.
- Аккаунт Гугл.
- Домашний принтер, который подключен к ноутбуку или компьютеру.
Виртуальный принтер Google устанавливается следующим образом:
- На верхней панели браузера справа нажимаем на «Настройка и управление Google Chrome» (имеет вид трех параллельных полосок).
 Увеличить
Увеличить
Список прокручиваем до конца, в самом низу выбираем «Показать дополнительные настройки».
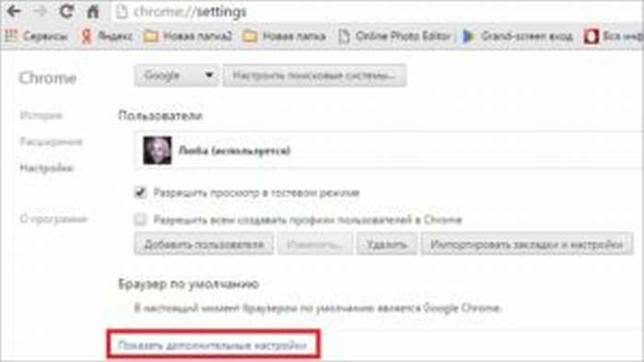 Увеличить
Увеличить
Выбираем вкладку «Виртуальный принтер Google», нажимаем на кнопку «Настроить». Справочную информацию можно найти в разделе «Подробнее».
Увеличить
Отобразится страница «Устройства», где выбираем «Добавить принтеры».
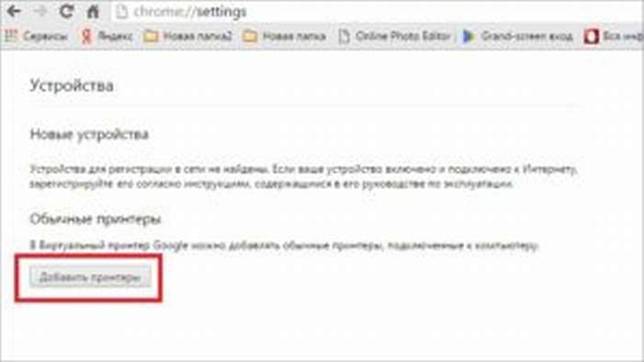 Увеличить
Увеличить
Откроется окно, где будут продемонстрированы подключенные принтеры к данному компьютеру. Галочкой нужно отметить тот, с которого будет запущена печать, после чего следует нажать на кнопку «Добавить принтер».
Увеличить
После нескольких секунд ожидания отобразится сообщение про завершение процедуры регистрации. Затем активируем раздел «Управление принтерами».
Увеличить
На верхней панели будут показаны кнопки управления. В данной ситуации нужно выбрать «Добавить обычный принтер».
 Увеличить
Увеличить
Увеличить
От системы будут получены оповещения, нажимаем «ОК». Затем начнется поиск доступных принтеров, по завершении которого отобразится их список. Теперь на страничке принтера нажимаем на кнопку «Try it now» (означает «Попробуйте прямо сейчас»), можно указать «Print anything» (распечатывает что угодно) или «Print anywhere» (функция печати где угодно).
Увеличить
Для печати картинки или текста с веб-страницы нужно открыть браузер на необходимой странице, вызвать меню настроек в верхнем правом углу дисплея (значок с тремя вертикальными точками). В выпавшем списке действий указываем «Печать».
 Увеличить
Увеличить
Теперь нужно открыть вкладку в разделе «Сохранить на Google&hellip,», указать «Все принтеры». Выбираем то устройство, с которого будем распечатывать, потом настраиваем формат, число копий и т.д. Активируем кнопку «Печать».
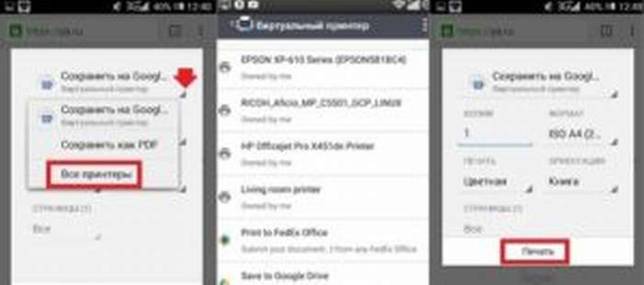 Увеличить
Увеличить
Чтобы распечатать документ, фото, картинку, находим папку с необходимым объектом, его выделяем и нажимаем на меню страницы (значок с тремя параллельными черточками). Кнопка меню в зависимости от модели может располагаться в ином месте (к примеру, в верхнем правом углу дисплея или внизу слева), или иметь вид трех вертикальных точек. В отобразившемся окне выбираем «Печать».
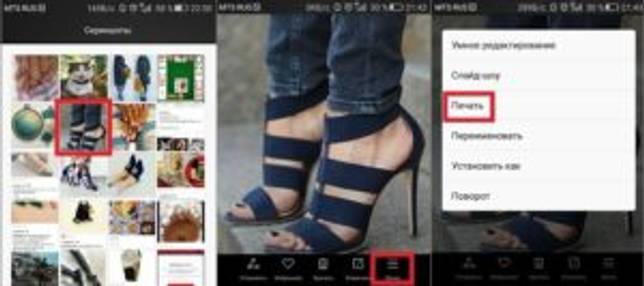 Увеличить
Увеличить
Здесь снова будет открыто окно «Сохранить на Google&hellip,». Там можно сохранить картинку в PDF формате, нажав на значок (на скриншоте первый фрагмент). Для печати нажимаем «Все принтеры», а в открывшемся разделе выбираем свой принтер, а потом снова нажимаем на иконку, но с изображением принтера.
 Увеличить
Увеличить
В этой ситуации для выполнения печати потребуется активное интернет соединение.
Печать через USB, Bluetooth, Wi-Fi
Для печати документов или фото этим методом потребуется специальное приложение. Рассмотрим в виде примера наиболее популярное &ndash, PrinterShare.
Распространяется программа на платной и бесплатной основе. В бесплатной версии функции существенно ограничены и ее стоит рассматривать как тестовую. Рассмотрим работу версии «Премиум», при помощи которой можно печатать контакты, фотоснимки, журналы звонков, смс-сообщения, файлы с Гугл Докс, Gmail, SD-карты в форматах DOC, PDF, DOCX, XSLX, TXT и т.д.
 Увеличить
Увеличить
USB, Wi-Fi и Bluetooth &ndash, это такое подключение, которое осуществляются при помощи соответствующего вида связи. Выбирая Wi-Fi принтер, сразу будет начат автоматический поиск в сети беспроводного принтера, который подключен к роутеру. После завершения поиска следуем подсказкам системы и устанавливаем связь. После этого выбираем объект печати.
Вне зависимости от формата выбранного файла, нажимаем «Печать» (если никакой коррекции выбранного файла не требуется) или «Настройки» (настраиваем параметры печати). Затем нажимаем «Выбрать принтер».
Увеличить
Подключение гаджета Андроид к принтеру через USB или Bluetooth выполняется аналогично. Русскоязычный интерфейс приложения понятен и прост, поэтому при работе с ним никаких проблем не должно возникнуть.


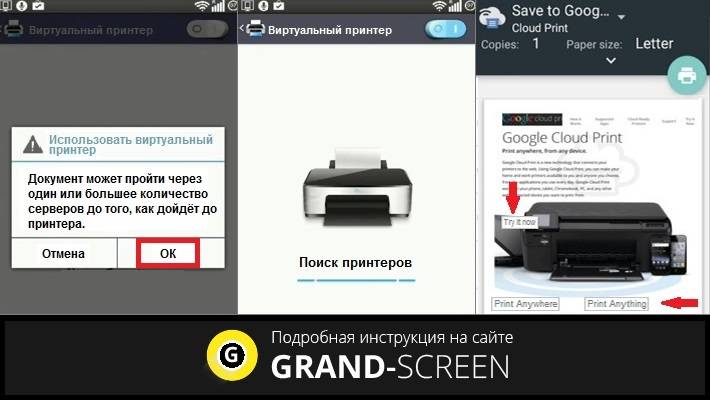

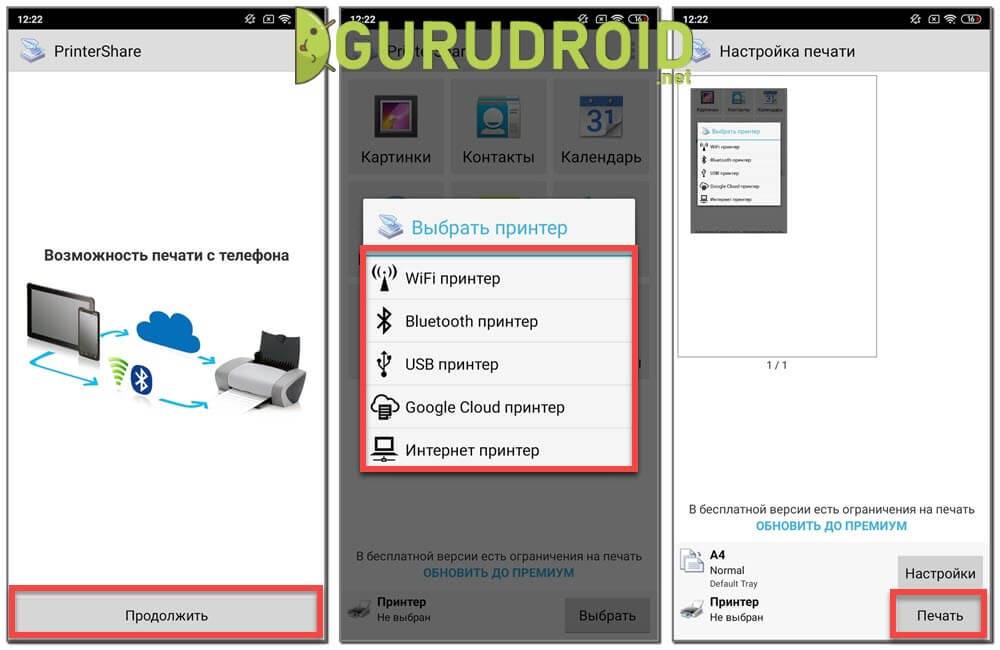

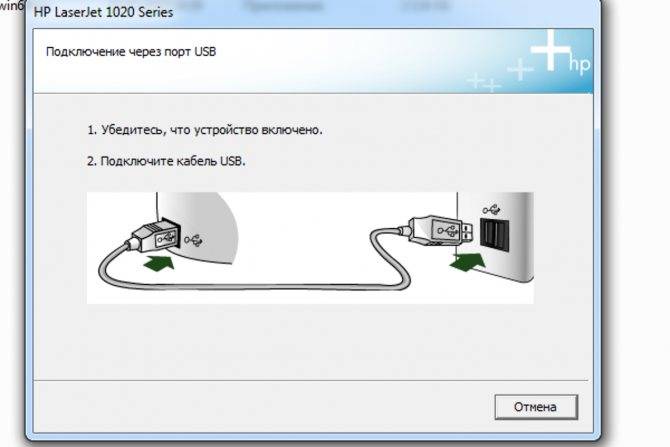

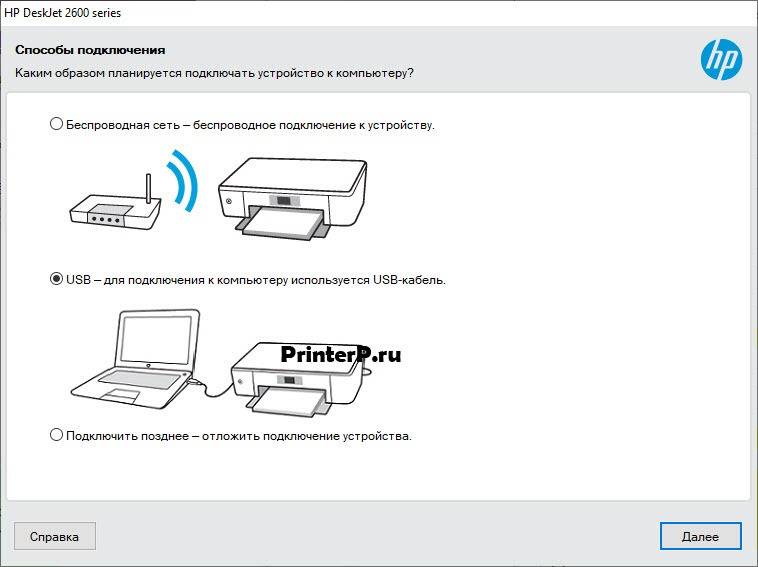
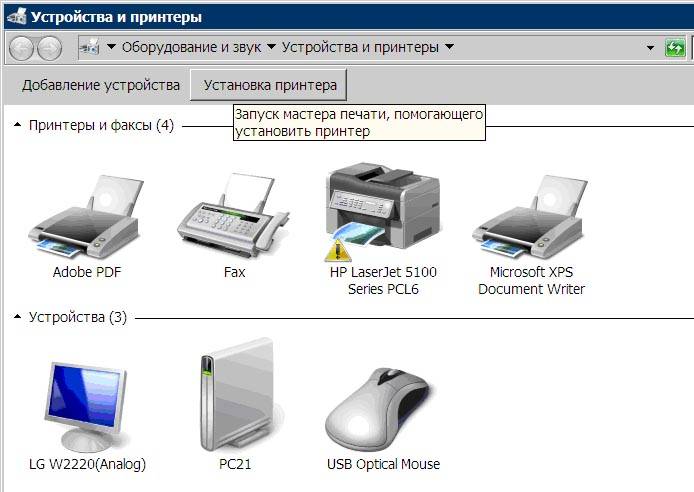



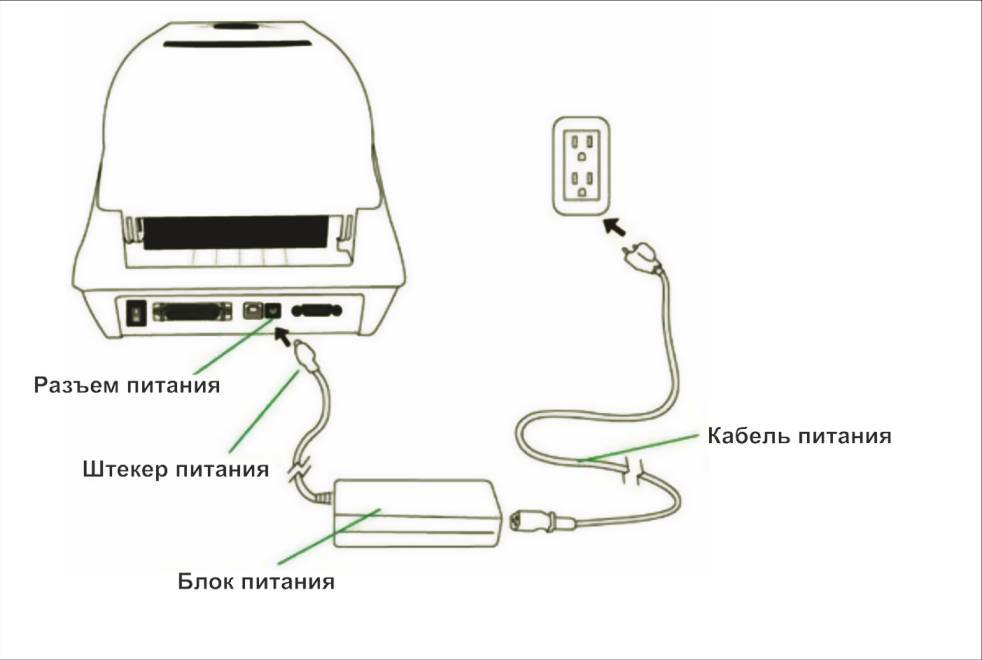
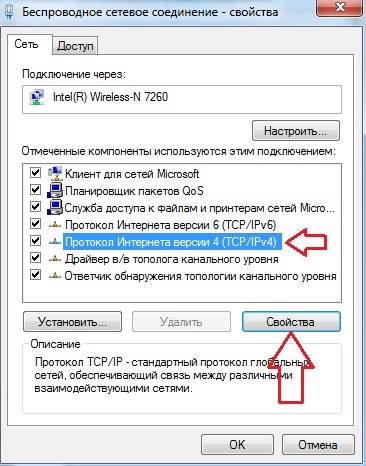
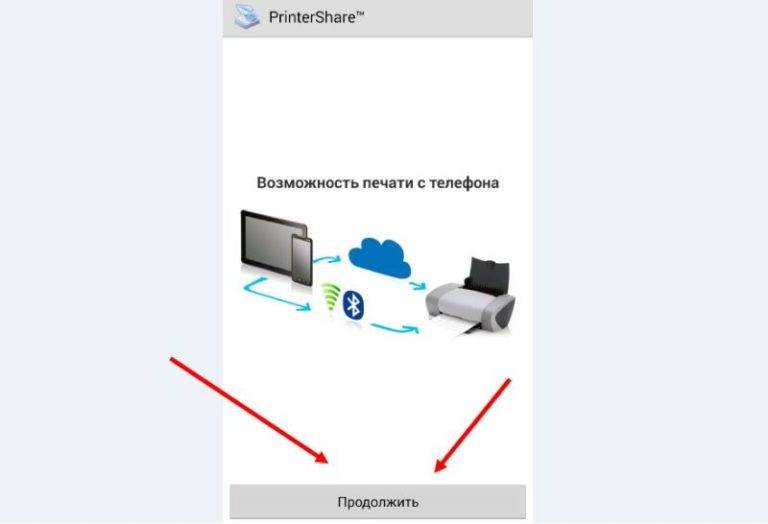
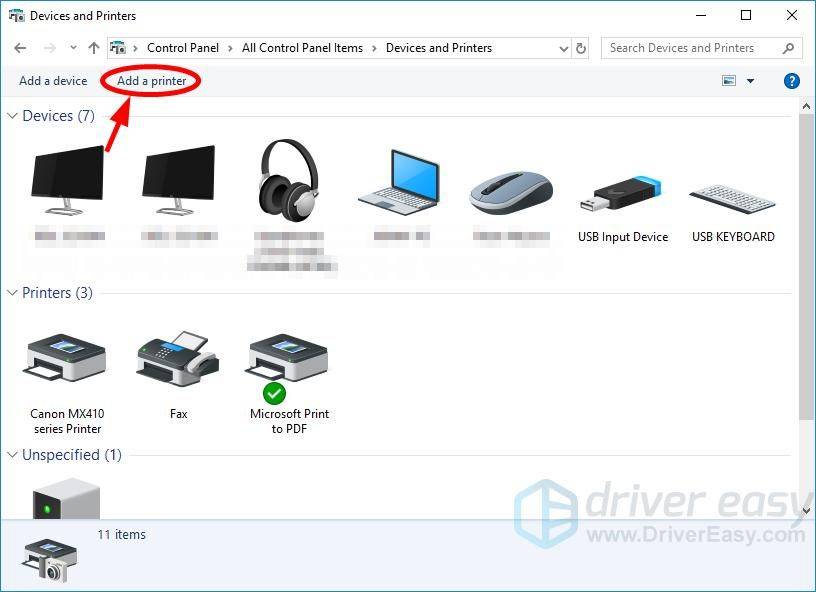
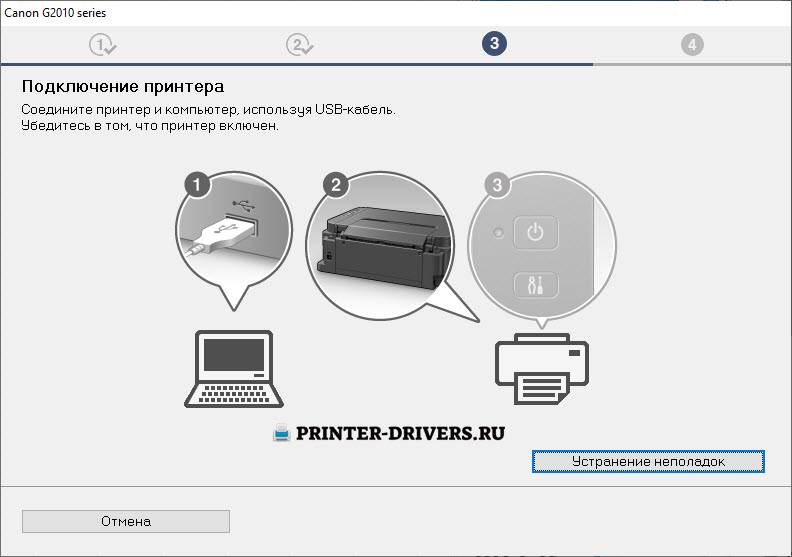

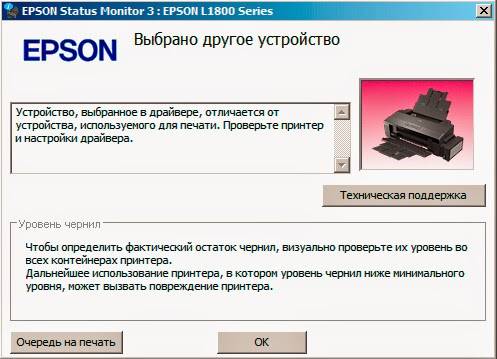
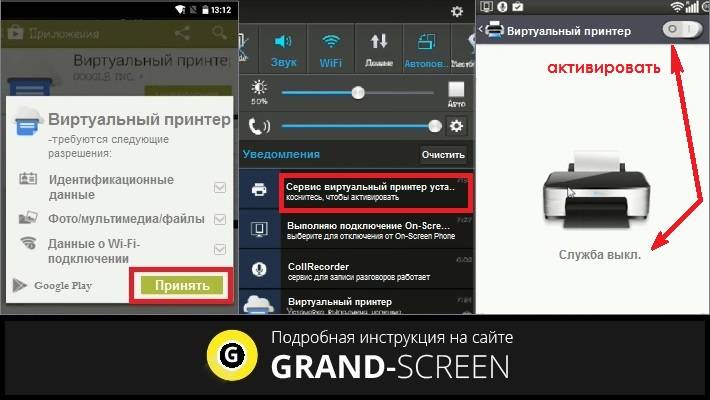

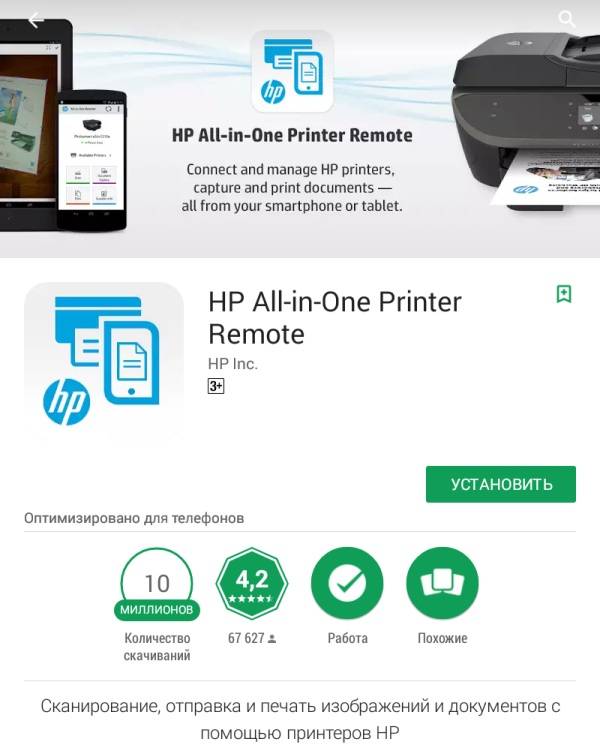
![7 лучших альтернатив google cloud print в 2021 году [free and paid] • оки доки](https://technika-remont.ru/wp-content/uploads/c/e/6/ce68a72b80f4986c1d9381019606e91b.jpeg)
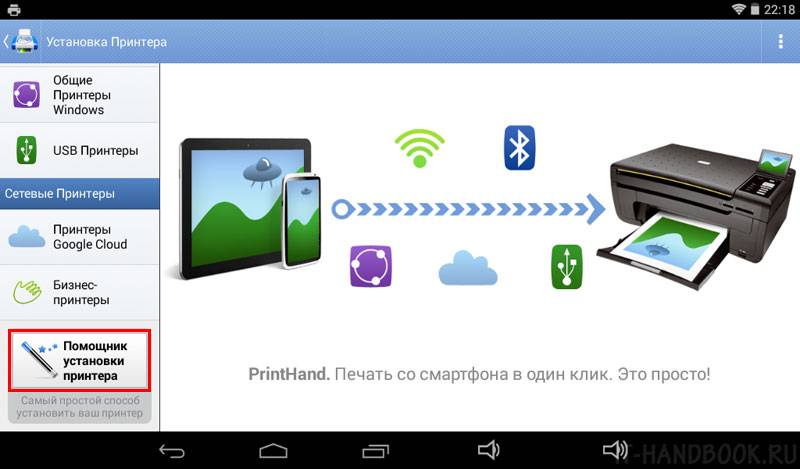
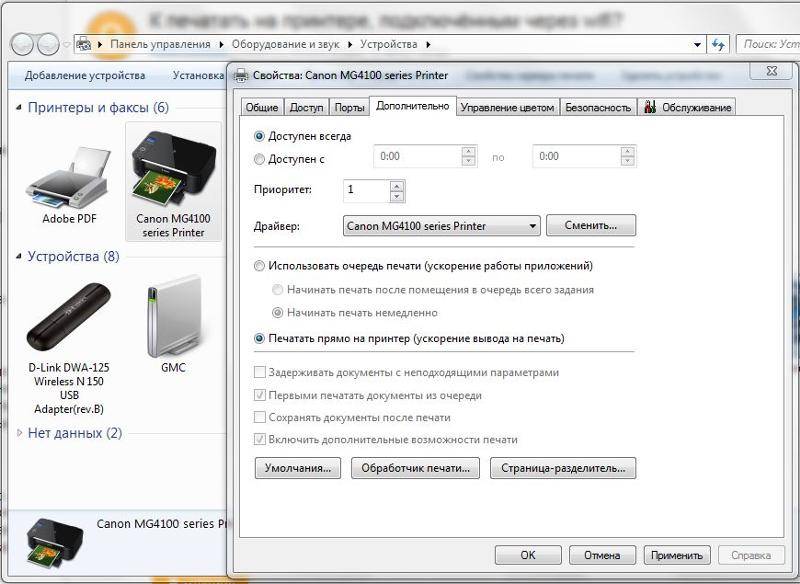



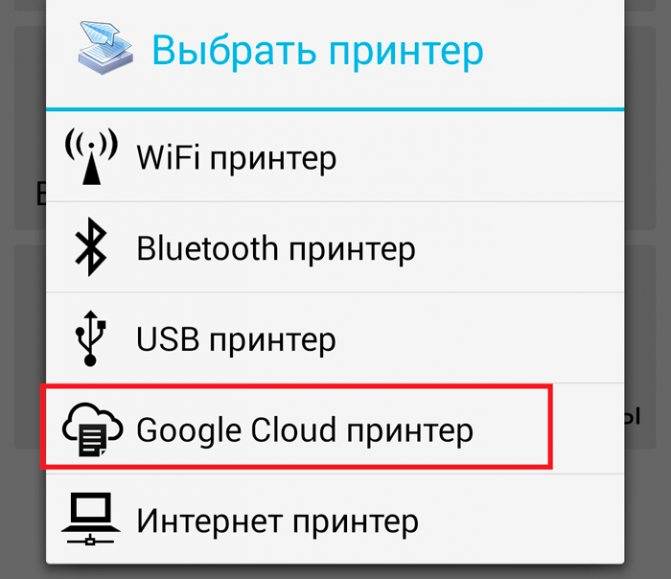
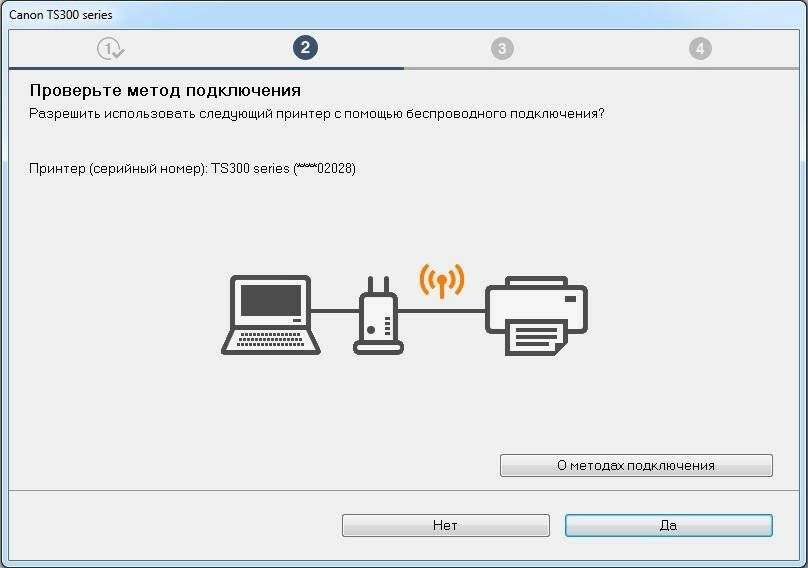
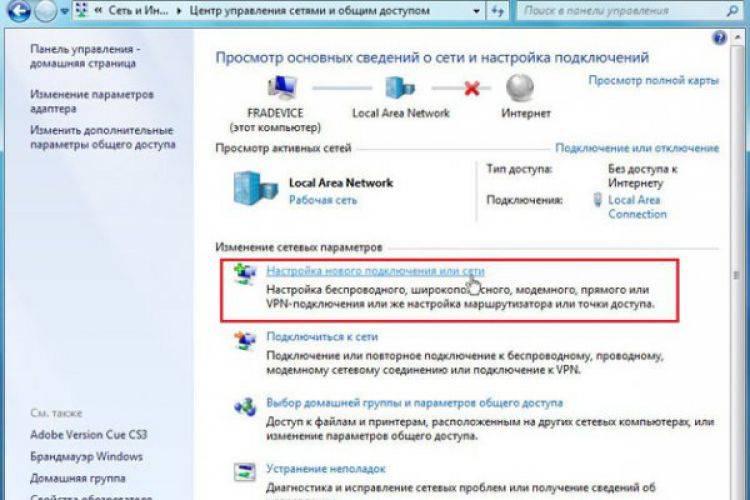
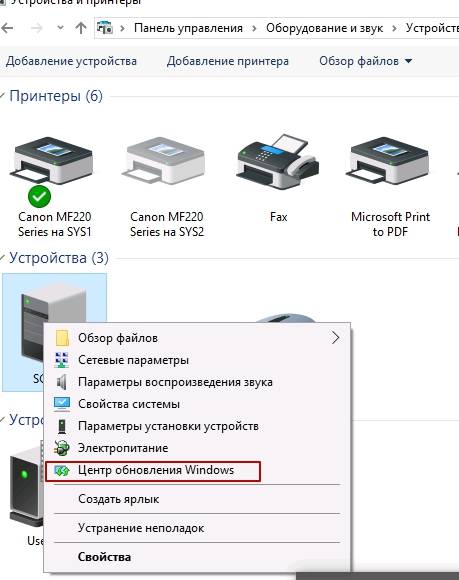

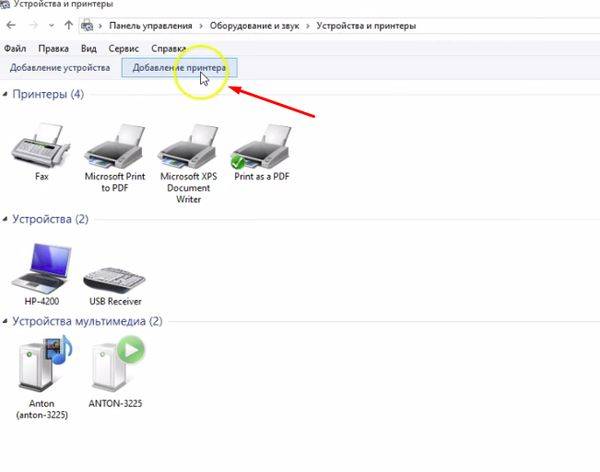
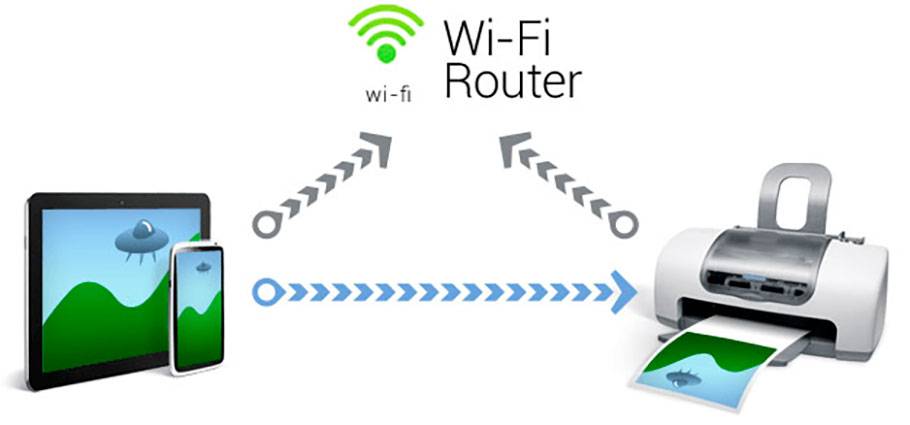
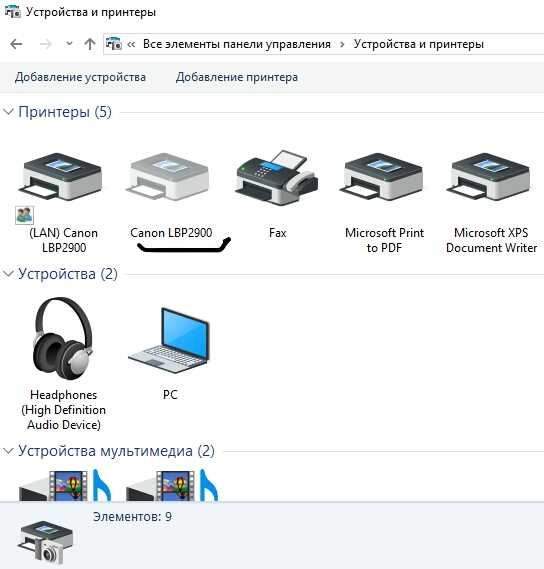




![7 лучших альтернатив google cloud print в 2021 году [free and paid]](https://technika-remont.ru/wp-content/uploads/7/f/6/7f60a7fa0a5704a3ac4eebdcbb969230.jpeg)