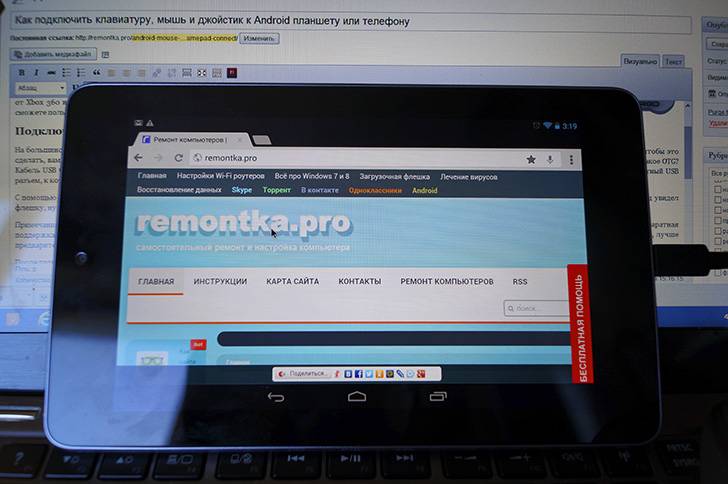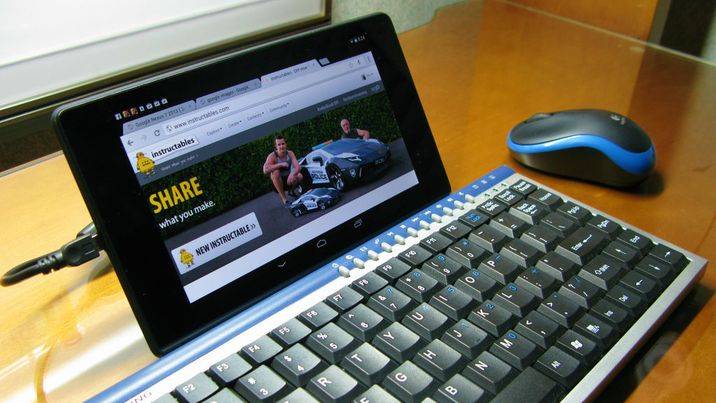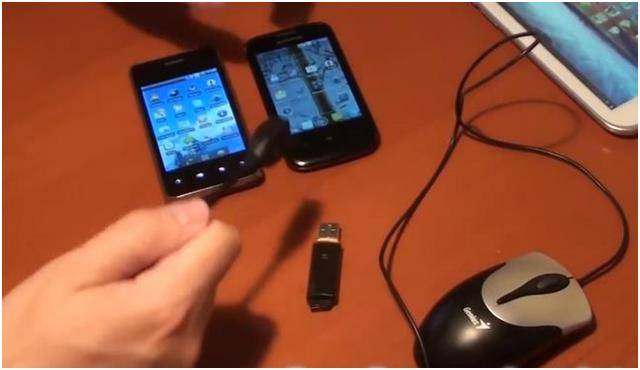Соединение через инфракрасный порт и «Блютуз»
Метод довольно популярный, потому как не всем хочется возиться с кабелями и шлейфами. Перед тем как подключить беспроводную мышку к планшету, необходимо выполнить предварительную синхронизацию устройств между собой, если таковая не была произведена в автоматическом режиме.

Для подключения нужно выполнить следующие несложные действия:
- включить «Блютуз» или ИК-порт в настройках на планшете;
- включить аналогичный приём на манипуляторе;
- после того как появится окно с мобильным помощником, следовать инструкции по синхронизации.
Инфракрасный порт уже уходит в прошлое, так как сама технология подключения является ненадёжной, хотя на некоторых моделях планшетов её ещё можно встретить.
Управление параметрами мыши
Поскольку многие производители гаджетов предполагают, что их устройства будут использоваться только на компьютерах, то редко в Play Market, Galaxy Store, Huawei AppGallery и других каталогах удаётся увидеть официальное программное обеспечение. Можно использовать системные настройки либо сторонний софт для изменения параметров.
Настройки телефона
Функциональность, нужная для управления параметрами мыши, представлена как в «чистом» Android, так и в его прошивках по типу MIUI, Samsung One UI.
- Откройте настройки смартфона;
- Перейдите в раздел «Общие настройки»;
- Нажмите «Мышь и сенсорная панель»;
- Измените настройки, если посчитаете это нужным.
Сохранение будет произведено автоматически и мгновенно – перезагружать смартфон и заново подключать мышь не понадобится.
Easy DPI Changer
Эта программа требует рутирования, как и все решения для управления параметрами мыши, не считая настроек системы.
- Перейдите на страницу скачивания программы. Воспользуйтесь кнопкой «Установить»;
- Запустите приложение;
- Выставите подходящие параметры. Для их применения нажмите «Apply».
После повторного подключения мыши настройки сбросятся, если приложение не запущено хотя бы в фоновом режиме, поэтому понадобится запомнить введённые данные для их дальнейшего ввода.
DPI Changer | Display DPI Changer
Данное приложение тоже обладает немалой долей популярности в Play Market.
- Откройте страницу утилиты в Google Play;
- Запустите программу по окончании инсталляции;
- Передвигая ползунок, выставьте подходящее значение. Сохраните его нажатием кнопки «Apply».
Если ваш девайс не рутирован, на экране возникнет соответствующая надпись. В таком случае задействовать утилиту не получится.
Последние материалы

Что потребуется для создания лендинг — пейдж?
На сегодняшний день лендинги, очень популярны. Почему же сейчас идёт такой БУМ этих самых лендингов? Почему только их преимущественно и заказывают?
Недостатки
landing page
Продажа одного товара. Тут всё просто, один товар – один лендинг.
Нет SEO оптимиза.
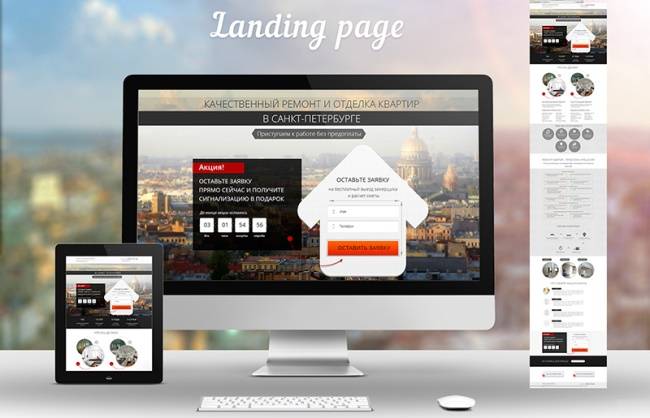
Пример Landing Page: курсы по плаванию
Не каждый посетитель, попавший на ваш сайт, совершает целевое действие, потому что ему не хватило аргументов, стимулов или не привлек сайт. Толчком для нужных действий пользователя может стать правильный лендинг. Расскажем, какой лендинг будет работать на.
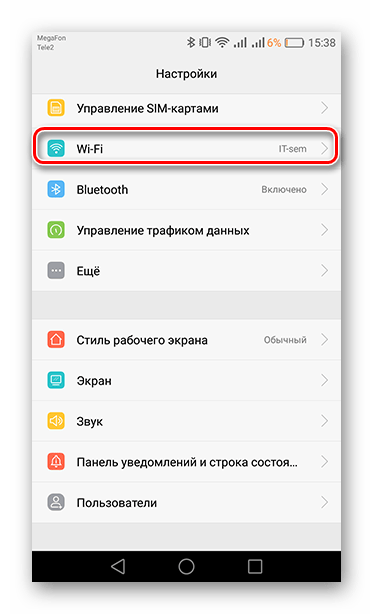
Распространенные ошибки Google Play и как их устранить
«Ошибка 491» возникает вследствие переполнения системных приложений от Google кэшем различных данных, сохраняемых при пользовании Play Маркетом . Когда его становится слишком много, это может вызывать ошибку при скачивании или обновлении очередного прилож.

Не включается Sony Xperia — решение проблемы
Нормальная работа любого смартфона зависит в первую очередь от аппаратного обеспечения и прошивки. Два этих элемента должны быть идеально синхронизированы друг с другом, чтобы ваш гаджет без проблем выполнял все предусмотренные разработчиками функции.
В д.
Использование геймпада, мышки и клавиатуры в Android
Пользоваться всеми этими устройствами на Android довольно просто, проблемы могут возникнуть только с игровыми контроллерами, так как далеко не все игры их поддерживают. В остальном, все работает без твиков и root.
- Клавиатура позволяет набирать текст в предназначенных для этого полях, при этом вы видите большее пространство на экране, так как экранная клавиатура исчезает. Работают многие комбинации клавиш — Alt + Tab для переключения между последними приложениями, Ctrl + X, Ctrl + C и V — для операций копирования и вставки текста.
- Мышь проявляет себя появлением знакомого указателя на экране, которым вы можете управлять тем же образом, которым обычно управляете пальцами. Никаких отличий от работы с ней за обычным компьютером.
- Геймпад может использовать для навигации по интерфейсу Андроид и для запуска приложений, однако нельзя сказать, что это самый удобный способ. Более интересный способ — использовать геймпад в играх, которые поддерживают игровые контроллеры, например, в эмуляторах Super Nintendo, Sega и других.
На этом все. Кому-нибудь будет интересно, если я напишу о том, как сделать наоброт: превратить Андроид устройство в мышь и клавиатуру для компьютера?
Популярность планшетных компьютеров не знает границ. Еще всего несколько лет вообще мало кто знал о существовании планшетов, но после того, как Apple представила первый iPad, объемы продаж подобных устройств начали невероятно быстро расти. Сегодня планшеты есть у многих, кому-то они даже заменяют компьютеры и ноутбуки. Правда, все действия необходимо совершать с помощью нажатия на экран устройства. А можно ли подключить к нему мышку? Можно.
Что делать
Адаптер для клавиатуры — ресивер, обеспечивающий связь двух устройств, прием и передачу информации. Если пользователь потерял этот девайс, вторая часть комплекта становится бесполезной, и возникает вопрос, что делать. Напрямую связаться с компьютером или ноутбуком не получится (если такой опции не предусмотрено), но существует ряд альтернативных вариантов.
Напишите в поддержку
Первое, что нужно делать, если человек потерял приемник — обратиться в службу поддержку производителя и спросить, как подключить беспроводную клавиатуру к другому адаптеру. В письме необходимо рассказать ситуацию и попросить помочь в решении проблемы. Как вариант, работники поддержки просят сфотографировать девайс или, как минимум, продиктовать его точное название. В дальнейшем можно запросить новый адаптер для USB. Но учтите, что опция актуальна только для крупных компаний, к примеру, Logitech.
Представители бюджетных компаний, если потерялся адаптер от беспроводной клавиатуры, могут порекомендовать способы решения проблемы или посоветуют купить новый девайс. Если производитель все-таки согласился на доставку, укажите правильный адрес. Если это Москва или СПб, трудностей быть не должно.
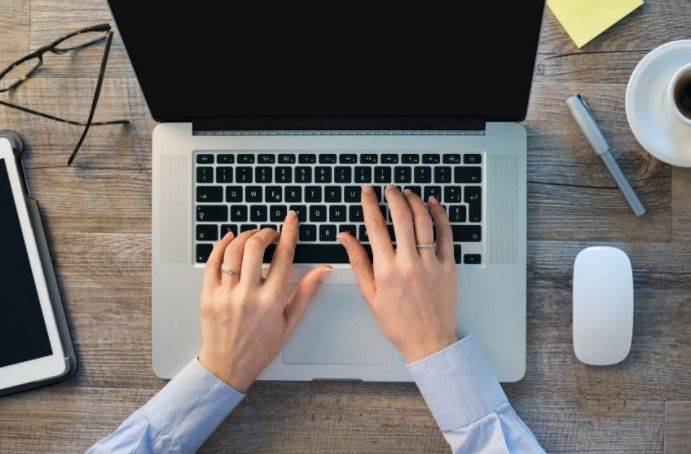
Проверьте совместимость на сайте производителя
Следующее решение, что делать, если человек вдруг потерял приемник — попытаться подключить беспроводную клавиатуру через сторонний адаптер. При этом не нужно тратить время на обычный подбор. Лучше пойти более мудрым путем:
- Зайдите на сайт производителя.
- Найдите информацию по интересующему оборудованию.
- Отыщите данные по взаимозаменяемости адаптеров.
Но что делать, как только нужные сведения найдены? Все просто — закажите утерянное устройство на Авито или другом сайте.

Посмотрите информацию на сайтах, где продаются б/у клавиатуры
В случае, если пользователь потерял адаптер от беспроводного девайса, это еще не повод бежать в магазин и делать покупки. Попробуйте найти товар на сайтах, где продаются старые изделия. Возможно, кто-то продает адаптер отдельно или вместе с клавиатурой, но по бросовой цене. Главное, чтобы модели устройств полностью соответствовали друг другу. Но помните, что даже в таком случае имеется риск несовместимости.

Используйте приемник Unifying
Многие спрашивают — что делать, и как привязать беспроводную клавиатуру к другому адаптеру, если вдруг потерял нужный девайс. Это реально, если речь идет о продукции Logitech. Надпись Unifying свидетельствует о возможности применения любого приемника с такой же картинкой. Кроме того, к такому девайсу можно подключить до шести разных устройств: не только беспроводную клавиатуру, но и мышки, кликеры и иное оборудование.
Если человек вдруг потерял адаптер, необходимо делать следующее:
- Скачайте и установите программу Unifying с официального сайта. Именно с ее помощью будет выполняться необходимая настройка.
- Зарегистрируйтесь на официальном сайте Logitech. Еще раз отметим, что такой метод доступен только для продукции компании. Во время регистрации укажите только достоверную и точную информацию.
- Напишите в техподдержку и расскажите о сложившейся ситуации, мол, потерял адаптер от беспроводной клавиатуры, и необходима замена.
- Приложите к заявке фото девайса и серийного номера.
- Дождитесь ответа и следуйте рекомендациям производителя.
Иногда работники поддержки задают уточняющие вопросы, а после отправляют оборудование на адрес заявителя. После этого остается установить программу и настроить ее под свою клавиатуру. Как это делать, приведено в инструкции к девайсу.

Настройка над другой USB-адаптер
Многие спрашивают, можно ли перепрошить адаптер, если он по какой-то причине не подходит, и что для этого делать. Такой метод существует, но работает не всегда. Кроме того, для успешного подключения необходимо полное соответствие двух моделей
Важно помнить, что приемник и беспроводная клавиатура распознают друг друга по ID. Чтобы они смогли взаимодействовать, сделайте следующие шаги:
- Включите и включите беспроводную клавиатуру. Предварительно замените батарейки или они разряжены.
- Расположите устройство ближе к USB-порту.
- Вставьте адаптер в разъем.
- Через 10-15 секунд включите клавиатуру и зажмите кнопку ESC.
- Дождитесь согласования.
В зависимости от модели устройства может потребоваться нажатие других клавиш, а иногда в этом вообще нет необходимости. Более точную информацию можно получить у производителя и на форумах по интересам. Напишите пояснение, мол, потерял приемное устройство и необходимо использовать другое для подключения беспроводной клавиатуры.

Подключение клавиатуры через USB кабель к устройству Android
Для подключения USB-клавиатуры к телефону на Андроид потребуется адаптер-переходник USB OTG и это при условии, что ваш смартфон поддерживает адаптер USB OTG.

Если вы купили устройство Андроид недавно, то скорее всего он готов поддерживать использование адаптера USB OTG.
После запуска оно автоматически просканирует и определит необходимую поддержку интерфейса OTG для программного обеспечения.
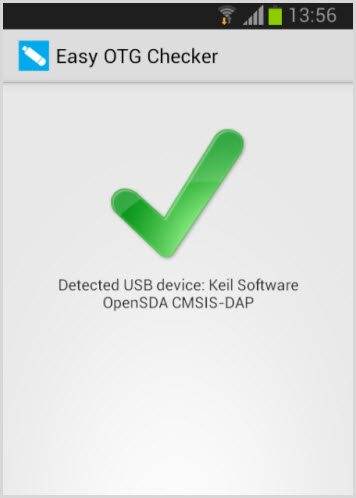
С переходником OTG проделайте следующие действия:
После удачного подключения вы можете воспользоваться всеми стандартными сочетаниями клавиш ( Ctrl + A, Ctrl + С, Ctrl + V и другие ) для удобной работы с документами и текстами.
Как подключить клавиатуру через ИК-порт или Bluetooth
К планшету, управляемому ОС Андроид, можно подсоединить клавиатуру с помощью таких модулей, но только если они установлены в обоих устройствах. Поскольку блютуз-вариант более распространен, сначала стоит рассмотреть, как подключить такую клавиатуру. Трудно ли это? Вовсе нет.
Что нужно сделать:
- включить блютуз на клавишах и планшете;
- синхронизировать их.
Все. В последующие разы девайсы будут синхронизироваться автоматически. Соединение по радиоканалу (через ИК-порт) — метод устаревший. В современных моделях его почти не используют. Если же пользователю достался такой уникальный вариант, то порядок действий почти ничем от блютуз-подключения отличаться не будет. Если же ИК-порт есть только на планшете, и других вариантов подсоединения внешнего периферийного устройства (мышки, клавиш) нет, тогда понадобится OTG переходник.
Преимущества и недостатки беспроводных протоколов Как и любая разновидность соединения, беспроводные варианты обладают и положительными, и отрицательными сторонами.
| Плюсы | Минусы |
| свобода в передвижении — никаких лишних проводов | качество соединения зависит от дальности действия сигнала |
| можно заряжать планшет во время работы | |
| простота соединения | быстрее разряжается аккумулятор |
| при поддержке планшетом нескольких подключений можно соединять одновременно несколько периферийных девайсов: например, подконнектить через блютуз к планшету и мышку, и клавиши |
Узнайте: Планшет или электронная книга — что выбрать? Обзор 2 устройств для чтения
Какие есть виды для клавиатур для планшета
Планшетные клавиатуры условно разделяют на типы по способу, которым они подключаются к гаджету. Всего существует 5 вариантов:1. USB-клавиатура предполагает соединение с помощью соответствующего разъема. Такие модели стоят недорого, надежны, однако у них есть некоторые минусы. К недостаткам относятся мешающий кабель и занятое гнездо: одновременно пользоваться планшетом с такой клавиатурой и заряжать его не выйдет.
2. Bluetooth — выходит подороже, чем предыдущий вариант, зато провода не мешают, и пользователь может свободно расположиться так, как удобно. Производители изготавливают модели разных размеров — от маленьких до полноразмерных — и материалов. Так, существуют блютуз-клавиатуры из гибкого силикона, которые не боятся пыли и влаги.3. Wi-Fi — еще один беспроводной вариант подключения клавиатуры к планшету. Его плюсы такие же, как и у блютуз-устройств.4. Док-станция с клавиатурой — удобная штучка, ведь можно носить с собой только планшет, а, возвращаясь домой или же в рабочий кабинет, ставить его на док-станцию, стоящую на столе. Это также дает возможность заряжать гаджет во время работы.
5. Чехол-клавиатура — может подключаться как по блютуз (типа Solar Folio), так и с помощью USB. Удобный вариант, если необходимо, чтобы клавиатура всегда была под рукой. К тому же, такой аксессуар защищает гаджет от царапин и пыли, обеспечивает комфортную транспортировку. Делают чехлы из разных материалов: пластика, кожи, силикона, ткани с влагоотталкивающей пропиткой
При выборе такого варианта важно, чтобы прорези под кнопки и разъемы соответствовали
Использование геймпада, мышки и клавиатуры в Android
Использовать все эти устройства на Android достаточно просто, проблемы могут возникнуть только с игровыми контроллерами, так как не все игры их поддерживают. В остальном все работает без модификаций и рута.
- Клавиатура позволяет вам вводить текст в предоставленные поля, и вы увидите больше места на экране, когда экранная клавиатура исчезнет. Работают многие комбинации клавиш: Alt + Tab для переключения между недавними приложениями, Ctrl + X, Ctrl + C и V для операций копирования и вставки.
- Мышь проявляется в появлении на экране знакомого указателя, которым можно управлять так же, как обычно пальцами. Никакой разницы от работы с ним на обычном компьютере.
- Геймпад можно использовать для навигации по интерфейсу Android и для запуска приложений, но нельзя сказать, что это самый удобный способ. Более интересный способ – использовать геймпад в играх, поддерживающих игровые контроллеры, таких как Super Nintendo, Sega и другие эмуляторы.
На цифровом рынке планшетов очень много. В странах Азии уже появились Samsung, Acer, Prestigio, Huawei, Asus, Chuwi, Irbis, Dexp, Texet, Iwork, iPad pro и, скорее всего, новая компания. Планшеты прочно заняли свое место в жизни современного поколения. Читайте книги, игры, Интернет, различные программы и это далеко не полный список возможностей планшета. Но представьте себе ситуацию, когда вам нужно набрать крупный текст, а ноутбука или ПК под рукой нет. Набирать большой документ, нажимая на сенсор, крайне неудобно. Давайте узнаем, как подключить клавиатуру к планшету и существенно увеличить функциональность, используя ее как полноценный монитор.
Чехол-клавиатура
Данный интересный аксессуар пользуется большой популярностью у отечественных пользователей. Хотя чехол-клавиатура не такой уже и идеальный вариант, но ее достоинства не оставят равнодушными владельцев бюджетных планшетов. Стоит такой аксессуар относительно недорого, а его универсальность выполнена на самом высоком уровне.
Подключается чехол-клавиатура к планшету при помощи интерфейса microUSB. Аксессуар имеет вид обычного чехла для планшетов со специальной подставкой, креплениями, которые гаджет фиксируют в чехле.
Такая клавиатура тонкая. Зачастую предлагаются аксессуары для определенных моделей планшетов. Подключается клавиатура по инструкции подключения по USB.
Основные методы подключения
На данный момент можно подключить мышку к телефону или другие периферийные устройства через кабель или методы беспроводной связи. Выбор зависит от личных предпочтений и других особенностей, о которых пойдет речь ниже.
Через OTG кабель
Если используется обычная USB мышь или беспроводная модель с обычной радиосвязью, тогда для подключения потребуется использовать специальный адаптер, типа кабеля OTG. Он продается в любом магазине техники, подключение выполняется через MiсroUSB вход на смартфоне.
Нужно обратить внимание на тот факт, что некоторые мобильные устройства могут обладать нестандартным разъемом, а используется новый вид USB Type C. В таком случае потребуется купить соответствующий OTG кабель
Обычный вариант в данном случае может не работать, если подключать его через дополнительные переходники.
Кроме того, для некоторых смартфонов Андроид, к примеру, Самсунг, могут потребоваться варианты кабеля с большим разъемом на 30 контактов.

Для работы мышки через смартфон важно подобрать правильный кабель, поэтому нужно быть внимательным перед покупкой. Кроме того, нужно узнать, есть ли поддержки OTG у смартфона
Мобильные устройства без возможности работы по этой технологии на данный момент встречаются редко, однако лучше удостовериться в этом.
Выбрав нужные материалы, следует переходить к непосредственному подключению к мобильному устройству:
- Одну сторону кабеля включить в порт смартфона.
- Вторая сторона подключается к мышке.
- Если используется беспроводной вариант с радио связью, то кабель нужно подключить к модулю для связи.
- Сразу после этого на дисплее смартфона будет появляться курсор, подобен ПК. Это позволяет мышью выполнять любые действия с операционной системой. Для нормального функционирования через телефон не потребуется использовать сторонний софт, проводить настройки.
Аналогичным методом проводится подключение клавиатуры, она также будет сразу функционировать без дополнительных действий. Основное отличие в данном случае – может потребоваться установка раскладки кнопок на периферийном устройстве. Для этого придется открыть верхнюю шторку смартфона, выбрать строку о том, что подключена клавиатура, перейти в ее настройки для выбора необходимой раскладки.
Через Bluetooth
При наличии беспроводной мыши, которая работает от модуля Bluetooth, подключение можно сделать намного проще:
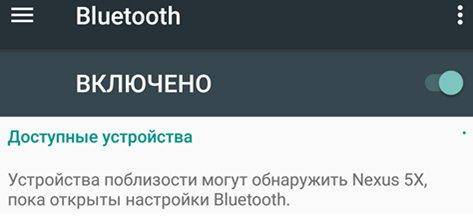
Зачастую сопряжение устройств выполняется автоматически, однако иногда система запрашивает код. Как правило, пароль включает в себя комбинации – 0000. Сделав несколько простых движений, можно открыть новые возможности для работы с мобильным телефоном. Аналогичным образом проводится подключение клавиатуры через модуль беспроводной связи, но может потребоваться только настройка раскладки клавиатуры.
Через канал Wi-Fi
Данный тип подключение может проводиться, если в мышее есть радиомодуль Wi-Fi. Периферийное устройство не должно требовать дополнительного сетевого оборудования для работы. Во время соединения 2 устройств в одну сеть следует учесть то, что битовая маска должна полностью сходиться, а также частично IP. Мышь или клавиатура должны самостоятельно пускать команды и отправлять их на смартфон.
Bluetooth

Технология Блютуз пришла на смену всем известному ИК порту. Главный её плюс – это отсутствие каких бы то ни было проводов. Единственное условие для беспроблемного подключения, наличие Bluetooth модуля на вашем устройстве. На сегодняшний день, данный модуль присутствует практически везде. Благодаря этому, соединение блютуз «клавы», можно выполнить практически с любым мобильным либо компьютерным устройством.
Плюсы:
- Bluetooth клавиатуру можно приобрести по приемлемой цене тут (в зависимости от производителя).
- Беспроводное соединение.
- Совместимость с другой цифровой техникой.
Но есть и один существенный минус – высокая энергопотребление. Сама Bluetooth «клава» питается от нескольких обычных батареек. Низкая стоимость таких элементов питания, не сильно ударит по карману. Чего не скажешь о потреблении энергии модулем. При длительных сеансах подключения аккумулятор планшета будет стремительно разряжаться. Как вариант, можно работать на постоянной подзарядке.
Стоит помнить о дальности гарантированной передачи данных – до 10 метров. Этого вполне хватает для выполнения повседневных задач с документами, серфинге в сети, игр.
Соединение по беспроводному протоколу Wi-Fi
Еще один способ, с помощью которого можно «подружить» два устройства. Он намного сложнее и запутаннее первых двух. Чтобы работа их была корректной, необходимо выполнить целый ряд требований. Причем если хоть один их них не будет выполнен, то о работе можно забыть.
Алгоритм подключения достаточно сложен, он, подчас, доступен только подготовленным пользователям. Найти мышку, которая поддерживаем этот протокол тоже проблемно. Желательно использовать только тогда, когда других вариантов нет.
Если в первом случае никаких проблем быть не должно, то при беспроводном подключении алгоритм следующий:
- Включаем манипулятор, функцию беспроводного соединения (Bluetooth) на гаджете;
- Активируем настройки. Ограничиваем устройства, которые могут увидеть периферийные машинки. Ставим галку напротив «Видимо только для подключенных устройств»;
- Осуществляется автоматический поиск всех устройств, находящихся в зоне действия. Как только мышка будет обнаружена, вы увидите уведомление об этом. Потребуется ввести соответствующий код. По умолчанию это четыре нуля;
- Осуществление синхронизации мышки и планшета. Если введен верный набор цифр кода, то на экране появится курсор в виде стрелки. Это подтверждает, что вы правильно выполнили подключение.
На этом процесс завершен. Теперь у вас появился новый манипулятор, который облегчит и будет удобным помощником при работе с планшетом. Если он имеет достаточно большую диагональ экрана, то работа будет не хуже, чем с ноутбуком.
Что нужно для подключения дополнительного устройства с USB-соединением к вашему телефону или планшету?
Чтобы подключить обычную компьютерную клавиатуру, мышь или другой USB-аксессуар к смартфону, вам необходимо приобрести адаптер OTG.
OTG-адаптер — это небольшой кабель, к которому можно подключить USB-устройство с одной стороны и разъем с другой стороны, который подключается к смартфону или планшету.
Как подключить мышь, клавиатуру или USB-флешку к телефону Android?
Адаптеры OTG доступны как с более старым разъемом (microUSB), так и с более новым разъемом USB-C, поэтому при выборе обращайте внимание на то, какой разъем имеет ваше интеллектуальное устройство. Адаптеры OTG продаются в большинстве магазинов компьютеров и аксессуаров
Вы также найдете их в крупных супермаркетах. Такой адаптер стоит около 100 рублей
Адаптеры OTG продаются в большинстве магазинов компьютеров и аксессуаров. Вы также найдете их в крупных супермаркетах. Такой адаптер стоит около 100 рублей.
Как подключить USB-клавиатуру или мышь к телефону Android?
Если у вас уже есть адаптер OTG, то все очень просто. Все, что вам нужно сделать, это подключить клавиатуру или мышь Android к вашему телефону через вышеупомянутый адаптер, и вы можете сразу использовать подключенное устройство — никаких дополнительных приложений или настроек не требуется.
Если вы не используете очень старую версию Android, курсор мыши появится на экране, как только вы подключите мышь — использование мыши в принципе будет таким же, как если бы вы использовали ее при подключении к обычному компьютеру.
Как подключить USB-накопитель к телефону или планшету Android?
Тот же адаптер OTG понадобится для подключения USB-памяти к телефону.
Как только вы подключите USB-накопитель к своему телефону, в верхней части экрана появится сообщение о том, что устройство подключено. Вы можете получить доступ к содержимому вашего USB-накопителя в любое время, запустив окно уведомлений и настроек в верхней части экрана (проведите пальцем вниз от верхней части экрана, чтобы открыть это окно).
Эти адаптеры могут оснащаться несколькими портами для подключения для того чтобы вы могли подключить одновременно и мышку и клавиатуру.
Когда вы подключите адаптер к телефону нажмите на его имя, чтобы увидеть файлы в памяти — в основном так же, как на компьютере.
Подключив память, вы можете выполнять с ней все обычные операции — загружать в нее файлы, копировать нужные файлы в телефон, просматривать или использовать существующие файлы.
Виды клавиатур для планшетов
Клавиатуры идут в дополнение к планшетному ПК:
- в виде чехла с пуговицами на одной стороне;
- в виде док-станции – это подставка для клавиатуры, к которой крепится планшет, и становится похожей на ноутбук (эта конструкция также служит для зарядки устройства);
- автономная жесткая клавиатура в комплекте с подставкой.
Преимущества первого в том, что он дешевле, а второй и третий более устойчивы: вы можете работать, положив планшет на мягкую поверхность, например, на диван. Оба первых варианта в сложенном виде закрывают экран и защищают его от случайных царапин. Еще один важный критерий выбора – способ подключения внешней клавиатуры к планшету. Это должно быть:
- встроенный блютуз;
- Bluetooth и порт USB;
- только USB.
Обратите внимание на источник питания: есть клавиатуры с батарейным питанием (чаще всего «мизинцы»), а есть и с зарядным устройством. Время работы зависит от того, как часто используется устройство, но в среднем батареи могут работать около шести месяцев без замены, а литиевая батарея работает непрерывно около 9-10 часов
Выбирая последний вариант, учитывайте, в каких условиях вы будете использовать планшет: с возможностью подключения съемной клавиатуры к сети или без нее. Путешествуя на природе или в местности, где постоянно происходят перебои в подаче электроэнергии, лучше всего приобрести устройство с батарейным питанием. Также присмотритесь к кнопкам – не всегда есть полный набор тех, которые вам нужны. Если вы планируете печатать в темноте, лучше всего выбирать модели с подсветкой. Существуют автономные клавиатуры, к которым можно одновременно подключить два устройства и удобно переключаться между ними с помощью специальной клавиши.
Почему планшет не видит мышь
Если манипулятор, подсоединенный к таблету проводным или беспроводным способом, не реагирует должным образом, принято говорить, что планшет не видит мышь. Проблема эта состоит в том, что операционная система не распознала присоединенное устройство.
Для проводной мыши должный драйвер может отсутствовать в системе. Часто такое возможно для устаревших моделей планшетов. В таком случае нужно найти драйвер мышки на сайте производителя, скачать и установить штатными средствами ОС. У беспроводной модели следует проверить работоспособность элемента питания. Также нужно убедиться в правильной установке внешнего передатчика. Если решить проблему не удается, можно обратиться за консультацией к специалисту.
Особенности мышек
Мышь — это устройство ввода, которое отдает команды подключенному к нему гаджету, принцип его работы прост — при движении по поверхности стола меняется виртуальное положение курсора.
Всего существует 2 типа компьютерных мышей — проводные и беспроводные, первые подключаются к планшету через кабель, вторые работают через Wi-Fi и Bluetooth.

Этот метод ввода имеет свои плюсы и минусы.
Минусы Бюджетная цена — гораздо дешевле специальных стилусов Нужна гладкая и ровная поверхность Простое управление Недостаточная виброустойчивость, поэтому работать в транспорте будет некомфортно. Желательно приобрести подставку или коврик для мыши Легко работать с большими данными Требуется регулярная зарядка / замена батареи (этот недостаток только для беспроводных моделей) Удобно даже при длительной работе






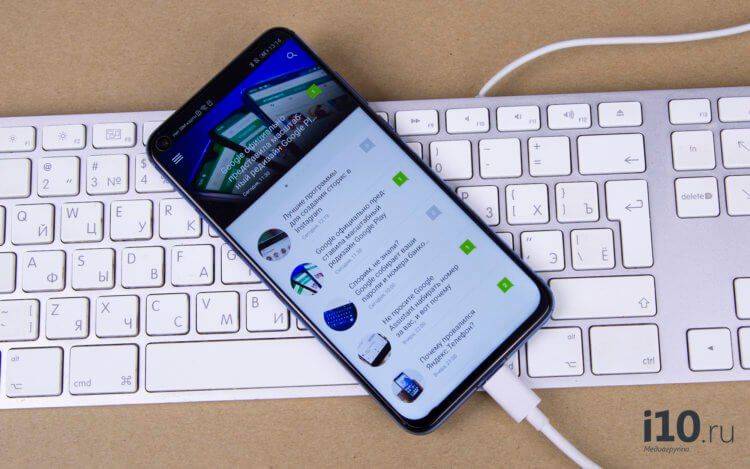
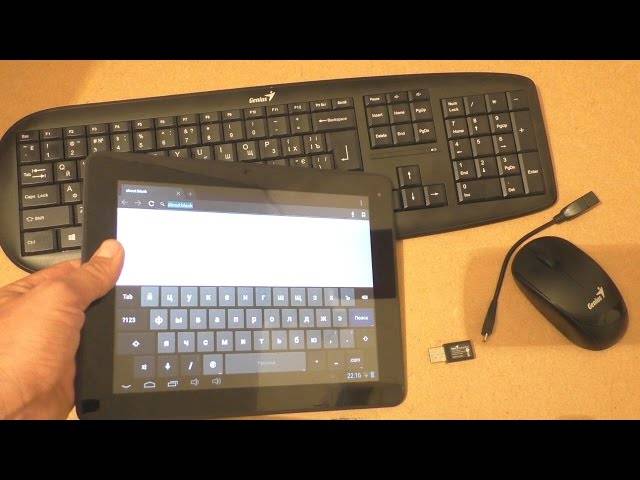





![Как подключить мышку к телефону: 3 простых способа [решено]](https://technika-remont.ru/wp-content/uploads/e/a/4/ea41a8d52afeba895aa96fff8bfd9a8d.jpeg)