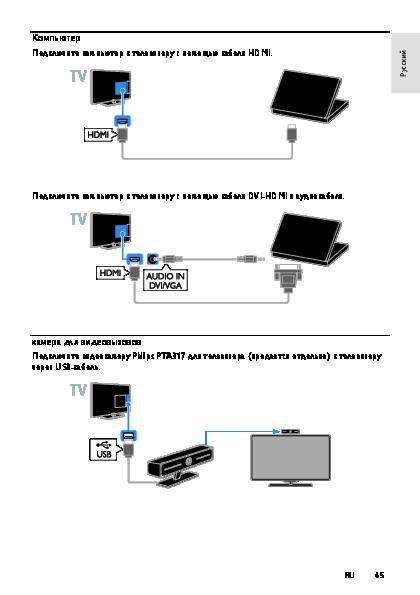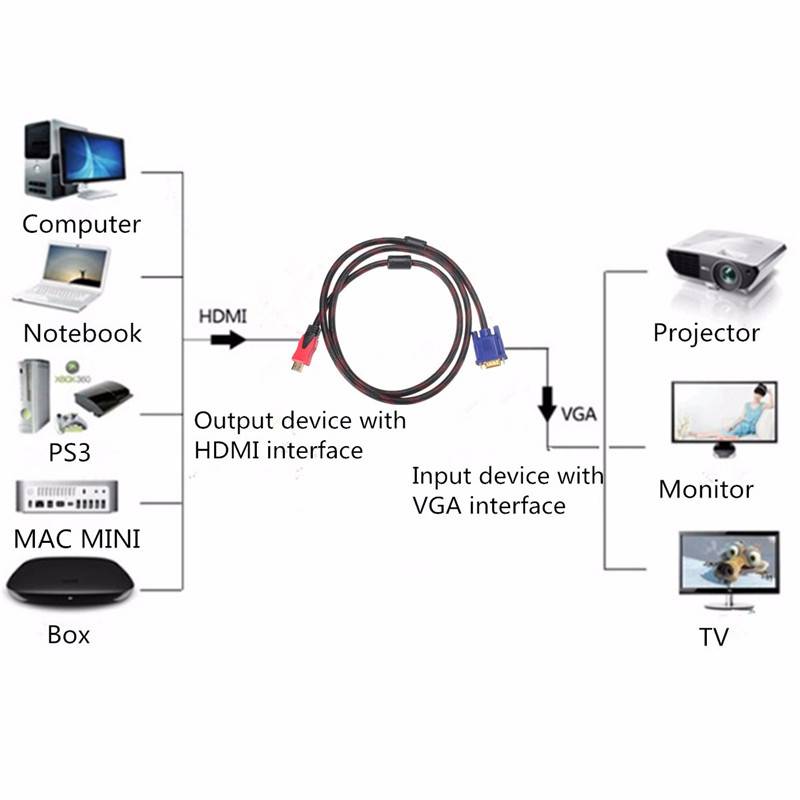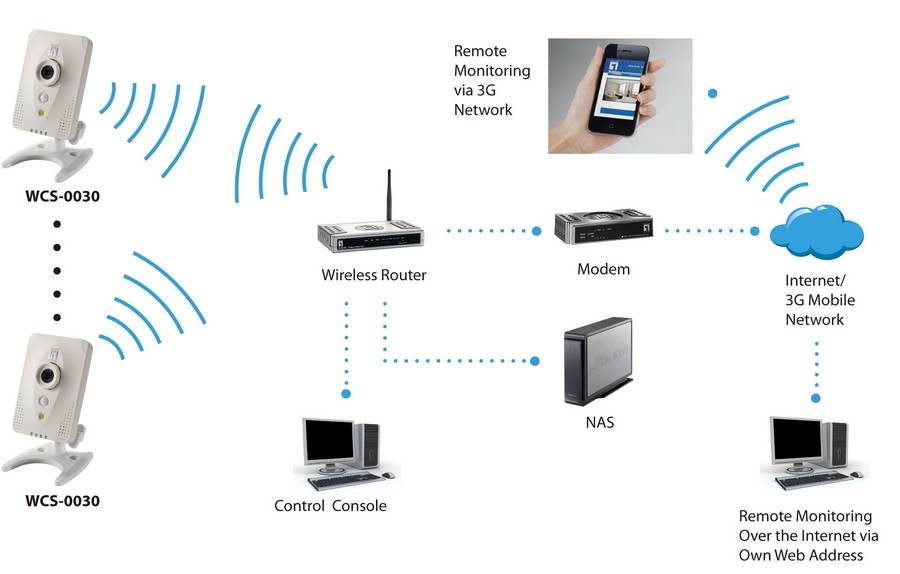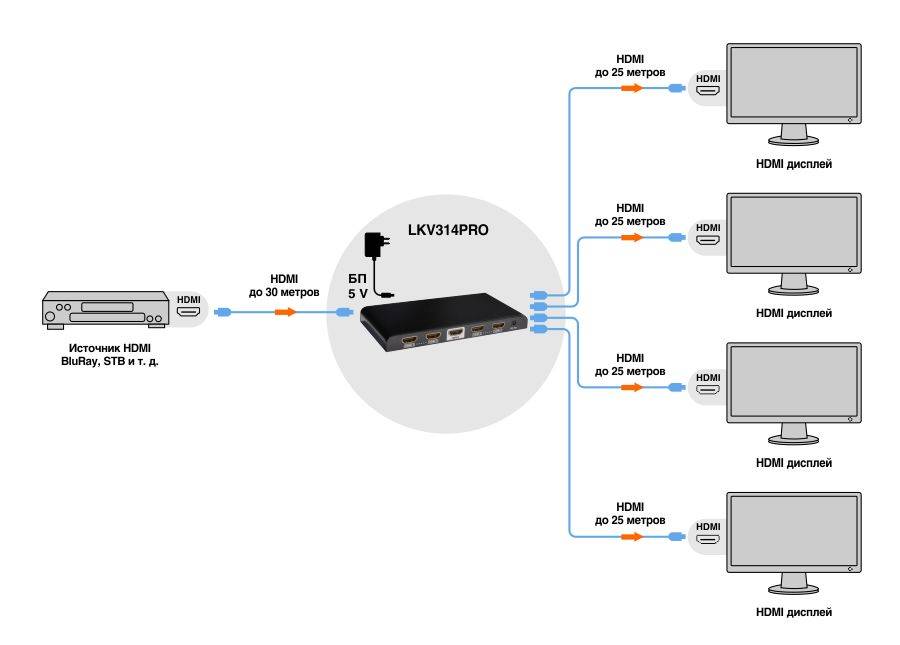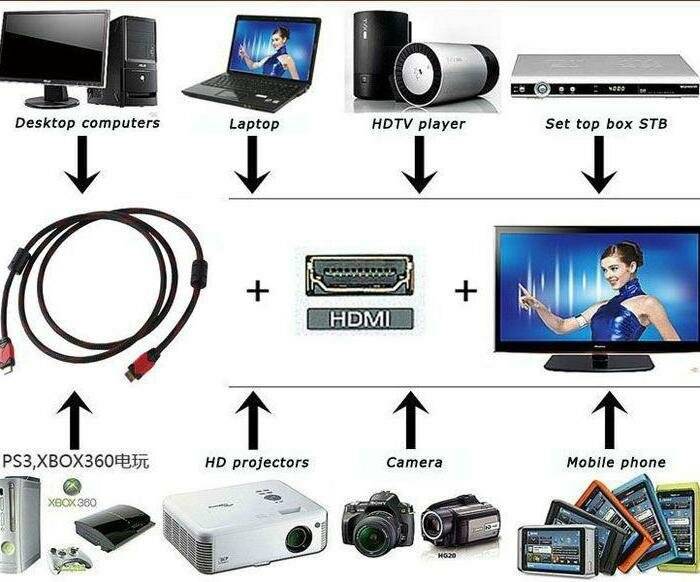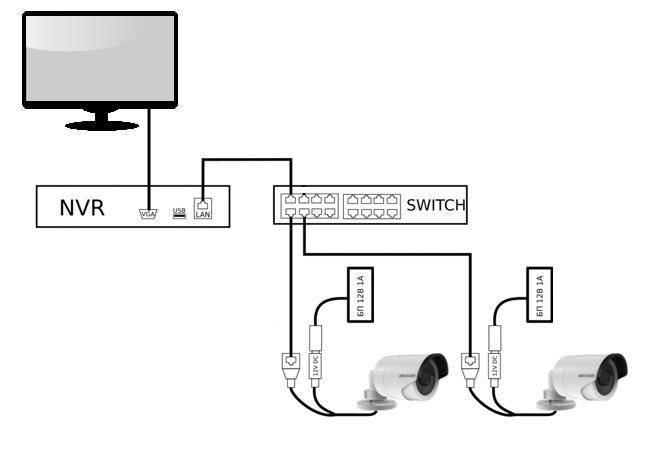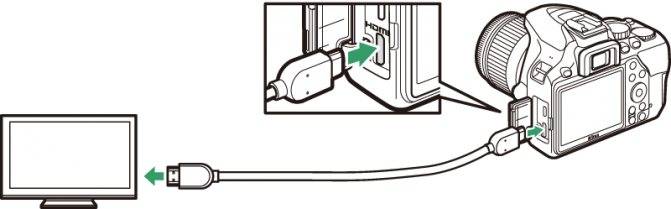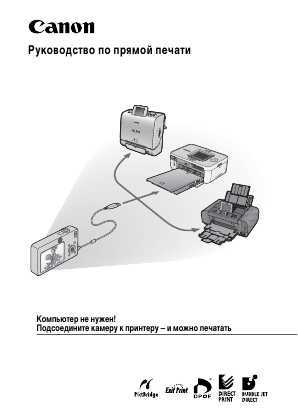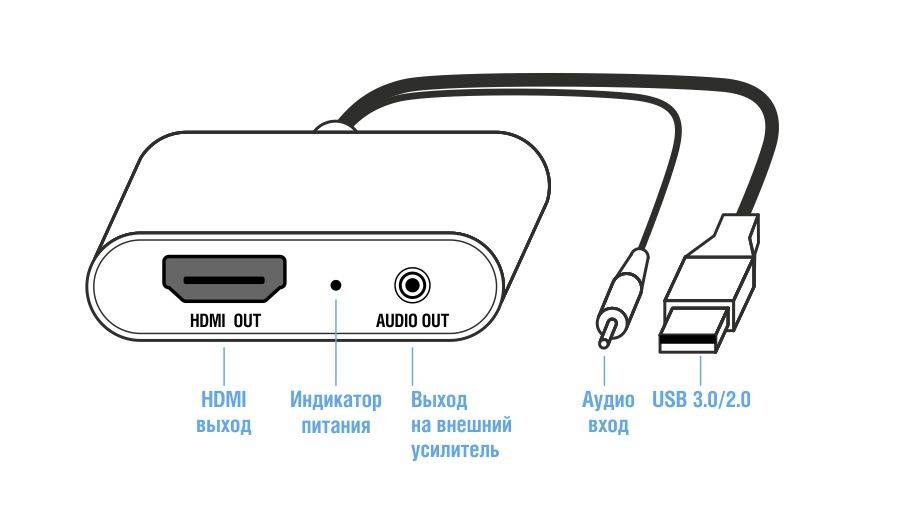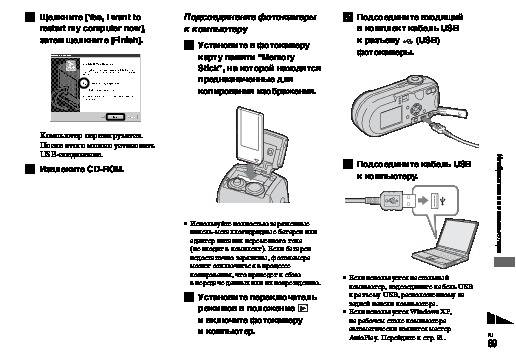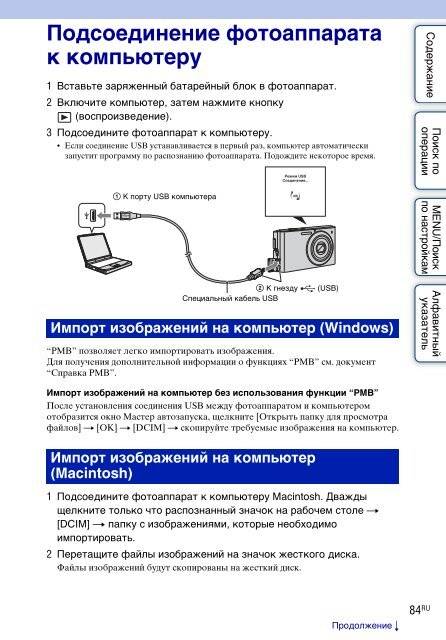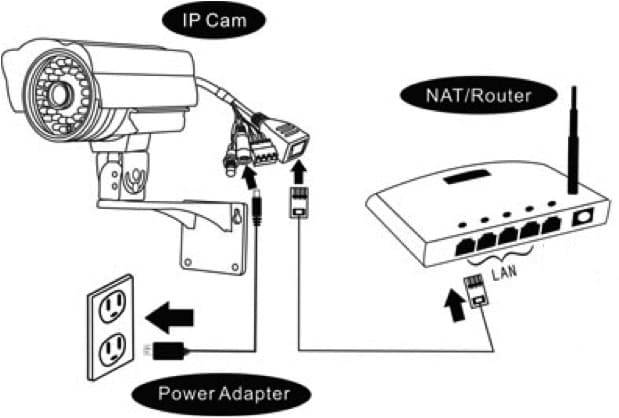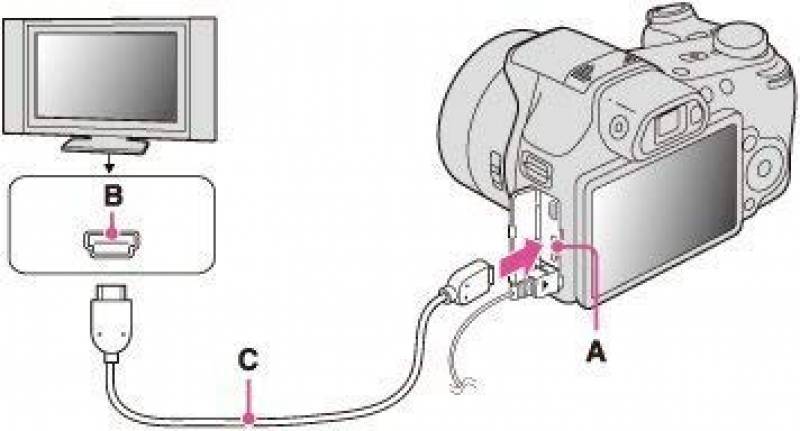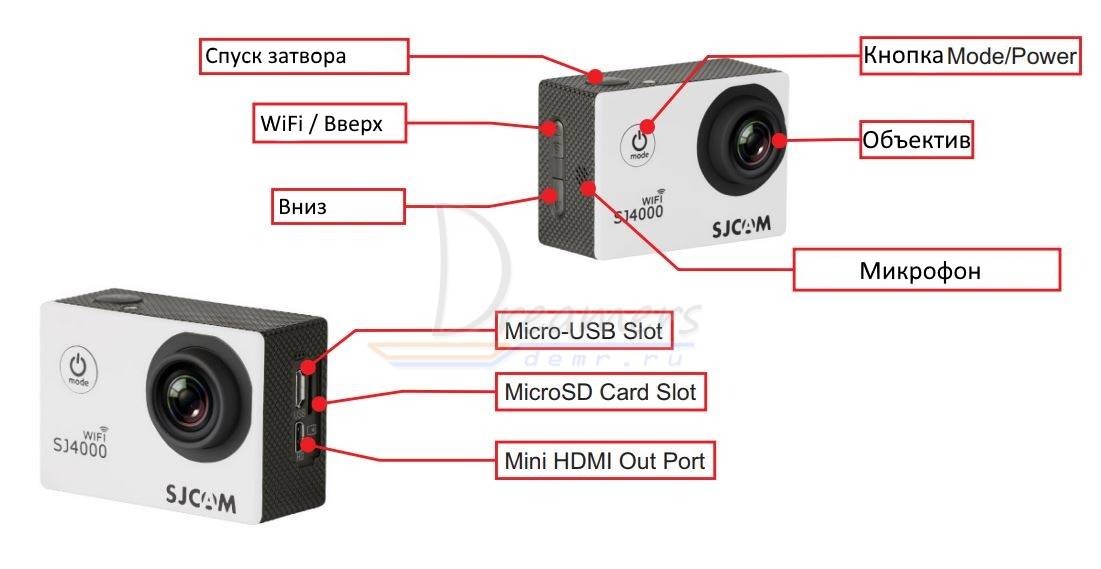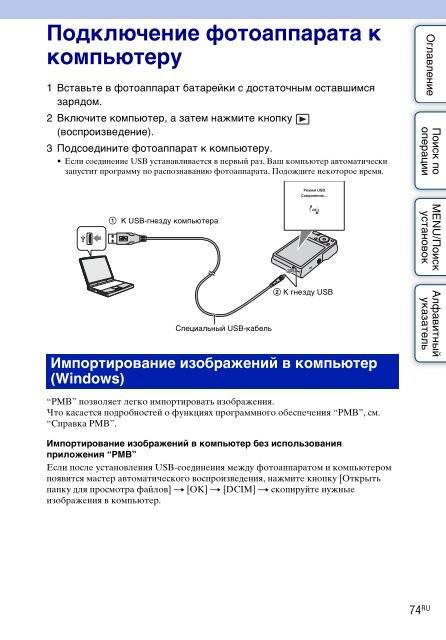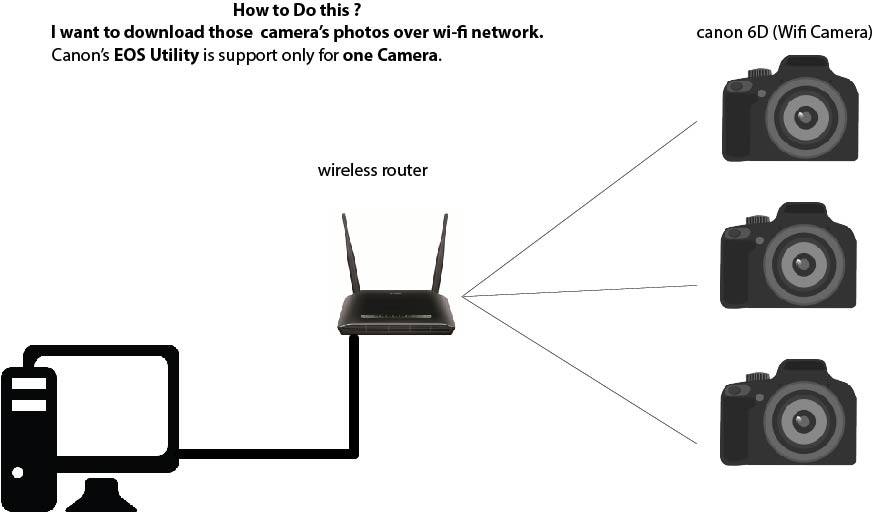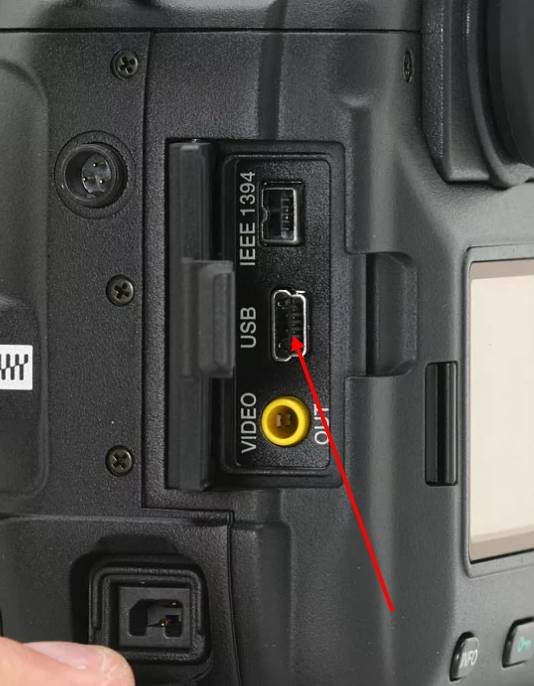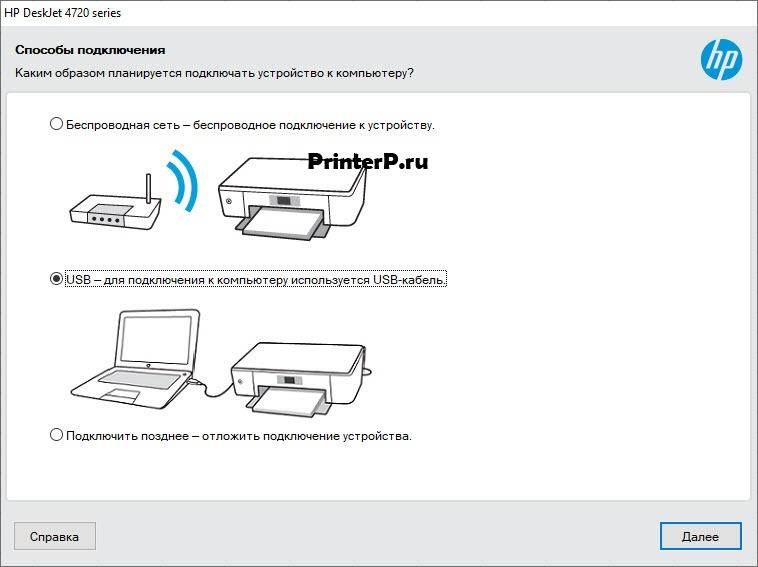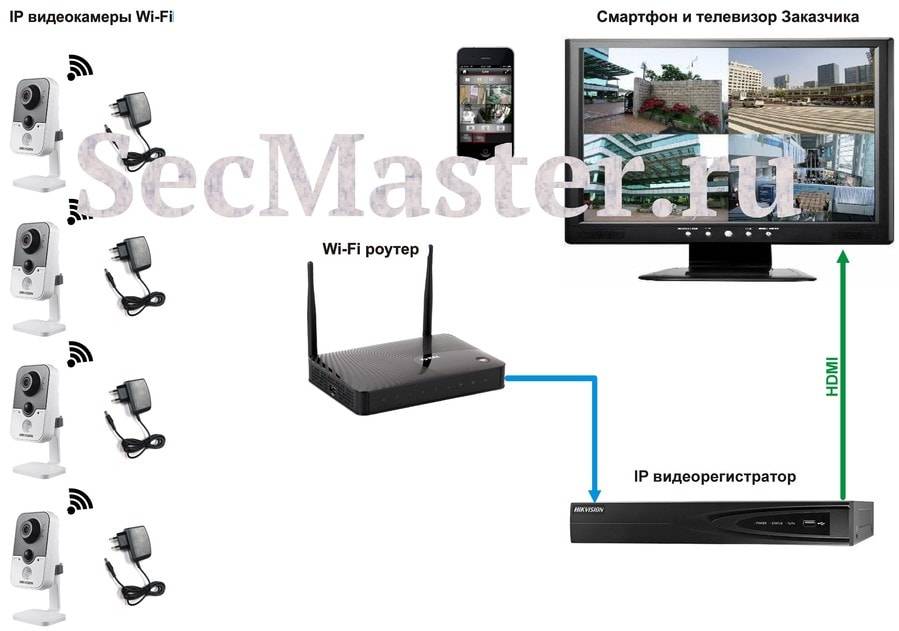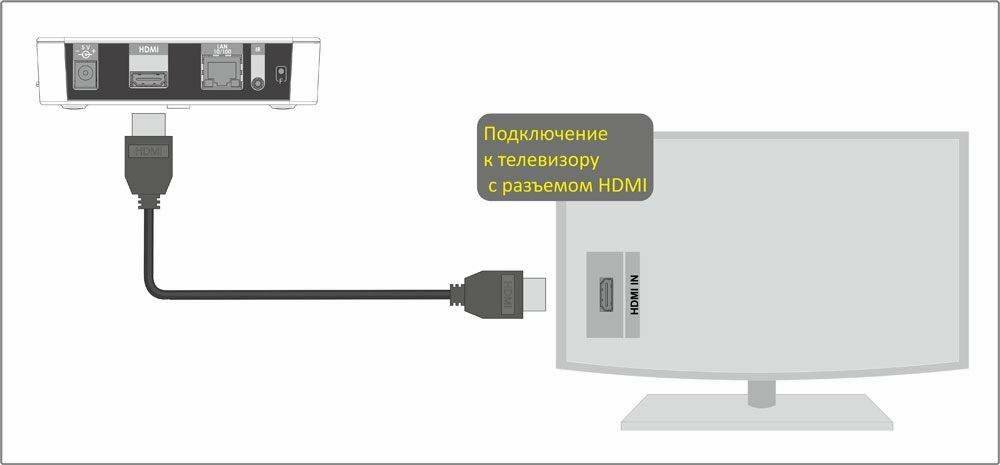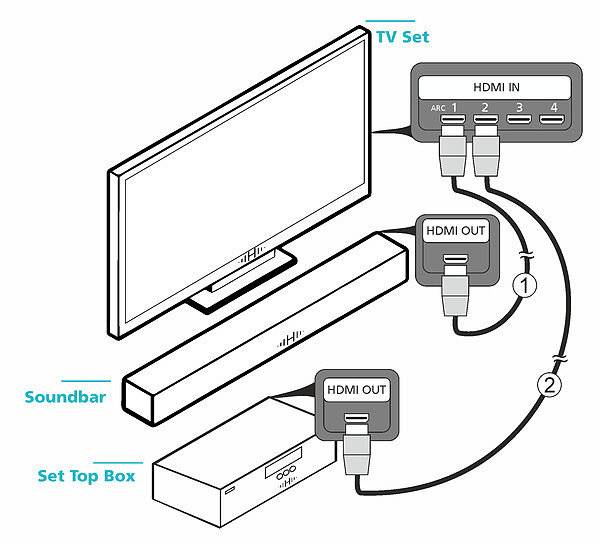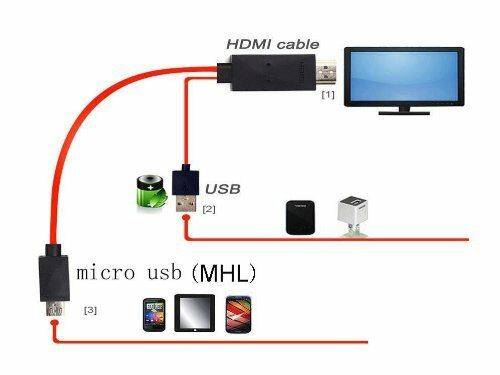Подключение фотогаджета в режиме WEB-камеры
У многих возникает вопрос – зачем использовать дорогостоящий фотоаппарат как WEB-камеру или видеокамеру наблюдения, когда индивидуальное устройство для организации видеонаблюдения и видеосвязи можно купить в системе интернет – торговали не дороже чем за 500 рублей.
Использование фотокамеры для видеосвязи через «Skype» имеет ряд своих достоинств:
- Благодаря более высокой чувствительности фотокамеры возможна передача видеоизображения в условиях пониженной освещенности.
- Наличие большее широкого динамического диапазона и функции «баланс белого» позволяет повысить качество передаваемого видеоконтента.
- Наличие в большинстве даже недорогих фотоаппаратов объектива с переменным фокусным расстоянием («зум»-объектив) дает возможность создания панорамных видеосцен, с глубокой проработкой перспективы.
Сегодня многие современные модели имеют встроенную функцию «Webcam», о чем обязательно есть упоминание в инструкции пользователя. Если такая функция присутствует, то достаточно просто переключить фотокамеру в это режим и соединить ее с компьютером через «USB»-порт. Иногда при сопряжении двух устройств требуется доустановить драйвер, который имеется на диске с программным обеспечением, входящим в продажный комплект фотогаджета или загружается операционной системой автоматически из Интернета.
Однако в ранее выпущенных моделях обычно такой функции не предусмотрено и их можно разделить на две группы:
- Фотокамеры, которые можно использовать как WEB-камеры после установки специального компьютерного программного обеспечения.
- Фотокамеры, которые в силу своего конструктивного и аппаратного исполнения не способны функционировать в «webcam»-режиме.
Для определения способен ли фотоаппарат работать как видеокамера необходим USB-переходник, один из разъёмов которого имеет возможность подключения к фотоаппарату, а на другом конце кабеля имеются разъемы – тюльпаны, подключаемые к видеовходу телевизионного приемника или видеокарты компьютера.
Если при подключении жёлтого «тюльпана» (телевизор должен быть переключен в режим работы с видеомагнитофоном или DVD-плейером) на экране появляется изображение с фотокамеры, можно продолжить дальнейшие эксперименты с подключением к компу. Если появления «картинки» добиться не удается, то лучше во избежание непредсказуемых последствий, не экспериментировать.
Для подключения первой группы фотоустройств необходимо выполнить следующие процедуры:
- Установить необходимые драйвера, а если планируется трансляция изображения через Интернет, то и программные пакеты «Active WebCam» или «SplitCam»;
- Для экономии энергии аккумулятора целесообразно фотогаджет подключить к блоку питания, а в его функциях отключить опцию «отключение при простое»;
- Подсоединить кабель-переходник к USB-разъему фотоаппарата, а штекера — «тюльпаны к видеокарте компьютера;
- На панели задач программного обеспечения в «Опциях» выбрать режим «composite»
- Все подключения и наладке осуществляют при выключенном фотоаппарате;
- Включить фотоаппарат и проверить качество изображения — дальнейшие настройки осуществляются в меню пользователя.
Часто в «Настройках» имеется информация о нескольких устройствах видеозахвата. Обычно это случается если к компьютеру подключена обычная WEB-камера или установлен TV-тюнер. При работе с фотокамерой непроходимо в «Настройках» указать именно ее.
Как подключить видеонаблюдение к ноутбуку?
Разобраться, как подключить видеонаблюдение к ноутбуку или персональному компьютеру не так сложно, достаточно обладать базовыми знаниями в электронике и компьютерной технике. Но самостоятельно может повлечь ошибки, а потому это дело лучше доверить профессионалам.
Подключение камеры видеонаблюдения к компьютеру через vga связано с множеством преимуществ. Таким образом можно создать архив видеозаписей на жестком диске или съемном носителе и осуществлять программирование. Контроль на базе компьютера имеют небольшую стоимость, достаточно надежны и эффективны.
Что нужно для этого?
Для того чтобы сигнал мог просматриваться и передаваться в интернет, данные нужно оцифровать. В зависимости от типа оборудования, оно может выполняться следующими способами:
- Установить на ноут плату видеозахвата. Оно поможет считывать сигнал, кодировать и архивировать всю информацию. Обычно плата используется для аналоговых систем. Имеет от 4 до 16 гнезд, что позволит создать достаточно большую систему видеоконтроля. Главным недостатком метода является невозможность подсоединения.
- Использовать регистратор. Это технологичное устройство может быть использовано на цифровом и аналоговом. Регистратор выполняет обработку и объединение информации, после чего она отправляется на любое устройство.
- Инсталлировать программы. На момент существует множество программ, позволяющих управлять комплексами. С их помощью можно настроить на фиксацию движения, работе по определенному временному интервалу и т.д.
Аналоговые камеры
Самым простым и доступным способом обеспечения охраны объекта является подключение аналоговых камер. Это простые видеокамеры, которые имеют разъем в виде «тюльпанов» для подсоединения к монитору. Красный разъем необходим для обеспечения питания, желтый для трансляции видео, белый для звука. Также передача сигнала может осуществляться по витой паре или BNC-разъему, в зависимости от модели. Среди недостатков такой системы – ограниченность расстояния между устройствами длиной кабеля и дороговизна прокладки шнуров.

Удобное подключение
Это очень просто, для передачи сигнала используется ip протокол. Достаточно лишь обеспечить питание оборудование от электросети или встроенного аккумулятора, подключить камеры и видеорегистратор к роутеру или кабелю Ethernet. На ПК вводится адрес порта, ip и пароль. Оно широко распространено, благодаря быстрой установке и широким возможностям детализированных цифровых камер. Вся процедура занимаем совсем немного времени, ведь схема уже отработана и налажена.
Функциональные преимущества фотоаппарата, поддерживающего Wi-Fi соединение
Фотоаппарат, как устройство, за последние годы прошёл существенную техническую модернизацию, в нынешнее время редко кто пользуется устаревшими «мыльницами», большинство аппаратуры имеет большой набор опций, позволяющих не только сделать «приличное», качественное фото, но и оперативно его обработать при помощи встроенных программ.
Современные аппараты, оборудованные функцией подключения через Wi-Fi, могут выполнять передачу снимков по воздуху без проводов.
Преимущества фотоаппарата, оборудованного модулем Wi-Fi, заключаются в следующем:
- Прямая, бесконтактная передача данных с фотоаппарата в социальные сети или какие-то ресурсы. Пользователь решает одновременно несколько задач: экономит место на карте памяти фотоаппарата, создаёт копию файлов с фотокамеры, что исключит их потерю в случае утраты, может оперативно поделиться своими впечатлениями, эмоциями, удачными снимками с друзьями, «выложив» фото в интернет.
- Импортирование фото в память телефона или компьютер. За счёт условия, что передавать придётся не через кабель, а через точку доступа, решается множество проблем.
- Некоторые модели фотоаппаратов имеют опцию удалённого управления камерой с мобильных девайсов и ПК, что позволяет дистанционно выполнить съёмку.
Передача фото с фотоаппарата
После синхронизации фотоаппарата с ПК никаких дополнительных манипуляций выполнять не потребуется. Данные между ними будут передаваться в автоматическом режиме (при наличии точки доступа, к которой они совместно подключены). Передача фото по Wi-Fi с фотоаппарата будет выполнена тогда, когда включат компьютер. Все файлы сохраняются в папку, указанную в программе для синхронизации (по умолчанию это папка «Изображения» в папке «Мои документы»).
Если же пользователю необходимо передать всего несколько фото без полной синхронизации библиотеки, то это тоже выполняется через менеджер подключения Eye-Fi. Например, в EOS Utility на главной странице приложения потребуется лишь кликнуть на пункт «Выбрать и загрузить изображения». После этого откроется окно проводника с превью всех имеющихся на фотоаппарате фотографий.
Ещё один вариант – это использования протокола передачи данных FTP. Его поддержку в карты памяти стандарта Eye-Fi добавили ещё в 2009 году. При подключении по FTP флеш-накопитель отображается в Проводнике как сетевой локальный диск. То есть с ним можно взаимодействовать как с жёстким диском компьютера.
Для соединения фотоаппарата с ПК по FTP потребуется:
- подключить фотоаппарат через Wi-Fi к роутеру;
- зайти в настройки роутера (в веб-интерфейс);
- из перечня подключенных устройств выбрать камеру и задать ей статический IP-адрес (для этого может потребоваться отключить DHCP);
- на компьютере открыть «Центр управления сетями и общим доступом»;
- выбрать «Создание подключения»;
- кликнуть на «Создание новой сети»;
- выбрать устройство;
- при необходимости – указать логин и пароль доступа (не от Wi-Fi, а от профиля Eye-Fi).
После этого в «Моем компьютере» появится новый сетевой диск. Открыть его можно будет только когда камера включена.
Подключение веб-камеры без ПО
Возможен вариант, когда веб-камера поставляется без драйверов и программного обеспечения. Обычно в таком варианте можно приобрести камеру китайского производителя.
При подключении веб-камеры появится сообщение «Найдено новое оборудование».
Сообщение «Найдено новое оборудование»
Может появится сообщение о готовности веб-камеры к работе. В этом случае дальнейших шагов по ее подключению делать не нужно.
Сообщение о готовности веб-камеры к работе
Также может появиться сообщение о невозможности установки веб-камеры, если операционная система не нашла нужных для нее драйверов.
Сообщение о невозможности установки веб-камеры
В этом случае необходимо найти драйвера видеокамеры с помощью специального мастера.
Установка драйвера с помощью мастера
Нажать на клавиатуре клавишу «Ctrl», и, удерживая ее, нажать клавишу «R». В появившемся окне «Выполнить» набрать devmgmt.msc, нажав «ОК».
Запустится «Диспетчер устройств», в котором под знаком вопроса будет располагаться «Неизвестное устройство». Нажать на нем правой кнопкой мыши, выбрав в меню «Обновить драйверы».
- В открывшемся окне щелкнуть на «Автоматический поиск обновленных драйверов». После нахождения и установки системой нужного драйвера неизвестное устройство в диспетчере исчезнет. Возможно, потребуется перезагрузка ПК.
Щелкаем на «Автоматический поиск обновленных драйверов»
Установка через ID устройства
Если системе обнаружить драйвер не удастся, необходимо найти драйвер в Интернет вручную через ID установленного оборудования.
Шаг 1. В диспетчере устройств щелкнуть правой кнопкой мыши на «Неизвестное устройство» и выбрать «Свойства».
Щелкаем правой кнопкой мыши на «Неизвестное устройство» и выбираем «Свойства»
Шаг 2. В следующем окне перейти на закладку «Сведения» и в списке выбрать «ИД оборудования». Внизу в поле «Значение» появится код ID установленного оборудования.
Выбираем код ID установленного оборудования
Шаг 3. Выделить верхнюю строчку с кодом мышью и нажать на клавиатуре сочетание «Ctrl+C», скопировав ее.
Пошаговая инструкция как найти драйверы
Шаг 5. Появится подходящий драйвер для скачивания. Нажать кнопку «Скачать».
Нажимаем кнопку «Скачать»
Шаг 6. После скачивания файла, запустить его кнопкой мыши. Появится установочное окно DriverPack Solution. Нажать «Установить вручную».
Нажимаем «Установить вручную»
Шаг 7. Запустится «Мастер установки драйверов устройств». Нажать «Далее».
Шаг 8. После установки драйвера видеокамеры нажать «Закрыть» («Готово»).
После установки драйвера видеокамеры нажимаем «Закрыть»
В диспетчере устройств появится установленная веб-камера.
Установленная веб-камера в диспетчере устройств
Подключение фотокамеры через «Wi-Fi» сеть
Сегодня на рынке фотооборудования появились устройства, оборудованные «Wi-Fi» – интерфейсом, который позволят обеспечить сетевой обмен видеоконтентом, без участия дополнительных систем.
К таким устройствам относятся:
- Компактные модели «Sony WX80/WX200/WX300», «Canon Powershot SX280» и «Nikon Coolpix S9500».
- Бюджетные (недорогие) устройства с расширенным функционалом «Lumix TZ40», «Canon IXUS 135/140» и «Nikon Coolpix A»;
- Зеркальные фотокамеры «Nikon D3200/5200» и «Canon 5D Mark III».
К сожалению, большинство из них имеют собственный операционный модуль, а обычные операционные системы отсутствуют. Исключение составляет модель «Samsung Galaxy Camera», с предустановленным адаптированным клоном операционной платформы «Android». Эти фотогаджеты достаточно легко подключить к компьютеру без использования соединительных проводов — главное, чтобы последний имел «Wi-Fi» – поддержку или был оснащен роутером.
Для соединения с компьютером достаточно на фотокамере выбрать функцию «Поиск Сети», по завершении которого фотоаппарат будет восприниматься компом как обычное сетевое устройство типа смартфона или планшетника.
Методология синхронизации Wi-Fi фотоаппарата и ПК
Вариант решения вопроса, как синхронизировать фотоаппарат с компьютерным или мобильным устройством по Wi-Fi связи, варьируется в зависимости от модификации камеры. Если собственник владеет камерой, имеющей встроенный модуль Wi-Fi, тогда для синхронизации не понадобится приобретение дополнительных аксессуаров, достаточно будет только осуществить настройку обусловленных устройств.
В ином случае потребуется приобрести подключаемый адаптер, при условии, что камера имеет разъём для его подсоединения, или же купить специальную карту формата Eye-Fi, при поддержании моделью фотоаппарата возможности приёма карточки. Эти нюансы собственник фотокамеры может выяснить посредством детального изучения инструкции, идущей с ней в комплекте.
Дальнейшие действия заключаются в непосредственной активации соответствующих настроек, позволяющих выполнить сопряжение устройств, поочерёдно на фотокамере и ПК. Для начала потребуется настроить параметры камеры: для этого подключаем Wi-Fi модуль на фотокамере, входим в настройки беспроводной связи и вводим название фотоаппарата, которое, в дальнейшем будет отображаться на экране сопрягающихся устройств. Дальше потребуется зайти в меню фотокамеры, где отображены устройства, с которыми возможна синхронизация, выбрать нужный потребителю гаджет, компьютерное устройство или локальную сеть. Создав точку доступа в меню, можно переходить к настройке подсоединяемого устройства.
Одна из самых распространённых марок фотоаппаратов с Wi-Fi – Canon. Чтобы подключить такую камеру к персональному компьютеру, потребуется загрузить специальную программную утилиту, под названием EOS Utility, установить её, посредством подтверждения стандартных соглашений, выдаваемых продуктом на экране ПК. При первом запуске утилиты необходимо выбрать в меню поиск устройств, после чего приложение найдёт фотоаппарат, при условии подключённого предварительно режима Wi-Fi на камере. Остаётся только согласиться с запросом на возможность синхронизации устройств, таким образом, подключив Wi-Fi соединение. При подтверждении синхронизации программа запросит пароль Wi-Fi системы, доступной пользователю.

Аналогичным является процесс настройки синхронизации и на других компьютерных или мобильных приспособлениях, с единственным отличием в подборе программы, в зависимости от операционной системы, служащей основой работы девайса или лэптопа.
Посредством подсоединённого контента пользователь сможет выбирать категорию задач, возможную к выполнению, состоящую из просмотра, удаления, транспортирования, обработки видеофайлов и фото, с допустимостью опции удалённого управления фотоаппаратом.
Для просмотра фото и видеофайлов на компьютерном или мобильном аппарате, необходимо, чтобы сопрягаемое устройство поддерживало формат, в котором фотоаппарат сохраняет данные. Иногда для этого дополнительно придётся скачать в интернет-сетях утилиту, дающую возможность работы с определённым форматом данных.
Инициализацию и сопряжение устройств достаточно выполнить разово, дальнейшая эксплуатация соединения не требует дополнительных сложных манипуляций, осуществляется в автоматическом режиме, посредством элементарного введения пароля Wi-Fi, который защищает импортируемые данные от несанкционированного перехвата злоумышленниками.
Возможные проблемы с подключением
Прежде чем переходить к описанию возможных проблем, возникающих при подключении фотоустройсва к персоналке, необходимо упомянуть о некоторых правилах, которые следует соблюдать, чтобы минимизировать вероятность возникновения проблем:
- Перед началом установки программного обеспечения следует создать точку восстановления системы – если установка программ и драйверов не удастся, «операционку» всегда можно вернуть в исходное состояние.
- При установке программного обеспечения и драйверов, а также при скачивании их с Интернета, брандмауэр «Windows» и антивирусная защита могут блокировать процедуру инсталляции, поэтому перед началом всех работ эту программную защиту следует отключить.
- Часто для нормализации работы программного обеспечения и фотоустройсва необходимо закрыть все работающие программы, а саму систему перезагрузить.
Если компьютер «не видит» фотокамеру, то не стоим превращать попыток подключения, а необходимо попытаться устранить проблему. Обычно причина или в неисправном кабеле, или в неверном выборе порта.
Для проверки следует:
- Отключить фотоаппарат и повторно включить его – часто эта процедура позволяет компьютеру идентифицировать новое устройство.
- Проверить годность соединительного кабеля, заменив его на другой.
- Современные компьютеры имеют «USB-2» и «USB-3» — порты, возможно камера рассчитана на подключение только к одному из них – стоит попробовать поменять подключение, воткнув кабель в другой разъем.
Обычно подключение фотоаппарата к ПК или ноутбуку не вызывает трудностей даже у новичков. Установка подключенного устройства происходит автоматически, и в проводнике отображается содержимое памяти аппарата. Но бывают ситуации, когда компьютер никак не хочет находить подключенный фотоаппарат. Причины у этого могут быть самые разные. Рассмотрим их подробнее и разберем, как исправить проблемы с подключением фотокамеры.

Шаг 1: Подключение проводов
Сейчас большинство принтеров и многофункциональных устройств от Canon подключаются к компьютеру одинаково, поэтому дальнейшую инструкцию можно считать универсальной. Первый этап заключается в подсоединении всех кабелей, инсталляции драйверов и настройке печатного оборудования.
- Распакуйте принтер и установите его в удобное место, запустив при этом и ноутбук, так как дальше он понадобится для подключения. В комплекте отыщите кабель с разъемом USB-B, который вставьте в соответствующий порт сзади или сбоку самого принтера. Изображение того, как выглядит этот провод, вы видите ниже.

Вторую сторону кабеля со стандартным разъемом USB подключите к ноутбуку, а затем подсоедините к принтеру и питание, но пока не включайте его.

Если используется не лэптоп, а персональный компьютер, USB-кабель лучше подключать непосредственно к порту на материнской плате, чтобы потом не возникло проблем с первым запуском устройства.

Как только подключение произведено, включите принтер и дождитесь его обнаружения компьютером. Подобного может и не произойти, поскольку драйверы не были скачаны автоматически, однако развернуто об этом поговорим в следующем шаге.
Шаг 3 – выберите настройки
В настройках диалогового окна Параметры удаленной съемки у вас есть возможность указать Название съемки (например, «Тест удаленной съемки», указывая названия фотографий, выбирая расположение файлов, добавляя метаданные и ключевые слова
Уделите особое внимание тому, где будут сохранены ваши файлы, чтобы вы позже могли их найти. Настроив все параметры, нажмите OK
Если все сделано правильно, то на экране появится узкая панель управления (ниже выделена красным) для некоторых настроек удаленной съемки, а также Библиотека, в которую будут помещены фотографии удаленной съемки.

Однако, трудности с нахождением камеры для Lightroom совсем не редкость. Если вы следовали всем описанным выше шагам и все еще видите показанное ниже уведомление, то попробуйте решить проблему, сперва убедившись, что версия Lightroom и прошивка вашей камеры обновлены. Кроме того, проверьте, совместима ли ваша камера с удаленной съемкой в Lightroom. Примечание: есть плагины других разработчиков для несовместимых камер, таких как Fuji X-T1, сделайте поиск для вашей модели камеры, и вы можете найти решение.
Наконец, попробуйте другой USB кабель, и убедитесь, что он рабочий. Но если вы ищете более стабильный способ для удаленной съемки, рассмотрите другой вариант, описанный ниже.

Компьютер не видит фотоаппарат по USB
У рассматриваемой проблемы существует немало причин, о большинстве из которых мы постараемся рассказать. При этом не все неисправности могут быть устранены, так как вполне возможны поломки самого фотоаппарата или USB-порта на нем.
Причина 1: Нерабочий USB-порт
Наиболее распространенной причиной возникшей неполадки является неисправность используемого USB-порта на компьютере. Многие современные фотоаппараты нуждаются в подключении через порт USB 3.0, которым оснащаются не все ПК.

Чтобы компьютер увидел фотоаппарат, следует воспользоваться любым другим USB-портом. Вместе с тем устройство нужно подключать напрямую к материнской плате, игнорируя разъемы на передней панели системного блока или USB-разветвители.

В некоторых ситуациях USB-порты могут быть неисправны или отключены. Для устранения подобных проблем вы можете ознакомиться с соответствующими статьями на нашем сайте.
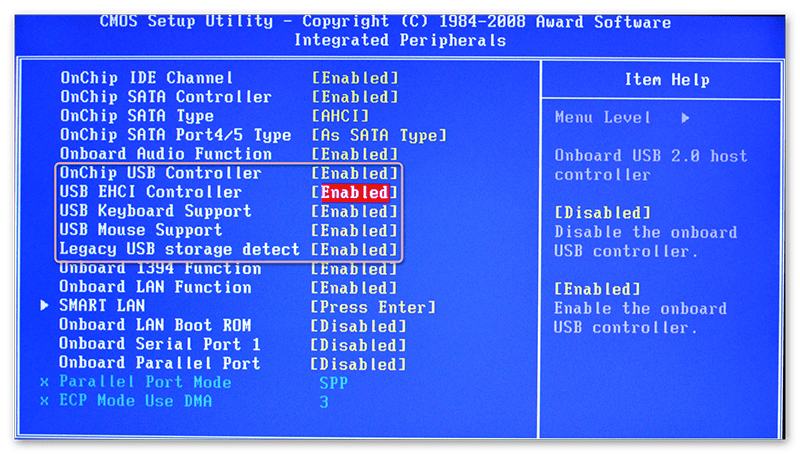
Подробнее:Как включить USB-порты в BIOSНе работает USB-порт на ноутбуке
Иногда трудности возникают после переустановки или обновления операционной системы. На этот случай нами были подготовлены соответствующие решения в отдельных статьях.
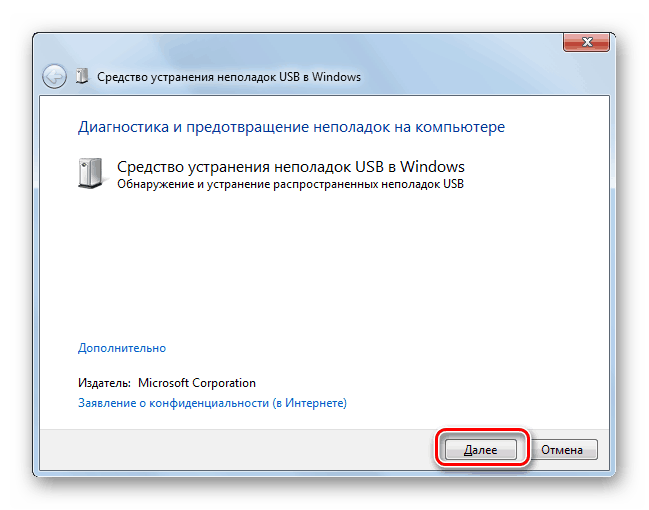
Подробнее:Не работает USB после установки WindowsWindows не видит USB-устройства
Причина 2: Неисправности USB-кабеля
Вторая, но не менее распространенная причина заключается в использовании нерабочего USB-кабеля. Из-за подобных неисправностей фотоаппарат может быть обнаружен компьютером, однако чаще всего данные с него невозможно передать.

При подозрениях на данную проблему необходимо проверить используемый кабель, например, с помощью любого другого подходящего устройства или компьютера. Если неисправность сохраняется, попробуйте заменить провод или напрямую подключите карту памяти от фотоаппарата к ПК посредством картридера.
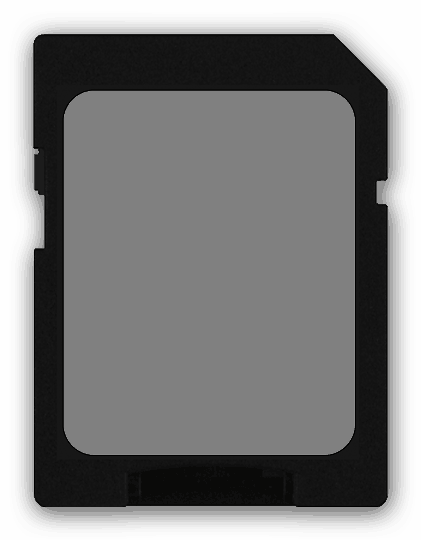
Подробнее: Как подключить карту памяти к ПК или ноутбуку
Причина 3: Низкий заряд батареи
Практически любой современный фотоаппарат нельзя подключить к компьютеру, если его стандартный аккумулятор не имеет достаточный уровень заряда для работы. Соответственно, нужно просто поставить его на подзарядку и спустя некоторое время повторить попытку подключения к ПК.

Кроме прочего, не стоит забывать о необходимости включения фотоаппарата после подключения к компьютеру по USB-кабелю. В большинстве случаев его стандартные функции будут заблокированы, но вместе с тем станет доступна передача данных на ПК.
Причина 4: Отсутствующие драйвера
Производители многих фотоаппаратов помимо самого устройства нередко в комплекте предоставляют специальное программное обеспечение, включающее в себе утилиту для удобной работы с файлами и драйвера. Если ваш девайс не распознается компьютером должным образом, требуется установить ПО с идущего в комплекте носителя.

Помимо драйверов и софта идущих в комплекте, разработчики могут публиковать все необходимо ПО на официальном сайте. Для его скачивания и установки посетите раздел с драйверами на ресурсе производителя вашего девайса.
Причина 5: Заражение системы
Эта проблема лишь отчасти относится к нашей теме, так как существует немало вирусов и некоторые из них вполне могут блокировать файлы на съемных носителях. И хотя данные зачастую остаются нетронутыми, просмотреть их не получится до удаления вредоносного ПО.

Чтобы избавиться от вирусов, вы можете прибегнуть к соответствующим инструкциям на нашем сайте, воспользовавшись онлайн-сервисами или специальными программами. При должном отношении к поставленной задаче вы с легкостью очистите операционную систему от нежелательного софта и сможете подключить фотоаппарат для просмотра данных.

Подробнее:Онлайн-сервисы для проверки компьютера на вирусыПроверка компьютера на вирусы без использования антивирусаПрограммы для удаления вирусов с компьютера
Подключение камеры к компьютеру
Как захватить сигнал с камеры на компьютер? Для этого есть несколько вариантов. Десять лет назад все было проще — большинство видеокамер имели интерфейс Firefire и многие компьютеры и ноутбуки были с Firewire на борту, либо можно было приобрести недорогой tv-тюнер и захватить сигнал без каких-либо проблем.

Интерфейс Firewire на видеокамере и ноутбуке
Вообще Firewire был практически бабушкой всех современных интерфейсов (он был разработан Apple Computer в далеком 1995 году) и имел скорость передачи данных от 0.4 до 3.2 Gbit/sec, ниже можно посмотреть скорость передачи данных на интерфейсах начиная от Firewire до Thunderbolt 3, который популярен в наши дни.
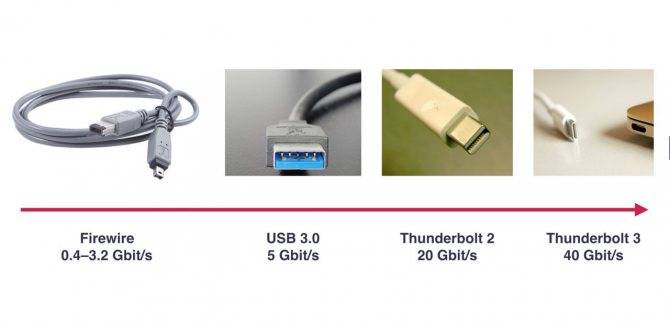
Эволюция интерфейсов подключения: от Firewire до USB 3.0 и Thunderbolt 3.0
Большинство видеокамер имеют выход USB, но он используется только для копирования отснятого материала на компьютер, для прямой трансляции он не подходит и требуется приобрести карту захвата для видео. Схема коммутации на самом простом варианте показана ниже.

Подключение камеры к компьютеру через карту захвата
Использование веб камеры на Android или iPhone с MacOS
Если вы работаете в macOS, то, к сожалению, не так много хороших и удобных вариантов. Один из тех, что я рекомендовал другим, – это EpocCam , которая также поддерживает Android и Windows.
Нам удалось без проблем подключить его к камерам и микрофонам наших устройств на Android и iOS, но не могли понять, как устранить проблемы с задержкой. Каждый видеозвонок, который я совершал с подключением этой службы, был невыносимым (в различных службах видеоконференций), поскольку человек на другом конце мог услышать мои ответы только через некоторое время после того, как я это сказал.
Недавнее обновление Zoom также подорвало функциональность EpocCam, и хотя существуют обходные пути, я бы не советовал их пробовать. Но если вам не хватает других вариантов, протестируйте бесплатную версию (в конце концов, у нее достаточно хороших отзывов).
- Установите EpocCam Webcam Viewer из Mac App Store (требуется macOS 10.11 или более поздняя версия ). На вашем iPhone или iPad установите такое же приложение (требуется iOS 10.3 или более поздняя версия).
- Далее вам необходимо скачать драйверы macOS, которые вы можете получить здесь.
- Убедитесь, что iPhone / iPad и Mac находятся в одной сети Wi-Fi и запустите приложения. Клиент Mac автоматически начнет показывать картинку вашего мобильного устройства.
- Выберите EpocCam в качестве входного сигнала камеры в программном обеспечении для видеоконференций.
Единственное, что плохо в EpocCam – это то, что она не совсем бесплатна. Бесплатная версия поставляется с множеством ограничений. Например, разрешение видео ограничено до 640 × 480. Кроме того, в бесплатной версии вы не можете использовать микрофон вашего iPhone. Итак, если вы хотите попробовать бесплатную версию, вам обязательно понадобятся наушники с хорошим качеством микрофона.
Как использовать Андроид для удаленного видеонаблюдения
На самом деле, из смартфона можно сделать вебку и без помощи стационарного компьютера. Например, если нужно регулярное видеонаблюдение за домом. Все, что нам понадобится – это непосредственно сам телефон и специальная программа для слежения.
Alfred –одно из лучших приложений, максимально простое и понятное. Просто загружаете его на устройство и оставляете дома в таком положении, чтобы не загораживалась фронтальная или основная камера. Указываете свои данные (преимущественно адрес эл. почты) и идете по делам.
Программа будет фиксировать все происходящее вокруг, но как только определит движение – сразу отправит уведомление пользователю. Либо же включите постоянное видеонаблюдение, чтобы следить, например, за ребенком или пожилым человеком.
Доступ к камере Android-устройства в окне браузера
Введя в окне браузера на компьютере IP, отображённый в графе «Browser IP Cam Access» в Android-приложении, получим доступ к камере мобильного устройства. Для этого нам не нужно устанавливать программу DroidCam Client в среду Windows или Linux. Просто вводим в адресную строку браузера на компьютере указанный в Android-приложении IP-адрес. И можем протестировать соединение. Ну или даже временно использовать мобильное устройство как камеру наблюдения, установив его в нужном помещении для съёмки нужного объекта, за которым сможем наблюдать на экране монитора.
В окне браузера нам доступны функции ограничения FPS, сохранения кадров как изображений, задействование автофокусировки, включение вспышки и зумирование. Кстати, это ещё и демонстрация части настроечных возможностей при использовании камеры на системном уровне в рамках функционала платного Android-приложения.
Но чтобы камера Android-устройства отображалась не только в окне браузера, а определялась на системном уровне как периферийное устройство, т.е. как веб-камера, в среду операционной системы необходимо установить программу DroidCam Client.