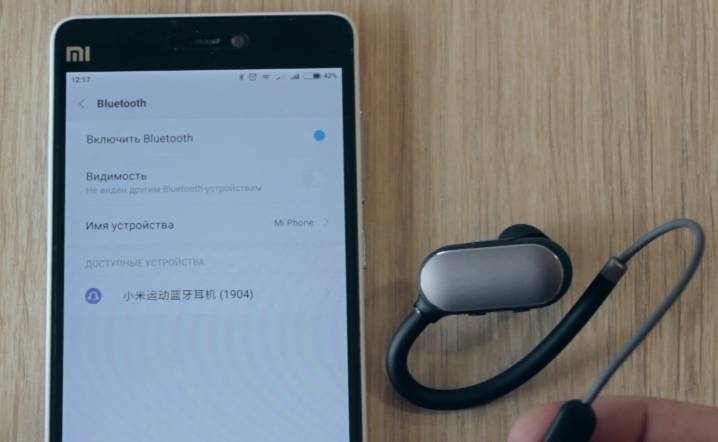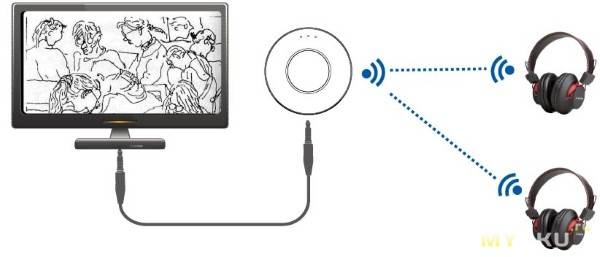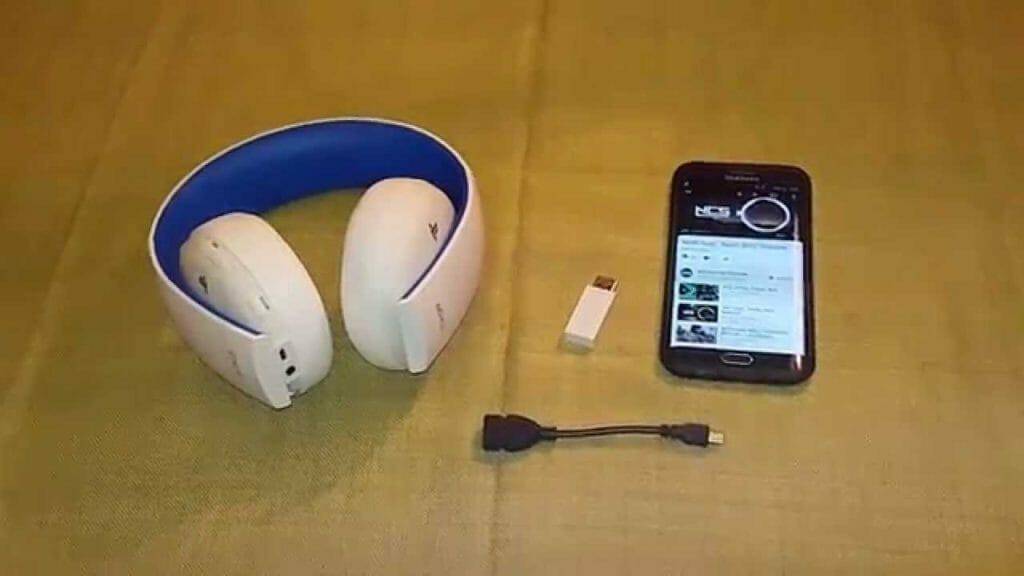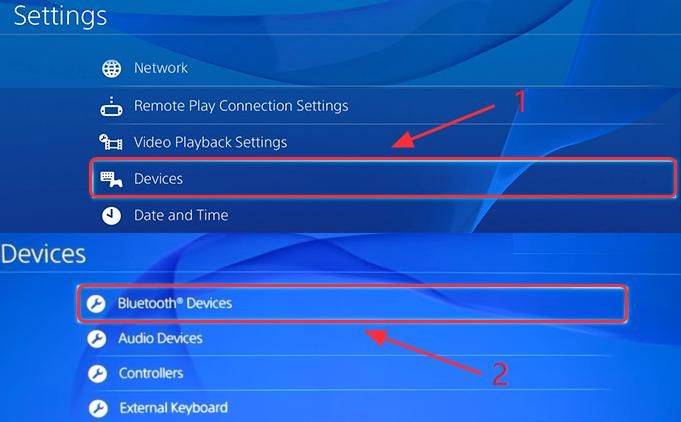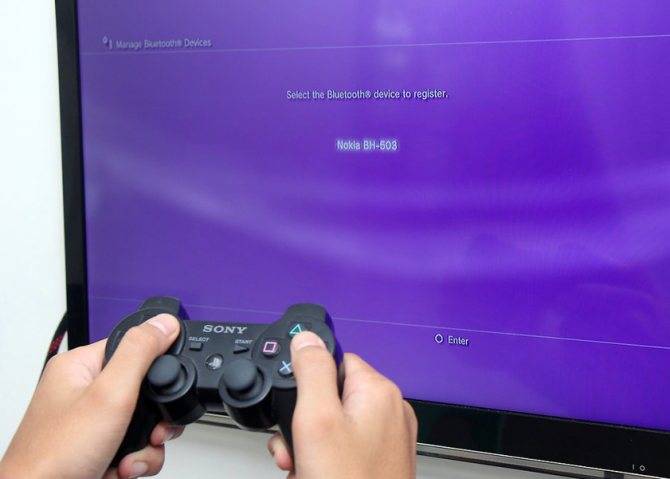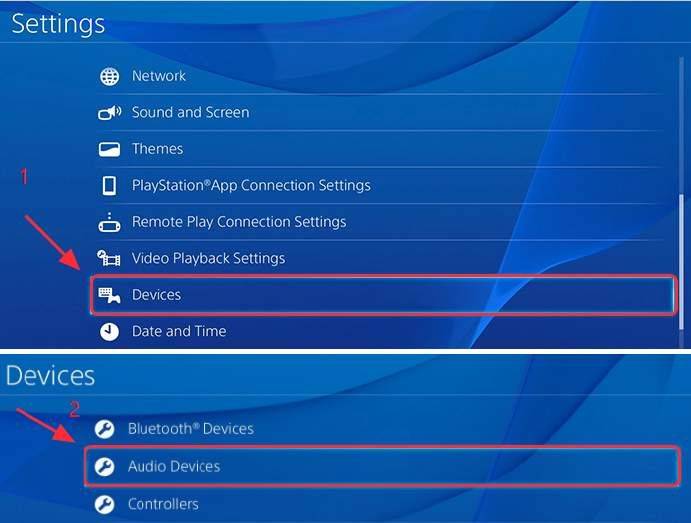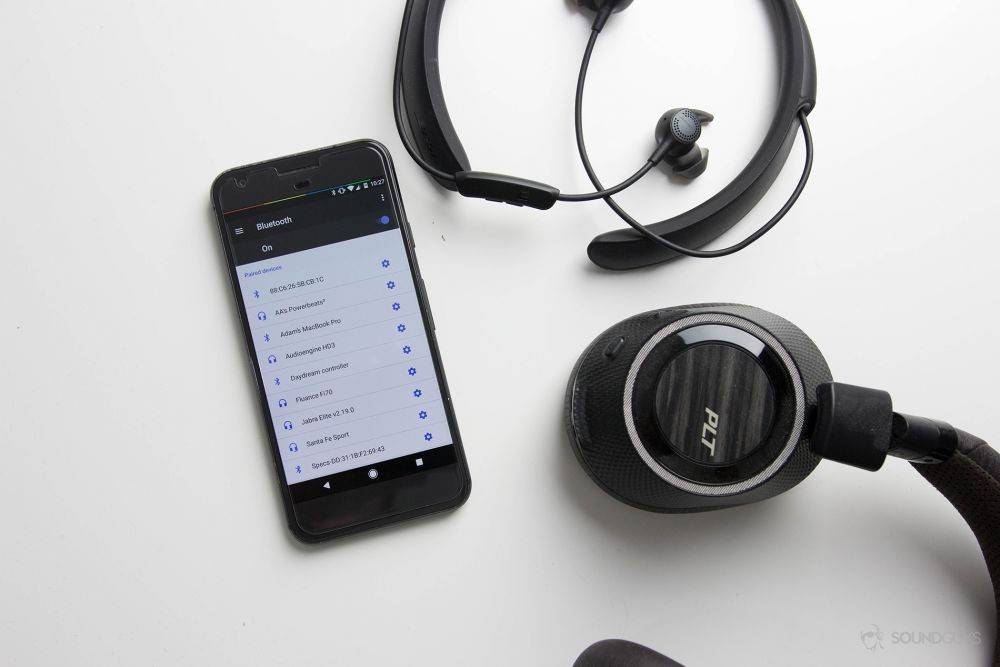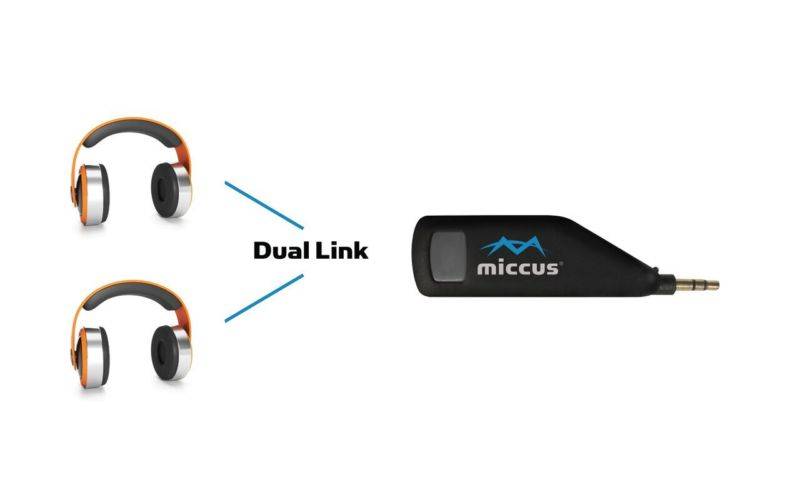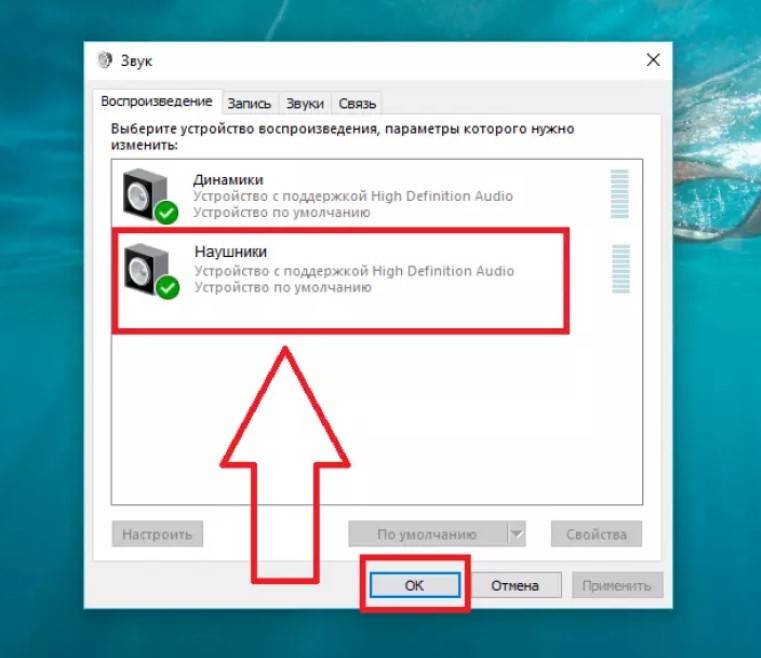Как подключить Bluetooth наушники к PlayStation 4?
Я почему-то всегда думал, что раз в PlayStation есть встроенный Bluetooth, раздел в настройках, то к ней можно подключить любые Bluetooth наушники или колонку. Изначально вообще планировал AirPods подключить Но как оказалось, PlayStation 4 вообще не поддерживает подключение Блютуз наушников напрямую (через встроенный модуль). Даже фирменные наушники Gold и Platinum подключаются не по Блютуз, а через USB-адаптер. Я пробовал подключить свои наушник JBL, Redmi AirDots, AirPods, колонку SONY. Игровая консоль находит устройства (в разделе «Устройства» — «Устройства Bluetooth»), видит их, но при подключении появляется ошибка «Система PS4 не поддерживает аудиоустройства Bluetooth».
Можно даже не стараться подключить – не получится. Но решения есть. И их несколько.
1. Специальный USB Bluetooth адаптер для PS4
Есть огромное количество специальных адаптеров (передатчиков), которые подключаются в USB-порт PlayStation 4, или к геймпаду и передают звук по Bluetooth на наушники или колонку.
О минусах таких адаптеров: задержка звука, возможно плохое качество самого звука (как правило на дешевых моделях) и проблемы с работой гарнитуры (микрофона) в играх. Там много нюансов с поддержкой кодеков? как со стороны адаптера, так и со стороны наушников. Чтобы была минимальная задержка звука, желательно чтобы передатчик и наушники поддерживали кодек aptX-LL.
Выглядят эти адаптеры вот так:
Как работают эти адаптеры:
- Адаптер подключается напрямую в USB-порт, или через USB-удлинитель к PS4.
- Консоль определяет его как USB гарнитуру.
- На адаптере и на наушниках одновременно активируется режим подключения. Устройства соединяются.
- PlayStation выводит звук на адаптер (как бы на USB гарнитуру), а адаптер передает звук на наушники по Bluetooth.
Я перечитал много информации, и часто встречал комментарии, что если есть возможность, то лучше купить оригинальные наушники от Sony, чем использовать подобные устройства.
2. Bluetooth трансмиттер + PS4
Еще одно устройство, которое может получить звук от игровой приставки, или от телевизора по кабелю и передать его на наушники, или колонку по Блютуз.
Важно! При таком подключении микрофон на наушниках работать не будет.
О Bluetooth трансмиттерах и о том, как с их помощь подключить любые Блютуз наушники к телевизору, я подробно рассказывал в отдельной статье: Bluetooth трансмиттер для телевизора (наушников). Что это, как работает и как выбрать? Возможно, к вашему телевизору можно подключить Bluetooth наушник напрямую. Это еще лучше. Игровая консоль передает звук на телевизор по HDMI кабелю, а мы от телевизора (напрямую, или через трансмиттер) получаем звук на беспроводные наушники.
Можно так же подключить Bluetooth трансмиттер непосредственно к PlayStation 4. Но только по оптическому кабелю, так как на ней нет обычного выхода 3.5 mm. Это значит, что трансмиттер должен иметь оптический аудиовход (SPDIF IN). У меня есть такой. Сейчас продемонстрирую.
- С помощью оптического кабеля соединяем трансмиттер с PS4. На консоли есть выход DIGITAL OUT (OPTICAL). Думаю, что перед соединением консоль лучше выключить. Питание к трансмиттеру можно подключить из USB-порта на консоли.
- Дальше просто включаем трансмиттер и подключаем к нему наушники. Трансмиттер должен быть переключен в режим TR (передатчик) и SPDIF (работа через оптический кабель). Для подключения наушников на Bluetooth трансмиттере и наушниках активируем режим подключения (нужно несколько секунд подержать кнопку питания, или специальную кнопку) и ждем, пока они соединятся.
- Через несколько секунд звук с консоли появился в наушниках. В настройках ничего переключать не нужно. Звук дублируется на наушники (через выход DIGITAL OUT (OPTICAL) и трансмиттер) и на телевизор. Я не смог в настройках PS4 отключить звук на телевизоре (HDMI). Даже если в настройках, в разделе «Звук и экран» – «Настройки вывода аудио» – «Основной разъем вывода» выбрать «DIGITAL OUT (OPTICAL)».Поэтому просто скручиваем, или отключаем звук на телевизоре и играем. Если знаете, как в настройках консоли при таком подключении отключить звук по HDMI – напишите в комментариях.
Конечно же при таком подключении есть задержка звука. И насколько я смог оценить, задержка приличная.
Прошивка и DualShock 4
Если вы купили неродной джойстик для PlayStation 4, по приходу домой может оказаться, что он работает неправильно. Чаще всего, он может отключаться через 5-10 минут активной эксплуатации, а то и раньше. Приставка просто не будет его видеть.
Вероятнее всего, подобные неприятности связаны с прошивкой приставки.
С каждым обновлением Sony выпускает новые ключи для беспроводного соединения. Если через время отключается оригинальный DS4, проблема решается обычным сбросом настроек системы. Неоригинальные джойстики, у которых наблюдается подобная проблема, можно смело отправлять в мусорное ведро, так как нормально на них играть уже не получится.
Способ 4: подключите Bluetooth-гарнитуру к PS4 с помощью ключа
С помощью этого метода вы можете быстро и легко подключить гарнитуру Bluetooth к PS4. Вам просто нужно Dongle и беспроводной микрофон получить сигнал Bluetooth. Многие приемники Dongle имеют беспроводной микрофон, когда вы покупаете, поэтому вам не нужно покупать эти два инструмента отдельно. Например, этот ключ на амазоне также в сочетании с беспроводным микрофоном, и это дешево купить.
1) Вставьте беспроводной микрофон в Контроллер PS4.

2) Вставьте Bluetooth-ключ в PS4 USB слот.
3) Нажмите кнопка на ключе к включи.
4) Включите свой блютуз гарнитура. И двигаться ближе к ключу, и подождите несколько секунд, пока они соединять.
5) После подключения перейдите на PS4 настройки > приборы > Аудио устройства.

6) Нажмите Устройство ввода, и выберите Гарнитура подключена к контроллеру.

7) Нажмите Устройства вывода, и выберите USB-гарнитура.

8) Нажмите Контроль громкости, и настроить его Средняя или же громче.
9) Нажмите Выход на наушники, и выберите Все аудио.

10) Теперь попробуйте поиграть в игры, чтобы увидеть, работает ли ваша гарнитура.
СОВЕТ: Если вы хотите играть в игры на вашем компьютере, вы можете захотеть обновить графические драйверы для того, чтобы повысить производительность игры. В этом случае вы можете рассмотреть возможность использования Водитель Легко обновить графический драйвер автоматически.
Driver Easy автоматически распознает вашу систему и найдет для нее правильные драйверы. Вам не нужно точно знать, на какой системе работает ваш компьютер, вам не нужно беспокоиться из-за неправильного драйвера, который вы загружаете, и вам не нужно беспокоиться об ошибке при установке.
Чтобы обновить драйверы с помощью Driver Easy, просто нажмите кнопку «Сканировать сейчас», затем, когда в списке будет указан графический драйвер, который необходимо обновить, нажмите «Обновить». Будут загружены правильные драйверы, и вы можете установить их — либо вручную через Windows, либо все автоматически с Водитель Easy Pro.

Это легко, не правда ли ?! Какой путь поможет вам пройти? Если у вас есть дополнительные вопросы, не стесняйтесь комментировать ниже, и мы посмотрим, что еще мы можем сделать, чтобы помочь.
От простого к сложному
Наиболее распространенный способ подключения консоли — HDMI. Интерфейс позволяет передавать видео и звук одновременно, что сокращает количество кабелей.

Но что делать, если в телевизоре посредственная акустическая система? Или приставку надо интегрировать в систему домашнего кинотеатра. Здесь HDMI тоже будет полезен. Начиная с HDMI 1.0, есть поддержка восьмиканального звука, чего достаточно для построения полноценного домашнего кинотеатра формата 5.1/7.1. В схему подключения в этом случае добавляется ресивер с колонками.

В случае с приставками PS4 и PS4 Slim подойдет любой AV-ресивер. Порядок подключения компонентов в схеме:
HDMI-кабель от консоли подключается в HDMI-разъем ресивера. Такие устройства даже начального класса имеют на борту несколько портов (от 6 штук). Кабель от приставки необходимо подключить в порт, промаркированный «HDMI IN ”Game”» — специально для игровых приставок. В случае отсутствия такового — в любой свободный разъем «HDMI IN».
HDMI-кабель от телевизора подключается в HDMI-разъем ресивера с маркировкой OUT. В случае нескольких выходов выбрать предпочтительнее с надписью ARC. Такое подключение обеспечит дополнительную функциональность системе. Например, ресивер будет автоматически включаться при включении телевизора, а для регулировки громкости потребуется только ТВ-пульт.
Акустика подключается в соответствующие разъемы ресивера (Speakers)
На этом этапе важно не перепутать аудио-каналы. Иначе эффект присутствия будет испорчен.
Для PS4 Pro вышеописанное актуально, но ресивер должен быть с HDMI версии 2.0a или старше. Это необходимо для воспроизведения HDR-контента.
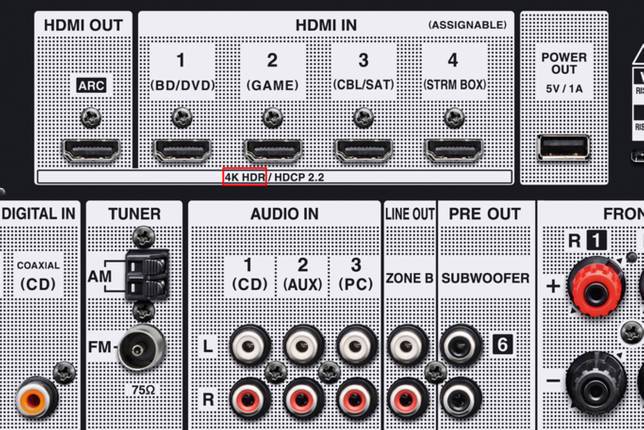
Версию HDMI следует уточнить перед покупкой в характеристиках или в службе поддержки производителя. Нередко маркировка присутствует на самом устройстве. Разъем HDMI 2.0а имеет обратную совместимость с 1x, но для передачи видео 4K потребуется высокоскоростной HDMI-кабель (маркировка Hi-Speed).
Лучшие наушники для Сони Плейстейшен 4
На основе статистики продаж и отзывов потребителей легко формируется рейтинг лучших наушников для консоли знаменитого производителя и не только.
Sony Platinum Wireless Headset
Плюсы
- очень качественный звук;
- хорошая шумоизоляция;
- динамический микрофон;
- звук 7.1 каналов;
- возможность использовать предварительно настроенные профили;
- съемный кабель;
- стабильная связь;
- хорошая автономность.
Минусы
- загрузка профилей звука доступна только при использовании специализированного ПО;
- полный функционал звукового окружения 7.1 предлагается только при подключении к консоли;
- низкая чувствительность микрофона.
От 8500 ₽
Несмотря на большой диаметр динамика, наушники имеют малую массу, складываются для экономии места и при использовании с консолью Сони гарантируют огромный набор возможностей. Обеспечивается звук 7.1, при использовании специального ПО можно загружать оптимальные профили для игр. В комплекте удобный чехол для переноски.
Sony Gold Wireless Headset
Плюсы
- качественный звук;
- виртуальное окружение 7.1;
- регулятор громкости;
- стабильная связь.
Минусы
- недостаточно чувствительный микрофон;
- низкая шумоизоляция;
- полная функциональность только с ПС3-4;
- нет кабеля зарядки в комплекте.
От 5180 ₽
Игровая гарнитура стоит своих денег. Она легкая, воспроизводит качественный звук, а благодаря собственному трансмиттеру, может гарантировать стабильный сигнал.
Фирменная гарнитура/наушник для Sony Playstation 4
Плюсы
- штатная гарнитура консоли;
- полная совместимость технических параметров;
- приемлемый уровень громкости;
- хороший звук;
- регуляторы на проводном пульте;
- микрофон.
Минусы
- монофонический звук;
- недостаточность проработки басов;
- короткий кабель.
От 949 ₽
Штатная гарнитура консоли нужна, прежде всего, для общения в чате. Из-за монофонического типа устройство не может обеспечить погружение в игру, а короткий кабель привязывает игрока к джойстику. Однако наушник обеспечивает качественный и разборчивый звук.
ASUS Cerberus
Плюсы
- хорошая шумоизоляция;
- регулятор громкости;
- два микрофона, с единой кнопкой выключения;
- двойное дуговое крепление;
- защитная оплетка провода.
Минусы
- нагреваются при длительном использовании;
- низкая чувствительность микрофона;
- жесткий провод;
- позиционирование пульта управления на проводе.
От 2157 ₽
Игровые наушники, у которых есть все черты этого класса устройств. Качество звука на высоком уровне, как и общая функциональность, надежность и удобство использования.
HyperX Cloud Revolver S
Плюсы
- качественный звук;
- сборка и материалы;
- собственная карта для обработки звука;
- виртуальный звук 7.1.
Минусы
- цена;
- присутствие помех вблизи мобильных телефонов;
- низкая чувствительность микрофона;
- при долгом использовании зона уха сильно потеет.
От 5291 ₽
Удобные наушники с качественным звуком, отлично лежащие на голове. Модель предлагает удобную регулировку звука собственной звуковой картой, прекрасное звучание программной виртуализации 7.1.
Sony Playstation 2.0 PS4 / PS3 / PS Vita
Плюсы
- качественный детализированный звук;
- двойной тип подключения;
- хорошая автономность при беспроводной связи;
- достаточная громкость;
- малая масса;
- складная конструкция;
- хорошая звукоизоляция.
Минусы
- недостаточно прочный отделяемый кабель;
- полная функциональность достигается только на ПС3-4;
- для загрузки профилей звука для игр необходимо специальное ПО;
- недостаточный уровень басов.
От 6190 ₽
Данные наушники могут похвастаться объемным звуком, чувствительным микрофоном. К несомненному достоинству относится возможность видеть параметры настройки на экране, а также хорошая автономность до 8 часов при работе от аккумулятора.
Plantronics RIG 500HS
Плюсы
- качественный звук;
- стандартный 4 контактный миниджек;
- прочный кабель;
- удобная регулировка положения.
Минусы
- недостаточная длина кабеля;
- жесткое оголовье;
- недостаточная чувствительность микрофона.
От 3290 ₽
Игровые наушники, нацеленные на большую аудиторию. Предлагаются сменные чашки (открытого и закрытого типа), универсализированное подключение, возможность моддинга при помощи сменных панелей. Модель обеспечивает качественный звук и удобное ношение.
Можно ли использовать беспроводные наушники?
Немного сложнее дело обстоит с использованием беспроводной гарнитуры. Если вы желаете избавиться от постоянно путающихся проводов, можно приобрести специальную модель наушников.
Стоит отметить, что для такого варианта имеется своя особенность, и заключается она в способе подключения. Поскольку источником передачи выступает Bluetooth, нужно правильно произвести все этапы подключения к пс3 или пс4. Для этого сделайте следующее:
- Первым делом следует приобрести ресивер для передачи сигнала и использования системы Bluetooth. Приставка подключается к телевизору и транслирует изображение вместе со звуком. Ресивер нужен для того, чтобы подключать гарнитуру и транслировать звуковые волны через нее. Для этого достаточно приобрести среднюю по показателям модель.
- Подсоедините все необходимые элементы к экрану с помощью проводов и необходимых переходников. Вид разъёмов, используемых у ресивера, можно уточнить у продавцов.
- Теперь необходимо синхронизировать систему с вашими наушниками.
- Оба устройства должны быть выключены. Начинать следует с ресивера, включите его питание, долго удерживая кнопку(может потребоваться до 10 секунд). Затем включите гарнитуру. При правильном соединении Bluetooth сначала должен замигать(режим поиска новых устройств), а затем синхронизироваться с наушниками. Если этого не произошло, попробуйте повторить операцию.
- При правильной работе звук должен передаваться сразу в гарнитуру.
Еще один способ соединения через Bluetooth можно осуществить при помощи специального адаптера, подключаемого через USB вход на корпусе приставки. Такой адаптер можно купить в магазине электроники и вывести звук через него. После включения необходимо проделать настройки вывода звука, как было описано выше. В случае корректного взаимодействия вы получите отличную беспроводную систему.
Проводные

Проводные наушники – это классическое решение представлено во внутриканальном (когда наушник помещается внутрь ушной раковины) или полноразмерном исполнении (монитор наушника закрывает ухо).
Главный плюс таких моделей:
- точная и бесперебойная передача звука;
- отсутствие задержки звука во время игры.
Как подключаются:
На джойстике рядом с выходом для подзарядки есть стандартный аудиовыход. Подсоедините наушники. Звук должен автоматически перейти в наушники. Если этого не произошло, то заходим в настройки пс4:
Настройки > Устройства > Аудиоустройства > выход на наушники > все звуки.
Специальные стереонаушники от компании Sony для PS4
Для максимального комфорта пользователей компания Sony предлагает специальные наушники, которые были разработаны для игроков, желающие получить максимальное наслаждение от процесса игры. Gold Wireless Headset – это гарнитура, которая поддерживает звук 7.1, а микрофон оснащен новой функцией подавления шумов. Наушники удобно использовать, ведь для подключения необходимо только вставить USB-адаптер в соответствующий порт на консоли. Наушники можно подключить как на PS4, PS3, так и к персональному компьютеру под управлением операционной системы Windows, Mac. В общем их можно подключить к любому устройству, которые имеют стандартный 3.5 миллиметровый порт.

Специальная модель наушников может быть сложено в более компактное устройство, а аккумулятор, который есть в комплекте, поддерживает автономную работу устройства до 8 часов беспрерывной работы. Наушники оснащены хитрой функцией, которая поддерживается только Sony Playstation 4 и 3 версиями. Они доступны посредством бесплатного приложения Headset Companion App, которое реализует аудиорежим с более красочным и насыщенным звуком. Это приложение позволяет активировать специальные режимы звука для игры, видео и музыки, а также персонально редактировать настройки эквалайзера.
Особенности наушников от Sony
- Вы можете наслаждаться качественным звуком дома, а также в дороге использовать Gold Wireless Headset на мобильной Playstation Vita.
- Наушники специально создавались для геймеров. Поэтому подключив наушники к своей Sony Playstation 4, вы можете наслаждаться великолепным объемным звуковым взрывом и другими спецэффектами игры.
- Если вы любите часто просматривать фильмы, слушать музыку, играть в игры только на своей консоли, воспользуйтесь специальными режимами вывода звука, который позволит ярче воспринимать услышанное через динамики наушников. Наушники от компании Sony для PS4 максимально интегрированы с консолью и не требуют совершения основных настроек вручную. При подключении наушников к PS4 система сама распознает устройство, и вы сразу сможете использовать их.
Использование беспроводных аксессуаров
Беспроводные аксессуары предполагают подключение через Bluetooth. При таком способе соединения качество звучания никоим образом не отличается от подключения с помощью USB-кабеля.

Чтобы подсоединить такие наушники к консоли, требуется произвести такие операции:
- Включаем нашу приставку Sony PlayStation
- Ищем настройки системы и открываем меню. Вся навигация осуществляется игровым манипулятором.
- Находим опцию «Настройка аксессуаров».
- Выбираем пункт «Управление блютуз-устройствами».
- Открываем меню «Регистрация устройства Bluetooth».
- На вопрос, хотим ли мы зарегистрировать новый Bluetooth-аксессуар для сопряжения с игровой консолью Sony PlayStation 3, отвечаем «Да».
- Включаем гарнитуру и выполняем все необходимые приготовления в соответствии с инструкцией использования для присоединения к консоли. Возможно, нужно нажать сенсорную кнопку на гарнитуре и удерживать некоторое время, чтобы включить Bluetooth.
- Если все приготовления завершены и аудиоустройство готово к синхронизации, ищем функцию «Начать сканирование». Теперь система Sony PlayStation 3 самостоятельно производит поиск девайсов в некотором радиусе со включённым Bluetooth.
- Выбираем нашу модель из списка найденных Bluetooth-устройств, готовых к синхронизации. В пустом окне вводим PIN-код из четырёх символов для беспроводных аксессуаров. Комбинацию символов для ввода PIN можно найти в руководстве пользователя или связавшись с сервисной службой разработчика. Как правило, ПИН-код является одинаковым для каждой модели по умолчанию, поэтому можно попробовать найти его в интернете. Чтобы не морочиться, можете попробовать стандартную комбинацию 0000 или 1234.
- Синхронизация прошла успешно. Теперь наши наушники будут отображаться в списке подключённых устройств к PlayStation
- Возвращаемся в предыдущее меню «Настройка аксессуаров».
- Находим функцию «Параметры аудиоустройства».
- Заходим в опцию «Устройства вывода» и указываем наименование нашей Bluetooth-гарнитуры.
- По такому же принципу открываем опцию «Устройство ввода» и так же выбираем нашу аудиосистему из предложенного списка.
- Вуаля! Подключение и настройка выполнена. Теперь вы сможете наслаждаться полноценным игровым процессом с качественным звучанием наушников и микрофона.
Как подключить Bluetooth-наушники к PS4 через Bluetooth-ресивер?
Разработчики продумали решение проблемы с подключением наушников к приставкам для прослушивания музыки во время игры. Специально для этой цели был изобретён ресивер, способный принимать и передавать сигнал для выведения звука. Чтобы воспользоваться данным методом, вам потребуется приобрести ресивер и соответствующие провода для соединения его с приставкой. Вам необходимо выполнить следующие манипуляции:
- Подключите приобретённую модель ресивера к корпусу телевизора. Чаще всего для этого используется кабель HDMI, но при его отсутствии можно решить проблему с помощью переходников. Заранее уточните информацию по этому поводу и приобретите недостающие элементы.
- Включите питание консоли, выполните загрузку системы, убедитесь в правильности подключения всех проводов к телевизору.
- После выполнения указанных этапов можно приступать к сопряжению техники. Для этого нажмите на кнопку в центральной части ресивера и удерживайте её до появления звукового или светового сигнала (обычно необходимо удерживать в течение 10 секунд). При необходимости отключите устройство и повторите процедуру.
- Если телевизор распознал ресивер и вывел его в список активных устройств, можно подключать гарнитуру. Убедитесь, что наушники заряжены, включите их питание и дождитесь сопряжения устройств. При правильном выполнении всех действий звуковое сопровождение игры должно транслироваться прямо в наушники.
- В большинстве случаев телевизор автоматически распознаёт новый подключённый порт для передачи данных, поэтому звук транслируется на устройство. Если этого не произошло, следует обратиться к соответствующему разделу настроек. Для этого с помощью пульта зайдите в основное меню и выберите раздел подключённых устройств, активируйте соответствующий порт для сопряжения с ресивером для передачи сигнала на него. После этого снова проверьте звук в наушниках, при правильном сопряжении вы услышите музыку или звуковые эффекты из игры.
Данный метод осуществляет передачу сигнала с помощью функции блютуз, принцип основывается на передаче звука в телевизор и трансляции его на ресивер, который, в свою очередь, сопряжён с гарнитурой
Таким способом удаётся подключить любые наушники и наслаждаться качественным звуком во время игрового процесса, что особенно важно для создания эффекта погружения в виртуальный мир

Почему не все устройства Bluetooth поддерживаются в PS4?
Следует отметить, что не все гарнитуры Bluetooth поддерживаются на PS4. Согласно официальной документации Sony, PS4 не поддерживает A2DP или какой-либо профиль Bluetooth для потоковой передачи . A2DP означает расширенный A udio D istribution P файл, который соответствует музыке. или потоковое аудио по беспроводной сети с помощью Bluetooth с вашей PS4.
Причина, по которой Sony запрещает эти типы гарнитур, заключается в том, что они будут задерживаться примерно на 200-300 мс во время игры, что значительно снизит общее впечатление от игры . Эти наушники запрещены для обеспечения плавности игрового процесса и синхронизации.
Ниже перечислены обходные пути , которые помогут вам подключить гарнитуру Bluetooth к PS4. . Первый метод будет работать только для поддерживаемых гарнитур.
Решение 1. Подключение через Bluetooth (для поддерживаемых гарнитур)
Если ваш гарнитуры поддерживают Sony Play Station, вы сможете без проблем подключить их. Вы можете найти логотип Sony или Play Station на коробке с наушниками, чтобы узнать, поддерживаются ли они. Вы также можете обратиться к его документации.
Даже если вы не видите никаких признаков поддержки, вы можете попробовать подключиться через Bluetooth. Если появляется сообщение об ошибке, мы всегда можем перейти к следующим решениям.
- Продолжайте нажимать кнопку Bluetooth на гарнитуре, чтобы переключить ее в режим пары . У каждой гарнитуры может быть свой способ включения режима сопряжения.
- Откройте PS4 и перейдите в Настройки , а затем в Устройства . Зайдя в устройства, найдите Устройства Bluetooth .

- Здесь вы увидите название ваших наушников. Нажмите на нее, и PS4 попытается подключиться.
Если вы получите сообщение об ошибке, например Не удается подключиться к устройству Bluetooth в течение ограниченного времени или Аудиоустройства Bluetooth не поддерживаются PS4 . Вы можете продолжить использование других решений, перечисленных ниже..
Решение 2. Подключение с помощью проводного носителя
Если вы не можете подключить гарнитуры с помощью первого метода, вам придется подключите их, используя проводную среду вместо Bluetooth. Если вы думаете, что Sony не изобрела ни единого способа подключения ваших Bluetooth-гарнитур, вы ошибаетесь. Ваш контроллер PS4 имеет аудиоразъем , который можно подключить к любым наушникам для передачи голоса.
Вам понадобится аудиоразъем для гарнитуры , который мог быть в комплекте с наушниками Bluetooth. В противном случае вы легко купите его на Amazon за несколько долларов.
- Подключите аудиоразъем для гарнитуры к гарнитуре и контроллеру PS4. Убедитесь, что контроллер правильно подключен.
- Теперь перейдите в Настройки> Устройства> Аудиоустройства .

- Теперь выберите Устройство вывода и убедитесь, что вы выбрали вариант Гарнитура подключена к контроллеру . Вы можете использовать регулятор громкости (наушники) внизу, чтобы отрегулировать громкость в соответствии с вашими потребностями. Если в ваших наушниках есть микрофон, вы также можете изменить настройку Устройство ввода .

- Чтобы на ваши гарнитуры выводился не только чат, но и громкость игры, нам нужно изменить параметр Вывод на наушники . . Убедитесь, что он выбран как Все аудио .

- Сохраните изменения и выйдите из настроек. Теперь проверьте, правильно ли вы слышите звук в наушниках.
Решение 3. Использование USB-ключа для гарнитуры
Если вам неудобно использовать проводную среду для ваших Bluetooth-гарнитур, вы можете легко использовать Bluetooth-ключ, который можно подключить к вашей PS4, и вы можете подключиться к USB по беспроводной сети. Это альтернатива подключению наушников через Bluetooth к машине PS4. Вместо этого мы используем другое устройство в качестве получателя сигналов Bluetooth вашей гарнитуры, которое пересылает данные на PS4 с помощью физического соединения.
- Вам следует приобрести электронный ключ на Amazon, который поддерживает это обходной путь для подключения.
- Подключите USB-ключ к USB-разъему вашей PS4. Перед включением сопряжения на адаптере убедитесь, что ваша Bluetooth-гарнитура находится в режиме сопряжения .
- После того, как оба устройства будут сопряжены, перейдите в Настройки> Устройства> Аудиоустройства .
- Теперь выберите Устройство вывода и убедитесь, что вы выбрали вариант USB-гарнитура .

Вы также можете изменить громкость и параметр Вывод на наушники , как мы делали в предыдущем решении. Метод подключения и выбора аудиовыхода почти такой же, как и в решении 2. Единственное изменение состоит в том, что в этом сценарии мы используем USB-носитель вместо подключения к контроллеру.
Другие методы
Если телевизор не поддерживает такой способ связи, то можно воспользоваться трансмиттером. В этом случае нужно:
- Включить на трансмиттере режим передатчика.
- Подключить трансмиттер через кабель к аудиовыходу.
- Соединить наушники с трансмиттером, запустив поиск Bluetooth-устройств.
Аналогичным образом через трансмиттер можно создать соединение непосредственно с PS4.

Remote Play
Remote Play – это специальная функция, позволяющая игрокам запускать функции консоли на совместимых устройствах. Данная опция доступна для:
- смартфонов с Android0 и выше;
- смартфонов iOS 12.1:
- Windows 8 и выше;
- MacOS 10.12.
Для запуска данного приложения на указанные устройства необходимо скачать соответствующее приложение. После этого можно соединить компьютер или смартфон с Bluetooth-наушниками. Как только устройства будут подключены друг к другу, звук с Play Station начнет транслироваться на гарнитуру.

Через ПК или ноутбук
Для соединения гарнитуры и PS4 таким способом нужно:
- Подключить наушники к компьютеру. Делается это через меню «Параметры», затем – «Устройства» и «Bluetooth и другие устройства».
- Установить на компьютер приложение для дистанционного воспроизведения PS
- Зайти через консоль в раздел «Настройки соединения дистанционного воспроизведения» и нажать галочку для разрешения такого подключения.
- Подключить Dualshock 4 к компьютеру (через USB или специальный адаптер).
По окончании манипуляций останется запустить Remote Play на компьютере и войти в систему через учетную запись.

Через джойстик
Подключение через геймпад осуществляется следующим образом:
- Bluetooth-адаптер соединить с Dualshock
- Зажать кнопку на 5 секунд.
- Включить гарнитуру и дождаться, пока не установится соединение между аппаратами.
- Запустить PS4 и в меню с настройками аудиоустройств выбрать для ввода и вывода звука гарнитуру.
- Выбрать уровень громкости микрофона на адаптере.
- В разделе «Выход на наушники» выбрать «Все звуки».
По завершении описанных манипуляций звук будет транслироваться на гарнитуру.