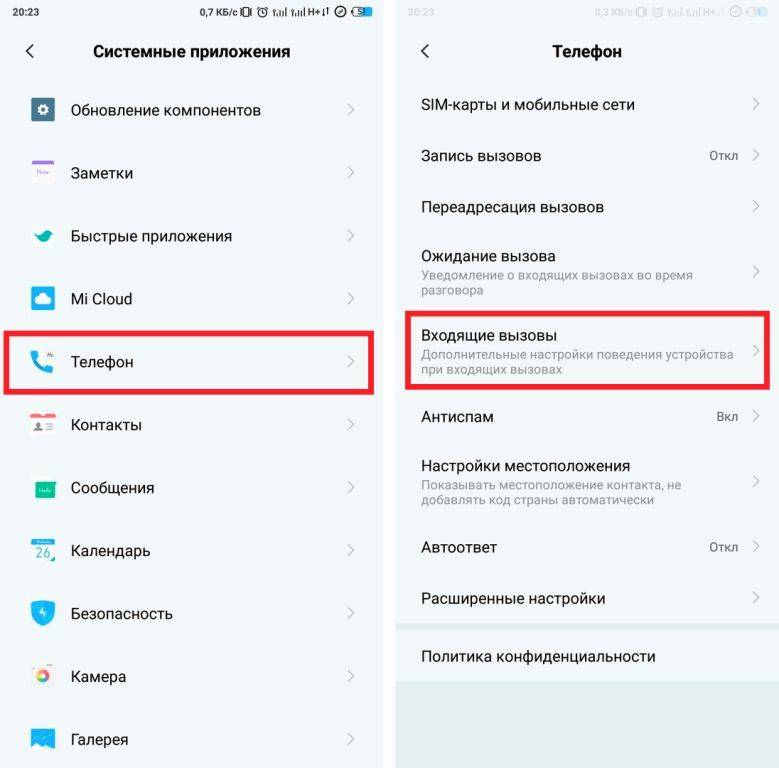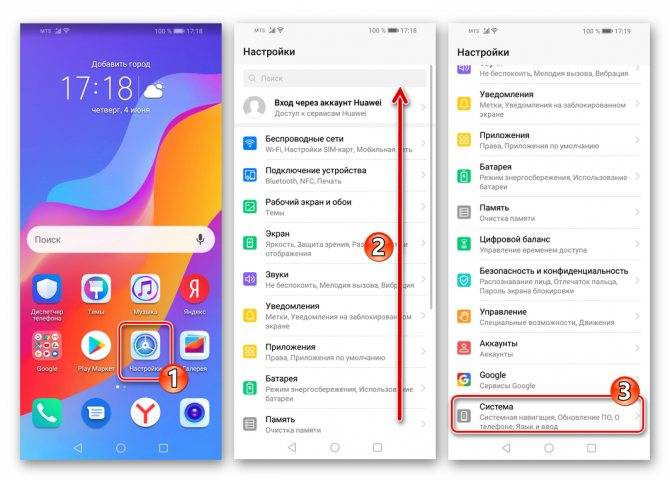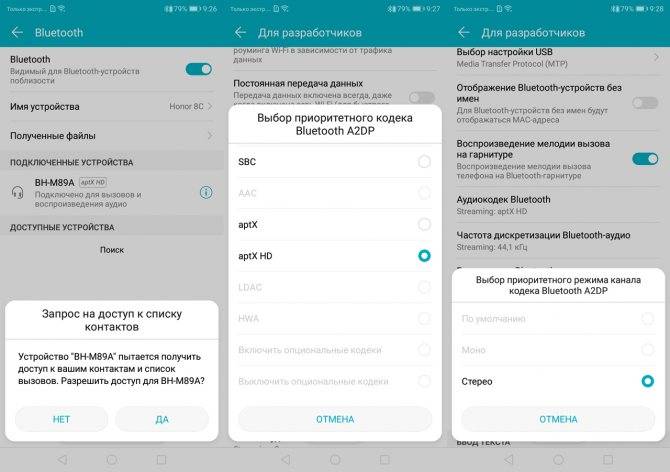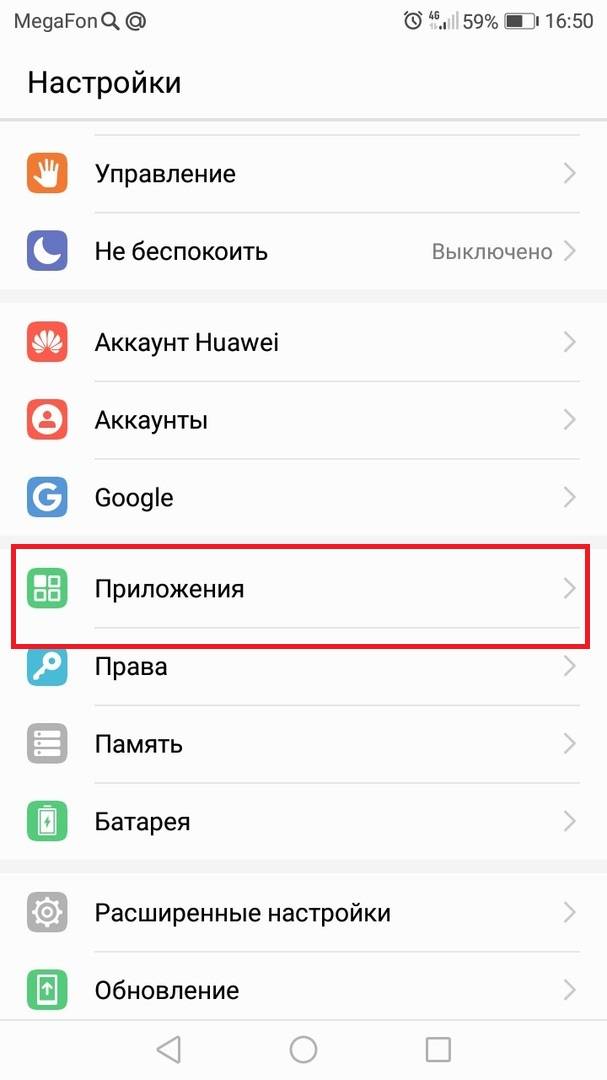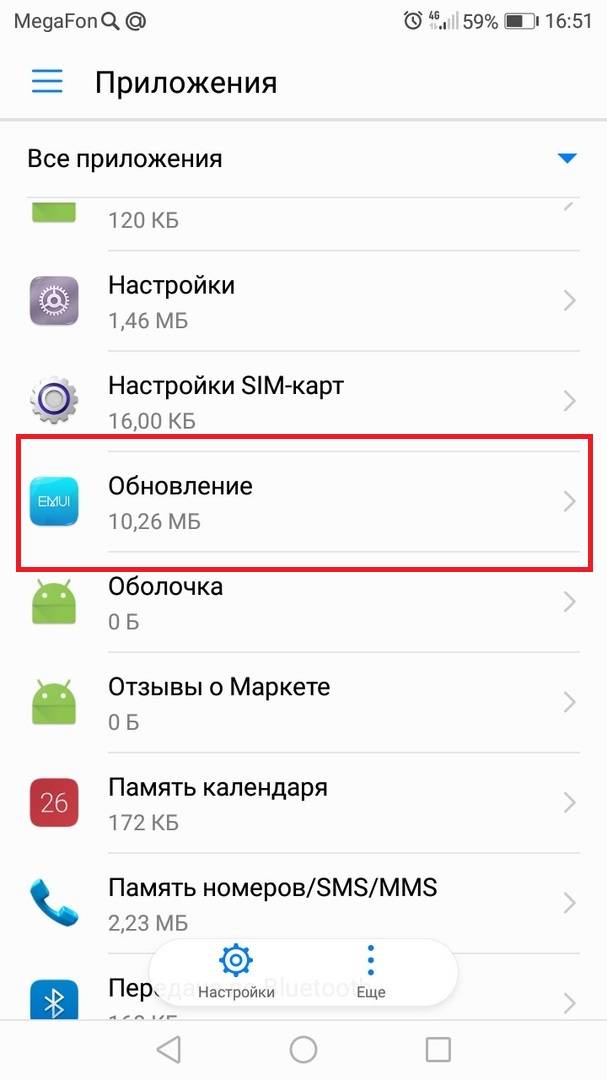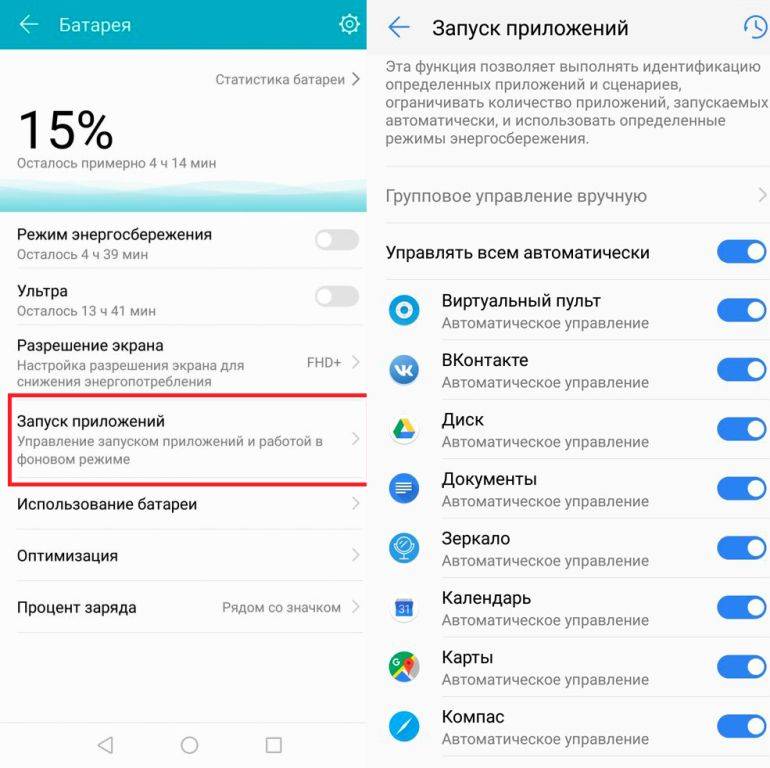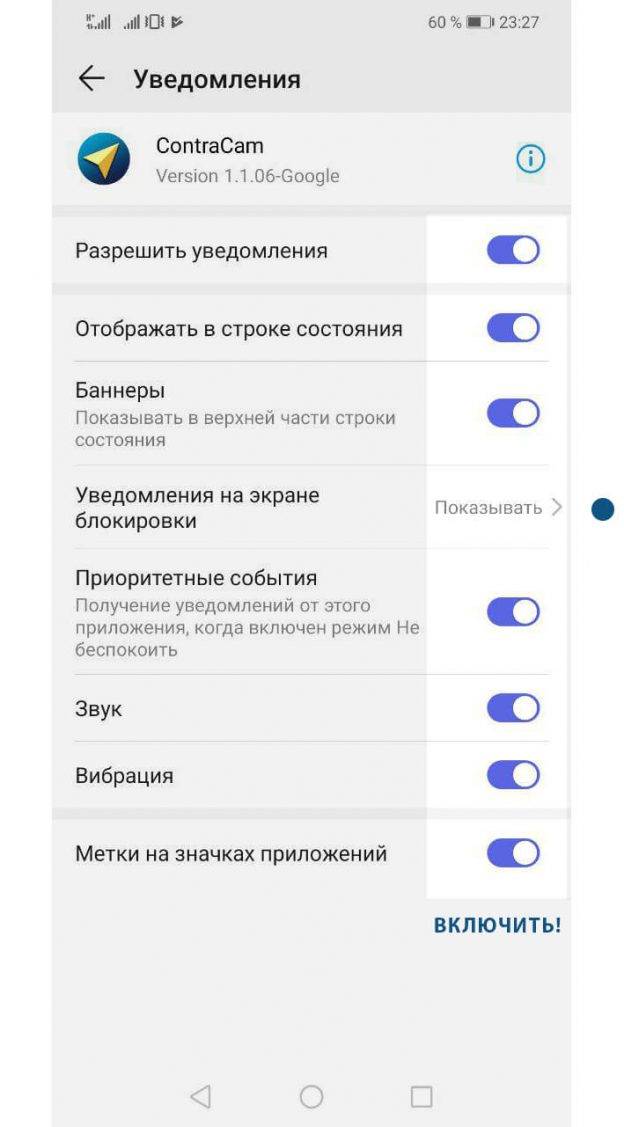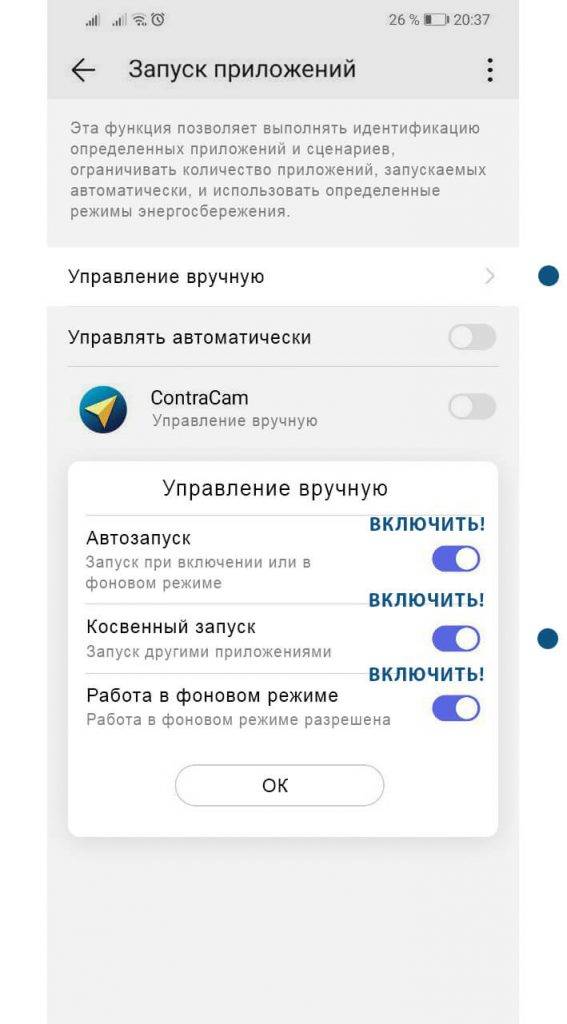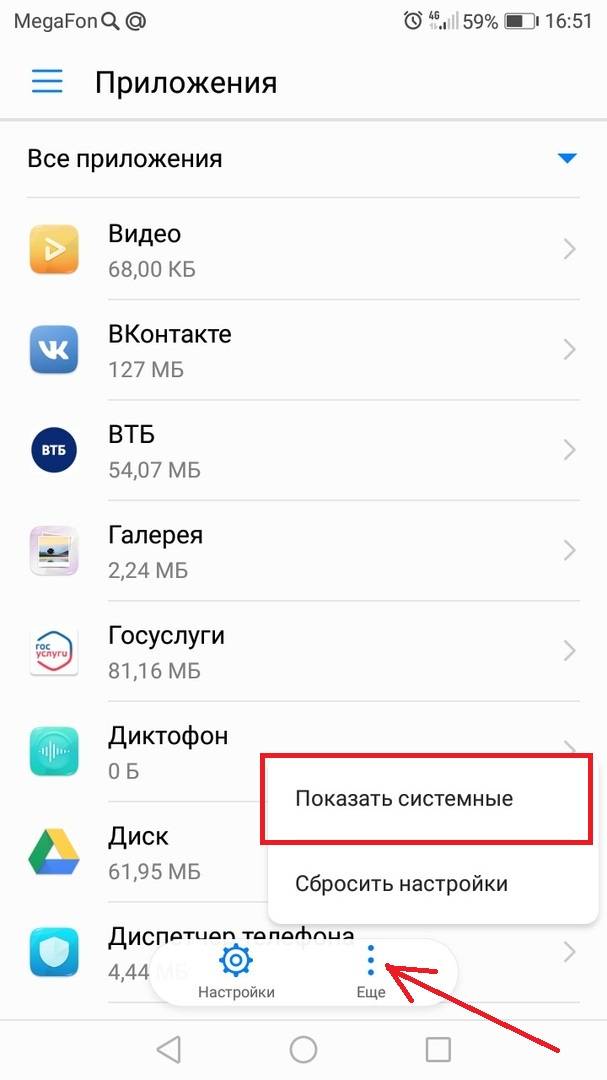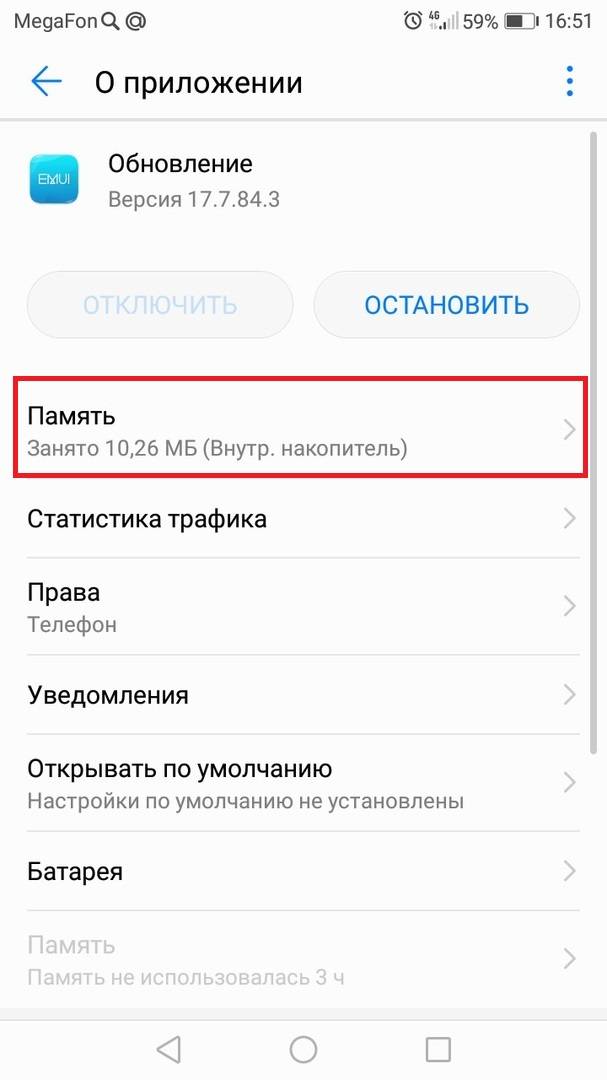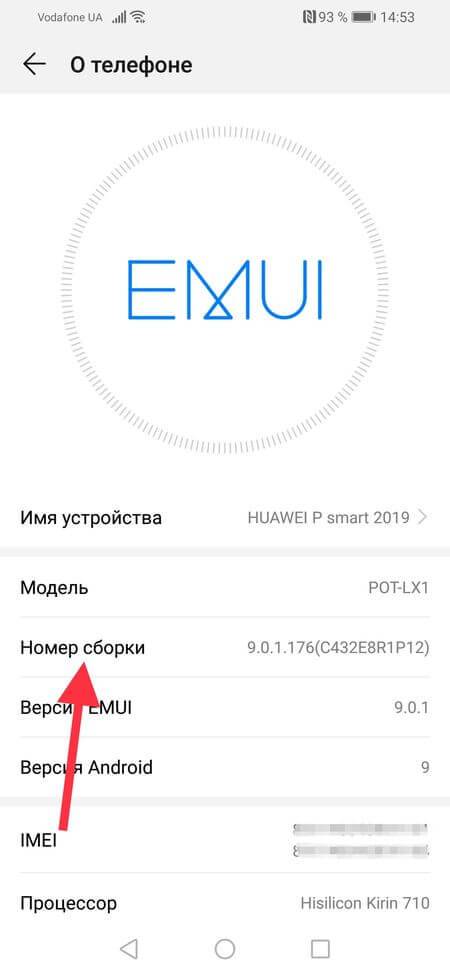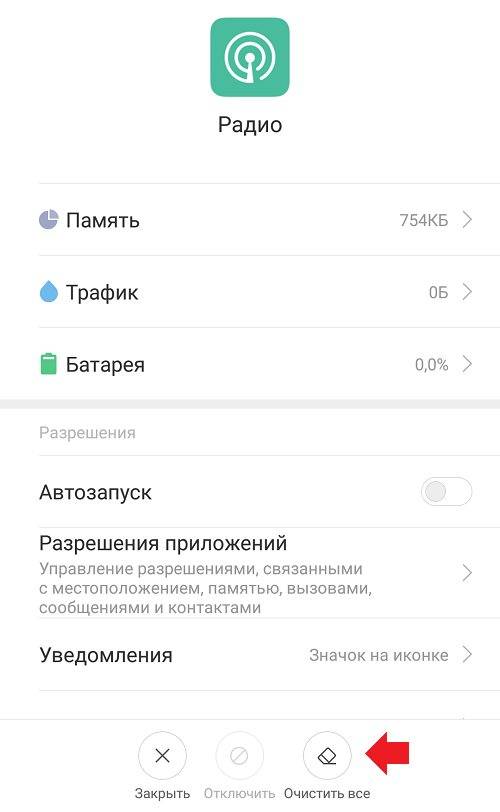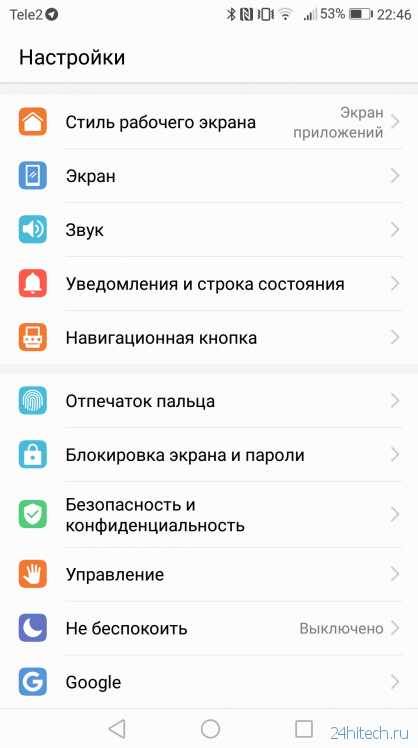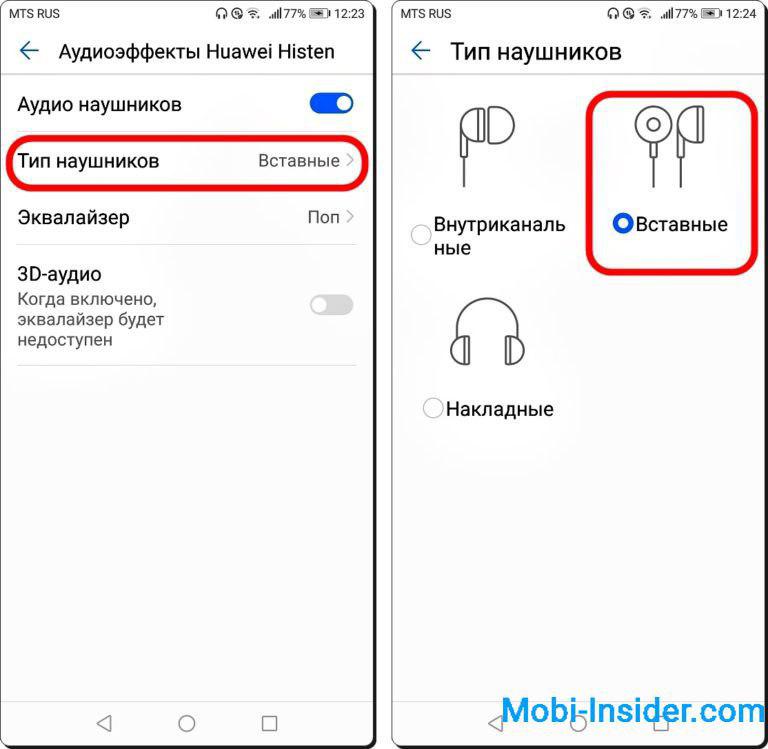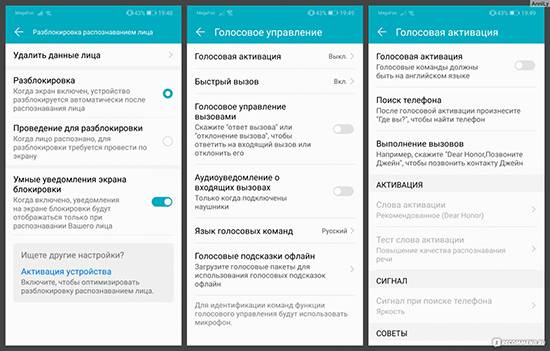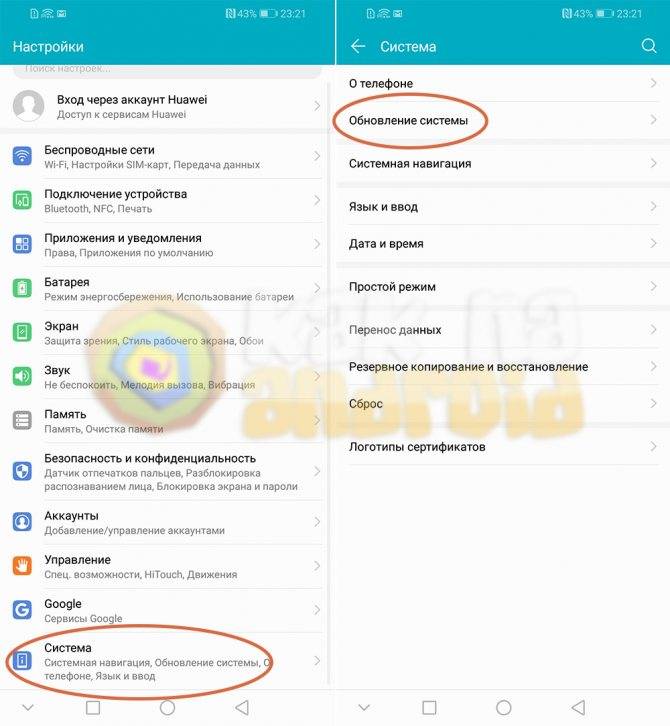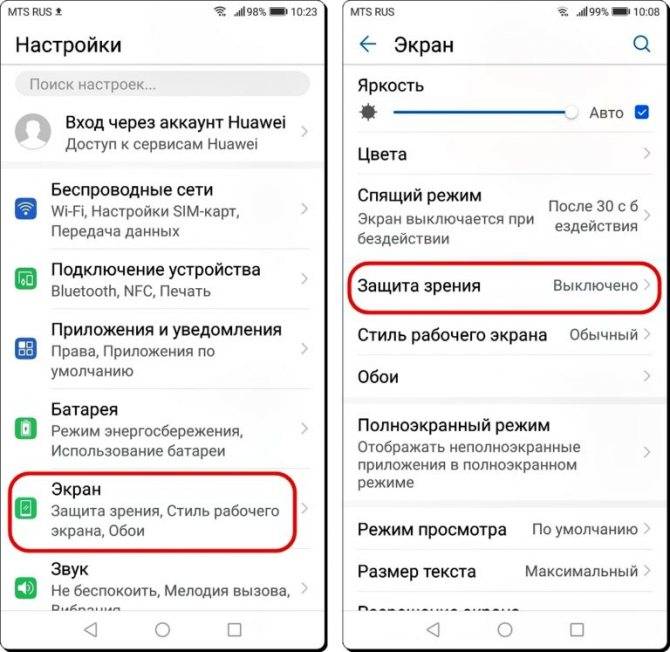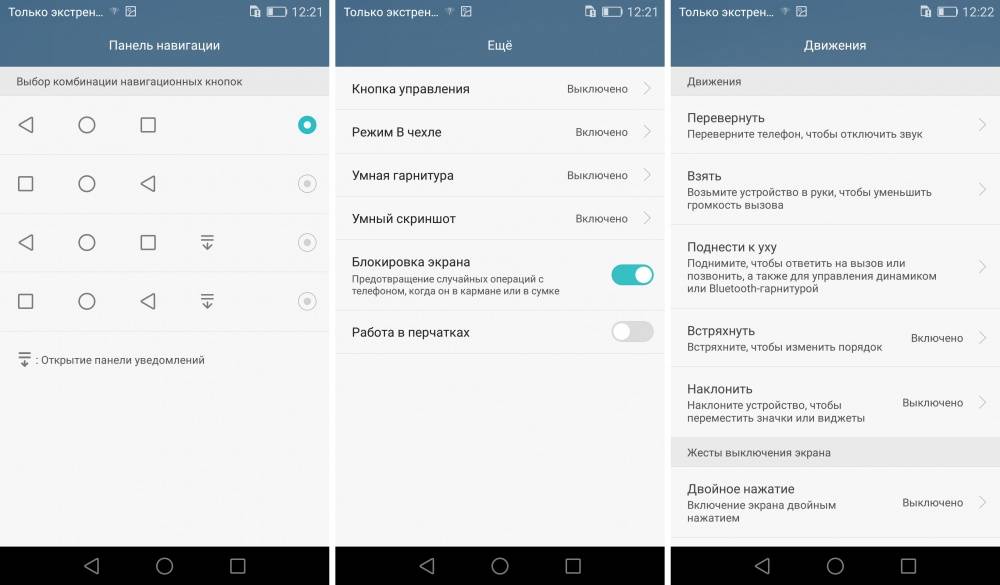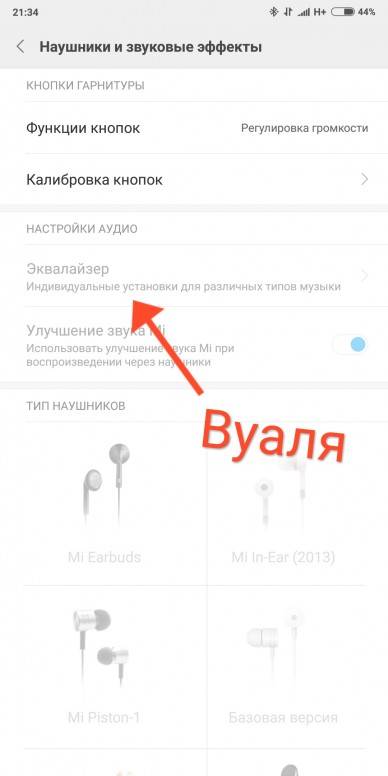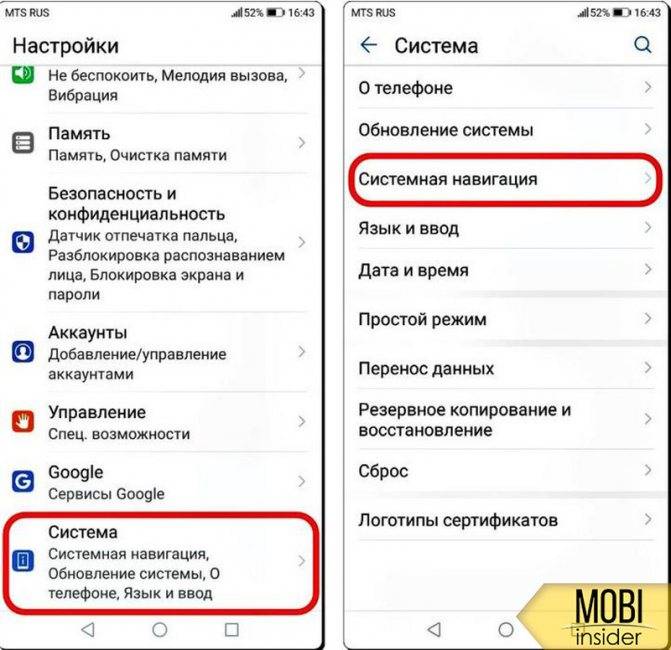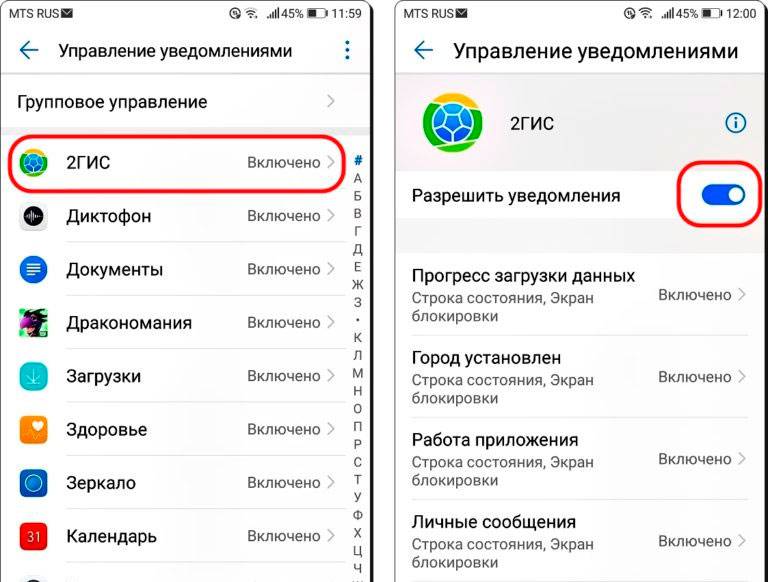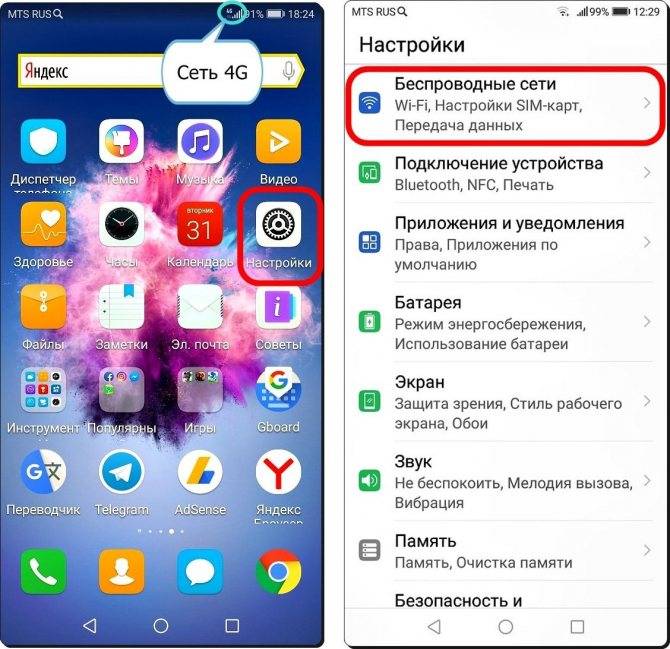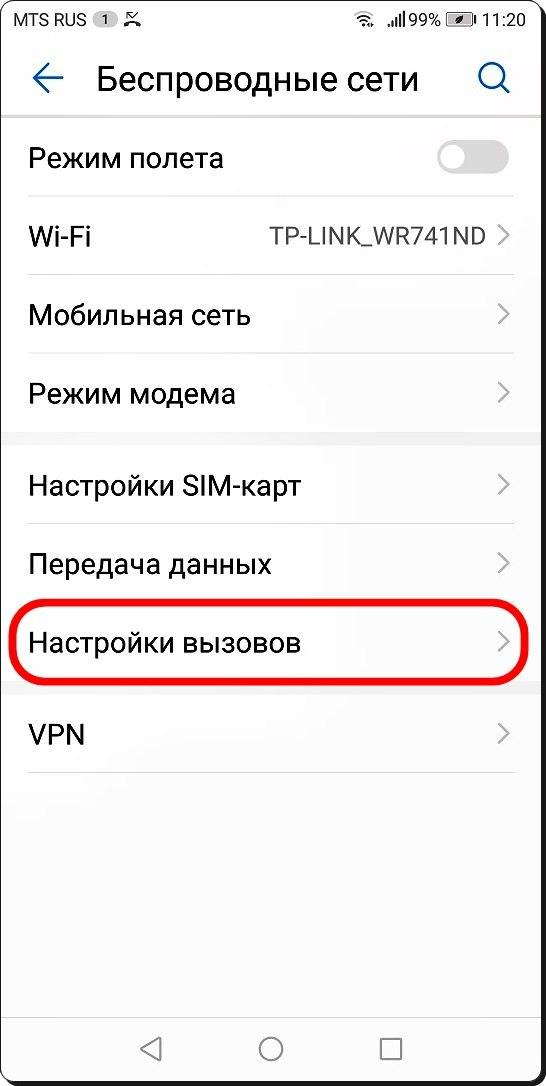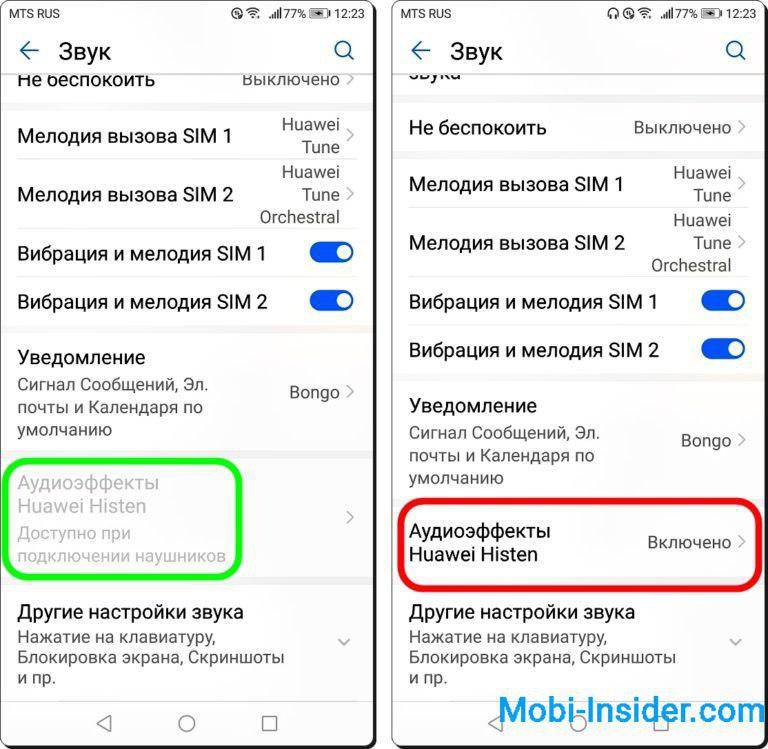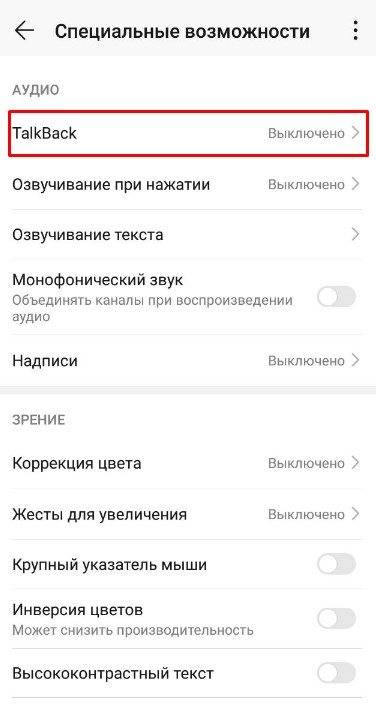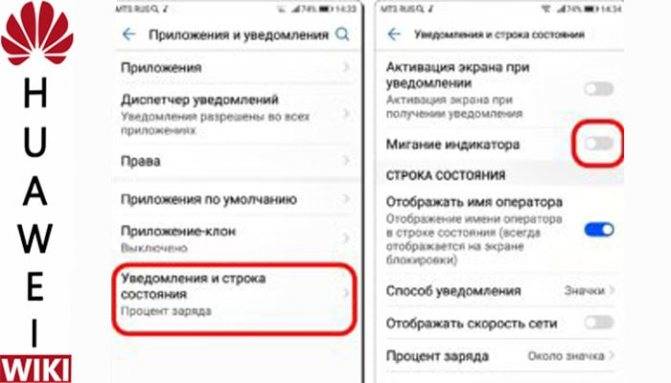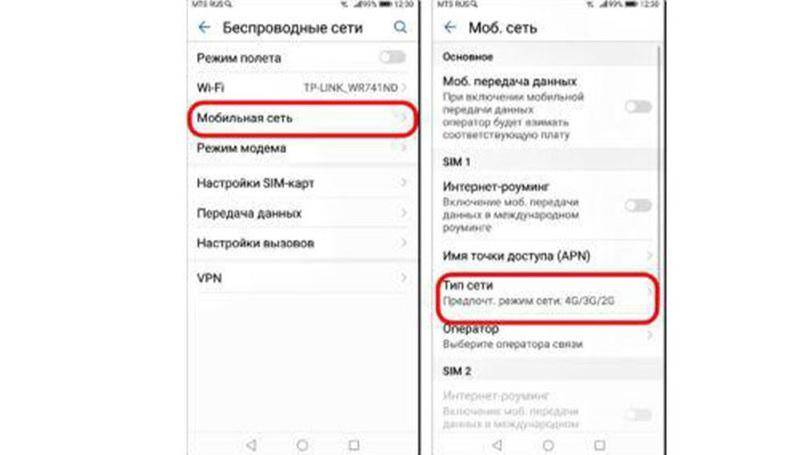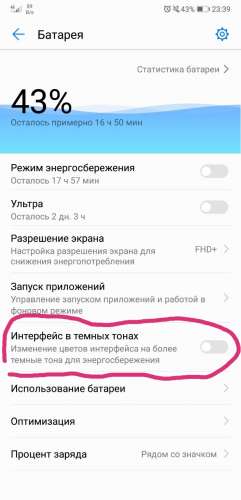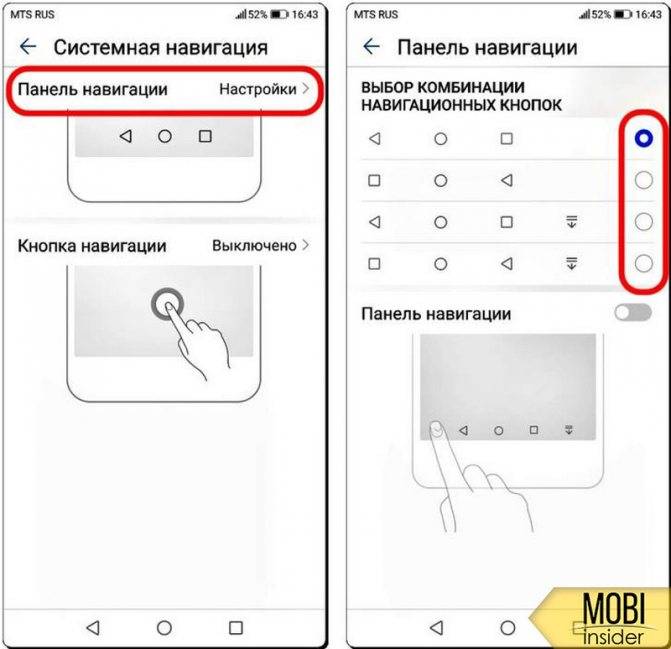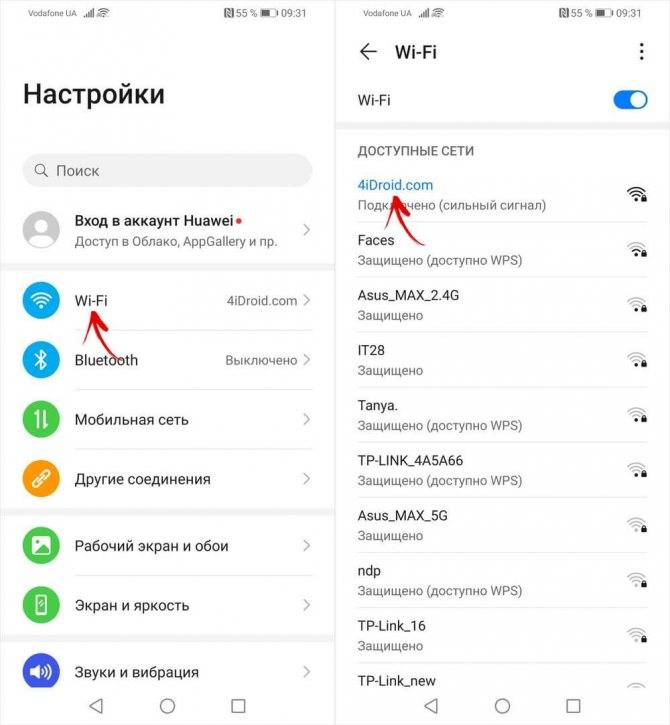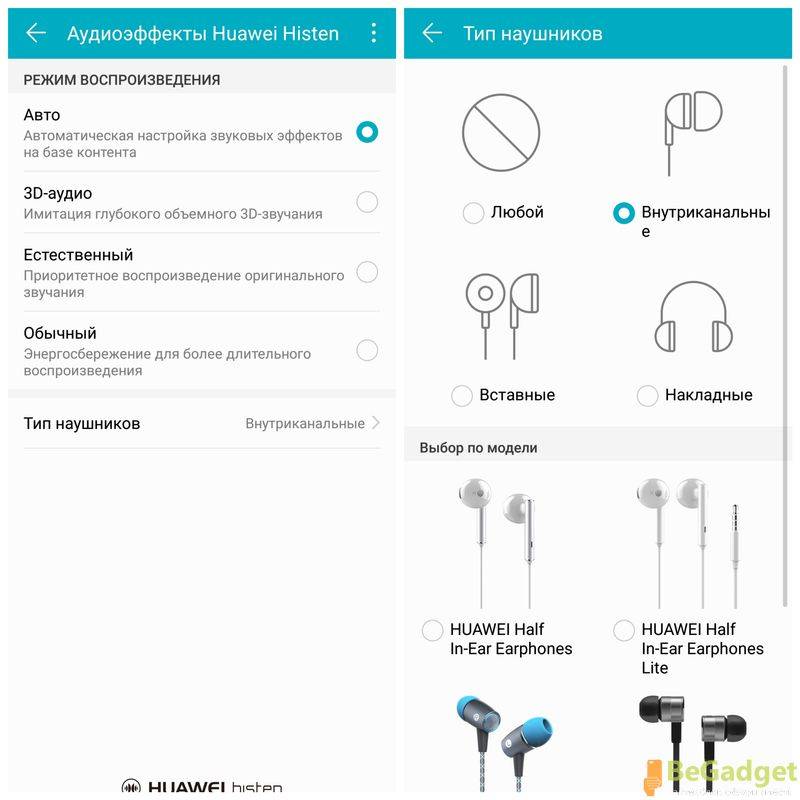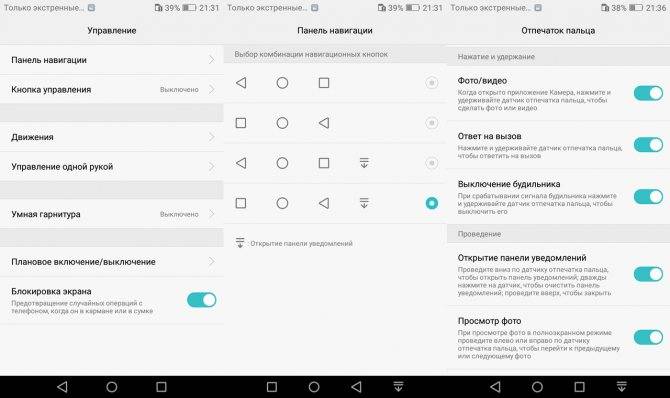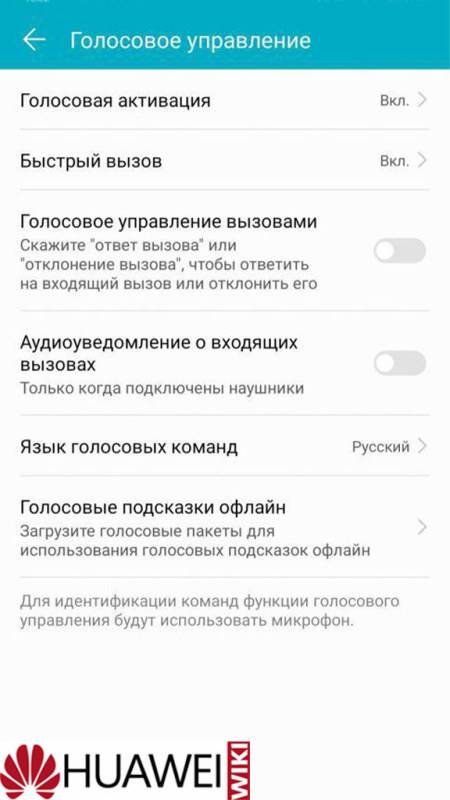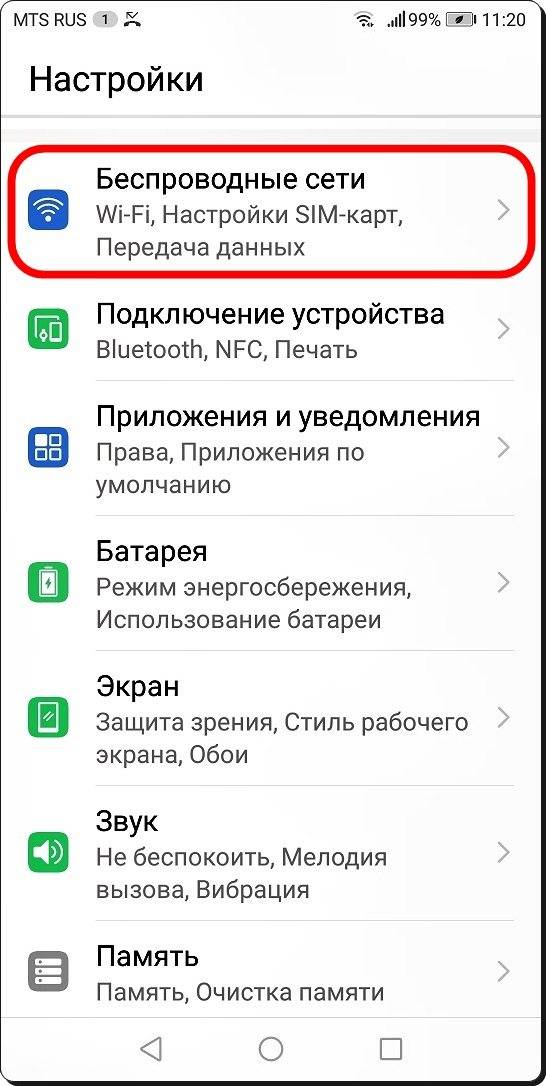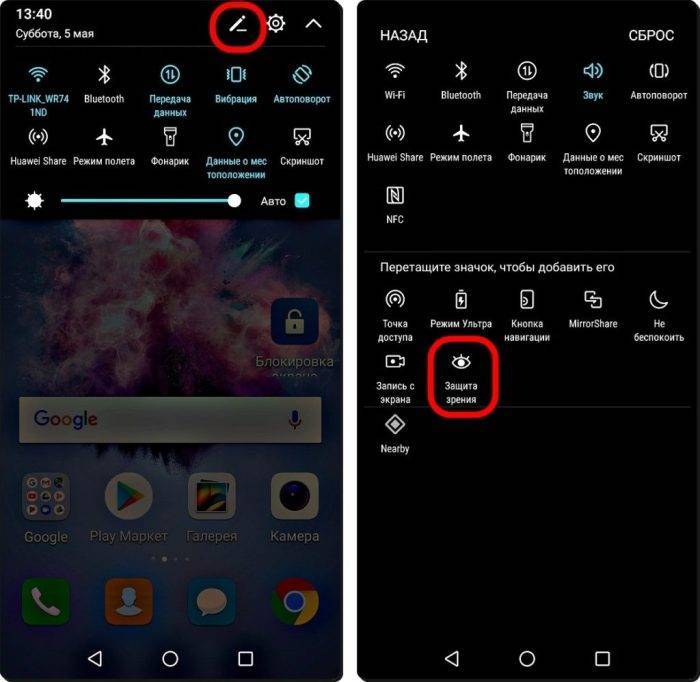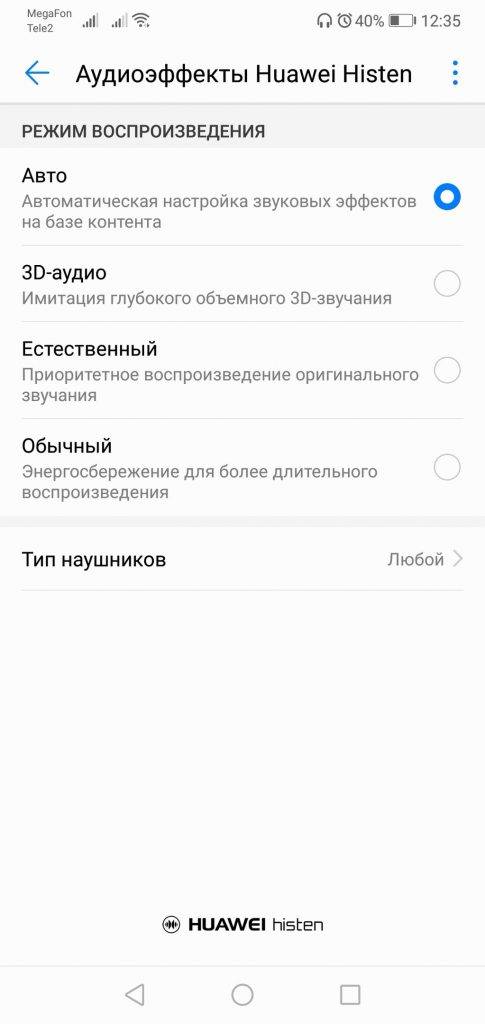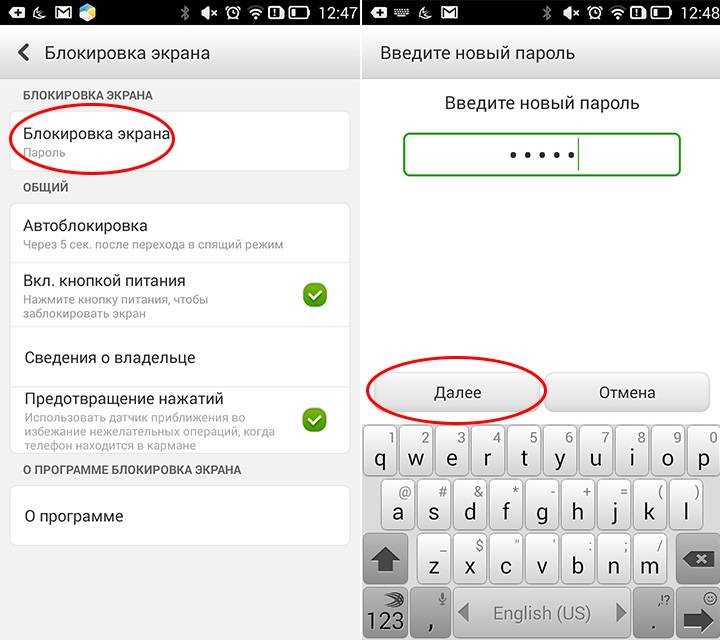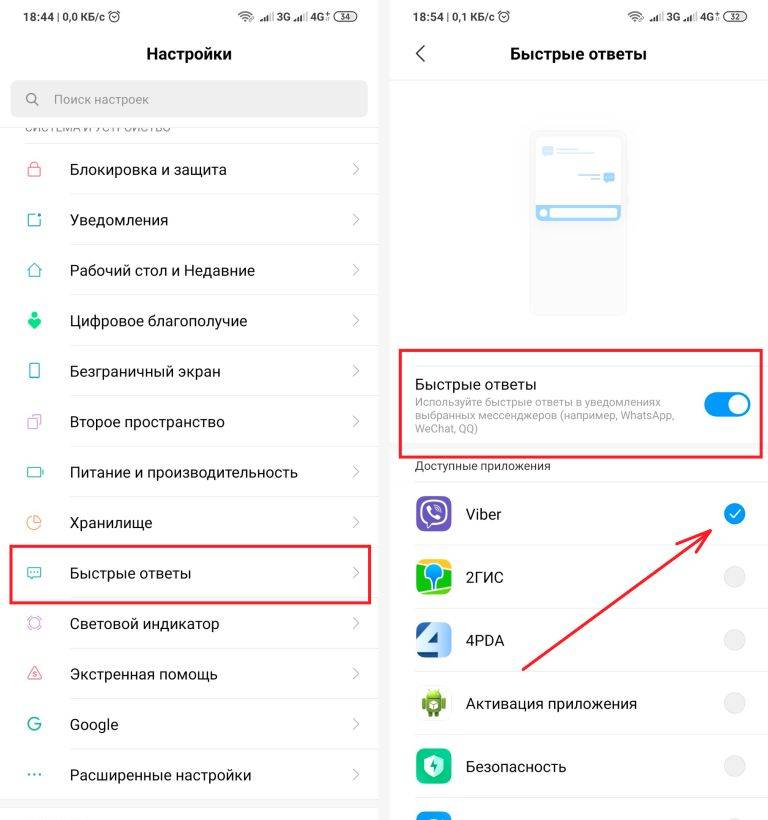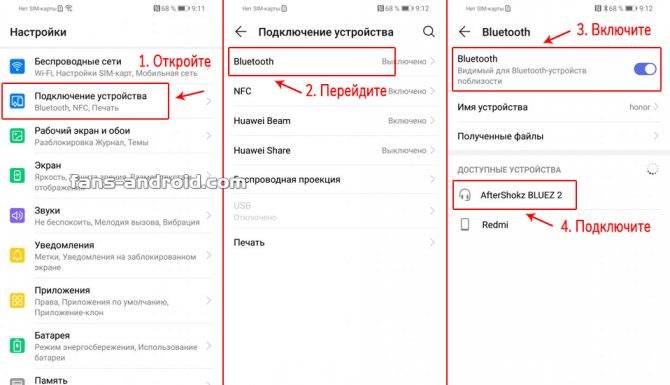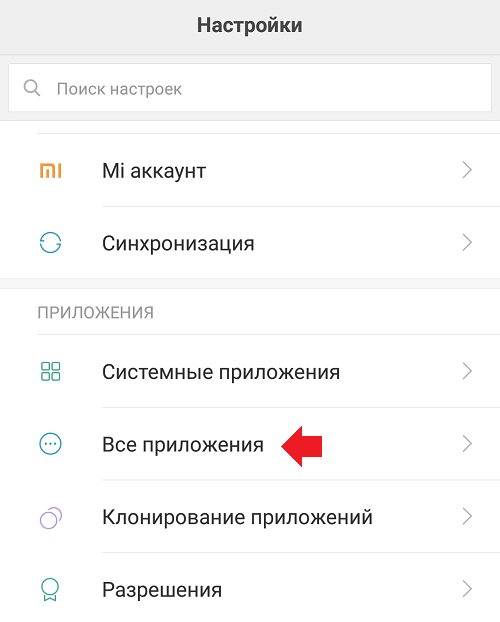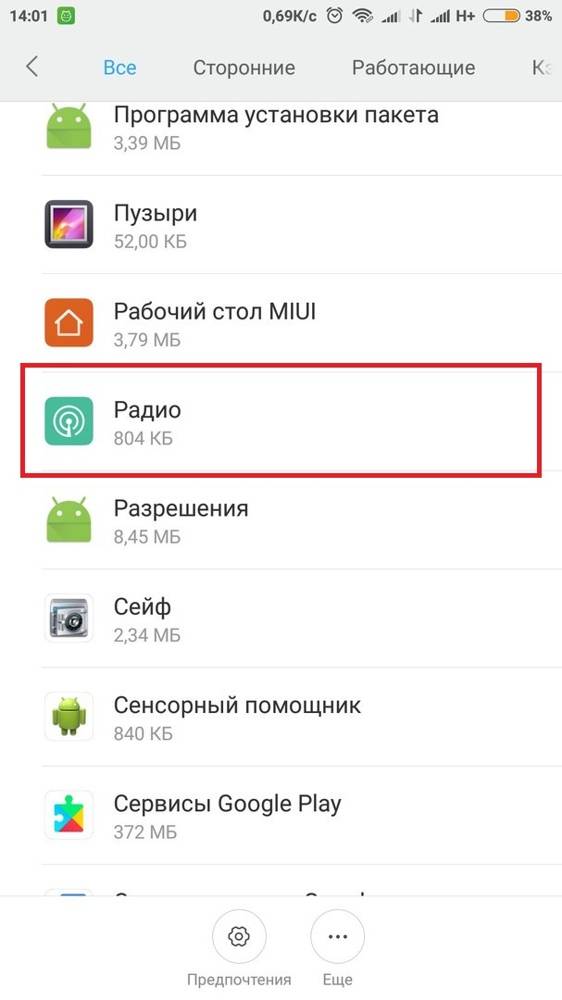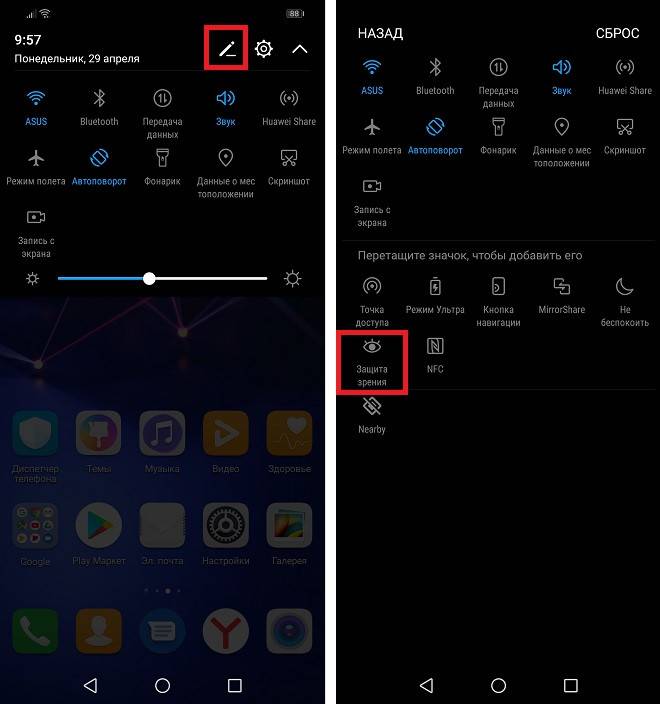Приложение для блокировки экрана во время разговора
Существует множество приложений, включающих блокировку экрана во время разговора, например «Smart Screen On» или «Датчик приближения». Чтобы с их помощью откалибровать датчик, понадобится:
- скачать программу и запустить её;
- войти в раздел Calibrate Sensor;
- закрыть датчик пальцем, следуя подсказкам на экране;
- нажать next;
- убрать руку от датчика и снова нажать «далее»;
- запустить процесс настройки датчика и сохранить полученный результат.
Важно подчеркнуть, что реальный процесс калибровки способен отличаться от описанного, поскольку разные приложения обладают собственными особенностями и отличительными чертами. Кроме того, часть сервисов требуют root-права для внесения изменений в работу телефона
Каким образом избавиться от отображения гарнитуры, если телефон упал в воду
Достаточно часто иконку наушников не удаётся убрать на телефоне в том случае, если он был опущен в воду. Или вы попали с телефоном в кармане под ливень и корпус устройства сильно промок. Возможно в корпус попало незначительное количество влаги. Специалисты советуют не сушить телефон на солнце или горячими воздушными массами при помощи фена. Это может сказаться на остальных деталях и вскоре появятся новые проблемы. Первое что нужно сделать — это выключить и достать батарею, если она съёмная.

Снимите крышку телефона чтобы достать батарею
Если батарея соединена с задней крышкой и открыть её нельзя, поместите телефон полностью в рис. Злак отлично впитывает влагу и через 12 часов вы сможете снова попытаться включить смартфон.

Поместите телефон в ёмкость с рисом
Если телефон был полностью помещён в воду, например, упал в ведро с водой, то лучше оставить его в рисе на сутки или более. Сим-карту и прочие аксессуары нужно вытащить из корпуса телефона.
Восстановление программного обеспечения
Это, пожалуй, самый радикальный способ, и не зря он оказался в конце статьи. К нему стоит прибегнуть, если ничего из вышеперечисленного не помогло. Этот вариант подразумевает под собой reboot системы и полную переустановку прошивки. Это универсальный способ, который поможет сэкономить на сервисном центре и не ходить с «телефоном-кирпичом», который не воспроизводит звуки и теряет значительную часть функционала.
В этом случае, если сделать резервную копию, все сохранится (файлы, музыка, купленные приложения, фотографии и т.д.), но настройки сбросятся до стандартных. К тому же, для этого способа необходим компьютер, а по продолжительности этот метод починки займет больше всего времени.
Чтобы восстановить операционную систему, убедитесь, что на компьютере стоит утилита iTunes. При необходимости загрузите с официального сайта Apple. Затем:
- Установите последнюю версию обновлений iTunes, если того требует программа;
- Подсоедините смартфон через оригинальный USB-кабель;
- Следующим шагом переведите iPhone в аварийный режим (он еще называется DFU). Это нужно, чтобы приложение опознало телефон сразу же. Особенно полезно, если вы впервые проделываете подобные шаги. К тому же, это значительно сокращает время прошивки.
Как это сделать: для телефонов 6 поколения и ниже – удерживать одновременно в течение 10 секунд кнопку блокировки и «Домой», после отведенного времени продолжайте удерживать «Домой», а кнопку питания отпустите. Проделывайте данный шаг до тех пор, пока iTunes не распознает девайс.
Для моделей 7 и выше – так как компания Apple изменила механическую кнопку «Домой» на сенсорную, процесс немного отличается. Чтобы перевести смартфон в DFU, удерживайте обе кнопки громкости на боковом торце и клавишу блокировки телефона, также, как и для старых моделей, 10 секунд. Отпустите «Питание», но держите качели громкости до тех пор, пока программа не увидит iPhone.
- Чтобы понять, сделали ли вы все правильно, достаточно получить уведомление от программы. Должно вылезти окошко, в котором говорится, что iTunes распознала Айфон;
Убедитесь, что вы сделали резервную копию. Для этого возьмите Айфон и перейдите в «Настройки», нажмите на самую верхнюю строчку, где написано ваше имя или ник, далее сдвиньте флажок вправо на «Резервная копия в iCloud», а затем нажмите на «Создать резервную копию». Во время копирования смартфон должен постоянно быть подключен к Wi-Fi сети;
- Далее в окне будет доступно одно единственное действие и это то, что необходимо сделать – это «Восстановить iPhone». Это действие удаляет устаревшую прошивку и поставит новую, самую последнюю и доступную. Во время процесса категорически запрещается отключать смартфон от компьютера.
Это действие позволит не только починить не выключающийся режим «Наушники», но и сбросить лишние данные, освободить место и исправить другие неполадки.
После завершения процедуры пользователю придется пройти все то же самое, когда он впервые взял Айфон в руки – выбрать страну, язык, ввести логин и пароль от готовой сохраненной учетной записи Apple ID и так далее. Если вы решили стереть данные, то откажитесь от восстановления копии. Не забудьте, что для всех действий в iPhone должна быть вставлена активная сим-карта.
Поэтому настоятельно вам рекомендуем всегда создавать резервные копии в вашем iPhone, настроить автоматический бекап данных в iCloud, регулярно создавать копии при подключении смартфона к компьютеру и использованием iTunes.
Если же все рекомендации, которые мы описали, не помогли вам отключить режим наушников, скорее всего, проблема в самих наушниках или в вашем устройстве. В этом случае необходимо нести свой девайс в сервисный центр, чтобы специалисты провели диагностику и починили его, если это возможно. Только обязательно смотрите, чтобы это был официальный сервисный центр Apple или его партнеры, иначе за качество работы никто отвечать не будет.
- https://myearphones.ru/instruktsii/kak-ubrat-znachok-naushniki-na-telefone
- https://meizu-help.com/kak-otklyuchit-naushniki-na-meyzu.html
- https://tehnotech.com/kak-otkljuchit-rezhim-naushnikov-na-ajfone/
Загрязнение устройства
Возможно, что, сбоя в iOS, как такового, и нет. В некоторых случаях причина возникновения кроется в том, что разъем попусту загрязнен. В этом случае контакты разъема начинают замыкаться, а соринки прикасаются к чувствительным модулям, оповещая смартфон о том, что гарнитура подключена. Это возникает в результате редкого и небрежного обращения с разъемом, хотя, в первом случае, устройства, начиная с iPhone 7, меньше подвержены этому (так как Lightning предназначен не только для наушников, но и для зарядки, поэтому гнездом пользователи пользуются часто). В любом случае, порт стоит проверить. Именно поэтому советуем вам выполнить следующие действия:
- Посветите фонариком в разъем 3.5 мм или Lightning (в зависимости от поколения девайса). Желательно использовать с тонким лучом;
- Если вы обнаружите пылинки, катышки или мусор, то необходимо прочистить порт. Для этого воспользуйтесь шпажкой, зубочисткой или скрепкой (подойдет канцелярская или та, которая идет в коробке с устройством для открытия слота сим-карт). Ватная палочка может быть слишком толстой для гнезда, а ее волокна наоборот больше загрязнят разъем, так что не рекомендуем пользоваться ею. Можно также тонко скрутить хлопчатобумажную сухую салфетку;
- Аккуратно удалите мусор, но без фанатизма, так как по бокам находятся чувствительные чипы, и, если переусердствовать с этим, гнездо может перестать работать вообще и потребуется замена в сервисном центре.
Продувка разъема на айфоне
Еще один способ механической очистки – это использование баллончика со сжатым воздухом (распылителем) или пылесосом. Вот несколько способов удалить частички, попавшие в порт:
Подуть в гнездо
Осторожно вдуйте воздух в гнездо для гарнитуры. Это удаляет мелкие частицы
Баллончик. Вообще, такие распылители используются для чистки компьютерных клавиатур, но такой баллончик подойдет и для чистки порта. Маленькое пластиковое крепление идеально подходит для небольшого разъема. Направьте струю воздуха в соответствующее гнездо. Это очистит более серьезные скопления и клочки пыли. Если же мусора слишком много, то лучше воспользоваться пылесосом. Лучше использовать небольшое устройство и маленькую насадку. Направьте шланг таким образом, чтобы пылесос и смартфон сильно не прикасались.
После этого проверьте, вернулись ли нижние динамики в рабочее состояние.
Попадание влаги в айфон
Контакты в разъеме могут начать работать некорректно потому, что iPhone был в воде или упал в снег. Даже незначительные дождевые капли могут вызвать неполадку. В этой ситуации нужно действовать быстро, иначе контакты могут окислиться и придется нести смартфон в сервисный центр. И так, вот что вы можете сделать:
- Пылесосом убрать крупные капли воды и направить струю на порты, тщательно вытянув лишнюю влагу;
- Далее необходимо просушить устройство теплым феном, но не горячим воздухом. Использовать сильный напор.
Проблема, когда во вкладышах на телефоне плохо слышно, шипящие и хрипящие звуки
Нередко мы включаем наушники к телефону, чтобы послушать музыку в метро или маршрутке, пока добираемся домой, но звук очень плохо слышно. Вместо мелодии появляются хриплые звуки, различные помехи. Иногда звук может просто быть очень тихим, как будто исходит из далека. При этом иконка наушников отображается.
Подключенная гарнитура к мобильному телефону
Чаще всего это означает, что коннектор плохо прилегает к контактам внутри порта. Это может быть из-за того, что внутри него содержится частицы пыли или грязи. Чтобы решить проблему, заострите спичку и прочистите порт.
Осмотреть стоит и сам коннектор. Он может быть залит какой-нибудь жидкостью и контакты замыкаются неправильно. Его следует протереть, а также исследовать провод до штекера. Возможно он повреждён.
Повреждённый коннектор наушников
Перезагрузите телефон и проверьте уровень звука в настройках телефона. Если есть регулятор на самой гарнитуре, возможно он убавлен до минимума. Это случается часто пока они находятся в карманах или сумочках.
Диагностика девайсов
Столкнувшись с подобной проблемой, первая мысль, которая приходит в голову, это определиться, какие шаги предпринимать в связи с тем, что смартфон не видит наушники. Нужно понять, какое именно устройство вызвало сбой: наушники или телефон. Лучше всего уточнить этот момент до обращения в сервисный центр.
Простые шаги, которые помогут провести начальную диагностику:
- Проверяют исправность наушников, подключив их к какому-нибудь приспособлению, имеющему соответствующий разъем, например, к ноутбуку или к плееру. Если слышен звуковой сигнал, значит, проблема кроется в смартфоне.
- К мобильнику подключают другую гарнитуру. Если наушники бесперебойно функционируют, с уверенностью можно сказать, что повреждений в гнезде и контактах разъёма телефона нет.
- Если неполадки возникли с Bluetooth-гарнитурой, есть смысл попробовать подсоединить её к другому блютуз-устройству и проверить, произойдёт ли сопряжение или обнаружение.
5 способов как отключить зависший режим наушников
Что же делать, если телефон показывает, что подключены наушники? Есть несколько методов решения возникших проблем: механические и софтовые.
Перезагрузка смартфона
Самый распространённый баг связан с ошибкой в телефоне. Исправляется довольно просто. Необходимо выполнить перезапуск, и тогда динамик пропадёт с экрана. Рекомендуется после отключения питания извлечь аккумулятор и подождать пару минут, а после вставить его обратно. И уже потом включать девайс.
Очистка и просушивание разъемов
В первую очередь, необходимо тщательно прочистить разъемы, даже если кажется, что инородные предметы там отсутствуют. Вооружаемся ватной палочкой или зубочисткой, но ни в коем случае не металлической принадлежностью! Аккуратно вставляем палочку в разъем и совершаем несколько круговых движений. Далее берем наушники и для профилактики вставляем трекер и вынимаем несколько раз.
Попали под дождь? Тогда вышеописанные действия могут наоборот навредить, так как жидкость проникнет еще глубже. Но решение есть, а именно: ставим фен на самую маленькую мощность, и под струей теплого воздуха просушиваем разъемы. Безворсовой салфеткой убираем оставшиеся капли.
Использование специальной жидкости
Со временем абсолютно все внутренности девайсов имеют свойство окисляться. Такое иногда происходит и с контактами, отвечающими за соединения проводов.
Чтобы избежать подобной проблемы, подойдет жидкость, предназначенная для удаления окисления с микросхем и плат. Например, известное всем средство FLUX-OFF. Просто берем и льем несколько капель в разъем 3,5 мм. Будьте осторожны, жидкости нужно совсем чуть-чуть.
Действия с клавишами
Если зависание значка вызвано глюком, а от обычной перезагрузки нет толка, нужно «поиграться» с кнопками. Многим пользователям помогает такая схема:
- Подключаем наушники к смартфону и убеждаемся, что телефон включен. Экран также разблокируем.
- Зажимаем клавишу питания на девайсе и кнопку принятия вызова на гарнитуре. Держим около 5-6 секунд, после резко отпускаем.
- Сразу же выдергиваем трекер из разъема. Графический баг должен исчезнуть.
Сброс данных приложения «Радио»
Ещё один полезный вариант заключается в переустановке системного ПО на смартфоне. Многие приложения могут вызывать сбои в работе, поэтому стоит от них избавиться.

Наиболее частым программным обеспечением, вызывающим проблему с гарнитурой, является радио. Найдите этот софт и сотрите его с мобильного. А после исчезновения неполадки можно загрузите его обратно.
Почистить специальным средством
На сегодняшний день разработано много профессиональных составов. Используя спецжидкость, можно отмыть любые загрязнения, попавшие в разъёмы. Для использования подобного средства потребуется дополнительный инструмент, который поможет нанести жидкость в труднодоступном месте. Отлично подходит шприц.
Комбинация клавиш
Раскладка специальных кнопок заложена в каждом современном гаджете. Самая распространённая команда – это задержка включателя питания. После выполнения действия нужно проделать следующие манипуляции:
- В новом высвечивающемся меню выберите требуемый режим работы устройства, к примеру, беззвучный или самолётный.
- Выполните перезапуск.
Эти действия отключат все процессы, связанные с динамиками, и исправят проблему с отображаемой на дисплее гарнитурой.
Очистка смартфона от вирусов
Если перезапуск системы телефона не помог, нужно проверить его на внутренние заражения. Сейчас существует много подобного ПО, способного избавить смартфон от вредного содержимого.

Присоединение другой гарнитуры
Если телефон по-прежнему «думает», что к нему подключены наушники, стоит попробовать присоединить другой звуковой аксессуар. Иногда такое действие способно исправить проблему. Лучше всего выполнять переподключение несколько раз и после каждой попытки перезагружать смартфон. Если подобный метод сработает, то стоит приобрести качественную гарнитуру от проверенных фирм-производителей.
Как отключить функцию Talkback на Huawei и Honor
При случайной активации голосового помощника или при оказавшейся его ненадобности возникает вопрос как отключить Talkback на Андроид Honor и Huawei. Инструкция для каждой модели немного различается. Несмотря на одинаковый процесс выключения, названия пунктов в настройках могут отличаться. Существует три способа деактивации данного помощника.
Быстрое выключение
Самый простой вариант выйти из режима – зажать громкость и не отпускать до момента вибрации телефона. Появится всплывающее уведомление об отключении функций программы.
При использовании телефона с операционной системой Android 4 потребуется приложить немного больше усилий. Зажав кнопку питания и дождавшись вибрации, оповещаемой об отключении смартфона, необходимо нажать на дисплей двумя пальцами. Удерживая пальцы на экране, через несколько секунд также появится всплывающее окно, подтверждающее отключение Talkback.

Данный способ подойдет при отсутствии установленных горячих клавиш. Если планируется дальнейшее использование помощника с помощью клавиш, то проверить и настроить их можно по такой инструкции:
- В настройках необходимо найти раздел «Специальные возможности».
- Перейти в пункт «Кнопки регулировки громкости».
- Нажав на ползунок, разрешить быстрое включение сервиса.
- В этом же разделе можно поместить программу на заблокированный экран.
- Из предложенного списка выберите Talkback.
- В появившемся окне будут указаны все функции приложения, необходимо согласиться с ними, нажав «Ок».
Убираем через настройки
Второй способ отключения приложения выполняется полностью через настройки. Этапы деактивации просты:
- Открыв приложение настроек, зайти во вкладку «Специальные возможности».
- Среди программ чтения с экрана выбрать Talkback.
- Переместить ползунок на «Выключено».
Есть и другой вариант, выполняющейся через Диспетчер программ.
- Зайдя в «Параметры», перейдите в раздел «Приложения и уведомления».
- Пролистайте ниже и нажмите на «Показать все программы», тем самым откроете полный их список.
- Обнаружив Talkback, нажмите на него и зайдите в раздел «О приложении», где находится кнопка «Отключить».
- Подтвердите отключение программы во всплывающих окнах, нажав «Отключить» и «Ок».
При деактивации этого помощника, он исчезнет из списка специальных возможностей. При надобности повторного включения, нужно снова включить его в список в «Диспетчере приложений».
Полное удаление (root)
Убрать системные программы на Андроид возможно только при использовании прав ROOT или доступ Суперпользователя. Это предоставит владельцу нужные разрешения в системе, что позволит вносить изменения.
Если у Вас остались вопросы или есть жалобы – сообщите нам
Но, для проведения подобной процедуры требуется определенный опыт. Рекомендуется обратиться к специалисту за помощью. В противном случае при совершении ошибки может случиться серьезный системный сбой, для решения которого потребуется полная перепрошивка устройства.
Что делать, если Windows не находит нужное Bluetooth-устройство?
Чаще всего система не видит только какое-то конкретное устройство, которое мы хотим подключить. Бывает, что не находит ни одно устройство. При этом, например, телефон, планшет или другой компьютер обнаруживает Bluetooth-устройство и подключается к нему. В Windows 10 это выглядит следующим образом:

Бесконечный поиск устройств
Обратите внимание на сообщение, на фото выше: «Убедитесь, что ваше устройство включено и доступно для обнаружения.» И это очень хороший совет
1 Чтобы наш ноутбук, или ПК смог обнаружить необходимое устройство, оно конечно же должно быть включено и находится в режиме поиска. Практически на каждом устройстве (наушники, мышка, колонка) есть кнопка, которая переводит устройство в режим подключения. Делает его видимым для других устройств. Обычно это отдельная кнопка с иконкой Bluetooth. Которую нужно нажать и подержать несколько секунд (пока не начнет мигать индикатор) .

Иногда эту функцию выполняет кнопка включения устройства. На моей мышке, например, эта кнопка подписана «Connect». После активации режима подключения, на устройстве должен активно мигать индикатор.

Это значит, что само устройство доступно для обнаружения.
Смотрите инструкцию к своему устройству. Там точно написано, как перевести его в режим подключения.
2 Возможно, устройство уже сопряжено с компьютером. Но по какой-то причине не работает. В таком случае, в настройках Windows нужно найти это устройство (оно будет в статусе «Сопряжено») и удалить его.

После чего нужно активировать режим подключения на устройстве (в моем случае на Bluetooth наушниках) и подключить его заново.
3 Не все знают, но на тех же Bluetooth наушниках (думаю, что на всех) можно сделать сброс настроек. Они отключаться от всех устройств, с которыми были сопряжены и их придется подключать заново. Иногда это помогает решить проблему с обнаружением беспроводных наушников на компьютере. На моих наушниках JBL, насколько я понял, сброс настроек делается следующим образом:
- Включаем наушники.
- Активируем режим подключения (чтобы начал мигать индикатор) .
- Нажимаем и секунд 5 держим кнопку увеличения и уменьшения громкости. Несколько раз вместо синего индикатора замигает белый.
На гарнитурах Sony, например, сбросить настройки можно с помощью двух кнопок: кнопки питания и кнопки Пауза/Пуск. Их нужно зажать и удерживать 7 секунд.
Разумеется, что на разных устройствах, разных производителей и т. д., эта процедура может выполняться разными способами. Например, длительным удержанием (секунд 30) кнопки активации режима подключения. Нужно смотреть инструкцию и гуглить информацию.
После подключения устройства уберите эту галочку в настройках. Чтобы другие устройства не видели ваш компьютер. Имеются в виду новые устройства, которые еще не были подключены.
Все наушники, включая беспроводные, являются хрупкими устройствами и нередко пользователи случайно выводят их из строя. Не всегда можно понять, что что-то сломалось, и мы ищем проблему каких-либо других факторах.
Возможно, кнопка питания просто сломалась. Большая часть Bluetooth-наушников оснащена дополнительной кнопкой сопряжения, которая тоже может поломаться, из-за чего не получается создать пару с телефоном. Для диагностики попробуйте подключить гаджет к какому-либо другому мобильному устройству. Перед этим убедитесь, что на наушниках горит индикатор активной работы.

Возможно на наушниках сломался порт зарядки. Пользователи ставят гарнитуру на зарядку, но не замечают, что не замечают старта процесса. Также стоит проверить адаптер питания, он тоже может выйти из строя.
Как выключить значок
Если и на вашем телефоне возникла такая проблема, есть сразу несколько вариантов ее решения.
Чистка и просушка разъема для наушников
Хотя этот способ и кажется самым простым, но именно с его помощью решается половина проблем, связанных с механическими повреждениями смартфона.
Даже если визуально кажется, что внутри чисто и сухо, – это может быть не так. Мельчайшие капли влаги и пыли проникают в глубокие щели, и зачастую разглядеть их в узком пространстве если не невозможно, то достаточно трудно.
Для чистки вам понадобится зубочистка или спичка и какая-либо ткань, которая не будет крошиться. Ни в коем случае не используйте металлические принадлежности, ведь они могут повредить контакты порта. Также стоит воздержаться от ваты, бумаги, марли и бинта, так как их волокна могут остаться внутри гаджета, и проблема лишь усугубится. Лучше использовать небольшой кусочек хлопчатобумажной или любой другой натуральной ткани.
Обмотайте ее вокруг зубочистки и аккуратно введите в разъем. После нескольких круговых движений ее можно вынимать. Теперь возьмите наушники и несколько раз вставьте и достаньте штекер.

Однако если же вы попали под дождь, уронили телефон в лужу или неудачно приняли ванну, этот способ вам не подойдет, так как он лишь ухудшит вашу проблему. Для того чтобы устранить дальнейшее проникновение влаги в смартфон, возьмите фен и включите его на минимальную мощность. Направьте поток горячего воздуха на разъем и просушивайте его таким образом в течение 10-15 минут. После окончания процесса возьмите кусочек ткани или безворсовую салфетку и при помощи зубочистки уберите оставшиеся крупные капли воды.

Некоторые специалисты также рекомендуют изъять из телефона и просушить в течение 3-4 часов аккумулятор.

Ну и напоследок стоит отметить, что новые модели флагманских смартфонов, которые снабжены защитой от попадания воды в корпус, не подвержены этому роду проблем. Поэтому, скорее всего, искать причину неполадки придется в программном обеспечении девайса.
Специальная комбинация клавиш
Зачастую ошибка появления значка наушников обоснована глюком программы. Однако простая перезагрузка устройства тут вряд ли поможет. В этом случае на помощь придут нехитрые манипуляции с кнопками смартфона:
- Сперва подключите наушники к устройству и убедитесь, что оно включено, видит наушники и полностью функционирует. Разблокируйте экран.
- На гарнитуре и корпусе телефона зажимаем кнопки принятия вызова и питания соответственно. После 5-6 секунд резко отпускаем.
- Теперь быстро выдерните штекер наушников из разъема.


В некоторых случаях этот способ помогает, но если проблема в программном обеспечении каких-либо приложений на смартфоне, простое нажатие кнопок не поможет, и придется использовать метод посерьезнее.
Сброс данных
Очистка данных – операция, производимая в программной части устройства.
Для надежности стоит очистить кэш всех приложений, использующих динамики или наушники:
- Зайдите в меню «Настройки» (обычно изображается иконкой в виде шестеренки) и найдите пункт «Приложения».
- Выберите в списке приложения, использующие гарнитуру. Обычно это «Музыка», «Радио», различные игры и прочее.
- Нажмите на одно из них.
- В открывшемся окне приложения нажмите кнопку «Очистить кэш».
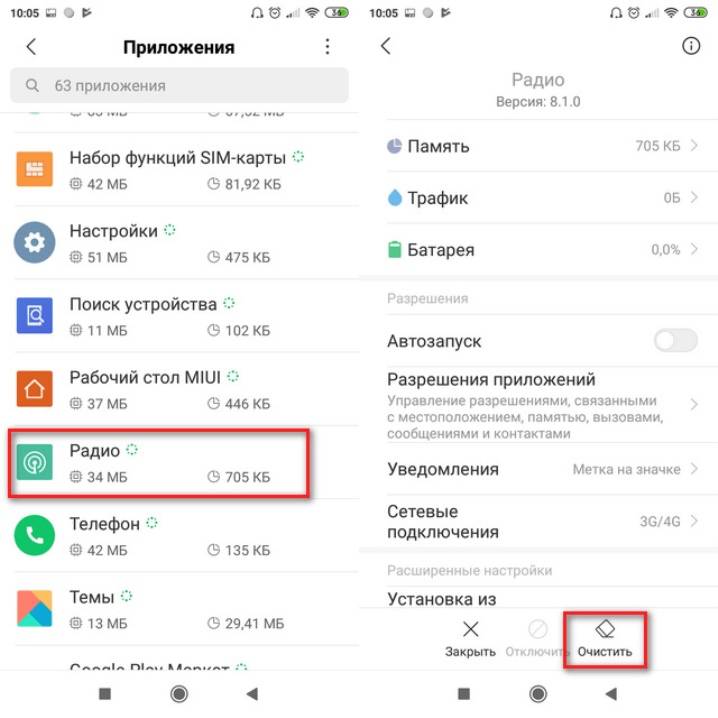
Обратите внимание на то, что во время очистки удаляются все данные о пользователе, устройстве, учетных записях в рамках приложения. Проделайте то же самое с другими приложениями
Пошаговая очистка памяти на телефонах Хонор и Хуавей
Если смартфону Huawei или Honor не хватает встроенной памяти, то следует позаботиться об ее очистке. В прочем, помимо удаления жизненно-важных файлов, есть и альтернативные способы. Например, можно перенести часть данных на SD-карту или очистить кэш приложений.
Последние регулярно обновляются и сохраняют различную информацию, становясь со временем все больше, и съедая гигабайты внутреннего пространства телефона. Разберем все способы как очистить память на телефоне Huawei или Honor.
Удаление встроенных приложений
Давно прошли времена, когда мобильные игры и приложения занимали мало места. Некоторые из них сейчас весят как полноценные программы для компьютера. Если нет необходимости в использовании какого-то приложения, то не стоит его хранить в своем телефоне. Ниже будет представлена пошаговая инструкция по удалению игр и приложений:
- Выбрать в настройках телефона раздел «Память».
- В открывшемся окне нажать на кнопку «Очистить».
- Проскролить новое окно до самого низа, где будет раздел «Специальная очистка» и выбрать подраздел «Приложения».

На открывшейся странице будет отображаться информация о том сколько места занимает каждая игра или приложение. Нажав на него, пользователю будет доступно только одно действие – «Удалить». Жмем на кнопку, подтверждаем действие. Готово.
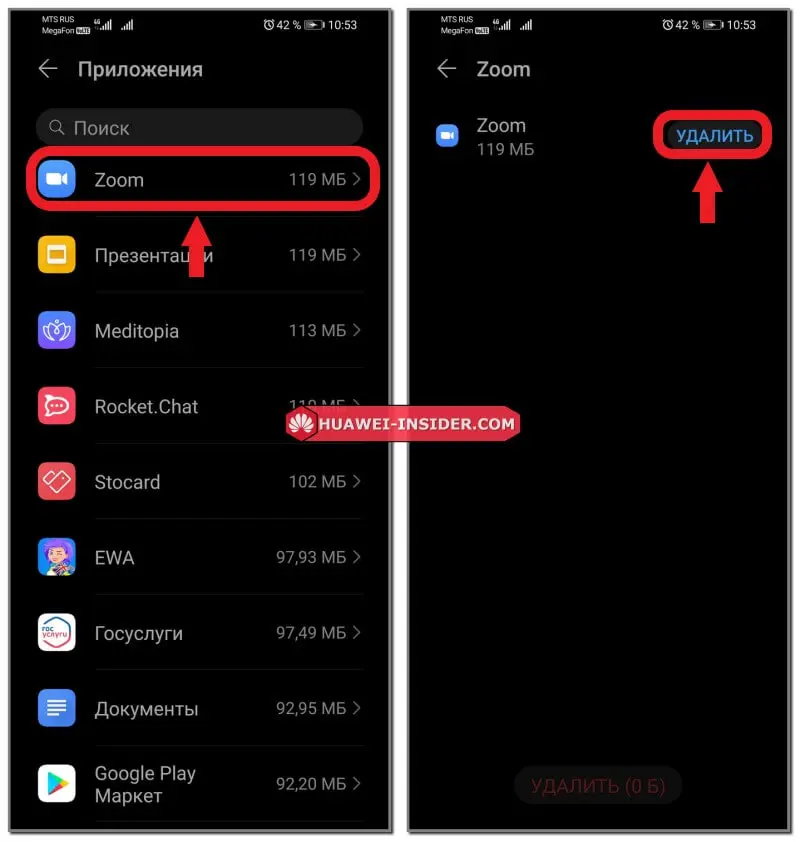
Также попасть в данный раздел можно через «Диспетчер телефона».

Альтернативный способ. В настройках смартфона можно зайти в раздел «Приложения», выбрать то, от которого нужно избавиться и в открывшемся окне нажать на кнопку «Удалить».
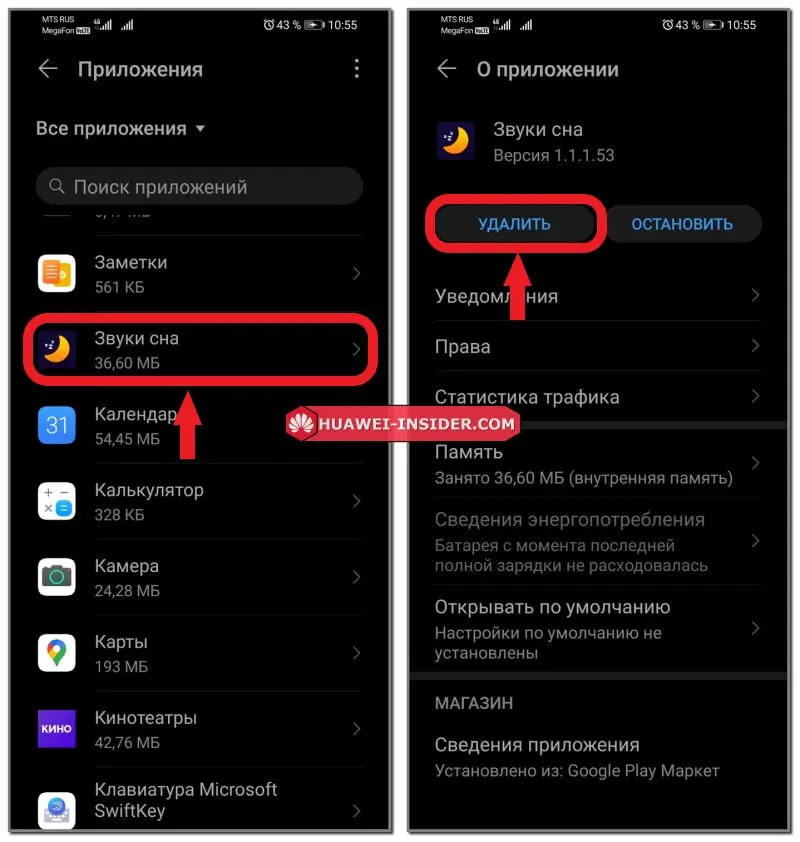
Оба способы эффективны. Можно пользоваться любым, который больше нравится.
Перенос данных на SD-карту
Как быть, если кажется, что все файлы на мобильном устройстве очень нужны? В этом случае поможет перенос части данных на SD-карту, благо на большинстве смартфонов Huawei и Honor она предусмотрена.
- Если раньше SD-карта не использовалась – ее нужно установить и отформатировать.

- Далее следует зайти на своем смартфоне в «Диспетчер файлов» или «Файлы» (название может различаться в зависимости от версии операционной системы Android и оболочки).
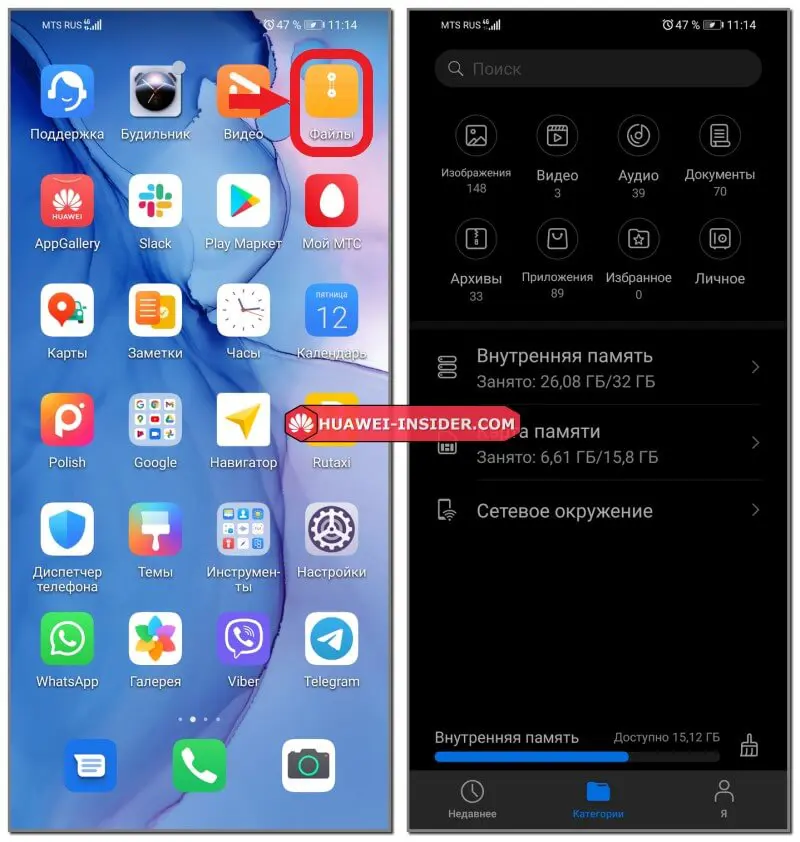
- Выбрать файл, который требуется перенести (это может быть фотография, игра, видеоролик, документ, песня и другое).
- При выделении файла внизу появятся варианты «Копировать» и «Переместить». Если выбрать второй, а затем указать SD-карту, то файл переместится и освободит занимаемый объем на внутреннем хранилище устройства.
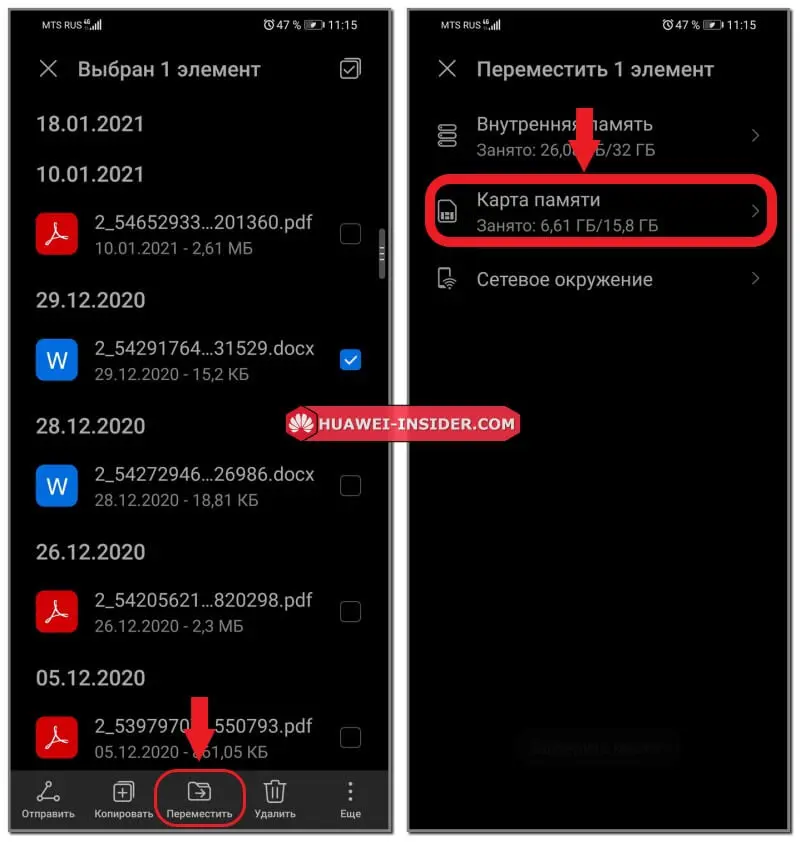
Удаление временных файлов (кэш, история…)
Очень много места съедают кэш и история использования приложений. Например, любой браузер по умолчанию хранит историю поиска и перехода по сайтам. Со временем таких данных накапливается очень много, и они начинают занимать много места.
Кэш память на Хонор и Хуавей очищается следующим образом:
- В настройках телефона выбрать раздел «Приложения».
- Выбрать то, у которого хотим очистить кэш.
- Нажать на подраздел «Память».
- Затем «Очистить кэш».

Провести комплексную очистку неиспользуемого кэша можно через «Диспетчер телефона». Выбираем соответствующий пункт меню, чтобы очистить память андроид вручную и жмем на раздел «Ненужные файлы». Затем на кнопку «Удалить».
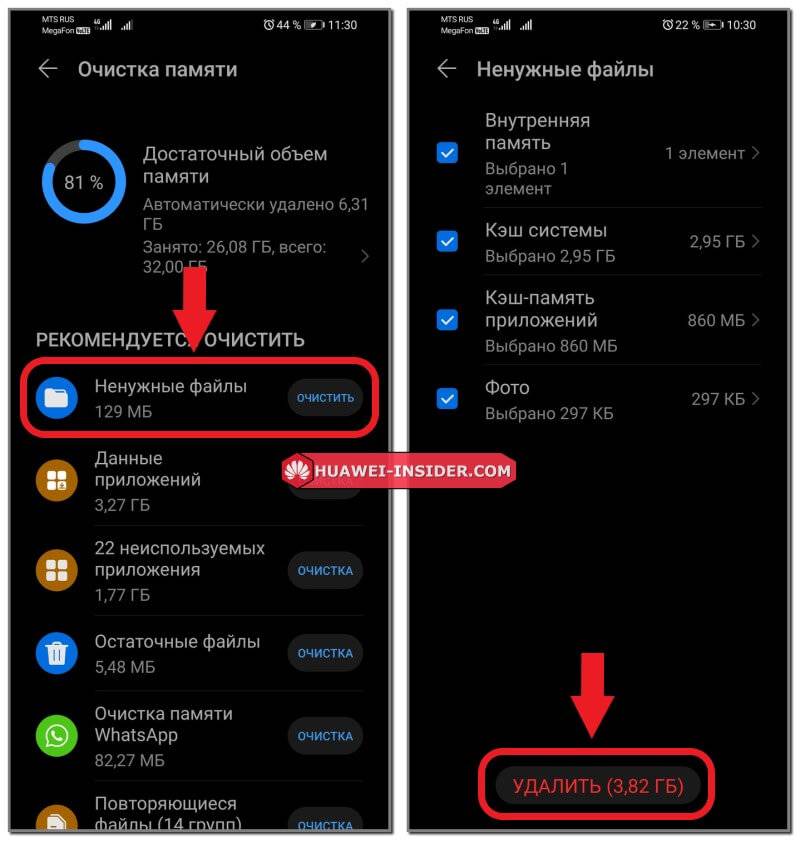
Удаление фото, видео и других файлов
Очистить прочее в памяти мобильного устройства, будь то: снимки, видеоролики, документы и прочее куда проще.
Фотографии и видео можно удалить через «Галерею», выбрав соответствующие файлы. Остальное, будь то музыка, текстовые и PDF-документы легко удаляются через «Диспетчер файлов».

Стоит учесть лишь то, что фалы, перенесенные в раздел PrivateSpace прежде чем, будут удалены, должны быть перенесены из этого раздела в основное хранилище.
Очистка облачного хранилища
Бывает необходимость очистить память в облаке. На примере Google Drive это делается довольно просто и в других облачных сервисах тоже не вызывает затруднений.
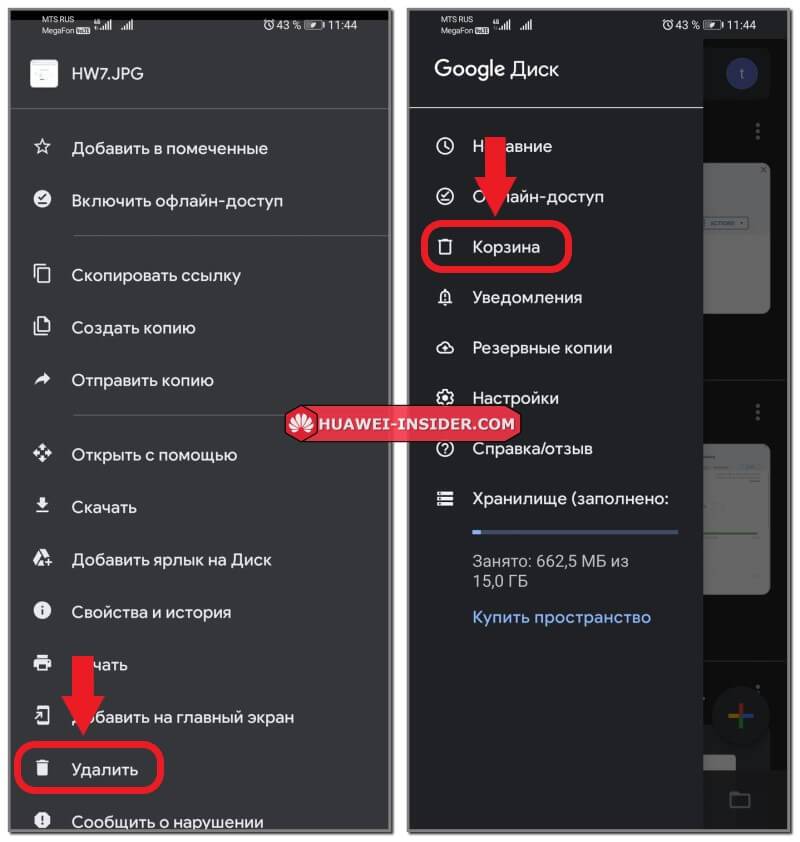
Необходимо открыть ненужный файл и нажать на кнопку удалить. Он попадет в корзину, откуда автоматически исчезнет через 30 дней. До этого момента его можно будет восстановить.