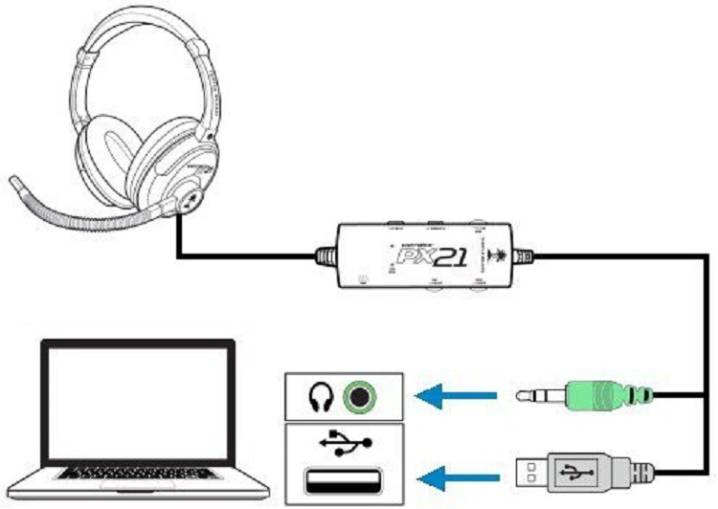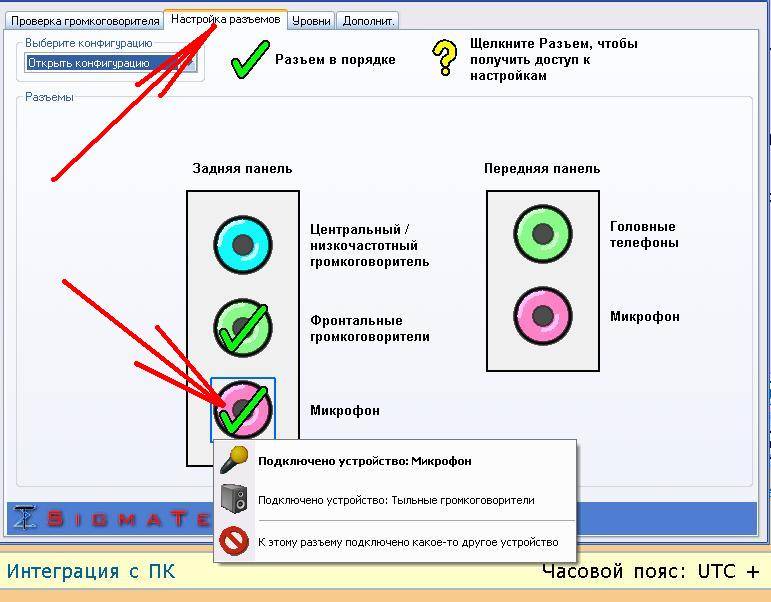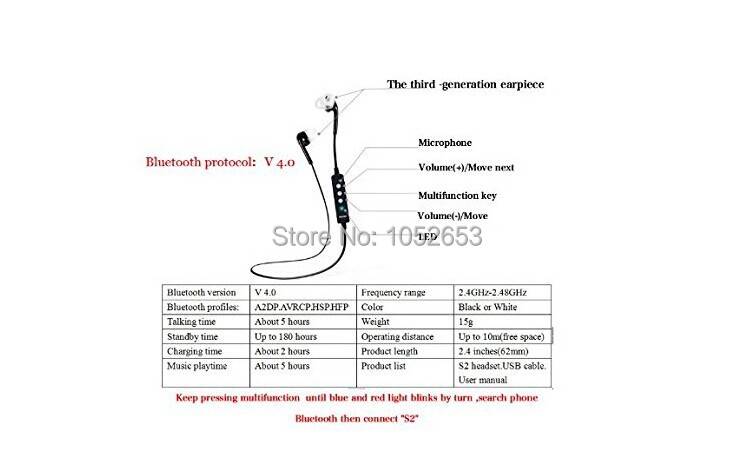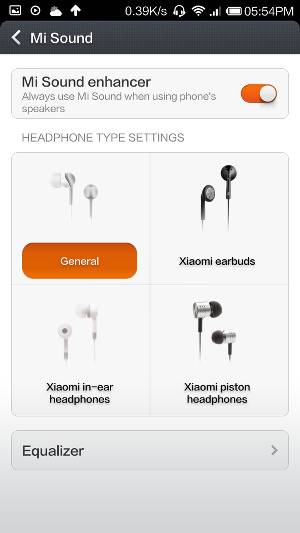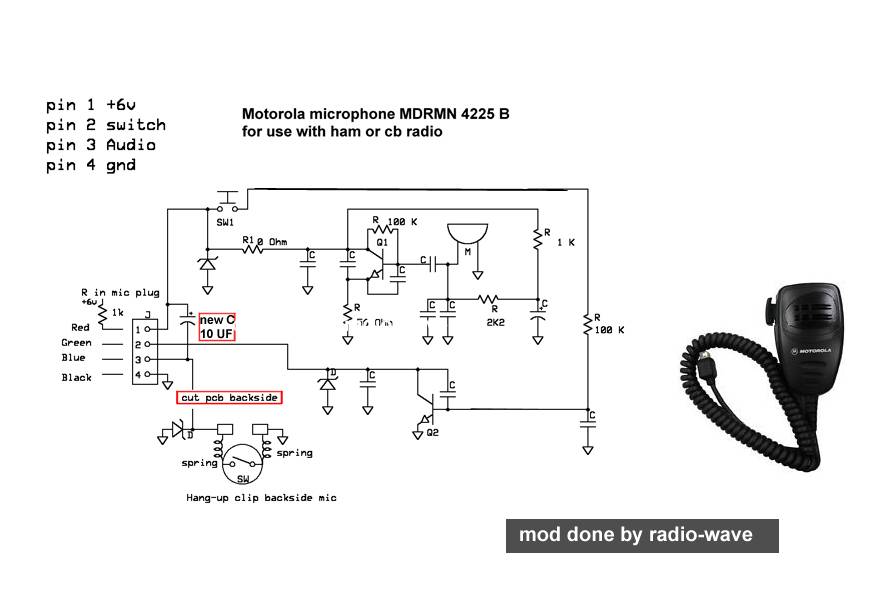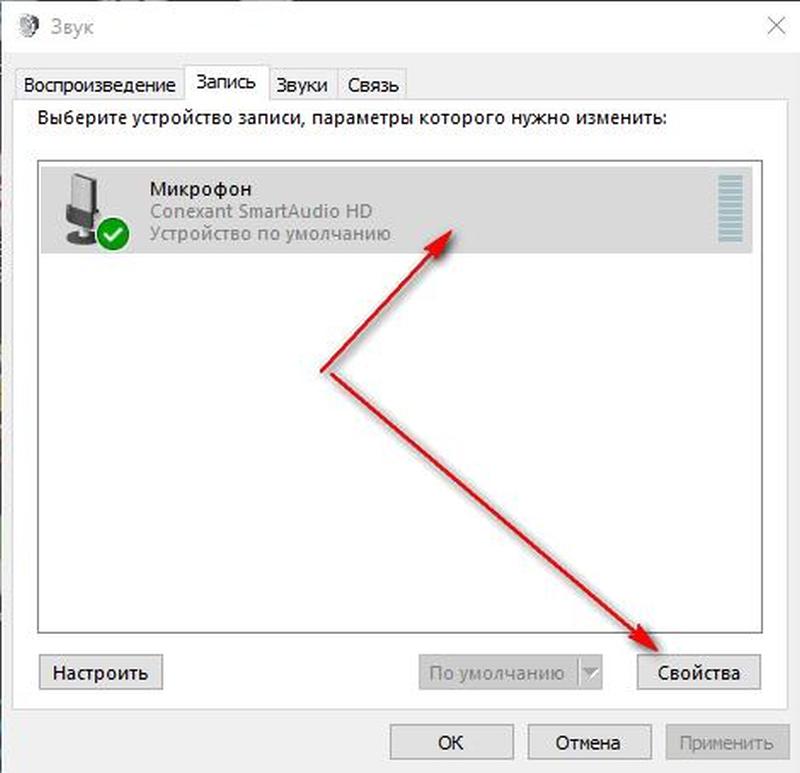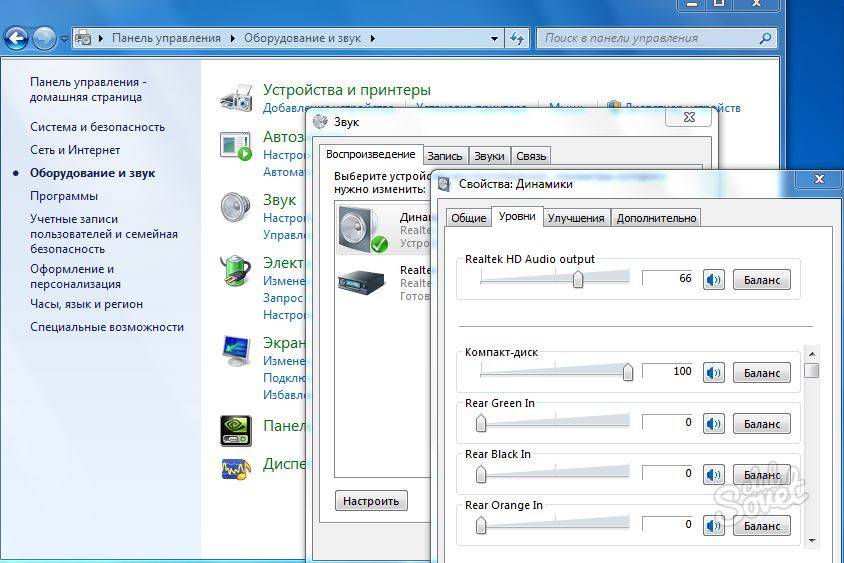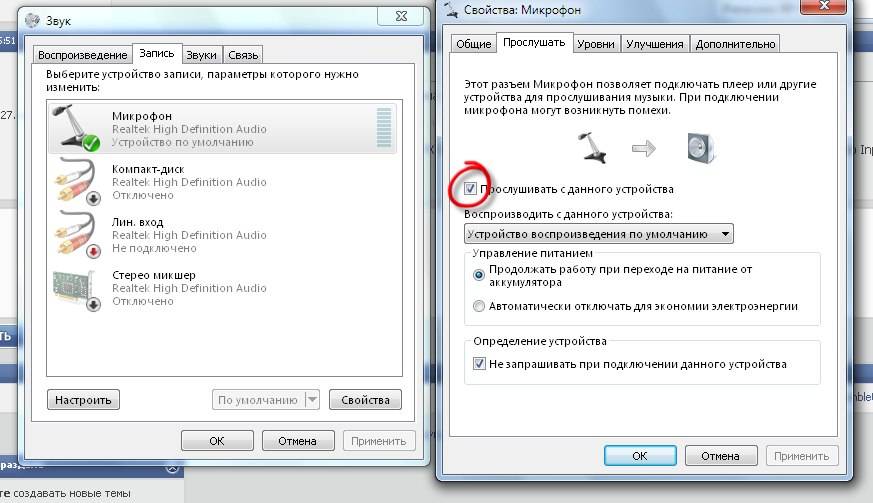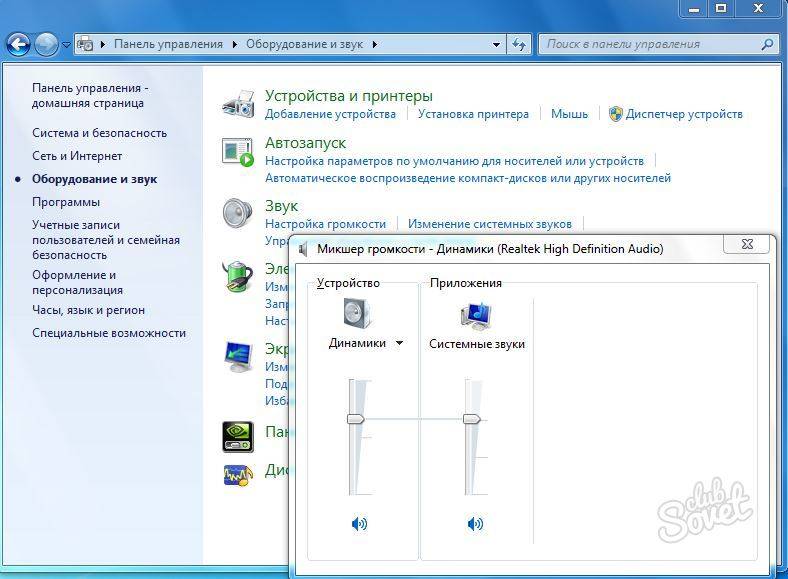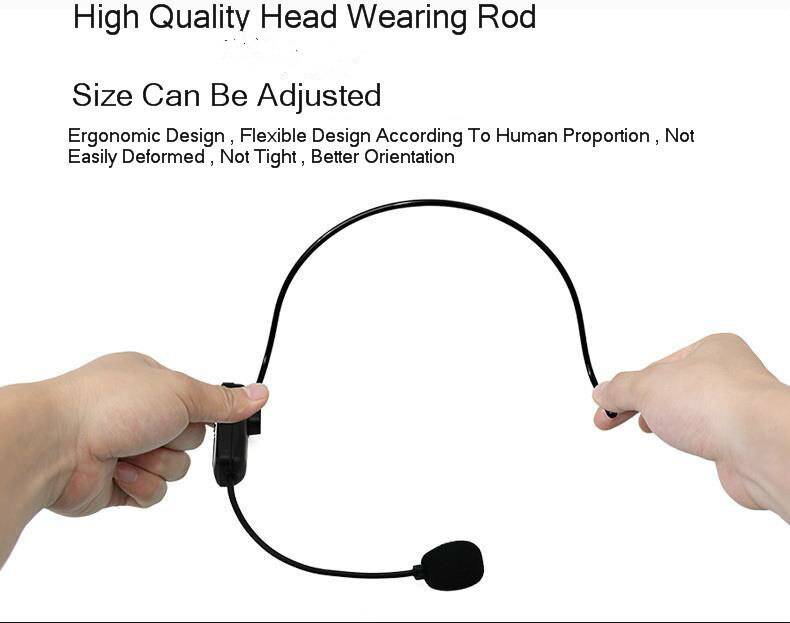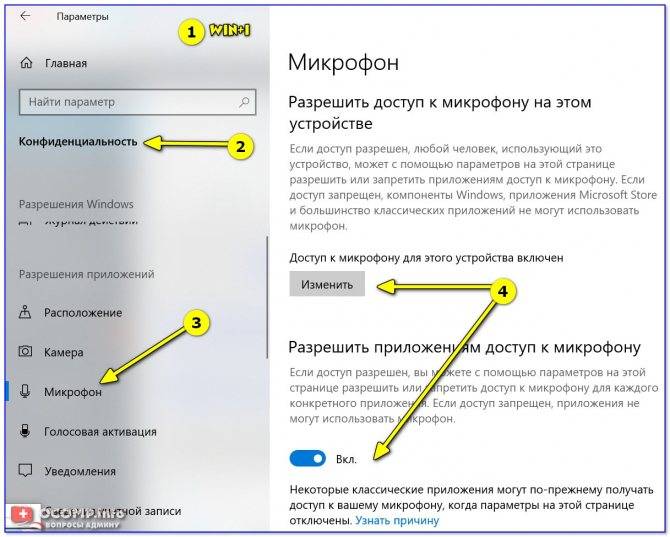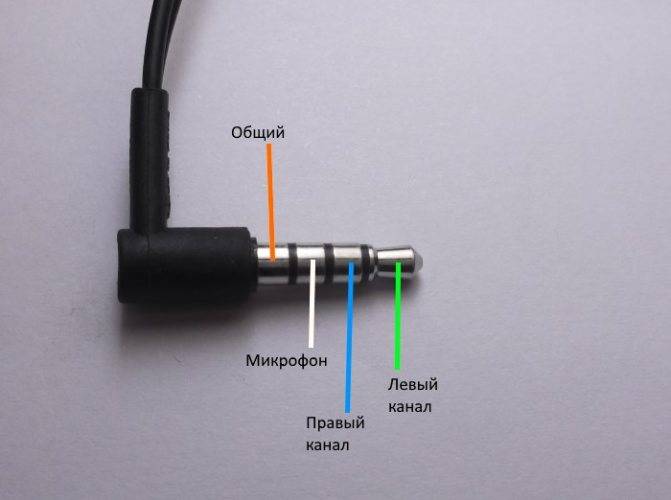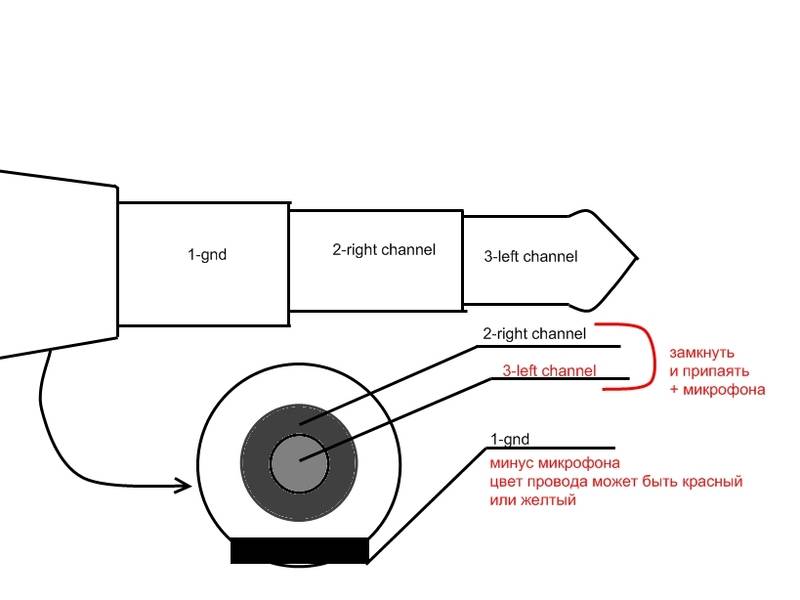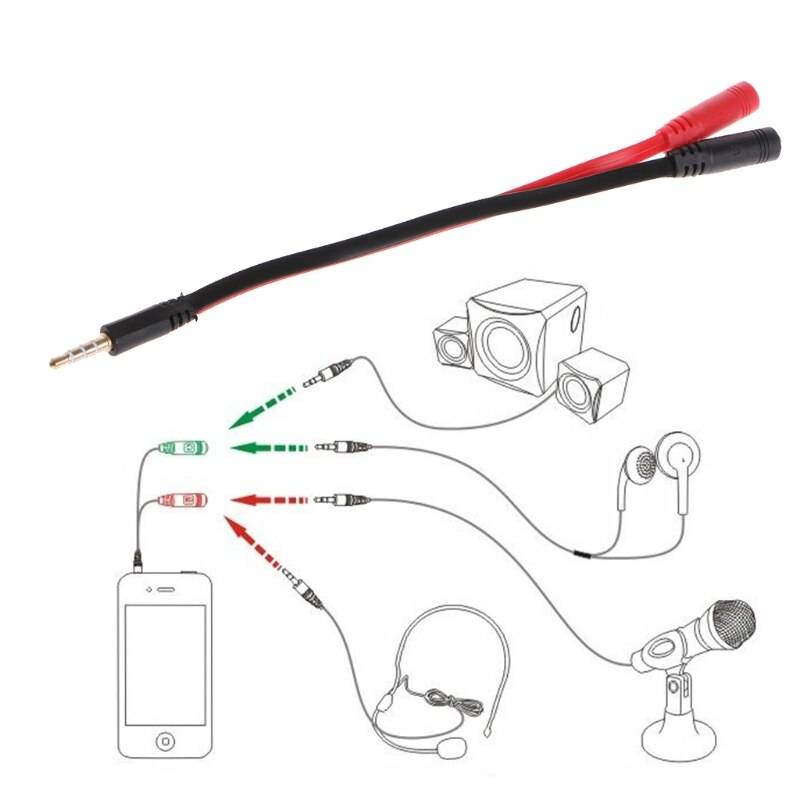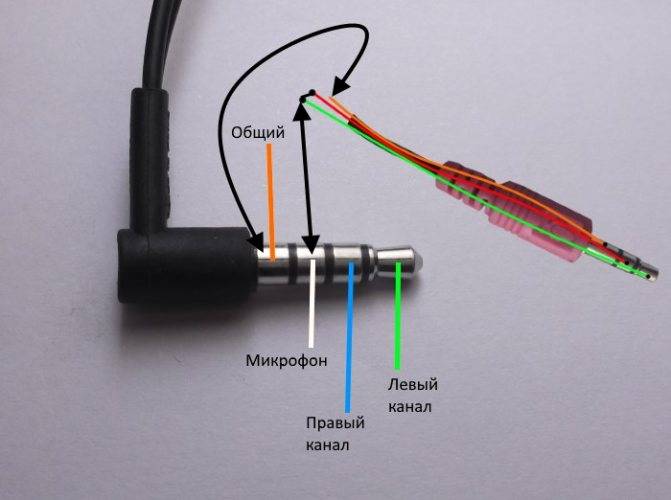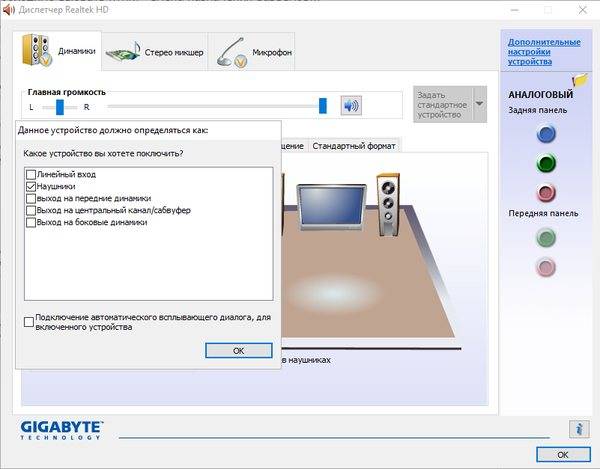Причины, по которым может не работать устройство
Причин, по которым встроенный в ноутбук микрофон может не работать довольно много
Важно правильно определить, в чем именно было дело, прежде чем пытаться что-то исправить (статья – почему не работает микрофон в наушниках windows 10). Вот самые распространенные проблемы:
- выбрано другое устройство;
- системная ошибка;
- механическое повреждение микрофона;
- неисправность шлейфа микрофона;
- загрязнение отверстия.
Причина 1: выбрано другое устройство
Пожалуй, это самая распространенная причина данной проблемы. Данные способы подойдут для всех версий операционных систем, включая Windows 7, Windows 8 и 10.
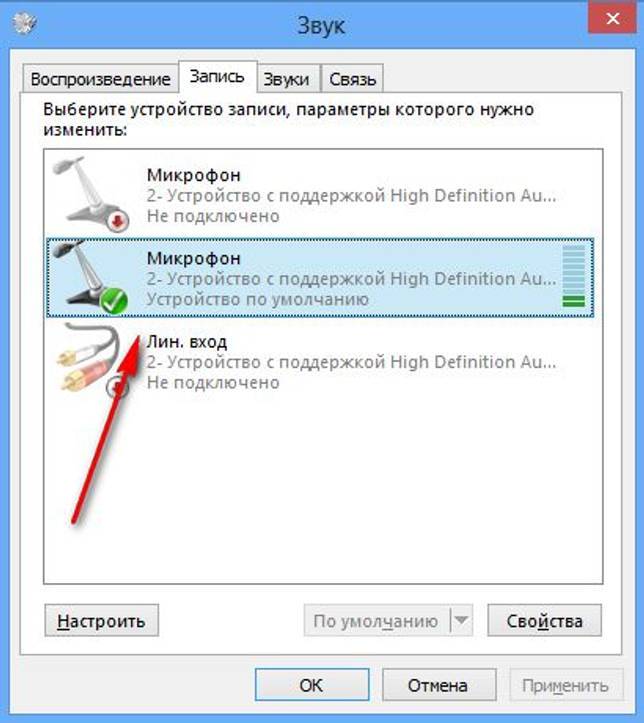
Способ 1: ручная настройка микрофона на ноутбуке
- Для этого в нижней правой части экрана найдите значок динамика.
- Кликните по нему правой кнопкой мыши и в выпадающем меню нажмите на пункт «записывающие устройства».
- В открывшемся окне есть изображения микрофонов. Найти нужный очень просто. Достаточно постучать или поговорить в специальное отверстие на корпусе. Напротив нужного устройства уровень будет прыгать в такт шуму.
- Затем необходимо выбрать найденный микрофон в качестве основного, нажатием на клавишу «ОК»
В этом же меню можно настроить уровень громкости микрофона на ноутбуке. Очень часто он стоит на нуле из-за этого, пользователям и кажется, что он не работает.
Способ 2: автоматический поиск проблем

- Для этого нужно открыть панель управления.
- Затем кликнуть на раздел «Поиск и устранение проблем» в категории «Система и безопасность».
- В разделе «Оборудование и звук» выбираем «Устранение неполадок звукозаписи».
- Далее следуем инструкциям мастера устранения неполадок. Все неисправности будут выявлены и устранены.
Причина 2: системная ошибка
Из-за непредвиденных системных ошибок или вирусов настройки микрофона могут сбиться, и нужно будет настраивать все заново. Необходимо воспользоваться одним из описанных выше способов для устранения этой неполадки. Для профилактики нужно чистить компьютер от нежелательных программ, регулярно обновлять Операционную Систему и иметь антивирус с защитой в реальном времени.
Причина 3: механическое повреждение
Часто встречающаяся причина. Дело в том, что микрофон в отверстии ничем не защищен и от удара или от попадания твердого предмета он может выйти из строя. Тогда во вкладке «Записывающие устройства» при постукивании по отверстию индикатор уровня будет оставаться на нуле или будет всегда на максимуме. Для решения данной проблемы можно обратиться в специализированный сервисный центр или купить выносной проводной микрофон.
Причина 4: неисправность шлейфа
Микрофон подключен к плате по средствам шлейфа с разъемом. От ряски разъем может отщёлкнуться и контакт нарушиться. Нужно обратиться в сервис или же купить отдельное устройство.
Причина 5: загрязнение отверстия
Очень банально, однако это то, на что не обращают внимание многие пользователи. Отверстие для микрофона часто расположено в неудобном месте
Грязь с рук может попадать туда и полностью заблокировать проход звуковых волн. В этом случае микрофон или вовсе не функционирует или работает очень тихо. Нужно очистить отверстие, используя ватную палочку или пылесос и впредь следить за его чистотой.
Возможно вас также заинтересует смежный вопрос: камера на ноутбуке как включить.
Активация и настройка микрофона
Выполнять настройку микрофона с помощью списка подключенных устройств Windows рекомендуется в двух случаях — если запись вообще не ведется или звук получается слишком тихим.
Для проверки и изменения параметров гарнитуры выполняют такие действия:
- Находят в правом нижнем углу изображение динамика, нажимают по нему правой кнопкой мыши для вызова контекстного меню и выбирают сначала «Устройства воспроизведения».
- В открывшемся окне находят динамики и выбирают их использование по умолчанию в еще одном контекстном меню. В настройках устройства следует установить «Стерео».
- Возвращаются к списку устройств и переходят на вкладку «Запись». Проделывают те же действия по включению с микрофоном. Вместо настроек выбирают свойства и уровни.
- Проверяют работу наушников и записывающего устройства любым удобным способом. Если звука нет, проверяют исправность гарнитуры и разъемов, наличие необходимых драйверов.
При подключении к ноутбуку в списке записывающих устройств можно увидеть два микрофона. Первый — стандартный, встроенный, качество которого обычно хуже. Его применяют обычно в качестве запасного варианта, когда другого микрофона нет. Чтобы пользоваться для разговора или записи внешним устройством в разных программах (например, Skype или Discord), следует выбрать его «по умолчанию» в настройках системы.
Отсутствуют необходимые драйверы
Это самая распространенная причина данной проблемы. Тем не менее преимущественно, в отношении ноутбука, она сопряжена с еще с одной проблемой – отсутствием звука из динамиков, встроенных в устройство. Успешное решение состоит в том, чтобы наладить связь между операционной системой и ноутбуком, используя особую утилиту, драйвер
Именно поэтому так важно проверить наличие на ПК самых новых драйверов
Что для этого нужно сделать? Перейдите в «Панель управления», дальше «Система», «Диспетчер устройств», «Звуковые, игровые и видеоустройства»
Обратите внимание, есть под таким меню «Неизвестное устройство»? Или иконка с восклицательным знаком желтого цвета? Если да, то все дело в драйверах
Микрофон настроен неправильно
На ноутбуке с Windows 7, 8 или на Windows 10 микрофон функционирует плохо в том случае, когда неправильно настроен уровень его чувствительности. Именно поэтому создается ощущение, что микрофон совсем не работает. Как это проверить? Кликните по изображению динамика правой кнопкой мыши. Затем в контекстном меню, которое откроется, выберите «Записывающие устройства».
Потом микрофон выделите (правая кнопка мыши) и дальше перейдите в «Свойства»/ «Уровни». Если ползунки находятся на самом низком уровне, необходимо их переместить в более высокие позиции. После сохранения изменений, проверьте, работает ли микрофон.
Читайте на сайтеКалибровка аккумулятора ноутбука
Сбои в работе микрофона
Вполне возможно, что встроенный микрофон не работает по причине наличия всевозможных сбоев. Как это исправить? Сначала перезагрузите компьютер. Потом кликните по иконке динамика правой кнопкой мышки. В открывшемся меню выберите «Записывающие устройства. И затем «Запись». При корректной работе здесь отражается микрофон. Если его нет, то в данном окне кликните по любой свободной области и поставьте во всплывшем окне галочки «Показать отключенные устройства» (иногда необходимый пункт отражен как «Показать отсоединенные устройства»). Затем щелкните по микрофону правой кнопкой мыши.
В контекстном меню появится «Включить», сразу же активируйте работу микрофона. Но иногда отражается «Отключить». Кликните по этой надписи, а потом «Включить», так вы перезагрузите работу устройства. Обязательно проверьте корректность работы микрофона. Попробуйте пошуметь или произнести несколько слов. Понаблюдайте, двигается ли бегущая строка (она находится радом с иконкой), фиксирующая уровень шума? Если да, то работа микрофона корректная.
Микрофон не выбран в программе
Иногда к ноуту подключают другие микрофоны. И основной перестает работает. Что делать в такой ситуации? С помощью поиска найдите «Запись голоса». Кликните по изображению микрофона для того чтобы начать запись и проверить корректность работы устройства. Если все хорошо, но микрофон все же не работает, к примеру, в скайпе, то проблему можно решить так: в программе выберите «Инструменты» / «Настройки» / «Настройка звука. В графе «Микрофон» указано должно быть верное устройство.
Микрофон занят другой программой
Еще недавно работающий микрофон перестал функционировать? Вполне возможно причина в том, что он занят другой программой. Как это проверить? Откройте «Диспетчер устройств», пересмотрите в данном окне программы, которые активны сейчас на вашем ноутбуке. Если вы заметите программу, которая, скорее всего, использует в работе микрофон, кликните на «Завершить работу».
Помимо того, отдельные веб-порталы в браузере также способны «забирать» работу микрофона. Это происходит в тех случаях, когда вы подключаете для общения тот или иной онлайн-сервис, а также для записи видео с веб-камеры специальное приложение. Собственно, поэтому всегда закрывайте те вкладки в браузере, в данный момент которые вам не нужны.
Последовательность подключения и настройки
Когда гарнитура подключена, необходимо проверить, работает ли звук и микрофон. С первым вариантом все просто, достаточно включить музыку. Со вторым немного сложнее. Для проверки работоспособности микрофона можно использовать:
1.
Классический диктофон, который установлен на любой ОС. Обычно в Windows программку можно открыть через: Пуск – Стандартные – Диктофон. Запустите запись и узнаете, работает ли звук.
2.
Можно зайти в установленную программу Skype, найти проверку звука (Echo/Sound Test Service) и запустить ее. Однако в этом случае, могут быть настроены неправильно параметры самого Скайпа.
3.
Сразу зайти в настройки компьютера и проверить включенность микрофона.
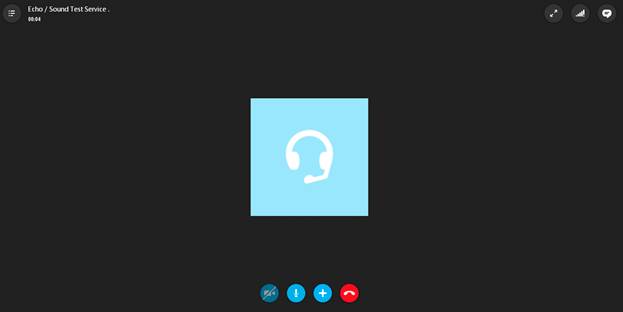
Путь к настройкам звука у каждой ОС свой, но никаких сложностей даже у пользователей с базовым знанием ПК возникнуть не должно.
Как включить микрофон на наушниках на Windows XP, 8, 8.1
Процедура активации микрофона занимает не более 5 минут. Для этого после включения и проверки гарнитуры, если она не работает, проделайте следующее:
1.
Найдите в правом нижнем углу изображение звука, щелкните по нему правой кнопкой мышки и выберите «Устройства воспроизведения» (Playback Devices).
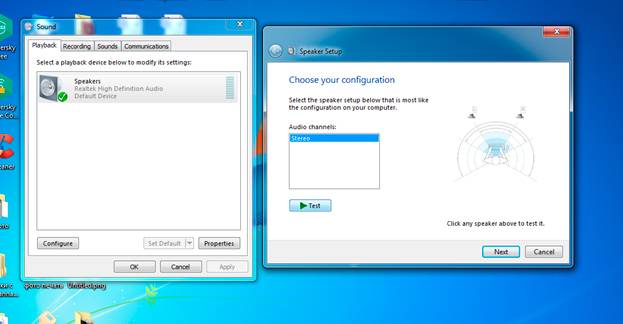
2.
Откроется подраздел «Воспроизведение». Находите «Динамики», нажимаете правой кнопкой мыши и ставите «Использовать по умолчанию». Там же ищите «Настройки динамиков» и в конфигурациях выставляете «Стерео».3.
Вернувшись в подраздел, найдите сверху графу «Запись». И проделайте то же самое с «Микрофоном», только вместо настроек, выберите «Свойства» и «Уровни», где выставите показатель на максимум.
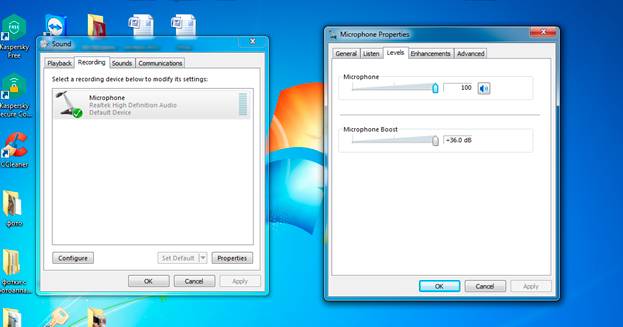
4.
После таких манипуляций проверьте работу гарнитуры удобным для вас способом.
Если аксессуар не заработал, еще раз перепроверьте правильность его подключения. А также работоспособность устройства на другом компьютере или мобильном телефоне (если модель с комбинированным штекером). Так, сможете определить исправность самих гнезд под наушники и микрофон в системном блоке.
Важно! Выставление настроек по умолчанию и уровню громкости везде одинаковы, различны только пути поиска окна для внесения изменений
Настройка через контрольную панель для всех Windows, включая 10
Контрольная панель – окно, где выведены ярлыки настроек всех основных функций компьютера, включая звук и запись. Чтобы ее открыть в Windows XP, 7 или 8 достаточно нажать на кнопку «Пуск» и найти соответствующую запись. Затем, выбрать «Звуки» и провести перечисленные выше манипуляции.

Распайка наушников

По-другому устроен интерфейс Windows 10, где нет привычного «пуска». Чтобы попасть к настройкам, проделайте:
- нажмите Win+S, чтобы открыть меню;
- найдите изображение «домика»;
- выберите «Панель управления» (классическое приложение);
- в открывшемся окне: Оборудование и звук – звук.
Так вы попадете к нужным графам для настройки.
Ошибка «Микрофон не обнаружен»
Иногда, чтобы понять, как настроить микрофон на наушниках, вначале надо «заставить» компьютер его увидеть. Для этого:
- заходите в панель управления и находите «Диспетчер устройств»;
- ищите графу «звуковые, игровые и видеоустройства»;
- находите нужный микрофон, щелкаете правой кнопкой мыши и выбираете «Включить».
После этого проводите все вышеописанные манипуляции и пользуетесь микрофоном в наушниках, если он исправен.
Микрофон из наушников
Микрофон и наушники являются очень похожими устройствами. Если первые способны преобразовывать звук в электросигналы, то последние делают наоборот. Но компоненты изделий, а также принцип их работы идентичные. В состав наушников и микрофона входят диафрагмы с вибрацией. Они способны преобразовать звук в электросигналы и обратно. Поэтому наушники способны записывать такие сигналы.
В микрофон передаются сигналы, диафрагма начинает вибрировать. Это позволяет посылать электросигналы по проводам в предусилитель. После прохода через провода, сигнал попадает в колонки, внутри которых находятся конусы с динамиками. Последние начинают вибрировать, и это позволяет сигналу преобразоваться в звук.
Эти динамики способны работать и как микрофон, если заставить сигнал пойти по проводам, и заставить магниты и динамики вибрировать. Качество звука немного хуже, чем у стандартного микрофона, но его можно увеличить, настроив сигнал на компьютере.
Как сделать микрофон из наушников

Есть ли у вас высококлассные наушники или вы просто не можете найти подходящую гарнитуру с микрофоном, которая соответствовала бы вашим вкусам, была достаточно портативной и не ухудшала качество музыки – всегда есть выход. Превращение любимых наушников в гарнитуру, которая может записывать голос, принимать звонки и управлять видеочатами – реальная задача.
Микрофоны и динамики похожи во многих отношениях. Микрофоны преобразуют звук в электрические сигналы, а динамики делают наоборот, преобразуя эти электрические сигналы в звук. Несмотря на эту обратную связь друг с другом, они практически состоят из одних и тех же компонентов и работают по одинаковым звуковым принципам.
Как использовать наушники в качестве микрофона
Микрофоны и наушники состоят из вибрационных диафрагм, которые преобразовывают звук в электрические сигналы и снова возвращаются к звуку, поэтому вы можете использовать наушники для записи звука.
Когда вы говорите в микрофон, диафрагма вибрирует, посылает электрические сигналы вниз по проводам внутри микрофона и в предусилители микшера. Эти электрические сигналы проходят через провода, идущие к вашему усилителю и колонкам, которые имеют электрическую катушку и магнит, прикрепленные к конусам динамиков. Когда конусы вибрируют, эти сигналы преобразуются обратно в звук.
Рекомендации: Самостоятельное изготовление простых наушников и гарнитуры с микрофоном , Как правильно настроить микрофон наушников на компьютере с Windows , Как разобрать наушники: инструкция с пошаговым фото ремонта всех элементов гарнитуры
Шаг 1
Найдите аудиовход для микрофона или линейный вход на вашем компьютере, и подключите наушники к гнезду.
Откройте панель управления звуком, зайдя на начальный экран «Пуск». На программном обеспечении Windows 8 это выглядит так:
Шаг 2
Программа управления аудио устройствами в поле поиска может называться «Звук» или «Управление звуковыми устройствами». Нажмите один из этих вариантов в результатах, чтобы открыть звуковую панель управления.
Нажмите вкладку «Запись» и если вы имеете несколько устройств, то подтвердите использование выбранных наушников, установите их по умолчанию и нажмите кнопку «ОК».
Шаг 3
Перейдите на вкладку «Запись» на панели управления звуком. Совершайте непрерывное постукивание по своим наушникам или просто касайтесь их, следя за тем, чтобы реагировали зеленые полосы, указывая, что ваше устройство создает шум.
После подтверждения того, что ваш импровизированный микрофон указан и работает, выберите его и нажмите кнопку «Установить по умолчанию». Нажмите кнопку «ОК», теперь вы готовы использовать наушники в качестве микрофона.
Как использовать наушники в качестве микрофона на телефоне и планшете
1. Найдите приложение с звукозаписывающем устройством, которое обеспечивает настройку чувствительности звука, чтобы соответствовать звуковому сигналу на устройстве. В качестве альтернативы используйте внешний предусилитель или микшер для выполнения согласования. Многие мобильные устройства имеют жесткую автоматическую регулировку усиления громкости.
2.
Для того, чтобы преобразовать наушники в микрофон на операционных системах iOS и Android вам понадобится адаптер с разъемами для микрофона и гарнитуры, который делит вход на два сигнала: один для микрофона и один для наушников. Подключите разъем к микрофонному входу адаптера и подключите адаптер к микшеру или аудиоинтерфейсу. Сделайте пару тестовых записей и внесите корректировки для лучших настроек.
3. У вас получился крошечный микрофон, который вы можете использовать на концерте или снимать скрытое видео с ним, ведь благодаря своим небольшим размерам, процесс легко скрыть.
Если нет аудиовхода
Бывает так, что иногда на Android нет аудиовхода. В этом случае решение проблемы может быть доступно через Bluetooth, который также представляет собой микрофон. Поэтому подключите его и найдите приложение, такое как Easy Voice Recorder, который может записывать с Bluetooth.
Те кто пользуется iPad, могут попробовать Recorder Plus HD для записи через Bluetooth. Проблема в том, что иногда Bluetooth может выдавать помехи, но если эта телефонная гарнитура – все, что у вас есть, то стоит попробовать.
Тематические материалы: 5 лучших наушников Bluedio , 5 лучших наушников до 1000 рублей , 8 лучших наушников JBL , Как настроить наушники для воспроизведения качественного звука , Как припаять штекер наушников , Как соединить порванные провода наушников , Распайка наушников , Распиновка наушников , Ремонт наушников своими руками
Как сделать микрофон из наушников
Часто встречающиеся на компьютере неполадки со звуком
Наиболее частой причиной отсутствия на компьютере звука при подключении к нему наушников или любого другого устройства воспроизведения является неправильная настройка звуковых параметров операционной системы и/или драйвера аудиокарты. Это особенно характерно для беспроводных наушников и ситуаций, когда для их работы на компьютер требуется устанавливать дополнительное программное обеспечение (например, драйвер для Bluetooth-модуля, что идет в комплекте с беспроводными наушниками).
Убедитесь, что на компьютере установлен необходимый драйвер (от аудиокарты или используемого вместо/совместно с ней USB-устройства):
Выполните комбинацию клавиш «Ctrl + R» и введите без кавычек в появившееся окно команду «devmgmt.msc», после чего нажмите «ОК».

- Будет запущено системное приложение «Диспетчер устройств». В нем перечислены и разбиты по категориям все подключенные и встроенные в компьютер устройства. Наша цель — убедиться, что на компьютере установлен аудиодрайвер, а также, что соответствующее устройство активно в данный момент.
- Проверяем разделы «Аудиовходы и аудиовыходы» и «Звуковые, игровые и видеоустройства».

Если для вывода и ввода звука используется USB-адаптер/переходник, то его название может быть приведено в разделах «Контроллеры USB», «Устройства HID (Human Interface Devices)» или «Радиомодули Bluetooth» (может называться просто «Bluetooth»).

Ни одно из перечисленных устройств не должно быть помечено значком с желтым вопросительным/восклицательным знаком или со стрелкой вниз. Первое означает, что имеются проблемы с драйвером, второе — что устройство неактивно (выключено).

Почему компьютер не видит наушники?
Проблемы с драйвером решаются их переустановкой. Если же устройство выключено, кликните по нему левой кнопкой мыши и выберите в отобразившемся меню пункт «Включить устройство».

Теперь проверьте, какое из устройств воспроизведения используется системой в данный момент времени:
- Выполните команду «control» по аналогии с первым шагом предыдущей инструкции.
- Откроется «Панель управления». Перейдите в раздел «Оборудование и звук», затем кликните по элементу «Звук»:

- В появившемся окне откройте вкладку «Воспроизведение». Здесь может быть перечислено множество устройств воспроизведения звука. Среди них обязательно должно присутствовать то устройство, которое используется для работы с подключенными наушниками.
- Найдите это устройство, выделите его мышкой и нажмите кнопку «По умолчанию» в нижней части окна.

- Проверьте звук. Если не появился, попробуйте выбрать по умолчанию другое устройство, присутствующее в списке.
- Перейдите во вкладку «Запись». Здесь приведены устройства звукозаписи, т.е. микрофоны. Проделайте те же действия, что и с устройством воспроизведения звука.
Summary

Article Name
Как подключить наушники с микрофоном к компьютеру или ноутбуку: пошаговая инструкция подключения наушников к ПК – FAQ от Earphones-Review
Description
Как подключить наушники с микрофоном к ноутбуку или компьютеру? В статье приведена пошаговая инструкция с ответом на вопрос «Как подключать проводные и беспроводные наушники с микрофоном к компьютеру или ноутбуку». Можно ли подключить наушники с микрофоном к ПК. FAQ от Earphones-Review – помощь и советы! Характеристики Рейтинги Обзоры Советы
Author
Publisher Name
earphones-review.ru
Publisher Logo
Чем отличаются наушники от микрофона
Большинству людей вопрос о том, в чем разница между микрофоном и динамиками, покажется странным и нелогичным. Ведь ответ лежит на поверхности:
- наушники – это устройство для воспроизведения звука;
- микрофон – для записи.
Однако все становится не так очевидно, если знать, как устроены и работают гаджеты. У приспособлений одинаковая структура. Они состоят из катушки с электрическим током, магнита для образования постоянного магнитного поля и мембраны. Это значит, что внутри устройства одинаковы.
Разница заключается в направлении тока. В случае с наушниками колебания катушки “выталкиваются” на мембрану, благодаря чему и слышен звук. В случае с микрофоном направление тока идет в другую сторону, поэтому колебания диффузора идут в другую сторону по проводам.
Суть устройств одинакова. Но с развитием техники появилась возможность усовершенствования устройств. Например, сегодня мембрана наушников делается из более жестких материалов, поэтому не такая чувствительная. Это удешевляет стоимость динамиков, но на качестве динамиков не сказывается. А вот у звукоприемника диффузор крайне чувствительный, поэтому улавливает даже тихие звуки.
Хотя устройство гаджетов осталось прежним, изменилось их качество, поэтому использовать микрофон от наушников на компьютере сложно. Звук будет тусклым и приглушенным. Придется напрячь голосовые связки, чтобы запись была сносного качества.
Ноутбук не видит наушники после инсталляции Windows 10
Если ноутбук не видит наушники на операционной системе Windows 10, не стоит паниковать. Прежде чем полностью переустанавливать ОС, выполните несколько простых действий, которые в большинстве случаев решат проблему.
Общие советы
Каждому пользователю рекомендуется выполнить ряд действий, если Windows 10 не видит гарнитуру:
- убедитесь, что используемый разъем работает. Попробуйте вставить наушники в другое гнездо;
- проверьте уровень громкости на гарнитуре и ноутбуке;
- убедитесь, что вы вставляете штекер в правильный разъем;
- если используете переходник, проверьте его работоспособность;
- проверьте на материнской плате, что разъемы подключены через прогрессивный HD Audio.
Диагностика звукового устройства
Первое, что стоит попробовать, – это устранить неполадки стандартными средствами Windows. Для этого выполните следующие действия:
- В правом нижнем углу нажмите ПКМ на иконке динамика. Выберите пункт «Обнаружить неполадки со звуком».
- После поиска оборудования система спросит пользователя, в каком устройстве наблюдается проблема. Выберите необходимое.
- Дождитесь окончания процесса. Система может устранить проблему гарнитуры. Если этого не произошло, она укажет, в чем заключается причина.
Вы можете посмотреть также дополнительные сведения.
Обновляем драйвер
Часто некорректность работы драйвера звуковой карты не дает использовать наушники. Обновить их можно через меню «Диспетчер устройств». На звуковой карте нажмите правой кнопкой мыши и выберите «Обновить драйверы».
Настройки в ОС
Если звука в наушниках нет, при этом и микрофон не работает, необходимо правильно выбрать устройства воспроизведения и записи:
- В правом нижнем углу экрана на панели «Пуск» найдите значок динамика, а затем нажмите по нему правой клавишей мышки. Выберите пункт «Устройства воспроизведения».
- Найдите в списке ваши наушники и нажмите по ним ПКМ. Выберите пункт «Подключить». Активируйте их работу по умолчанию.
Аналогичные действия необходимо выполнить для микрофона в разделе «Записывающие устройства»:
- В правом нижнем углу экрана на панели «Пуск» найдите значок динамика и нажмите по нему ПКМ. Выберите строку «Записывающие устройства».
- Среди устройств записи найдите подключенные наушники, нажмите по ним ПКМ, а затем включите по умолчанию. Скажите что-то в микрофон и проверьте, меняется ли индикатор сигнала.
Этим способом осуществляется настройка наушников с микрофоном. Также настройка наушников на Windows 10 может выполняться в диспетчере Realtek HD или стандартном микшере.
Диспетчер Realtek HD
Если вышеописанные действия не помогли, попробуйте выполнить настройки в Realtek HD:
- Откройте «Панель управления» и нажмите на «Диспетчер Realtek HD» (может называться Dolby Digital или Sound Booster).
- В появившемся окне нажмите «Дополнительные настройки устройства».
- Выберите «Разделить все выходные гнезда в качестве независимых входных устройств» для устройств записи и воспроизведения. Подтвердите выбор кнопкой ОК.
- Отключите определение гнезд передней панели в параметрах разъема.
Если звук не появился, проблема может быть в кодеках воспроизведения музыкальных файлов. Скачать их можно в Интернет.
Стандартный микшер
Звук может отсутствовать по одной банальной причине – он просто отключен в стандартном микшере. Нажмите на динамик в панели пуск левой кнопкой мыши и поднимите бегунки на шкале наушников, а также системных звуков.
Дополнительные программы
Как правило, производители материнских плат с диском драйверов включают дополнительно программное обеспечение по настройке звука. Рекомендуем установить его или скачать с официального сайта. Такие программы позволяют достаточно тонко настроить звуковые параметры на вашем ноутбуке или ПК. Среди сторонних приложений стоит отметить FxSound Enhancer и ViPER4Windows.
Пожаловаться на контент
Как из наушников сделать микрофон
Чтобы выполнить эту процедуру, нужно переключить устройство с одного порта на другой.
Для средств воспроизведения предназначен зеленый разъем, записи — розовый. После этого используют правый наушник. Это объясняется тем, что порт для микрофона имеет моносхему.
Дальнейшие действия выполняются с учетом назначения переделки:
- При необходимости использования двух наушников их перепаивают, удаляя имеющийся штекер. Провода подсоединяют к новому контакту «моно». Жилу одного цвета подключают к базе. Цветные провода соединяют друг с другом. После сборки штекера наушники применяют по назначению.
- При необходимости использования устройства не для общения в интернете, а для караоке, выполняют похожие действия. Однако для подключения применяют разъем jack 6,3. Принцип работы деталей аналогичен, разница заключается в способе передачи сигналов.
- При применении штекеров старого образца достаточно разобрать устройство, подсоединить провода к 1, 3 и 5 контактами. 3 клемма совмещается с базой, 1 и 5 — с левым и правым каналами соответственно.
Последовательность подключения и настройки
Когда гарнитура подключена, необходимо проверить, работает ли звук и микрофон. С первым вариантом все просто, достаточно включить музыку. Со вторым немного сложнее. Для проверки работоспособности микрофона можно использовать:
1. Классический диктофон, который установлен на любой ОС. Обычно в Windows программку можно открыть через: Пуск – Стандартные – Диктофон. Запустите запись и узнаете, работает ли звук.
2. Можно зайти в установленную программу Skype, найти проверку звука (Echo/Sound Test Service) и запустить ее. Однако в этом случае, могут быть настроены неправильно параметры самого Скайпа.
3. Сразу зайти в настройки компьютера и проверить включенность микрофона.
Путь к настройкам звука у каждой ОС свой, но никаких сложностей даже у пользователей с базовым знанием ПК возникнуть не должно.
Как включить микрофон на наушниках на Windows XP, 8, 8.1
Процедура активации микрофона занимает не более 5 минут. Для этого после включения и проверки гарнитуры, если она не работает, проделайте следующее:
1. Найдите в правом нижнем углу изображение звука, щелкните по нему правой кнопкой мышки и выберите «Устройства воспроизведения» (Playback Devices).
2. Откроется подраздел «Воспроизведение». Находите «Динамики», нажимаете правой кнопкой мыши и ставите «Использовать по умолчанию». Там же ищите «Настройки динамиков» и в конфигурациях выставляете «Стерео». 3. Вернувшись в подраздел, найдите сверху графу «Запись». И проделайте то же самое с «Микрофоном», только вместо настроек, выберите «Свойства» и «Уровни», где выставите показатель на максимум.
4. После таких манипуляций проверьте работу гарнитуры удобным для вас способом.
Если аксессуар не заработал, еще раз перепроверьте правильность его подключения. А также работоспособность устройства на другом компьютере или мобильном телефоне (если модель с комбинированным штекером). Так, сможете определить исправность самих гнезд под наушники и микрофон в системном блоке.
Важно! Выставление настроек по умолчанию и уровню громкости везде одинаковы, различны только пути поиска окна для внесения изменений
Настройка через контрольную панель для всех Windows, включая 10
Контрольная панель – окно, где выведены ярлыки настроек всех основных функций компьютера, включая звук и запись. Чтобы ее открыть в Windows XP, 7 или 8 достаточно нажать на кнопку «Пуск» и найти соответствующую запись. Затем, выбрать «Звуки» и провести перечисленные выше манипуляции.
Распайка наушников
По-другому устроен интерфейс Windows 10, где нет привычного «пуска». Чтобы попасть к настройкам, проделайте:
- нажмите Win+S, чтобы открыть меню;
- найдите изображение «домика»;
- выберите «Панель управления» (классическое приложение);
- в открывшемся окне: Оборудование и звук – звук.
Так вы попадете к нужным графам для настройки.
Ошибка «Микрофон не обнаружен»
Иногда, чтобы понять, как настроить микрофон на наушниках, вначале надо «заставить» компьютер его увидеть. Для этого:
- заходите в панель управления и находите «Диспетчер устройств»;
- ищите графу «звуковые, игровые и видеоустройства»;
- находите нужный микрофон, щелкаете правой кнопкой мыши и выбираете «Включить».
После этого проводите все вышеописанные манипуляции и пользуетесь микрофоном в наушниках, если он исправен.
Микрофон из наушников
Микрофон и наушники являются очень похожими устройствами. Если первые способны преобразовывать звук в электросигналы, то последние делают наоборот. Но компоненты изделий, а также принцип их работы идентичные. В состав наушников и микрофона входят диафрагмы с вибрацией. Они способны преобразовать звук в электросигналы и обратно. Поэтому наушники способны записывать такие сигналы.
В микрофон передаются сигналы, диафрагма начинает вибрировать. Это позволяет посылать электросигналы по проводам в предусилитель. После прохода через провода, сигнал попадает в колонки, внутри которых находятся конусы с динамиками. Последние начинают вибрировать, и это позволяет сигналу преобразоваться в звук.
Эти динамики способны работать и как микрофон, если заставить сигнал пойти по проводам, и заставить магниты и динамики вибрировать. Качество звука немного хуже, чем у стандартного микрофона, но его можно увеличить, настроив сигнал на компьютере.
Подведение итогов
Теперь у вас не должно больше возникнуть вопросов относительно того, как подключить микрофон от наушников телефона к домашнему компьютеру. Стоит отметить, что распайка разъема Jack 3.5 у разных производителей иногда отличается, вследствие чего даже при наличии только одного гнезда на ПК вполне может возникнуть необходимость в приобретении соответствующего переходника.
Именно поэтому, если вы нуждаетесь в средстве записи голоса на компьютере, используйте гарнитуру с разными штекерами либо покупайте отдельное звукозаписывающее устройство, либо при наличии Bluetooth на ПК используйте беспроводную гарнитуру.


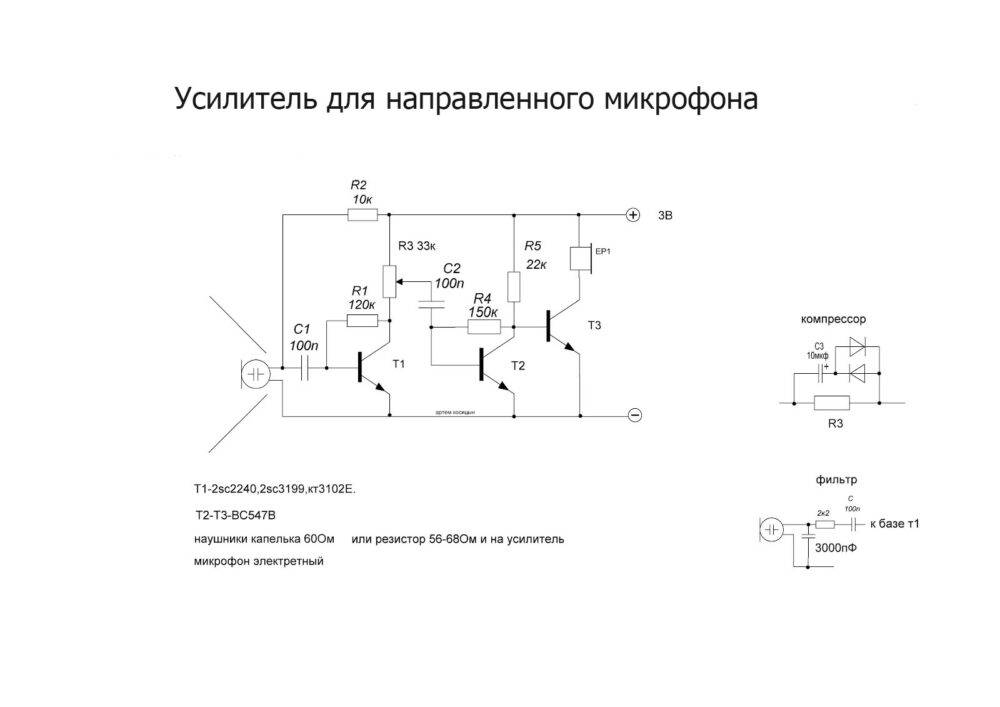




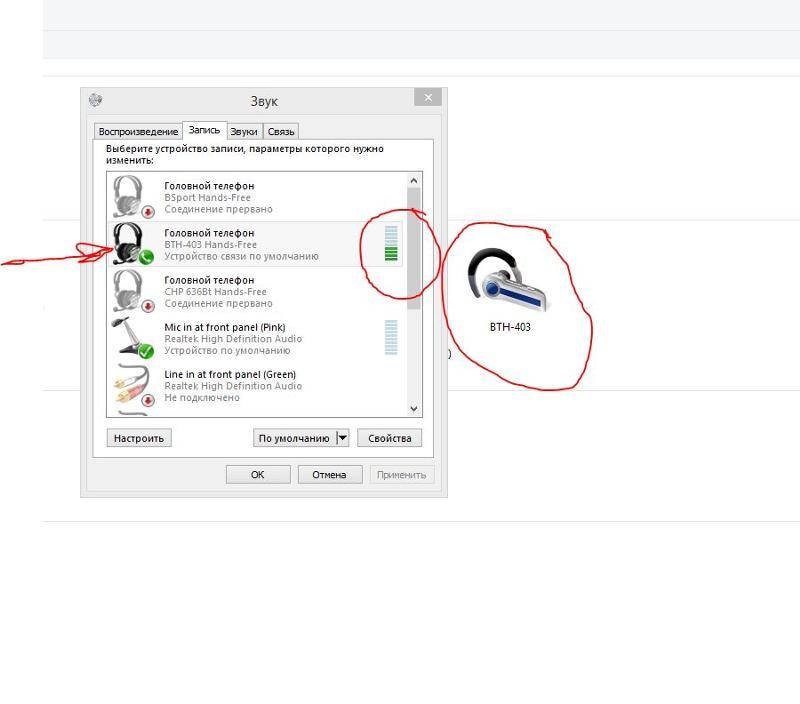


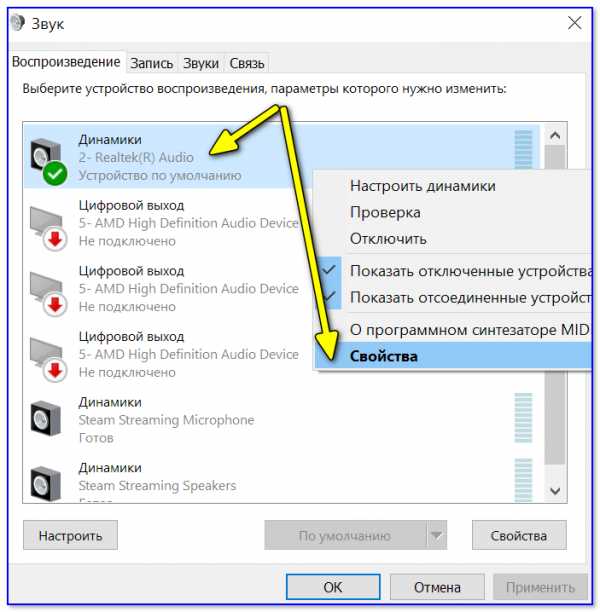


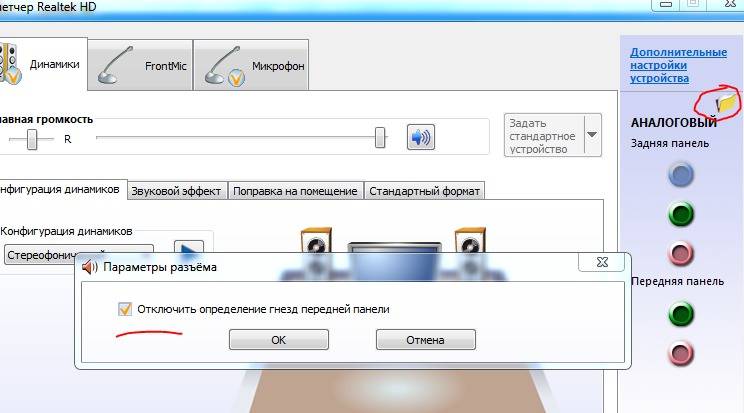

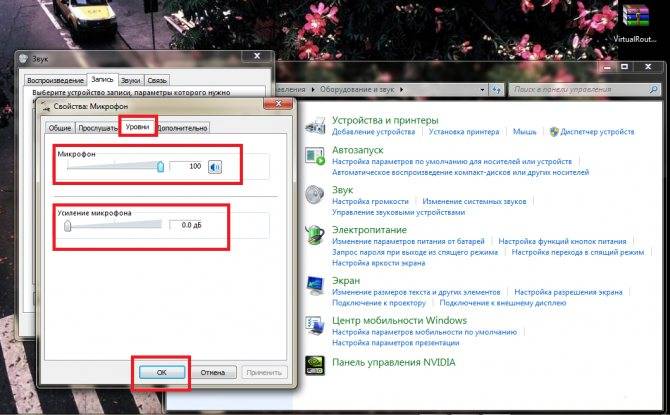
![Как подключить микрофон от наушников телефона к компьютеру? – пример [2020]](https://technika-remont.ru/wp-content/uploads/4/1/1/411a75c794d13126c36e23aec18380f8.jpeg)