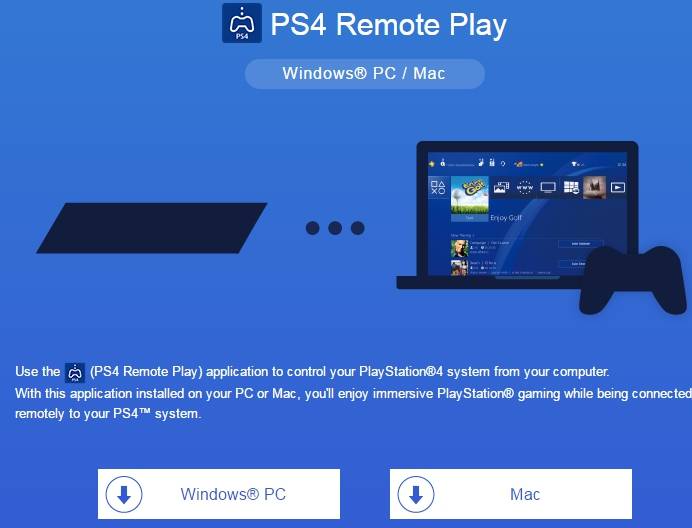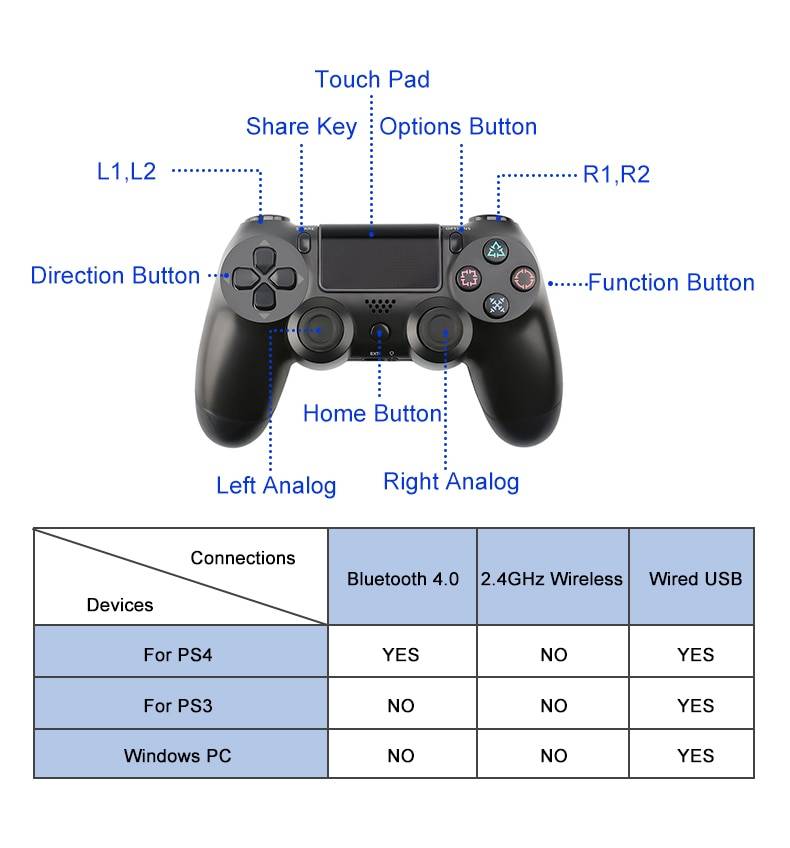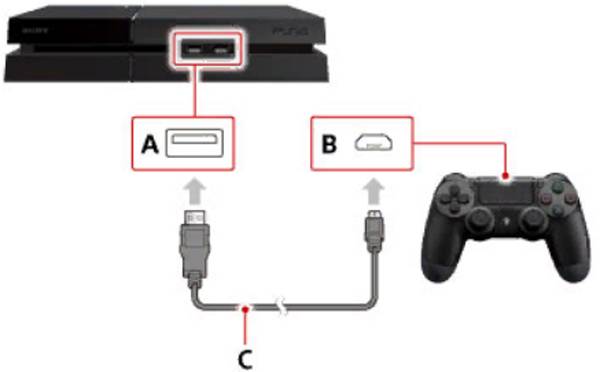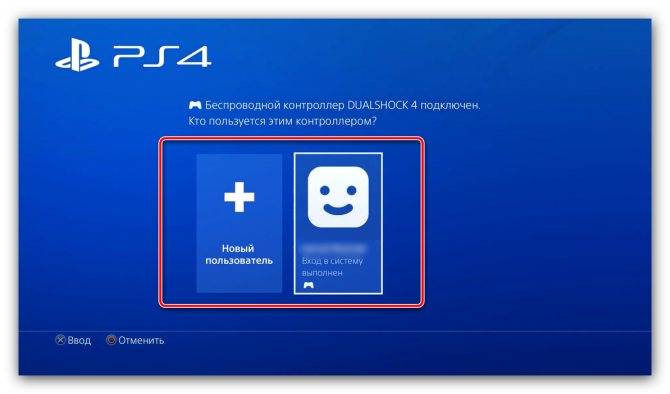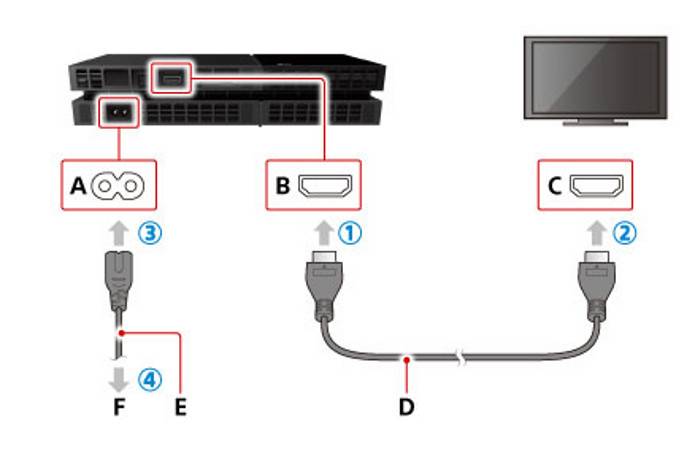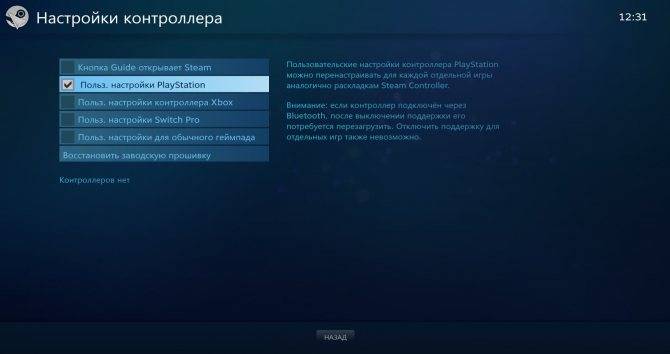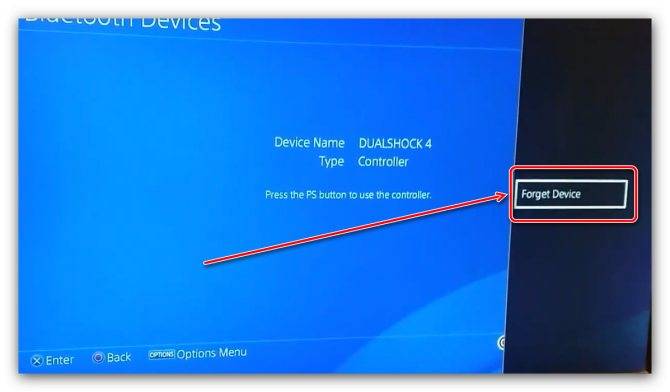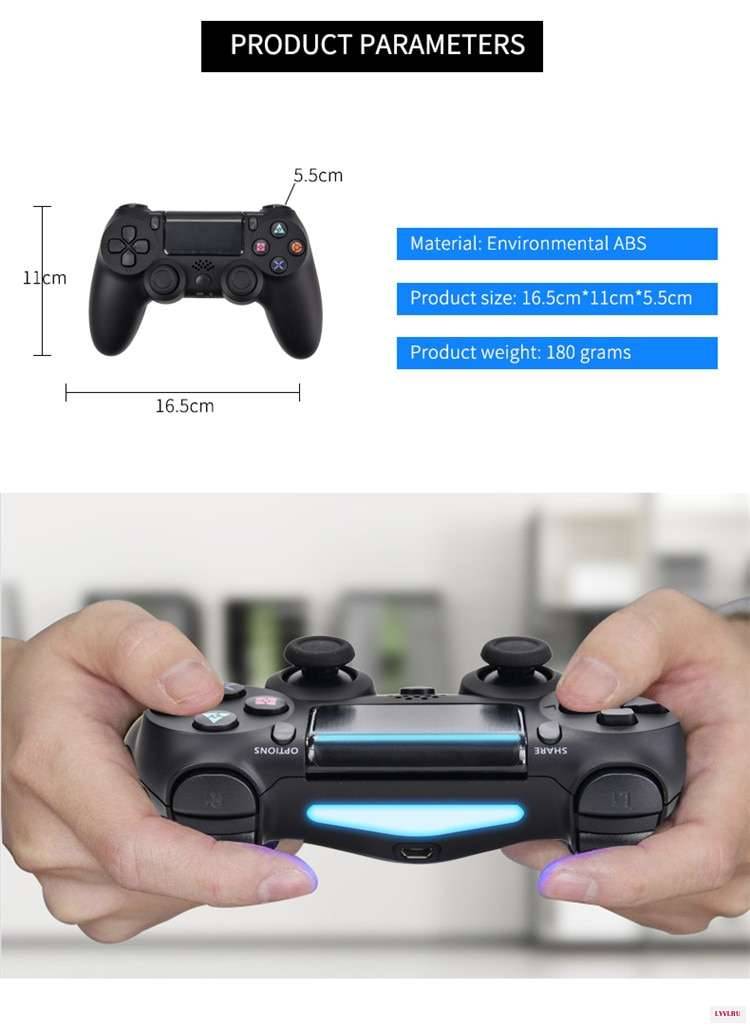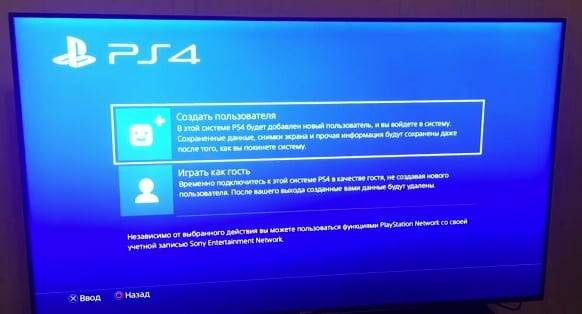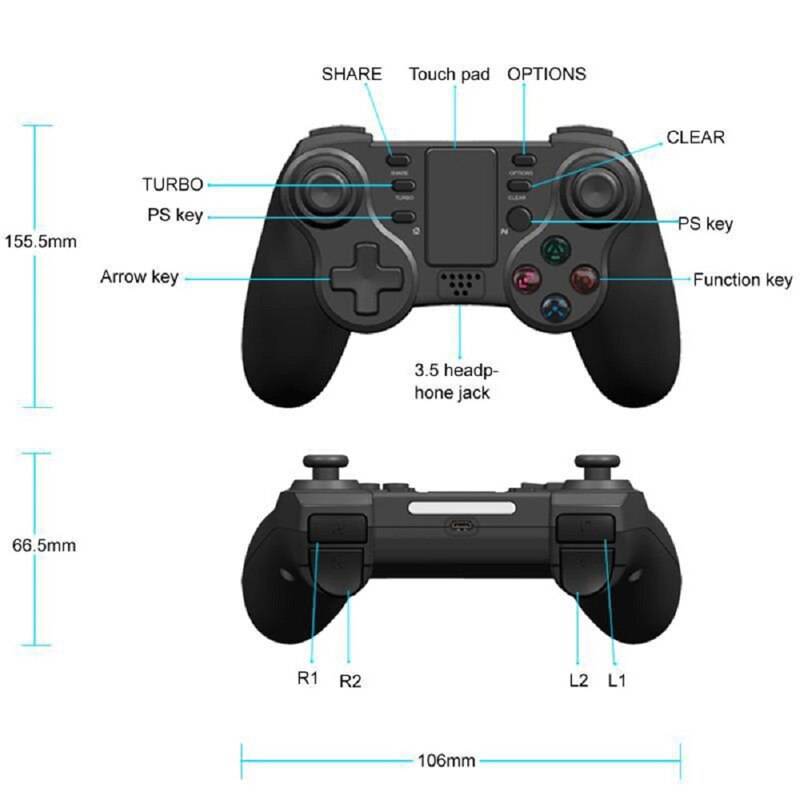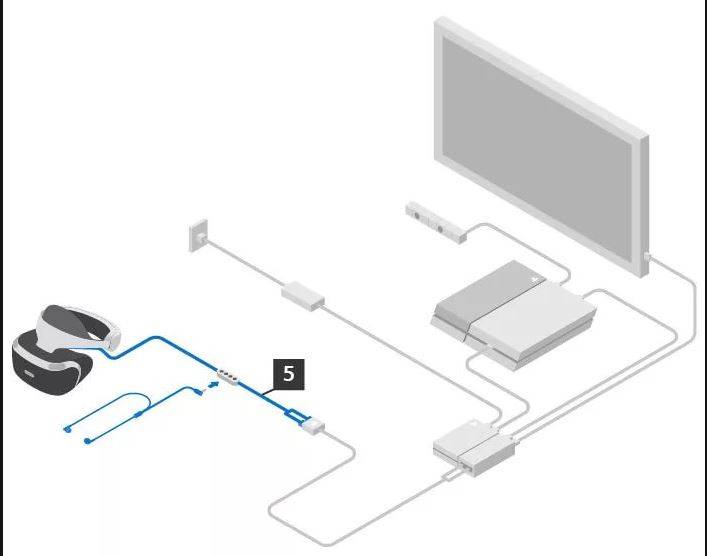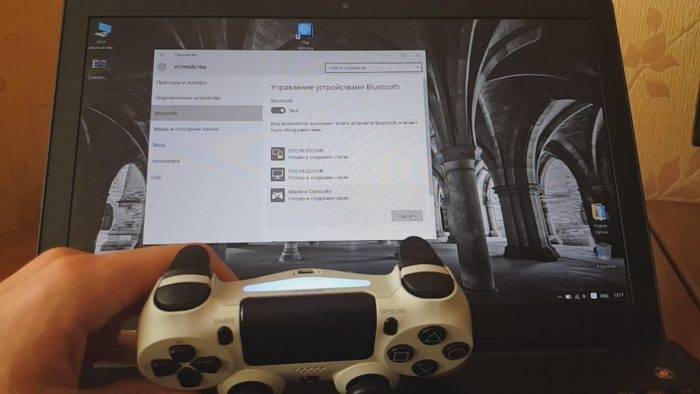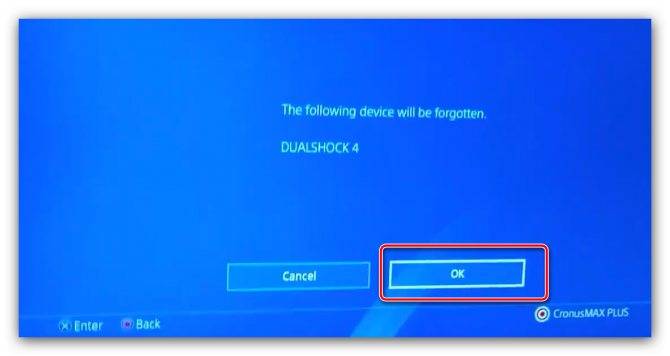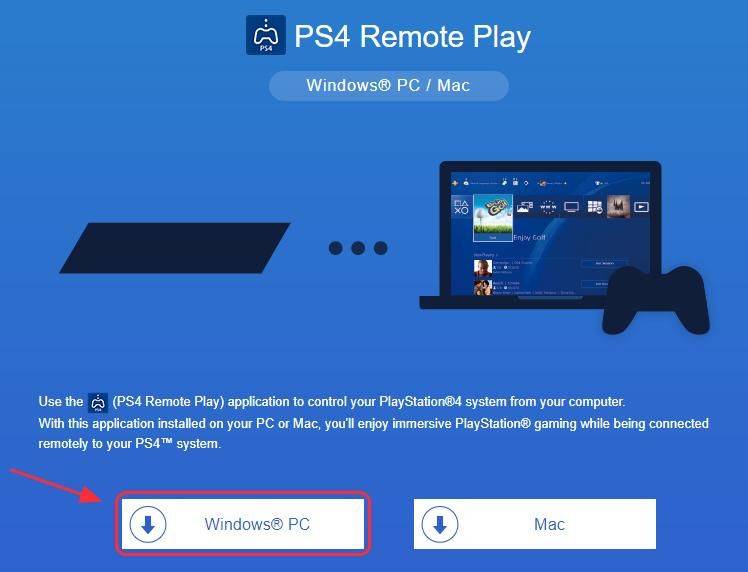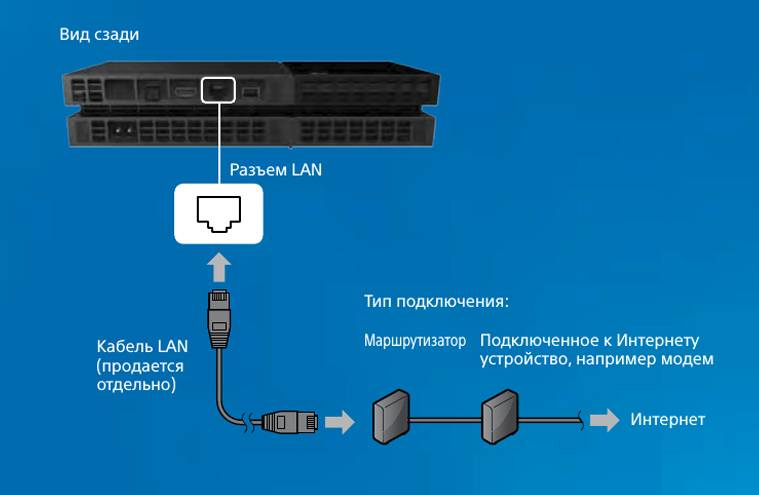Залипаюткнопки на DualShock 4
Залипающиекнопки могут быть проблемой, даже есливаш джойстик всегда в чистом состоянии.Кнопки могут залипать и отлипать сразной периодичностью, в зависимостиот частоты использования. Если кнопкине отлипают после обычных нажатий,помогут следующие действия:
Возьмитетряпочку из микрофибры и смочите еекаплей изопропилового спирта;
Протритетряпочкой внешние края кнопок. Протирайтеих хорошенько, чтобы убрать скопившуюсягрязь с кнопок;
Теперьпопробуйте нажать кнопки на геймпаде.
Еслипроблема все еще есть, то необходиморазобрать геймпад для более основательнойчистки. Посмотрите это видео, чтобыузнать, как почистить DualShock 4.
Внимание:если ваш джойстик еще на гарантии, тоона будет аннулирована после разборагеймпада. Прежде чем разбирать контроллер,убедитесь, что гарантийный срок истек илипочинить джойстик по-другому невозможно
Как играть с контроллером PS4 на ПК?
На сегодняшний день ещё нет поддержки Plug&Play. После подключения джойстика он не начнёт работать сразу, придётся выполнить ещё несколько подготовительных действий.
Загрузить DS4Windows
Чтобы заставить контроллер работать на компьютере, нужно установить программное обеспечение DS4Windows. Оно многократно облегчает подключение устройства к ПК. Программа обманывает Windows, заставляя систему думать, что к ней подключен геймпад Xbox 360. Как известно, контроллер с Xbox подходит к компьютеру, что не удивительно, учитывая принадлежность Windows и Xbox корпорации Microsoft.
Скачать актуальную сборку утилиты можно с GitHub, на страницу проекта.
Установка DS4Windows
Результатом загрузки будет получение zip-архива. До начала использования любых файлов их нужно разархивировать, нажав ПКМ по архиву и выбрав «Извлечь всё…». Дальше отобразится окно «Проводника», в котором остаётся только указать папку для сохранения извлечённых файлов.
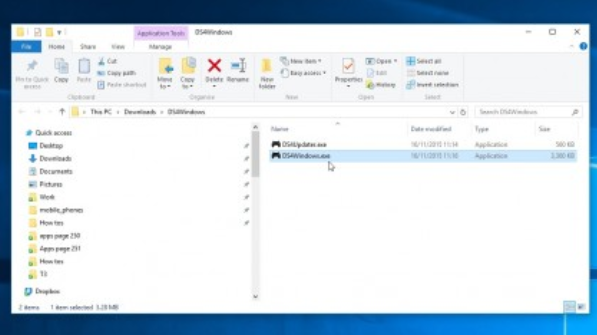
Сразу после завершения разархивации, которая занимает считанные секунды, в целевой директории появится 2 файла:
- DS4Updater.exe – утилита обновления. Если контроллер перестал работать, стоит запустить файл, после чего в систему автоматически добавится последняя версия программы;
- DS4Windows.exe – само ПО для установки геймпада. Его нужно запустить. Спустя несколько секунд Windows научится распознавать DualShock 4 контроллер.
Настройка DS4Windows
Во время первого пуска приложения появится окно с вопросом, куда нужно сохранять все настройки и профили управления джойстика. Конечно, можно выставить собственную схему управления, но заморачиваться не обязательно. По умолчанию данные сохраняются в папке «appdata».
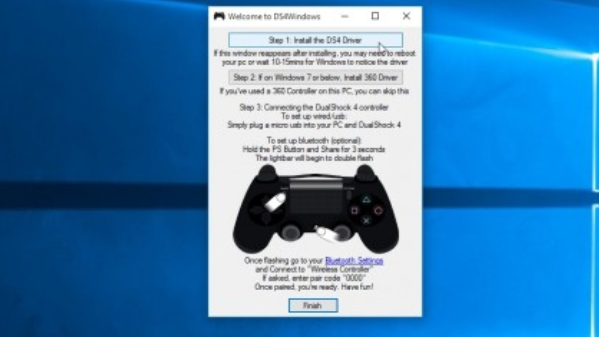
В последнем окне следует выбрать «установить драйвер DS4». Теперь программа автоматически настроит подключение контроллера в Windows 8, 8.1 и 10. Чтобы активировать поддержку джойстика на Windows 7 или старше, нужно ещё нажать на «установить драйвер 360».
Подключение DualShock 4 контроллер к ПК через USB

Прошлый пункт последний в плане настройки, но ещё нужно подключить сам геймпад. Это можно выполнить через USB-шнур или Bluetooth. Чтобы создать подключение через кабель, нужно лишь обзавестись простым кабелем USB-microUSB. Это тот же шнур, что поставляется для подключения смартфона к компьютеру. Осталось только соединить оба устройства кабелем. Программа автоматически обнаружит подключённое устройство и сделает всё необходимое, чтобы контроллер стал пригодным для игр.
Соединение контроллера PS4 с компьютером по Bluetooth
Как только приёмник подключен, на контроллере PS4 следует зажать центральную клавишу и кнопку Share. Синхронизация запустится спустя 3 секунды удержания, о чем засвидетельствует световой индикатор, который начнет мигать.
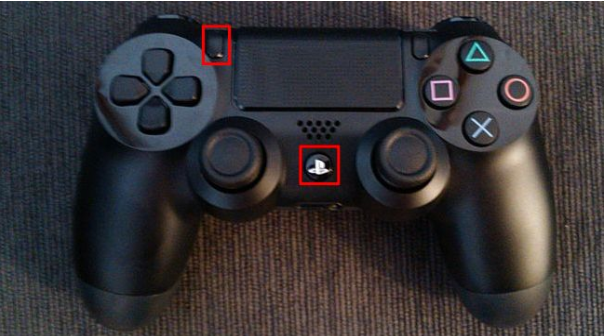
На компьютере стоит перейти в настройки Bluetooth, которые обычно находятся на панели задач в правом нижнем углу. В панели уведомлений следует нажать на «Bluetooth» и выбрать тип устройства «беспроводной контроллер». Для подключения джойстика может потребоваться ввести код, если он не менялся, стандартный – 0000. На этом всё, контроллер PlayStation 4 подключен и готов к использованию.
После завершения процедуры подключения геймпад DualShock 4 может использоваться во всех играх, которые обладают поддержкой контроллеров. Практически 90% всех игр умеют работать с джойстиками.
3
Способы подключения различных геймпадов к ПК
- 1. Как подключить геймпад Xbox one к ПК?
- 2.
- 3. PS4-геймпад DualShock4 или PS3-геймпад DualShock 3, SixAxis
- 4. Преимущества и недостатки:
- 5. Альтернатива: оригинальный геймпад от PS4
- 6. Преимущества и недостатки:
Практически каждый любит поиграть на компьютере в свободное от работы время. Но все выбирают разные варианты: кто-то разложить пасьянс, кому-то больше нравятся так называемые стрелялки. Для простых игр вполне подойдет обычная клавиатура. Тогда как более сложные буквально требуют наличие джойстика.
К тому же, используя геймпад, можно существенно упростить в играх выполнение тех или иных миссий, а также сделать сам процесс более реалистичным и интересным. Тем не менее как именно использовать такой функционал, знают далеко не все. Среди наиболее распространенных вопросов – как подключить джойстик к компьютеру от разных консолей. Об этом более детально в нашей статье.
Как подключить геймпад Xbox one к ПК?
Современный человек всегда стремится к особому комфорту. Тем более если это касается игрового процесса. Но если еще недавно управление осуществлялось с использованием клавиатуры и мыши, то сейчас все чаще используются специальные джойстики. Впервые геймпады (игровые пульты) появились на игровых приставках.
Беспроводной геймпад Xbox вполне можно использовать для многих игр на персональном компьютере вместо обычной мыши или клавиатуры. Такое устройство можно подключить посредством USB, Bluetooth или беспроводного адаптера Xbox.
Рассмотрим более детально каждый из таких вариантов:
- USB. Подключаем в фронтальную часть геймпада кабель зарядки USB. При этом второй конец подсоединяем к компьютеру. Таким образом одновременно можно подключить восемь геймпадов или же четыре геймпада Xbox Chat.
- Встроенный или беспроводной адаптер Xbox. Для того подключить необходимо выполнить такие действия: перейти в «Параметры», потом – «Устройства». Далее выбрать «Добавить Bluetooth» или прочее устройство. Затем выбрать «Все остальные» / «Беспроводной геймпад Xbox». Дальше кликаете «Готово». Используя такие беспроводные подключения Xbox одновременно можно подсоединить не более восьми беспроводных и четыре геймпада с Xbox Chat.
- Bluetooth. Если приобретенный вами геймпад поддерживает функцию Bluetooth, то необходимо пройти следующий алгоритм: обновите драйвера геймпада, затем включите его, нажав кнопку Xbox. Затем нажимаете и удерживаете не менее трех секунд кнопку привязки геймпада. На компьютере кликаете на Пуск, затем переходите в «Настройки» / «Устройства» / «Bluetooth и другие устройства». Дальше включаем Bluetooth, выбираем «Беспроводной геймпад Xbox» и «Связать».
Алгоритм работы следующий: сначала устанавливаем софт. Для этого нужно скачать и установить оригинальные драйверы (XBox 360). Затем необходимо распаковать архив SCP Driver’а. После этого подключаем геймпад по проводу или в случае использования Bluetooth-подключения вставляем так называемый свисток USB-Bluetooth адаптера (версия должна быть не ниже уровня 2.1). После этих действий необходимо подождать окончание установки системой драйверов.
Bluetooth-подключение

Если вы хотите подключить свой контроллер DualShock к ПК по Bluetooth, вам потребуется выполнить ряд дополнительных действий. Для начала убедитесь, что ваш компьютер поддерживает такое подключение. В настоящее время модуль Bluetooth есть у некоторых настольных компьютеров (но не у всех) и большинства ноутбуков. Если у вашего ПК нет собственного модуля Bluetooth, для подключения контроллера DualShock вам потребуется USB-донгл. Sony производит собственный донгл, который существенно упростит процесс, если вы готовы заплатить чуть больше, но в принципе подойдет любой.
После покупки Bluetooth-донгла подключите его к компьютеру и убедидесь, что он правильно работает.
В зависимости от модели он может поддерживать plug-and-play, комплектоваться собственным приложением или требовать установки драйверов. Если у вашего компьютера есть встроенный модуль Bluetooth, просто включите его.
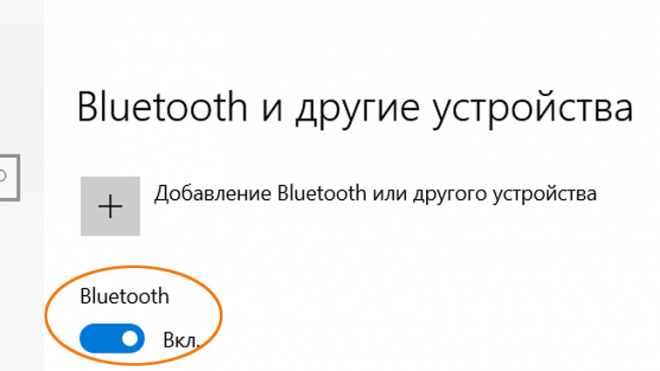
Далее сделайте ваш контроллер DualShock 4 видимым для других устройств, одновременно зажав кнопки PS и Share на три секунды. Когда замигает световая полоска в верхней части контроллера, это будет означать, что другие устройства могут его обнаружить.
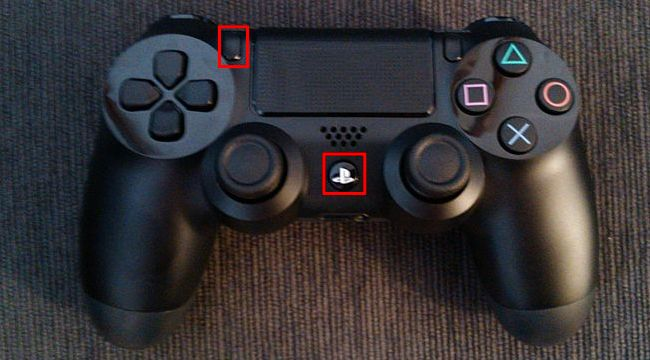
Затем откройте раздел Bluetooth и другие устройства из меню Пуск. Найдите пункт, касающийся беспроводного контроллера, и выберите его. Если будет запрошен код, введите 0000. После этого контроллер должен быть готов к работе. В следующих разделах будет рассмотрена настройка соответствующих приложений.
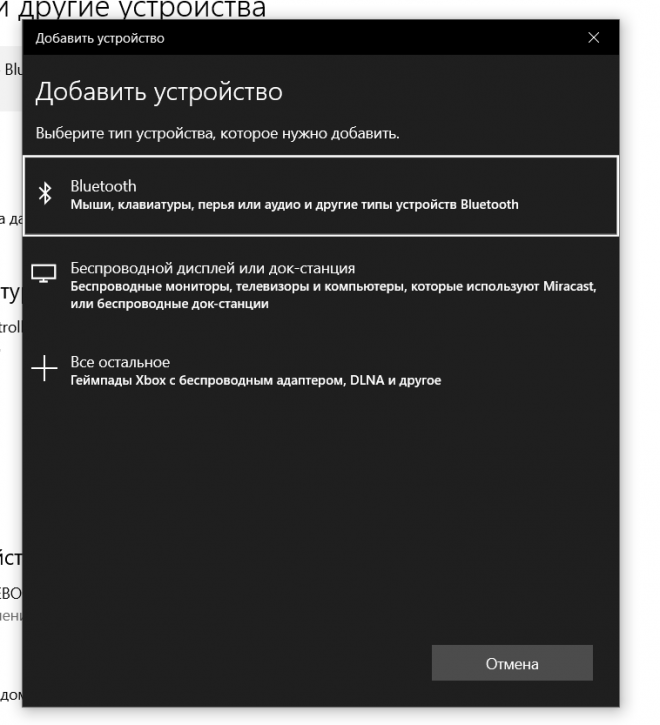
Не работает второй джойстик на ps4
При подключении второго джойстика по инструкции устройство может не реагировать на действия пользователя. Происходит такая проблема из-за:
- Невозможности подключения контроллера к PS по беспроводным каналам. Причиной такой ситуации может оказаться разряд устройства. Для этого выполняется проверка уровня заряда, при недостаточности которого устройство ставится на подзарядку. При полном заряде неработающее устройство подключается по USB кабелю. Если устройство успешно заработало, то нужно смотреть настройки беспроводного соединения.
- Работа устройства через USB кабель невозможна, но при этом джойстик способен работать по беспроводным каналам. Причиной является неисправность порта или кабеля. Для проверки исправности разъёма подключается другой геймпад. Если устройство заработало, то причиной является проблемы с портом неработающего геймпада. Чтобы проверить его работоспособность, нужно неработающий джойстик подключить к компьютеру. Если порт перегорел, то придётся либо обращаться в мастерскую, либо довольствоваться только беспроводным подключением.
- Джойстик не работает ни по кабелю, ни по беспроводным каналам. Для начала проверяется, насколько заряжено устройство и при недостаточном заряде устройство ставится на подзарядку. При полном заряде причиной отказов работать являются проблемы в настройке аккаунта. Придётся регистрировать его заново. Для этого геймпад подключается через USB кабель, после чего пользователь нажимает и удерживает около 10 секунд кнопку PS, пока не появится окно настроек. В этом окне создается новый аккаунт, и восстанавливается управление геймпадом.
- При полном отказе приставки реагировать на джойстик придётся переключиться в специальный режим (Recovery Mode). Для его открытия нажимается и удерживается кнопка питания в течении 7 секунд (пока не раздастся звуковой сигнал). После открытия этого режима джойстик подключается через USB кабель. При этом установится соединение и откроется меню настроек. Далее геймпад перезагружается и его работоспособность восстанавливается.
Если и в безопасном режиме джойстик не заработал, значит он неисправен. Тогда нужно воспользоваться услугами мастеров из сервисного центра. Лучше не пытаться самому решить проблему, поскольку несанкционированное вскрытие устройства влечёт за собой отказ от гарантийного обслуживания.
Подключение второго джойстика к ps4
После подключения приставки к телевизору необходимо к ps4 подключить джойстики. Первый джойстик считается главным и подключается сразу, а со вторым часто возникают сложности, связанные с активацией устройства и создании нового аккаунта. Ниже приведена инструкция по подключению и активации второго джойстика.
- После включения основоного геймпада необходимо открыть системные настройки.
- Далее включается второй и в течение некоторого времени держится зажатой кнопка «PS» (пока не появится окно с настройками).
- Посредством второго джойстика пользователь заходит в систему под своей (или гостевой) учётной записью.
Только после этого пользователи смогут вместе участвовать в игровом процессе. По приведенной выше инструкции можно настраивать только официальные модели DualShok 4.
Подключение второго джойстика к ps4 фифа
Подключённый второй джойстик автоматически распознаётся в игре и доступен в настройках. Также появится и дополнительная учётная запись второго игрока (или гостевая).
Wi-Fi ретранслятор Netgear WN3000RP-200UKS
Если вы заметили, что ваш Netflix часто разрывает соединение, или что Remote Play просто не работает, то стоит задуматься о покупке нового роутера или, проще говоря, беспроводного расширителя диапазона
К сожалению, такие устройства несколько снижают максимальную скорость передачи данных, но они, что более важно, позволяют повысить надежность соединения, особенно, если ваша консоль находится в отдалении от маршрутизатора
К сожалению, с PS4 вы не сможете воспользоваться всеми преимуществами современных технологий беспроводной связи. Так, консоль поддерживает только «n» стандарт, а не более продвинутый «ac» тип (обеспечивает гораздо больший диапазон, не говоря уже о более высокой скорости).
Вердикт: улучшает качество беспроводной связи.
Цена: 2400 руб.
Камера может также использоваться для потоковой передачи вашей реакции во время трансляции игры – полезная функция для YouTube-фанов. Хоть камеру используют не так много игр, но, например, в FIFA 15 это позволяет быстро менять тактику, а в NBA 2K15 она будет сканировать ваше лицо и применять его изображение к вашему игроку, и, наконец-то, самое любимое – она позволит вам заглядывать за угол в Alien: Isolation.
Вердикт: отличный способ усовершенствовать вашу PS4.
Цена: 3300 руб.
К чему подключается PS4
Этот вопрос часто тревожит тех, кто только собирается покупать консоль или только-только ее приобрел.
Телевизор
Классический вариант – телевизор. Конечно, лучше всего подойдет большая «плазма». Такие телевизоры подключаются обычным HDMI кабелем, который идет в комплекте с консолью. После распаковки PS4 остается соединить соответствующие разъемы на устройствах и наслаждаться красивой картинкой.
Некоторые люди уверены, что телевизор уже давно не нужен и все его функции выполняет компьютер. Часто у таких пользователей нет дома большого широкоформатного экрана, а остался старенький телевизор. Вряд ли получится, что на старом телевизоре с кинескопом вдруг обнаружится вход HDMI. В таком случае понадобится переходник с HDMI на RCA.
Подключение PS4 к старому телевизору
Еще один способ. С помощью переходника на «тюльпан» можно подключить PS4 через VGA, но вряд ли кто-то будет доволен качеством картинки.
«Тюльпаны» используются редко, их выпуском занимаются не всегда добросовестные компании, поэтому на что-то хорошее рассчитывать не стоит. Картинка может отображаться некорректно, к тому же могут добавиться проблемы со звуком. Такой вариант подойдет на первое время, однако стоит задуматься о покупке нового телевизора.
Вывод только один. Можно подключить PS4 к старому телевизору, но о комфортной игре даже не думайте.
Монитор
Есть еще один вариант — подключить PS4 к монитору компьютера. Но и тут все не так просто.
Чем новее и дороже монитор, тем проще будет наладить «коннект». Лучше всего подключать через HDMI-кабель, но иногда бывает, что на мониторе нет соответствующего порта.
Изображение PS4 на мониторе
Можно найти переходник DVI-HDMI. Казалось бы, нашел переходник и проблема решена, но на практике – проблемы только добавятся. DVI может передавать только изображение, поэтому, если на мониторе нет колонок, придется играть в наушниках, что не всегда удобно.
Ноутбук
На ноутбуке тоже есть экран, значит в теории к нему можно подключить приставку. У большинства моделей есть разъем HDMI, но он не подходит.
На ноутбуках ставят HDMI-выход, чтобы передавать картинку на другие устройства: монитор, телевизор, проектор и т.д.
Решить вопрос поможет специальный переходник, который вставляется в USB. При таком соединении будет низкое качество картинки. Есть еще один вариант — программа Remote Play. С ее помощью можно передавать изображение с приставки на любое устройство на базе Windows, iOS или Android (ПК, смартфоны, планшеты и т.д.).
Если PS4 не выводит изображение на монитор или картинка сильно зависает, убедитесь, что качество интернет соединения совпадает с минимальными требованиями. Также проверьте, подходит ли данная модель, например, телефона, для работы с потоковым видео.
Впечатления

Если ретро-игрушки можно смаковать через клавиатуру, то любой современный шутер или стратегия потребуют наличия мыши. А обычная мышь – самая последняя вещь в сумке владельца MacBook. И даже если она есть, то как быть в дороге? Или на диване? Или кровати?
Dualshock 4 не отличается портативностью, но зато может работать без каких-либо поверхностей, столов и так далее. Просто кладете ноутбук на колени, берете в руки геймпад и играете. Или даже лучше: подключаете Mac к телевизору или большому монитору, а затем садитесь на диван. Удобно.

Плюсы нового контроллера Sony становятся очевидными именно в новых игрушках. За последние две недели я принципиально прошёл Deus Ex: Human Revolution с нуля до самого конца, используя именно геймпад от Sony. Впечатления наилучшие. За первые 5 минут привыкаешь к раскладке и вообще забываешь, что до этого использовал мышь. Нажатие кнопок четкое, аналоговые «стики» очень точные и чувствительные к движениям, «триггеры» легкодоступны и нажимаются без лишних усилий. А сам геймпад не «хрустит» в стрессовых ситуациях, не «люфтит» и не предает западающими кнопками. Говорят, что прорезиненная поверхность на головках двух джойстиков стирается со временем, но я такого не заметил.
Посетила мысль, что таким макаром из Mac можно сделать игровую консоль – ещё раньше, чем Apple сподобится выпустить Apple TV с поддержкой App Store. А почему нет? Steam есть, игр много, осталось только подключить геймпад.
Коротко о настройке Dualshock 4 в Windows
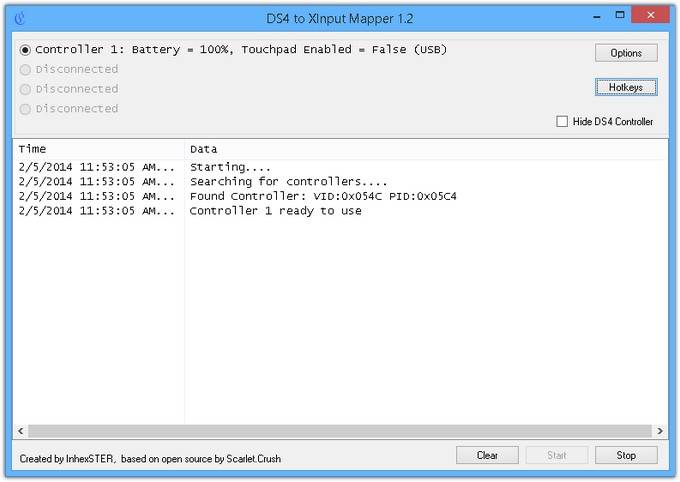
Многие читатели предпочитают Windows, и забывать о них было бы неразумно. Процесс подключения Dualshock 4 к Windows-системам в целом похож, разве что для беспроводного подключения понадобится иметь либо встроенный Bluetooth-передачтик, либо аналогичный USB-свисток. Варианты от Toshiba не поддерживаются.
В отличие от «маководов», юзеры «винды» могут играть с геймпадом Sony вообще во все существующие игры, включая Battlefield 4 и тому подобные. Благодаря программе DS4 to Xinput Wrapper и установленным драйверам от Microsoft, все игры верят, что вы используете повсеместно поддерживаемый контроллер от Xbox 360. Отлично работает Skyrim, Bioshock Infinite, Crysis 3 и многое, многое другое. Пользователь даже может включить работу вибромотора, сенсорной панели (с управлением системным курсором!) и изменить цвета светового индикатора.
Вторая жизнь лучшего контроллера

Какой бы системой вы ни пользовались, Dualshock 4 является идеальным геймпадом для большинства игр – от современных до «бородатых». Отказавшись от мыши, вы сможете рубиться на диване, в кровати, в дороге и вообще в любых местах, где можно хотя бы развернуть ноутбук – или подключить его к большому экрану и наслаждаться игрой с максимальным комфортом. Смело рекомендую покупать контроллер отдельно. А если вы уже приобрели Playstation 4, объяснять преимущества нового контроллера Sony бессмысленно. Отсоедините его от пылящейся консоли и пускайте в ход. Не пожалеете!
iPhones.ru
Важно: статья ниже рассказывает о подключении геймпада Dualshock 4 к Mac и о совместимых с ним играх. Если вы ищете инструкцию по удалённой игре в Playstation 4 на Mac (MacBook) – вам вот сюда
Сумасшедший спрос на Playstation 4 в России привел к резкому росту стоимости консоли у всех крупных ритейлеров страны. Выбора не было: Xbox…
Специальный софт
Существует несколько комплектов драйверов и программ, которые позволяют корректно подключать геймпад Сони к Windows:
- DS4Windows;
- DS4Tool;
- InputMapper;
- Xpadder.
DS4Windows — специальная программа для работы с DS4. Инструкция по подключению:
- Скачайте бесплатно с официального сайта https://ds4windows.com.
- Сохраните себе на компьютер, разархивируйте.
- Запустите DS4Windows.exe.
- Нажмите «Папка программы».
- Запустите установку драйвера DS4 и следуйте инструкциям на экране.
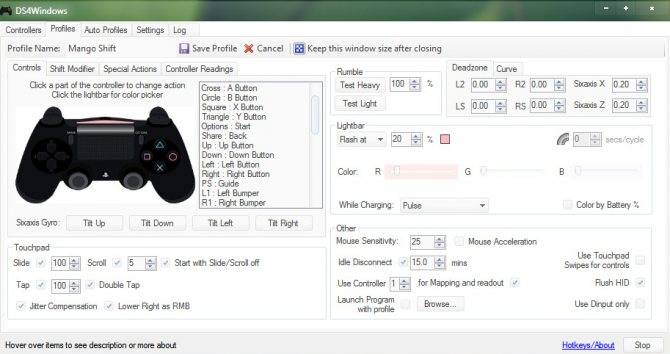
После установки вы можете по своим предпочтениям выполнить детальную настройку программы. Если в каких-то играх контроллер PS4 не работает, включите функцию Hide DS4 Controller, после чего отключите и снова подсоедините геймпад.
DS4Tool — это комплект драйверов для Дуалшока 4. Для правильной работы:
- Скачайте архив с драйверами, сохраните и распакуйте в папку на жёстком диске.
- Запустите ScpDriver.exe, начнётся установка самого драйвера.
- Запустите файл ScpServer.exe каждый раз перед подключением контроллера.
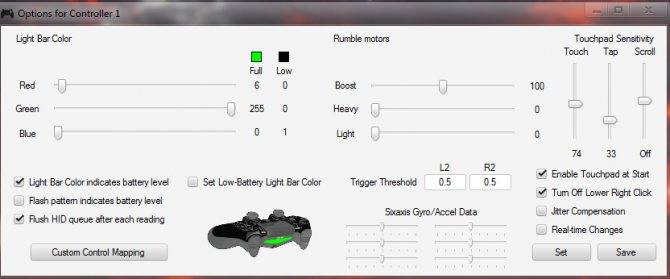
InputMapper — это программа-эмулятор джойстика Xbox 360. После скачивания и установки приложения компьютер будет воспринимать DS4 как геймпад Xbox. В связи с этим в некоторых играх геймпад от Сони может работать некорректно или вовсе не работать. Поэтому целесообразность использования такой программы сомнительна.
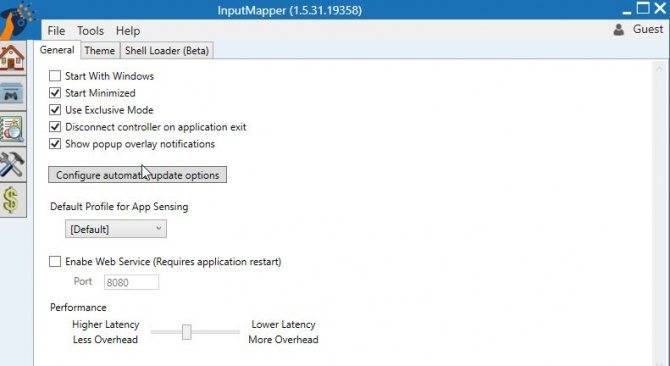
Xpadder — программа, которая позволяет работать в Windows с контроллерами разных производителей. Программа платная, но универсальность даёт ей преимущество в случае, если вы играете на нескольких разных джойстиках.
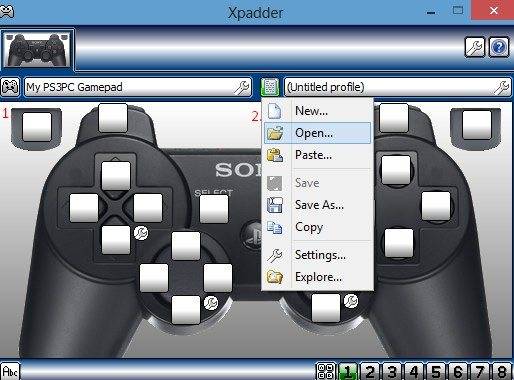
ОС Windows разработана компанией Microsoft, у которой есть собственная игровая консоль Xbox One, конкурирующая с PS4. Соответственно, ими сделано всё, чтобы максимизировать совместимость с собственным геймпадом и затруднить использование контроллеров главного конкурента. Но при помощи специальных программ, которые несложно настроить, вы сможете выполнить подключение к своему ПК и насладиться всеми преимуществами Dualshock 4.
Как заряжать джойстик PS4: зарядкой от телефона, от розетки, от приставки, от ПК
Джойстик для новой игровой консоли PlayStation 4, выпущенной японской компанией Sony, называется DualShock 4. Он может работать как с помощью проводного, так и беспроводного соединения. В этой статье расскажем, как зарядить джойстик ps4.
Общие сведения о геймпаде
Первый джойстик DualShock появился в марте 2000 года одновременно с приставкой PlayStation 2. Своё название он получил благодаря встроенным в него вибродвигателям.
В геймпаде встроена литийионная батарея ёмкостью 1 А·ч. Этой ёмкости хватает на пять часов непрерывной работы без дополнительной подзарядки. Зарядка геймпада ps4 длится два часа. В технической документации на геймпад рекомендуется пополнять энергию батареи как минимум один раз в год, даже если вы не пользуетесь данным гаджетом.
Чтобы узнать уровень заряда гаджета, требуется нажать и удерживать некоторое время кнопку PS. Нужная информация появится на экране вверху.
Дуалшок 4
Способы зарядки
Существует несколько способов зарядки манипулятора DualShock 4. Самый простой — при помощи консоли. Для этого нужно просто подсоединить джойстик к PlayStation 4 при помощи кабеля и начать игру. Ещё один стандартный способ — при помощи зарядной станции. Кроме этого, зарядить геймпад можно от компьютерного USB-порта и ЗУ, подключающегося к электрической розетке.
От консоли
DualShock 4 можно заряжать не только во время игры, но и когда консоль находится в спящем режиме. Расскажем, как правильно заряжать геймпад от ps4:
- Соедините дуалшок и игровую консоль при помощи USB-кабеля.
- Зайдите в настройки приставки PlayStation 4.
- Нажмите на пункте меню «Выбрать функции, доступные в режиме ожидания».
- Установите галочку рядом с надписью «Питание от разъёма USB».
Меню «Выбираем функции, доступные в режиме ожидания»
Чтобы контроллер перешёл в режим сна, требуется подняться на один уровень выше и зайти в подменю «Питание». После этого нужно выбрать пункт «Перейти в режим ожидания».
Подменю «Питание»
Через некоторое время цветовой индикатор джойстика станет жёлтым, значит, джойстик перешёл в режим зарядки.
Когда геймпад будет полностью заряжен, индикатор погаснет и тогда консоль можно будет выключить.
С помощью зарядной станции
Иногда, для зарядки игрового манипулятора DualShock 4 удобнее использовать отдельную станцию зарядки. Сейчас можно купить как фирменный гаджет от компании Sony, так и совместимые устройства, выпускаемые другими компаниями.
Зарядная станция
Для зарядки нужно:
- Включить станцию в электрическую сеть.
- Вставить джойстик в зарядную станцию, опираясь на инструкцию. Установка производится до щелчка, при этом нельзя применять физическую силу.
Вставляем джойстики
Когда жёлтый индикатор погаснет, геймпад можно будет извлечь.
От ПК или ноутбука
Также DualShock 4 можно зарядить от USB-порта вашего компьютера или ноутбука. Для этого нужно подсоединить геймпад к USB-порту компьютера при помощи кабеля. Когда индикатор заряда погаснет, можно будет отключить джойстик от компьютера.
При подключении джойстика к ПК он обнаружит неизвестное устройство и попытается установить на него драйвера, но не сможет. Устройство будет просто заряжаться, использовать его с другой целью не получится.
После этого на геймпаде нужно одновременно нажать и удерживать клавиши PS и Share до тех пор, пока индикатор не начнёт мигать. Теперь выбираем нужное устройство и нажать кнопку «Создать пару».
Рассмотренная нами возможность подключения работает не у всех.