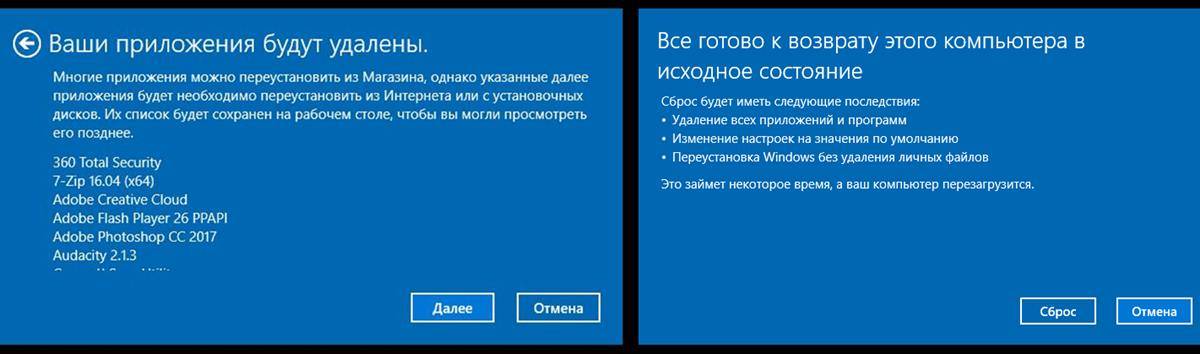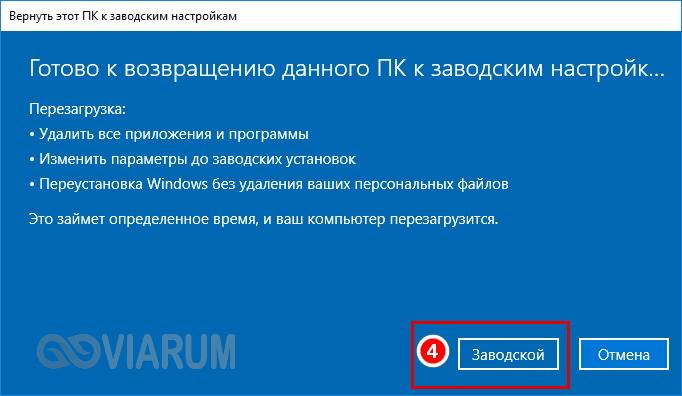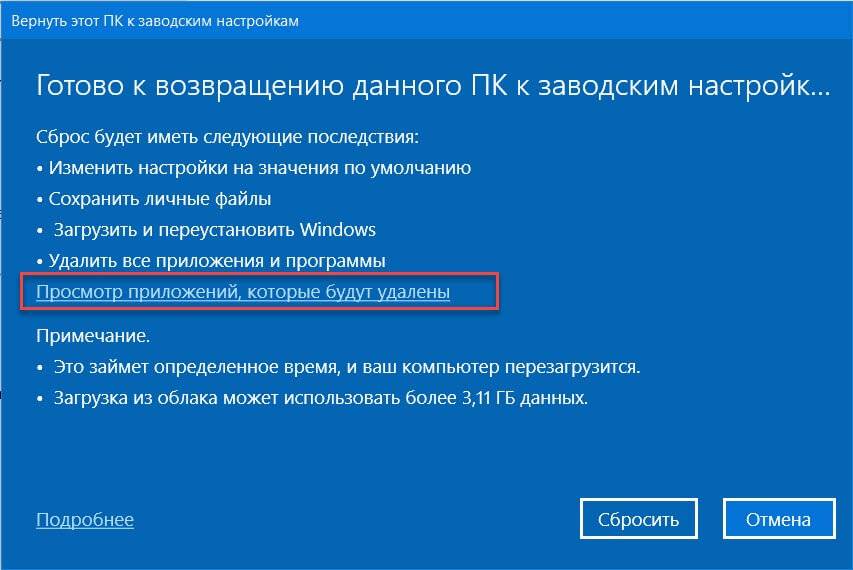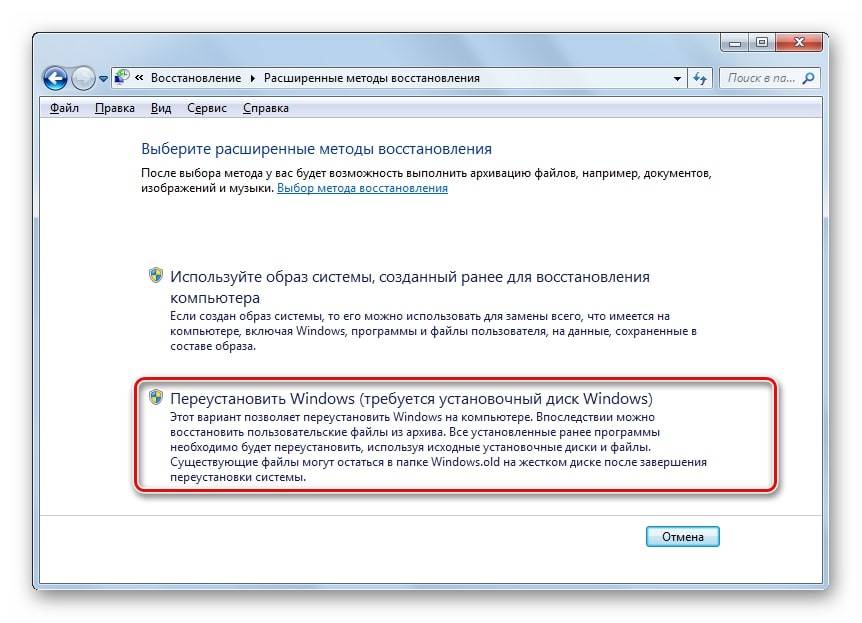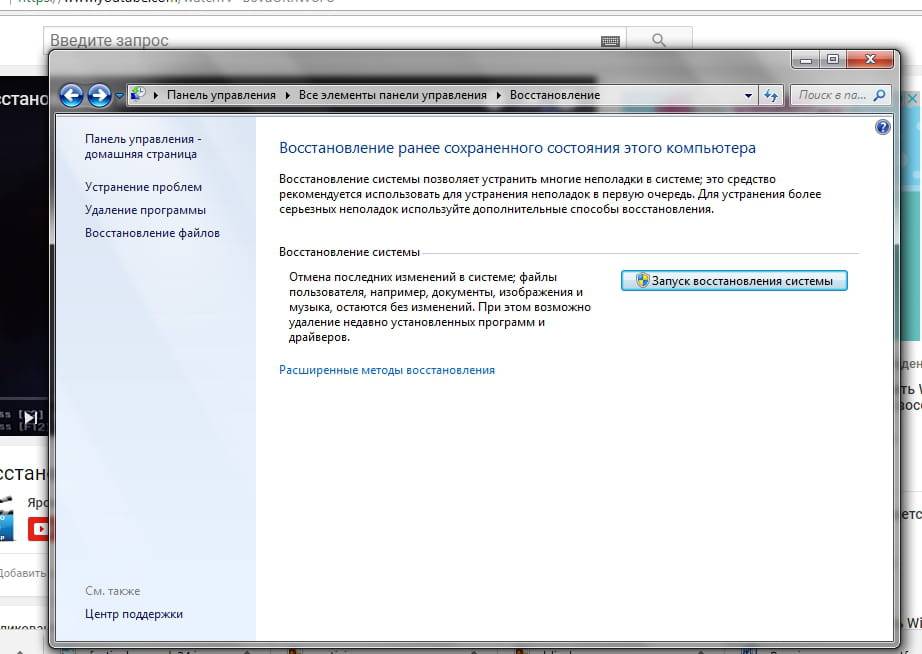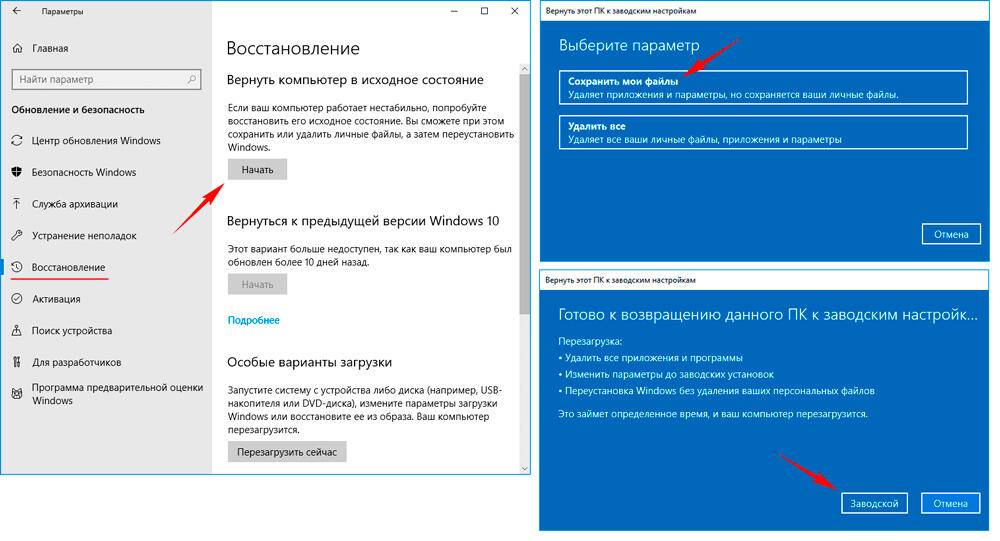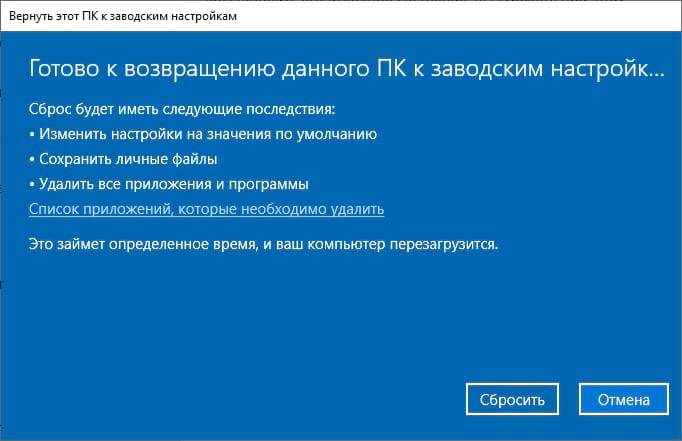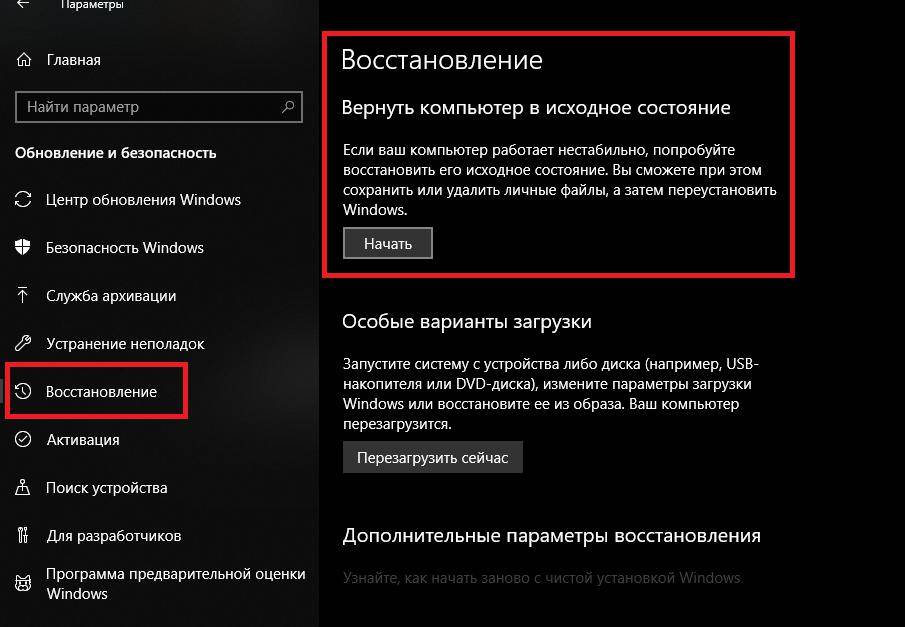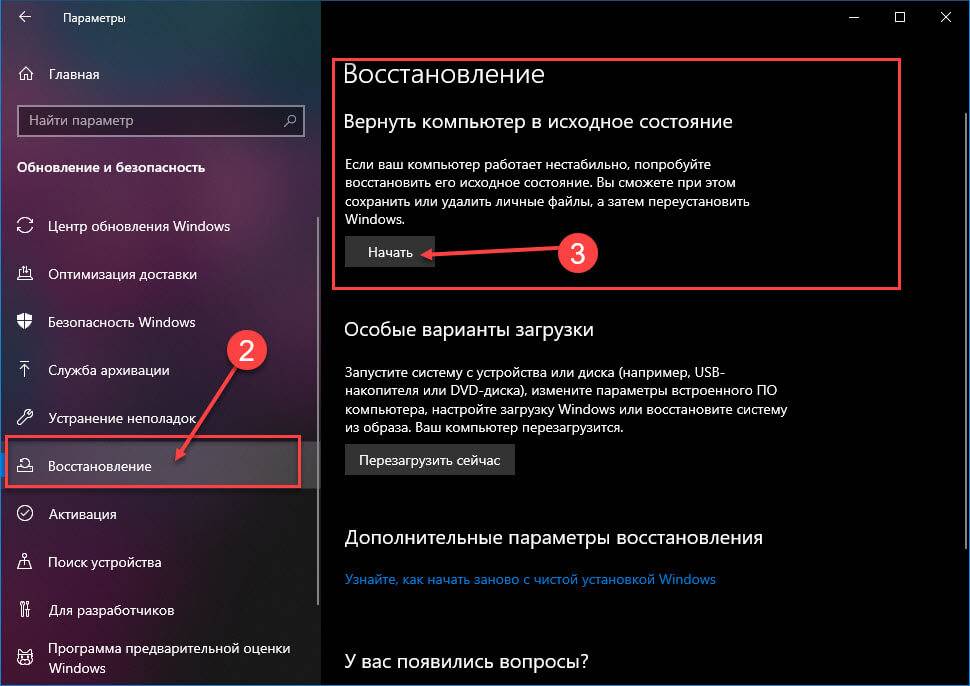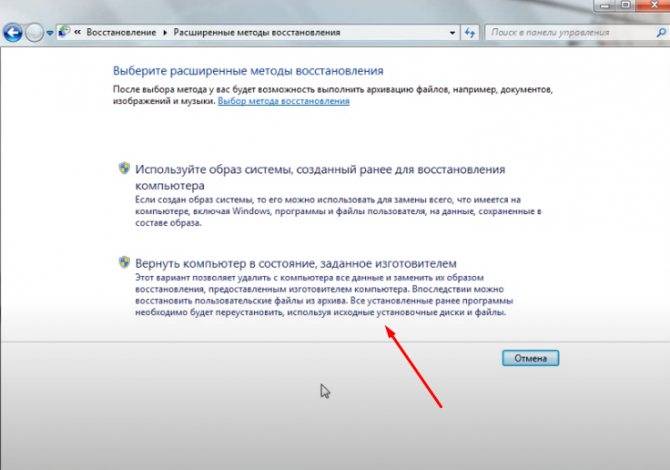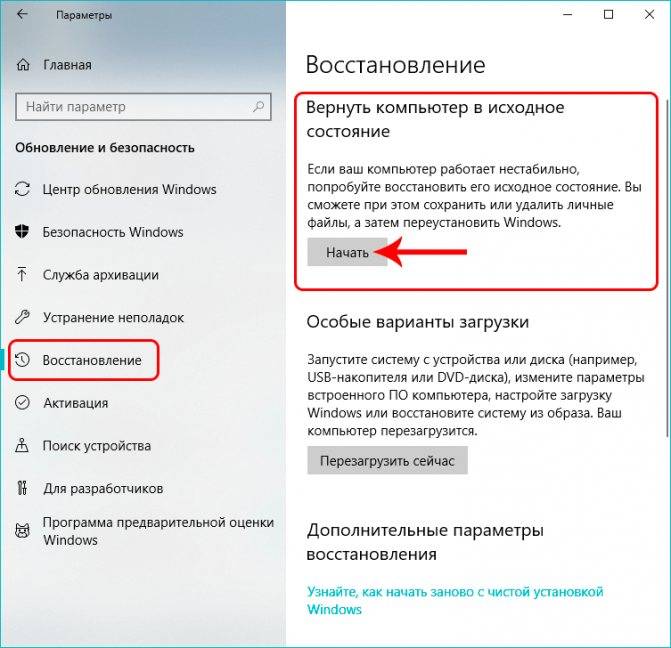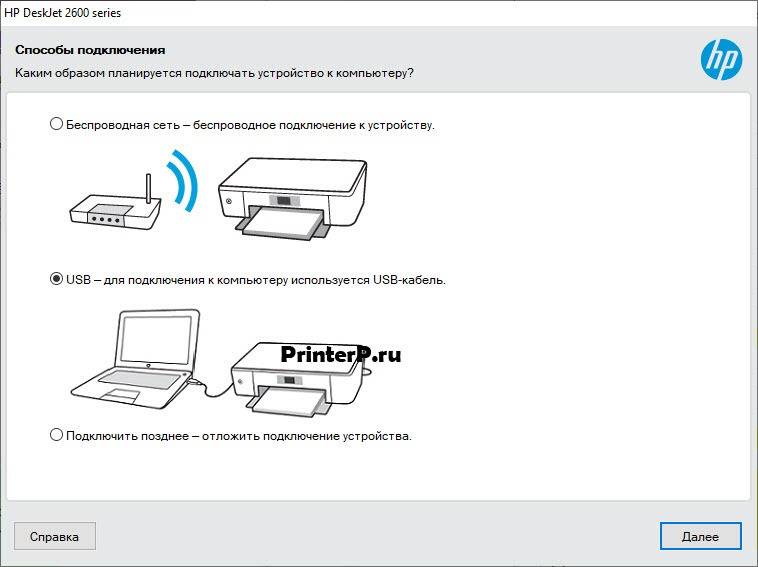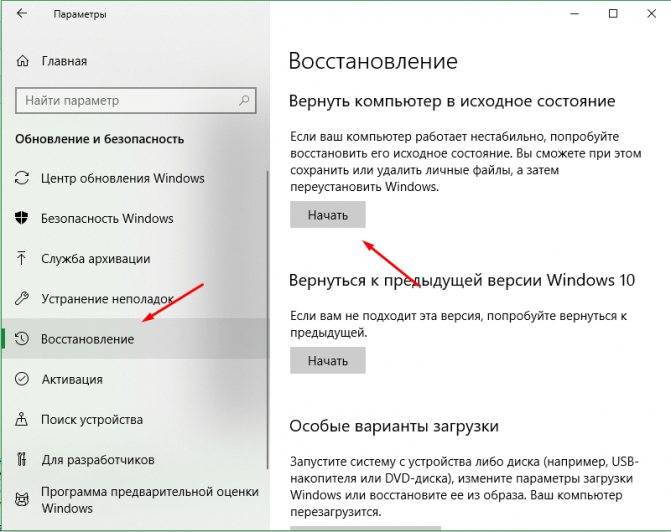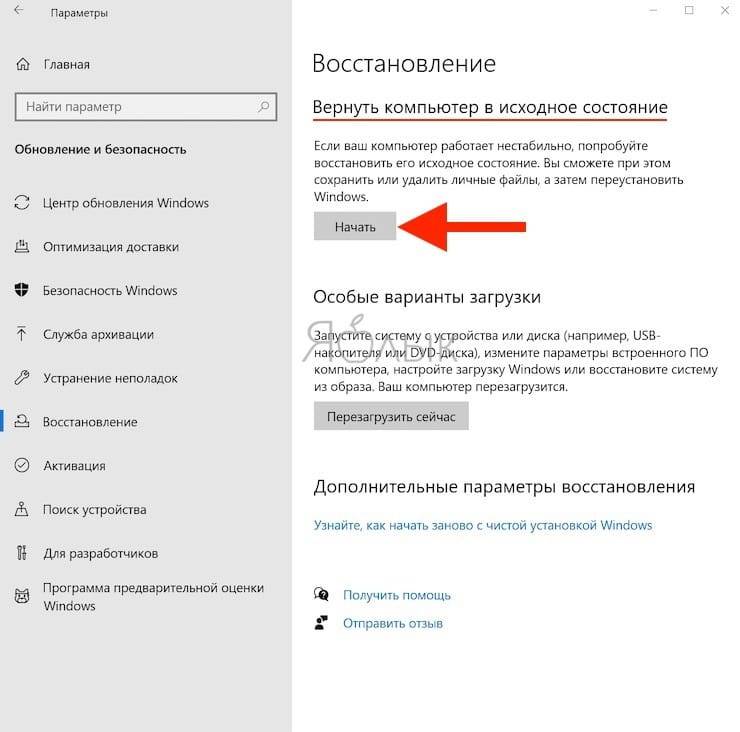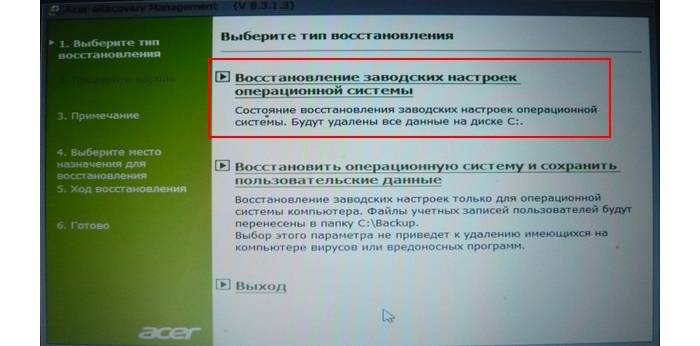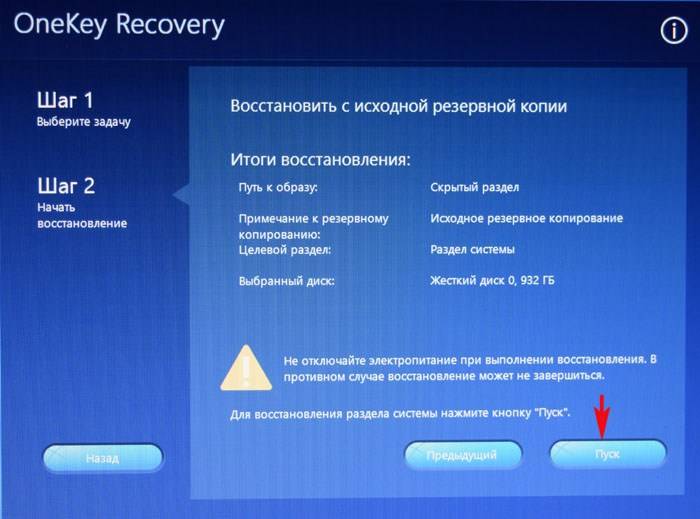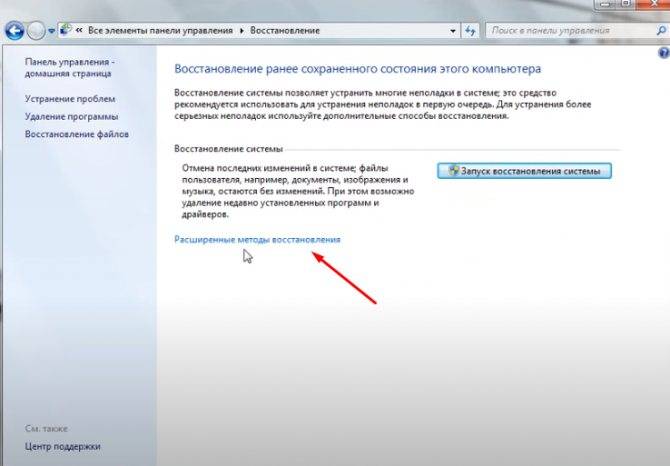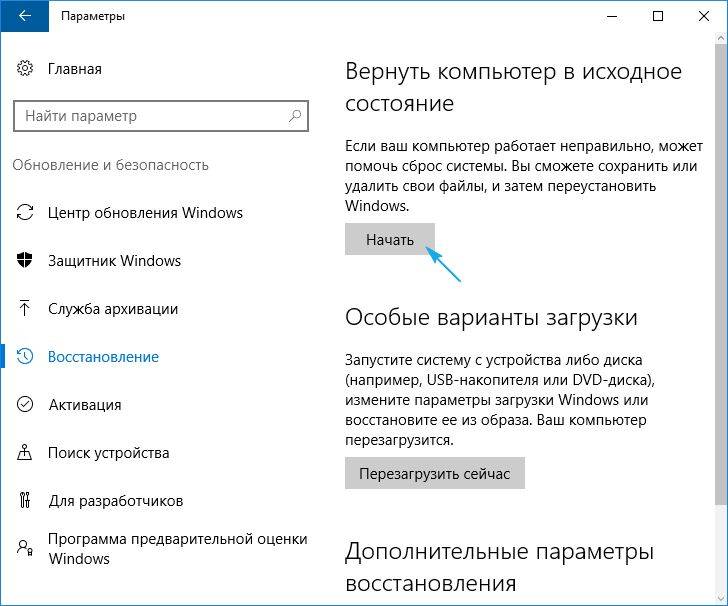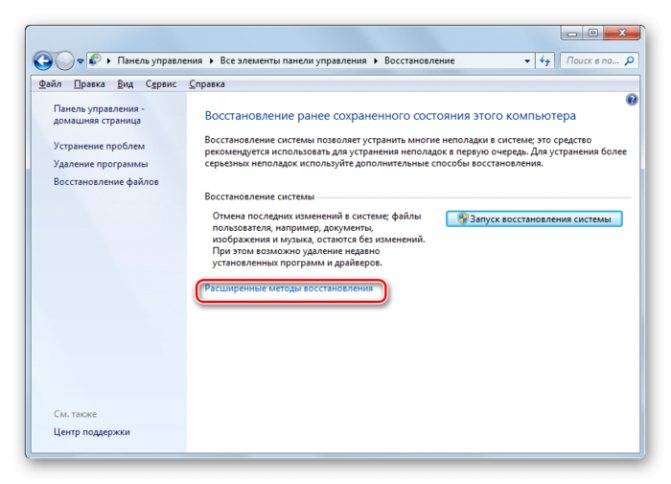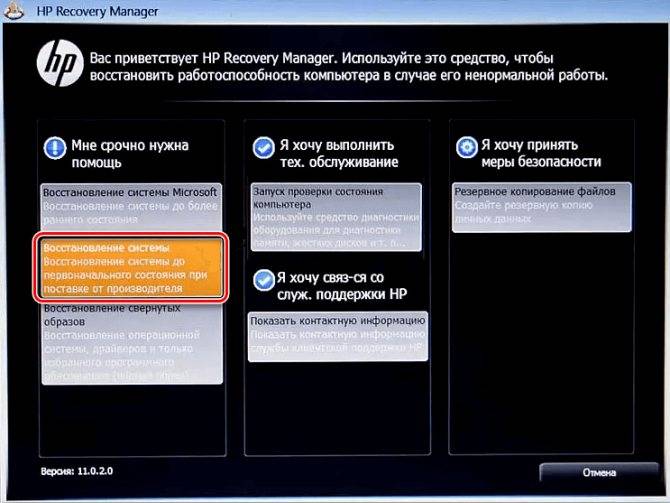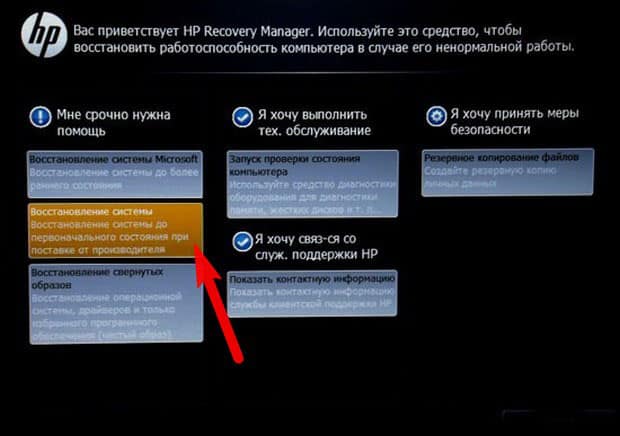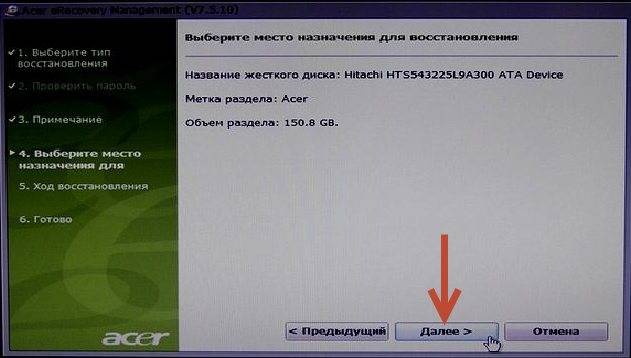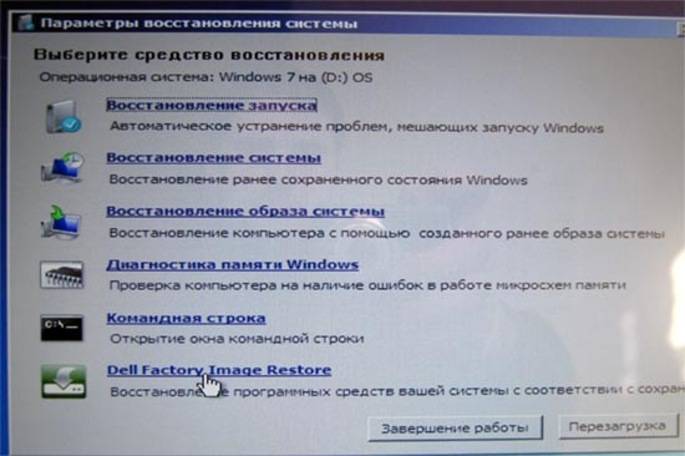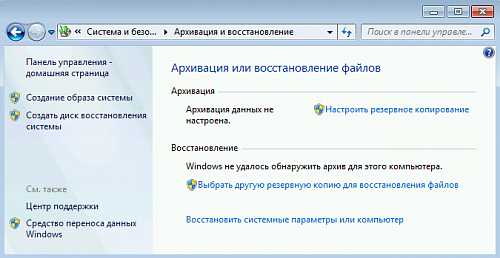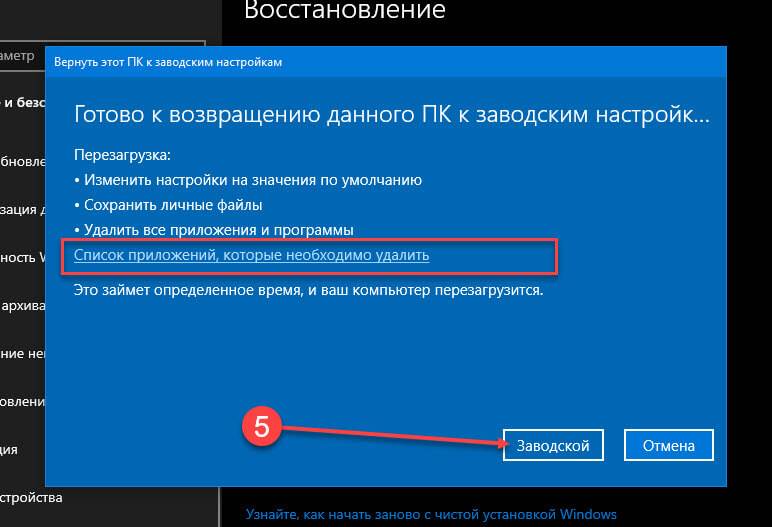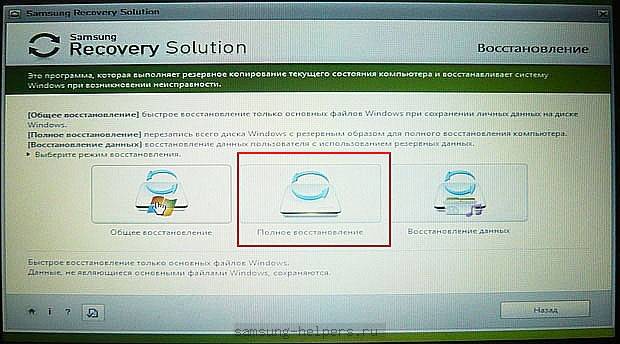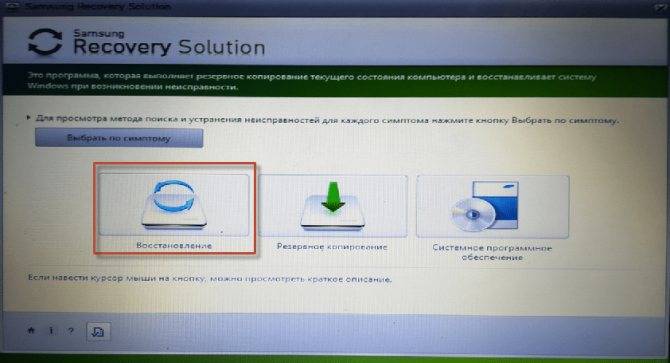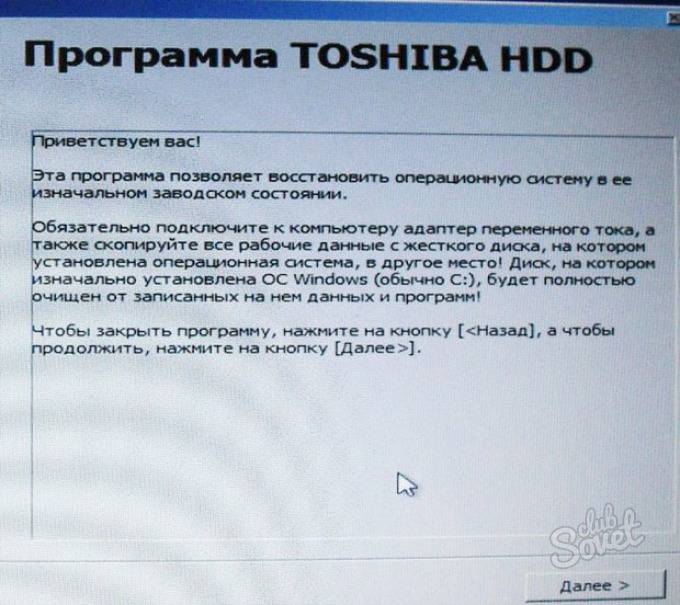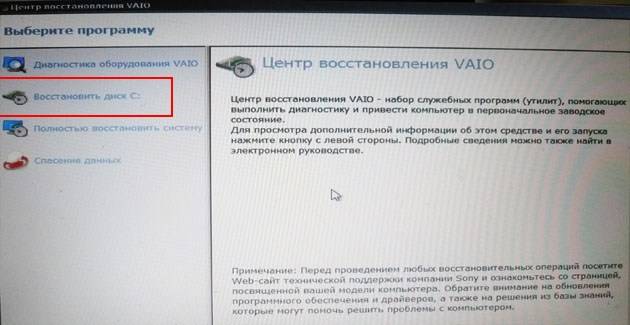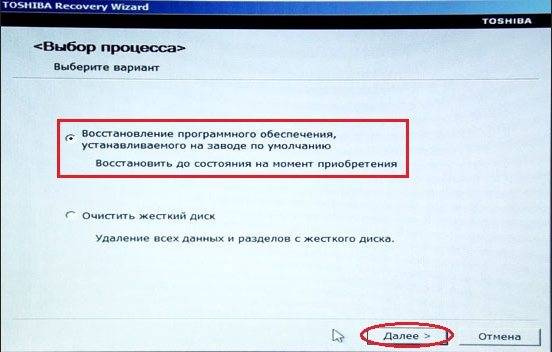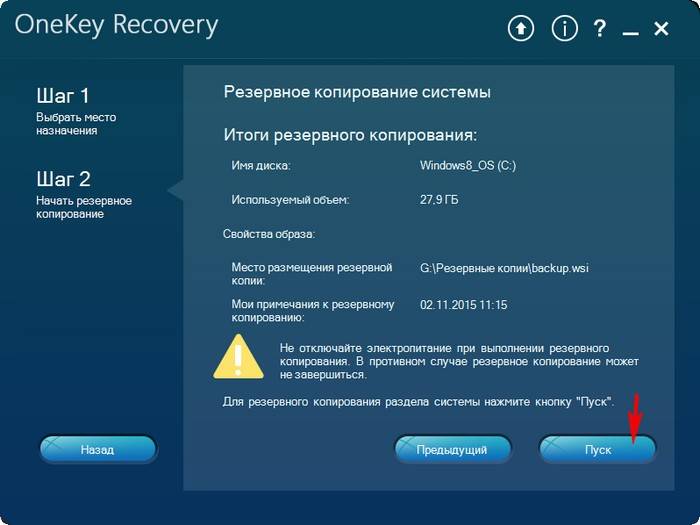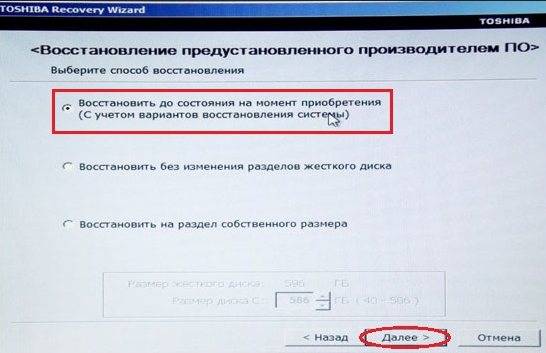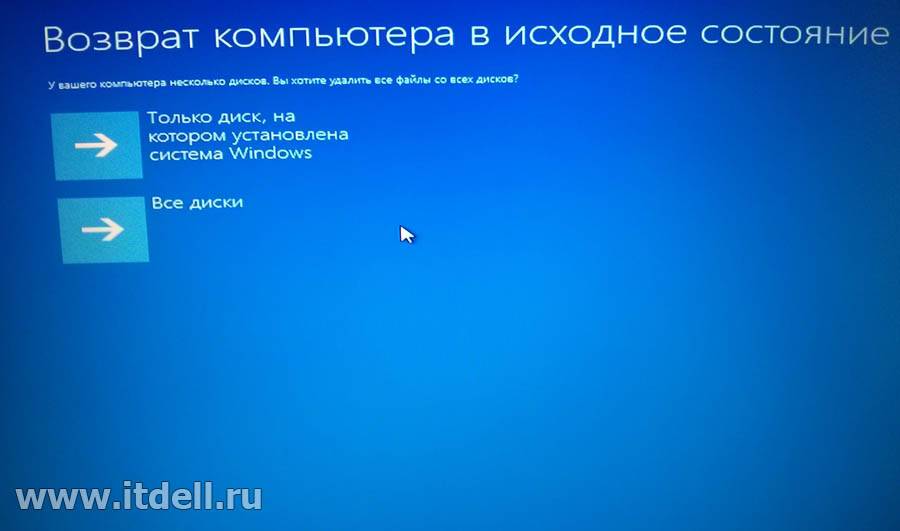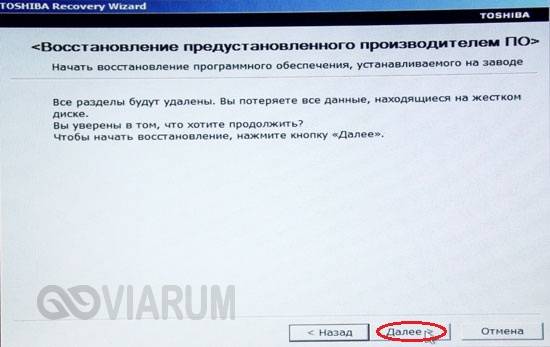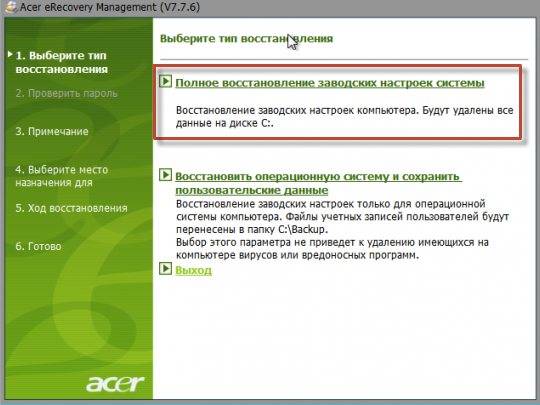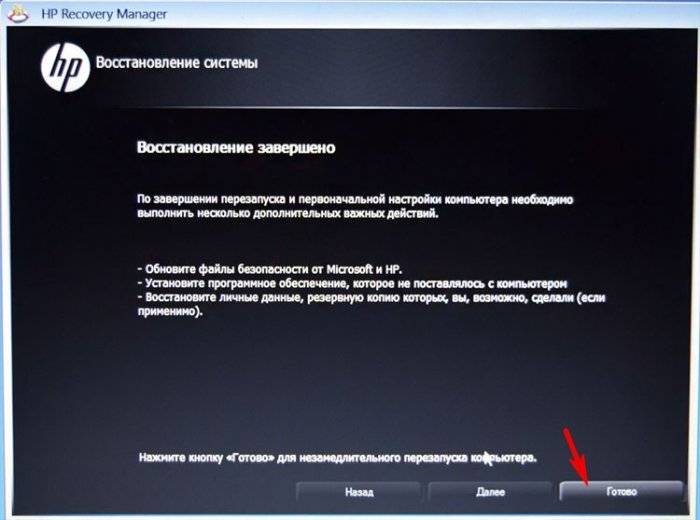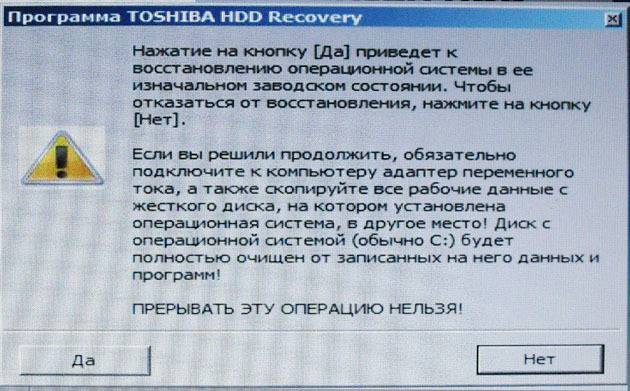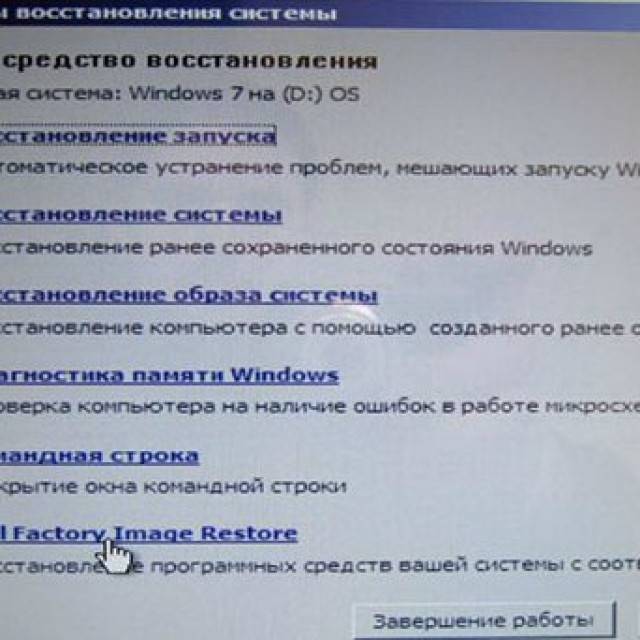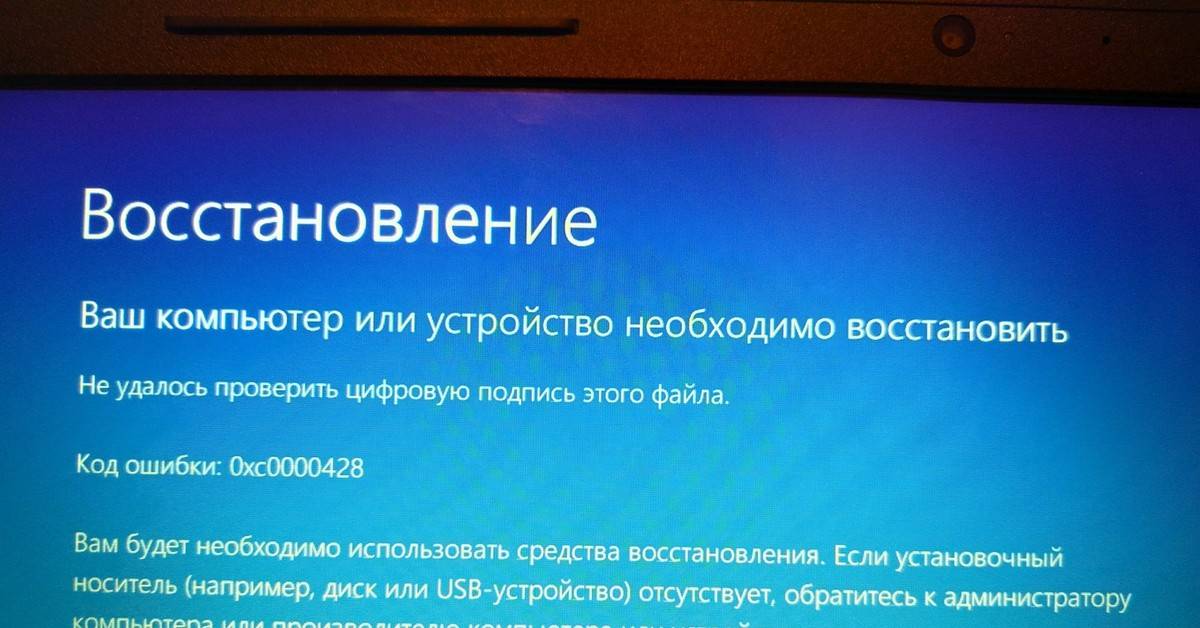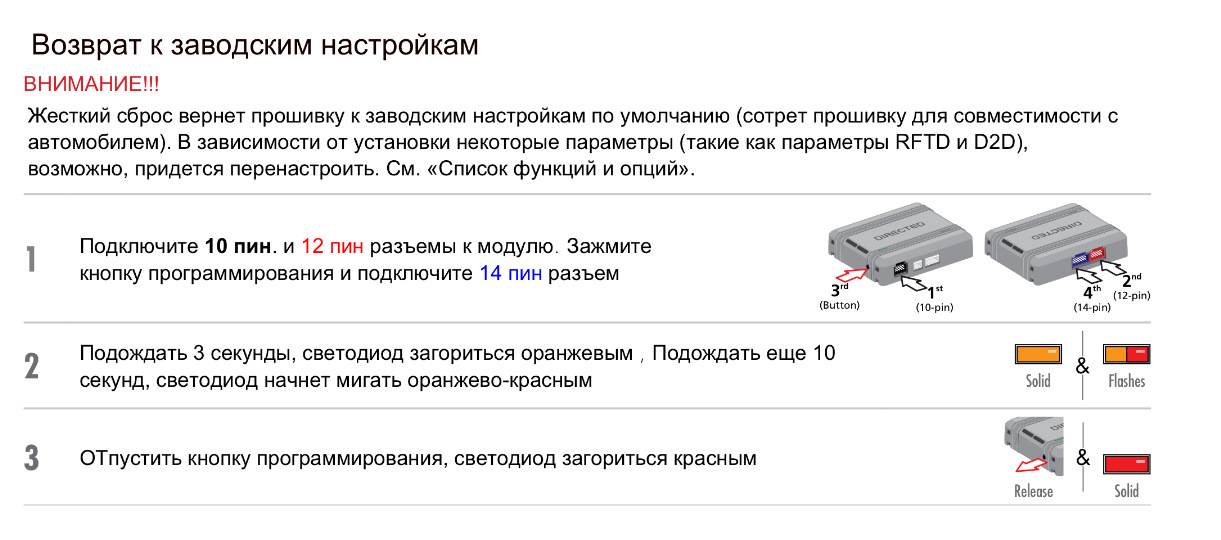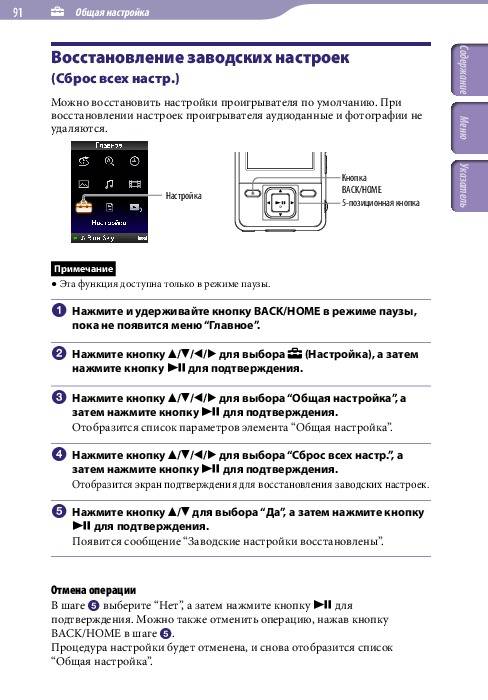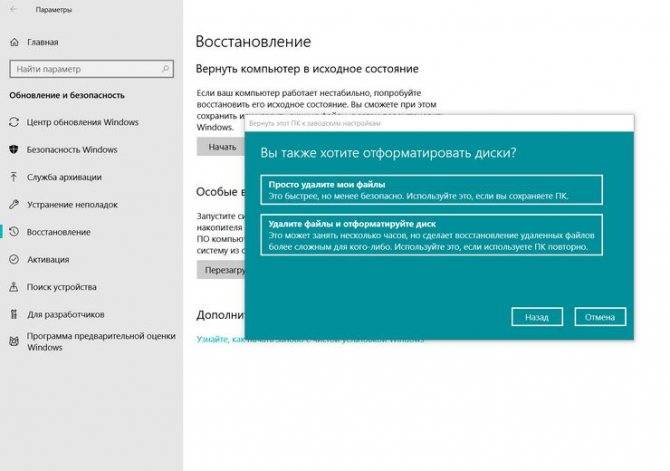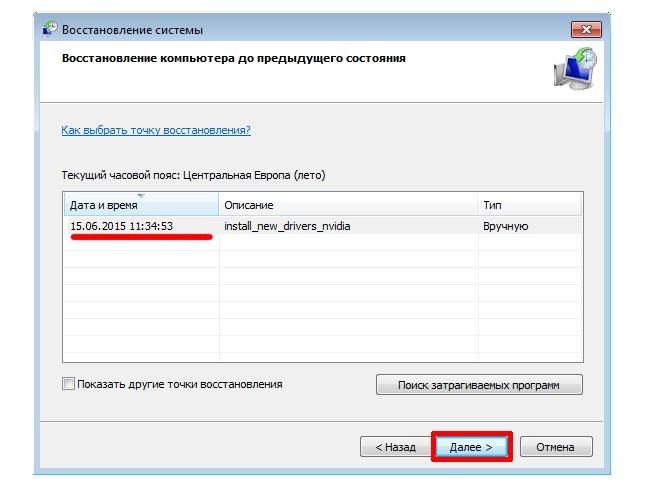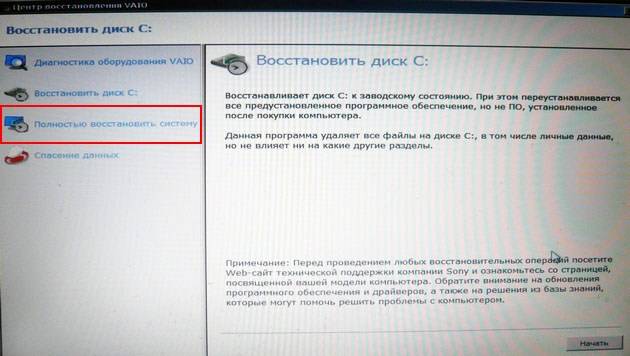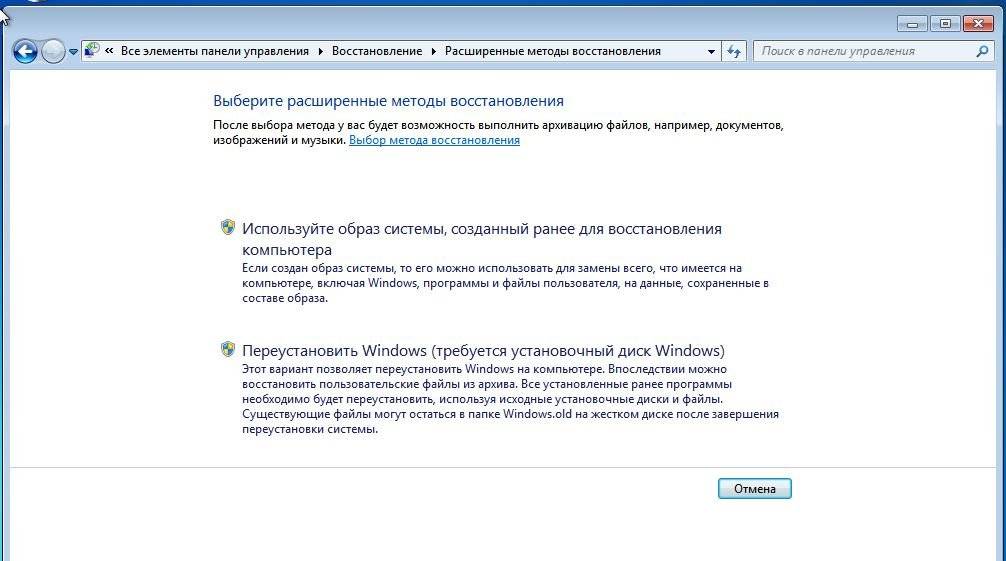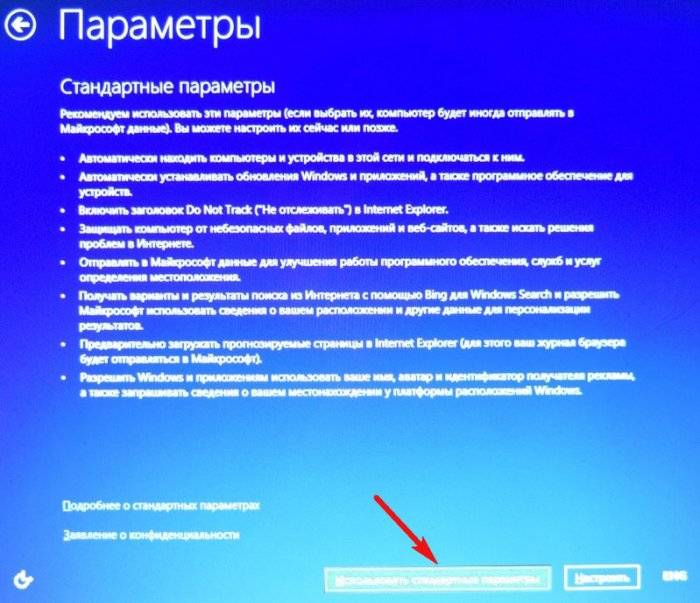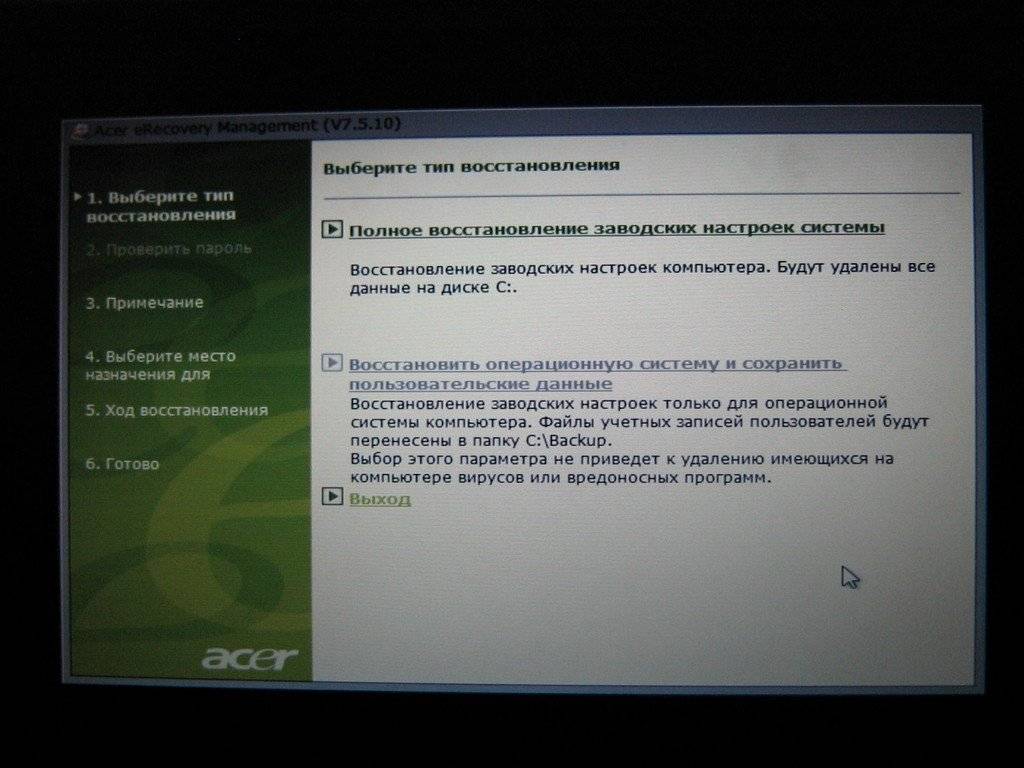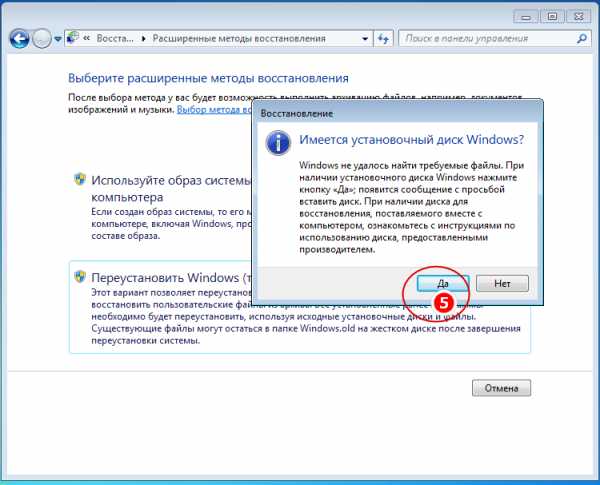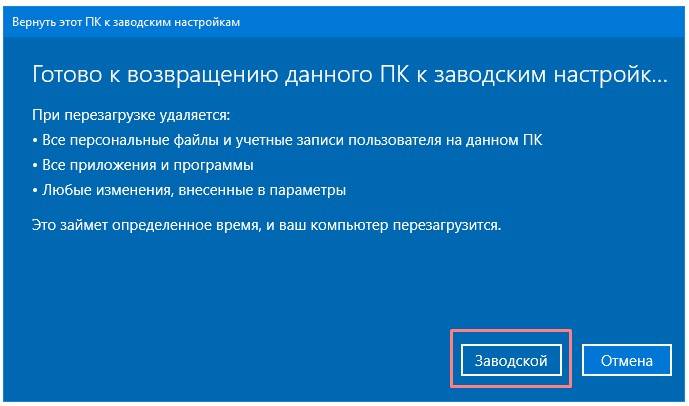Сброс ноутбука Toshiba на заводские настройки

- Несколько раз нажмите ноль на клавиатуре;
- Включите компьютер;
- После появления характерного «писка» отпустите кнопку.
Как показали письма, полученные мною после публикации статьи , семя упало на благодатную почву. Люди пишут, что статья оказалась им полезной, чему я очень рад.
Но немало и таких писем, в которых пользователи просят описать процедуру восстановления для ноутбуков от других производителей. На это я отвечу только то, что уже говорил ранее: я обязательно постараюсь охватить как можно более способов от различных производителей. Просто для этого нужно время и наличие соответствующих ноутбуков.
Я для этой цели использую компьютеры, попадающие ко мне для тестирования и написания , поэтому есть неплохие шансы, что вскоре я выложу подробные инструкции по восстановлению ноутбуков, производства наиболее известных фирм.
Сегодня же я расскажу о том, как восстанавливать до заводского состояния ноутбуки Hewlett-Packard (они же HP). Сюда же относятся и ноутбуки Compaq, поскольку в 2002 году эти компании объединились. Подобные модели, в общем-то, и называются HP Compaq, но наличие иного логотипа может сбить неопытного потребителя с толку.
Так что имейте ввиду, что Compaq — это тоже HP, с аналогичными механизмами восстановления.
Однако хочу обратить ваше внимание на тот факт, что в ноутбуках HP, в отличие от большинства устройств других производителей, раздел восстановления, как правило, находится не в скрытой области, а на отдельном логическом диске. Хочу также напомнить о том, что все важные данные с жесткого диска необходимо предварительно сохранить, так как в процессе восстановления они будут уничтожены
Если операционная система вашего компьютера вышла из строя и не загружается, воспользуйтесь советами статьи
Хочу также напомнить о том, что все важные данные с жесткого диска необходимо предварительно сохранить, так как в процессе восстановления они будут уничтожены. Если операционная система вашего компьютера вышла из строя и не загружается, воспользуйтесь советами статьи .
Нужно сказать, что в ноутбуках HP предусмотрена возможность сохранения данных перед восстановлением, но я предпочитаю делать такие вещи сторонними средствами, поэтому в этой инструкции будет дан тот сценарий восстановления, когда все необходимые данные предварительно сохранены.
Ну и напоследок напомню, что процедура восстановления должна проводиться с полностью заряженным аккумулятором и настоятельно рекомендуется подключить при этом ноутбук к сети электропитания.
Итак, для того чтобы приступить к восстановлению системы, нам необходимо после включения питания начать делать краткие нажатия клавиши Esc, пока на дисплее не появится следующее меню:
Для запуска утилиты восстановления нажимаем кнопку F11.
На дисплее появится интерфейс утилиты. Выбираем пункт «Восстановление системы до первоначального состояния при поставке от производителя».
Нам будет предложен выбор между сохранением данных и восстановлением системы. Поскольку мы предполагаем, что данные вы предварительно сохранили, выбираем пункт «Восстановить без создания резервной копии» и нажимаем «Далее».
Нас предупредят, чтобы мы отключили все внешние устройства. Отключить нужно все, что подключено к ноутбуку. Даже мышь.
После этого запустится процедура восстановления ноутбука. На дисплее будут отображаться сведения о совершаемых действиях. Эта процедура займет продолжительное время. Можете пока заняться другими делами.
Иногда владелец компьютера сталкивается с необходимостью почистить систему от различных багов, которые мешают нормальной работе. Это можно сделать, переустановив операционную систему, или используя специальные утилиты. Но существует способ, который имеет перед ними несколько неоспоримых преимуществ.
Откат настроек к заводским значениям поможет восстановить работоспособность устройства в большинстве случаев, даже если вы не можете запустить ОС. Особенно актуален этот способ для тех, кто не хочет тратить время на переустановку ОС.
При восстановлении заводских настроек ОС будет переустановлена автоматически.
Повторный код активации ОС вводить не потребуется. Будет восстановлена та версия Windows, которая шла с ноутбуком при покупке.
Откатив BIOS, вы устраните перечисленные проблемы. В данной статье мы рассмотрим, как вернуть ноутбук к заводским настройкам и восстановить его работоспособность. Существует несколько способов, которые мы и рассмотрим поближе.
 Опция обнуления настроек может понадобиться в случае, если:
Опция обнуления настроек может понадобиться в случае, если:
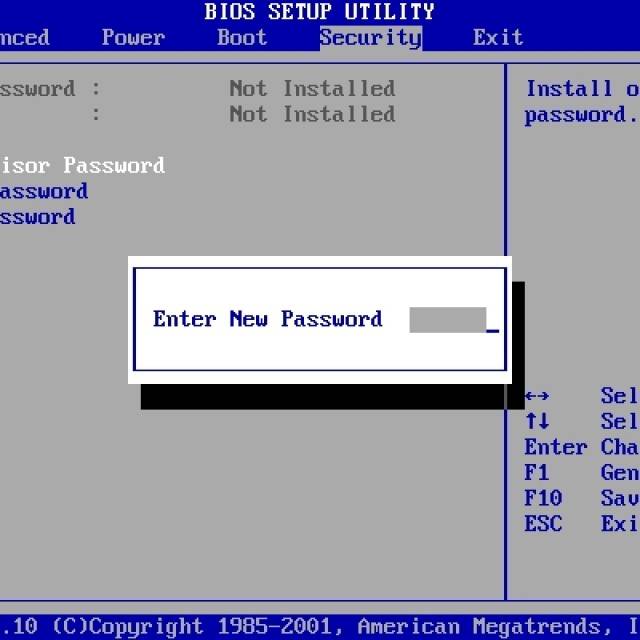
Восстановление из образа
По сравнению с переустановкой, восстановление из образа имеет существенное преимущество, поскольку содержит не только файлы системы, но и все установленные в нее программы. Как и в случае с точками восстановления, такой бэкап желательно создать сразу после инсталляции и первичной настройки Windows либо покупки ПК с предустановленной системой. Называется такой образ WindowsImageBackup и храниться он может как на втором физическом диске, так и в корне пользовательского тома.

В рамках данной статьи мы не станем затрагивать создание образа, отметим лишь, что создать его можно как средствами самой Windows, так и средствами сторонних программ. Предположим, что он у вас уже есть, равно как и диск восстановления, который Windows 7 предлагает записать сразу после создания системного бэкапа. Если диска восстановления нет, то загружайте компьютер с обычного установочного диска, жмите «Восстановление системы», а когда на экране появится окошко «Параметры восстановления…», выберите в нём опцию «Восстановление компьютера с помощью созданного ранее образа системы».






Выберите в открывшемся окне мастера вашу резервную копию (выбрать можно также и в вручную) и проследуйте указаниям, сводящимся обычно к просьбе нажать кнопку «Далее», а затем и «Готово», после чего начнется процедура развертывания образа. Дождитесь ее завершения, и вы получите полностью восстановленную систему со всеми настройками.



Windows 8 и 8.1
Здесь уже есть собственное средство сброса. Процесс его использования выглядит так:
Проведите курсором мыши вниз в правой части экрана. Откроется панель, в которой необходимо будет выбрать «Параметры».

«Параметры» в меню Виндовс 8
Внизу будет надпись «Изменение параметров компьютера». Кликните теперь на нее.

«Изменение параметров компьютера»
- В Windows 8 нужно просто перейти в раздел «Общие», в 8.1 потребуется дополнительно открыть раздел «Обновление и восстановление».
- В открывшемся окне выберете «Восстановление» на панели слева.
- Сначала попробуйте выполнить «Восстановление без удаления», затем, если не поможет, «Удаление всех данных…»

Варианты восстановления в Windows 8
После выбора способа останется просто следовать инструкциям на экране.
Когда восстановить заводские настройки на ноутбуке не получится
пользовательские настройкипрограммное обеспечениепереустановке Windows
Но даже если вы вызовете профессионального компьютерщика для замены программного обеспечения, в 85% случаев произойдет аналогичная ситуация. Мастера-компьютерщики, работники сервисной службы удаляют раздел либо по незнанию, либо из-за убеждения, что пиратская версия операционной системы лучше, и поэтому сбрасывать настройки до заводских данных нет необходимости.
Если на вашем ноутбуке была переустановлена OS, можно поискать диск с образом раздела, который был удален. Такой диск чаще всего можно скачать на пиратских ресурсах. Есть и официальная возможность купить диск со сбросом настроек, это можно сделать на сайтах производителей. Еще один вариант – установить чистую операционную систему на ноутбуке.
Если OS не была переустановлена после приобретения ноутбука, Hard Reset сделать не так сложно, но только в том случае, если действовать строго по инструкции. И вы должны знать, что шаги, которые приведут к восстановлению заводских настроек, будут отличаться для разных моделей портативных персональных компьютеров.
Вы должны быть готовы, что после процедуры сброса настроек произойдет следующее:
- Удаление всей пользовательской информации на «Диске C».
- Форматирование системного раздела и переустановка операционной системы без ввода ключа.
- Первый запуск системы сопровождается установкой всех фирменных приложений и драйверов.
Для чего используется программа Recovery
ASUS Recovery — брендовая утилита от тайванского производителя комплектующих, программным образом встроенная в прошивку ноутбуков этой марки. Резервные копии, которые создаются с помощью этой программы, помогают восстановить системные данные, в том числе при частичном повреждении.
Утилита поможет сбросить ноутбук до заводских настроек ASUS, если важные файлы повреждены в случае лагов, действия вредоносного ПО или после некорректных попыток пользователя перенастроить ОС для увеличения ее быстродействия. Это не единственный инструмент подобного рода, но крайне удобный. Подобные по назначению утилиты доступны и в арсенале других брендов, производящих лэптопы.
Главное, что следует помнить: такое ПО «заточено» под конкретный бренд, поэтому для обнуления Виндовс на ноутбуке АСУС не подойдет программа от, например, HP или Toshiba. Аналогично и целесообразность применения ASUS Recovery при использовании лэптопа другой марки сомнительна: может быть и так, что обнулить ОС не получится.
Как вернуть заводские настройки на ноутбуке asus
Восстановление системы на Windows 7
В этой версии ОС нужно предварительно создать диск с образом системы, которую вы будете восстанавливать. Для этого оптический привод в лэптопе должен быть рабочим. Чтобы сделать такой диск, нужно вставить в дисковод пустую болванку. Нажмите кнопку «Пуск» и в строке поиска наберите «Создать», а затем подходящий вариант в списке найденных. Процесс занимает совсем немного времени — ровно столько, сколько приводу нужно, чтобы записать данные на олванку.
Алгоритм восстановления Windows 7:
- Вставить DVD с образом в оптический привод.
- Перезагрузить лэптоп.
- Нажать кнопку F12 для вызова Boot menu.
- Выбрать загрузку с оптического привода.
- Подтвердить готовность восстановить систему, нажав кнопку «ОК».
- Согласиться с перезаписью винчестера нажав «ОК».
- Если дисков несколько, поочередно вставлять их в привод при появлении соответствующих уведомлений.
- Нажать кнопку «ОК» после уведомления о том, что восстановление системы прошло успешно.
Процесс занимает в среднем 30 минут. После перезагрузки ноутбука запустится ASUS Preload Wizard — мастер восстановления системы. Что нужно сделать дальше:
- Выбрать русский язык и нажать кнопку «Далее».
- Установить переключатель в положение «Восстановить операционную систему в первый раздел».
- Пару раз нажать «Далее», затем «Готово».
- После завершения восстановления нажать «ОК».
После этого можно перезагрузить лэптоп. ASUS Recovery подготовит компьютер к первому использованию. Далее все настраивается точно так же, как при запуске только что установленной ОС: выбирается язык интерфейса, вводится имя пользователя, устанавливаются пароль, дата и время.
Восстановление системы на Windows 10
Алгоритм действий следующий:
- Нажать кнопку «Пуск».
- Выбрать пункт «Настройки».
- Кликнуть «Обновление и безопасность».
- Выбрать пункт Recovery — «Восстановить этот PC».
- Нажать кнопку «Начать» или Get started.
- Из всех вариантов далее выбрать «Восстановить заводские установки» — Restore factory settings.
- Далее «Только диск, где установлена Windows».
- Если нужно восстановить пользовательские данные, выбирается пункт «Переместить файлы и очистить диск», в противном случае «Просто удалить файлы».
Все готово к восстановлению Windows 10. Остается нажать кнопку «Восстановить» и дождаться окончания процедуры.
При восстановлении пиратской копии Виндовс операционная система может выдать сообщение «Требуется диск для восстановления». В этом случае нужно использовать установочный диск именно с той сборкой, которая была на вашем ноутбуке. Учитывайте, что в процессе восстановления может возникнуть ошибка, и восстановить данные будет невозможно.
В случае физического повреждения винчестера для восстановления данных нужно обратиться в сервисный центр ASUS. Данные с нерабочего жесткого диска приходится восстанавливать в специальной лаборатории — полностью стерильной и герметичной. Это страхует от попадания микроскопических частиц пыли на поверхность магнитного диска, его размагничивания и потери данных.
В кустарных условиях корректно восстановить информацию чрезвычайно сложно — дома или в мастерской невозможно добиться стерильных условий и полного отсутствия пыли.
На будущее: если раздела Recovery нет
Спец-раздел с заводской оригинальной ОС имеется не на всех компьютерах. Что делать, если его у вас нет? Лучше всего создать полный бэкап настроенной системы встроенным или сторонним инструментом и сохранить его если не на отдельном физическом диске, что предпочтительнее, то на пользовательском разделе. Когда с вашей Windows что-то случится, вы всегда сможете развернуть созданный образ. Ну, а если вы считаете себя продвинутым пользователем, можете попробовать создать на своем ПК спец-раздел Recovery самостоятельно, найдя, конкретный образ раздела Recovery в интернете, однако заранее предупреждаем, что процедура эта достаточно трудоёмкая, да и не факт, что всё после этого будет работать корректно.
Другие способы восстановления Windows
Если операционная система загружается и работает, пускай даже частично, процедуру сброса модно выполнить прямо в Виндовс. Однако это справедливо только по отношению к Windows 8 и 10. В «Семерке» потребуется диск для восстановления системы.
Если же не работает ни один из вышеперечисленных способов, то можно воспользоваться загрузочным диском или флешкой, чтобы запустить портативную сборку Windows. Уже с помощью такого инструмента стоит попытаться восстановить работоспособность ноутбука или хотя бы сделать резервные копии данных.
В целом восстановление ноутбука — процесс несложный, но только в случае отсутствия аппаратных поломок. При повреждении винчестера или твердотельного диска нужно восстановить работоспособность накопителя, а уже потом пробовать восстановить Виндовс.
Заводские настройки ноутбука Asus

специальной программы
Шаг первый
Ускоритель загрузки (Boot Booster) в БИОС включен в этой марке ноутбука по умолчанию. Чтобы его отключить, необходимо зайти в БИОС. Сразу после включения ноутбука жмите «F2». Откроются настройки БИОС. Управляя стрелками, нажмите «Boot Booster» во вкладке «Boot» и отключите его. Теперь это необходимо сохранить, нажав соответствующий пункт «Save changes and exit» на последней вкладке. После сохранения настроек произойдет автоматическая перезагрузка портативного компьютера. После перезагрузки выйдите из системы.
Шаг второй
Восстановлению ноутбука марки ASUSTeK Computer Inc., предшествует нажатие кнопки «F9», после которого вы видите загрузку ноутбука.
Шаг третий
Утилите, с помощью которой вы делаете аппаратный сброс, понадобится некоторое время для подготовки файлов, необходимых для Hard Reset. Затем появится предупреждение об утере всей информации.
Шаг четвертый
Сразу после этого запускается процедура аппаратного сброса и переустановки программного обеспечения.
Шаг пятый
Пока длится процедура, произойдет несколько перезагрузок системы.
Когда не нужно пытаться восстановить ОС
Бывают ситуации, когда попытки восстановить систему могут привести к плохим последствиям.
Ноутбук не будет загружаться, появится ошибка во время выполнения тех процедур, о которых мы будем говорить далее или компьютер вообще откажется включаться.
Такое происходит нечасто, но все-таки бывает.
Поэтому вот вам список случаев, когда вам не просто не стоит пытаться, вам нельзя выполнять восстановление заводских настроек:
- Была переустановлена операционная система. То есть вы купили свой ноутбук, но со временем решили обновить ОС. Дело в том, что при такой процедура удаляется скрытый раздел восстановления с жесткого диска. Без него выполнить сброс будет просто невозможно. Интересно, что так происходит не всегда и опытные мастера не убирают этот раздел, но в 95% случаев это все-таки происходит.
- Операционная система переустановлена без удаления упомянутого выше раздела, но с полным форматированием и пересозданием разделов жесткого диска. Другие нужные данные будут старты.
- Жесткий диск (HDD или SSD) был сильно поврежден. Если он был заменен на новый, делать сброс тоже не стоит.
- Производитель не предусмотрел возможности восстановления. Чтобы проверить этот пункт, зайдите на сайт своего производителя, обратитесь в службу поддержки (лучше звонить). Так вы сможете выяснить, есть ли вообще такая возможность и как ею воспользоваться.
Вывод из вышесказанного: В большинстве случаев сделать сброс можно только один раз за все время существования ноутбука! Разве что вы переустанавливали ОС без удаления специального раздела и перераспределения разделов жесткого диска. Правда, можно еще попытаться найти специальный диск восстановления.
Если ничего из этого не касается вашего случая, операционную систему вы не переустанавливали, жесткий диск ногами не били, вы можете приступать к выполнению дальнейших инструкций.
Как вернуть нетбук к заводским настройкам через БИОС
Для сброса настроек следует с помощью клавиатуры зайти в BIOS и восстановить настройки по умолчанию.
Подготовка
Обнуление настроек повлечет за собой удаление пользовательских данных и программ.
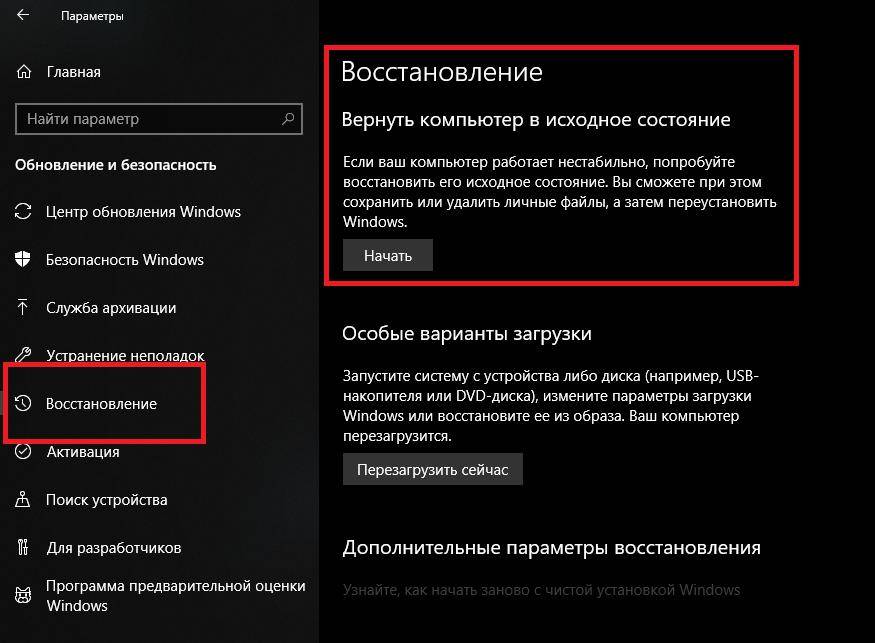 Способ возврата к заводским установкам зависит от типа операционной системы.
Способ возврата к заводским установкам зависит от типа операционной системы.
Перед запуском процедуры следует:
- сохранить на внешние носители важную информацию: документы, фотографии, дистрибутивы программ;
- отключить внешние устройства: принтеры, мыши, джойстики;
- подключить нетбук к сети с помощью адаптера питания.
Продолжительность переустановки зависит от мощности ноутбука и может достигать 2-3 часов.
Процесс восстановления
Тщательно выполнив подготовительные действия, можно запустить процедуру отката к начальным настройкам. После ее активации все операции выполняются автономно без каких-либо усилий со стороны пользователя. Во время отката устройство самостоятельно несколько раз выполняет перезагрузку.
Скачать дистрибутивы программ и утилит можно, подключившись к интернету через мобильный телефон или через Wi-Fi при его наличии. Для этого нужно включить блютуз на сопрягаемых устройствах или ввести пароль от доступной беспроводной сети.
В случае если раздел recovery на HDD был удален или винчестер был заменен в ходе апгрейда, восстановить ОС будет сложнее. Инсталляцию придется выполнить с помощью флешки или установочного диска. Образы легко найти на тематических ресурсах в интернете. Некоторые производители ноутбуков продают диски для восстановления системы.
Если оригинальный recovery-образ найти не удается, переустановка Windows выполняется как на настольных ПК. Сначала потребуется отформатировать HDD, потом выполнить инсталляцию чистой операционной системы, а затем найти и установить драйверы для всех устройств.
Создание точки восстановления системы
Владельцы ноутбуков ASUS могут создать точку восстановления Windows — ее образ, когда все что надо уже настроено и работает. После записи точки отката на диск при использовании Recovery можно будет выбрать, что именно надо восстановить — «Чистую» Виндовс или настроенную и работоспособную. Последний вариант предпочтительнее тем, что в случае повреждения системных файлов вам после восстановления не нужно проводить дополнительные манипуляции, а также устанавливать использованные ранее приложения.
После запуска ASUS Recovery в среде Windows в графическом интерфейсе нужно выбрать опцию System Protection и нажать кнопку Create. Дополнительные настройки выставляются с помощью кнопки Advanced. Процесс создания контрольной точки займет некоторое время. По его завершении появится соответствующее уведомление. Теперь при восстановлении Windows из этой точки вы сохраните пользовательские данные на лэптопе и вам не придется повторно все настраивать.
Как нетбук подключить к монитору компьютера
Современные нетбуки оснащены видеовыходом для подключения внешнего дисплея. Чтобы вывести изображение на монитор, для начала следует правильно определить тип разъема. Чаще всего используются следующие виды видеовыходов:
- VGA;
- DVI;
- HDMI;
- DisplayPort.
Последние два типа применяются преимущественно на дорогих моделях нетбуков. В зависимости от вида разъема выбирается кабель соответствующего формата. Затем следует убедиться, что на мониторе есть аналогичный интерфейс.
Перед тем как подсоединить кабель, рекомендуется обесточить оба устройства. Сначала включается внешний дисплей, затем нетбук. После этого изображение появляется одновременно на экране компьютера и монитора.
В операционной системе Windows пользователь может настроить несколько режимом работы двух дисплеев:
- дублировать — выводится одинаковое изображение на все устройства;
- расширить — оба дисплея объединяются в единое пространство, режим удобно использовать для одновременного открытия нескольких программ;
- отобразить рабочий стол только на ½ мониторе — изображение выводится на одно выбранное устройство.
Для каждого дисплея можно задавать собственное разрешение. Выполнить настройку можно на вкладке «Параметры экрана».
Откат к точке восстановления
Точки восстановления, также именуемые теневыми копиями, представляют собой бэкапы критически важных системных и программных файлов, в том числе конфигурационных, а также веток реестра. Создаются они в автоматическом режиме при внесении в Windows значимых изменений, например, при установке драйверов, и сохраняются в особую скрытую папку System Volume Information, расположенную в корне системного каталога, доступ к которой ограничивается даже администратору компьютера.
Если Windows 7 начала работать неправильно, можно выполнить откат к точке восстановления, но при этом желательно, чтобы она была создана сразу после установки системы.
Чтобы откатить Windows 7 к точке восстановления, в окошке Run Win + R выполните команду и проследуйте простым указаниям пошагового мастера, выбрав вашу точку восстановления.
Если Windows повреждена настолько, что не может загрузиться самостоятельно, попробуйте сначала загрузить систему в безопасном режиме (нажатие F8 при включении ПК), а в случае неудачи загрузите ее с установочного диска, а когда на экране появится окно мастера-установщика, нажмите Shift + F10. При этом откроется стандартная командная строка, в которой вам нужно выполнить уже знакомую команду , вызвав тем самым мастер отката к предыдущей точке восстановления.
Дальнейшие действия практически ничем не отличаются от описанных выше, так что после завершения процедуры восстановления вам останется только перезагрузить компьютер в обычном режиме. Следует, однако, понимать, что такое восстановление не является сбросом к «заводскому» состоянию в полном смысле этого слова, система будет восстановлена лишь частично, и все установленные вами программы за малым исключением затронуты не будут.
Как вернуть заводские настройки на Андроиде через интерфейс устройства
Самый простой способ вернуть заводские настройки на Android, это воспользоваться функцией «Сброс данных», которую можно найти в настройках. Если у вас устройство с чистым Андроидом (без дополнительных лаунчеров), то вам нужно открыть настройки и перейти раздел «Восстановление и сброс». На устройствах с не стандартными лаунчерами этот раздел настроек может называться по-другому. Например, если у вас смартфон от Samsung, то вам нужно открыть раздел «Резервное копирование и сброс», который находится на вкладке «Учетные записи» (см. скриншот).
После того как вы открыли раздел «Восстановление и сброс» вам нужно перейти в под раздел «Сброс данных».
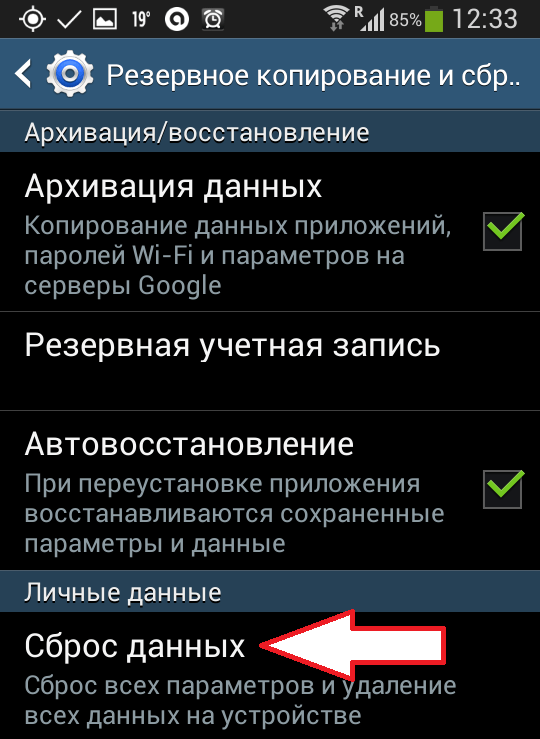
После этого перед вами появится экран с предупреждением о том, что данных приведет к удалению всей информации с памяти устройства. Для того чтобы вернуть заводские настройки, здесь нужно нажать на кнопку «Сброс устройства».

После этого устройство уйдет на перезагрузку, а после следующего включения Android вернется к тому состоянию, в котором он был в момент первого включения.
Нужно отметить, что эта инструкция для современных версий операционной системы Android. Если на вашем устройстве установлен Android с версией ниже 2.1, то для того чтобы вернуть заводские настройки вам нужно открыть раздел «Конфиденциальность», а потом перейти в подраздел «Сброс данных».
Как восстановить настройки на «Андроиде» посредством Recovery?
Если ваш смартфон или сбросить настройки можно через режим восстановления.
Опять же, режим восстановления на разных моделях запускается по-разному. Но принцип включения один: нужно зажать определенные клавиши, включая устройство. Посмотрите, какая именно нужна комбинация клавиш для вашей модели в руководстве пользователя, либо задайте вопрос техподдержке на сайте производителя. На смартфонах Samsung режим восстановления запускается следующим образом:
- Выключите устройство, если оно включено.
- Нажмите на клавишу увеличения громкости.
- Не отпуская клавишу громкости, надавите клавишу «Домой».
- Не отпуская обе кнопки, нажмите клавишу включения питания.
- Держите клавиши нажатыми, пока не запустится программа Recovery mode.
- Выберите пункт wipedata/factoryreset – это полностью сбросит «Андроид»-настройки с вашего устройства.
Если же, например, у вас смартфон Sony Xperia Z, то запускать восстановление нужно так:
- Выключите устройство.
- Задействуйте кнопку включения и, когда загорится индикатор, расположенный в верхней части телефона над дисплеем, несколько раз нажмите на клавишу увеличения или уменьшения громкости.
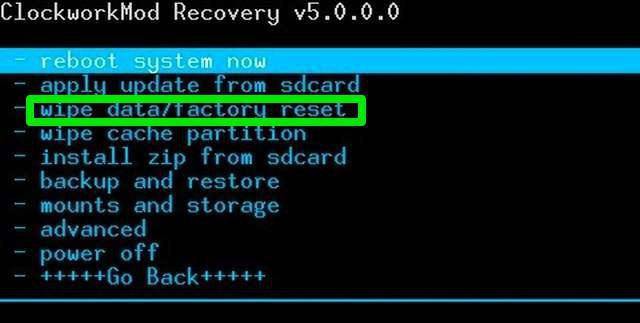
Инструкция по настройке почты
Итак, настройка почты на «Андроид» проводится следующим образом. Запустив приложение, вам будет предложено либо создать новый аккаунт, либо добавить уже существующий, к которому было привязан ваш «Андроид»-телефон. Настройки должны быть следующими:
- Введите данные своего аккаунта (логин и пароль).
- Выберите протокол подключения к сервису почты. Это необходимо для подтверждения пароля. Лучше всего указать POP 3.
- Далее нужно будет указать домен почтового клиента. Например, почтовый сервер от Google будет выглядеть так: pop.gmail.com. А сервер Yandex: pop.yandex.ru. На «Андроид»-устройствах удобнее всего использовать почту от Google.
- Установите параметры исходящих писем. Нужно ввести имя, которое использует сервер исходящих сообщений. Делается это по тому же принципу, по которому вы указывали домен почтового клиента. Например, smtp.gmail.com.
Таким же образом вы сможете по желанию добавить дополнительный почтовый ящик.
Так или иначе, любой пользователь Android устройства сталкивается с необходимостью восстанавливать заводские настройки. Иногда причиной этому становятся глюки и медленная работа устройства, а иногда восстановление заводских настроек это просто подготовка гаджета к продаже. В этой статье мы расскажем о том, как вернуть заводские настройки на Андроиде.
Сначала немного теории. Заводские настройки это то состояние, в котором смартфон был выпущен с завода. Нужно понимать, что возврат к заводским настройкам приведет к полному удалению всех пользовательских файлов, приложений, фотографий, видео и контактов с памяти устройства. Сохранится только то, что хранится на карте памяти, тогда как внутренняя память устройства будет полностью очищена. Поэтому, перед началом данной процедуры нужно обязательно скопировать все важные для вас данные.