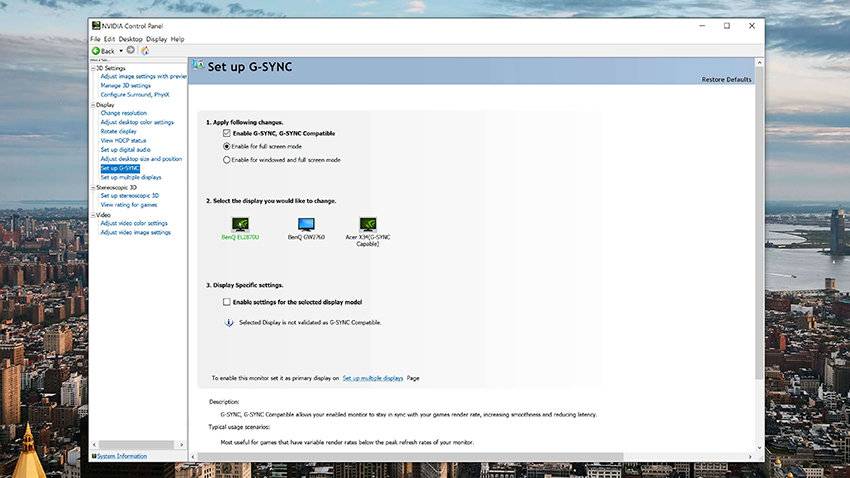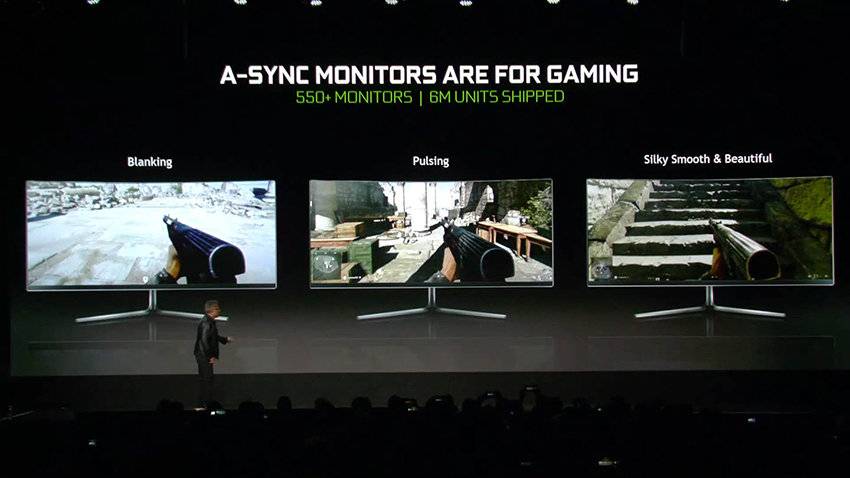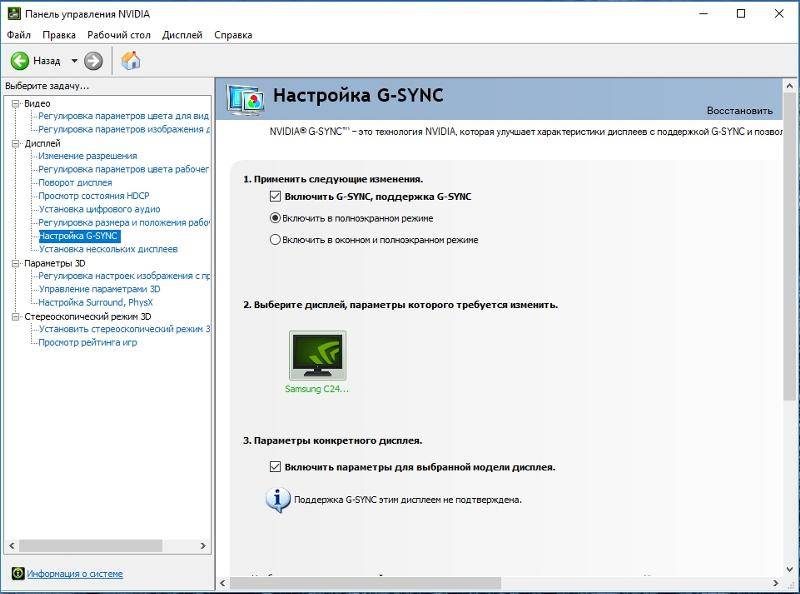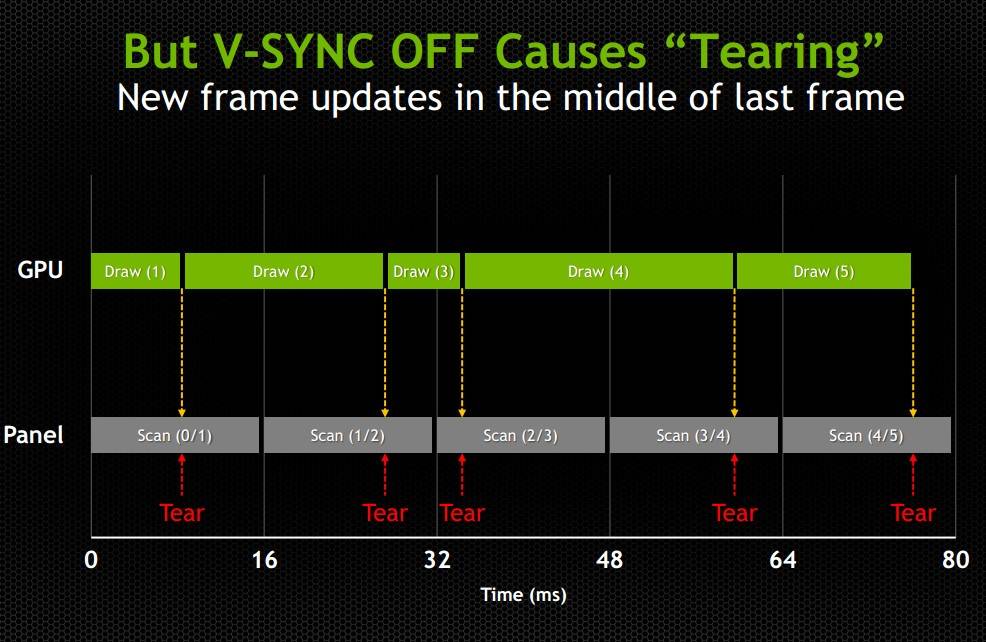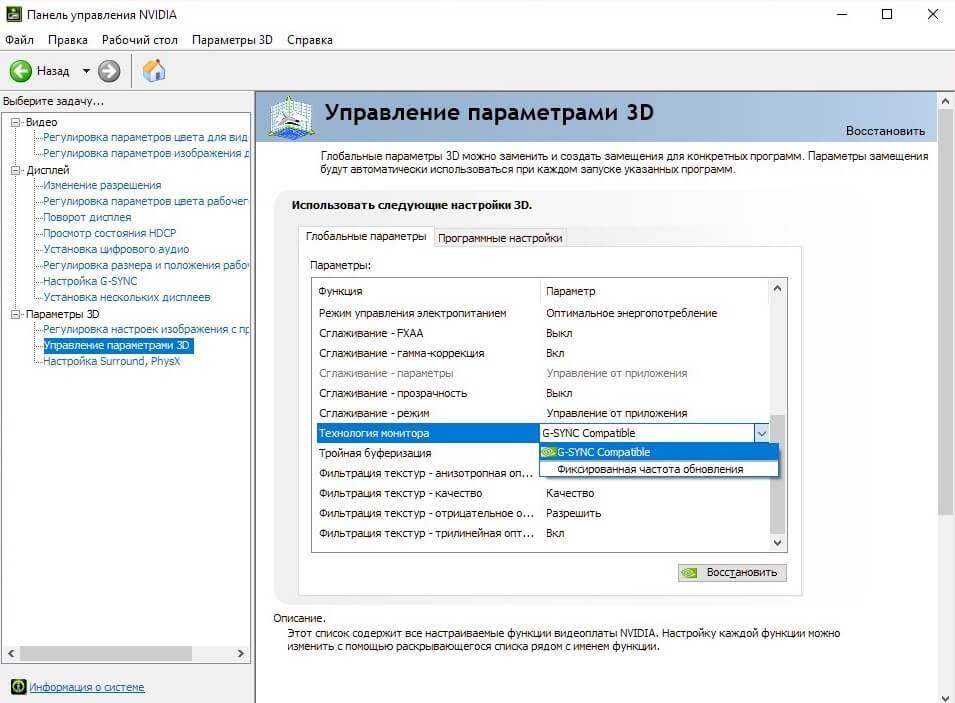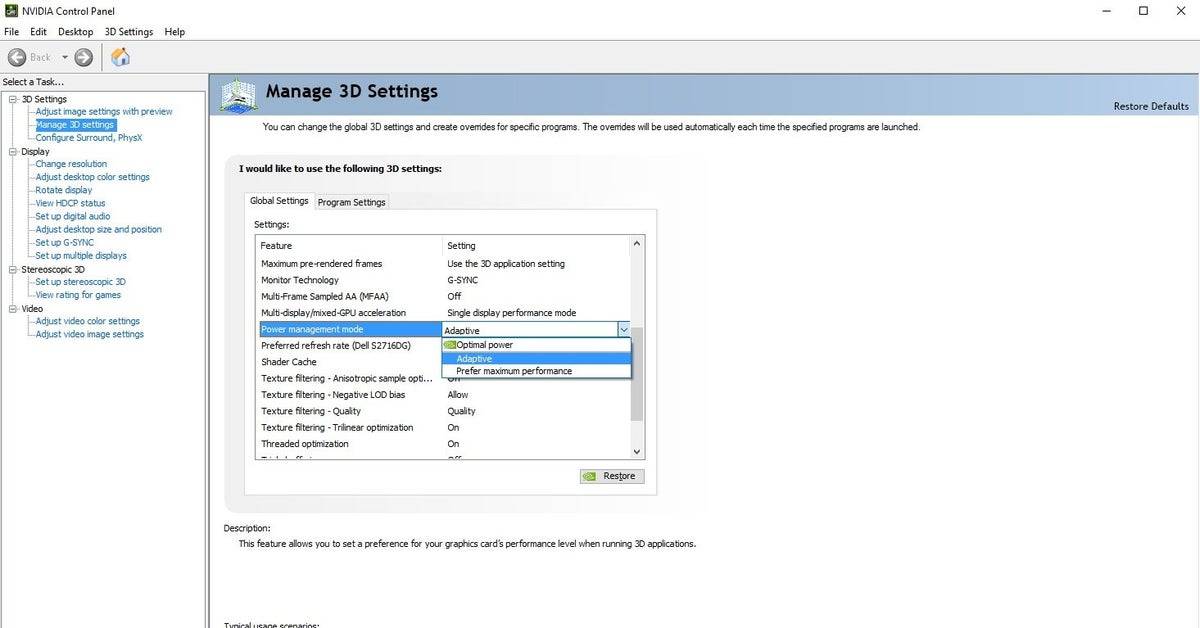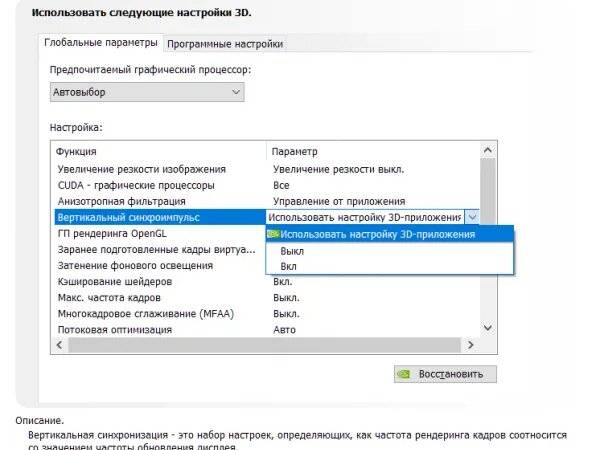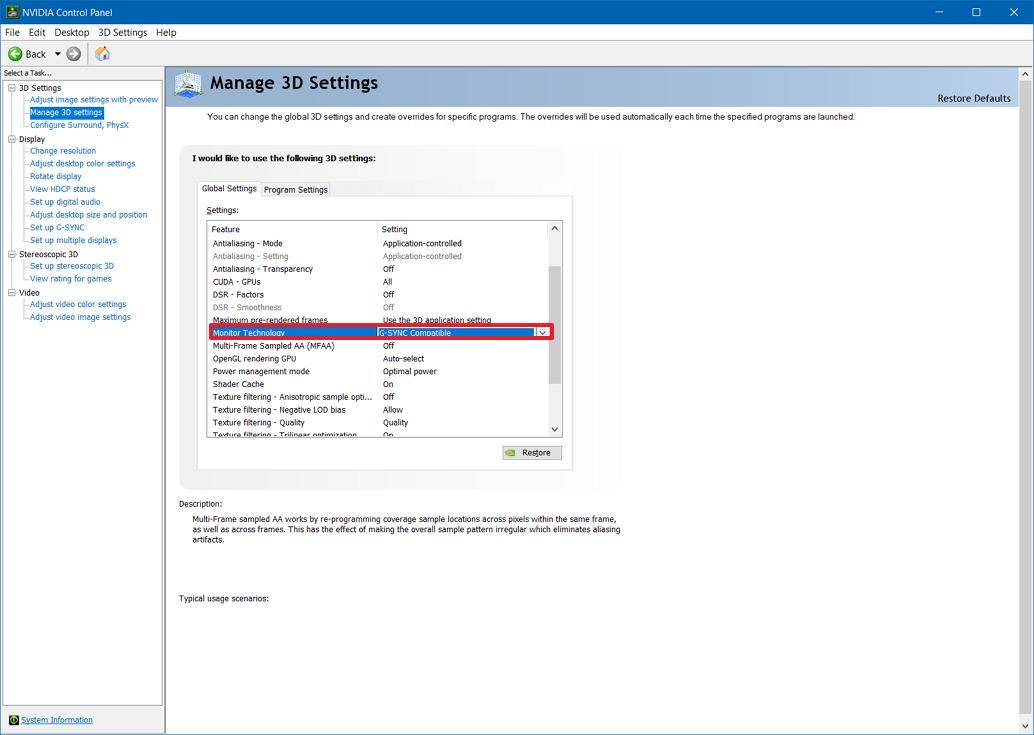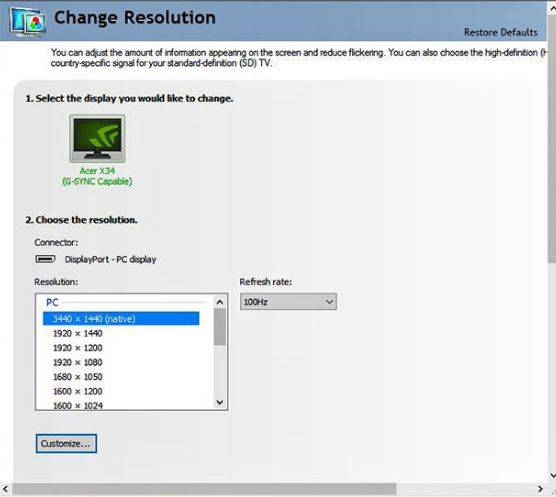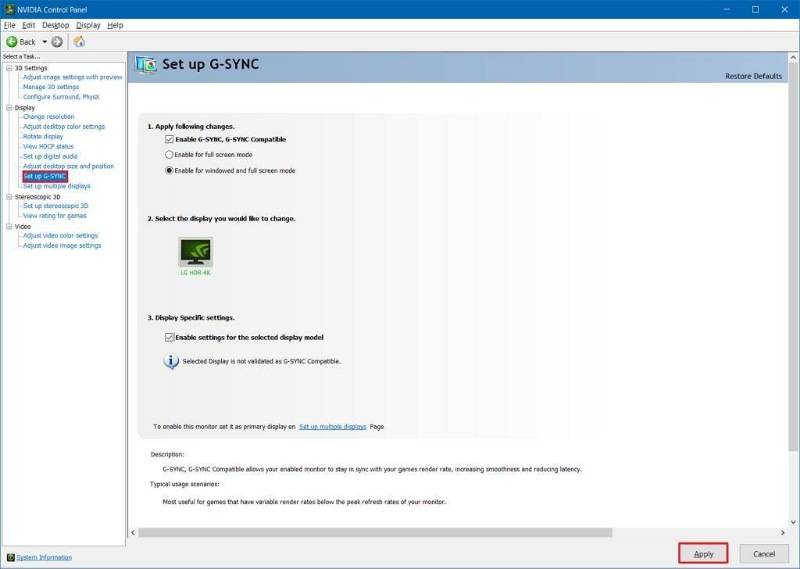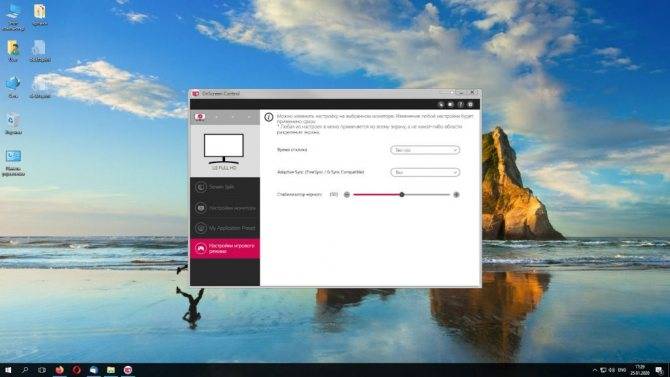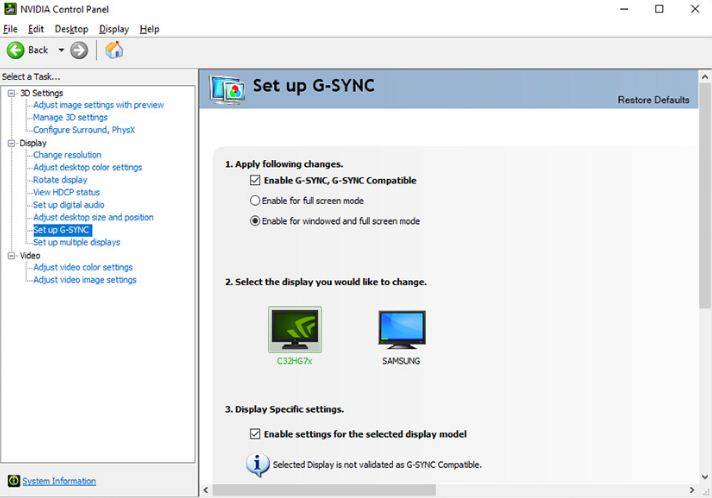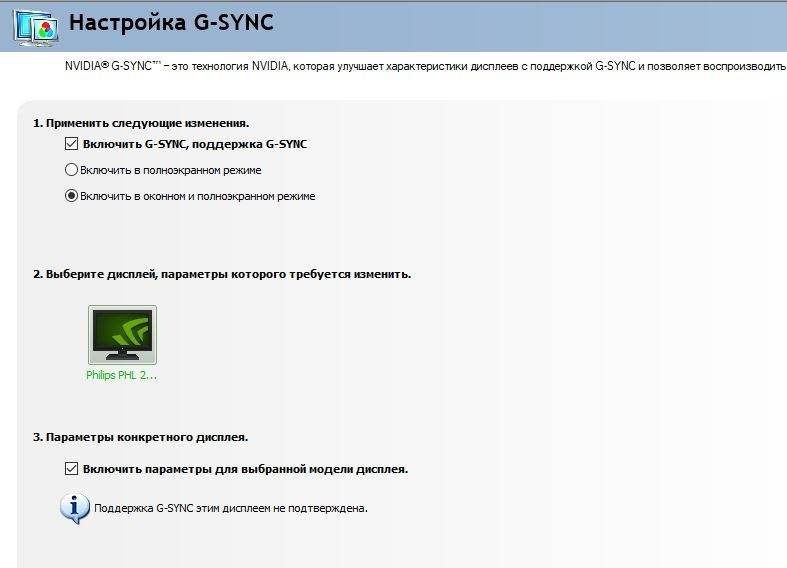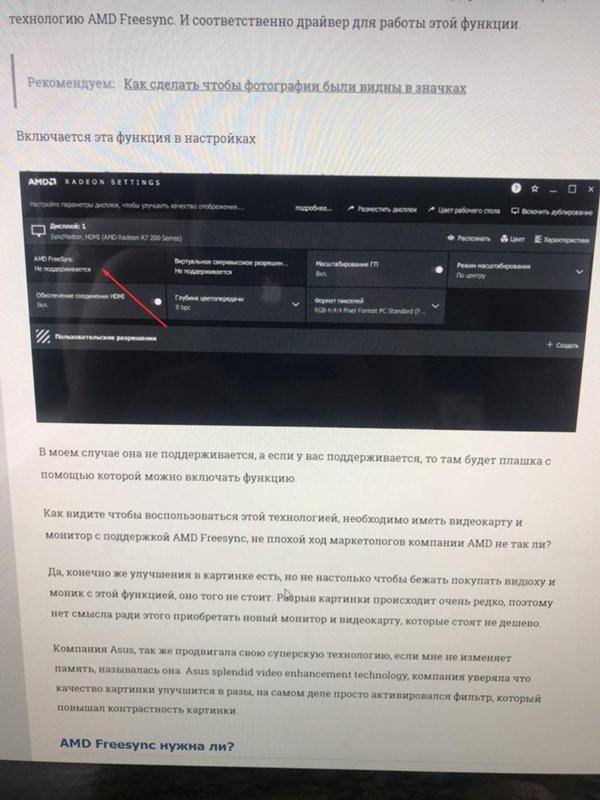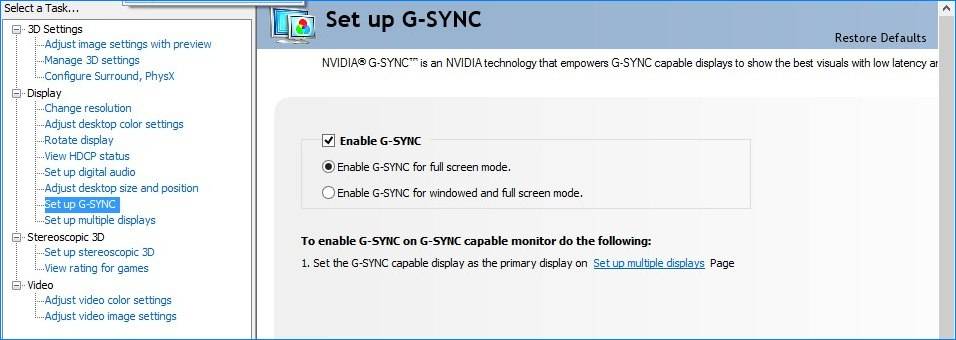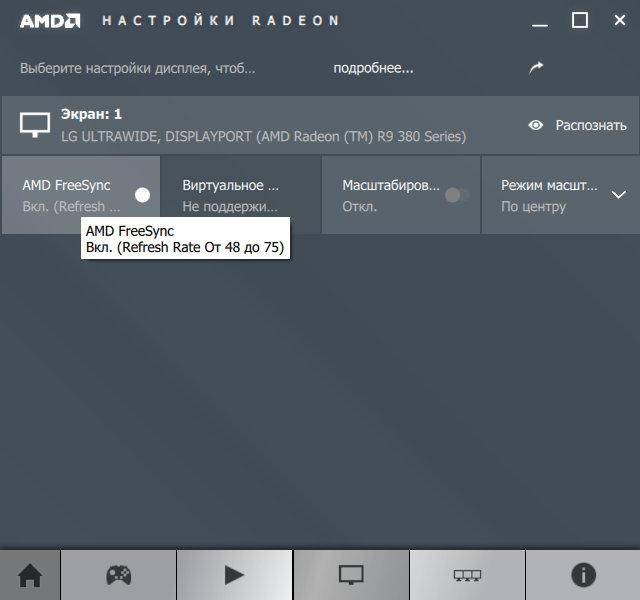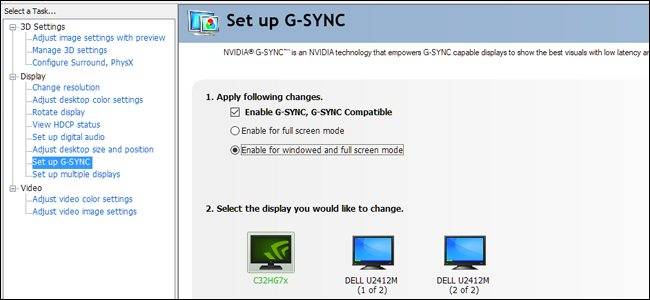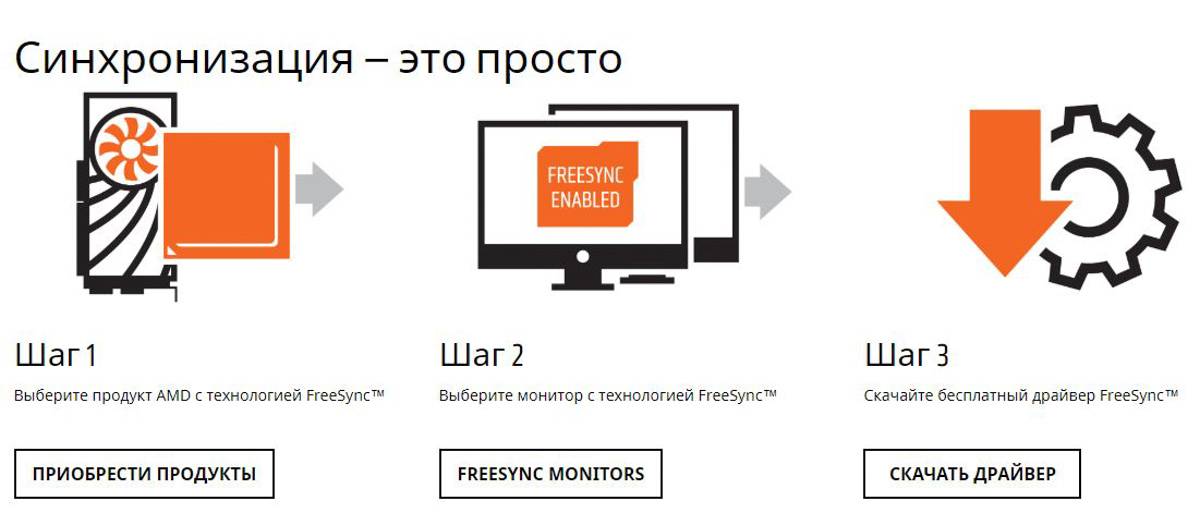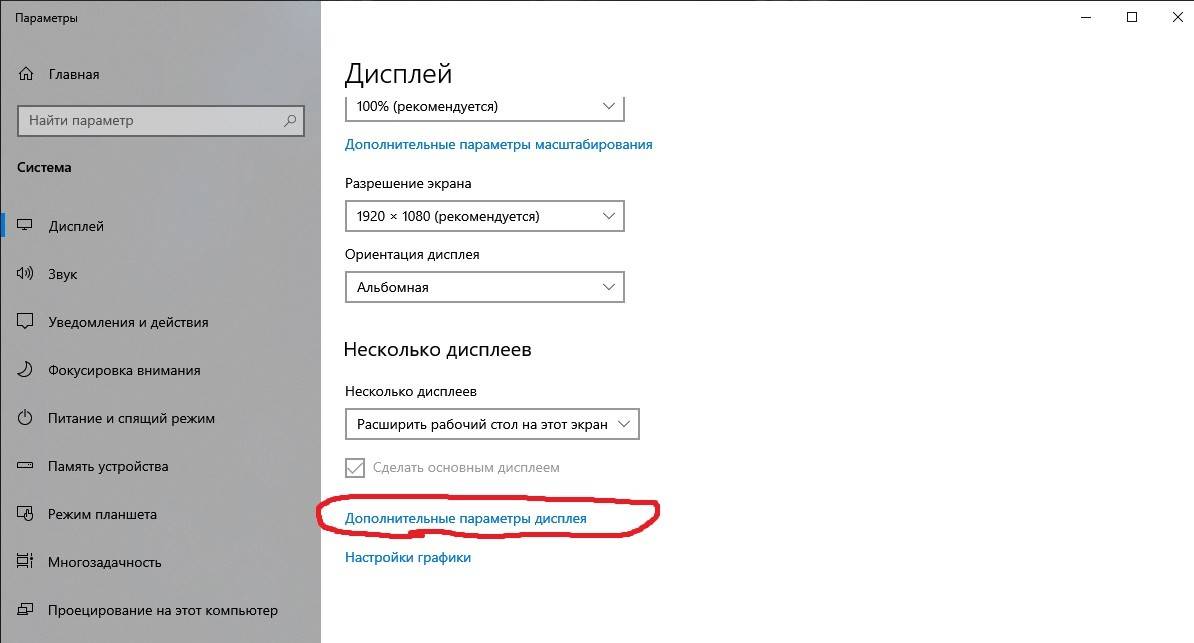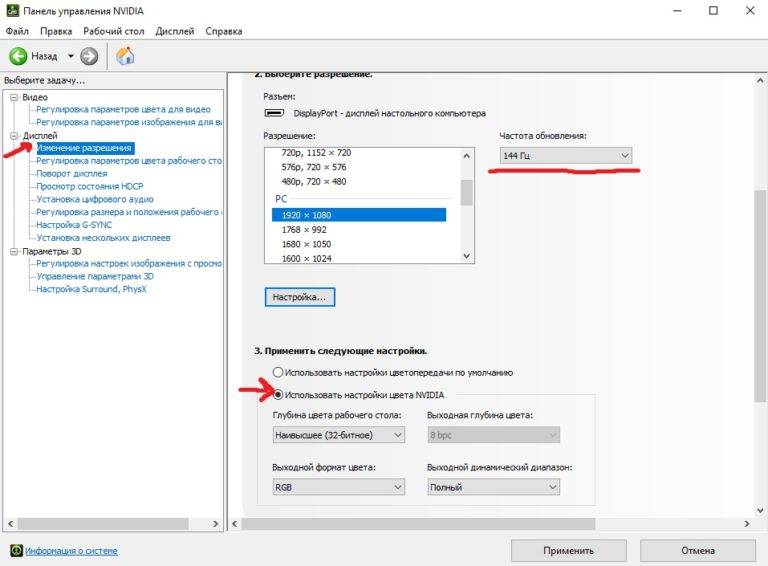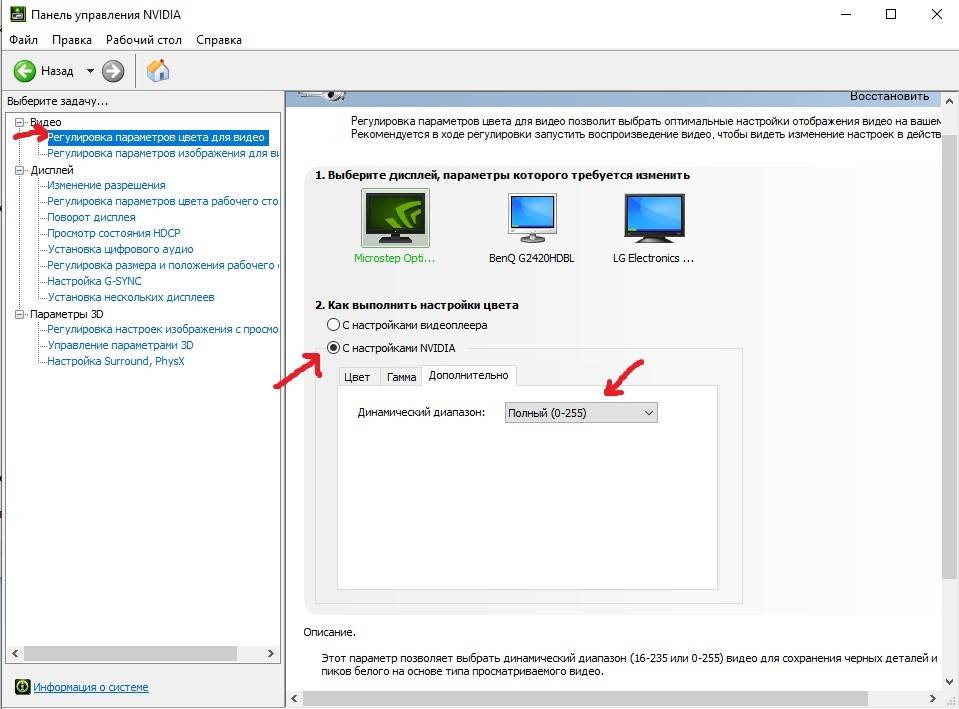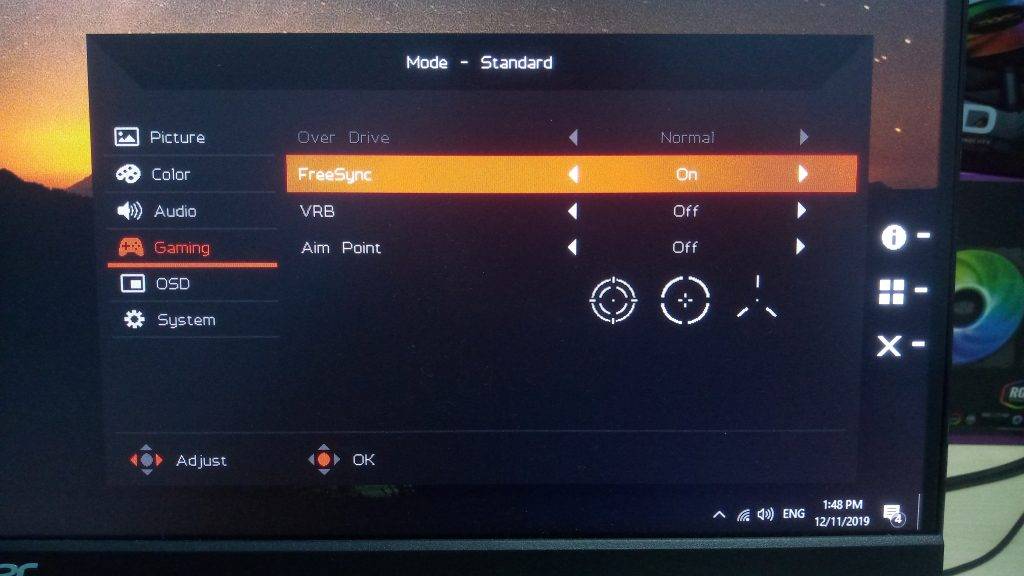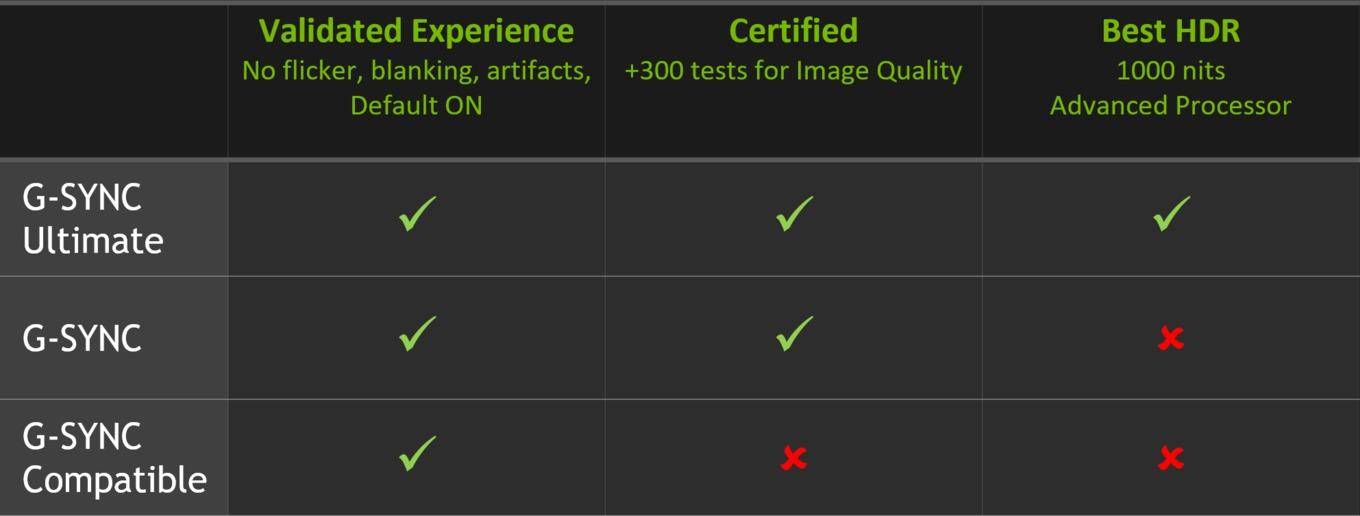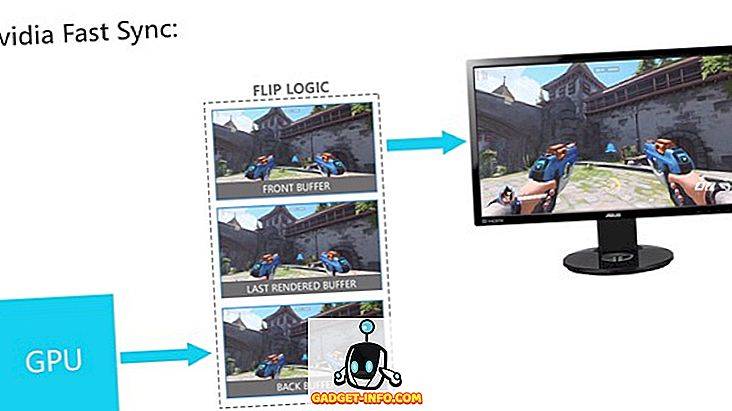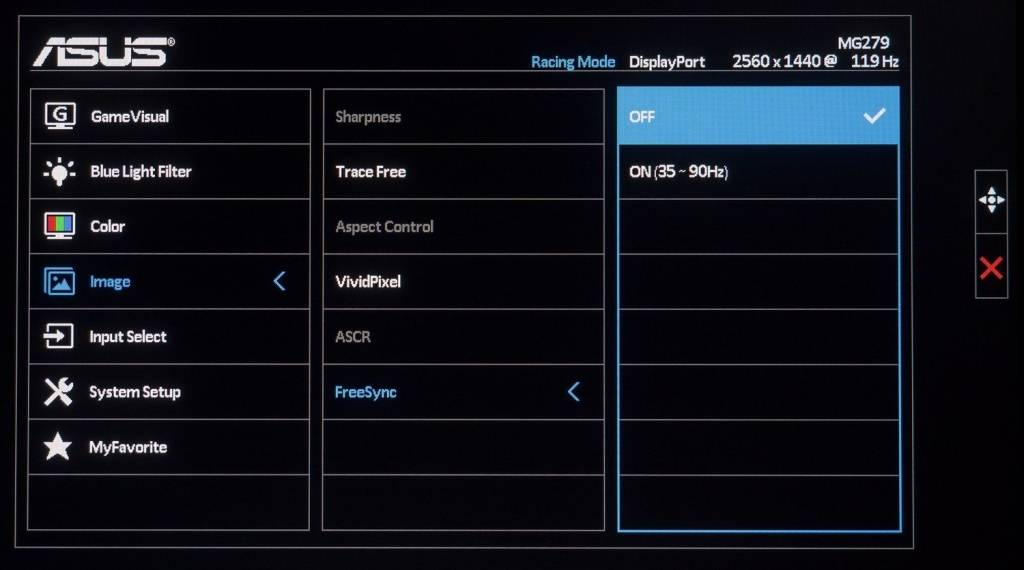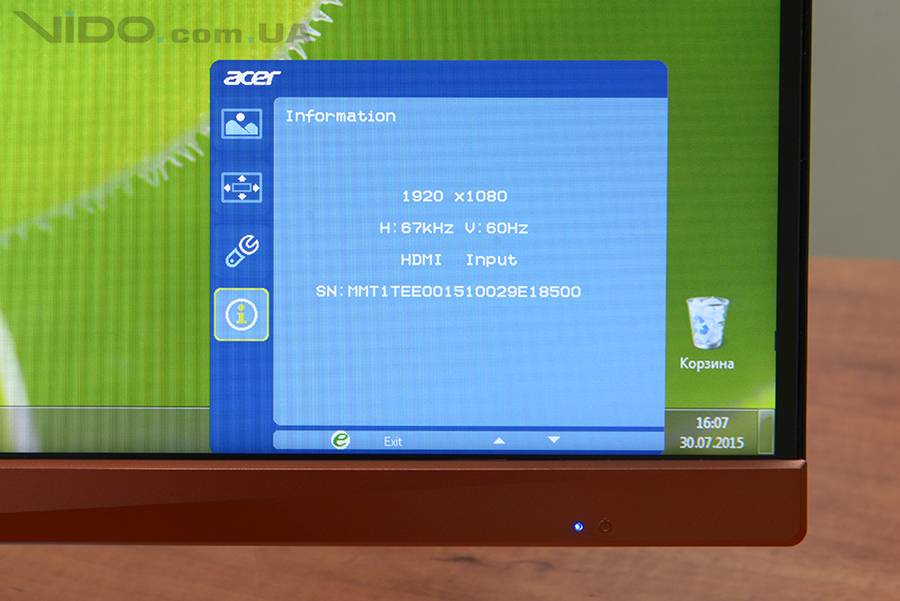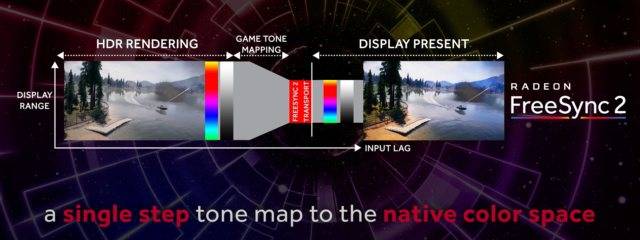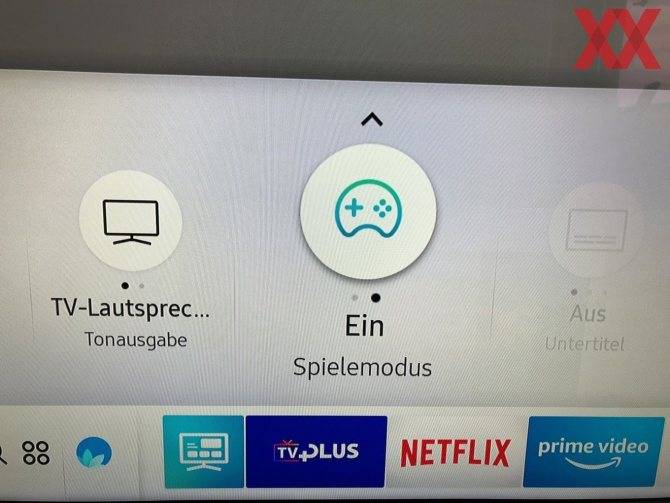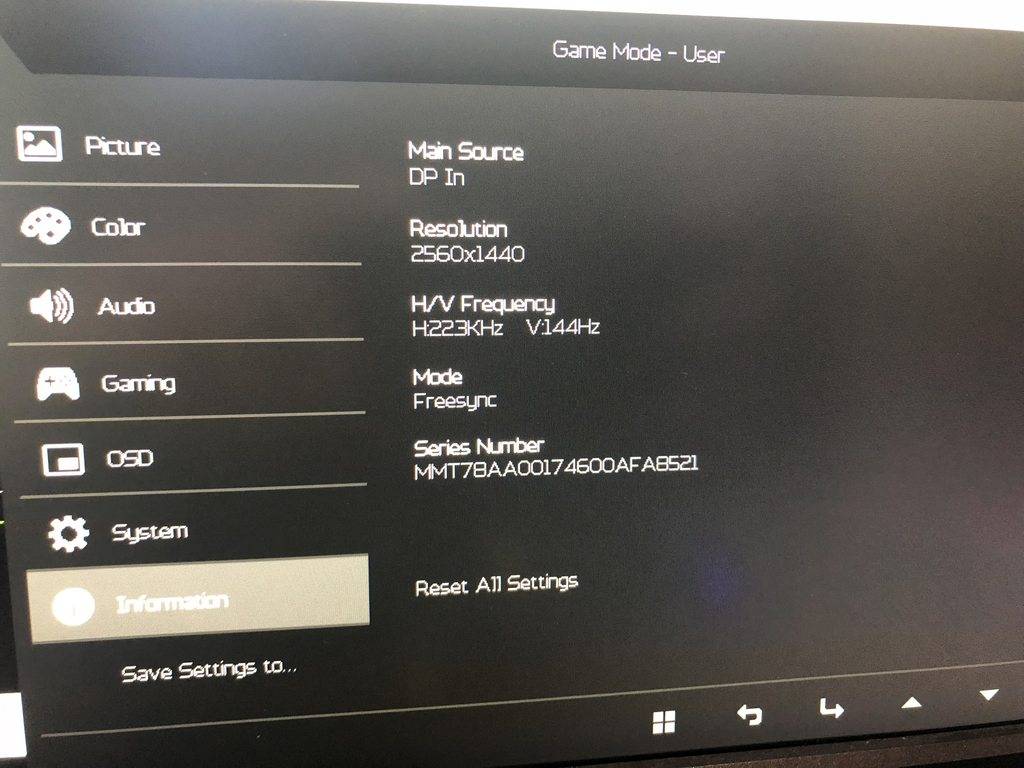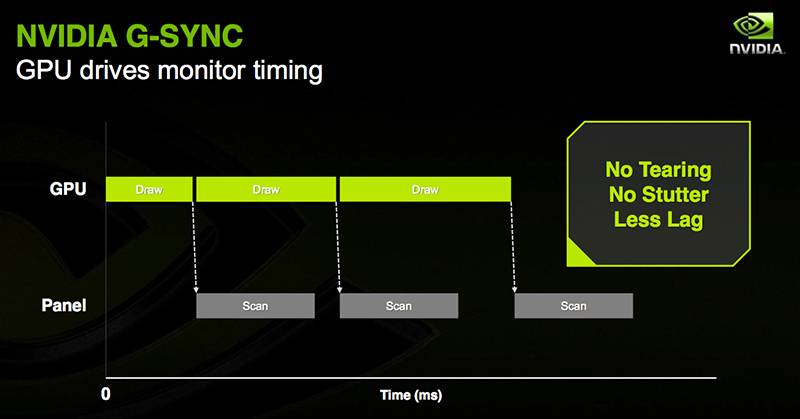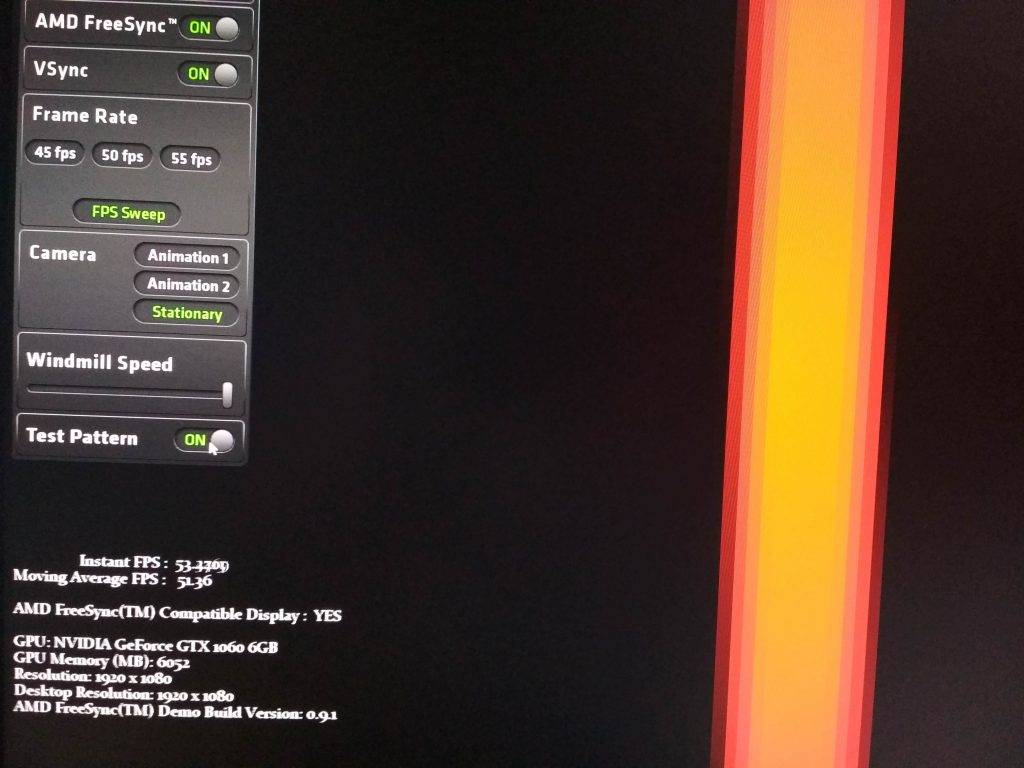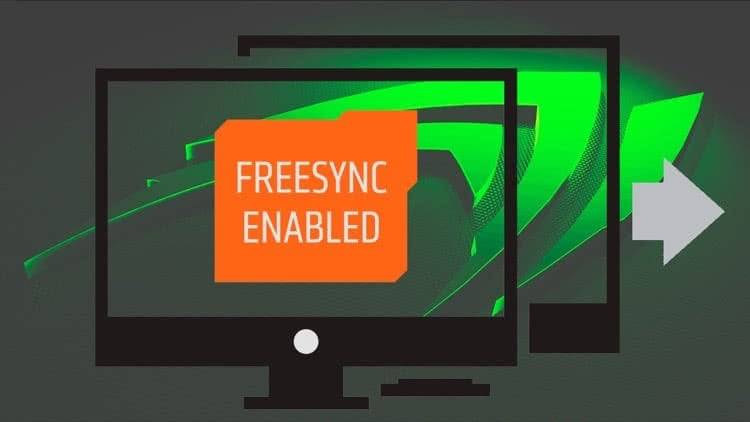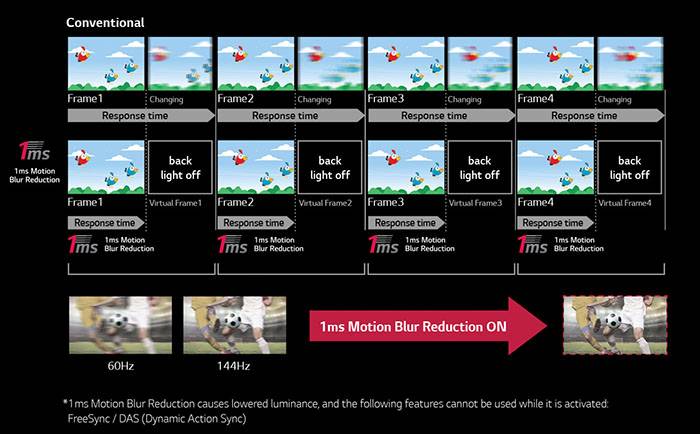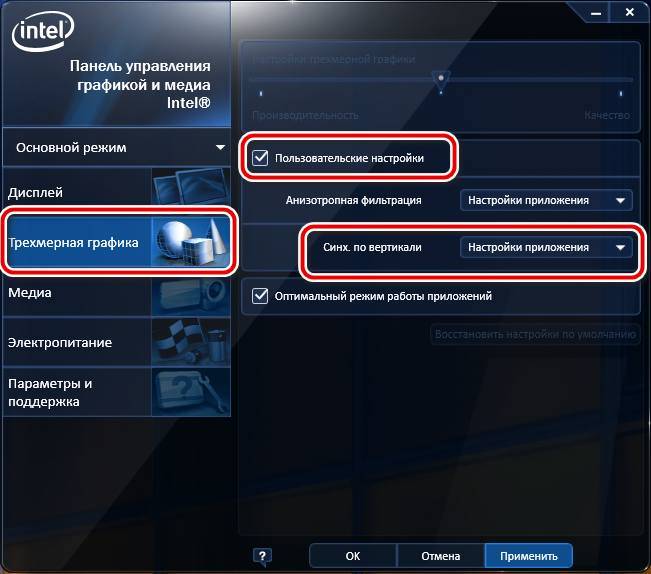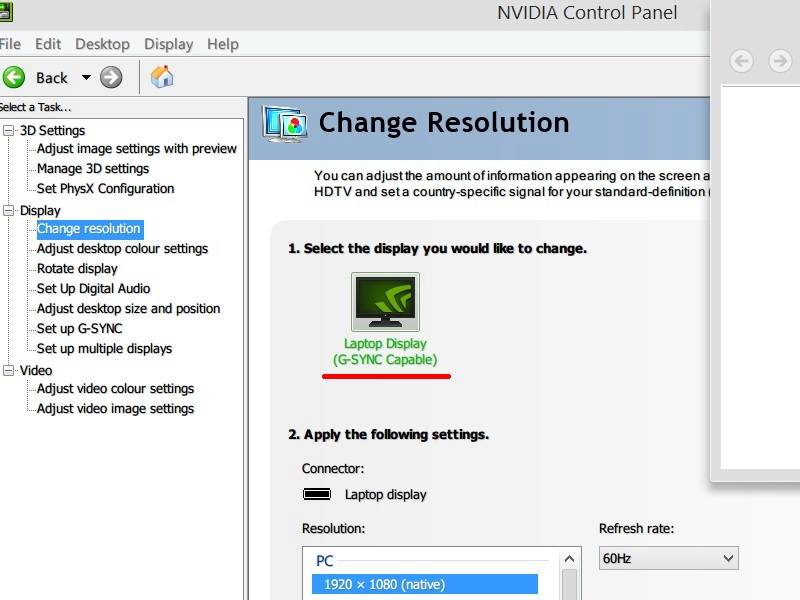Как включить G Sync на мониторе FreeSync
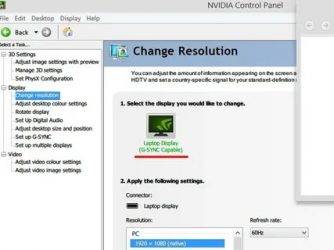
Nvidia теперь поддерживает свою технологию G-Sync на мониторах AMD FreeSync, и вот как вы можете включить эту функцию в Windows 10. Начиная с версии драйвера 417.
71, Nvidia теперь поддерживает G-Sync на мониторах FreeSync, обеспечивая адаптивную синхронизацию для более плавной
частоты кадров, уменьшая разрыв и «дерганье» для более приятной работы пользователей.
Если у вас есть одна из моделей Nvidia G Sync мониторов, про которые мы уже писали, тогда G-Sync включится автоматически
. Однако, если у вас нет поддерживаемого дисплея, по-прежнему возможновключить эту функцию с помощью панели управления Nvidia.
Как включить G-Sync на FreeSync-совместимом мониторе
Используя инструкцию ниже, вы сможете понять как включить и как отключить g sync на мониторе.
1)
Убедитесь, что у вас установлены новые драйвера или загрузите последнюю версию видео драйвера Nvidia 2021 для своей видеокарты — https://www.nvidia.ru/Download/index.aspx?lang=ru.
2)
Дважды щелкните на загруженный файл, чтобы установить или обновить текущий драйвер Windows 10.3) Продолжите установку пользуясь инструкциями.Совет: вам не нужно устанавливать все компоненты, достаточно установить только драйвер.4) Щелкните правой кнопкой мыши на значок Nvidia в области уведомлений, чтобы зайти в параметры панели управления Nvidia .5) Разверните ветвь Дисплей.6) Нажмите на Настройка G-Sync.7) Установите галочку включить G-SYNC, G-SYNC Совместимый . Проверьте параметры «Включить настройки» для выбранной модели дисплея .9) Нажмите кнопку Применить.Поздравляем, вы смогли включить g sync на мониторе freesync.
Альтернативные способы для включения монитора G-Sync или FreeSync
Если указанные выше настройки недоступны или G-Sync не работает на Windows 10, тогда в панели управления Nvidia выполните следующие действия:
1)
Разверните ветку «Настройки 3D»
2)
Нажмите на Управление настройками 3D3) Нажмите вкладку Глобальные настройки4) Выберите параметр «Технология монитора»5) Используйте раскрывающееся меню и выберите параметр, совместимый с G-Sync.6) Нажмите кнопкуПрименить .
Кроме того, вам может потребоваться щелкнуть раздел «Изменить разрешение» в разделе «Отображение» и применить более
высокую частоту обновления или другое разрешение, чтобы G-Sync начал работать.
После того, как вы выполните эти шаги, G-Sync должен начать работать на вашем мониторе FreeSync.
FreeSync против G-Sync: что лучше?
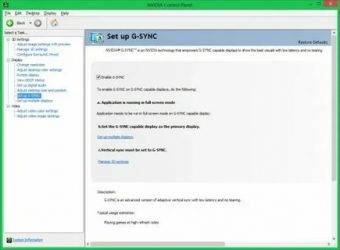
Если вы когда-либо наблюдали разрывы экрана при игре на ПК, то знаете, насколько это раздражительно. В таком случае идеально разработанная видеоигра становится испорченной грубыми горизонтальными линиями и заиканием. Вы можете включить V-Sync, однако при отсутствии действительно высокопроизводительной системы, это может сильно повлиять на общую производительность.
И Nvidia, и AMD усилили попытки решить эту проблему, сохранив частоту кадров, и оба производителя обратились к технологии адаптивной синхронизации, чтобы наконец решить столь глобальную проблему. Но давайте разберемся, чтобы выяснить, какой же вариант все-таки лучше.
Производительность
G-Sync и FreeSync предназначены для сглаживания игрового процесса, уменьшения задержки ввода и предотвращения разрывов экрана. Обе технологии используют разные методы для достижения данных целей, но на самом деле их отличает то, что одна из них тщательно охраняется, а вторая – используется в открытую. В то время как G-Sync от Nvidia добавляется путем включения чипа в конструкцию монитора, FreeSync использует функциональность видеокарты для управления частотой обновления монитора, используя стандарт Adaptive Sync, встроенный в стандарт DisplayPort, – в результате имеем разницу в производительности.
Пользователи отмечают, что, хотя разрыв и заикание уменьшаются при включенной FreeSync, некоторые мониторы имеют еще одну проблему: эффект Ghosting. Суть его заключается в том, что, когда объекты движутся по экрану, то оставляют изображения своей последней позиции, и это выглядит как тень. Это баг, которого некоторые люди вообще не замечают, но это действительно раздражает.
Кажется, что большинство пользователей, сравнивших две технологии, все же предпочитают качество G-Sync, которое не показывает проблем с заиканием при низкой частоте кадров и, таким образом, является более плавной в реальных ситуациях.
Выбор
Одним из первых отличий, о котором вы услышите, когда речь заходит о технологии адаптивной синхронизации, помимо общего соперничества между AMD и Nvidia, является разница между закрытым и открытым стандартом. Хотя G-Sync является запатентованной технологией Nvidia и требует разрешения компании и сотрудничества, FreeSync бесплатна, и её реализация – цель программы, а не способ заработать деньги. Таким образом, с поддержкой FreeSync доступно больше мониторов.
С другой стороны, G-Sync существует дольше, и она управляется Nvidia, нынешним лидером в производстве графических процессоров. Это может помешать расширению лидерства AMD в совместимых мониторах, но сейчас технология все еще имеет преимущество.
В большинстве случаев вы не можете смешивать и сочетать две технологии. Хотя сами мониторы будут работать независимо от марки видеокарты, для функций FreeSync и G-Sync конкретно требуется графический процессор AMD и Nvidia соответственно. Вы должны выбрать Nvidia или AMD, а затем приобрести монитор соответственно.
Модуль G-Sync также выполняет большую часть тяжелой работы, поэтому, пока монитор совместим, вы можете использовать карты младшего поколения. Nvidia перечисляет совместимые опции, которые варьируются от Titan X и 1080 Ti до 1050, цены на которых стартуют от 9 500 рублей.
Как активировать
Для того, чтобы эта технология большее распространение, компания AMD предприняла следующие шаги:
- Выдача лицензий на патенты без дополнительной пошлины.
- Стандартизация технологий. Это означает, что все основные интегральные схемы универсальны, и для них не придётся производить радикальные изменения в конструкции монитора.
- Совместимость со всеми самыми последними моделями.
Для того чтобы использовать данную функцию нужно помимо монитора поддерживающего данную технологию иметь ОС Windows 7/8/8.1/10, а также видеодрайвер AMD Catalyst 15.3.1 или выше. А также одну из представленных ниже видеокарт:
- AMD Radeon R93xx / R7360 / R9295X2 / R9290 / R9290X / R7260 / R7260X.
- Также APU A10-7xxxx / A8–7600 / A6–7400K.
Для активации функции, нужно включить необходимую опцию в специальных настройках видеодрайвера. В большинстве случаев, после подключении экрана с FreeSync, на ПК само высветиться сообщение, которое позволит выйти в меню настройки. Для этого необходимо нажать кнопку Configure, а затем найти пункт в открывшемся окне: AMD FreeSync technology (or DP Adaptive-Sync). Данную технологию можно выключать и включать по желанию.
Для того чтобы проверить работу FreeSync, следует запустить тестовое приложение от AMD – Windmill Demo. После этого на экране монитора появится ветряная мельница, лопасти которой будут вращаться с разной периодичностью. Во время этого теста, пользователь может насладиться всей красотой технологии FreeSync. Если всё работает корректно после теста в нижнем углу появится сообщение «AMD FreeSync Compatible Display: «Yes».

Как проверить, работает ли G-Sync?
Если мы выполнили вышеупомянутые шаги правильно, технология G-Sync в теории должна работать. Однако мы непременно захотим проверить это. Самый простой способ — перезапустить панель управления NVIDIA и найти ее в строке меню дисплея. Откроется список, в котором мы нажимаем на индикатор совместимости G-Sync. Отныне, при запуске любой игры, логотип G-Sync ON будет отображаться на левой стороне изображения, чтобы указать, что технология работает. Нам больше ничего не остается, чтобы удобно сидеть в кресле и наслаждаться решением G-Sync на нашем мониторе, которое до сих пор предлагало только FreeSync.
FreeSync Premium Pro – новая версия FreeSync 2
И, наконец, стандарт высшего уровня – FreeSync Premium Pro, который практически полностью соответствует спецификациям FreeSync 2. Мониторы с маркировкой FreeSync Premium Pro будут содержать в себе весь функционал, который обычно предлагают мониторы премиум-класса (включая LFC и частоту обновления 120 Гц на разрешении 1080p), и, кроме того, должны обеспечивать:
- поддержку HDR “с повышенными требованиями к характеристикам цветности и яркости”;
- низкую задержку в режимах SDR и HDR.
Компания AMD не уточнила, что они подразумевают под “повышенными требованиями к характеристикам цветности и яркости” (есть предположение, что это где-то между уровнями спецификаций VESA DisplayHDR 400 и 600, но точно никто не знает), однако из того, как выглядит ситуация в явном виде, можно заключить, что FreeSync Premium Pro – это просто новое название FreeSync 2. Но в результате мы, наверное, все-таки увидим на мониторах с маркировкой AMD FreeSync Premium Pro также стикеры, указывающие на различные уровни сертификации VESA DisplayHDR – в зависимости от HDR-потенциала конкретной модели монитора.
Кроме того, AMD заявила, что игры со встроенной поддержкой HDR FreeSync 2 (см. пункт FreeSync 2: поддержка HDR) на мониторах FreeSync Premium Pro пойдут так же, как и на мониторах FreeSync 2.
Вот, собственно, и все. Лично у меня нет уверенности, что новые стандарты дают пользователю лучшее представление о фактических характеристиках того или иного монитора FreeSync. Но, в конце концов, положительным моментом можно считать введение компанией AMD более четкого стандарта в части поддержки LFC.
Что касается введения для поддержки HDR специального уровня Premium Pro, то, на мой взгляд, это еще больше запутывает ситуацию, хотя, возможно, мониторы Premium Pro будут иметь дополнительные сертификаты VESA DisplayHDR различного уровня.
Больше всего здесь разочаровывает то, что мы так и не узнали, какие фактические значения выходных характеристик дисплея подразумевают HDR-спецификации стандарта AMD FreeSync Premium Pro. Нам могли бы сообщить минимальные значения показателей яркости, точности цветопередачи и глубины черного, которые должен иметь монитор с HDR, чтобы получить сертификат AMD FreeSync Premium Pro, но, увы, не сообщили. Вместо этого в области поддержки HDR нам в ближайшее время придется и дальше ориентироваться по уровням сертификации VESA, что не очень удобно.
Требования к использованию технологии
Без дальнейшего продолжения можно сказать кратко: поддержка не доступна абсолютно для всех подключений между видеокартами GeForce и дисплеями FreeSync. Это не обязательно связано с намерениями NVIDIA использовать только собственные продукты. Просто функция динамического обновления AMD имеет свои требования, которые должны быть выполнены. Поэтому нужно проверить, чтобы видеокарта поддерживала соответствующие стандарты, так и дисплей был подключен к ней через соответствующий кабель.
Для правильной работы технологии требуются:
- Видеокарты серии Pascal (GTX 1000) и выше.
- Монитор FreeSync (не каждая модель совместима, особенно на слабых по качеству единицах могут возникнуть проблемы).
- Подключение по кабелю DisplayPort 1.2a (нет поддержки HDMI).
- Драйвера GeForce Game Ready не ниже версии 417.71.
Разочаровывает то факт, что функцию можно активировать только на картах серии Pascal (GTX 1000), Turing (RTX 2000) и более новых. Для сравнения, G-Sync работает даже на GeForce GTX 600.
Почему же FreeSync требует видеоадаптеры новой серии? Это связано с тем, что требуется подключение с помощью DisplayPort 1.2a, это значит, что этот стандарт поддерживает серия Pascal и более новые.
Также подключение зависит от качества монитора. Официально NVIDIA протестировала 400 моделей с этой технологией, но сертифицировала по качеству и совместимости только 12 из них. Но это не означает, что пригодны к использованию только эти 12 сертифицированных моделей – включить функцию можно абсолютно на всех мониторах FreeSync, подключенных по кабелю DisplayPort 1.2a. И в большинстве случаев, она будет работать. Это показывает, как высоко компания ставит планку в отношении требований к качеству моделей для их сертификации.
FreeSync 2: поддержка HDR
Рассмотрим сначала поддержку HDR. Когда компания AMD анонсировала FreeSync 2, они подробно рассказали, чем будет отличаться поддержка HDR по технологии FreeSync 2 от ее стандартной реализации. Предполагалось, что при построении тоновой карты для HDR FreeSync 2 будут использоваться данные калибровки и спецификации монитора, передаваемые компьютеру в целях упрощения процесса построения тоновой карты.
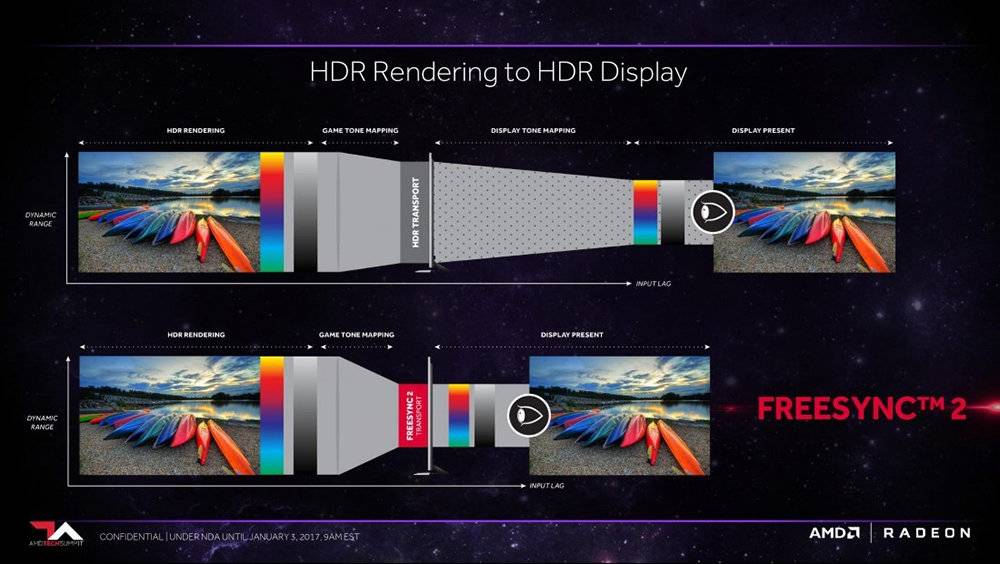
Идея состояла в том, чтобы тоновая карта строилась непосредственно игровым движком с учетом возможностей дисплея и с пакетом данных FreeSync 2 в готовом виде передавалась бы прямо на монитор. Этот способ отличается от стандартных методов построения тоновой карты HDR, где тоновая карта, взятая из игры, преобразуется в промежуточный формат и передается монитору, который с учетом своих возможностей строит окончательный вариант тоновой карты и выводит ее на экран. Выполнение большей части работы по созданию тоновой карты HDR игровым движком позволило бы уменьшить входную задержку сигнала, которая является основной проблемой HDR-гейминга.
В таком виде AMD представила свой вариант реализации поддержки HDR по версии FreeSync 2 на CES-2017. В теории все выглядело гладко, но одной из ключевых проблем на тот момент стало то, что тоновые карты для дисплеев с FreeSync 2 должны были содержаться в самих игровых приложениях. Это означало необходимость поддержки FreeSync 2 на уровне API, а мы знаем, насколько трудно уговорить разработчиков игр встроить в игровой движок какую-нибудь специализированную технологию.
В сентябре 2017 г. AMD выпустила открытый пакет для разработчиков GPU Services 5.1.1 с поддержкой FreeSync 2, предоставивший разработчикам игр набор инструментов для реализации идеи построения тоновых карт для HDR FreeSync 2 не на стороне монитора, а на стороне графического процессора. В настоящее время встроенную поддержку HDR FreeSync 2 предлагают следующие игры: Assassin’s Creed: Odyssey, Borderlands 3, Call of Duty: Black Ops 4, Devil May Cry 5, Far Cry 5, Far Cry 5: New Dawn, Resident Evil 2, Strange Brigade, Ghost Recon Breakpoint и The Division 2.
Одной из отличительных особенностей поддержки HDR в технологии AMD FreeSync 2 должно было также стать автоматическое переключение между режимами HDR и SDR, чтобы в гейминге задействовались все возможности дисплея в части HDR, а при работе с обычными приложениями он переключался бы на стандартный динамический диапазон (SDR). Но, к сожалению, в настоящее время FreeSync 2 опирается здесь не на оригинальное решение AMD, а на стандартную поддержку HDR в Windows 10, которая совершенствуется довольно медленно и предлагает не самый оптимальный формат переключения HDR/ SDR.
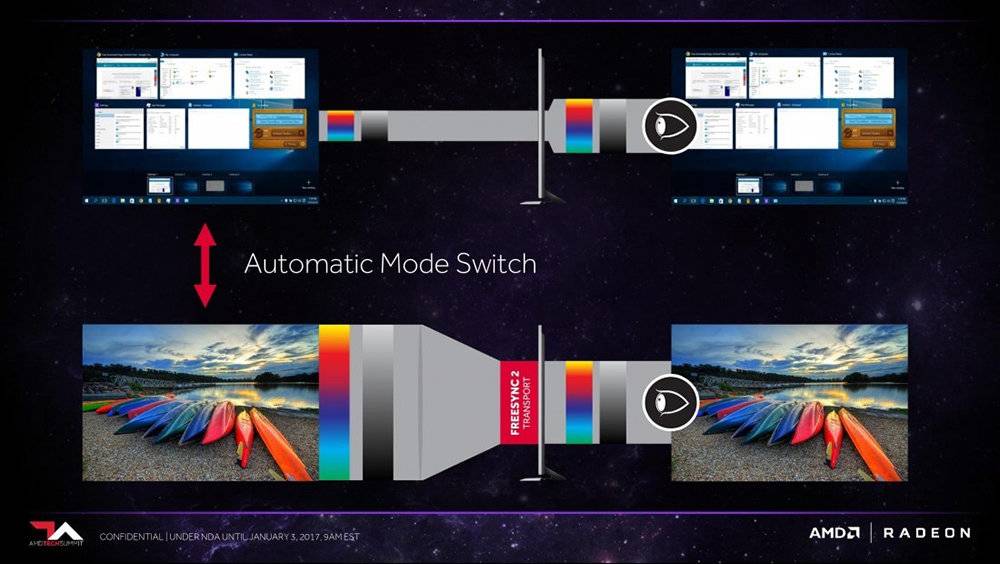
Тем не менее, по ряду ключевых параметров FreeSync 2 гарантирует достаточно высокий уровень поддержки HDR. Все мониторы с маркировкой FreeSync 2 обладают характеристиками, которые соответствуют требованиям как минимум стандарта DisplayHDR 400. FreeSync 2 также гарантирует вам игровой опыт с одновременной поддержкой адаптивной синхронизации и HDR. Наконец, AMD заявляет, что все мониторы с FreeSync 2 должны иметь “вдвое большее воспринимаемое цветовое пространство относительно sRGB для обеспечения лучшей яркости и контрастности”.
Не совсем понятно, что конкретно AMD подразумевает под “вдвое большим воспринимаемым цветовым пространством”, но суть в том, что мониторы с FreeSync 2 предлагают цветовой охват заведомо больше sRGB и яркость тоже более высокую, чем у обычных игровых мониторов.
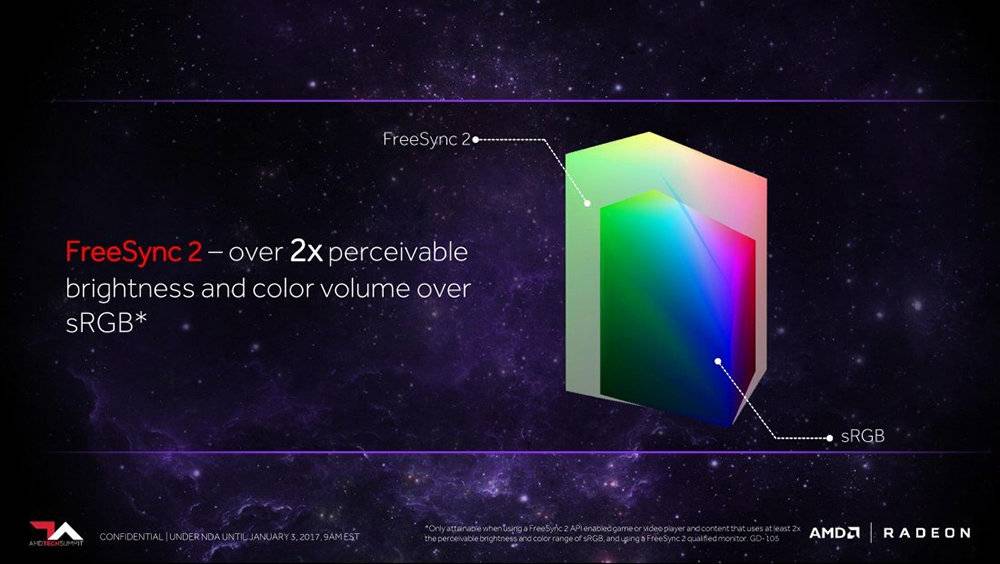
Кроме того, программа сертификации AMD FreeSync 2 производит более солидное впечатление, чем просто обеспечение базовой поддержки HDR. Как мы уже сказали, каждый монитор, анонсируемый или поступающий в продажу под флагом FreeSync 2, соответствует как минимум стандарту DisplayHDR 400. Это довольно слабый уровень HDR-спецификаций, однако мы видели ряд мониторов без FreeSync 2, которые позиционировались как HDR и не соответствовали даже требованиям DisplayHDR 400. А FreeSync 2 по меньшей мере гарантирует соответствие монитора требованиям начального уровня отраслевого стандарта HDR.
Конечно, некоторые мониторы с FreeSync 2 превосходят уровень DisplayHDR 400, например, мониторы Samsung CHG70 и CHG90 – оба дисплея соответствуют требованиям DisplayHDR 600. В идеале я предпочел бы, чтобы для FreeSync 2 в качестве джентльменского минимума был установлен уровень DisplayHDR 600, но для начального опыта использования HDR подойдет и максимальная яркость 400 кд/м2 из спецификаций уровня DisplayHDR 400.
Nvidia G-Sync не работает в Windows 10
Если вы геймер для ПК, то есть хороший шанс, что вы слышали о G-Sync . Это запатентованная технология адаптивной синхронизации, разработанная Nvidia , и, возможно, она лучшая в бизнесе, несмотря на жесткую конкуренцию со стороны AMD FreeSync. G-Sync полностью устраняет разрывы экрана в видеоиграх, но чтобы воспользоваться этим, вам понадобится монитор компьютера с поддержкой G-Sync. Кроме того, поскольку G-Sync работает на аппаратном уровне, у геймеров не будет особых причин активировать программный V-Sync . На протяжении многих лет Nvidia подвергалась атакам из-за запатентованной природы G-Sync, поскольку доступны бесплатные альтернативы. Как бы то ни было, эта технология адаптивной синхронизации все еще, возможно, лучшая, но с некоторыми проблемами.
Nvidia G-Sync не работает
Ваш компьютер работает под управлением Windows 10 ? Если это так, то, возможно, вы один из тех, кто сталкивался с проблемами с G-Sync. Мы понимаем, что некоторые игроки не могут найти сервис в панели управления Nvidia.
Для других он не отображается, в то время как для некоторых сервис полностью сломан. Вопрос в том, что нужно сделать, чтобы вернуть вещи к нормальной жизни. Мы можем с уверенностью сказать, что есть несколько способов исправить ваши проблемы G-Sync, поэтому продолжайте с нами.
Установите новейший драйвер G-Sync
Всегда важно обновлять драйверы, потому что многие проблемы можно исправить с помощью простого обновления. Просто посетите веб-сайт Nvidia G-Sync здесь , загрузите последнюю версию драйвера, установите его, а затем выберите вариант с пользовательской установкой
После этого выберите «Чистая установка», затем следуйте инструкциям на экране, чтобы продолжить и завершить установку.
Что если у меня уже установлен последний драйвер?
Итак, если у вас уже установлен последний драйвер и G-Sync работает, возможно, виноват самый новый драйвер. Тогда лучше всего вернуться к более старому драйверу, нажав клавишу Windows + I, а затем перейти к приложениям и функциям.
Оттуда вы можете найти нужный драйвер/программу и удалить его, без проблем.
Теперь, когда вы закончите, посетите веб-сайт Nvidia и загрузите предыдущую версию драйвера, а затем завершите свою задачу, установив его. После этого перезагрузите компьютер с Windows 10 и внимательно проверьте, работает ли G-Sync снова и снова.
Активировать V-Sync
Некоторые пользователи утверждают, что одним из немногих способов исправить G-Sync, когда он не работает, является фактическое включение V-Sync. Делать это не имеет большого смысла, но мы подозреваем, что это может быть связано с ошибкой Nvidia.
Чтобы активировать V-Sync, просто запустите панель управления Nvidia и перейдите в раздел «Управление 3D-настройками». После этого перейдите в раздел «Глобальные настройки» и нажмите параметр Вертикальная синхронизация , затем установите для этого параметра значение «Вкл.» И, наконец, нажмите «Применить».
Перезагрузите компьютер с Windows 10, и с этого момента все должно работать как положено.
Правильно ли настроен G-Sync?
Для геймеров Windows 10 очень важно время от времени проверять, работает ли G-Sync должным образом. Для этого просто включите монитор компьютера с поддержкой G-Sync и выключите систему
Убедитесь, что монитор выключен, пока компьютер выключен, это важно. Теперь проверьте, находится ли ваш монитор в режиме G-Sync
Для этого просто включите монитор компьютера с поддержкой G-Sync и выключите систему
Убедитесь, что монитор выключен, пока компьютер выключен, это важно. Теперь проверьте, находится ли ваш монитор в режиме G-Sync
Перезагрузите компьютер и перейдите к панели управления Nvidia. Здесь вам нужно выключить, затем снова включить G-Sync и, наконец, перезагрузить компьютер.
Если ничего не работает, последний лучший вариант — обратиться в службу поддержки Nvidia в надежде получить помощь от настоящих экспертов.
Немного о вертикальной синхронизации
При несовпадении герцовки монитора с ФПС, выдаваемым видеокартой, обычно изображение выводится на экран, даже если показ предыдущего кадра еще не закончен. По сути, каждый из кадров на мониторе состоит из двух кадров, отрендеренных видеокартой.
То есть, если монитор имеет частоту покадровой развертки 60 Гц, а видеокарта выдает 60 ФПС, пользователь получает изображение без единого разрыва и артефакта, при этом видеокарта не будет загружена на 100%.
Однако может появиться другая проблема – задержка вывода картинки, когда видеокарта подготавливает кадры быстрее, чем обновляется покадровая развертка монитора. Управление становится «вязким», что затрудняет игровой процесс в динамичных играх: прицел двигается не плавно, а с рывками, персонаж перемещается так же.
Поэтому большинство геймеров со временем приходят к выводу, что вертикальная синхронизация – зло, и отключают функцию вообще.
Amd freesync и nvidia G‑Synk
Компания АМД первой додумалась синхронизировать покадровую развертку и ФПС видеокарты в принудительном порядке. В чем ее суть: если, например, видеокарта отрендерила кадр за 5 мс, то монитор на эти же 5 мс и выводит изображения, не ожидая генерации следующего.
Если время, необходимое для рендеринга, увеличивается, соответственно, увеличивается и время демонстрации кадра.
Что это дает пользователю? Монитор выдает полностью готовые кадры, и вы видите изображение на экране без артефактов, разрывов и прочих неприятных побочных эффектов. Во-вторых, пропадает «вязкость» управления, о которой говорилось выше – становится возможным нормальное позиционирование прицела.
А для подключения используется Display Port. Недостаток такого решения в том, что технологию невозможно реализовать на графическом ускорителе без аппаратной поддержки freesync – то есть все видеокарты старше R7 R9 и RX, выпущенные еще, каких-то лет 7 назад.
«За бортом» остаются чипы серии HD 7000, которые, вообще-то, почти ничем не отличаются от 200‑й линейки и продолжают использоваться. А мобильные версии видеокарт эту технологию не поддерживают вообще.
Производители geforce пошли немного другим путем – коррекцию частоты покадровой развертки выполняет специальный чип, который установлен в мониторе. Технология работает с nvidia начиная с серии GTX 650 Ti.
Однако такой монитор стоит дороже – именно из-за наличия дополнительного чипа. Стоит отметить, что технология, все-таки, проигрывает предыдущей – иногда наблюдаются задержка кадров и мерцание экрана.
Частично проблема устранена в дисплеях с поддержкой freesync 2, однако все равно технологию еще нужно «дорабатывать напильником».
Freesync же позволяет добиться более плавной картинки.
Руководство по включению G-sync на мониторе FreeSync
Обновление компьютера средствами новейших технологий улучшает ваше впечатление от игрового процесса только в том случае, если вы можете использовать их по-максимуму. Понятно, что монитор AOC FreeSync стабилизирует и повышает качество изображения на ПК с видеокартами AMD. Однако теперь, благодаря последним техническим нововведениям, монитор AOC FreeSync может быть совместим также с G-Sync и отлично работает с видеокартами NVIDIA.
Что такое синхронизация в мониторе?
Видеокарты обычно неспособны поддерживать постоянную частоту смены кадров – в их работе высокие пики производительности могут чередоваться с внезапными падениями. Частота смены кадров зависит от того изображения, которое выводит видеокарта. Например, спокойные сцены без особой активности гораздо менее требовательны к производительности, чем эпические схватки с «боссами», полные спецэффектов.
Когда частота смены кадров видеокарты не совпадает с частотой смены кадров монитора, возникают определенные проблемы с отображением: разрывы, задержки или наложения, пока монитор ожидает новые данные или пытается отобразить два разных кадра как один. Чтобы предотвратить подобные проблемы, видеокарту и монитор необходимо синхронизировать.
Технология обеспечения устойчивого качества изображения называется FreeSync и требует наличия видеокарты AMD и монитора FreeSync. В то же время существует и технология G-Sync от NVIDIA, которая подразумевает наличие видеокарты NVIDIA и монитора с поддержкой G-Sync.

Совместимость с G-Sync
Видеокарты нового поколения от NVIDIA могут использовать функции G-Sync на некоторых мониторах FreeSync от AOC. NVIDIA анонсировала список сертифицированных мониторов AOC, которые также совместимы с G-Sync. Если ваш монитор AOC в этом списке отсутствует, вы все равно можете включить G-Sync и протестировать его производительность.*
Как включить G-sync на вашем мониторе FreeSync
- Обновите драйвер NVIDIA хотя бы до версии 417.71 (более ранние версии работать не будут).
- Подключите монитор к видеокарте через DisplayPort.
- В панели управления монитора включите переменную частоту обновления.
После выполнения всех указанных выше шагов, G-Sync включится автоматически. В противном случае, вы можете включить эту функцию вручную, предприняв еще некоторые действия.
- Откройте панель управления Nvidia в правой нижней части рабочего стола Windows.
- Выберите «Display» (дисплей) и нажмите «Set up G-SYNC» (настроить G-SYNC).
- Выберите «Enable G-SYNC Compatible» (включить совместимость с G-SYNC).
- Выберите ваш монитор в «Enable settings for the selected display model» (включить настройки для выбранной модели дисплея).
- Проверьте параметр «Enable settings for the selected display model» (включить настройки для выбранной модели дисплея).
- Примените настройки.
Если вышеописанный метод не сработал, возможно, вам придется выполнить еще несколько действий.
- Перейдите в «Manage 3D Settings» (управление настройками 3D), нажмите «Global» (общие), прокрутите вниз до «Monitor Technology» (технологии монитора), выберите «G-SYNC Compatible» (совместимость с G-SYNC), затем нажмите «Apply» (применить).
- Также вы можете перейти к «Change Resolution» (сменить разрешение) слева и выбрать более высокую частоту обновления или другое разрешение.
Теперь вы успешно включили G-Sync на вашем мониторе AOC FreeSync. Качество изображения всегда будет идеальным и вы сможете получать максимальное удовольствие от игрового процесса без раздражающих искажений.
* Полный список видеокарт, поддерживающих мониторы FreeSync, а также мониторы, совместимые с G-Sync, см. на веб-сайте NVIDIA.
Как включить FreeSync на мониторе
Игровые мониторы имеют фирменное программное обеспечение, в котором собственно и можно включить AMD FreeSync. Например, приложение OnScreenControl для мониторов LG. Или прямо в интерфейсе (меню) Вашего монитора. На моём можно изменить только время отклика.
Как ранее уже говорилось, мой монитор Samsung S24B350 не поддерживает AMD FreeSync. К счастью, добавить поддержку технологии получилось, воспользовавшись Custom Resolution Utility. И драйвера обнаружили монитор, но уже с поддержкой FreeSync (или DP Adaptive-Sync).
В блоке расширений Extension Block нужно выделив Type: CEA-861 нажать Edit… Теперь в разделе Data Blocks нажав Add… выберите FreeSync range и укажите диапазон 50-60 Гц.
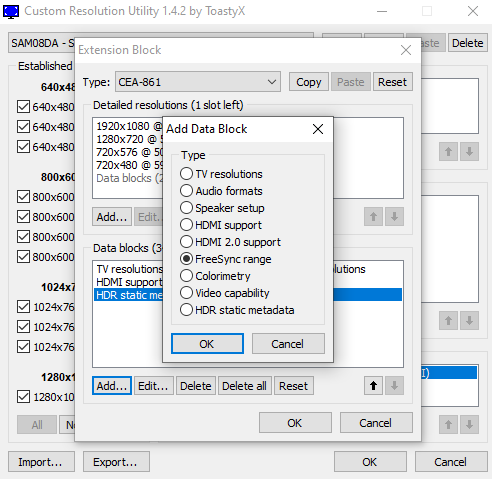
Важно! До включения FreeSync range в драйверах Radeon писало, что технология не поддерживается. А в профиле игр хоть и было установлено оптимизировано AMD, но как Вы понимаете она не работала
А ещё с её помощью получилось разогнать герцовку до 75 Гц.
Тестируем G-Sync compatible с игровым монитором Asus VG278Q
С обновлением драйверов Nvidia до 417.71 версии 12 мониторов получили поддержку G-Sync compatible (список моделей в конце статьи). Это означает, что в данных устройствах производитель автоматически активирует G-Sync в настройках и предоставляет все преимущества технологии, даже если монитор уже поддерживает FreeSync от AMD.
Сам производитель утверждает, что подверг всеобъемлющему тестированию более чем 100 мониторов и составил список из тех типов, которые удовлетворяют требованиям в целом. На других мониторах G-Sync можно включить вручную с помощью панели управления Nvidia, но без гарантии на функциональность.
Asus VG278Q (стоит приблизительно 22 000 рублей) входит в число 12 избранных Nvidia. 27-дюймовый TFT-монитор, выполненный на базе TN-панели, предлагает разрешение Full-HD (1920×1080 пикселей) и максимальные 144 Гц. К этому добавляются официальная поддержка FreeSync от AMD, а также вышеупомянутая G-Sync-совместимость. Эргономичная подставка позволяет не только регулировать дисплей по высоте, но и вращать его на 90 градусов (Pivot-режим).
Чисто субъективно, особенно при гейминге, качество изображения кажется очень хорошим, хотя при диагонали 27 дюймов пиксели становятся заметны, если пододвинуться к монитору очень близко. С учетом стоимости и функциональности мы можем рекомендовать VG278Q к покупке, особенно для систем с графической картой среднего класса (например, Geforce GTX 1060).
После установки драйверов или их обновления дополнительная настройка не потребуется. Если мы подключим монитор к графической карте с помощью DisplayPort-кабеля, он сразу распознается как G-Sync compatible
При этом мы выяснили, что G-Sync работает как в окошке, так и в полноэкранном режиме, а это очень важно для игр вроде World of Warcraft, которые поддерживают только borderless window
Включая и выключая G-Sync compatible, разница в качестве картинки становится заметной довольно быстро. Впрочем, конкретно на данной модели монитора из-за его 144-герцовости это видно не так сильно. Тем не менее, использование G-Sync особенным образом радует в играх с быстро меняющимся изображением. Doom и Wolfenstein 2 с Geforce GTX 1080 и активированной G-Sync выглядят более плавными и значительно менее дерганными при быстрых перемещениях.
При прямом сравнении с настоящим G-Sync монитором с таким же разрешением и частотой обновления изображения (с интегрированным модулем) разницу мы уловить не смогли. По нашему мнению, для обычной эксплуатации G-Sync compatible будет совершенно достаточно.
Заключение
Без каких-либо других компонентов вы потратите не менее 28 500 рублей на монитор с G-Sync (1080p) и графическую карту GTX 1050; гораздо больше, если вы хотите устройство, которое может обрабатывать 4K-игры. И все же за менее чем 19 000 рублей вы можете достичь базового уровня совместимости FreeSync с Asus VG245H, упомянутым выше, и картой, подобной Radeon RX 550, которая запустит игры в 1080p с достойной производительностью. Хорошей новостью для AMD является то, что вплоть до RX 580 (которая является отличной видеокартой для игр в 1440p), цены вполне сопоставимы с периферией Nvidia. Это означает, что вы сможете получить столь же мощный графический процессор без G-Sync Premium.
Учитывая ценовой разрыв, вы можете задаться вопросом, почему кто-то предпочел бы G-Sync. Ответ прост – она лучше. Технология адаптивной синхронизации от Nvidia обеспечивает более стабильную общую производительность. Стоит также отметить, что, когда речь заходит о высокой производительности и играх в 4K, видеокарты Nvidia в настоящее время являются настоящим королем производительности. Переход на FreeSync и, следовательно, покупка графического процессора AMD Radeon, может означать покупку оборудования, которое обеспечивает меньшую отдачу от затраченных средств.
К счастью, новая совместимая с G-Sync программа предоставляет покупателям множество новых возможностей. Если вы уже обладаете картой Geforce GTX 10-й серии и выше, то можете купить более дешевый монитор с FreeSync, который уже сертифицирован для работы с картой.
В конечном итоге обе технологии в значительной степени достигают своих целей и предоставляют опыт, превосходящий V-Sync. Ваш выбор будет зависеть от того, предпочитаете ли вы общую эффективность, или же первоклассный игровой опыт.