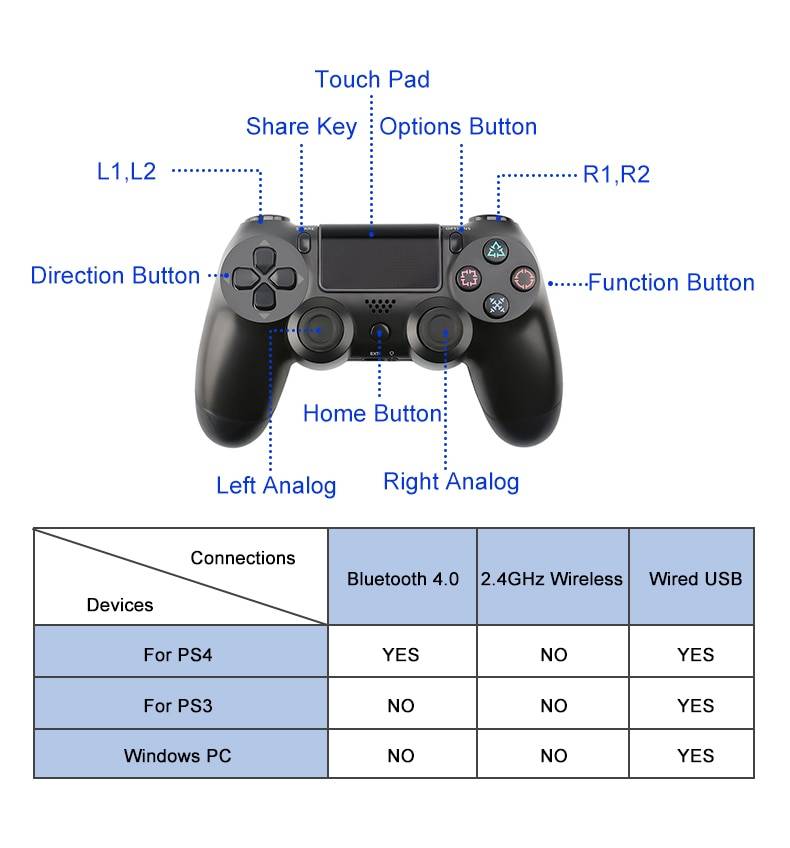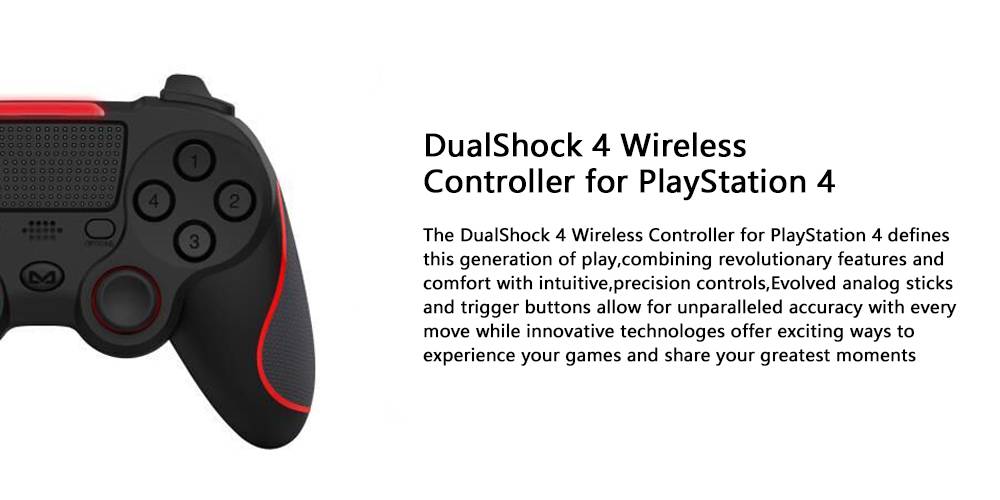Ремонт геймпадов Sony PlayStation, ремонт игровых джойстиков PS по лучшей цене в Киеве | СЦ

) *
Бесплатная диагностика
Стоимость диагностики составляет 0 грн, при условии согласия клиента на оплату минимальной стоимости ремонта, которая определяется при приеме оборудования
Диагностика с выдачей акта технического состояния
Комплексная диагностика всех узлов с выдачей акта технического состояния
250
Ремонт геймпада Playstation
Восстановление шлейфа
250
Ремонт геймпада Playstation
Замена 3d аналога
250
Ремонт геймпада Playstation
Замена кабеля
250
Ремонт геймпада Playstation
Замена каркаса
250
Ремонт геймпада Playstation
Замена кнопки (с пайкой)
250
Ремонт геймпада Playstation
Замена кнопки(без пайки)
150
Ремонт геймпада Playstation
Замена контактной резинки
150
Ремонт геймпада Playstation
Замена шлейфа
250
Ремонт геймпада Playstation
Замена шляпки аналога
150
Ремонт геймпада Playstation
Ремонт кабеля
250
Ремонт геймпада Playstation
Ремонт кнопки (с пайкой)
250
Ремонт геймпада Playstation
Ремонт материнской платы
300
Ремонт геймпада Playstation
Чистка от залития
500
* цена указана без учёта стоимости запчасти
Множество пользователей во всём мире находят в приставках возможность реализации своих способностей. Популярность игровых консолей каждый год только растёт. Компания Sony выпускает известные приставки PlayStation. Каждая модель, начиная с PS и заканчивая PS4 — это надёжные устройства. Но после определённого периода невозможно избежать поломок. Наиболее уязвимыми в приставках PS2, PS3 и PS4 являются джойстики. Именно на геймпады приходятся самые активные нагрузки.
Поломки геймпадов PS
Ремонт джойстиков — одна из наиболее востребованных услуг в сервисном центре «Технари». Естественно, дешевле отремонтировать игровой геймпад, чем покупать новый. Эти устройства имеют высокую степень защиты, но неаккуратное использование и физический износ обязательно приводят к выходу из строя некоторых деталей. Чаще всего у пользователей могут возникнуть следующие проблемы:
- поломка механизма 3D-аналога;
- стирание шляпки аналогового джойстика;
- поломка кнопок;
- не включается DualShock;
- не заряжается геймпад;
- треснул корпус и многое другое.
Чтобы избежать нежелательных поломок джойстиков, необходимо соблюдать правила эксплуатации. Не стоит их ударять о твёрдые поверхности и ронять. Необходимо хранить геймпады так, чтобы случайно не наступить на них. Не ешьте и не пейте рядом с консолью и джойстиками. Если руки грязные, то не стоит брать геймпад. Если следовать этим указаниям, то приставка с периферией прослужит гораздо дольше.
Если уже так случилось, что джойстик подал первые симптомы неработоспособности, то не стоит проводить ремонт самостоятельно. Для этого у вас нет ни опыта, ни специального оборудования. Сотрудники сервисного центра «Технари» имеют необходимую квалификацию и опыт, чтобы качественно отремонтировать джойстик PS.
Ремонт техники в центре «Технари»
В сервисном центре «Технари» вам быстро и качественно отремонтируют джойстики для любой приставки PlayStation по доступным ценам. В некоторых случаях ремонт может занимать от 45 минут. Наши специалисты произведут все необходимые работы, чтобы геймпад ещё долго прослужил вам: произведут чистку от пыли, заменят сломанные или западающие кнопки, заменят нерабочие платы, восстановят функционал разъёма питания, заменят корпус и многое другое.
Для удобства наших клиентов в Киеве мы открыли более 10 сервисных центров по всем районам города. Вы сможете оплатить ремонт наличными или карточкой. Также вы можете воспользоваться услугой «Оплата в рассрочку». Контролировать готовность сданной в ремонт техники можно при помощи сервиса «Проверить статус заказа». Наши мастера постоянно повышают свою квалификацию, чтобы предоставлять вам только качественные услуги. Ремонтируйте технику в сервисном центре «Технари», и она прослужит вам ещё очень долго!
Зарядка джойстика: пошагово
Для того, чтобы зарядить джойстик от приставки ps4 зачастую используют USB провод или зарядное устройство. Джойстик достаточно дорогое устройство и будет неприятно, если он сломается из-за того, что вы неправильно будете его заряжать. Мы расскажем вам о самых непростых способах зарядки джойстика.
От консоли
Заряжать джойстик от консоли вы сможете даже во время игры. Также можно поставить на зарядку в спящем режиме. Такой вариант очень удобный и простой.
Ниже мы расскажем, как зарядить джойстик от консоли в режиме ожидания:
- Займитесь подключением геймпада к консоли. Используйте USB-провод.
- Нажмите на меню, там выберите «настройки».
- Затем нажмите на «выбрать функции, доступные в режиме ожидания».
- Там выберите пункт, который позволит зарядить геймпанд при помощи USB-провода. Это нужно сделать обязательно, иначе геймпанд просто не получиться поставить на зарядку.
- Затем поставьте консоль в режим ожидания. Вам просто нужно подняться выше и выбрать там соответствующий пункт.
От розетки
Некоторые и вовсе не уверены, что таким способом заряжать устройство можно. Однако это возможно. Для этого используйте заряду сотового
Вам потребуется обратить внимание на следующие нюансы:
Обратите внимание, что выходной ток должен быть не больше 0.8А. Иначе геймпад просто будет выведен из строя.
Осуществляйте процесс проводом USB от самого устройства
Не используйте тот провод, который шел в комплекте со смартфоном.
Нет единого мнения о том, что позволено заряжать джойстик от розетки. Все будет зависеть от самого устройства и USB-провода. Однако рисовать своим геймпадом крайне не рекомендуем. Лучше всего осуществлять процесс с помощью качественного кабеля или если вы на все 100% уверены, что устройство к нему подойдет. Геймпад пс4 достаточно дорогое устройство и требует к себе надлежащего обращения.
Как подключить контроллер PS4 к ПК
1. Скачайте DS4Windows
Вам понадобится дополнительная программа для полноценной поддержки контроллера на ПК. Аппликация известна под названием DS4Windows, и она позволяет быстро настроить геймпад от «Сони». Программа обманывает компьютер и внушает ему, что DualShock 4 — это геймпад от Xbox 360, изначально поддерживаемый в Windows. Чтобы найти программу в интернете, вбейте название в любом поисковике — Google или «Яндекс».
2. Установите DS4Windows
Откройте скачанный файл (он будет иметь название DS4Windows.zip), нажмите правой кнопкой и выберите опцию «Извлечь все…». Выберите, куда извлечь файлы — в ту же папку, где содержится архив, или куда-нибудь еще.
У вас будет два файла. DS4UPDATER.EXE — программа для установки самых последних драйверов для DS4Windows. Второй файл, DS4WINDOWS.EXE, начинает установку аппликации, которая позволит играть на ПК с DualShock 4.
3. Настройте DS4Windows
Запустив DS4Windows в первый раз, вы должны определить, в какую папку сохранять свойства — мы советуем выбрать назначение по умолчанию.
Откроется новое окно. Выберите «Install the DS4 Driver» для того, чтобы включить игру на DualShock 4 в Windows 8, 8.1 и 10.
Внимание обладателям Windows 7 — вам понадобится также установить драйвер для геймпада Xbox 360. 4
Как подключить контроллер PS4 к ПК через USB
4. Как подключить контроллер PS4 к ПК через USB
Подключив провод одним концом к DualShock, а другим — к ПК, вы откроете Windows доступ к устройству.
DualShock 4 удобен в том отношении, что есть возможность игры в беспроводном режиме. Контроллер от Sony использует Bluetooth для передачи данных, так что на компьютере должен быть соответствующий приемник. Если его нет, вы можете купить специальный адаптер Bluetooth, работающий от USB. Они недорого стоят, и их можно найти на почти любом рынке техники.
Для подключения контроллера по Bluetooth, удерживайте кнопки PS и SHARE три секунды. Полоска LED наверху контроллера станет быстро моргать.
Теперь зайдите в свойства Bluetooth на своем ПК. Обладатели Windows 10 должны нажать на иконку речевого облака в области панели задач. Появится Центр действий — кликните на Bluetooth, а затем — «Беспроводной контроллер».
Может потребоваться ввод пароля — наберите 0000. После всех действий DualShock 4 подключится к ПК беспроводным способом.
В магазине PiterPlay вы можете выбрать и купить контроллеры DualShock 4 на любой вкус.
Стоит ли прошивать PlayStation 4?
В интернете в последнее время появляется много информации о взломе ПС4, однако часто эти сообщения являются «уткой». Впрочем, один способ играть бесплатно в игры на консоли есть. Сразу скажем, что сделать это довольно сложно, и наша статья носит скорее ознакомительный характер. Из этого текста вы узнаете, стоит ли прошивать PS4 и каким образом действует прошивка.
Любая техника со временем ломается и, к сожалению, это верно также в отношении игровых приставок. Игры на PlayStation 4 рассчитаны на идеальную отзывчивость контроллера DualShock. Что делать, если не работает «Дуалшок 4» — мы расскажем о пяти самых распространенных проблемах с контроллером.
Что нужно знать перед покупкой PlayStation 4 в 2019 году
Sony PlayStation 4 — самая продаваемая консоль на рынке в 2019 году. Однако это еще не значит, что она есть у всех. Если вы думаете о том, чтобы приобрести консоль, то наша статья призвана вам помочь с этим. В 2019 году PS4 исполнится уже шесть лет, и покупка консоли означает знание некоторых деталей о ее работе. В этом тексте мы расскажем что нужно знать перед покупкой PlayStation 4 в 2019 году.
Как подключить второй джойстик к PS4
Хотите поиграть с другом, но не знаете, как подключить второй контроллер к приставке PlayStation 4? Не волнуйтесь, все проще простого. Включить поддержку второго геймпада на консоли может каждый — Sony сделала процесс удобным и нетрудоемким. Наша статья призвана помочь вам разобраться с тем, как подключить второй джойстик к PS4.
Что такое PlayStation Store? Когда бывают скидки в PlayStation Store?
PlayStation Store, или сокращенно PS Store — сетевой сервис компании Sony по распространению игр и медиа-контента цифровым способом. Одна из самых привлекательных особенностей сервиса — возможность покупки цифровых версий игр, часто по скидкам. В этой статье мы расскажем, что такое PlayStation Store более подробно. Также вы узнаете, когда в PS Store бывают скидки на игры.
- https://pctune.ru/kak-podklyuchit-gejmpad-ot-ps4-k-pk.html
- https://pc-consultant.ru/videoigry/kak-podkljuchit-dualshock-4-k-pk/
- https://piterplay.com/statyi/kak-podkluchit-kontroller-dualshock-4-k-pk
Правильное использование литий-ионных аккумуляторов
Существуют общие правила использования литий-ионных аккумуляторов, которые позволят продлить их срок службы и долгое сохранение характеристик ёмкости и способности держать заряд. Эти советы подходят и для батарей геймпада DS4:
- Не допускайте полной разрядки аккумулятора. У литий-ионных батарей нет эффекта памяти, поэтому их можно и нужно заряжать до того, как они разрядились полностью. Известно, что любой аккумулятор имеет ограниченное число циклов зарядки. Если вы будете ставить геймпад заряжаться на уровне не ниже 10–20%, вы существенно повысите количество таких циклов для своей батареи.
- Разряжать полностью раз в 3 месяца. Нахождение долгое время в заряженном состоянии так же вредно для батареи, как и постоянная разрядка до нуля. Поэтому рекомендуется раз в 3 месяца до нуля разряжать аккумулятор, а потом полностью зарядить и подержать на зарядке 8–12 часов.
- Соблюдайте правила хранения. Если вы длительное время не используете геймпад, храните его заряженным на 30–50%. Долгое хранение в полностью заряженном состоянии приведёт к уменьшению ёмкости. А длительное хранение в «пустом» состоянии вообще выведет его из строя, он совершенно потеряет способность держать заряд.
- Используйте оригинальные или хотя бы качественные зарядные устройства. В китайских зарядниках числовые показатели часто пишутся наобум, не соответствуя действительности. А это может привести к выходу из строя аккумуляторной батареи.
- Избегайте перегрева. Не оставляйте аккумуляторы под воздействием прямых солнечных лучей, возле источников тепла. Максимально допустимые температуры использования от −40 до +50 по Цельсию.
Способ 4: Зарядное устройство USB
Для самых крайних случаев, когда никаких других вариантов нет, подойдёт и обычный телефонный блок питания, однако нужно соблюдать ряд предосторожностей:
- зарядное устройство должно выдавать выходной ток силой не больше 1 А и не меньше 0,2 А – при несоответствии этих показателей батарея Дуалшока может выйти из строя;
- важен также и производитель: фирменные зарядки от именитых брендов имеют в точности те же характеристики, которые указаны у них на корпусе, тогда как аксессуары компаний второго эшелона не всегда им соответствуют;
- при зарядке от стороннего блока старайтесь использовать комплектный USB-кабель от геймпада.
Само задействование блока питания от смартфона элементарно – вставьте в розетку, подключите к нему контроллер и подождите, пока он зарядится
При соблюдении вышеприведённых предосторожностей у вас не должно возникнуть проблем
Как проверить джойстик PS4
Если вы идете в магазин за новым геймпадом, не поленитесь взять с собой коробку от оригинального контроллера. Она на 99% поможет обезопасить себя от покупки некачественного товара. Также лучше захватить и сам джойстик.
Внимательно всматривайтесь в детали. Если некоторые надписи на контроллере не совпадают, отсутствуют оригинальные логотипы, есть ошибки в названиях, некачественная полиграфия или коробка не совпадает по размеру – перед вами подделка.
В наших мастерских производится ремонт DualShock 4 . Вы можете смело довериться многолетнему опыту наших специалистов. Звоните и записывайтесь!
Также, по возможности, обратите внимание на логотипы кнопок – Sony никогда не использует буквы на кнопках (X, Y, B, A). Проверьте качество пластика, если оно слишком шероховатое, возможно, джойстик не настоящий
Что касается наклеек и стикеров. На некоторых неоригинальных джойстиках есть маленькие круглые наклейки. Они чем-то напоминают пломбы и клеятся рядом с болтами.
На продолговатой выемке сзади есть специальный стикер со штрих-кодом и полным название модели. На подделках он почти всегда отсутствует или сделан неправильно.
Обычно подделки стоят заманчиво дешево, но и ломаются они чрезвычайно быстро.
Михаил
04.01.2020 в 19:06 | #
Здравствуйте, при подключении USB кабеля загорается оранжевый индикатор и гаснет, и больше никаких признаков жизни, что делать
Виктор
11.09.2019 в 09:35 | #
При зарядке через разетку по кабелю,после того как погаснет индикатор, потребление э/э все равно идет? Или же когда он полностью зарядится, потребление прекращается.
Игорь
03.09.2019 в 18:38 | #
Здравствуйте! Подскажите пожалуйста как быть: На моей пс4 сломался джостик,купил сегодня такой же новый в dns,но он не подключается к консоли,только зарядка идет и мигает.. Как я понял чтобы его подключить нужен основной джостик который сломан?Или есть ещё какой нибудь вариант с подключением? Спасибо!
12.08.2018 в 10:13 | #
Не заряжается dualshock 4. Сколько стоит ремонт?
admin
14.08.2018 в 23:57 | #
Зависит от того, где находится поломка. Замена разъема или аккумулятора, например, стоит 1000 руб. Подвезите, мастер посмотрит (диагностика бесплатно) и на месте починит.
Общие рекомендации
Напоследок приведём несколько рекомендаций, которые позволят продлить срок службы батарейки Dualshock 4.
- Не допускайте разряда «в ноль»: у литий-ионных аккумуляторов, установленных в геймпадах PS4, нет эффекта памяти и так называемая раскачка им больше навредит.
- По возможности заряжайте ваши Дуалшоки штатными методами (Способы 1 и 2), в этом случае гарантируется максимально возможный срок службы.
- Старайтесь не перегревать контроллер – батареи типа Li-Ion не любят высокие температуры, поэтому не держите устройства возле источников тепла или на ярком солнце.
Выполнение этих советов поможет сохранить Дуалшоку долгую работоспособность.
Мы рады, что смогли помочь Вам в решении проблемы.
Опишите, что у вас не получилось.Наши специалисты постараются ответить максимально быстро.
Перезагрузите джойстик
Если джойстик по-прежнему не заряжается, или такое складывается впечатление, то виновато может быть программное обеспечение. Перезагрузка джойстика перезапустит все его процессы, включая лайтбар, который появляется при зарядке. Кнопка перезагрузки на DualShock 4 находится в крошечном углублении, расположенном под кнопкой L2, поэтому найдите булавку или что-то похожее на неё по толщине и по форме и просуньте в отверстие. Нажмите на кнопку и удерживайте её несколько секунд, затем отпустите. После перезапуска подключите джойстик оборудованию и посмотрите, помогла ли перезагрузка.
Способы подключения колонки к PS4 (PS4 slim, PS4 pro)
Существует несколько основных способов связи между динамиками и консолью. Вот самые простые.
Подключение с помощью аудиокабеля
Самый простой способ подключить динамик (Bluetooth или проводной) к PS4 — подключить его к контроллеру DualShock с помощью аудиокабеля 3,5 мм.
Подключите аудиокабель 3,5 мм к порту контроллера PS4, а другой конец — к выходу динамика.
- Используя контроллер, выберите «Настройки).
- Выберите «Устройство вывода» и установите «Гарнитура, подключенная к контроллеру» в этом разделе, если она еще не установлена для этой опции.
- Выберите «Устройства», а затем «Аудиоустройства).
Теперь, когда вы используете PS4, звук должен исходить из динамика.
Подключение колонок через дополнительную приставку или ТВ устройство.

Этот способ самый простой. Как и динамики, они подключены не к самой консоли, а к другим устройствам, принимающим сигнал от PS4. Поскольку большинство различных телевизоров или приставок, помимо входа HDMI, имеют всевозможные аналоговые выходы, подключение дополнительного оборудования не составит труда даже для неопытных пользователей.
Для подключения просто вставьте кабель в соответствующую розетку.
Есть два варианта подключения.
- Когда левый и правый каналы находятся на одном канале с выходом мини-джек. Затем просто вставьте последний в соответствующую розетку, и оборудование будет готово к работе.
- Левый и правый каналы проходят по отдельным проводам. В этом случае подключение осуществляется через композитный вход. Для этого подключения необходимо подключить левый и правый каналы к соответствующим гнездам. Обычно они обозначаются буквами и цифрами.
Подключение колонок через геймпад

Этот способ очень оригинален, так как далеко не всем пользователям пришло в голову подключить акустическую систему не к самой консоли, а к геймпаду.
Некоторые модели джойстиков Sony Playstation 4 имеют мини-разъем 3,5 мм для подключения наушников. Однако он также подходит для подключения колонок. Так как разъем 3,5 мм — это стандарт для всех колонок.
Есть два основных фактора, которые мешают вам использовать этот метод.
- Нить мешает игре. Поскольку динамики подключаются напрямую к контроллеру, игра может быть сложной, потому что кабель может мешать.
- Подключенные колонки быстрее разряжают джойстик. На PS4 геймпады беспроводные и работают от аккумуляторов. Поэтому они время от времени требуют подзарядки. При подключении дополнительных устройств время непрерывной работы сокращается.
Беспроводное устройство
Вы также можете подключить к PS4 беспроводной динамик. Вам нужно будет приобрести кабель с выходами 3,5 мм на обоих концах в магазине электроники. Подключите кабель к аудиовыходу на динамике и выходу на джойстике (между двумя джойстиками).

Затем перейдите в настройки консоли, затем в «Устройства», затем в «Аудиоустройства». Выберите «Наушники», затем выберите «Все звуки». После этих манипуляций звук должен выводиться по кабелю на динамик.
Как заряжать геймпад PS4
Так как стандартный джойстик беспроводной, внутри установлен литий-ионный аккумулятор (Li-ion) на 1000 мАч. В комплекте идет кабель micro USB для зарядки геймпада PS4.
Для подзарядки требуется 0,8 А. Разработчики сразу предупредили всех пользователей, что DualShock 4 нужно заряжать только от PS4. Использование зарядных устройств от смартфонов и другой техники может навредить аккумулятору из-за того, что многие поддерживают зарядку на 1A и более.

Зарядка DualShock 4
В качестве альтернативы можно использовать док-станции от сертифицированных производителей или дополнительные внешние аккумуляторы на 1200 мАч. Они крепятся прямо к джойстику.
В целом, рекомендации по сохранению срока жизни литий-ионных аккумуляторов стандартные. С ними вы можете ознакомиться в интернете.
Если на приставке включено питание к разъемам USB в режиме ожидания, можно заряжать джойстики, пока вы не играете.
Геймпад от PS4 заряжается около 2-х часов. Время зарядки зависит от изначального уровня заряда.
От простого к сложному=”subtitle”>
Наиболее распространенный способ подключения консоли — HDMI. Интерфейс позволяет передавать видео и звук одновременно, что сокращает количество кабелей.

Но что делать, если в телевизоре посредственная акустическая система? Или приставку надо интегрировать в систему домашнего кинотеатра. Здесь HDMI тоже будет полезен. Начиная с HDMI 1.0, есть поддержка восьмиканального звука, чего достаточно для построения полноценного домашнего кинотеатра формата 5.1/7.1. В схему подключения в этом случае добавляется ресивер с колонками.

В случае с приставками PS4 и PS4 Slim подойдет любой AV-ресивер. Порядок подключения компонентов в схеме:
HDMI-кабель от консоли подключается в HDMI-разъем ресивера. Такие устройства даже начального класса имеют на борту несколько портов (от 6 штук). Кабель от приставки необходимо подключить в порт, промаркированный «HDMI IN ”Game”» — специально для игровых приставок. В случае отсутствия такового — в любой свободный разъем «HDMI IN».
HDMI-кабель от телевизора подключается в HDMI-разъем ресивера с маркировкой OUT. В случае нескольких выходов выбрать предпочтительнее с надписью ARC. Такое подключение обеспечит дополнительную функциональность системе. Например, ресивер будет автоматически включаться при включении телевизора, а для регулировки громкости потребуется только ТВ-пульт.
Акустика подключается в соответствующие разъемы ресивера (Speakers)
На этом этапе важно не перепутать аудио-каналы. Иначе эффект присутствия будет испорчен.
Для PS4 Pro вышеописанное актуально, но ресивер должен быть с HDMI версии 2.0a или старше. Это необходимо для воспроизведения HDR-контента.

Версию HDMI следует уточнить перед покупкой в характеристиках или в службе поддержки производителя. Нередко маркировка присутствует на самом устройстве. Разъем HDMI 2.0а имеет обратную совместимость с 1x, но для передачи видео 4K потребуется высокоскоростной HDMI-кабель (маркировка Hi-Speed).
Правильное использование литий-ионных аккумуляторов
Существуют общие правила использования литий-ионных аккумуляторов, которые позволят продлить их срок службы и долгое сохранение характеристик ёмкости и способности держать заряд. Эти советы подходят и для батарей геймпада DS4:
- Не допускайте полной разрядки аккумулятора. У литий-ионных батарей нет эффекта памяти, поэтому их можно и нужно заряжать до того, как они разрядились полностью. Известно, что любой аккумулятор имеет ограниченное число циклов зарядки. Если вы будете ставить геймпад заряжаться на уровне не ниже 10–20%, вы существенно повысите количество таких циклов для своей батареи.
Разряжать полностью раз в 3 месяца. Нахождение долгое время в заряженном состоянии так же вредно для батареи, как и постоянная разрядка до нуля. Поэтому рекомендуется раз в 3 месяца до нуля разряжать аккумулятор, а потом полностью зарядить и подержать на зарядке 8–12 часов.
- Соблюдайте правила хранения. Если вы длительное время не используете геймпад, храните его заряженным на 30–50%. Долгое хранение в полностью заряженном состоянии приведёт к уменьшению ёмкости. А длительное хранение в «пустом» состоянии вообще выведет его из строя, он совершенно потеряет способность держать заряд.
- Используйте оригинальные или хотя бы качественные зарядные устройства. В китайских зарядниках числовые показатели часто пишутся наобум, не соответствуя действительности. А это может привести к выходу из строя аккумуляторной батареи.
- Избегайте перегрева. Не оставляйте аккумуляторы под воздействием прямых солнечных лучей, возле источников тепла. Максимально допустимые температуры использования от −40 до +50 по Цельсию.
Преимущества зарядной станция для геймпадов Dualshock от PS4, с индикацией:
- Эргономичный дизайн. Благодаря своему строгому дизайну зарядная станция идеально впишется в любой современный интерьер.
- Расширенные возможности. Док-станция содержит в 2 дополнительных USB-порта, к которым для зарядки можно подключать дополнительные гаджеты.
- Качественный материал. Аксессуар сделан из прочного ABS-пластика, что гарантирует его надежность и долгий срок службы.
- Удобство использования. Заряжайте одновременно два контроллера или просто храните их в станции, экономя время и место.
- Индикатор заряда. Светодиодный датчик док-станции отображает уровень заряда геймпада в режиме реального времени.
- Универсальность. Док-станцию можно подключать как к Вашей игровой приставке, так и к ПК через USB-порт.
Технические характеристики:
| Материал | ABS-пластик |
| Цвет | Черный |
| Совместимость | для геймпадов PS4 |
| Время зарядки | 1 контроллер – 2 часа, 2 контроллера – 4 часа |
| Индикатор зарядки | Есть |
| Напряжение на входе | 5В/1А |
| Напряжение на выходе | 5В/0,5-1А |
| Размеры | 16,5 х 11,5 х 14 см |
| Вес | 160 г |
Комплектация:
- Зарядная станция для геймпадов Dualshock 4 от PS4, с индикацией – 1 шт.
- USB-кабель – 1 шт.
Гарантии
Гарантия на товар — 3 месяца.
Обмен или возврат при обнаружении брака — 14 дней.
Работаем по договору с юридическими и физическими лицами. Договор купли-продажи. . Товарная накладная. .
Отзыв Ильи: «Добрый день! Приобретал 4 комплекта Oculus, на фирму в Казахстан. Спасибо за быструю отправку все пришло в Алматы очень быстро) Правда с установкой игр были траблы, но все объяснили как и что) По документам все ок, если что то не хватает или нужно изменить, делают не месяц, а в течение 30 минут) Это прям очень большой +! Еще раз спасибо!!!»

Роман Чиркин г. Саров (Нижегородская область)
Отзыв Романа: «Алексей, добрый день. Для твоих нужд отсылаю фото аттракциона из Сарова, отзыв пиши сам- меня все устраивает.»
Я не стал писать отзыв от имени Романа
Причина 5: Выход батареи из строя
Нельзя также исключать и поломку непосредственно аккумулятора геймпада – обычно такое происходит в результате нарушения условий его эксплуатации или заводского брака. Как, правило подобное сопровождается дополнительными симптомами, такими как:
- Проблемы с запуском геймпада;
- Разнообразные сбои в работе (самопроизвольное повторение нажатий на кнопки, залипание вибрации, прочее);
- Неработоспособность отдельных функций (виброотдачи, светового индикатора или сенсорной панели).
Наилучшим решением в такой ситуации будет обращение в техподдержку Sony, если устройство ещё на гарантии, или в ремонтную мастерскую, если срок истёк. Также, если вы считаете себя способным на такое, можно заменить аккумулятор самостоятельно, разобрав контроллер – процедура несложная, описана нами в отдельной статье.
Подробнее: Как разобрать геймпад PlayStation 4
Как подключить геймпад от PS4 к ПК через Bluetooth:
Для беспроводного подключения вам понадобится фирменный Bluetooh-модуль Sony, либо любой другой приемник Bluetooth. Если у вас ноутбук со встроенным Bluetooth, то он тоже подойдет.
Для того, чтобы соединить геймпад по Bluetooth с компьютером, сначала необходимо перевести геймпад в режим сопряжения, для этого нужно одновременно зажать и удерживать кнопки PS и Share:
Держим несколько секунд, до тех пор, пока подсветка не начнет вспыхивать белым цветом по 2 коротких вспышки с интервалом примерно в секунду.
После этого можно выполнить поиск беспроводных устройств на самом компьютере. Подключаем Bluetooth-модуль к компьютеру, если Bluetooth уже подключен, то у вас в системном трее должен быть такой значок:
Нажимаем на нем правой кнопкой и выбираем «Добавление устройства Bluetooth».
Откроется окно поиска и добавления Bluetooth устройств. Нажмите кнопку «Добавление Bluetooth или другого устройства»:
В новом открывшемся окне нажмите «Bluetooth»:
Подождите, пока компьютер обнаружит «Wireless Controller», и нажмите на него:
После успешного сопряжения вы увидите появившийся «Wireless Controller» в устройствах:
Кстати, клиент Steam распознает геймпад PlayStation 4, и при первом включении даже предлагает его настроить:
Нажатие на кнопку PS запускает клиент Steam, если он висит в трее. Лучше всего при подключении геймпада использовать режим Big Picture, — он оптимизирован как раз для этого.
Мы с вами разобрали два относительно простых способа, как подключить геймпад от PS4 к ПК. Но рассмотрим еще и третий метод.
Как проверить джойстик PS4
Если вы идете в магазин за новым геймпадом, не поленитесь взять с собой коробку от оригинального контроллера. Она на 99% поможет обезопасить себя от покупки некачественного товара. Также лучше захватить и сам джойстик.
Внимательно всматривайтесь в детали. Если некоторые надписи на контроллере не совпадают, отсутствуют оригинальные логотипы, есть ошибки в названиях, некачественная полиграфия или коробка не совпадает по размеру – перед вами подделка.
В наших мастерских производится ремонт DualShock 4 . Вы можете смело довериться многолетнему опыту наших специалистов. Звоните и записывайтесь!
Также, по возможности, обратите внимание на логотипы кнопок – Sony никогда не использует буквы на кнопках (X, Y, B, A). Проверьте качество пластика, если оно слишком шероховатое, возможно, джойстик не настоящий
Что касается наклеек и стикеров. На некоторых неоригинальных джойстиках есть маленькие круглые наклейки. Они чем-то напоминают пломбы и клеятся рядом с болтами.
На продолговатой выемке сзади есть специальный стикер со штрих-кодом и полным название модели. На подделках он почти всегда отсутствует или сделан неправильно.
Обычно подделки стоят заманчиво дешево, но и ломаются они чрезвычайно быстро.
Многие пользователи не знают, как правильно заряжать геймпад для PS4. На самом деле делать это весьма просто.
Более того, существует 4 способа зарядки – от консоли, специальной зарядной станции, компьютера и обычной розетки, которая есть у каждого из нас дома.
На всякий случай уточним, что мы будем говорить о последнем поколении контроллеров для PlayStation 4, которое называется Dualshock 4.
Впрочем, данные инструкции в той или иной степени применимы ко всем устройствам, которые можно подключить к PS.
В Dualshock 4 установлен обычный литий-ионный аккумулятор, практически такой же, как во многих современных смартфонах и планшетах, а также в других моделях. А теперь перейдем непосредственно к процедуре зарядки.
Итог
Подключение геймпада SONY Dualshok 4 требует немного больших усилий, чем его ближайшие аналоги — Xbox 360 Controller и Xbox One Controller, которые имеют полную совместимость с ОС Windows изначально. Однако проделав некоторые несложные действия, можно добиться работы Dualshok 4 на точно таком же уровне, как и у ранее перечисленных геймпадов от компании Microsoft. Это даёт большей вариативности при выборе геймерами геймпада для игры на ПК.
Как подключить контроллер DualShock 4 к ПК
27.06.2018
Некоторые игроки на ПК посмеются над идеей использовать контроллер, а не привычные клавиатуру и мышь, однако некоторые проекты много приобретают от данной конфигурации.
Искать геймпад не нужно, если у вас есть DualShock 4 от PlayStation 4. Это прекрасный выбор: расположение и состав кнопок подходят для большинства разработанных для ПК проектов, а трекпад можно даже задействовать как мышь.
Единственный минус — выход для аудио пока не поддерживается, так что для игры в наушниках требуется подключиться к ПК.
Для того, чтобы играть с «Дуалшок 4», PS4 не потребуется — только сам геймпад, ПК с Windows и microUSB. Если ранее приходилось пользоваться специальным программным обеспечением для игры с DualShock 4 на ПК, то теперь Sony еще более упростила способ подключения.
Подключить геймпад можно посредством Bluetooth. Необходим ПК с поддержкой Bluetooth (доступен на большинстве современных ПК). Кроме того, существует беспроводной адаптер, работающий с помощью входа USB.