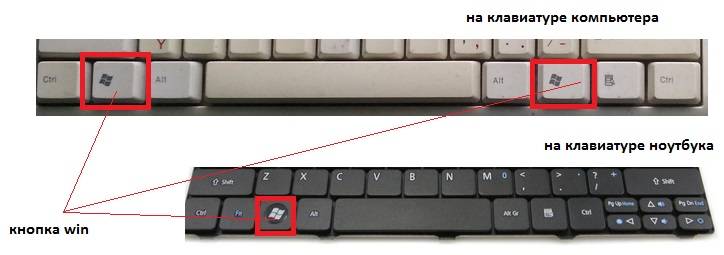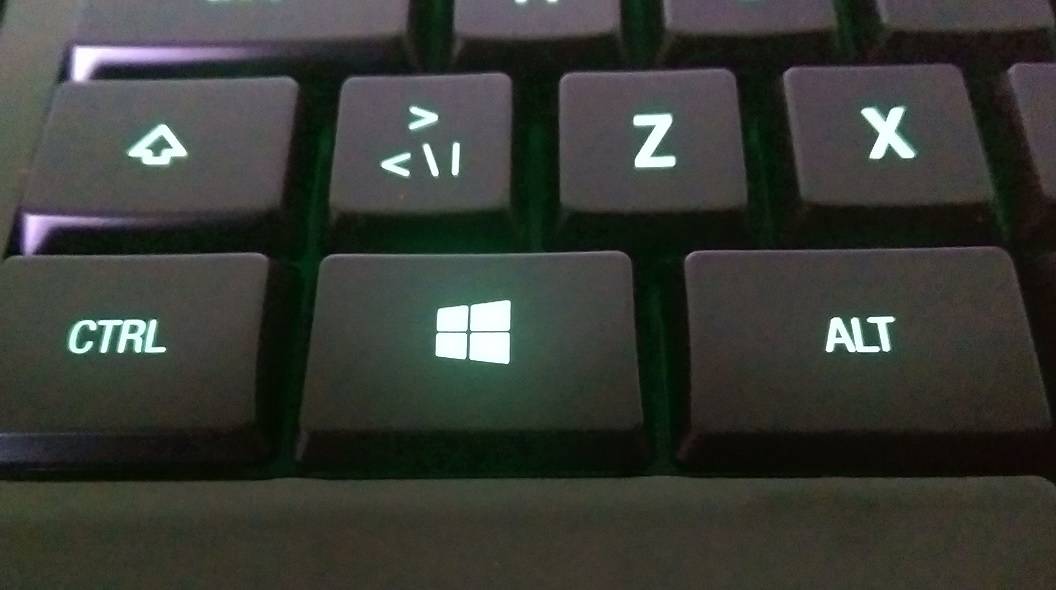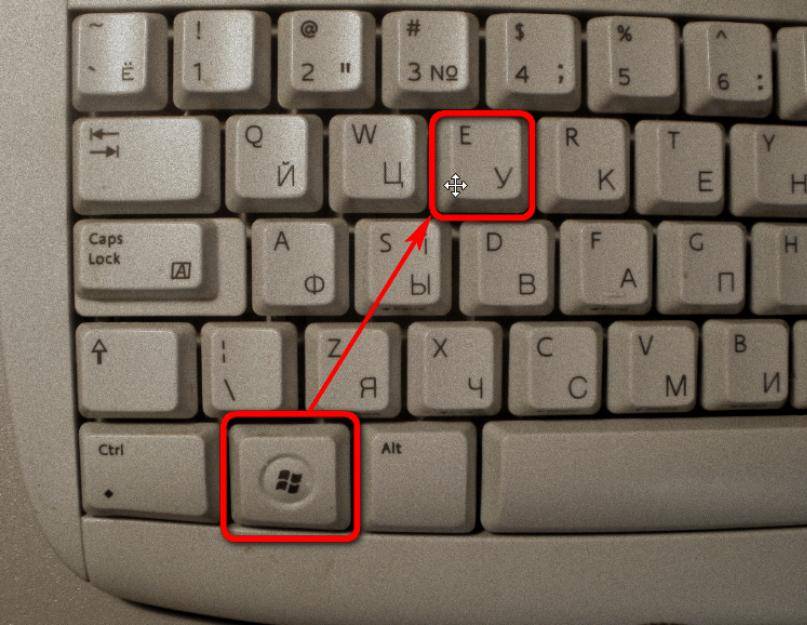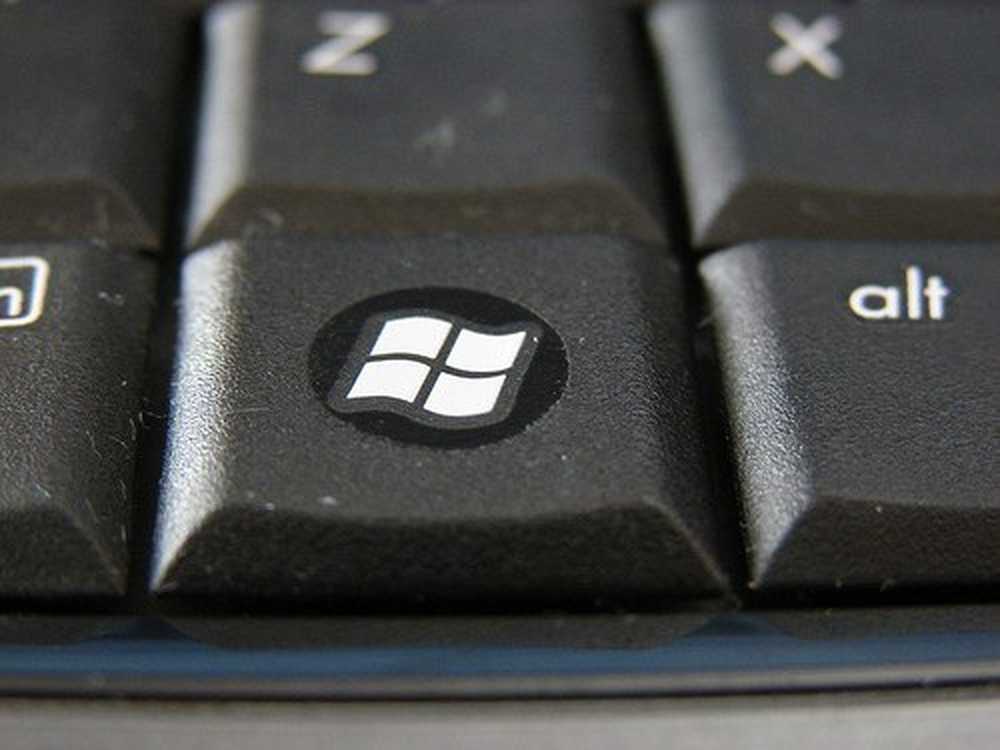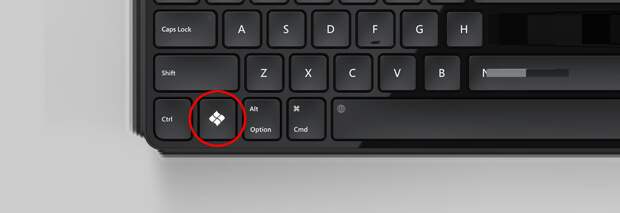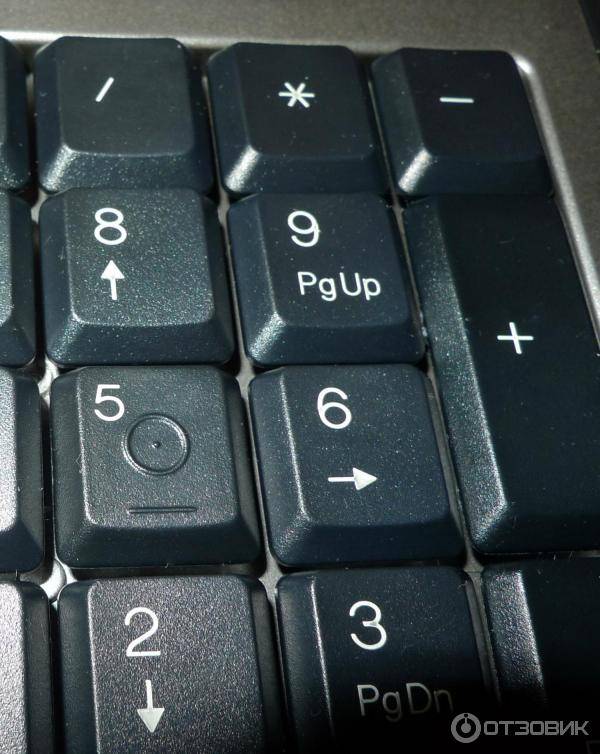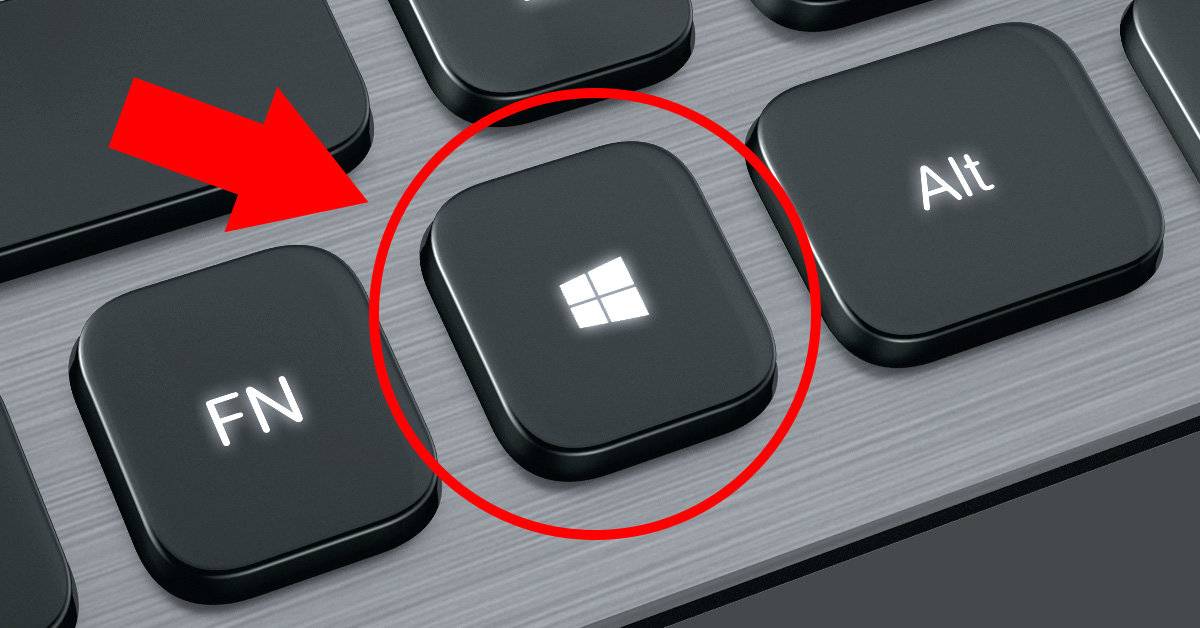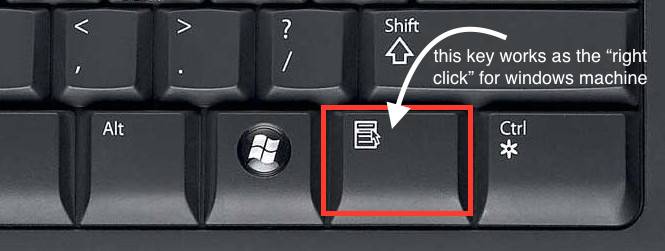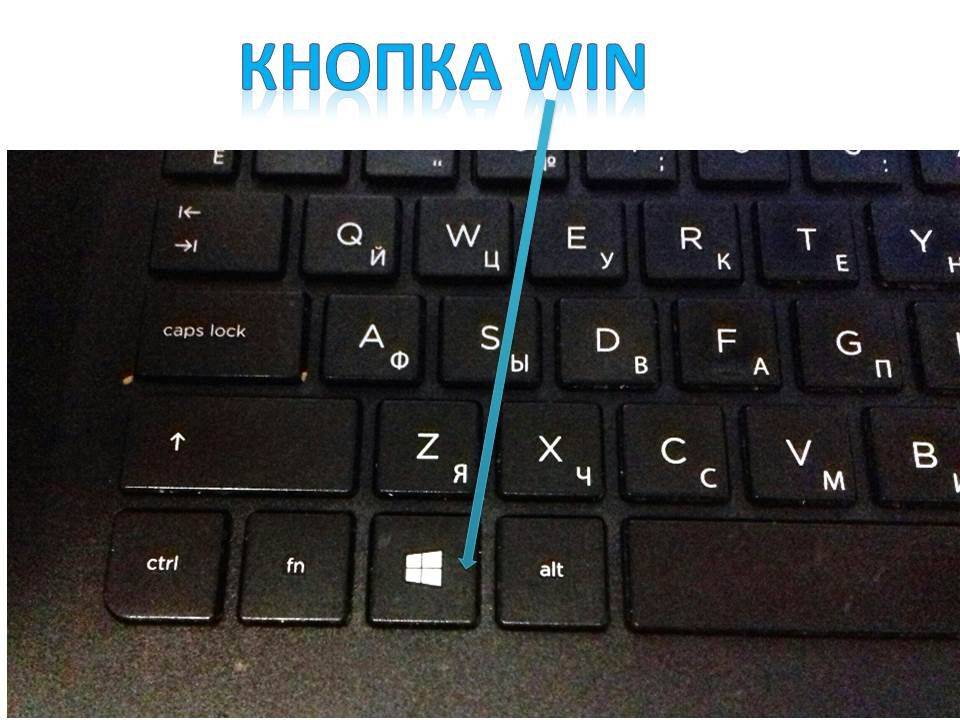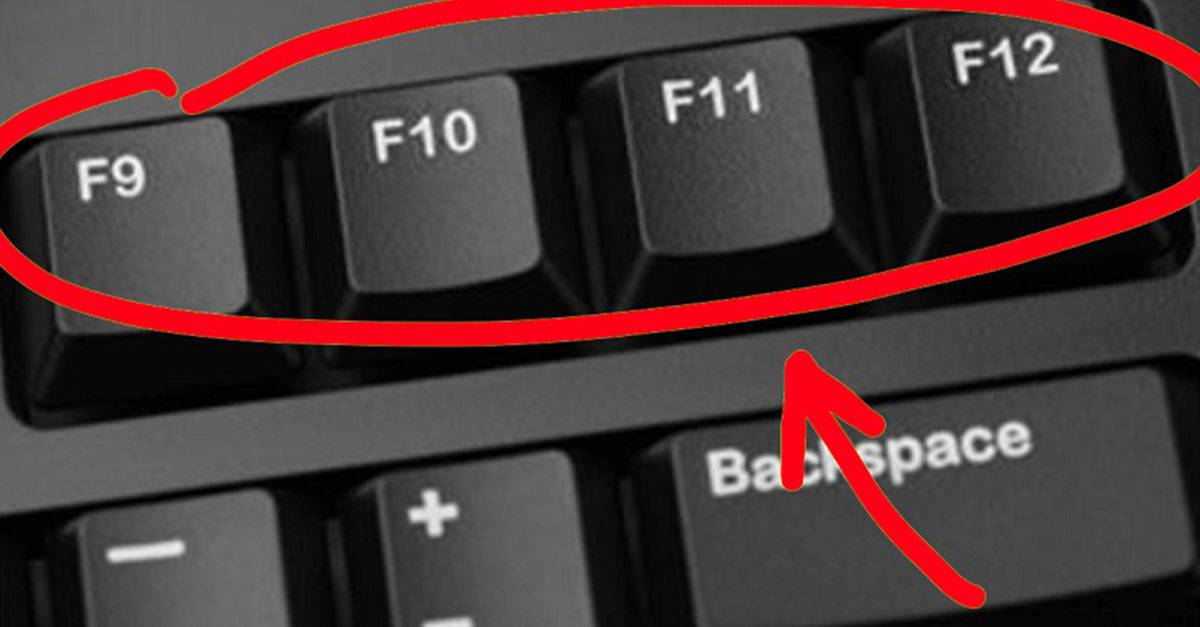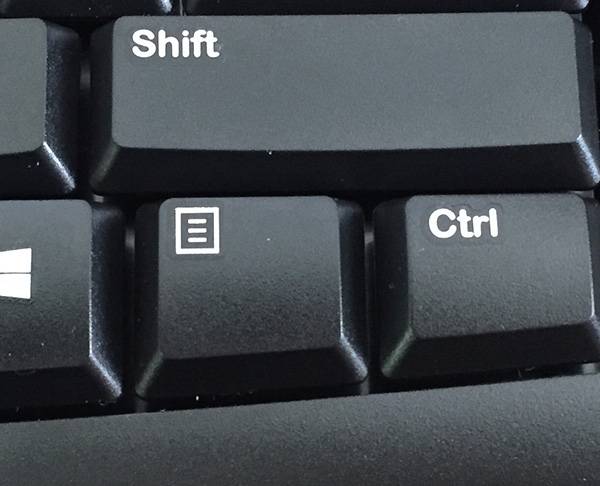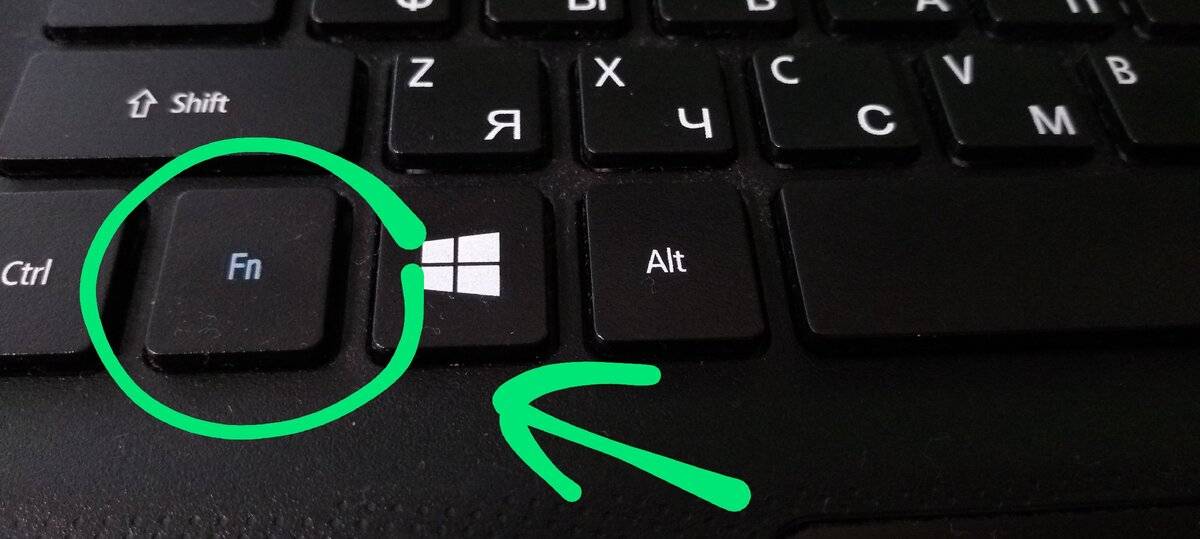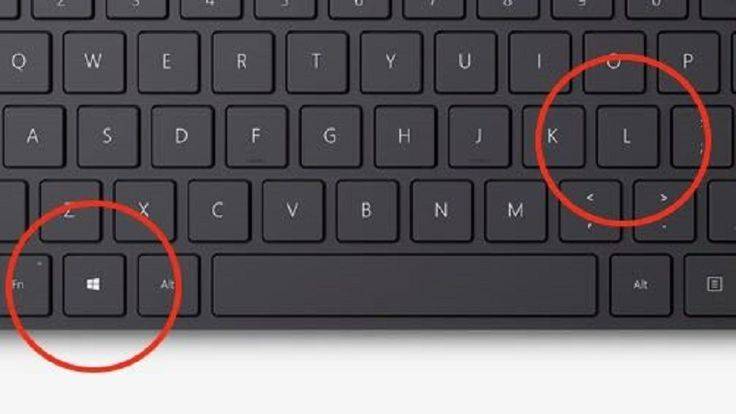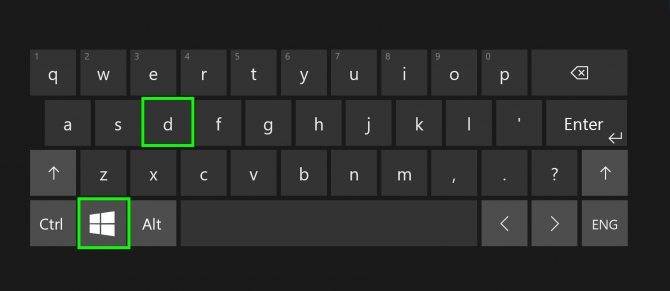Как еще отключить кнопку Win (если вы случайно ее задеваете)
Довольно часто в играх многие случайно нажимают кнопку Windows (Win) — в результате игра сворачивается (в самый ответственный момент) и часто происходит Game Over (поражение).
К сожалению, официального решения этой проблемы не существует, поэтому приходится прибегать к «твердым вещам»…
Самый простой способ отключить эту кнопку (на мой взгляд) — заменить ее другой (которая в игре ничего не делает). Сделать это можно с помощью специальной утилиты — MapKeyboard.
После его запуска вам достаточно выполнить три шага:
- затем внизу окна выбираем «LWin» — это левое окно, только по нему чаще нажимают;
- выберите ключ (который будет вместо Win);
- и нажмите кнопку «Сохранить макет». После перезагрузки компьютера и проверки — вместо Win у вас будет «Нет» рабочий «№»…
Как заменить Win на что-нибудь безобидное
Если однажды вы вдруг захотите, чтобы кнопка Windows снова заработала, снова запустите эту утилиту и сбросьте настройки (кнопка «Сбросить раскладку клавиатуры»).
Где находится команда выполнить на виндовс 10 – вариант третий
Это вариант относится к кнопке поиск. Она находится в самом низу – слева, на панели задач.
Нажмите на него и впишите это слово. После этого в самом верху увидите надпись: Выполнить -Классическое приложение.
Также там будет логотип этой функции (маленький значок слева) – нажмите и пользуйтесь.
Есть конечно и другие варианты, но этих трех (описанных выше), более чем достаточно. Успехов.
Добрый день, уважаемые читатели моего блога! И сегодня я бы хотел вам рассказать о том, для чего нужна команда Выполнить в windows 10, как ее вызвать от имени простого пользователя и с правами администратора, а так же дать вам несколько важных команд, которые облегчат нам жизнь. Лично я уже не представляю работы в windows без данной функции. Смотрите сами. Если вы до сих пор еще не пользуетесь этой строкой, то самое время начать.
Что такое горячие клавиши. Полный список горячих клавиш Виндовс
Горячие клавиши могут сочетаться другом с другом. Во время их использования, Вы можете нажимать не на одну клавишу, а сразу на несколько. Итак, полный список горячих клавиш, которые Вам точно пригодятся для удобной работы на компьютере или ноутбуке:
- CTRL+A. Эти сочетания клавиш выделяют текст в любом документе.
- CTRL+C. – Клавиши копирования любого файла или текста.
- CTRL+V. С помощью этих клавиш Вы можете вставлять (переносить) скопированные объекты на компьютере.
- Win+E. Эта комбинация клавиш открывает ярлык «Мой компьютер».
- ALT+TAB. Данные клавиши помогают переключать различные вкладки на компьютере.
- Print Scrin. Эта клавиша делает скриншоты. Если у Вас нет программы, которая создаёт скриншот, можете прочесть об этом статью на блоге.
- F5. – Обновление страницы в браузере.
- Win+D. Эти сочетания клавиш позволяют закрыть ненужно окно в панели задач.
- CTRL+T. Если Вы часто используете Интернет, то эти комбинации кнопок помогут Вам открывать ранее закрытые вкладки в браузере.
- CTRL+Z. Отменяет процесс удаления любого файла с компьютера.
- CTRL+K. Позволяет автоматически создавать ссылки в текстовом редакторе.
- CTRL+F. Данные клавиши позволят Вам быстро найти в браузере нужную информацию.
- CTRL+Tab. Сочетания клавишей, которые могут автоматически прокручивать страницу.
- Alt+F4. Эти клавиши закрывают программы и приложения.
- Shift+Del. Используйте такие клавиши, чтобы удалить любой файл с компьютера навсегда не помещая его в «Корзину».
- CTRL+ESC. Открытие меню «Пуск».
- Windows+F. Поиск файлов на компьютере.
- Shift+Alt. Переключают раскладку клавиатуры на английский язык.
- Ctrl+ или – увеличивает и уменьшает масштаб просматриваемой страницы в браузере.
Можете посмотреть весь полный список горячих клавиш (Рисунок 1).
Были перечислены основные горячие клавиши Виндовс. Конечно, есть комбинации из трех клавиш, но в данной статье я это стал показывать. Далее, мы будем использовать их на практике.
Функции клавиши в ОС Windows 7-10
«Вин» открывает меню «Пуск» в Виндовс 7, либо стартовый экран в версиях 8- 10. Также данная команда выполняется нажатием кнопок CTRL + Esc, если “Вин” отсутствует (отключен).
Использование ее с другими знаками клавиатуры (комбинация) позволяет запускать функциональные окна. Здесь удерживая кнопку «Win» нужно нажимать вспомогательные клавиши:
- Win+R – значит запуск диалогового окна «Выполнить»;
- +Ctrl+O – экранная клавиатура;
- +Pause Break – информация о параметрах системы;
- +L – блокировка доступа к системе (появляется вкладка «ввести пароль», программы не закроются, отсутствует риск потерять несохраненные данные);
- +M или +D – свернуть окна;
- +U – запускается диспетчер служебных программ;
- +X – центр мобильных служб или меню командных инструментов;
- +Tab – переключение окон, в больших экранах создается миниатюрное расположение запущенных вкладок;
- +G – командная строка игровой панели. Здесь можно делать скриншоты или видео. Актуально при установке версии ОС 10;
- +Shift+M – восстановление свернутых окон.
С помощью этой кнопки можно выполнять/активировать множество сочетаний, список которых может изменяться относительно версии Windows.
Комбинации клавиш
Комбинация клавиш – это когда вы удерживаете нажатой одну или две клавиши и кратко нажимаете на третью. Например, Ctrl+S, где плюс указывает на комбинацию клавиш. То есть, вы нажимаете и держите клавишу Ctrl, а затем кратко нажимаете клавишу S. Плюс в данной записи служит для обозначения комбинации клавиш и не нажимается в её исполнении.
При работе с файлами и документами:
Ctrl+N – создать новый файл;
Ctrl+O – открыть документ;
Ctrl+A – выделить всё;
Shift+Home – выделить строку слева от курсора;
Ctrl+End – выделить строку справа от курсора;
Ctrl+C – копировать в буфер обмена выделенный текст или файл;
Ctrl+X – вырезать выделенный текст или файл;
Ctrl+V – вставить содержимое буфера обмена;
Ctrl+Del – удалить слово за курсором;
Ctrl+Backspase – удалить слово перед курсором;
Ctrl+Home – переместить курсор в начало документа;
Ctrl+End – переместить курсор в конец документа;
Ctrl+Z – отмена последнего действия;
Ctrl+S – сохранить файл, изменения в документе;
Ctrl+P – печать;
При работе с браузером:
Ctrl+D – добавить закладку в браузере;
Ctrl + Shift + T – открыть закрытую вкладку в браузере;
Ctrl+T – открыть новую вкладку;
Ctrl+L – выделить содержимое адресной строки;
Alt + D – сохранить адрес страницы в браузере;
При работе в Windows:
Ctrl + Alt + Del – перезагрузка компьютера;
Ctrl + Shift + Esc – завершить зависшие процессы;
Shift+Ctrl+Alt – вызов диспетчера задач;
Alt+Tab – быстрый переход между окнами программ;
Alt+F4 – быстро закрыть окно;
Alt + Print Screen – сделать скриншот активного окна;
Win+Pause/Break – свойство системы;
Win+E – открыть проводник;
Win+D – свернуть все окна;
Win+F – поиск файлов на компьютере;
Win+L – смена пользователя;
Win+F1 – справка;
Win+Tab – переключает окна по кругу.
И таких комбинаций клавиш много, а в разных программах эти комбинации зачастую отличаются друг от друга, но вы с лёгкостью будете их запоминать, если работаете часто с программным продуктом.
Работа с файлами
| Сочетание клавиш | Описание |
| Shift + F10 Menu | Отображение контекстного меню текущего объекта (аналогично нажатию правой кнопкой мыши). |
| Alt + Enter | Вызов «Свойств объекта» |
| F2 | Переименование объекта |
| Перетаскивание с Ctrl | Копирование объекта |
| Перетаскивание с Shift | Перемещение объекта |
| Перетаскивание с Ctrl + Shift | Создание ярлыка объекта |
| Щелчки с Ctrl | Выделение нескольких объектов в произвольном порядке |
| Щелчки с Shift | Выделение нескольких смежных объектов |
| Enter | То же, что и двойной щелчок по объекту |
| Delete | Удаление объекта |
| Shift + Delete | Безвозвратное удаление объекта, не помещая его в корзину |
Отключение ненужных клавиш
Есть клавиши, которыми вы не пользуетесь? Отключите их, чтобы не мешали. Это возможно с помощью другой утилиты SharpKeys, которая, как и упомянутая выше, не требует установки. Скачать данную программу можно с её страницы на github.
Чтобы выключить неиспользуемые кнопки, следуйте данной инструкции:
- После запуска программы, нажмите внизу внизу «Add».
- Перед вами предстанут два списка: слева те клавиши, которые нужно переназначить, а справа — те, на которые мы их будем менять. В левом списке выберите ненужную клавишу, допустим, «Function: F1». В правом нажмите строку «Turn Key Off».
- Подтвердите решение кнопкой «ОК».
Средства Windows
В ОС Windows встроено 3 средства, которые знают, как заблокировать клавиатуру на вашем ноутбуке.
Диспетчер
Запустите «Диспетчер устройств» из подменю, которое появляется через Win+X или при правом клике на «Пуске». В списке найдите «Клавиатуры», раскройте его по стрелочке слева и кликните мышкой по названию устройства. В перечне действий выбирайте «Отключить», если такого пункта нет – «Удалить».
Клавиши перестанут реагировать на нажатия, но на некоторых ноутах кнопка выключения останется активной. Чтобы вернуть устройству работоспособность, опять открывайте «Диспетчер устройств», жмите мышкой на отключенное оборудование и выбирайте «Задействовать». Если вы применили опцию «Удалить», для подключения в основном меню диспетчера зайдите в «Обновить конфигурацию» в меню «Действия».
Командная строка
Открывайте командную строку с правами администратора, ее можно найти в группе «Служебные» в «Пуске». Для выключения клавиш вводите: rundll32 keyboard, disable. После активации команды вводить буквы вы не сможете. Вернуть функциональность обратно поможет строка: rundll32 keyboard, enable.
Групповые политики
Как навечно отключить клавиатуру на ноутбуке Windows 10, используя «Редактор групповой политики»?. Для этого надо отредактировать групповые политики ОС – это системные параметры, изменять которые стоит только в серьезных случаях. Если вы точно хотите полностью заблокировать кнопки:
- В «Диспетчере устройств» откройте свойства клавиатуры.
- Зайдите во вкладку «Сведения», в перечне выставьте «ИД оборудования».
- Ниже появятся значения, скопируйте первую строчку.
- Не закрывая окна сведений, зажмите Win+R и впишите msc.
- В утилите открывайте «Административные шаблоны» в подгруппе «Конфигурация компьютера». Далее идите в раздел «Система->Установка устройств->Ограничения на установку…».
- Справа кликайте мышкой на действие «Запретить установку…».
- Переставьте галочку на пункт «Включить», жмите на кнопочку «Показать».
- В новое окно вставьте скопированный код и сохраните по «ОК».
- Отметьте галкой опцию «Применять для соответствующих устройств».
Для вступления настроек в силу перезагрузите ПК. Отменить действие этого ограничения можно только переустановкой Windows или обратным удалением кода, которым вы запретили использование устройства.
Создание новой раскладки
Если вам не нравится, как на клавиатуре расположены знаки препинания, и вы постоянно задумываетесь, где запятая, а где тире на разных раскладках, прежде чем поставить нужный символ, то измените раскладку под себя с помощью бесплатной программы Microsoft Keyboard Layout Creator. Так вы решите проблему с перемещающимися по клавиатуре знаками препинания. Вы наверняка сталкивались с такой ситуацией: в тексте на английском языке нужно по смыслу ставить запятую, а на латинской раскладке при нажатии кнопки проставляется косая черта.
Microsoft Keyboard Layout Creator поможет устранить это неудобство, позволив сделать раскладку индивидуальной. Другим пользователям придется объяснять, как ставить знаки препинания, зато вы не будете мучиться при наборе текста.
- Запустите программу. Чтобы не создавать раскладку клавиатуры со всеми буквами и знаками препинания с нуля, раскройте меню «File» и нажмите «Load Existing Keyboard».
- Для примера отредактируем латинскую раскладку клавиатуры. Выделите «США» и нажмите «ОК».
- Присвойте имя проекту. Раскройте меню «Project» и выберите пункт «Properties».
- В строке «Name» укажите имя проекта – оно будет использоваться в качестве названия папки с файлами конфигурации. В поле «Description» введите название для раскладки. Сделайте его уникальным, так как оно будет фигурировать в списке раскладок Windows. Если вы просто напишете «Английский», то не сможете понять, где обычная раскладка, а где – индивидуальная.
- Вернитесь в основное окно программы. Посмотрите в строке «Current working directory», куда сохранится папка с файлами конфигурации. Вы можете изменить расположение каталога, щелкнув по кнопке с точками и указав через проводник другое место на диске.
Чтобы присвоить клавише новое значение, кликните по ней левой кнопкой и в появившемся окошке поставьте другой знак или его код. Затем необходимо поставить галочку возле пункта «Shift» и отредактировать так называемые верхние значения кнопок на клавиатуре. Например, так можно разнести тире и нижнее подчеркивание на разные кнопки или разделить цифру «1» и восклицательный знак на отдельные клавиши.
Если в окне ввода символа нажать кнопку «All», появится дополнительное меню, в котором можно ставить клавишам значения для комбинаций с Alt или Alt+Shift.
Буквы трогать не рекомендуется, чтобы не запутаться. Ставьте точку, запятую, двоеточие в английской раскладке на то же место, на котором они находятся на клавиатуре при русской раскладке. Не забудьте привести в соответствие и русскую раскладку, чтобы не возникало ошибок и наложений символов.
Если вам нужны дополнительные символы, которых изначально нет на клавиатуре, то их тоже можно легко добавить с помощью Microsoft Keyboard Layout Creator. Например, добавим к кнопке с тире и нижним подчеркиванием знак рубля.
- Откройте таблицу символов Юникода. Найдите знак рубля. Скопируйте сам символ или его номер в Юникоде.
- Вернитесь к главному окну программы. Щелкните по кнопке с тире, затем нажмите «All».
- Вставьте знак рубля в строку «ctrl+alt+key». Сохраните новую конфигурацию тире, нажав «ОК».
Когда раскладка будет готова, необходимо её установить. Сначала следует сохранить проект: «File» – «Save Source File As».
Чтобы добавить раскладку, нужно создать инсталляционный пакет с файлом , который будет запускать установщик. Раскройте меню «Project» и нажмите «Build DLL and Setup Package». Установщик предложит создать лог операции (нажмите «Нет») и открыть папку с файлом для инсталляции в проводнике (нажмите «Да»).
Раскладка готова, осталось её установить. Запустите файл и дождитесь завершения инсталляции. Затем перейдите в раздел «Язык и языковые стандарты» панели управления. На вкладке «Языки и клавиатуры» щелкните «Изменить клавиатуру». Нажмите «Добавить» и найдите в списке созданную раскладку. Стандартные раскладки можно удалить, они больше не понадобятся.
Полезные комбинации
Одиночное нажатие на клавишу Win откроет меню «Пуск» – функция интересная, но не самая впечатляющая. В системе за работу с файлами ответственен проводник Виндовс, который относится к классу встроенных программ. Для вызова окна файлового менеджера достаточно нажать сочетание Win+E. Для поиска определенного файла нужно зайти в меню Пуск, а одновременное нажатие Win+F сделает это за секунду. Быстрое сворачивание нескольких окон осуществит команда Win+D, а ее «зеркальное отражение» Win+M, вернет их обратно. Аналогом Win+F является Win+D+Shift.
Для быстрого переключения между окнами приложений, некоторые используют Alt+Tab. Но его усложняет необходимость зажимать еще и пробел, пока не откроется желаемое приложение. Win+Tab упрощает эту процедуру, ведь оно остается в приоритете управления.
Перечисленные сочетания являются популярными, другие используются реже. Некоторые из них работают только на определенных версиях Windows, о чем в скобках дано отдельное пояснение.
- + B — открывает первое уведомление в строке, для перехода на следующее использовать курсор;
- + H — совместное использование приложений;
- + L — переключение между пользователями, временная блокировка учетной записи;
- + Print Screen — скриншот экрана;
- + P — переключает режимы работы между монитором и проектором;
- + Q —панель поиска по установленным программам (для Windows 8);
- + S — Всеобщий поиск (для ОС 10);
- + T — переключение фокуса на панель задач;
- + U — Центр специальных возможностей;
- + Pause —свойства системы;
- + Home — сворачивание всех окон, кроме активного (только в Виндовс 7).
Одна из самых полезных функций для неопытного юзера – Win+R, означающая «Выполнить». Написав в строке поиска название программы, можно запустить ее в один клик.
Экономия нескольких секунд на каждом простом действии скажется на общей производительности. ОС также отзывается быстрее, а через несколько дней их активного использования подглядывать в список будет не нужно. В некоторых версиях операционной системы, где доступно перераспределение функций клавиш, можно заменить значение вин для символьного расширения.
Windows – дружелюбная к пользователю операционная система, возможности которой в быстром доступе к файловому менеджеру обширны. Знание десятка комбинаций с клавишей вин сэкономит время на технических деталях при работе. Удобно, что кнопку можно временно отключить, если ее случайное нажатие вызывает выход из окна приложений.
Клавиша Win на клавиатуре – где находится, как выглядит, что может
Приветствую!
В некоторых инструкциях по работе с программой или просто выполнении определённой команды может встретиться упоминание нажатия клавиши Win в сочетании с какой-либо другой клавишей.
С учётом того, что у новичков время от времени возникают затруднения при её «идентификации» на клавиатуре и был подготовлен данный материал.
Начать, пожалуй, стоит с истории её возникновения. Изначально данная клавиша не входила в обязательную раскладку, она появилась значительно позже – когда операционная система от Microsoft стала весьма популярной и её установка осуществлялась на большинство выпускаемых компьютеров. Можно сказать, что компания Microsoft пролоббировала появление данной клавиши среди производителей аппаратной составляющей ПК и таким образом продемонстрировала популярность и значимость своей операционной системы.
С помощью нажатия данной клавиши можно осуществлять открытие меню Пуск, а если её нажимать в сочетании с другими клавишами, то можно управлять операционной системой: управлять интерфейсом Windows, выполнять системные команды и т.д.
На сегодняшний день её наличие в раскладке клавиатуры стандартизировано и практически обязательно.
Проверка заданных запретов на подключение клавиатуры
На ПК может быть установлено ограничение на подключение внешних устройств ввода определенного типа. Чтобы исключить такой вариант ошибки проверяем настройки. Для этого активируем окно «Выполнить» горячими клавишами «Win+R», где в строке ввода указываем gpedit.msc и нажимаем кнопку «Ок». Нужные нам конфигурации в дереве папок в левой колонке можно найти так:
Конфигурация компьютера/Административные шаблоны/Система/Установка устройств/Ограничения на установку устройств
В правом блоке ищем нужную строку. Нас интересует «Запретить установку устройств с использованием драйверов, соответствующих этим классам установки устройств». Обычно по умолчанию параметры не заданы. Но если галочка стоит напротив параметра «Включить», то необходимо проверить, на что стоят ограничения. Для этого нажимаем кнопку ниже «Показать» и проверяем, нет ли нашего устройства в списке. Если оно там все-же оказалось, то уберите запрет и задача разрешится.
Клавиатура
Зайти в обозначенное меню также можно нажав определённые клавиши на клавиатуре. Причём марка машины роли, как правило, не играет. Это может быть «Леново», Acer, Asus или любой другой — в нижнем ряду клавиш на ноутбуке, где находится пробел, отыщется кнопка с плывущим окошком, предназначенная для отображения меню «Пуск».
Если нажать на эту клавишу, то поверх любого окна (а иногда и со сворачиванием работающей программы, например, игры) отобразится нужное меню.
Эта клавиша среди компьютерщиков зовётся Win и в сочетании с другими может использоваться для выполнения некоторых команд. Например, её единовременное нажатие с R (Win + R) приведёт к появлению служебного окошка «Выполнить», а с C (Win + C) – боковой панели. И таких сочетаний много, а их знание может значительно облегчить и ускорить работу в будущем.
Кнопки F1-F12 на ноутбуке
- F1. Позволяет включить справку в новом окне. В нем вы найдете основные ответы на частые вопросы или сможете задать свой вопрос.
- F2. Кнопка позволяет осуществить переименование объекта. Она позволит вам ввести новое имя того объекта, которое вы выделите.
- F3. Кнопка поиска. Заглянув в диспетчер поисков, вы сможете при помощи этой клавиши зайти в поисковую строку.
- F4. Дает возможность вызвать список элементов. К примеру, адресную строку, которая находится в диспетчере с файлами.
- F5. Отвечает за обновление. При помощи нее вы сможете обновить страничку либо папку.
- F6. Благодаря этой клавиши вы сможете перейти от списка файлов, зайти в адресную строку. Применяется она, как правило, в проводнике либо в браузере.
- F7. При помощи этой кнопки вы сможете проверить правописание текста в ворде.
- F8. Имеет пару функций. Во время запуска системы кнопка дает возможность запустить работу функции «загрузка». В Word она подключает режим «расширенное обновление». Если воспользуетесь данной кнопкой, сможете выделить текст, пользуясь курсором. Нажав кнопку 1 раз, вы выделите слово, 2 раза – предложение, 3 раза – абзац, 4 раза – документ.
- F9. Позволят обновить элемент, который выделен в ворде.
- F10. Включив эту кнопку, вы сможете открыть сроку меню.
- F11. Открывает картинку на весь экран. В браузере при помощи этой кнопки вы уберете контролирующую панель, оставите только поверхность странички.
- F12. Позволяет сохранить тот или иной текстовый файл в ворде.
Как отключить, включить кнопку Win
Играя в компьютерную игру, иногда нечаянно нажимается кнопка Windows, что приводит к выходу на рабочий стол и сворачиванию игры на панель задач. Это, как и залипание клавиш раздражает геймеров, поэтому большинство предпочитают отключить кнопку Win. Давайте рассмотрим несколько способов отключения, включения Win, чтобы улучшить игровой опыт.
1. Скачайте исправление Microsoft здесь. Распакуйте его, затем установите. После перезагрузки ПК клавиша Win не будет функционировать, так как исправление вносит изменение в реестр.
Если Вам понадобилась кнопка Win, откройте редактор реестра Windows 7, 8, посетите раздел реестра Keyboard Layout (путь на скриншоте). Правой кнопкой щелкните параметр Scancode Map, выберите «удалить». Закройте реестр, перезапустите компьютер.
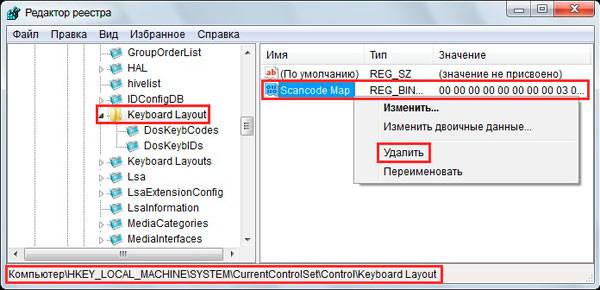
2. Скачайте архив с reg-файлами тут, распакуйте его. Файл otkl_win_klav.reg отключает кнопку Win на клавиатуре, а vkl_win_klav.reg включает. Выберите нужный файл, далее запустите его. Нажмите «да» (UAC), «да» для подтверждения слияния, OK. После проделанных манипуляций перезапустите ПК.
Примечание: чтобы не лезть в реестр для включения Win первым способом, Вы можете применить файл vkl_win_klav.reg. Помните, из-за неправильных действий можно повредить реестр, а следовательно, корректную работу системы. Создайте точку восстановления, либо копию реестра.
Теперь Вы поняли, где находится кнопка Win на клавиатуре, что это за клавиша и как отключить/включить ее на ноутбуке, компьютере. Из выше описанного, ясно, что Win является отличным инструментом быстрого доступа и отключать ее необходимо только в особых ситуациях.
Комбинации клавиш, которые нужно знать в первую очередь
Для начала, я хочу обратить ваше внимание, на те горячие клавиши windows 10, которые я использую практический каждый день
| Сочетание клавиш | Что делает |
|---|---|
| ctrl+c | Копировать выделенный текст, файл, папку и т.п. |
| ctrl+x | Вырезать выделенный текст, файл, папку и т.п. |
| ctrl+v | Вставить выделенный текст, файл, папку и т.п. |
| ctrl+f | Поиск на странице. Удобно использовать в текстовых редакторах, в браузерах и т.д. |
| ctrl+z | Отменить предыдущее действие. Например, удаление части текста в текстовом редакторе, последнее действие в графическом редакторе и т.п. |
| ctrl+p | Отправить документ в печать с клавиатуры |
| ctrl+a | Выделить всё. Например, весь текст на странице редактора word или всю таблицу в Excel, все элементы в графическом редакторе или все объекты на рабочем столе |
| Клавиша Win + L | Блокировка компьютера и экрана |
| Клавиша Win + TAB | Открывает представление задач в Windows 10. Очень удобная вещь для просмотра текущих открытых окон, и истории работы за компьютером |
| Клавиша Win + D | Свернуть и развернуть рабочие окна. Очень удобное сочетание, когда нужно быстро увидеть рабочий стол |
| Ctrl+Alt+Delete | Открывает диспетчер задач Windows |
| Ctrl+Shift+N | Создать новую папку в проводнике |
Сочетания с клавишей Windows
Одна из важнейших возможностей операционной системы, это работа с файлами. Для этого в ОС Windows служит файловый менеджер Проводник (Explorer), встроенный в оболочку. Когда вы просматриваете файлы на своей машине, вы используете именно его. Он автоматически запускается при клике мышью по значку любой папки. Так вот, этот файловый менеджер можно вызывать сочетанием Win+E (Е от Explorer).
Win+F
Очень часто используется поиск по файлам и папкам, хранящимся на жестком диске вашего компьютера. Обычно поиск вызывается из главного меню ОС( кнопка «Пуск»). Но то же самое можно сделать гораздо быстрее нажав комбинацию Win+F (F от Find — найти).
Win+D
В рабочей среде Windows практически любой пользователь очень активно использует рабочий стол. Поэтому очень часто бывает нужно осуществить переход к рабочему столу чтобы открыть какой либо файл или запустить программу. Соответственно нужно свернуть все окна открытые в данный момент. Окна можно сворачивать поочередно посредством мыши. Но есть сочетание которое позволяет сделать это мгновенно. Итак, Win+D (D от desktop — рабочий стол) Кроме того, комбинация Win+M позволяет сделать то же самое.
Win+Tab
Если вы пользуетесь сочетанием Alt+Tab (Alt+Shift+Tab), которое позволяет быстро переключаться между открытыми окнами, приложениями, то вам полезно будет узнать что существует еще одно сочетание позволяющее делать то же самое только без отображения апплета переключения, который отображается при использовании Alt+Tab. Итак, сочетание Win+Tab(Win+Shift+Tab) — позволяет быстро переключаться между открытыми приложениями, но при этом открытое в момент переключения окно не теряет фокуса. Процесс переключения показывается на панели задач Windows. Правда еще одно отличие от alt+tab — при выборе нужного приложения необходимо нажать пробел (space) либо Enter, чтобы переключиться к выбранному окну. Во многих случаях полезней и удобней именно такой способ переключения между задачами.
Win+B
Еще одно чудесное сочетание о котором я узнал лишь недавно. Много лет работы за компьютером меня напрягало то что в Windows для того чтобы отмонтировать (отключить) USB-накопитель(Флэш, переносной хард) необходимо пользоваться мышью. Так вот, оказывается это не так. Для управления системным треем тоже есть сочетание клавиш.
Сочетание Win+B позволяет передать фокус в этот самый трей, и открыть любой значок который там находится, даже открыть часы и календарь. Порядок действий такой: нажать комбинацию Win+B — при этом фокус передается тому значку который отображается первым слева (или сверху, если у вас расположение панели задач вертикальное, удобнее кстати стандартного горизонтального). После этого вы можете нажать Enter, для того чтобы открыть приложение.Чтобы выбрать значок который стоит не первым в списке, нужно передать фокус клавишами курсора (right, left, up, down). При этом через пару секунд на выбранном значке всплывает подсказка — что выбрано в данный момент.
Win+L
Случается вам часто бывает нужно заблокировать работающий компьютер(от детей, или вы просто не хотите чтобы кто либо имел доступ к копьютеру во время вашего отсутствия) и вы наверное знаете, что можно блокировать сессию выбирая в главном меню Windows соответствующюю функцию. Для этой же цели служит комбинация Win+L (L от Lock, блокировать).
Win+R
Ну и наконец, еще одна замечательная возможность. Если вы начинающий пользователь, то вряд ли вам о ней известно. Любую программу в Windows можно запустить не прибегая к меню, кнопкам и ярлыкам. Можно запускать программы просто набирая их названия, это экономит просто уйму времени. Для этого служит такая вещь, как «Выполнить». Эту утилиту можно запустить из главного меню. Но есть и соостветствующее клавиатурное сочетание Win+R (R от Run, выполнить). Единственная проблема только в нужных командах.
Вам может показаться что это тяжело — запомнить команды для множества нужных команд. На самом деле это не так, ибо эта утилита запоминает историю когда либо набранных команд, и дополняет их после ввода первых двух-трех букв. Вы ведь не забываете как называются приложения которые вы используете. Практически для любых служебных утилит Windows существуют такие команды. Есть они и для некоторых приложений. Но можно самому легко создавать такие команды для тех приложений которые вы часто используете — например у меня почти на все любимые приложения имеют такие команды (браузер, мессенджер, редактор, проигрыватель, и еще много разных приложений), но эта тема достойна отдельной статьи, которую я обязательно напишу.
Как отключить или включить кнопку Win?
Для многих пользователей данная клавиша оказывается совсем неудобной. Особенно, если ее случайно зацепить в неподходящее время. Так, очень удобно открыть меню «Пуск» всего одним нажатием. Однако, если в этот момент пользователь работает в приложении или играет в игру, сворачивание окон будет только мешать. Тогда, нужно отключить «Win».
Просто выключить ее не получится. Пользователь может изменить ее расположение при помощи специальной утилиты, например, mapkeyboard. Здесь достаточно определить клавишу, которая будет заменять стандартную. Затем выбрать «Win» в разделе «Remap selected key to» и сохранить изменения, кликнув на команду «Save loyout». Как только Win снова понадобится, ее можно вернуть на прежнее место. Чтобы отменить действие, следует нажать на «Reset keyboard layout».
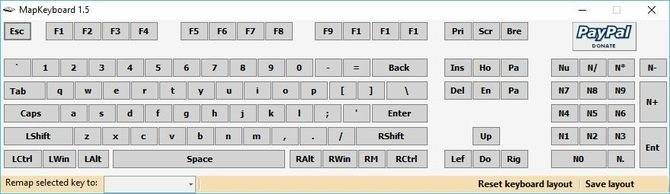
Заключение
В этой статье мы рассмотрели вопрос что горячие клавиши для Виндовс и как их использовать. С помощью них Вы не только сэкономите своё рабочее время, но и сделаете работу на компьютере быстро. Мы рассмотрели только часть комбинаций. Они вызываются всего лишь одновременным нажатием двух клавиш, и после этого Вы можете наблюдать, как на компьютере выполняется та или иная задача.
Горячие клавиши, это запасной вариант инструментов, который поможет Вам в работе над текстами или другими файлами, если вдруг что-то случится с мышкой. Горячие клавиши также ускоряют работу на компьютере. Удачи Вам друзья!
Просмотров: 5284



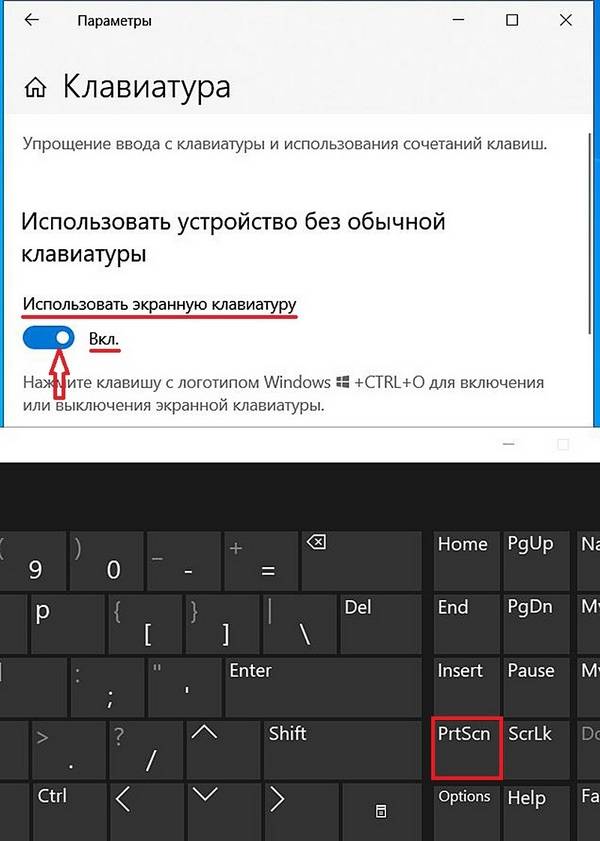

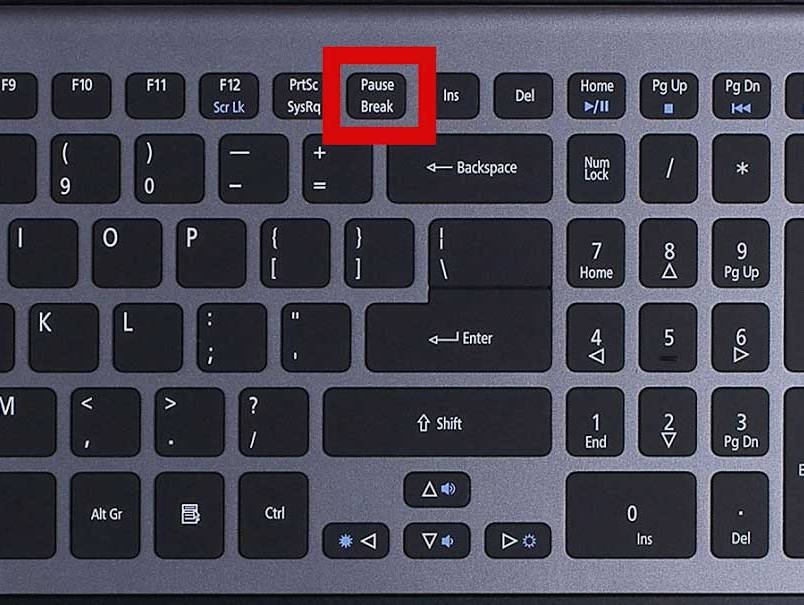
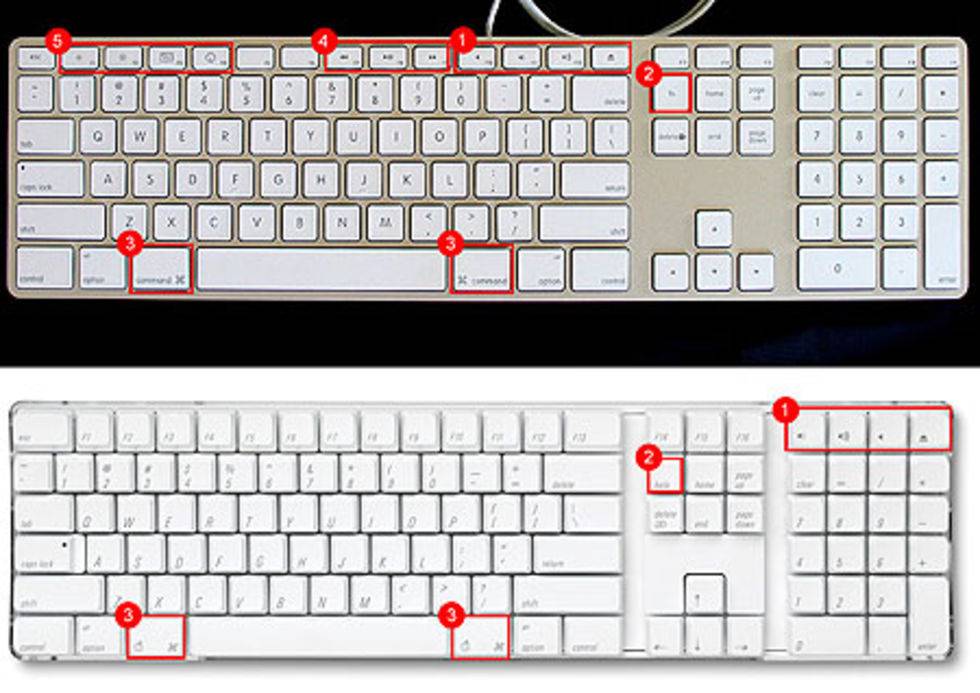
![Где находится клавиша win на клавиатуре [сочетания горячих клавиш]](https://technika-remont.ru/wp-content/uploads/2/7/1/271959ebad2db949aac10c9c67d595c4.jpeg)

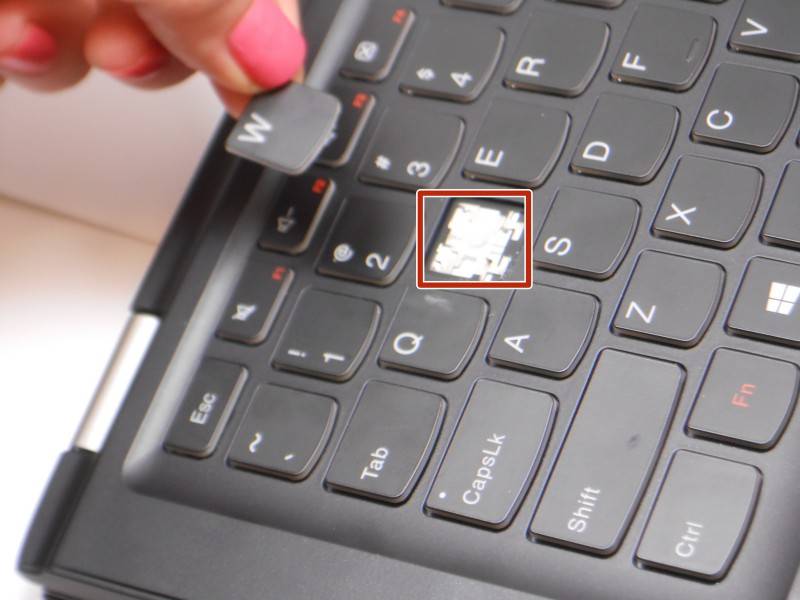
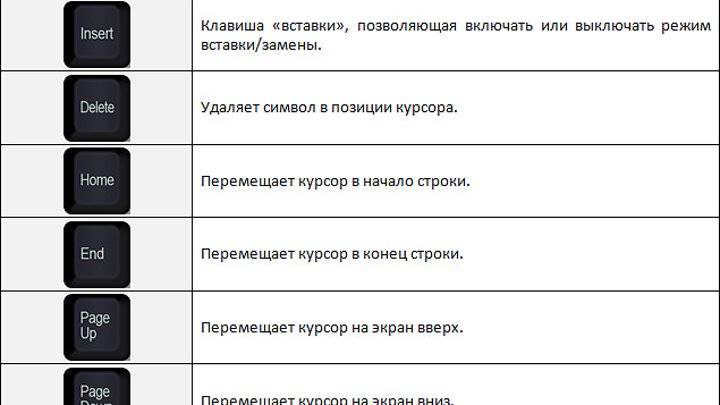
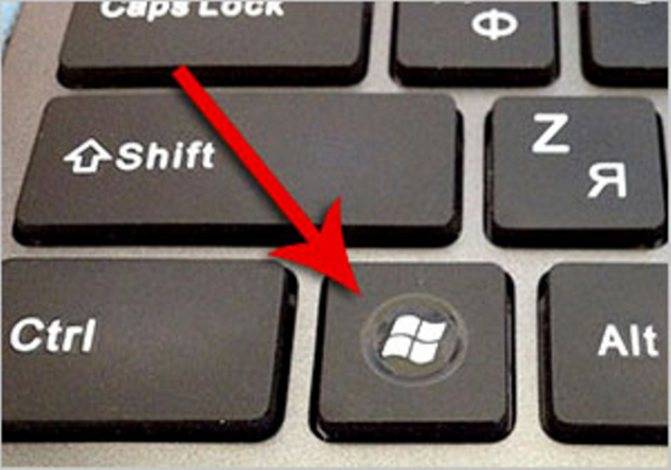
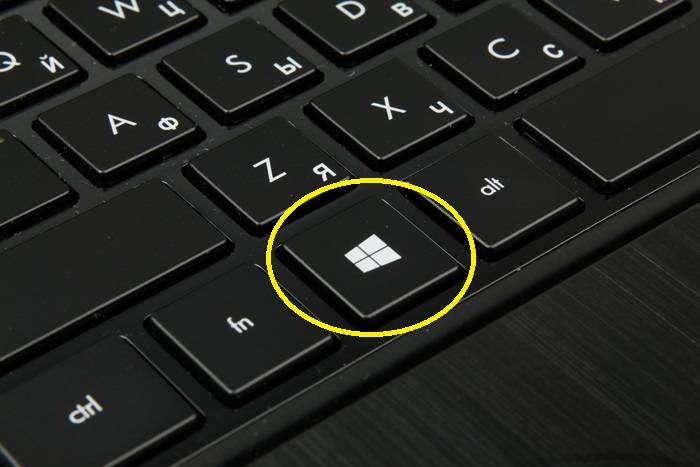

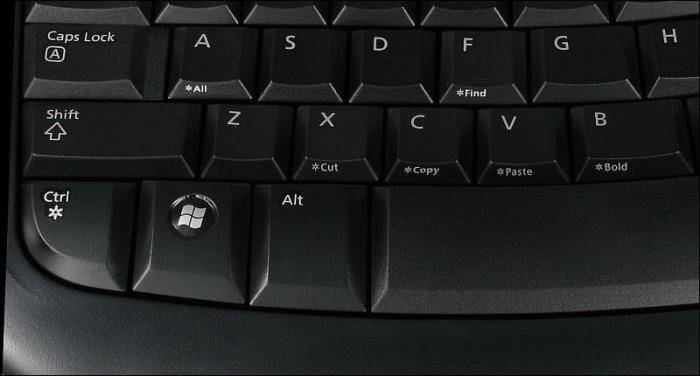
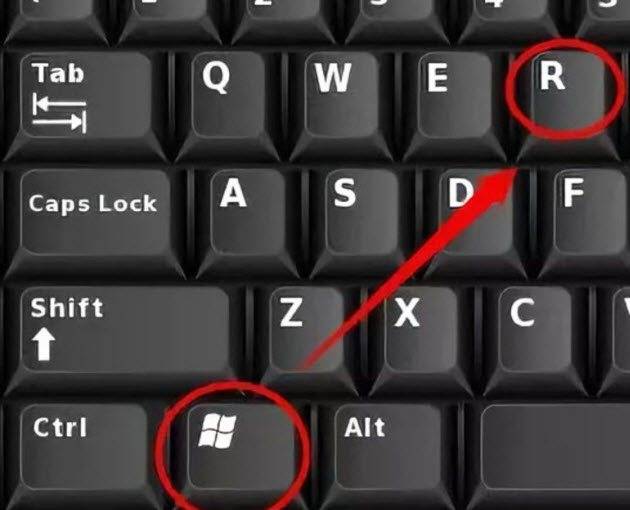

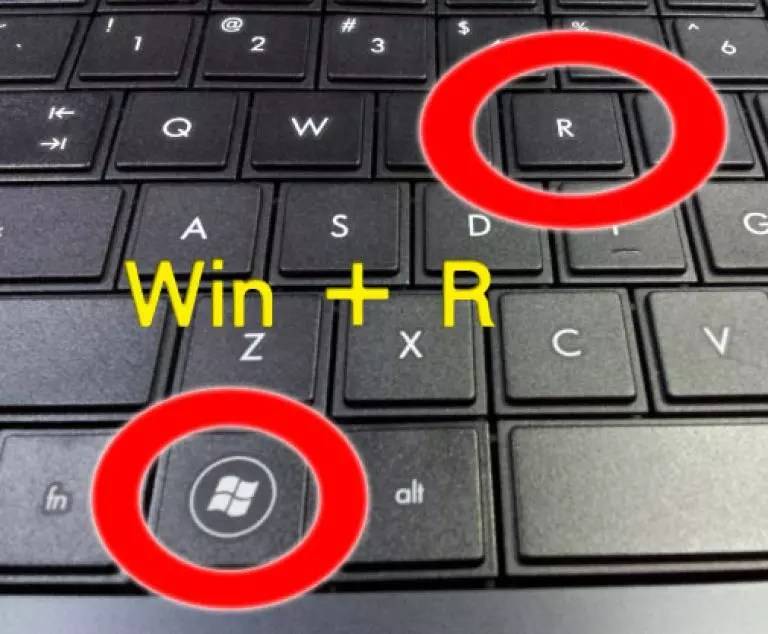
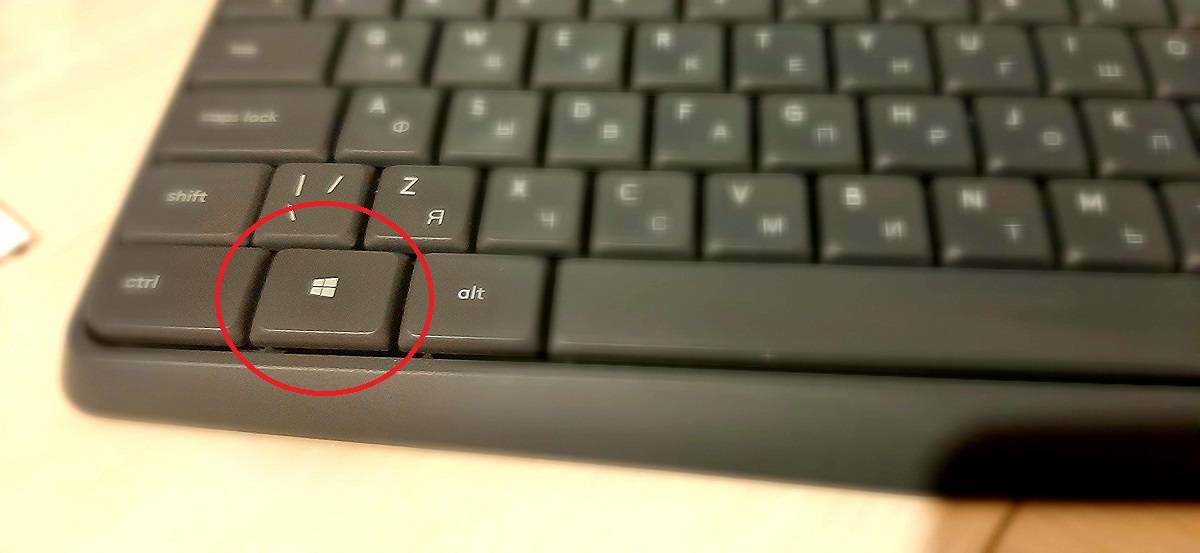


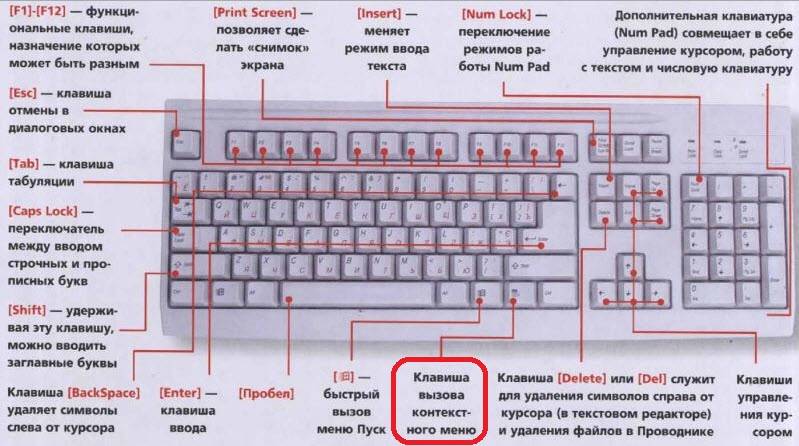
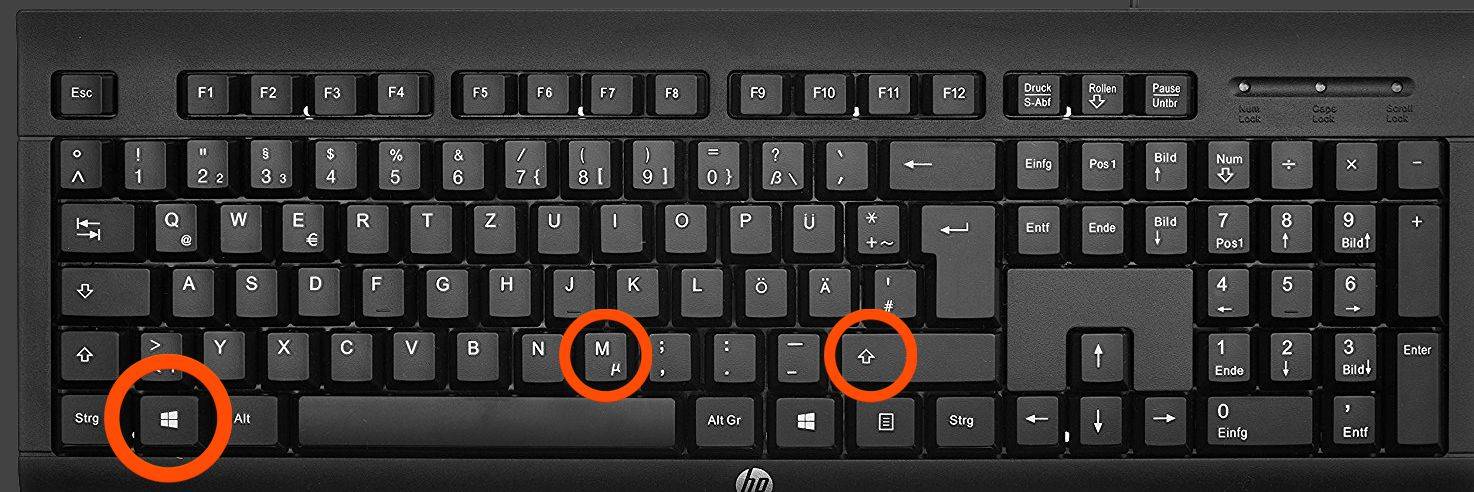
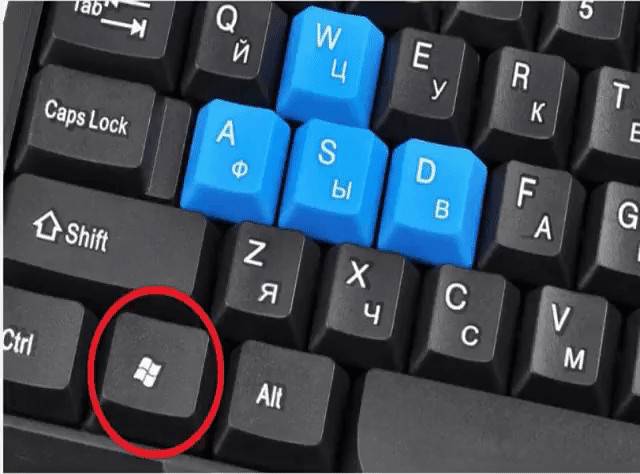
![Где находится клавиша win на клавиатуре [сочетания горячих клавиш]](https://technika-remont.ru/wp-content/uploads/6/9/2/692ce7fad0955d09a94067c63a3708d3.jpeg)