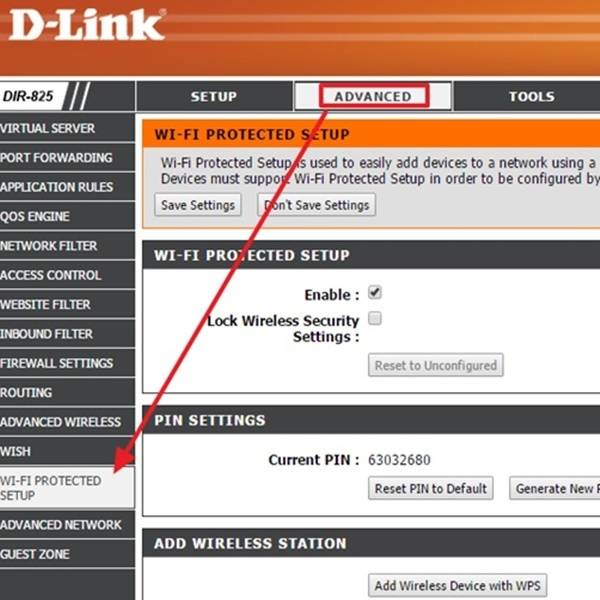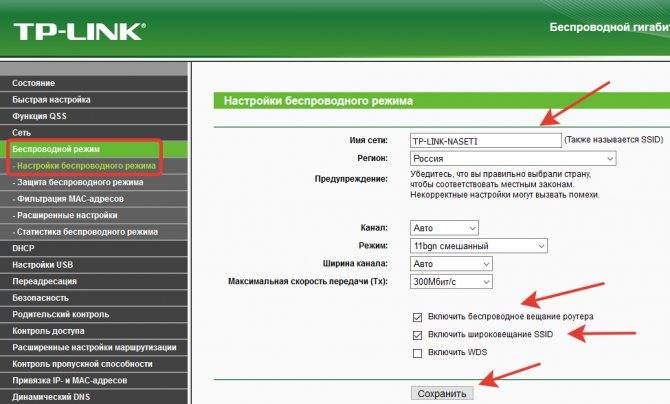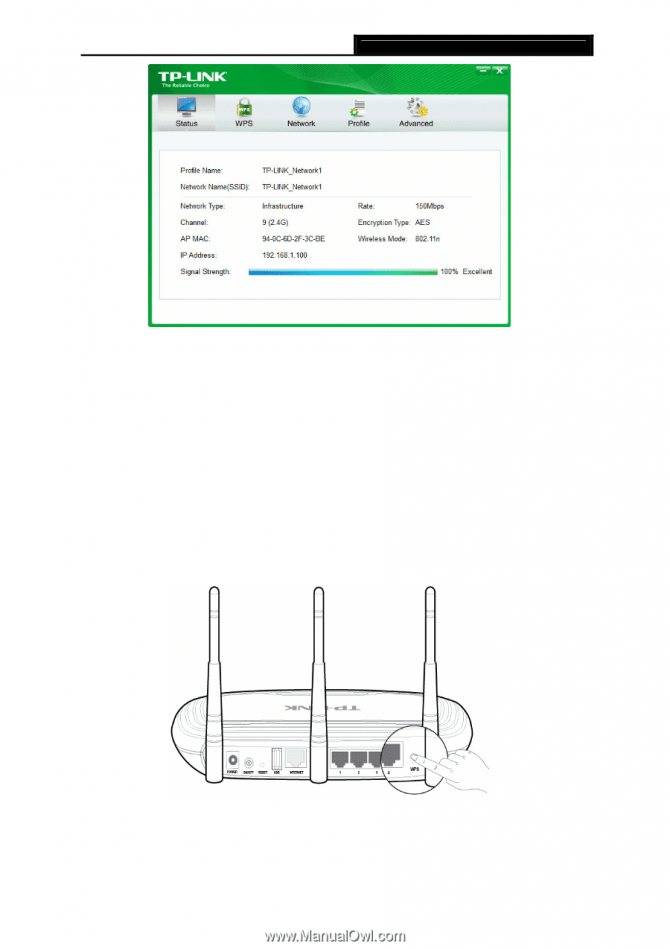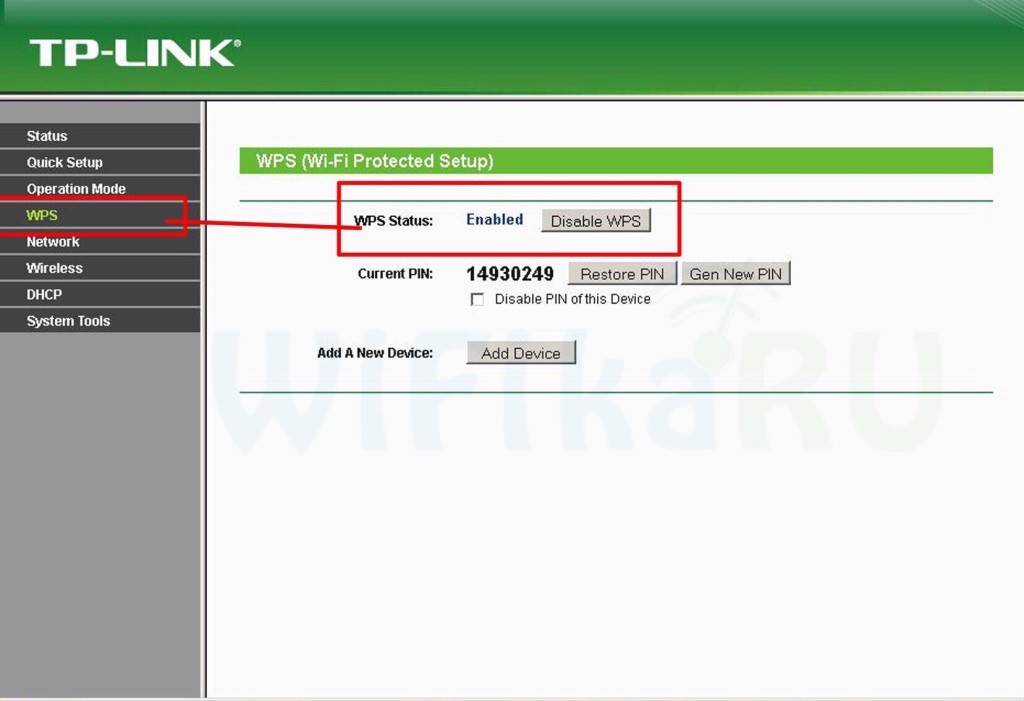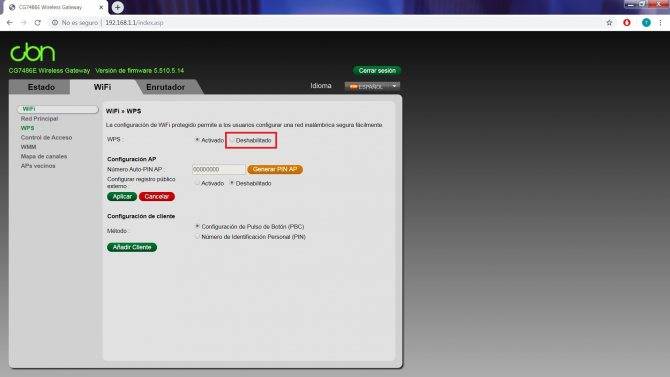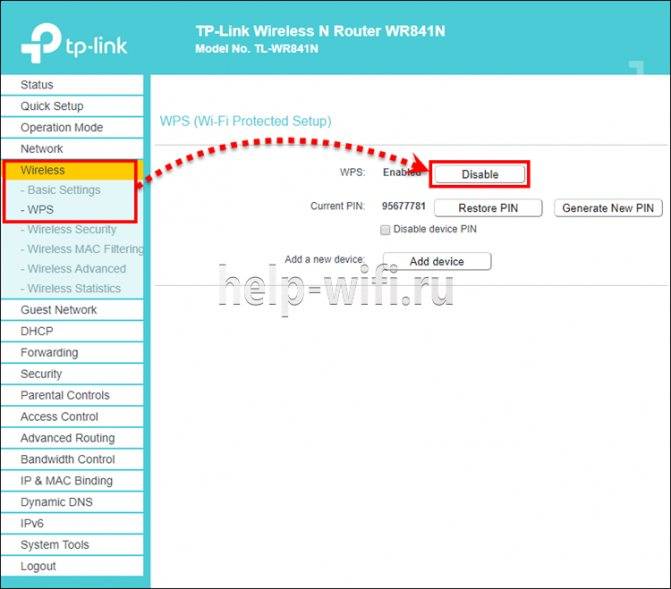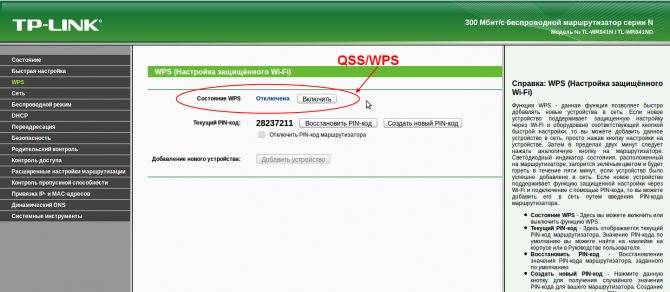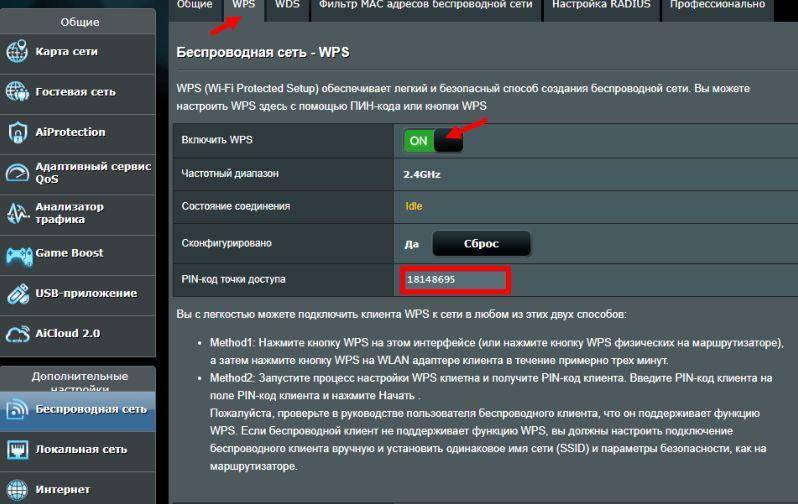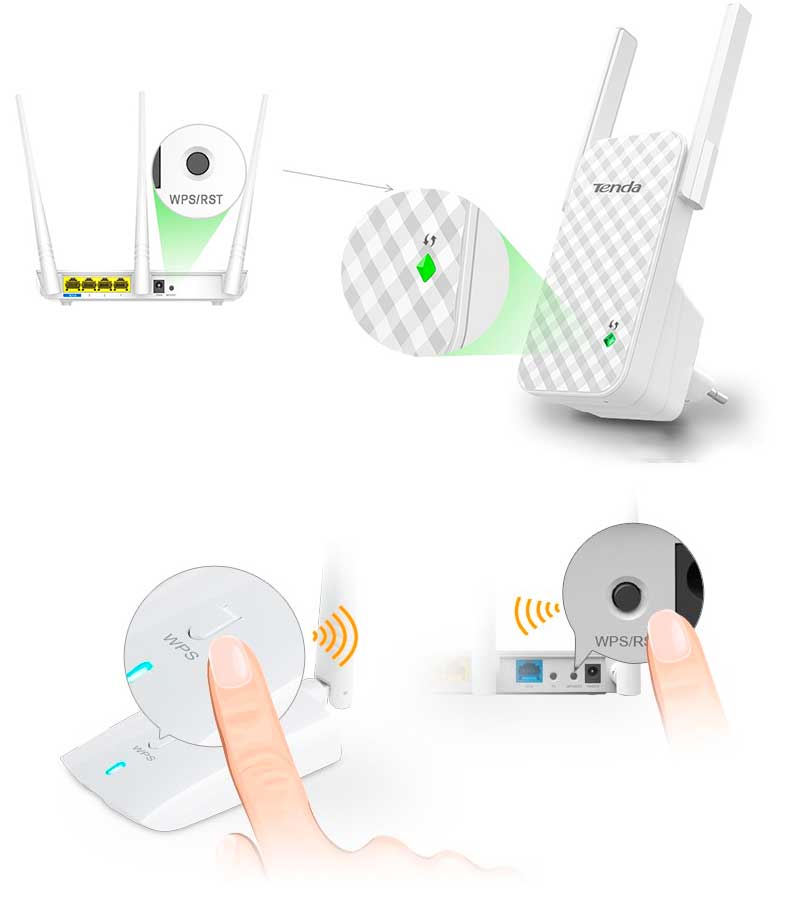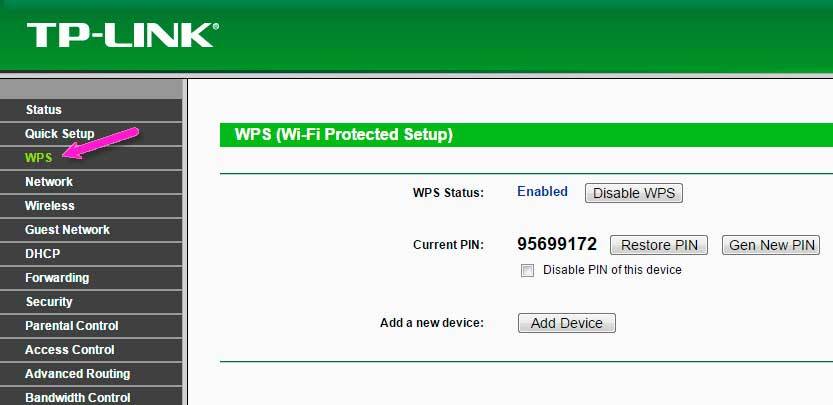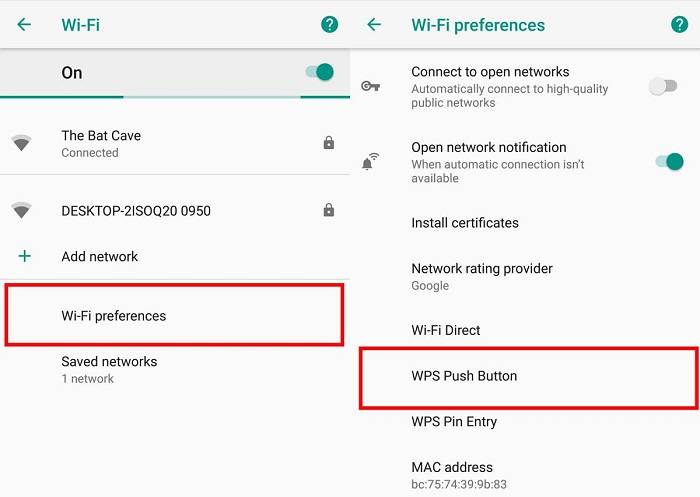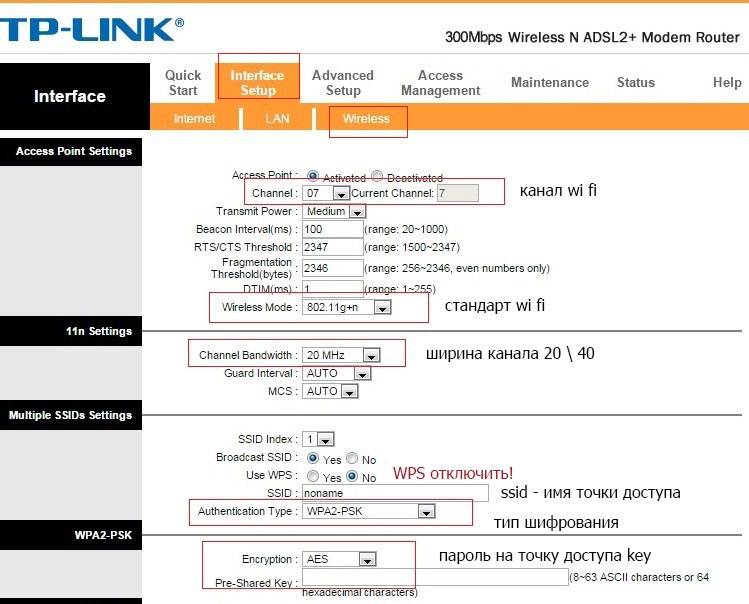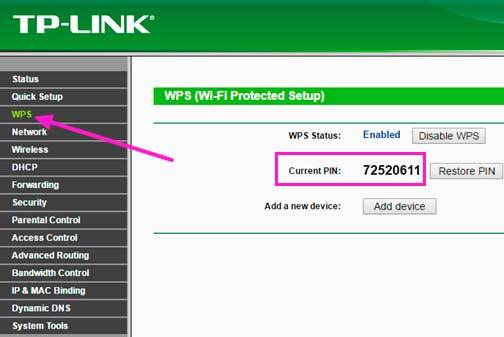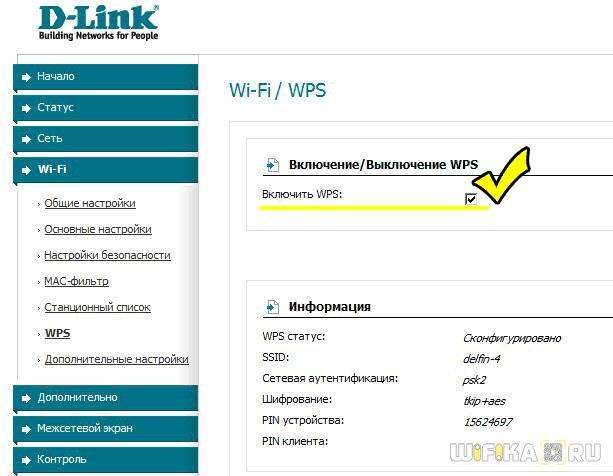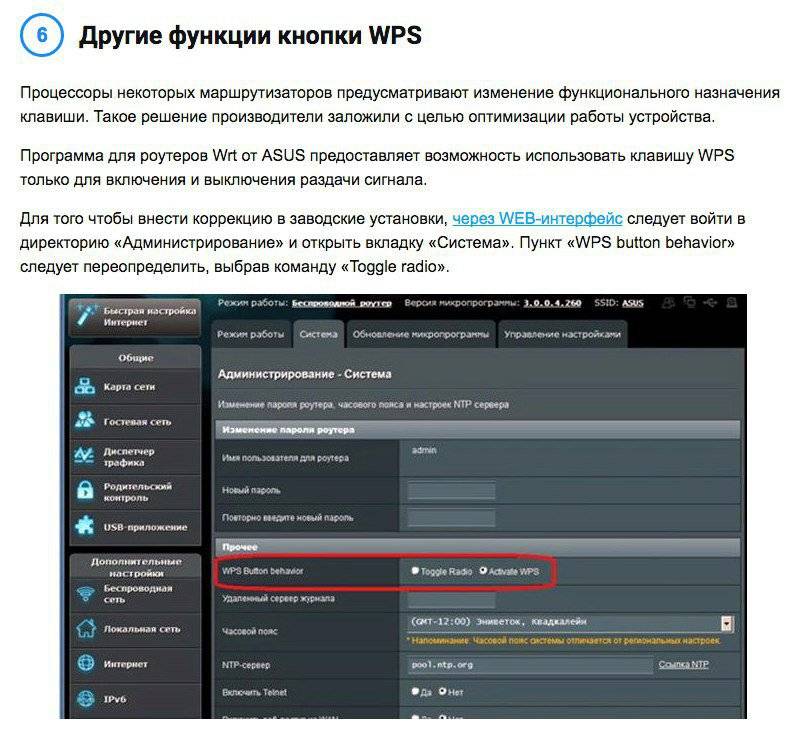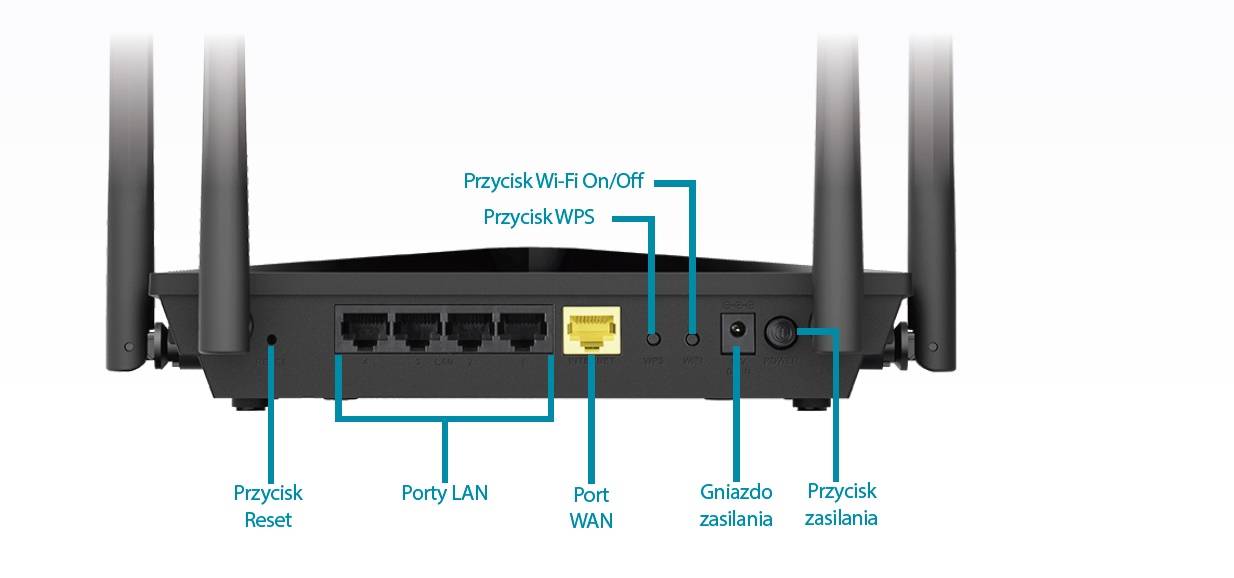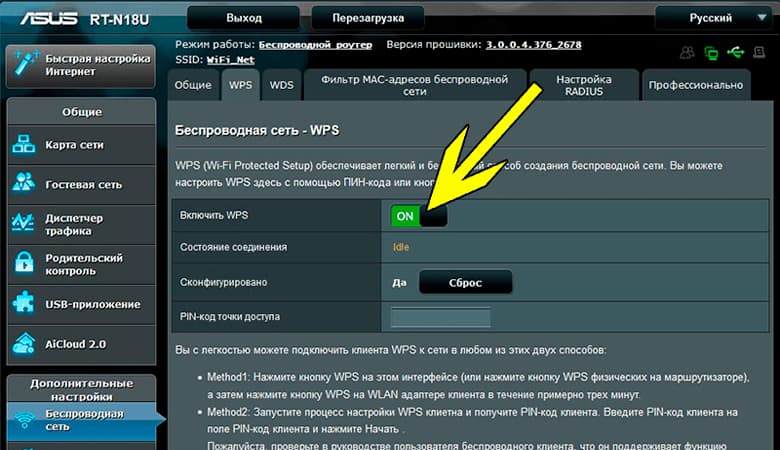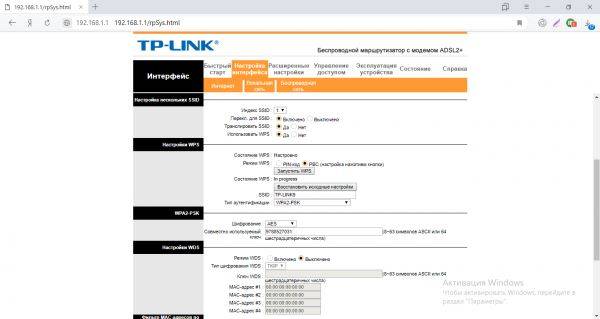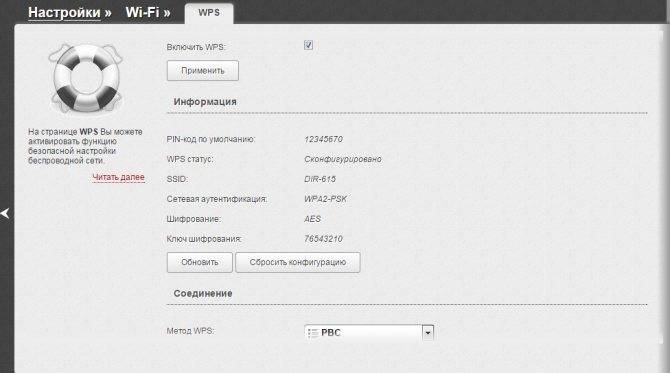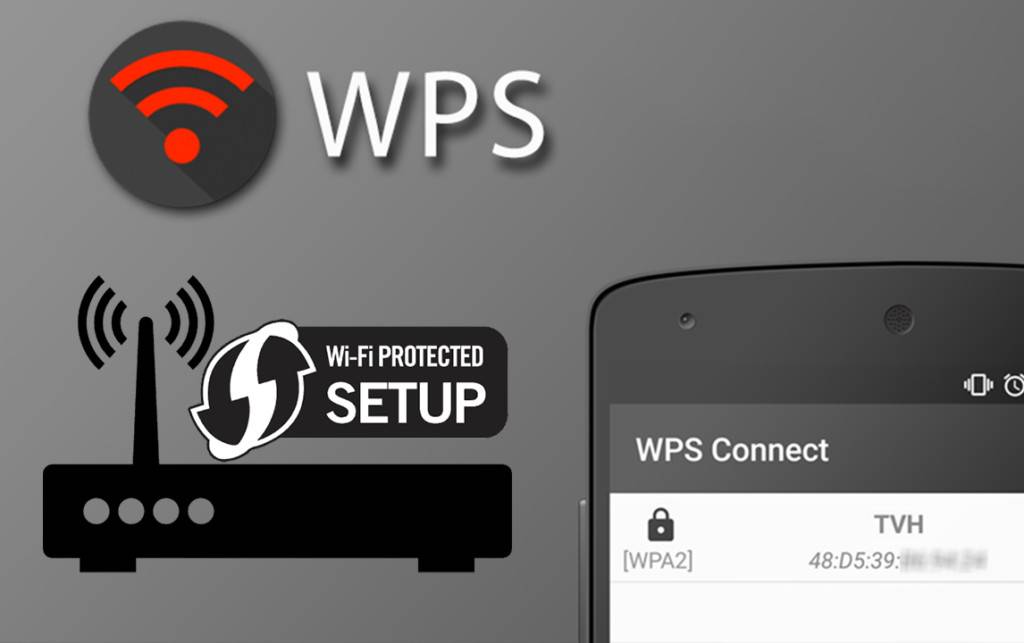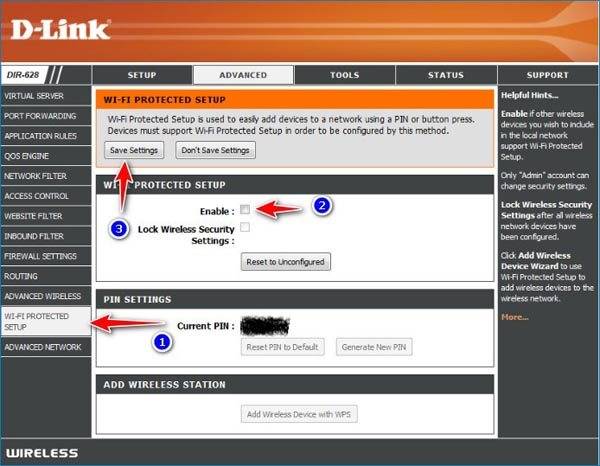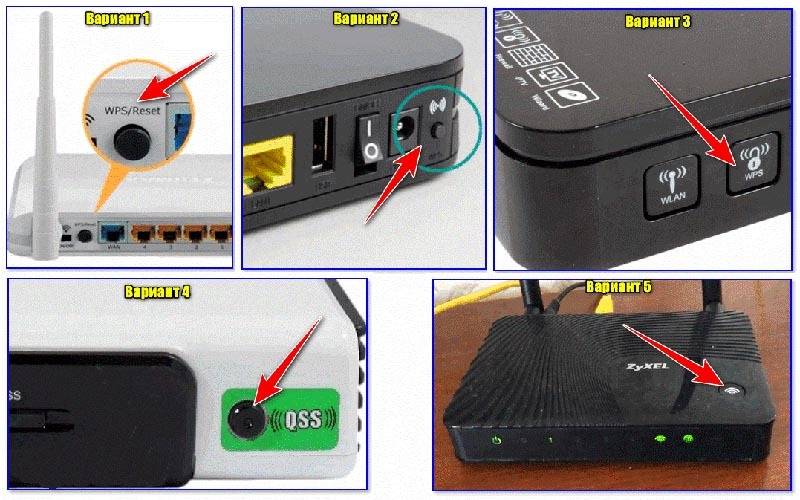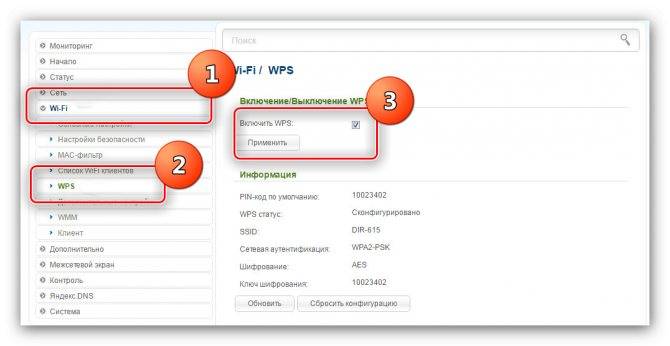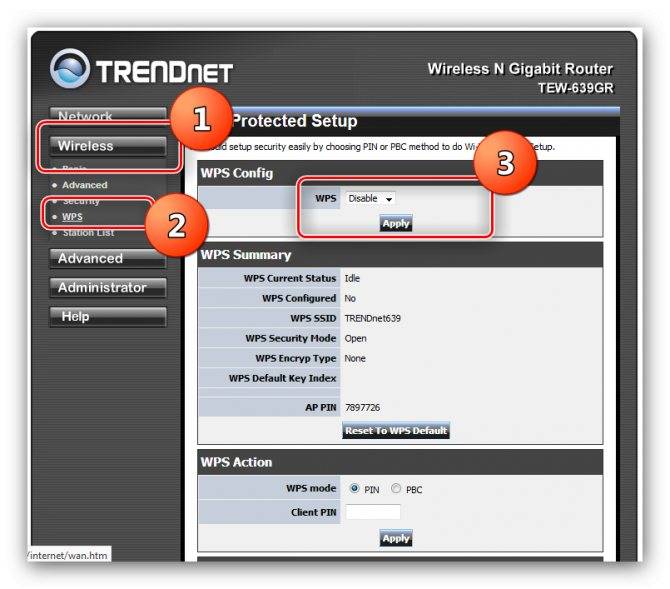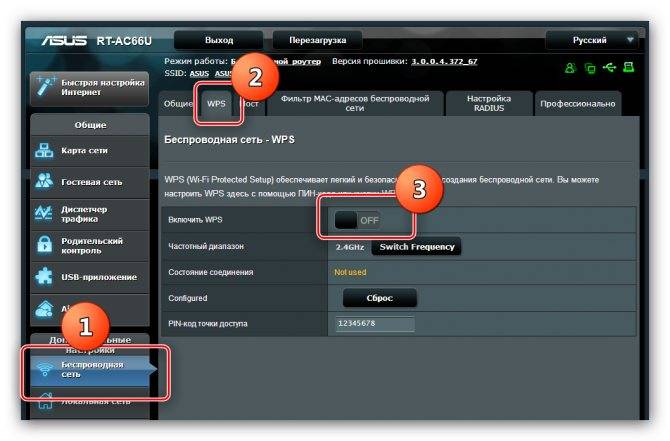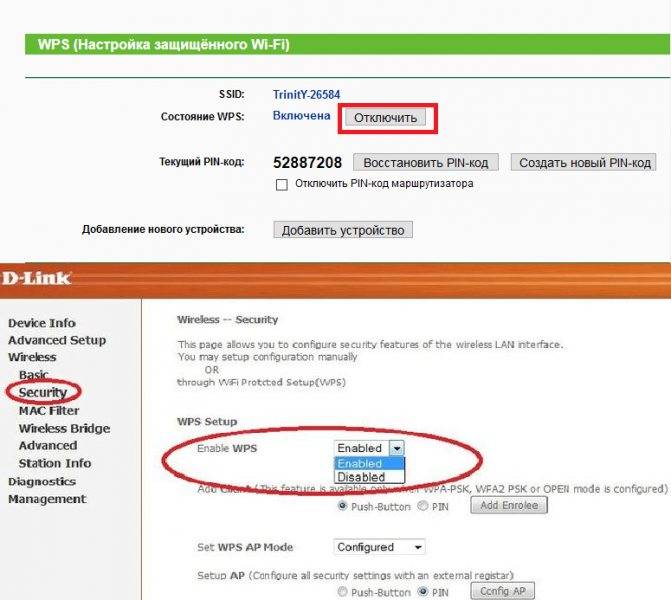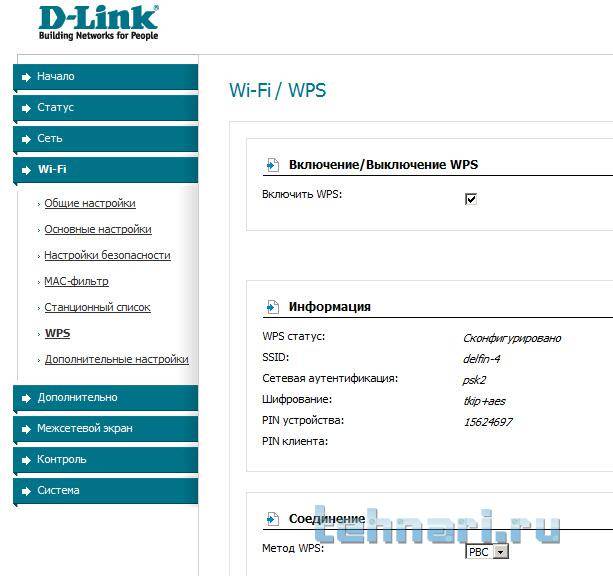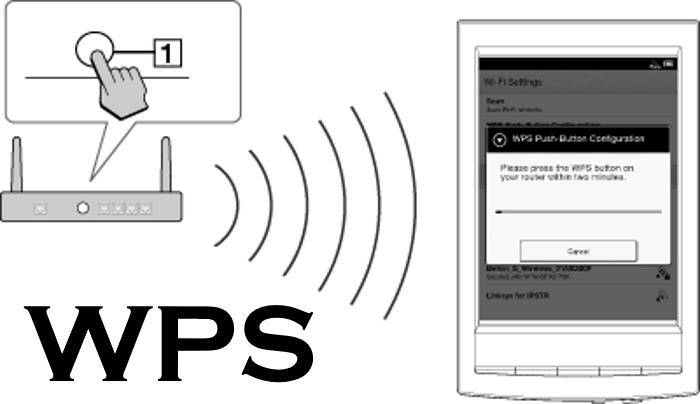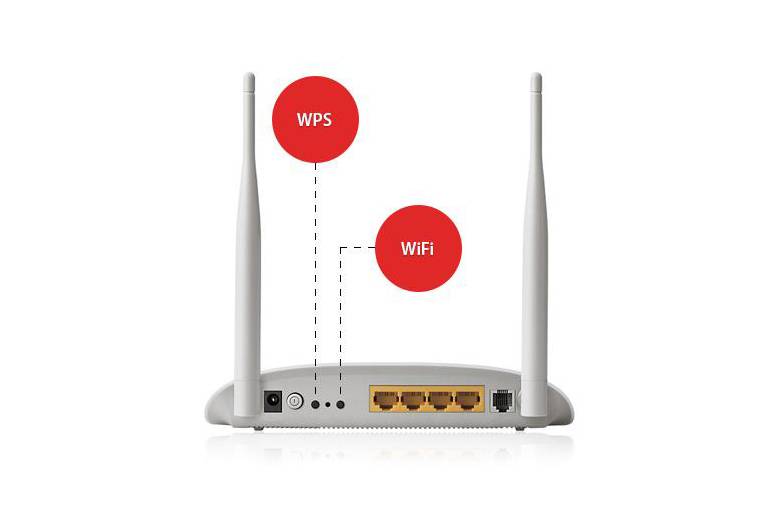Разные методы подключения с использованием WPS
Выполнить подключение устройства, когда есть кнопка WPS на маршрутизаторе, несложно.
Для этого нужно действовать в таком порядке:
- Нажмите кнопку WPS на роутере. Если режим отключен, откройте любой веб-браузер и введите 192.168.1.1 в адресной строке, затем нажмите «Enter». Для входа поле «Имя пользователя» нужно оставить пустым, «Пароль» – ввести «admin», затем нажать «ОК». В открывшихся настройках нужно найти вкладку WPS и активировать этот режим.
- Зажмите кнопку WPS на клиентском устройстве, подключаемом к беспроводной сети.
После этого устройство должно быть подключено к маршрутизатору.
Подключение маршрутизатора с помощью PIN-кода WPS нужно использовать в том случае, если устройство от провайдера имеет персональный идентификационный номер WPS.
Для этого нужно:
- Откройте веб-страницу настройки роутера. Для этого откройте любой веб-браузер, введите 192.168.1.1 в адресной строке и нажмите «Enter».
- После предложения ввести данные для входа нужно оставить поле «Имя пользователя» пустым, ввести «admin» в поле «Пароль», нажать «ОК».
- Кликнуть Беспроводная связь> WiFi Protected Setup.
- Ввести PIN-код клиентского маршрутизатора в пустое поле, нажать кнопку «Зарегистрироваться». Процесс закончен.
Подключение устройства с помощью PIN-кода WPS маршрутизатора Xiaomi или Zyxel используется в случае, если клиентское устройство запрашивает персональный идентификационный номер (PIN) маршрутизатора.
В таком случае для подключения нужно:
- Откройте веб-страницу настройки роутера. Для этого откройте любой веб-браузер, введите 192.168.1.1 в адресной строке и нажмите «Enter».
- Введите данные для входа. Оставьте поле «Имя пользователя» пустым и введите «admin» в поле «Пароль», нажмите «ОК».
- Нажмите Беспроводная связь> Wi-Fi Protected Setup.
- При запросе PIN-кода WPS маршрутизатора нужно его ввести. PIN-код маршрутизатора может отличаться в зависимости от того, какое устройство используется.
- После ввода ПИН-кода действуйте согласно инструкциям, которые будут появляться на экране клиентского устройства.
Описание подключения на ПК (Windows)
Для подключения компьютера к беспроводной сети через WPS надо проследить чтобы были установлены драйвера адаптера, то есть, чтобы была возможность соединения по Wi-Fi. Кроме этого, на модеме должна быть активирована функция WPS/QSS.
Настройка сопряжения при помощи кнопки для Windows систем
Сама процедура мало чем отличается от подобной с помощью ввода пароля. Сначала необходимо выбрать доступную беспроводную сеть и нажать на «Подключение». После этого откроется окно ввода ключа безопасности. В этом окне, немного ниже ввода пароля будет указано, что можно подключиться при помощи кнопки на маршрутизаторе. 
Данная надпись может появиться не сразу, поскольку Windows нужно время, чтобы просканировать оборудование на наличие функции беспарольной аутентификации. Если надпись не появилась, значит WPS не активирован на точке доступа, что исправляется через ее интерфейс управления.
Клавишу на роутере надо нажимать после нажатия соответствующий кнопки в меню Windows, подключиться нужно в течение 5 минут. Возможно придется подождать около минуты пока все заработает.
Настройка сопряжения по ПИН-коду для Windows систем
После выбора беспроводной сети откроется окно, в котором будет сообщение о том, что этот маршрутизатор еще не установлен и предложение исправить ситуацию.
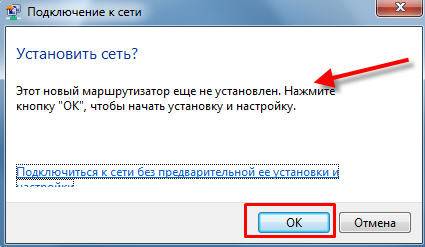
После подтверждения откроется окно с полем ввода ПИН-кода, который можно обнаружить на наклейке снизу адаптера или через интерфейс точки доступа. 
Если все поля заполнены верно, по нажатию «Далее» будет установлено соединение с сетью. Возможно, система предложит определить тип сети (Домашняя, общественная и т. п.), в таком случае нужно выбирать такой способ, который наиболее предпочтителен для среды использования. Вне зависимости от того, какой вариант организации сетевого пространства выбран, связь с интернетом будет доступна.
Подключение на ПК с внешним USB Wi-Fi адаптером
Вай-Фай адаптер вставляем в USB разъем ПК или ноутбука, предварительно установив драйвера с диска устройства (на некоторых версиях Windows прибор инициализируется автоматически). Чтобы подключиться надо нажать клавишу QSS. Одновременно нажимаем такую же на роутере, после чего на нем должен заморгать индикатор состояния QSS (обычно в виде замка), если он не горит, функцию нужно активировать в настройках роутера. 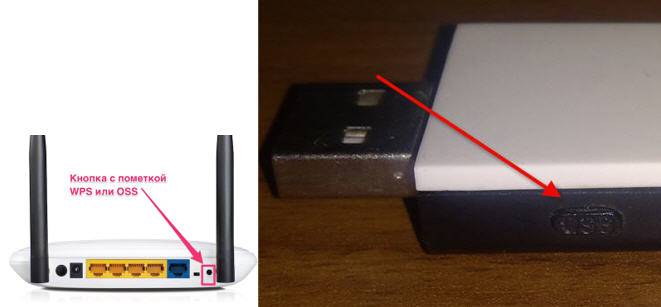
Практически на всех точках доступа стандарт включен по умолчанию и после вышеописанных манипуляций соединение заработает в течение минуты. Все быстро, удобно и не нужно вводить пароль.
Что такое WPS
WPS на роутере – это инновация, упрощающая процесс соединения по беспроводной связи. Расшифровывается как Wi-Fi Protected Setup (защищенная настройка Wi-Fi). Функция может называться иначе, например, QSS – Quick Security Setup (быстрая безопасная установка соединения), по сути это то же самое.
WPS на роутере нужен, чтобы настраивать подключение каждого устройства с помощью одного нажатия клавиши. QSS от WPS ничем не отличается – только названием.
Беспроводная сеть на адаптере сопровождается следующими настройками:
- Изменение названия сети и пароля;
- Задача требуемых настроек через интерфейс маршрутизатора;
- Раздача паролей каждому пользователю беспроводного пространства и их смена.
При нажатии этой кнопки постоянно формируются новые настройки соединения, которые в следующий раз уже не используются. Это удобно, когда подключаем несколько пользователей на один сеанс без постоянного доступа в сеть.
Отмечаем, что сегодня режим wps откорректирован по мере своих возможностей, поэтому корректность работы дополняется нетривиальными настройками девайсов клиентов с «древним» или несовместимым с режимом ПО. Зачастую Wi-Fi настраивается обычным стандартным методом вручную.
Как настроить беспроводную сеть?
Одним из достоинств WPS стандарта – возможность настройки без необходимости входа в цифровой интерфейс. Вариантов активации домашней сети два:
аппаратный
- посредством нажатия кнопки WPS на роутере; этот режим автоматической настройки именуется Push button connect;
- при отсутствии кнопки, ее виртуальный вариант можно найти в цифровом интерфейсе устройства
программный
- некоторые модули, поддерживающие протокол WPS, не имеют на корпусе кнопку автоматической переустановки, для активации сети через WEB-интерфейс необходимо ввести восьмиразрядный PIN-код;
- также PIN-код можно ввести через компьютер (ноутбук) после подключения к роутеру и активации программной сессии.
Совет. PIN-код пропечатан производителем на этикетке, находящейся на тыльной или нижней стороне корпуса устройства (см. рис. 3). В настройках оборудования код может быть изменен пользователем.
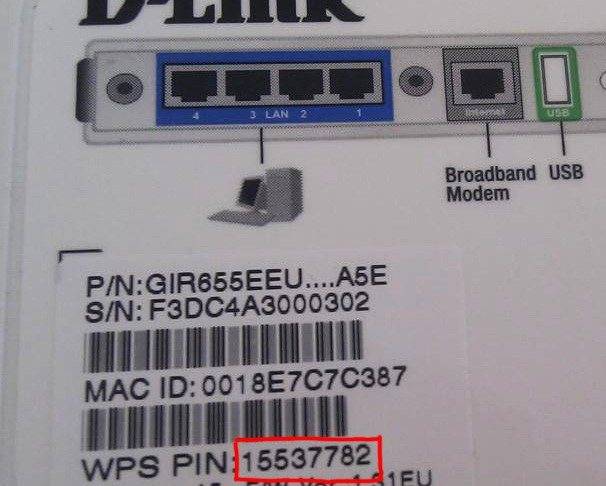
После нажатия кнопки следует подождать в течение двух-трех минут.
За это время все активированные устройства устанавливают контакт между собой и, таким образом, настраивается локальная сеть.
Если на адаптерах приемных устройств также имеется кнопка WPS, то она нажимается сразу после включения кнопки на роутере.
Как подключиться к WiFi по WPS с компьютера на Windows 10?
Давайте теперь подключим ноутбук или компьютер, работающий под управлением Windows 10 к роутеру, используя технологию WPS. Кстати, на Windows 7 все работает точно так же, отличие будет только в визуальном отображении.
Итак, кликаем на значок WiFi в панели Windows и находим в списке свою сеть

Кликаем на нее и далее на кнопку «Подключиться»
Видим, что для коннекта можно либо ввести пароль, либо использовать технологию WPS. При этом, разумеется, режим должен быть активен на маршрутизаторе. О том, как это проверить, уже написал выше.
Теперь кратковременно нажимаем на механическую кнопку QSS (или WPS) на роутере, после чего ноутбук сам подключиться к WiFi.

Как пользоваться wps?
Рассмотрим, что такое режим wps на роутере на примере того же «домофона», защищающего вашу сеть от любителей «халявного» интернета.
Как и в «классическом» варианте здесь возможно два способа подключения: программный (с помощью вводимой вручную кодовой комбинации) и аппаратный (при помощи соответствующей кнопки).
— Программное подключение к wifi через wps осуществляется в случае, когда маршрутизатор поддерживает соответствующую функцию, однако кнопка qss на роутере отсутствует (или же девайс расположен в труднодоступном месте).
Здесь для wps соединения вам потребуется специальный pin-код, указанный на сервисной этикетке роутера (расположенной на тыльной панели девайса).

Если в дальнейшем физический доступ к маршрутизатору будет ограничен, рекомендуется заранее записать пин код wps (Wireless Password/PIN) при подключении и первичной настройке девайса.
На подключаемом к сети устройстве (рассмотрим пример ноутбука с ОС Windows 7) необходимо зайти в список доступных подключений и однократно щелкнуть меню «Подключение» в нужной вам SSID (как правило, здесь в качестве имени сети используется название маршрутизатора).
Далее вам откроется системное окно, где мастер настройки запросит пин код wps для автоматического подключения к данной беспроводной сети. Введите восьмизначный PIN-код, нажмите «Далее» — и беспроводное подключение к маршрутизатору будет автоматически установлено.
— Для чего нужна кнопка wps на роутере?
Чтобы подключиться к беспроводной сети через wps «аппаратным» способом достаточно сперва нажать соответствующую кнопку на WiFi-адаптере (или подключаемом к сети гаджете), а затем – на раздающем вай фай маршрутизаторе.

В течение нескольких секунд основные параметры сетевого соединения будут переданы с роутера на специальный контроллер вашего девайса, и подключение к данной точке доступа произойдет автоматически.
Как включить/отключить WPS на роутере?
Для того чтобы контролировать работу протокола в прошивках маршрутизаторов предусмотрены специальные разделы. Там можно отключить протокол совсем или, наоборот, вернуть в рабочее состояние. Каждый производитель имеет собственную логику построения интерфейса утилиты настройки. Основные пункты совпадают, но частности ощутимо расходятся.
Важно! В некоторых сетевых устройствах кнопка WPS на маршрутизаторе помимо функций подтверждения запроса на подключение, выступает также в роли тумблера, включающего или отключающего функцию.
TP-Link
Производитель при необходимости повышения уровня конфиденциальности и безопасности предлагает выбрать в главном меню тематический раздел и нажать на кнопку «Выключить WPS». В том же блоке есть возможность задать собственный ключ WPS, называемый еще PIN или восстановить изначальный заводской.
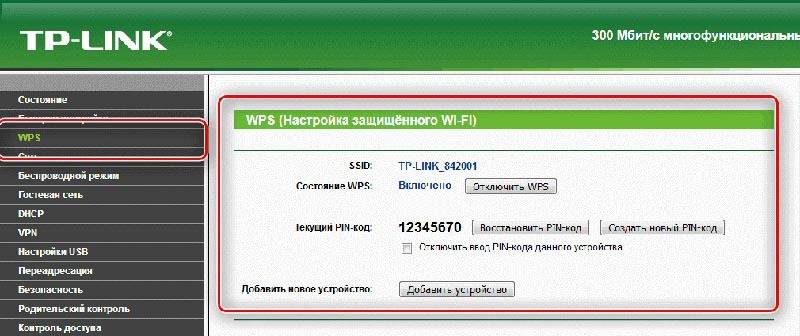
D-Link
В прошивках известного производителя нужно вначале переключится в раздел «Аdvanced». Это позволит сделать доступным пункт WPS во вспомогательном меню. В соответствующем блоке на странице настроек протокол включается или отключается простановкой галочки в чекбоксе
На заключительном этапе важно не забыть сохранить настройки
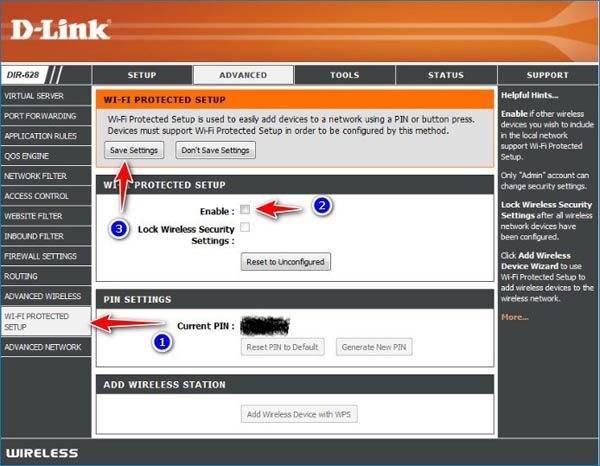
Zyxel Keenetic
В прошивках тайваньского производителя раздел WPS доступен сразу во вкладке посвященной беспроводным сетям. В соответствующем блоке простановкой галочки и нажатием кнопки «Применить» протокол запускается для постоянной работы. Обратная операция отключает протокол.
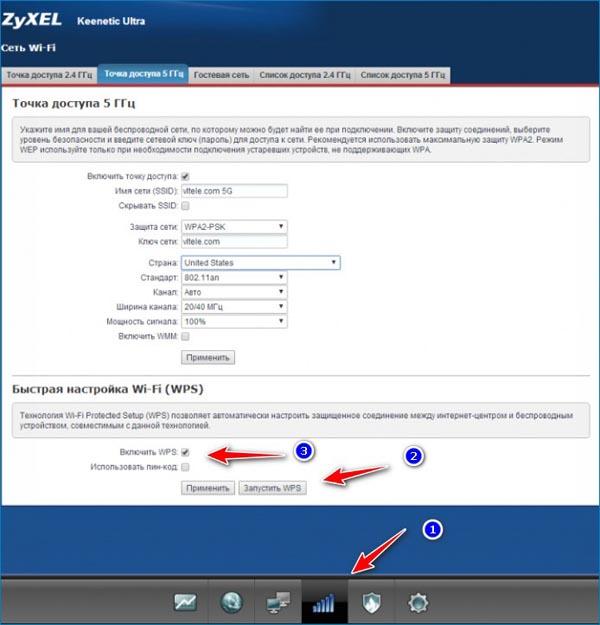
Asus
Вариант Asus имеет отдельную вкладку WPS, которая становится доступна после активации пункта меню «Беспроводная сеть». Режим включается передвижением кнопки-ползунка влево.

Как включить, отключить и настроить на роутере
Для работы описанной выше технологии нужно активировать режим WPS на роутере. Настройки осуществляются там же, где для Wi-Fi, внутри этого раздела. Для наглядности несколько примеров включения на распространенных моделях роутеров.
TP-LINK
Потребуется посмотреть на главную панель, так как настраивание опции роутера TP-LINK вынесено именно туда. Следует щелкнуть по «WPS», чтобы увидеть настройки. Запуск режима осуществляется нажатием «Enable WPS». Аналогично технология выключается, в результате чего доступ к Wi-Fi должен пропасть.
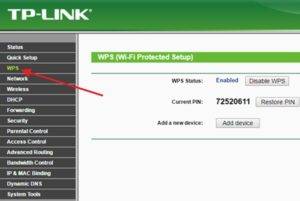
ASUS
Нужно посетить раздел «Безопасная сеть» в настройках роутера ASUS, где найти вкладку «WPS». Там отыскать переключатель, доступный для активизации и выключения искомого режима.
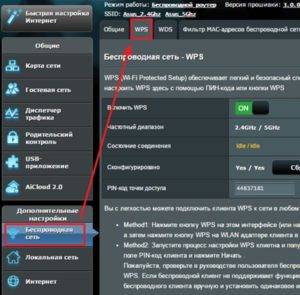
ZyXEL Keenetic
На роутерх ZyXEL включение происходит следующим образом: открыть раздел «Network — Wireless Network», после чего перейти во вкладку «WPS», поставить флажок против «Enable WPS». Режим начнет действовать.
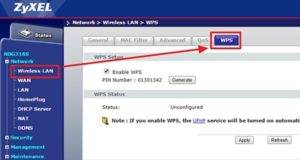
D-LINK
В случае с роутером D-LINK нужно зайти в раздел «Advanced», а следующим шагом — в подраздел «Wi-Fi Protected Setup». Начало работы опции запускается после нажатия метки напротив «Enable».
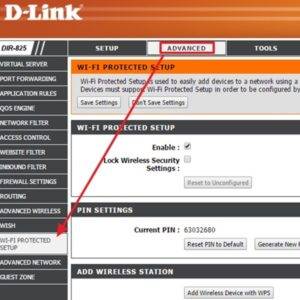
Включение, отключение и настройка функции на маршрутизаторах
Также много вопросов возникает относительно того, как отключить WPS на своём роутере, либо как включить функцию WPS на роутере того или иного производителя.
Практически на каждом современном раздающем устройстве, то есть на маршрутизаторе, присутствует кнопка WPS. Расположение у них может быть разным, в зависимости от модели и производителя, как и конструктивные особенности клавиши.
Далеко не все интересуются тем, как настроить себе WPS на роутере. А зря. Нюанс в том, что на некоторых устройствах эта функция изначально активирована, либо включается после нажатия кнопки, но запрос пароля не появляется. Его устанавливают отдельно
И тут важно заметить, что пароль от беспроводной сети Wi-Fi, а также пароль от WPS — не одно и то же
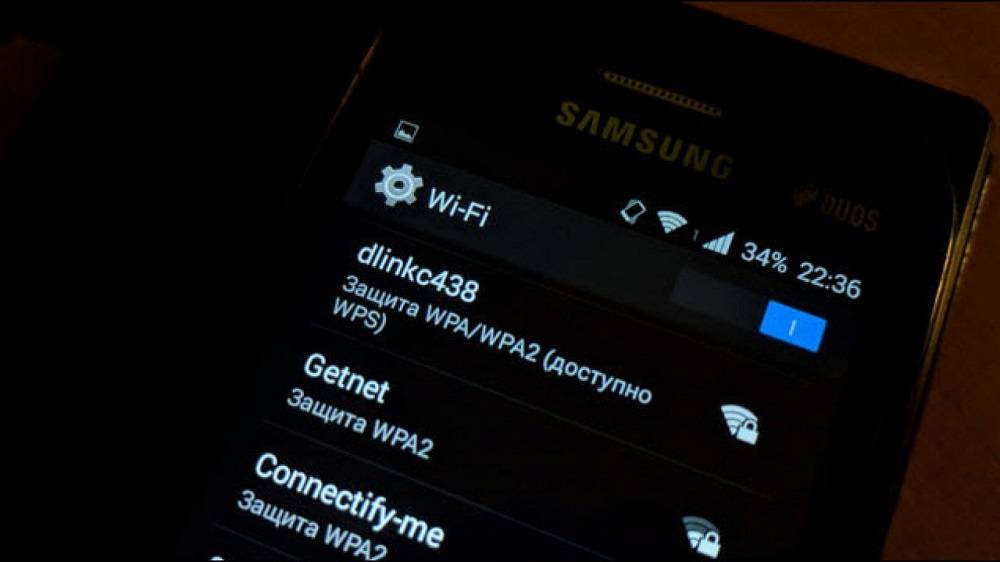
Стоит отдельно рассмотреть, как подключить, либо же деактивировать функцию WPS на том или ином роутере.
Тот факт, что на приобретённом роутере горит индикатор, отвечающий за WPS, ещё не означает наличие доступа по этой технологии.
Рассматриваться вопрос будет на примере 3 популярных производителей маршрутизаторов. Это Zyxel Kennetic, Asus и TP-Link. По каждому из них стоит пройтись отдельно.
Роутеры Zyxel Kennetic
От пользователя потребуется выполнить следующие действия. А именно:
- открыть стандартный адрес, который выглядит как 192.168.1.1;
- ввести данные, чтобы выполнить вход (смотрите инструкцию к роутеру, либо информацию на дне корпуса);
- в самом низу найдите значок, который означает сеть Wi-Fi;
- поставьте галочку для активации WPS;
- здесь же можно включить использование пин-кода для авторизации при подключении к сети.
Подтвердите свои намерения кликом на кнопку «Применить», а затем можно уже запускать WPS и наслаждаться возможностями этого функционала.
Роутеры от Asus
Также стоит взглянуть на то, как правильно настраивать WPS в случае с роутерами производства компании Asus.
Здесь нужно сделать следующее:
- открыть любой браузер;
- ввести адрес 192.168.0.1;
- авторизоваться;
- выбрать раздел с беспроводной сетью (Wireless);
- в верхней вкладке кликнуть на WPS;
- при необходимости поменять частоту с 2,4 ГГЦ на 5 ГГЦ, или наоборот;
- выбрать кнопку ON для включения, либо же OFF для отключения.
Вот и всё, WPS активирована, и ею можно смело пользоваться.
Роутеры от TP-Link
Одними из самых популярных роутеров являются разработки компании TP-Link.
Если индикация WPS горит, но ничего не происходит, потребуется настроить работу этой функции.
В случае с маршрутизаторами TP-Link инструкция будет выглядеть примерно следующим образом:
- Откройте любой браузер и пропишите стандартный адрес. Это будет 192.168.1.1, либо же 192.168.0.1.
- Введите пароль своей админки, чтобы авторизоваться.
- Теперь в главном меню слева будет находиться раздел беспроводного режима.
- Здесь следует выбрать пункт WPS. Если это старая модель роутера, либо устаревшая прошивка, тогда меню WPS будет находиться сразу слева в главном разделе.
- Тут пользователь имеет возможность включать и отключать функцию, задавать собственный пин-код, либо вовсе отменять доступ с запросом пароля.
Немного покопавшись в настройках, разобраться в особенностях работы WPS на любом из популярных роутеров не составит труда. Плюс ко всему ко всем маршрутизаторам прилагается инструкция, где также всё подробно описано и наглядно показано.
Режим WPS на роутере — что это такое?
Это стандарт или, по терминологии профессионалов, протокол. Он был разработан в 2007 году.
Аббревиатура WPS означает — Wi-Fi Protected Setup – безопасное подключение к сети Wi-Fi.
Данный протокол был специально разработан для неопытных пользователей.
Простота этого стандарта позволяет любому обывателю подключиться и самостоятельно настроить на роутере раздачу сигнала локальной сети беспроводного интернета.
Также этот режим автоматически подключает устройство к Всемирной паутине после перезагрузки, даже в том случае, если был утерян пароль доступа.
Технология WPS позволяет автоматически присвоить имя домашней сети, генерировать шифр ее защиты от несанкционированного доступа и транслировать устойчивый радиосигнал одновременно для нескольких устройств (смартфона, планшета, ноутбука, телевизора с опцией Smart).
При этом система обеспечивает высокую скорость передачи информации. На различных моделях домашних базовых станций режим беспроводной связи активируется по-разному.
Достоинства и недостатки технологии
Главное достоинство технологии — вход в Wi-Fi без ввода пароля. Достаточно совершить несколько простых операций
Немаловажно при этом отсутствие необходимости постоянно держать пароль в голове. А также снижение риска взлома и подключения к домашней сети посторонних по причине очень простого пароля, придуманного неопытным пользователем
Не нужно раз за разом вводить комбинацию цифр, букв разного регистра и разделительных символов при добавлении в сеть новых устройств.
Протокол удобен, но имеет некоторую уязвимость в области безопасности. Не углубляясь в детали достаточно будет сказать, что при использовании специального метода взлома, за несколько часов удается подобрать корректный PIN-код. Производители защищают свое сетевое оборудование выпуском специальных прошивок, способных замедлить процесс подбора идентификатора во много раз. Таким образом достигается приемлемый уровень безопасности, но принципиальная возможность взлома сохраняется. Для домашнего использования технологию можно считать приемлемой, но для крупного предприятия или банка она представляет реальную опасность.
Что такое WPS?
Итак, что такое кнопка WPS на роутере? WPS (аббревиатура от Wi-Fi Protected Setup) — это технология, созданная для упрощения подключения различных устройств к сети Вай-Фай. С ее помощью Вы можете подключить другие гаджеты (принтер, усилитель и т.д.) к своему роутеру даже без ввода пароля, а главное — всего одним нажатием клавиши. Ведь вля ее активации практически на каждом роутере есть специальная кнопка – она как раз и используется для включения WPS. Но большинство пользователей не обращают на нее внимания и не знают о ее предназначении. Обнаружить кнопку чаще всего можно на задней панели устройства, рядом с LAN-портами.
Оцените, насколько это удобно! Для этого рассмотрите свой модем или роутер и попытайтесь найти кнопку ВПС самостоятельно
Нашли? Обратите внимание, что выглядеть она может по-разному
Самый простой вариант, когда кнопка WPS на роутере подписана соответствующей надписью;
Иногда подписью отсутствует и на клавишу наносят различные иконки (значок Вай-Фая) или две стрелочки;
На модемах ZyXEL кнопка ВПС прячется не на торце устройства, а вынесена прямо на крышку.
В общем для того, чтобы найти кнопку включения WPS на Вашем роутере, внимательно осмотрите каждый участок своего устройства. Если Вы ее не обнаружили, не стоит огорчаться, для некоторых моделей есть возможность подключиться по ВПН через настройки маршрутизатора.
Обратите внимание на то, что на некоторых роутерах это кнопка WPS/RESET, пугаться не стоит, ведь на самом деле это одно и то же. Главное правильно ей пользоваться
- Пользователь может нажать один раз, чтобы воспользоваться функцией;
- Если зажать иконку, устройство сбросит установленные настройки и перейдет к заводским параметрам.
Еще раз резюмируем информацию про режим WPS на роутере: что это и как он работает? Это технология, разработанная для упрощенного подключения устройств к беспроводной сети. Если перевести название на русский язык, то это – защищенная настройка беспроводной сети. Технология идеально подходит тем, кто часто забывает пароль или хочет контролировать, кто именно подключается к его беспроводной сети. Нужен ли он лично Вам? Давайте разбираться.
- Технология позволяет соединять оборудование и сеть безопасным способом без установления определенных настроек;
- Нет необходимости вводить пароль, так как ключ доступа передается в зашифрованном виде.
К тому же воспользоваться этой опцией сможет даже тот, кто далек от беспроводных технологий.
Взлом по PIN
Обычно все взламываемые программы работают двумя способами:
- Идёт обычный перебор PIN кодов. ПИН имеют цифирную форму, что уменьшает количество переборов. К примеру, на моём Keenetic Omni II PIN состоит из 8 цифр. Так что для подбора потребуется 99 999 999 вариантов перебора. Программы, которые занимаются взломом делают это за несколько дней.
- Второй вариант намного проще. В интернете есть много баз данных стандартных PIN кодов. Обычный пользователь не будет менять его после настройки или вообще забудет выключить WPS и злоумышленники смогут взломать сеть.
На новых моделях теперь используют циферно-символьные пароли, что увеличивают безопасность и вариантом перебора взломать практически невозможно.
https://youtube.com/watch?v=ADXlMrSL1Hg
Как включить, отключить и настроить WPS (QSS) на роутере?
Давайте рассмотрим основные настройки технологии Wi-Fi Protected Setup на маршрутизаторах разных производителей. Настроек там практически нет. В основном, это отключение технологии (так как она включена по умолчанию), и смена PIN кода.
На маршрутизаторах TP-LINK
Заходим в настройки маршрутизатора, и переходим на вкладку «WPS». Если не знаете как зайти в панель управления, то смотрите эту инструкцию.
Если у вас новая версия прошивки (голубая)
Управление WPS на маршрутизаторах ASUS
Если у вас роутер ASUS, то заходим в настройки по адресу 192.168.1.1, переходим на вкладку «Беспроводная сеть» – «WPS».
Достаточно в настройках открыть вкладку «Wi-Fi сеть». Там вы увидите необходимые настройки.
Wi-Fi Protected Setup на D-LINK
Заходим в панель управления D-LINK, переходим на вкладку «Wi-Fi» – «WPS». Кстати, как оказалось, на маршрутизаторах D-LINK эта технология по умолчанию отключена. Поэтому, ее нужно включить.
Ну и не забывайте сохранять настройки.
Выводы
С помощью WPS (QSS), можно действительно быстро подключить устройство к Wi-Fi без ввода пароля. Технология работает, и очень простая в использовании. Лично я, только несколько раз пользовался этой фишкой. Нет необходимости часто подключать новые устройства, да и пароль ввести не сложно.
Кстати, если вы не пользуетесь функцией WPS, то ее желательно отключить. Честно говоря, не знаю почему, но уже несколько раз встречал информацию, что отключать ее желательно в целях безопасности. Хотя, думаю, что это полная ерунда. Главное, что бы вам было удобно пользоваться беспроводной сетью, подключать новые устройства и т. д.
- https://strana-it.ru/chto-takoe-wps-na-wi-fi-routere-kratkij-gid-po-funkcii-wps/
- https://wifigid.ru/sovety-po-nastrojke-routerov/wps-na-routere
- https://help-wifi.com/sovety-po-nastrojke/chto-takoe-wps-na-wi-fi-routere-kak-polzovatsya-funkciej-wps/
Уязвимости технологии
Стандарт создан с целью упростить настраивание беспроводной сети без задания параметров вручную. Однако метод подключения слишком доступный, о чем было заявлено разработчиками.
К примеру, PIN подбирается за несколько часов при активной функции WPS. Применение стандарта действительно сопряжено с опасностью взлома. До конца защитить сеть Wi-Fi не представляется возможным, а если включается WPS (QSS), риск увеличивается.
Поэтому целесообразен лишь один совет: при ненадобности рекомендуется выключить данный протокол, когда, например, сетью посторонние пользуются редко. При частой эксплуатации, когда функция удобна пользователю, следует иногда проверять, кто еще из «чужих» пользуется данной сетью. Как это сделать:
- Войти в панель настроек роутера, вписать в поисковую строку 192.168.1.1.
- Ввести логин и пароль (по умолчанию «admin» в обоих полях).
- Откроется страница управления, где требуется найти «Wireless» (для устройств TP-Link) или Wi-Fi, а затем «Wireless Statistics».
- Появится таблица, в которой можно посмотреть, какие устройства и когда подключались. Так можно определить, не ворует ли кто Wi-Fi.
Важно! Производители еще не разработали эффективной защиты сети от злоумышленников при активной функции WPS, в связи с чем ее рекомендуется отключать после использования. WPS (QSS) быстро добавляет к Wi-Fi очередное устройство, не запрашивая пароль
Настройки отличаются простотой, а опция применяется в случае необходимости. В ряде случаев данная функция может пригодиться, но не стоит оставлять ее включенной круглосуточно, рекомендуется отключать для своей же безопасности
WPS (QSS) быстро добавляет к Wi-Fi очередное устройство, не запрашивая пароль. Настройки отличаются простотой, а опция применяется в случае необходимости. В ряде случаев данная функция может пригодиться, но не стоит оставлять ее включенной круглосуточно, рекомендуется отключать для своей же безопасности.
Как пользоваться
Несмотря на наличие WPS, многие не пользуются функцией. Причина в этом случае банальна: они не знают, как это делать.
Как включить
Перед тем как включить WPS на роутере Ростелеком, убедитесь в наличии необходимой кнопки. Если она присутствует, можно использовать аппаратный метод подключения, но при ее отсутствии подойдет только программный вариант.
Аппаратный способ
При наличии кнопки WPS все проще, ведь в дополнительных настройках нет необходимости. Сделайте следующие шаги:
- Жмите кнопку Вай-Фай на адаптере, с которого планируете подключиться
- Одновременно сработайте WPS на корпусе.
- Удерживайте ее в течение 3-4 секунд.
- Выждите 1-2 минуты. Это время необходимо для связи устройств друг с другом.
Учтите, что идентификатор сети Вай-Фай (SSID) остается неизменным. При этом пароль WiFi-сети генерируется случайно. Ниже более подробно рассмотрим подключение для разных устройств.
Для ноутбука:
- жмите левой кнопкой мышки по символу сетевого соединения;
- установите отметку возле пункта Подключиться автоматически;
- кликните на Подключиться;
- жмите на WPS.
На ПК с внешним адаптером:
- подсоедините устройство;
- дождитесь поиска и установки нужного драйвера;
- жмите на ВПС и подключитесь к Интернету.
При сбое в автоматическом соединении найдите установочный файл и «залейте» ПО на компьютер.
На телефоне:
- перейдите в раздел Сети Вай-Фай;
- найдите свою точку доступа;
- активируйте соединение WPS;
- нажмите на нужную кнопку на роутере Ростелеком.
Программный метод
Некоторые пользователи не могут разобраться, где находится кнопка WPS на роутере Ростелеком, и не могут ее найти. Это легко объяснить. Некоторые производители не добавляют функциональную клавишу, но сама опция ВПС при этом предусмотрена. Для ее включения необходимо зайти в настройки маршрутизатора и сделать минимальные изменения. Чтобы активировать эту функцию, применяется специальный ПИН-код. Его можно посмотреть в следующих местах:
на этикетке маршрутизатора (находится в нижней части корпуса);
в веб-интерфейсе роутера в секции ВПС.
Имея под рукой ПИН-код необходимо нажать на ПК с Виндовс по значку беспроводной связи. Открывается список Вай-Фай сетей, где необходимо выбрать роутер и нажать на кнопку Подключение.
На следующем шаге запускается Мастер подключения к сети, запрашивающий ПИН-код. Введите необходимые данные, дождитесь проверки и жмите на Далее. Если все сделано правильно, ПК или ноутбук соединяется по Вай-Фай.
Если на роутере Ростелеком Вай-Фай сеть не настроена, после ввода ПИН-кода система выдает настроечное окно. Здесь необходимо указать SSID идентификатор, выбрать вид шифрования и ключ безопасности. При планировании подключить еще какое-то устройство по Вай-Фай запишите и запомните пароль. Рассмотрим примеры.
Принцип включения WPS на маршрутизаторе Ростелеком зависит от используемой модели устройства.
На D-Link сделайте следующее:
- Войдите в раздел Расширенные настройки.
- Выберите в секции WiFi пункт ВПС.
Обратите внимание, чтобы стояла необходимая отметка. Запомните ПИН-код для подключения девайсов
На TP-Link сделайте следующие шаги:
Войдите в секцию WPS основного меню
Обратите внимание, чтобы стоял статус Enable
- В поле Current PIN укажите текущий ПИН-код, который нужно ввести при соединении.
- Если это требуется, сгенерируйте код с нуля, нажав на Gen New PIN.
На ASUS сделайте следующее:
- Войдите в раздел Беспроводная сеть.
- Перейдите на вкладку WPS.
- Переместите переключатель Включить WPS в позицию ON.
В поле ПИН-код точки доступа найдите текущий PIN-код, которые нужно ввести при соединении.
Следующий вопрос — как отключить WPS на роутере Ростелеком и разъединиться с сетью Вай-Фай. Здесь действия пользователя зависят от наличия клавиши ВПС на маршрутизаторе. Если она предусмотрена, с отключением не возникает трудностей (достаточно нажатия). При использовании программного метода также не возникает трудностей. Просто войдите в настройки и выключите опцию.
Недостатки подключения через WPS
Кроме преимуществ кнопки WPS на роутере, есть у нее и недостатки. А именно:
- WPS-технология не обеспечивает поддержку режима «Ad Hoc», то есть сети, в которой беспроводные устройства связываются напрямую друг с другом без централизованной точки доступа;
- все устройства Wi-Fi в сети должны быть сертифицированы или совместимы с WPS, иначе не будет возможности воспользоваться преимуществами защиты сети;
- трудно добавить в сеть клиентское устройство без WPS;
- не все производители поддерживают эту технологию;
- существует опасность подключения к сети сторонних устройств.
Рассмотрим возможные угрозы безопасности при активации WPS подробнее.
Кнопка WPS красуется на большинстве роутеров.
Большинство читателей моего ресурса конечно знают, что и почему.
Однако, не все так радужно.
Если Вы Друзья не встречались со взломом компьютера, то Вам конечно повезло.
Однако, Вы подумали о сохранности своего устройства, почему же это случилось? Про антивирусные программы писать не буду. Однако расскажу интересную тенденцию в рунете.
К многим приходит такие письма:
И так далее, все сводится к вымогательству денег.
Но вы можете возразить, что у Вас антивирус и тому подобные штучки и Вы за стеной могучего файрвала. Однако вот вам правда, Вас могут взломать через роутер.
Потому и поговорим, зачем кнопка WPS?
Стандарт WPS создавался именно для простого, быстрого, а главное эффективного подключения совместимых устройств к беспроводной сети Wi-Fi.
Сознаю, что писать о старых стандартах, совсем не круто и познавательно!
А что делать, если 60% даже не слышали о таком стандарте. Мне жалуются что взломали роутер, компьютер или другие устройства. Но мало кто имеет понятие, что это хакер делает через Ваш роутер.
И так, кнопка WPS.
WPS, как правило, расположена сбоку корпуса на панели управления либо на задней стороне рядом с гнездами разъемов. Графически эта клавиша обозначается в виде двух дугообразных стрелок, направленных друг на друга.
Простота этого стандарта позволяет любому обывателю подключиться. Конечно, самостоятельно настроить на роутере раздачу сигнала локальной сети беспроводного интернета.
Также этот режим автоматически подключает устройство к Всемирной паутине после перезагрузки, даже в том случае, если был утерян пароль доступа.
Функция режима WPS
Алгоритм управления этой функцией несложен. Настройка и перестановка беспроводной сети включает два этапа:
1. Настройка точки доступа самого роутера или маршрутизатора (это одно и тоже) ; 2. Подключение пользователей к созданной и активированной локальной беспроводной сети.
Протокол WPS существенно упрощает эти манипуляции. Настройка работы производится автоматически посредством передачи необходимых данных с роутера на контроллер. При этом идентификатор (название) сети – SSID – остается прежним. А новый защитный пароль генерируется процессором произвольно.
WPS протокол поддерживают все без исключения операционные системы, созданные на платформе Windows, предназначенные как для стационарных ПК, так и для мобильных устройств. как Вы уже догадались к этому относятся и спутниковые ресиверы.
Для операционных систем, не имеющих интегрированных утилит для WPS, разработаны специальные драйверы, позволяющие подключиться к беспроводной сети.
Совет.
PIN-код пропечатан производителем на этикетке, находящейся на тыльной или нижней стороне корпуса устройства.
Для того чтобы настроить сигнал, необходимо однократно нажать и удерживать кнопку сброса настроек Wi-Fi в течение 2 секунд. Аппаратные настройки сбрасываются после удержания клавиши в нажатом положении в течение 5-10 секунд.
Если в этом нет необходимости, следует быть аккуратным. На сетевом оборудовании фирмы TP-Link функция подключения Wi-Fi именуется QSS, что значит – Quick Secure Setup – быстрое безопасное подключение.
Эта функция по умолчанию является уже активированной заводом-изготовителем.
Как в этом случае отключить кнопку WPS на роутере?
Для этого, также и для последующей пере установки, в меню необходимо отыскать вкладку «Security». В ней будет указан статус «Enable». Для отключения следует выбрать команду «Disable QSS» или «Disable WPS». Совет. При настройке WPS домашней сети ключ доступа следует запомнить или записать.
Преимущества WPS:
Подключение к Wi-Fi сети нажатием одной кнопки Простота и удобство подключения Высокая скорость подключения устройств к беспроводной сети Возможность настройки сети без захода в WEB интерфейс Автоматическое назначение сетевого имени и ключа безопасности для роутера Устройству для подключения к Wi-Fi не нужно знать сетевое имя и ключ безопасности.
Недостатки WPS:
• Сложность подключения несовместимого устройства к сети, настроенной с помощью WPS • Методом подбора можно взломать PIN-код