Инструменты для налаживания контакта
Для эффективного вступления в контакт с клиентом нужно провести много работы над собой. Повторю ещё раз: установление контакта – это самый подготовленный и отрепетированный этап продаж. Вот что вам необходимо подготовить.
Рабочий скрипт продаж
Речевая фишка – это фраза с которой вы обращаетесь к клиенту. Здесь не должно быть импровизации, вы должны чётко знать, что вы скажите. Кроме того, у вас должны быть сформированы и отрепетированы ответы на самые часто встречающиеся возражения клиентов при установлении контакта. А поверьте – эти возражения будут возникать в большинстве случаев, это своеобразный защитный механизм клиента. Он зашит в наше бессознательное, поэтому не расстраивайтесь, всё что нужно это быть подготовленным и знать, что вы говорить.

Удаляйте из скрипта все слова, убрав которые смысл не измениться. Упрощайте скрипт продаж, используйте сильные слова. Изучите что такое слова триггеры и старайтесь использовать их уже при установлении контакты.
Интонация, Эмоции, Харизма
Если вы хорошо знаете, что говорить, то ваш мозг не будет тратить силы на вспоминание правильного скрипта продаж и вы сможете полностью сосредоточиться на правильности исполнения вашей роли. Каждая ваша фраза должна иметь правильный эмоциональный окрас, в основном это достигается за счёт – интонации голоса, ритма и громкости. Рекомендую изучить статью про паравербалику в продажах. Помните про стратегическую задачу понравиться клиенту. А кто в основном нравиться – уверенные, спокойные и сильные люди. Чтобы произвести впечатление такого человека вам следует качественно проработать интонацию каждой фразы. Приведу пример скрипта, которым могут пользоваться продавцы в магазине:
Добрый день – громко, чётко и уверенно. Когда будет произносить последние буквы слова «день» можно слегка улыбнуться. Обязательно нужно сделать паузу, дав возможность клиенту вам ответить.
Меня зовут Алексей, я специалист, отдела бытовой техники – слова «я специалист» нужно выделить небольшими паузами и проговорить медленнее, остальные слова постараться произнести чуть быстрее как бы между делом.
Вы себе товар выбираете, или в подарок? – эта фраза должна звучать не навязчиво, как бы между делом.
Отлично, вам повезло, что сегодня зашли в магазин, сейчас сезонная распродажа, давайте я задам Вам пару вопрос для того чтобы подобрать для Вас лучший вариант? – слова «отлично», «вам повезло», «распродажа», «лучший вариант» нужно произнести громче чем остальной текст, с улыбкой и позитивом. Вы должны постараться передать клиенту эмоцию радости, поэтому фраза должна звучать так чтобы у клиента приподнялось настроение.

форуме продавцов
Перед тем как подходить к клиенту, настройтесь эмоционально. Вам нужно быть максимально сконцентрированным на своих эмоциях, отбросьте всё что на вас довлеет – личные проблемы, негативные эмоции от предыдущего контакта — всё это не должно вам мешать.
Невербалика
Про невербальное общение в продажах говориться очень много, поэтому не буду много писать о всех тонкостях. Суть простая, язык тела (мимика и жесты) очень важен, и он является частью вербального общения. Не получиться произвести впечатление уверенного человека, если вы будете замкнуты внешне
В этом плане проще работать в продажах по телефону, вас клиент только слышит, и вы можете всё внимание уделить правильному произношению. Если вы продаёте в живую, то работать над своим невербальным поведением нужно будет очень много
 Внешний вид продавца
Внешний вид продавца
При всей очевидности данного пункта, многие продавцы им пренебрегают и одеваются, и выглядят как попало. Я встречал продажников от которых пахло потом, которые были не причёсаны и даже с запахом алкоголя. Помните, что правильный внешний вид дополнит ваш образ и поможет вам, а не правильный помешает достигнуть поставленных целей. Можно не любить правильно одеваться и хорошо выглядеть, но отрицать очевидные вещи бессмысленно. Для продавца правильный внешний вид — это гарантированное увеличение дохода. К сожалению, только на нём выехать не получиться, но без него печально. Рекомендую изучить статью деловой этикет.

Фейсбук: Создать аккаунт и Вход
Рис. 5. Фейсбук: Создать аккаунт и Вход.
Знакомый пенсионер активно осваивал Фейсбук. Он часто присылал повторные приглашения в друзья, потому что постоянно создавал новые аккаунты. На старый аккаунт он не мог попасть по разным причинам. Новая регистрация ему была нужна, потому что он никогда не записывал старый логин и пароль, не сохранял, не запоминал. Он уверен, что это для него лишняя, утомительная процедура.
При этом знакомый удивлялся, почему у него так мало друзей и почему в новом аккаунте все друзья пропадают. А как Фейсбук догадается, что тот или иной человек создал сразу несколько разных аккаунтов? Кстати, если Фейсбук догадается, то может предупредить о неправильных действиях, так как у одному человеку желательно иметь один единственный аккаунт.
Кнопка «Создать аккаунт» (цифра 1 на рисунке 5) предназначена для создания новой личной странички, где нет друзей, и все «с чистого листа». А кнопка «Войти» предназначена для входа на личную страничку, ранее уже зарегистрированную, и возможно, там уже есть друзья.
Несколько важных мыслей под конец
Если вы хотите выжать все из вашей FAQ-страницы, вам необходимо сделать ее ссылку на нее яркой, заметной и легкодоступной.
Вы могли заметить, что на большинстве сайтов линк на FAQ-раздел расположен в самом низу страницы. Это не совсем правильно. Разумнее сделать данный раздел частью страниц службы поддержки или разместить линк в основном меню, чтобы найти FAQ-страницу было всегда просто.
Также не забывайте обновлять FAQ по мере необходимости, основываясь на тенденциях в вопросах клиентов и нововведениях в возможностях, которые предоставляет ваша компания.
Увы, зачастую работа с FAQ-разделом не стоит в приоритете у веб–разработчиков. У этого, конечно, есть свои причины, но если использовать этот раздел грамотно, он сделает для вас много полезного, начиная с облегчения работы службы поддержки и заканчивая доверием клиентов.
Способы узнать
Меню принтера
Многие современные устройства комплектуются специальной панелью управления, которая расположена непосредственно на лицевой стороне корпуса. В ее меню могут быть указанны нужные нам данные. В нем следует найти раздел настроек, который в разных моделях может называться по-разному. Самые распространенные названия: «Настройки», «Опции», «Сеть» и подобные. Если меню на английском языке, то скорее все будут такие варианты: «Setting», «Options», «Network» и другие. В этих разделах можно найти сетевые настройки.

Свойства устройства
При отсутствии панели управления у принтера или невозможностью через него получить нужные данные, это можно сделать через свойства аппарата непосредственно в операционной системе «Виндовс». Следуйте инструкции:
- Откройте закладку «Устройства и принтеры» в панели управления Вашим ПК.
- В списке найдите свой девайс и откройте его свойства в самом конце списка или «Свойства принтера», используя правую клавишу мыши для вызова контекстного меню.
- Возле закладок «Общие» и «Оборудование» у сетевого аппарата будет пункт «Веб-службы». Внизу этого окна найдете информацию о ип и MAC адресе.
- Если был выбран второй вариант, то ищем значение IP в графе «Расположение».
Роутер
В сетях, где используется роутер с поддержкой сервера печати, узнать IP печатающих устройств можно из настроек этого маршрутизатора. Чтобы зайти туда, мы будет использовать обычный веб-браузер. Не имеет значения какой. Заходим на страницу https://192.168.1.1, вводим логин и пароль. Логин в 99% случаев будет «admin», а пароль зачастую указывается на корпусе самого роутера. Если введены были правильные данные, то мы попадет на страницу настроек своего маршрутизатора. Выбираем закладку «Устройства», где найдем строку записи информации о нашем сетевом принтере и его точный айпи адрес, который определяет роутер своими выстроенными средствами.
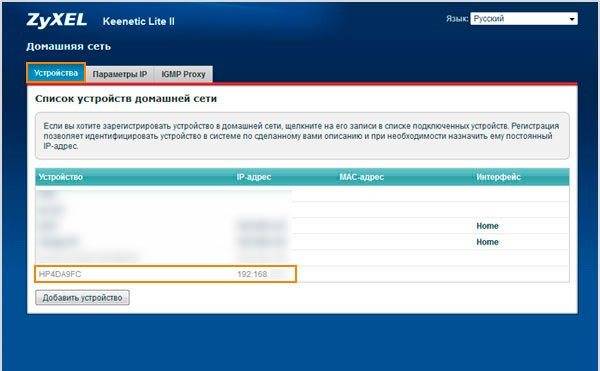
- Если Вы знаете способ зайти в настройки не через браузер, то им тоже можно воспользоваться.
- В случае использования в Вашей ЛВС маски не 192.168.1.*, следует указать свои данные.
Пробный лист
Узнать IP принтера можно из информации, которую устройство распечатывает на пробном листе. Получить такой лист можно двумя способами.
- Через свойства принтера. Нажмите вместе Windows+R. Введите control printers. В списке найдите свой и выберите «Свойства принтера». Внизу нажмите кнопку «Пробная печать».
- Нажатием специальной комбинации кнопок на корпусе аппарата. Для большинства моделей это удерживание на несколько секунд кнопки запуска печати.
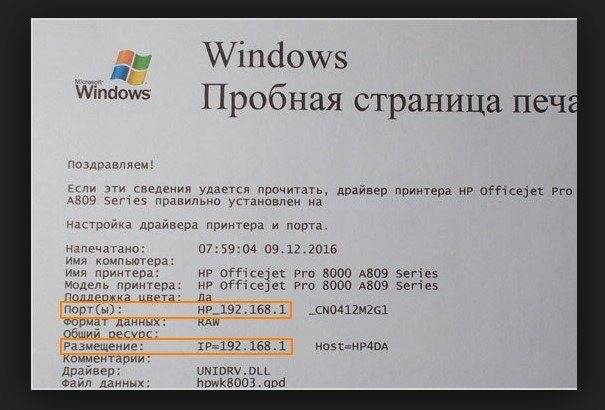
Пробная печать на принтере без ПК Рассказываем, как это сделать.
Программа «Word»
Многие текстовые редакторы позволяют узнать данные о печатающем устройстве, которое используется. В данном случае «Ворд» из пакета офисных приложений не исключение. К тому же с его помощью это сделать проще, чем в любой другом редакторе. Да и установлена программа на большинстве персональных компьютеров.
Инструкция действий:
- Открываем любой вордовский документ или пустой лист.
- Нажимаем CTRL+P или, через меню «Файл», кнопку «Печать».
- В открывшемся окне находим строчку «Порт», где указаны нужные данные.
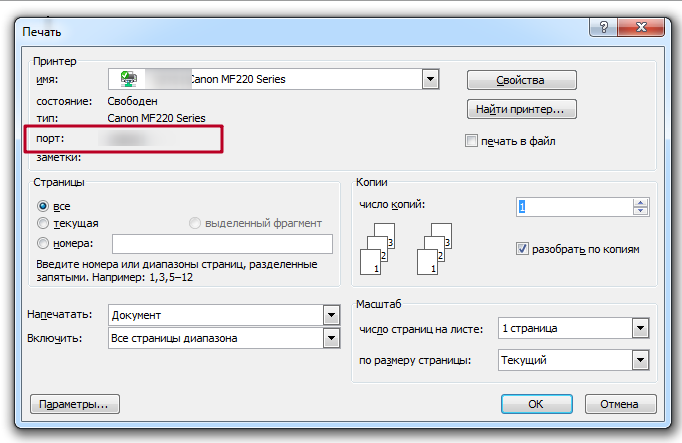
Свойства сети
Для принтеров, которые подключены к сети по беспроводной технологии Wi-Hi или патч-корд Ethernet, есть еще один способ узнать адрес. Сделать это можно через центр управления сетями и общим доступом.
- Нажмите сочетание клавиш на клавиатуре Windows+E.
- Слева в списке выберите «Сеть» и нажмите по этому ярлыку.
- В правой части будет список всех ПК, а под ним других подключенных устройств.
- Далее следует найти принтер и правой кнопкой мыши по значку выбрать его «Свойства».
- В самом конце, открывшегося окна, будет указан айпи. Там же расположена информация по МАС адресу девайса.
Командная строка
- Откройте окно быстрого запуска программ нажатием сочетания кнопок Windows+R.
- Введите команду cmd, чтобы зайти в командную строку.
- В строке наберите netstat -r.
- Вам станет доступен список всех сетевых устройств компьютера.
- В нем найдите свой принтер по названию модели.
В каких случаях необходима FAQ-страница?
Данный раздел может быть приятным и полезным или, наоборот, отталкивающим и безобразным: все зависит от того, как вы его организуете.
Но чтобы убедиться, что он вообще вам нужен, сверьтесь со следующими пунктами:
- Покупатели постоянно пишут вам письма с повторяющимися вопросами, и вы чувствуете, что удобнее было бы ответить всем и сразу в одном месте
- Вы планируете создать, или у вас уже есть готовые контент-страницы или лендинги, на которые с FAQ-страницы будут перенаправляться пользователи для более предметного взаимодействия по интересующим их вопросам
- Ваш продукт/бизнес/сервис вызывает вопросы и проблемы, которые лучше всего решить путем создания пошаговой инструкции.
С чего начать нетворкинг?
Одно из самых крутых мест для нетворкина это ковокринги. Даже слова похожие. В коворкингах собираются как правило бизнесмены или профессионалы в каких-то областях. В коворкингах часто проводятся различные мероприятия на которые можно прийти бесплатно.
Можно ходить на различные семинары, тренинги и воркшопы. Также можно изучить какие есть деловые бизнес клубы в вашем городе. Например в Петербурге несколько десятков деловых сообществ разной направленности.
Сейчас многие открывают YouTube каналы и берут интервью у известных людей. Это идеальный способ завести знакомства. Даже если вы потом забросите этот ютуб канал, у вас останется огромный социальный капитал и возможности.
5 лайвхаков чтобы собрать увлекательное сочетание людей
Подумайте о количестве гостей. Многие настолько поглощены тем, кого пригласить, что забывают не менее важный вопрос: сколько? Например, организуя ужин, я стараюсь никогда не приглашать больше 12 человек. Если людей больше, будет трудно вести единый разговор. Если вы только начинаете и пока не чувствуете себя комфортно среди гостей, оптимальной может быть даже небольшая группа — возможно, шесть или восемь человек.
Решите, будет ли ваше мероприятие иметь тему. Один из способов гарантировать участникам, что им есть о чем поговорить, — это собирать гостей, которые могут не знать друг друга, но имеют что-то общее — например, все они в одной технологической отрасли, или они все женщины-предприниматели. Однако это не обязательно. Я часто устраиваю разные обеды для «интересных людей», потому что высокоэффективным профессионалам часто нравится встречаться с людьми вне их профессии. Не каждый день занятые руководители стартапов знакомятся с комиками или искусствоведами.
Тщательно продумайте смесь
Если вы собираете смешанную группу, важно чтобы это была чистая смесь. Чтобы не было так, что часть людей уже знакомы, а часть посторонние
Группа, в которой шесть человек уже хорошо знают друг друга, а двое ни с кем не встречались, — это путь к катастрофе, потому что старые приятели почти наверняка вернутся к шуткам и старым разговорам, оставляя новичков в стороне. Вы несете ответственность за то, чтобы все были в равных условиях.
Также важно учитывать личность людей. Большое количество участников достаточно хорошо перемешиваются, но если у вас есть такие люди, которые склонны доминировать в разговорах или постоянно высказывают слишком много о политике и т
д., Такие могут не подходить для группового мероприятия. Как организатор, если бы вы модерировали событие — ваша задача создать отличную динамику группы в целом. И хотя вы не можете контролировать абсолютно все, мудрый выбор гостей имеет огромное значение.
Подумайте о соведущем. Что если вы чувствуете, что не знаете достаточного количества людей? Отличное решение найти соведущего. Подумайте о коллегах, которых вы знаете и любите, у которых широкая социальная сеть — это «связующие звенья» или «коннекторы» в вашей жизни. Можно распределять ответственность за список гостей между ведущими. Это позволит снять напряжение на мероприятии, потому вдвоем легче следить за разговором и он будет идти гладко и закуски появляются в нужное время.
Нетворкинг имеет важное значение для успеха бизнеса, но только небольшой процент профессионалов на самом деле прилагает усилия для созданий мероприятий — часто потому, что они не знают, с чего начать. Следуя вышеуказанным стратегиям, вы можете собрать замечательных людей и углубить профессиональные отношения, которые могут оказаться критическими в ближайшие годы
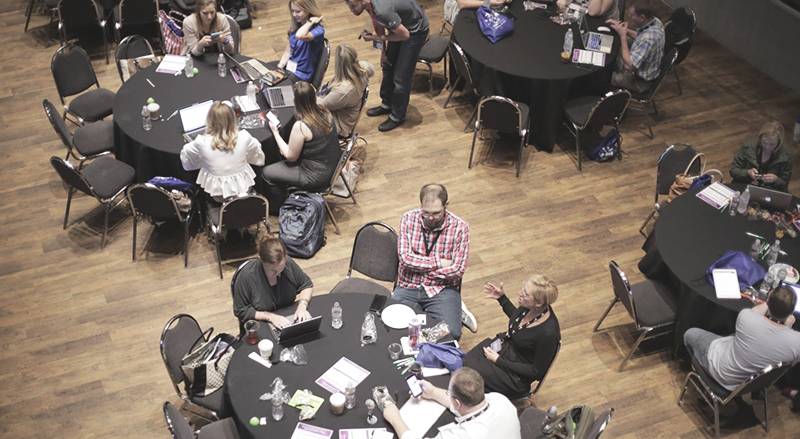
Представиться
Вроде все просто, но многие продавцы не представляются и совсем редко кто спрашивает, как зовут клиента (если речь идет про розницу, понятно, что в b2b продажах без этого вообще ничего не продашь). Называя свое имя человеку, ты показываешь, что ты ему доверяешь, во многих культурах не представиться это знак неуважения. Кроме того, ты становишься не просто продавцом, а человеком. И если продавцу люди не доверяют, то человеку вполне. При этом не делайте приветствие шаблоном: «добрый день, меня зовут Вася, я продавец», это значит не придавать значение своему имени. У клиента нужно узнать, как к нему лучше обращаться. В дальнейшем диалоге обязательно называйте его по имени, все любят свое имя и людям приятно, когда к ним обращаются по имени.
Важно дать понять клиенту:
- Кто вы
- Какую компанию вы представляете, о чём пойдёт разговор
Я настоятельно рекомендую не умалчивать какую компанию вы представляете. Это как минимум не хорошо по отношению к клиенту. Ложь не самый лучший фундамент для доверительных отношений. Поэтому не врите клиенту, пусть лучше вам сразу скажут, что это не интересно. Ничего страшного, вы быстрее продадите если будете искать клиента, а не пытаться продать тому, кто не хочет.
Как попросить клиента заполнить бриф
К образцу брифа можно приложить сопроводительное письмо. Напишите, что подробно заполненная анкета поможет быстро и точно определиться со сроками и ценой. Заказчику выгодно планировать бюджет заранее, поэтому он согласится.
Некоторые фрилансеры и digital-агентства рубят сгоряча, когда пишут: “Если вы будете заполнять бриф менее 10 минут, мы не сможем с вами работать”. Не советую так делать. Да, найдется пара человек, которых вы убедите. Остальных напугает грубость и непонимание, зачем писать что-то в этой анкете.
Когда заказчик отказывается заполнять анкету, даже понимая всю важность, позвоните ему и расспросите сами. У этого метода много преимуществ
Во-первых, вы получите более развернутые ответы. Некоторым людям проще излагать мысли устно, а не письменно. Во-вторых, вы сразу получите нужную информацию и утвердите без длительных переписок.
Проводной способ подключения принтера к компьютеру и его особенности
Провод может соединяться с USB-входом или специальным портом для принтера. Современные устройства подключаются через USB и устанавливают драйвера для своей работы без диска при помощи «мастера». Но стоит рассмотреть все варианты, которые позволят вам подключить принтер к ПК. Для начала начнем с общей инструкции по установке оборудования:
Если автоматической установки принтера не произошло или он не отображается в программах, то необходимо сделать следующее:
- Зайти в меню «Пуск», затем в правой части списка найти раздел «Параметры» и открыть его.
- Выберите вариант «Устройства и принтеры». Если в списке доступного оборудования нет вашего принтера, то нажмите на пункт «Добавить новое устройство».
- Перед вами откроется «Мастер настройки». В нем необходимо выбрать из списка название вашего устройства. Затем следуйте подсказкам мастера, чтобы настроить подключение.
Если принтер передал по кабелю нужные для подключения данные, то больше ничего делать не придется. В противном случае вам будет нужно установить необходимое программное обеспечение вручную. Посмотрите, есть ли в коробке с принтером диск с драйверами. В большинстве случаев современные устройства поставляют без него, так как многие компьютеры и ноутбуки сейчас изготавливаются без дисководов. Приведем инструкции, как поступить в обоих вариантах.
Инструкция для Windows
Казалось бы, процесс носит чисто технический характер, и разницы между ОС не должно быть. Однако, помимо чисто механических действий требуются небольшие системные настройки, которые будут отличаться. Поэтому алгоритмы подключения будут несколько разными.
- Для начала следует определиться с расположением устройств. Необходимо приготовить место для принтера, чтобы он находился неподалёку от компьютера. Основной критерий в этом вопросе – шнур должен свободно располагаться между устройствами, без лишнего натяжения.
- Подключите принтер к источнику питания и включите его. Кнопка питания располагается на лицевой панели принтера и имеет стандартную маркировку.
- Включите компьютер и дождитесь полной загрузки до рабочего состояния.
- Возьмите USB-кабель и соедините принтер и компьютер.
- Если модель вашего принтера предусматривает такой вариант, то настройка системы может пройти автоматически. То есть ПК самостоятельно распознает внешнее устройство, установит нужные драйверы и спустя пару минут принтер будет готов к работе. Это самый идеальный вариант. Но бывают ситуации, когда возникает необходимость ручной настройки.
- Откройте меню «Пуск».
- В правом блоке меню выберите раздел «Устройства и принтеры». Найти его можно также задав в поиске соответствующую фразу.
- Затем выберите команду «Добавление устройства», она обычно располагается в верхней левой части диалогового окна системы.
- Будет запущен поиск устройств. Дождитесь завершения и нажмите на название своего принтера.
- Нажмите «Далее» и следуйте инструкциям на экране. Если потребуется дополнительная настройка и установка драйверов, то при соответствующем запросе, вставьте в дисковод прилагающийся к принтеру носитель. Как вариант, драйвера можно установить через интернет с сайта производителя.
После этого ваш принтер будет готов к работе и можно отправлять документы на печать.
Подключение в Mac OS X
Эта инструкция для тех, кто предпочитает продукцию компании Apple. В этом случае алгоритм будет несколько отличаться.
- Первое, что необходимо сделать владельцу компьютера – проверить, что на ПК установлены все необходимые обновления. То есть драйвера и исправления самой последней версии.
- Найдите удобное место для принтера и проверьте, чтобы у провода не было натяжения.
- Подключите принтер к источнику питания и включите устройство. Включите ПК и дождитесь полной загрузки системы.
- Соедините ПК и принтер с помощью кабеля. Если компьютер не оснащён стандартными разъёмами, то придётся докупить переходник, уточнит этот момент и позаботиться о наличии дополнительных элементов стоит заранее.
- Как только компьютер распознает устройство – появится диалоговое окно. Нажмите команду «Установить».
- Дождитесь завершения процесса. В некоторых случаях придётся несколько раз дать подтверждение во всплывающем окне.
Что такое регистрация
Регистрация – это необходимый этап для того, чтобы пользователь получил доступ к тем возможностям, которые предоставляются на каком-либо интернет-ресурсе. Регистрацию проходят только один раз (в идеале). После того, как человек ее прошел, ему становятся доступны те возможности, которые имеются на данном ресурсе.
Как происходит регистрация? Когда пользователь первый раз где-либо регистрируется, то при этом, как правило, ему нужно придумать логин и пароль. Именно придумать, создать новый логин и к нему новый пароль.
Казалось бы, зачем такие сложности? Ведь для того, чтобы подтвердить свою почту, нужно ее открыть, найти там письмо для подтверждения или выполнить иные инструкции. На телефон в качестве подтверждения того факта, что номер принадлежит вам, приходит код для подтверждения, либо звонок-сброс, либо еще указание на какое-то необходимое действие.
Для чего все это, может, можно как-то попроще пройти регистрацию? Нет, потому что только таким образом можно доказать два необходимых факта. Во-первых, проверяется, что у вас есть доступ к почте или к телефону. Во-вторых, подтверждается, что вы правильно, без единой ошибки ввели адрес своей почты или номер своего мобильного.
Как подтвердить email-адрес или мобильный при регистрации
Как быть, если при регистрации в качестве логина выступает номер смартфона? Как подтвердить мобильный? На телефон обычно приходит смс с кодом подтверждения или пуш-уведомление. При этом дается короткая и понятная инструкция, что необходимо сделать пользователю для подтверждения номера мобильного.
Для подтверждения номера мобильного иногда используется звонок-сброс. На него не нужно отвечать. Надо определить последние цифры в том номере, с которого звонят. Обычно следует ввести четыре последних цифры. Например, поступил звонок с номера +7 123 456 78 90. Тогда для подтверждения надо ввести код 7890.
Я рекомендую записать в блокнот, записную книжку и т.п. название сайта (приложения), логин и пароль, либо как-то иначе сохранить эти данные. Пароль чаще всего можно восстановить с помощью электронной почты или смартфона. Для этого на сайте может быть ссылка «Забыли пароль?».
А вот с логином сложнее, восстановить его в случае забывчивости удается далеко не всегда. В любом случае меньше стресса и потери времени будет, если есть возможность где-то у себя в записях найти свой логин и пароль.
Как обезопасить себя от кражи данных
Разумеется, недостаточно просто придумать сложный логин и пароль. Способов стащить данные с вашего компьютера масса – поэтому стоит задуматься и о своеобразной технике безопасности.
Эти правила просты, и их обязательно нужно соблюдать, особенно если имеете дело с социальными сетями и аккаунтами от виртуальных кошельков и мобильных банков:
- Никогда не давайте свои данные никому. Даже если человек, который их просит, представляется администратором форума. Для решения большей части проблем администратору не требуется никаких данных, поэтому с огромной вероятностью перед вами мошенник.
- По аналогии с предыдущим пунктом – не вводите данные никуда, кроме форума, к которому они принадлежат.
- Внимательно следите за тем, что попадает и запускается на вашем компьютере. Скачивайте файлы только из проверенных мест, и если антивирус показывает наличие вредоносных программ в архиве или дистрибутиве – лучше удалить его. Поскольку чаще всего пароли крадутся именно через скрытые программы – устанавливайте лицензионные игры и софт, купленные или скачанные с надежных источников.
- Старайтесь не вводить свои данные на других компьютерах, а если это произошло – обязательно выходите оттуда, как только закончили сеанс. Таким образом вы обезопасите не только свои социальные сети от юмора друзей, но и кражу данных из кэша браузера. Старайтесь не заходить в важные профили нигде кроме собственного дома.
- Подключите функцию дополнительной аутентификации. На многих форумах теперь для входа в профиль с нового устройства нужно ввести код, который приходит на мобильный телефон. Если подключить эту функцию – то ваш аккаунт всегда будет в безопасности, поскольку для входа в него злоумышленникам придется похитить ваш мобильный телефон и ввести код.
Тонкости
Невербальные сигналы. Это наши жесты, мимика, зрительный контакт с собеседником. Как минимум, нужно следить, чтобы они не противоречили вашим словам в процессе беседы. В идеале же они должны усиливать всё, сказанное вами, и помогать вести диалог в дружелюбном и ненавязчивом ключе.
Обойдёмся без тестов. Скорее всего, у вас не будет возможности доподлинно выяснить, какой канал восприятия информации (аудиальный, визуальный, обонятельный, осязательный) преобладает у собеседника. Поэтому используйте сразу все: расскажите о продукте, покажите его, дайте потрогать и, если понадобится, понюхать (вспомните, как пахнут свежие книги — на кого-то это производит особое впечатление).
Взаимосвязь комбинации логина и пароля
Одного логина для регистрации и авторизации в интернете будет недостаточно. К каждому логину требуется придумать надежный пароль. Если вы пользуетесь одним и тем же логином в нескольких сервисах, рекомендуется пользоваться разными паролями. Это защитит вашу учетную запись от злоумышленников и не позволит им воспользоваться вашим аккаунтом в других сервисах.
К паролю предъявляются достаточно серьезные требования, иногда они реализованы на программном уровне. Пароль должен быть абстрактным, не совпадать с логином, обладать определенной длиной, содержать латинские буквы в обоих регистрах, цифры и спецсимволы. Каждый сервис предъявляет свои собственные требования к паролям. Следуйте им, чтобы не подвергать опасности ваши личные данные.
Почитайте рекомендации по созданию надежного пароля здесь.
Теперь понятно, что значит логин и пароль. Перейдем к рекомендациям по выбору и примерам.
Как установить приложение для анонимных вопросов
В приложении можно активировать функцию, которая будет показывать в новостной ленте потенциально интересных Вам людей. В категорию интересных аккаунтов входят те, чьи публикации получили много лайков от пользователей. Если активировать метку о регионе проживания, можно отправлять сообщения тем, кто находится поблизости.
Информационный продукт F3 cool для Инстаграм выпустили в марте 2018 года, то есть на 3,5 месяца раньше, чем в фотохостинге появился раздел «Вопросы». Вывод напрашивается сам собой: утилита создана не только для того, чтобы спрашивать людей о чем-то в режиме «инкогнито».
Как установить виртуальный принтер Google
Компания Google также предоставляет возможность установить виртуальный принтер. Для этого открываем Google Chrome, заходим под своим аккаунтом, переходим в браузере в Настройки, спускаемся вниз, находим Показать дополнительные настройки.
В этих настройках будет раздел Виртуальный принтер Google. Жмем Настроить.
В открывшемся окне Устройства нажимаем Добавить принтеры.
В новом окне автоматом выбираются присоединенные к компьютеру принтеры. Можно разрешить подключить к Google только некоторые из них, поставив соответствующие галочки.
Оставляем, для примера, doPDF 8 и нажимаем Добавить принтер. Процедура завершена, принтер подключен.
Теперь разберемся, как им управлять в своем аккаунте. Нажимаем ссылку Управление принтерами.
В аккаунте появляется доступ к этому принтеру.
Здесь можно получить по нему сведения, удалить его, предоставить общий доступ, показать задания для печати, либо переименовать.
Теперь, если требуется распечатать страницу в интернете, то можно делать это без дополнительного программного обеспечения.
Просто в Google Chrome нажимаем Ctrl+P,
в открывшемся окошке жмем Изменить и в окне Выбор места назначения будет доступен виртуальный принтер.
Выбираем установленный принтер и печатаем.
Если же нужно распечатать документ из какой-то программы, установленной на компьютере, то потребуется установить драйвер.
В поиске набираем Драйвер виртуального принтера для Windows и выбираем первую строчку. Открывается окно приложений, совместимых с виртуальным принтером Google.
Выбираем Виртуальный принтер Google для Windows
и жмем на ссылку Драйвер виртуального принтера Google для Windows.
Открывается окно Установка виртуального принтера.
Нажимаем Загрузить Виртуальный принтер Google, знакомимся с условиями и соглашаемся установить. Сохраняем файл, запускаем его и устанавливаем.
Переходим в программу, в которой требуется печатать, например, в графическую программу IrfanView.
Выбираем в программе Файл — Печать. В открывшемся окне Печать изображений выбираем установленный виртуальный принтер. Задаем необходимые настройки и нажимаем Печать.
Таким образом, можно распечатывать документы, практически с любого устройства, сохранять их, например, на Яндекс.Диске и затем распечатывать при возможности на физическом принтере в любом доступном месте.
Первый этап
- Подключите один конец обжатого провода в принтер, а другой непосредственно в системный блок компьютера. После этого нажмите на оргтехнике кнопку, которая отвечает за печать конфигурации устройства. Благодаря этому вы получите распечатанный на листе бумаги IP-адрес.
- Далее вам нужно будет открыть меню «Пуск» и перейти в «Панель управления». Там откройте раздел с устройствами и принтерами, которые подключены к компьютеру.
- На верхней панели нажмите на «Добавление устройства», после чего перед вами откроется окно мастера установки принтера. В нем вам следует выбрать первый пункт, т.е. «Добавить локальный принтер», рядом с которым написано, что использовать данный параметр можно только в том случае, если отсутствует USB-принтер. Кликните на «Далее».
- Теперь перед вами должно открыться окошко с предложением выбора порта для принтера. Вам следует отметить второй пункт, т.е. «Создать новый порт». В раскрывающемся списке выберите данный вариант: «Standart TCP/IP Port». Решив данную задачу, нажмите «Далее». В появившемся запросе вам нужно ввести IP-адрес, после чего кликнуть на «Ок».
- Затем появится окно с предложением установки драйвера оргтехники. Укажите откуда брать его, нажав на кнопку «Обзор». При необходимости нажмите на «Центр обновления Windows», благодаря чему система сама загрузит соответствующее программное обеспечение для подключенного к компьютеру принтера. Но учтите, что интернет-соединение в этом случае должно находиться в активном состоянии.
- Кроме того, желательно изменить IP с автоматического на ручной. Для этого вам потребуется войти в веб-интерфейс своего принтера, предварительно открыв любой веб-браузер и вписав туда текущий IP-адресу устройства, к примеру, «http://192.168.1.2/». Затем вам следует перейти в настройке («Printer Settings») и найти вкладку с соответствующим пунктом и строкой. Но учтите, что сам IP-адрес менять уже не стоит, главное, произведите смену значения «автоматический» на «ручной».
- Откройте свойства своего девайса и перейдите во вкладку доступ. Там вам следует отметить пункт, подразумевающий предоставление общего доступа к данному устройству.


 Внешний вид продавца
Внешний вид продавца

![7 лучших альтернатив google cloud print в 2021 году [free and paid] • оки доки](https://technika-remont.ru/wp-content/uploads/c/7/d/c7d939999a46f7892769f04efdf1ffc9.jpeg)



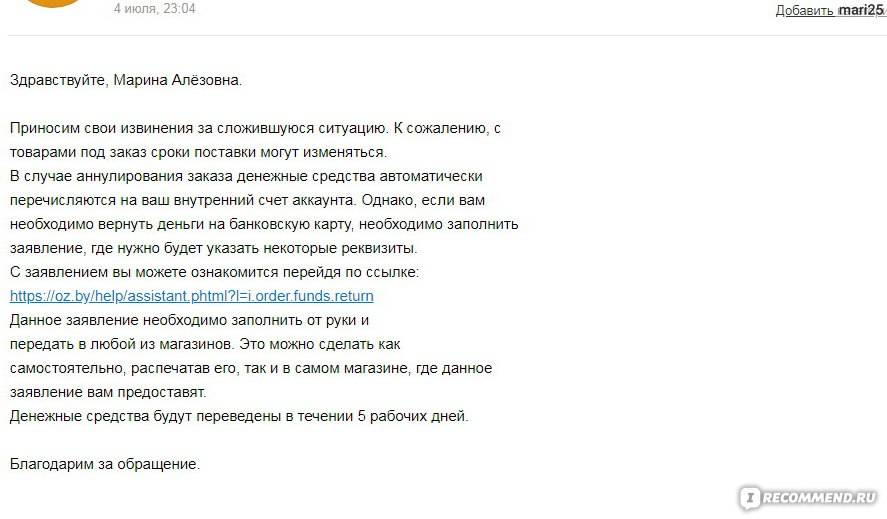

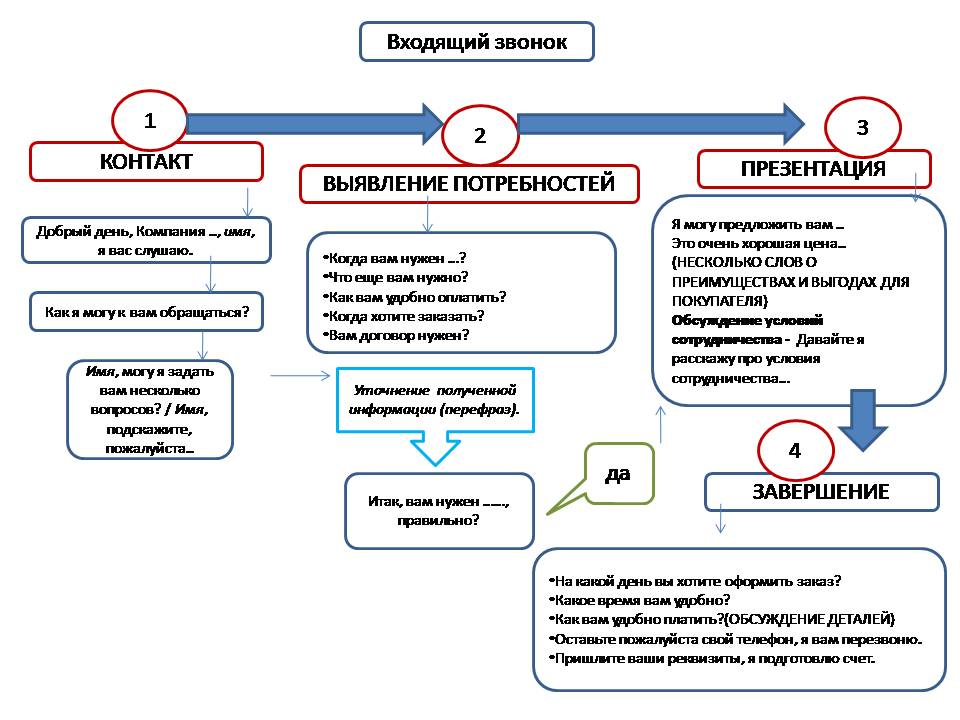





![7 лучших альтернатив google cloud print в 2021 году [free and paid]](https://technika-remont.ru/wp-content/uploads/4/5/3/45359bf8cd80f88070b74c161774083f.jpeg)




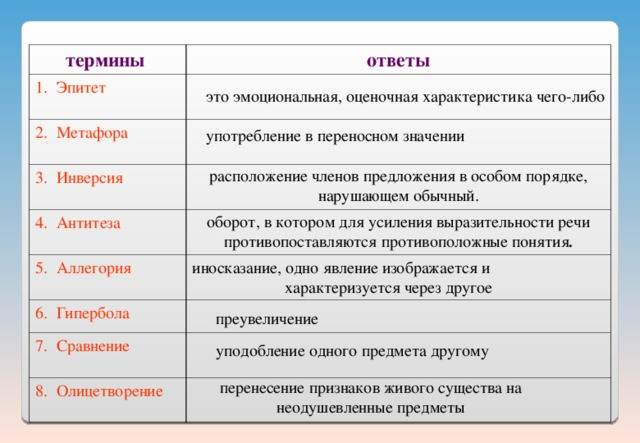



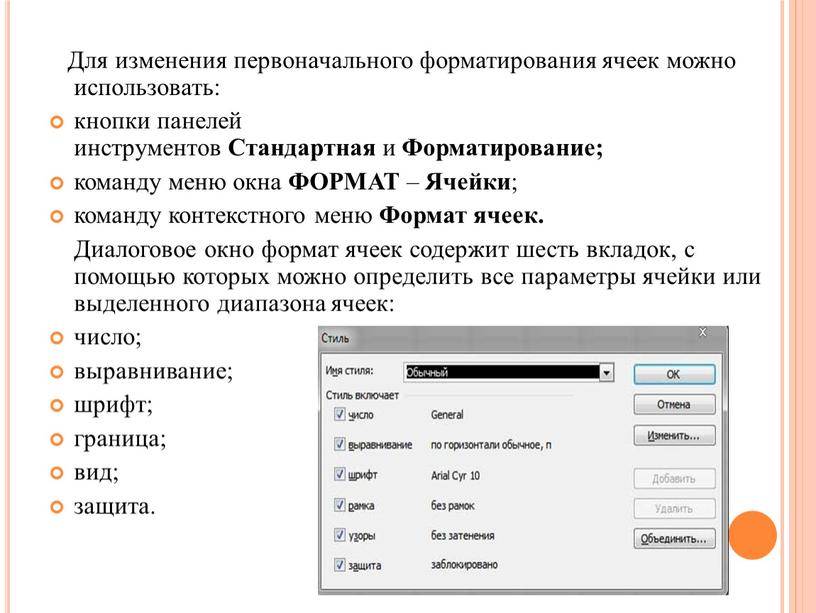

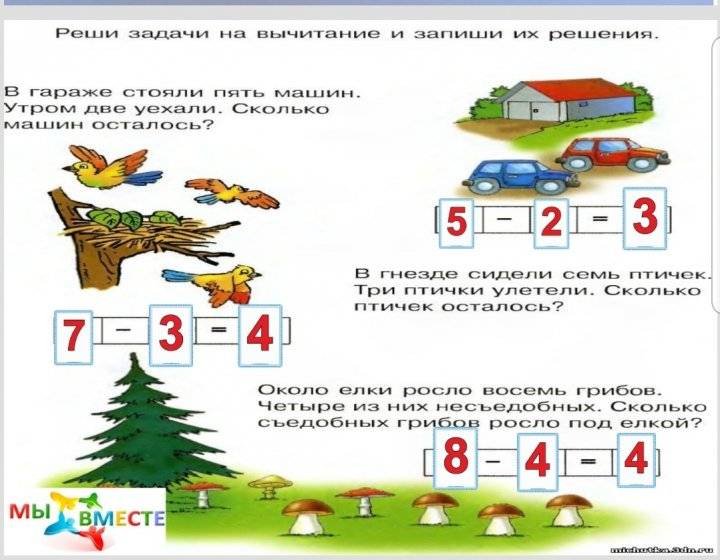










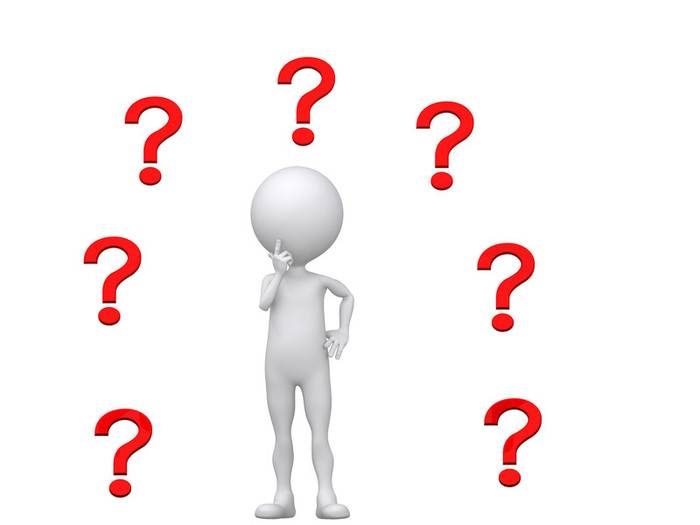

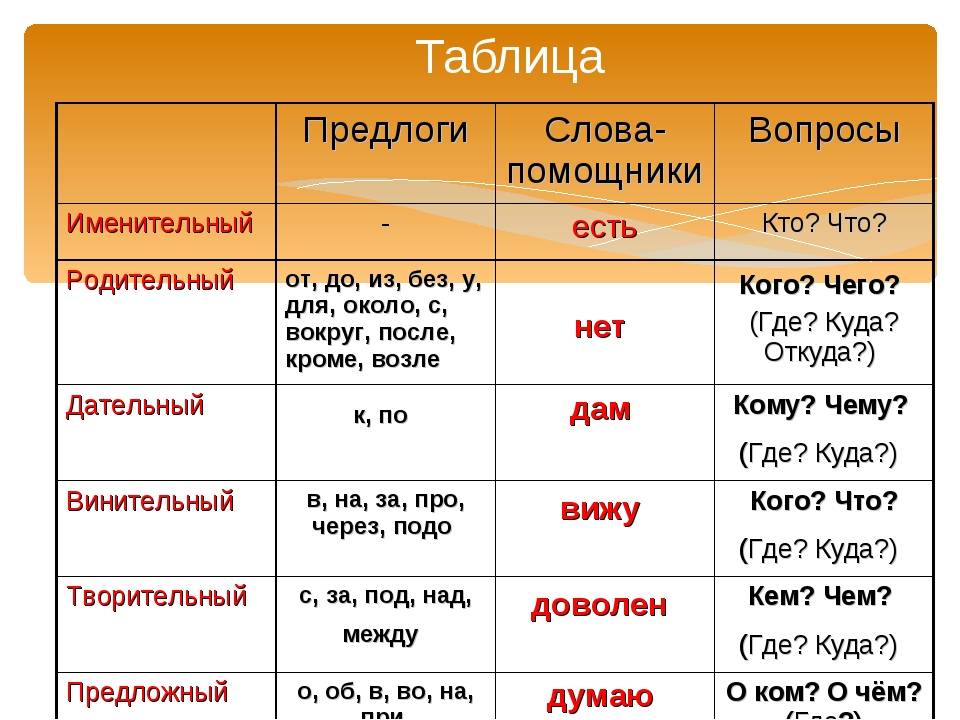




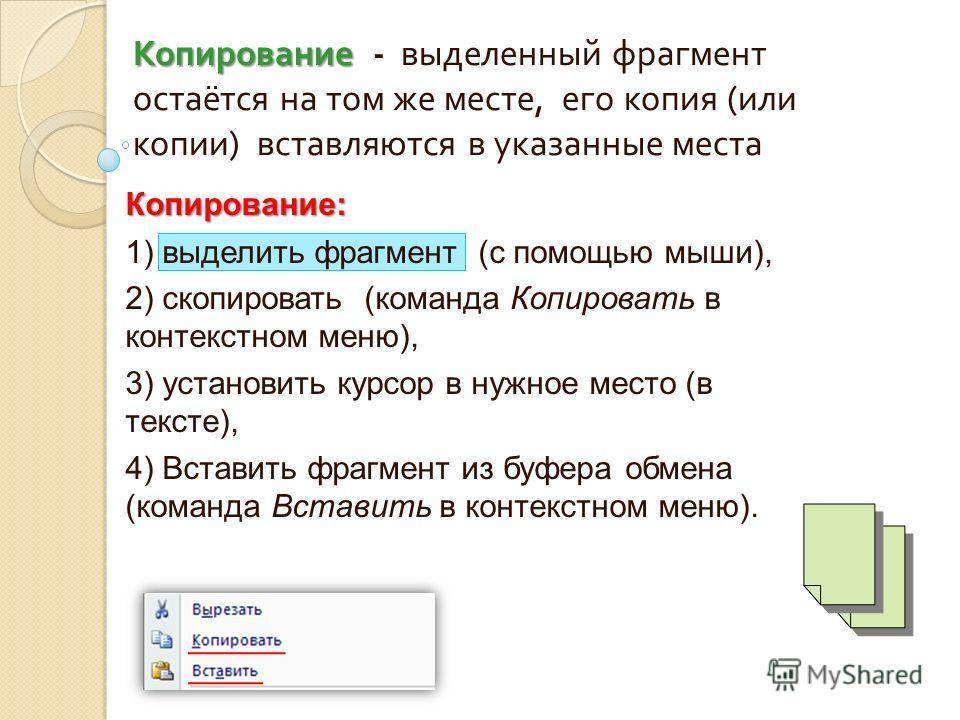





![7 лучших альтернатив google cloud print в 2021 году [free and paid] • оки доки](https://technika-remont.ru/wp-content/uploads/6/5/e/65ee5563cd3f12cae11ade6314c9f661.jpeg)





