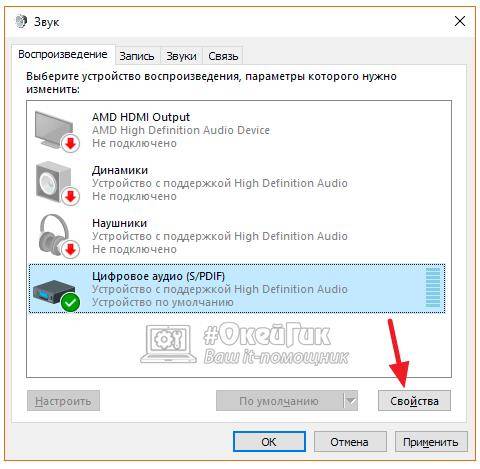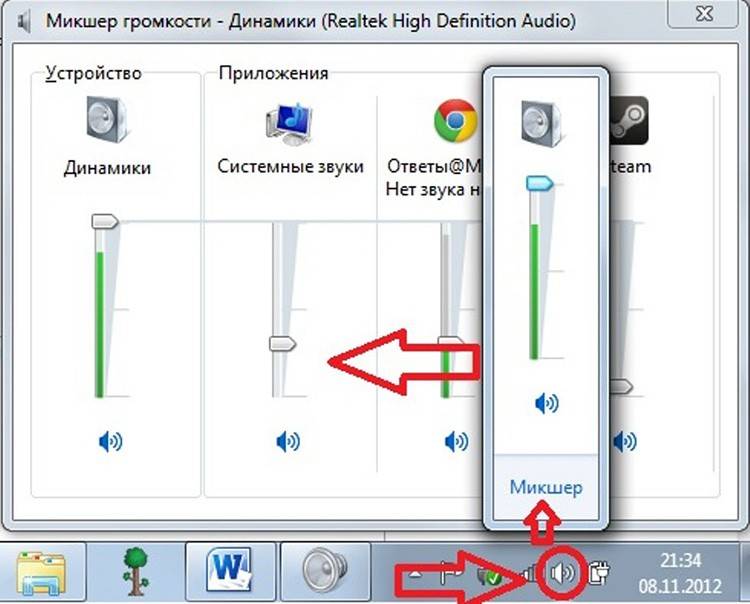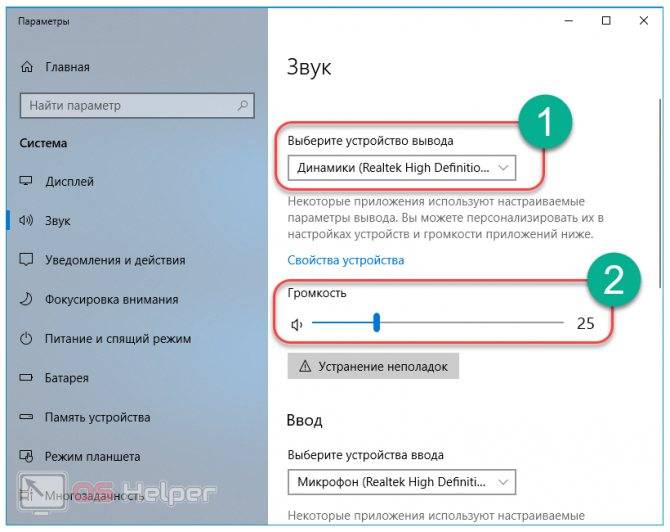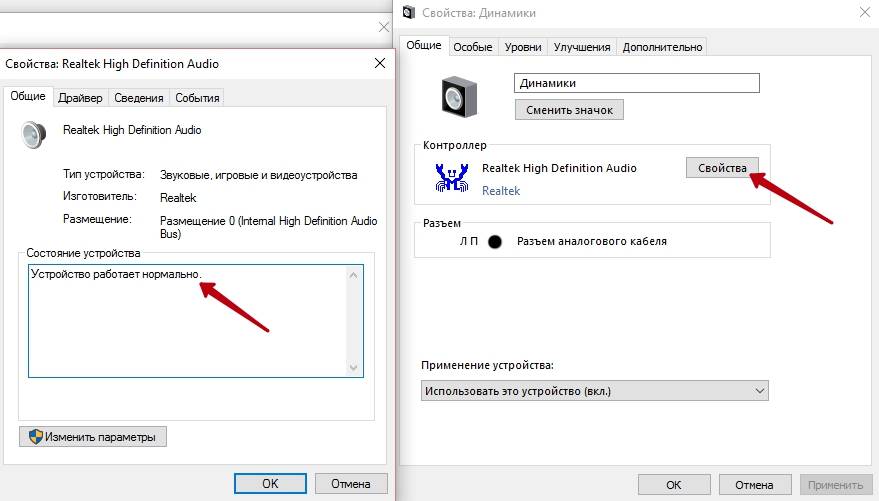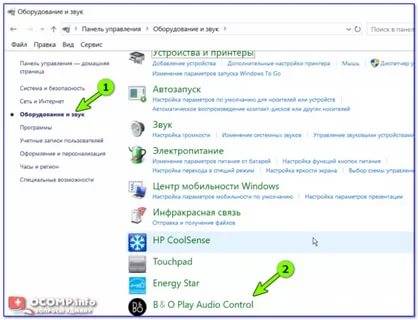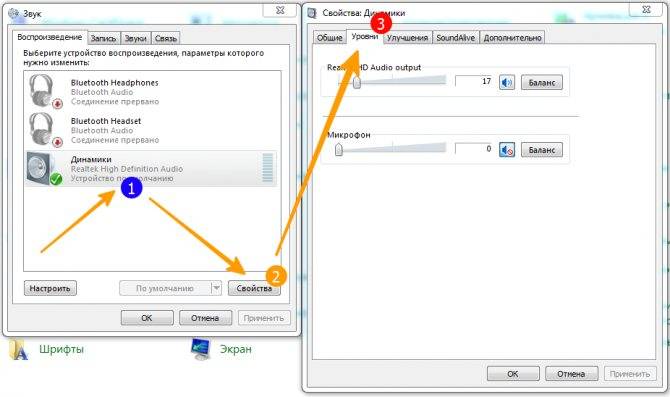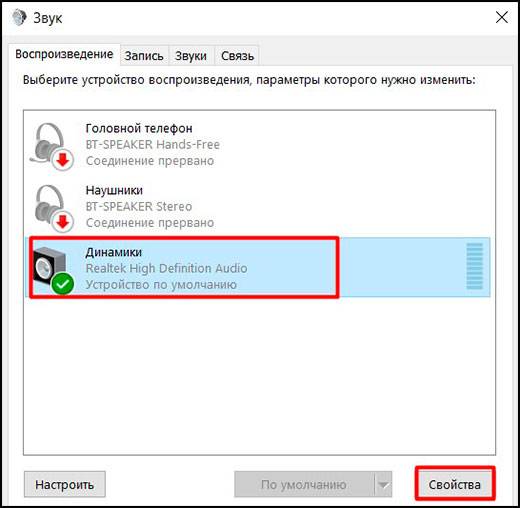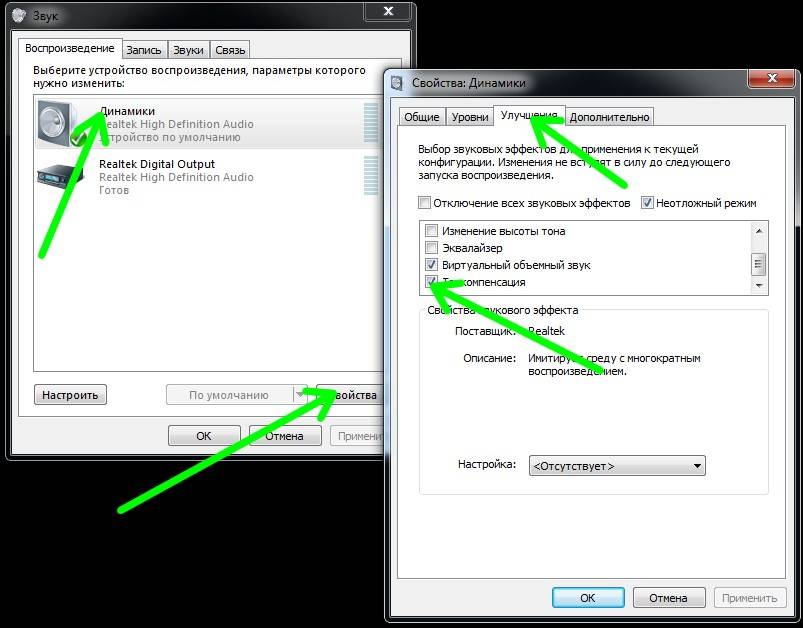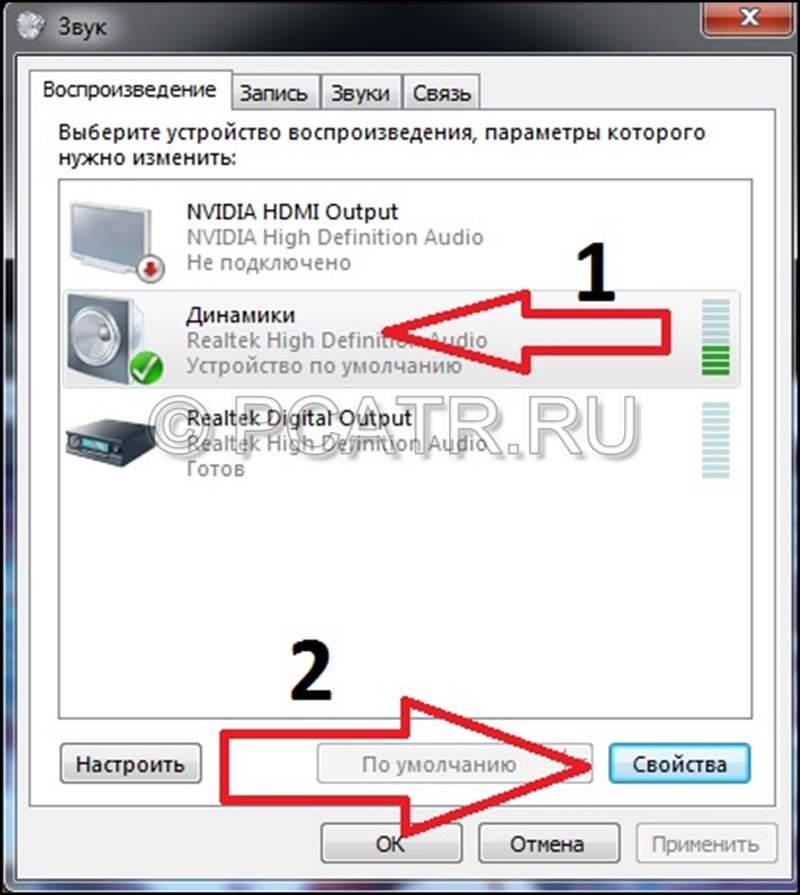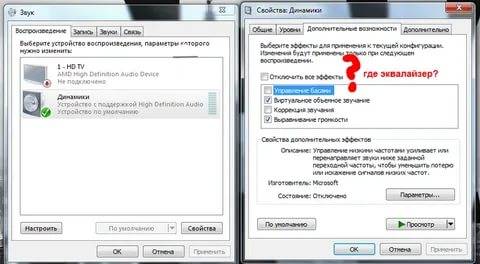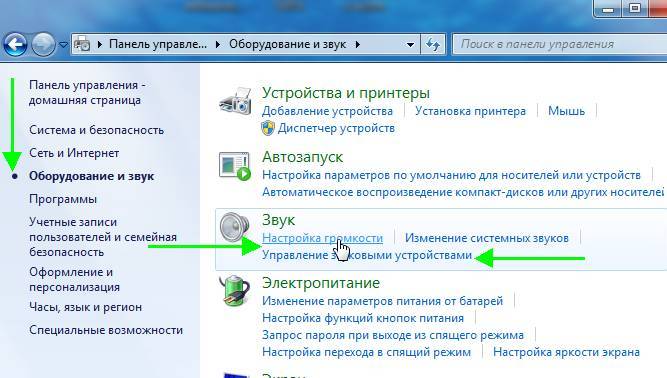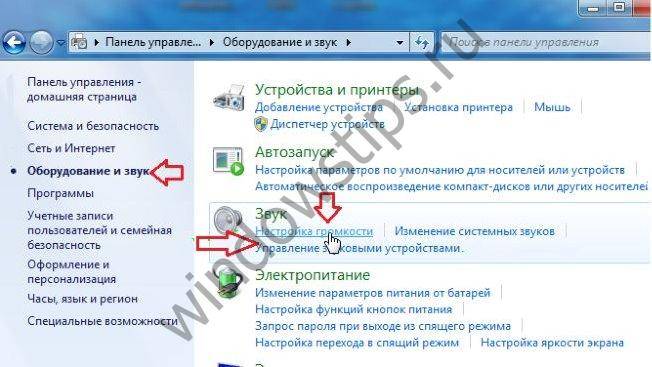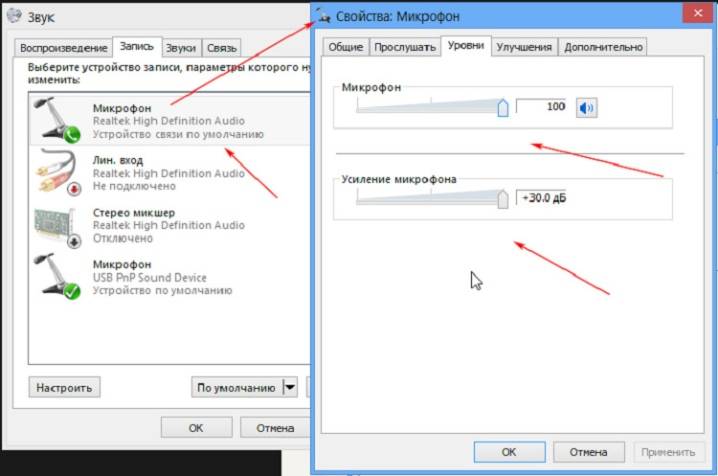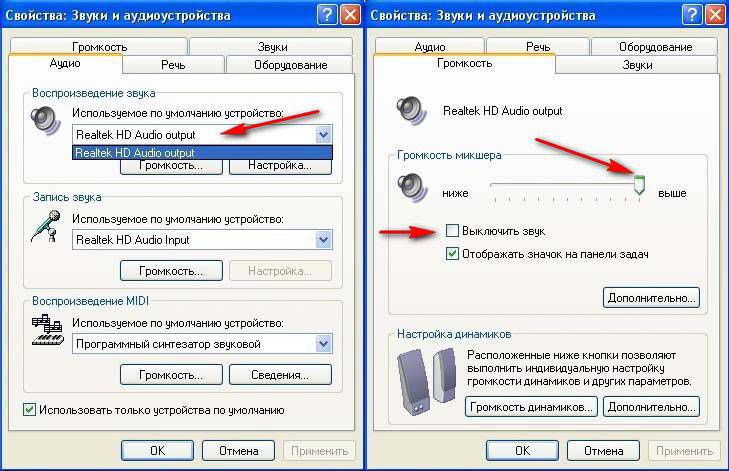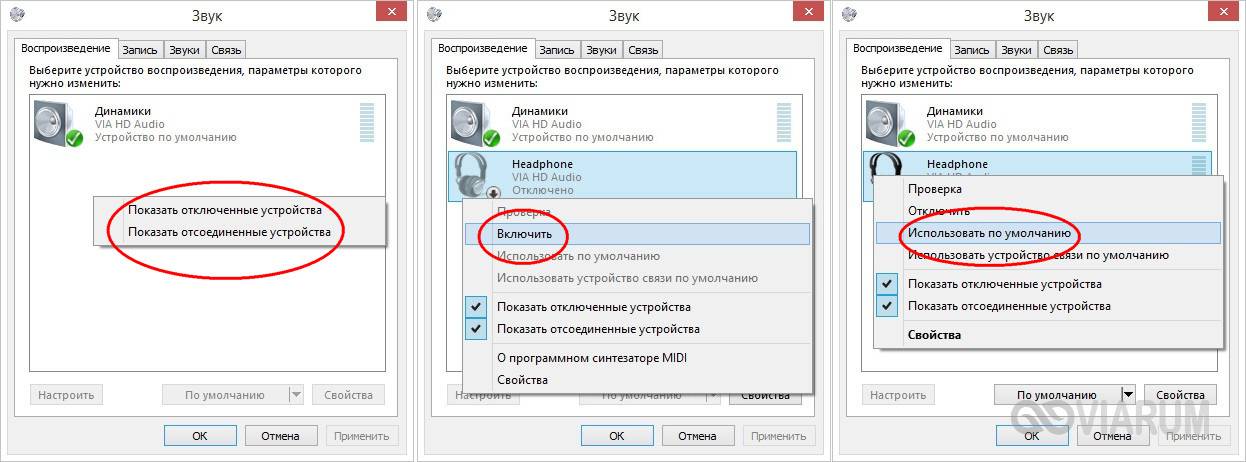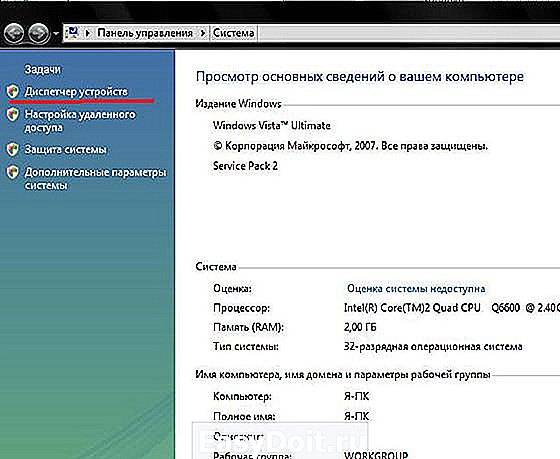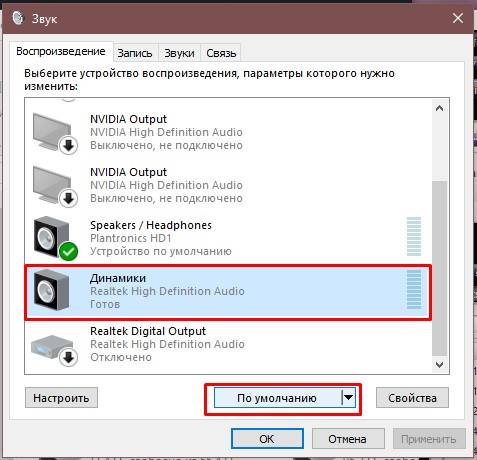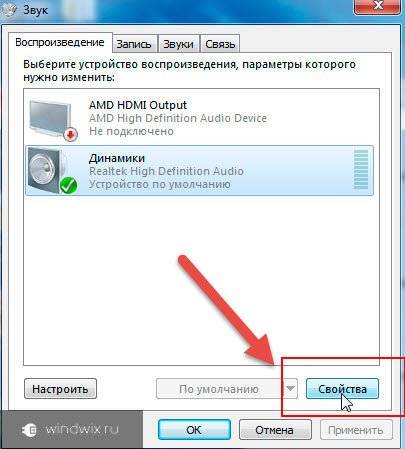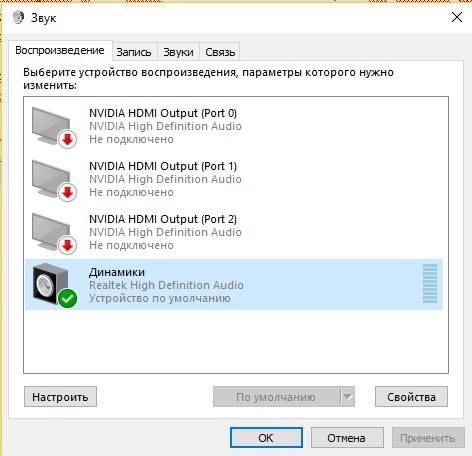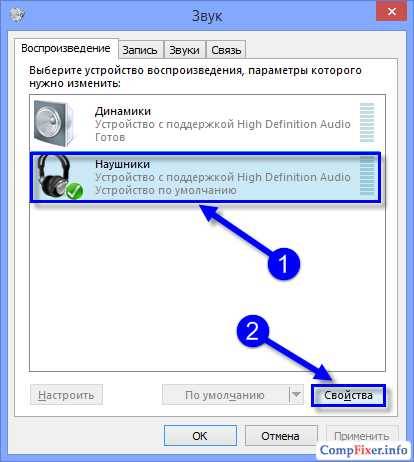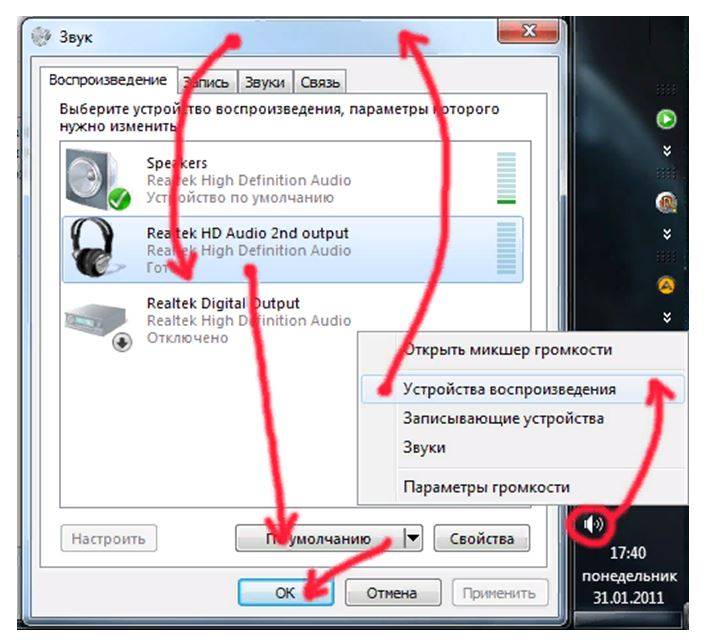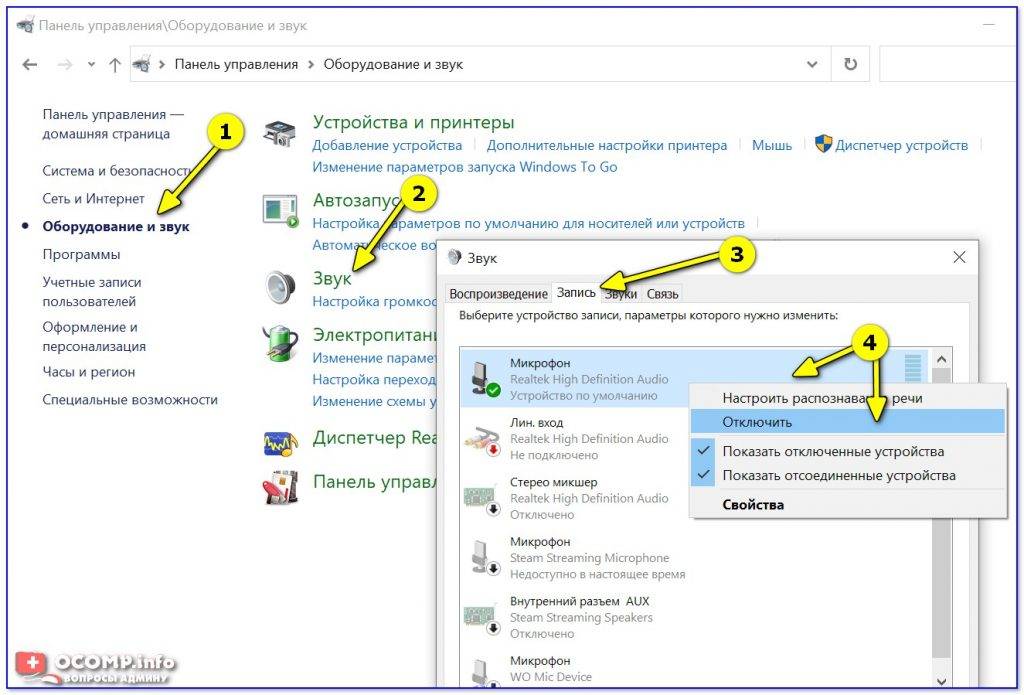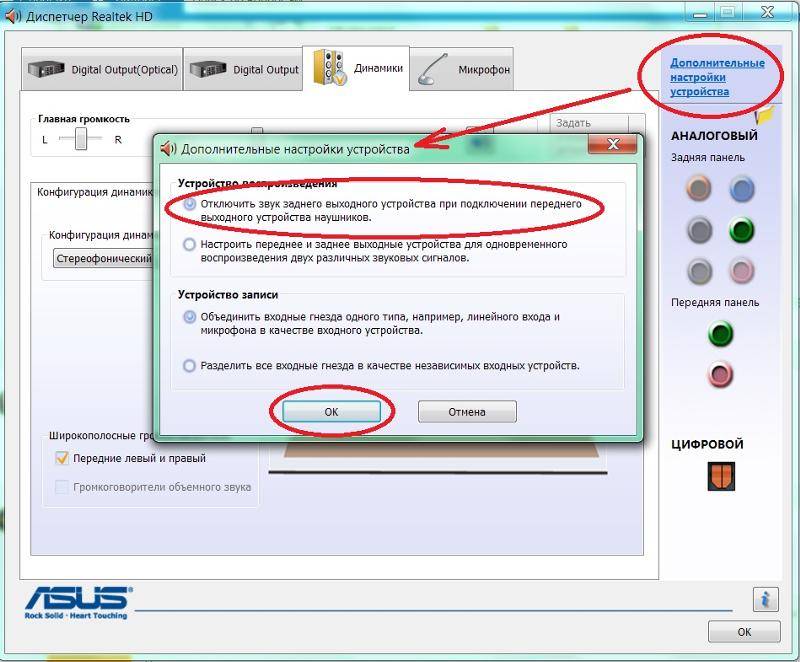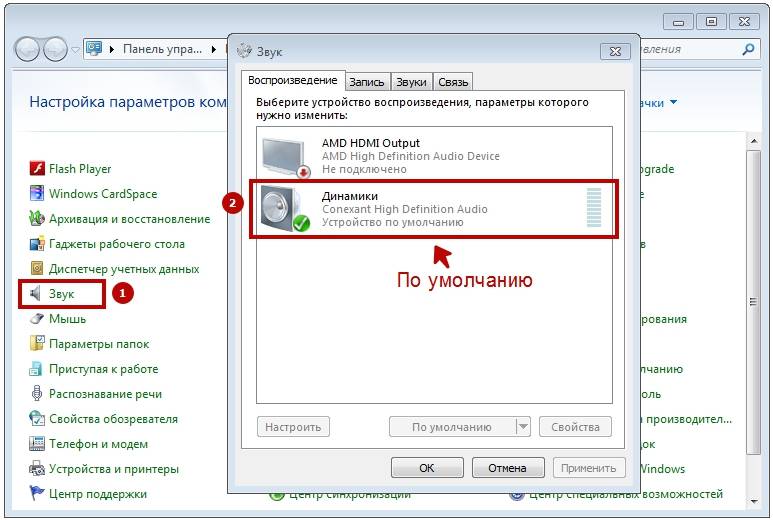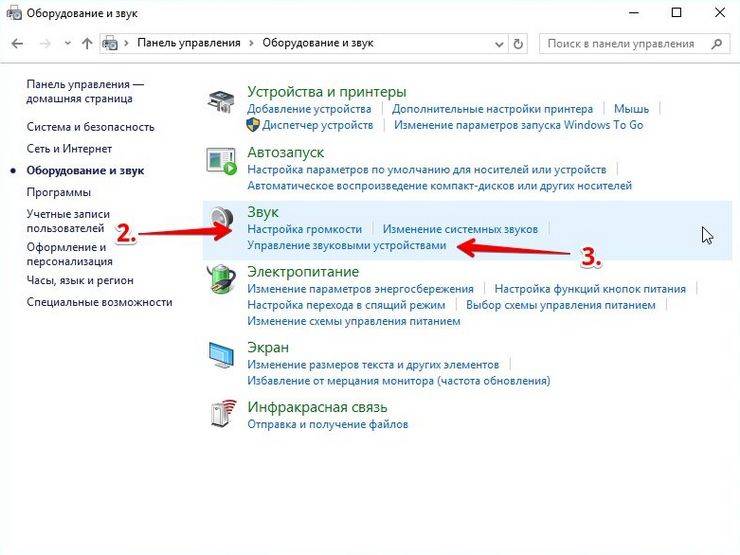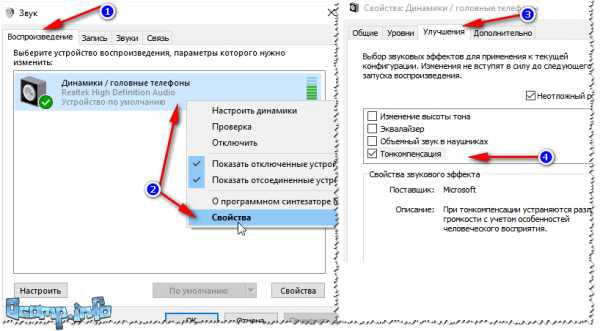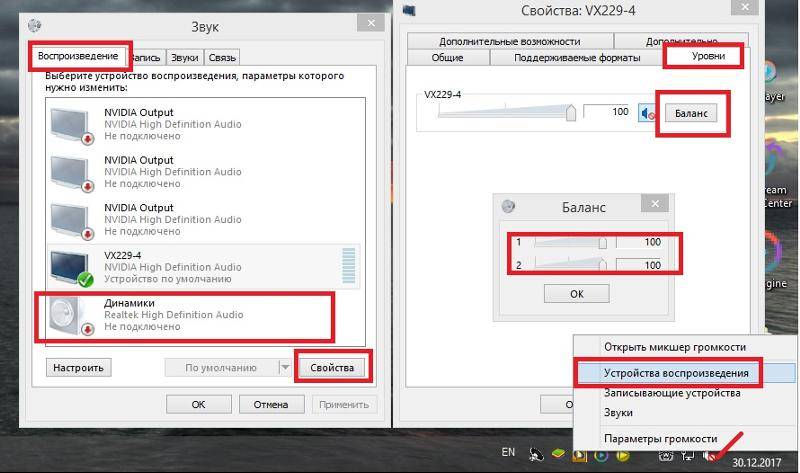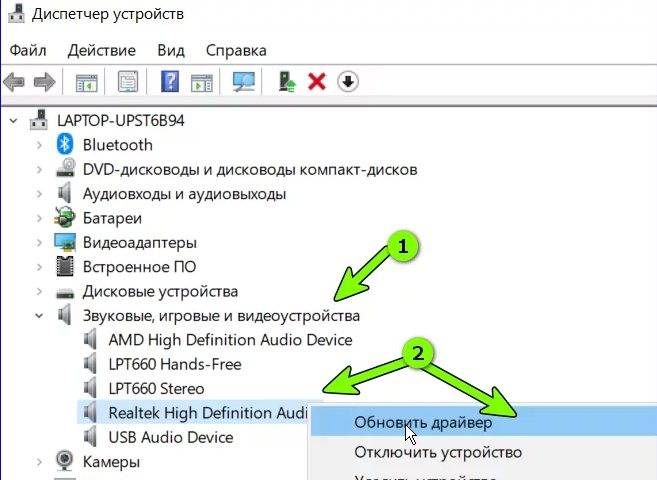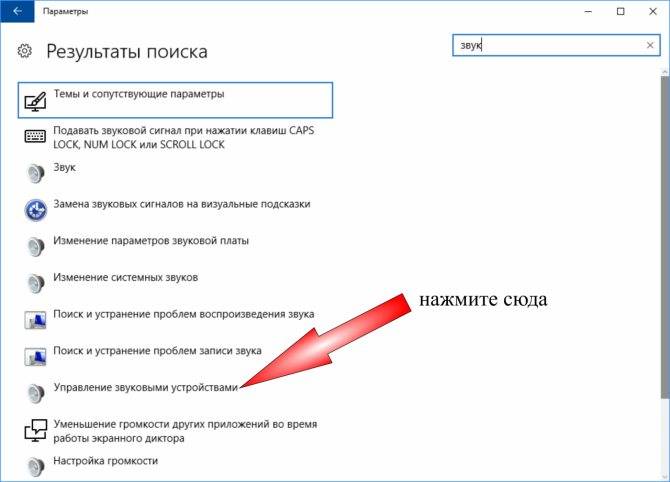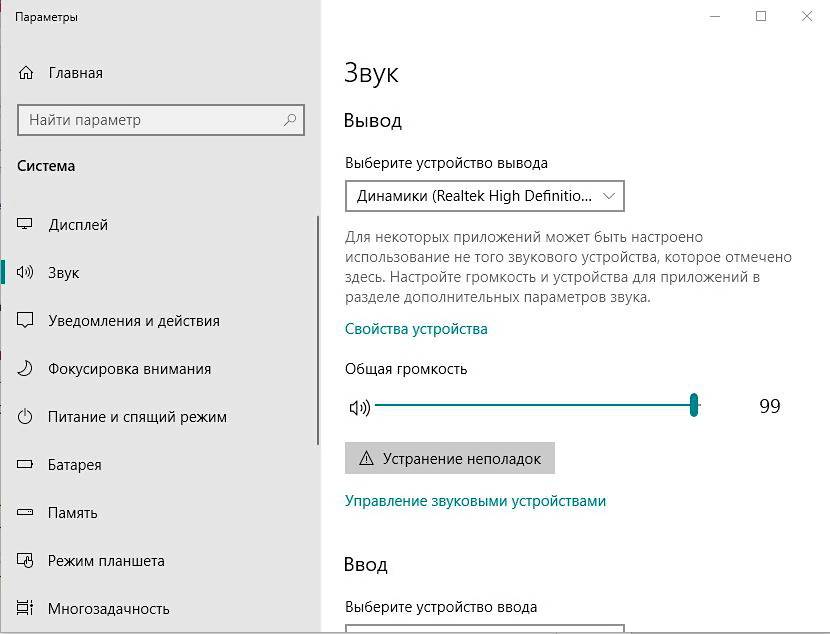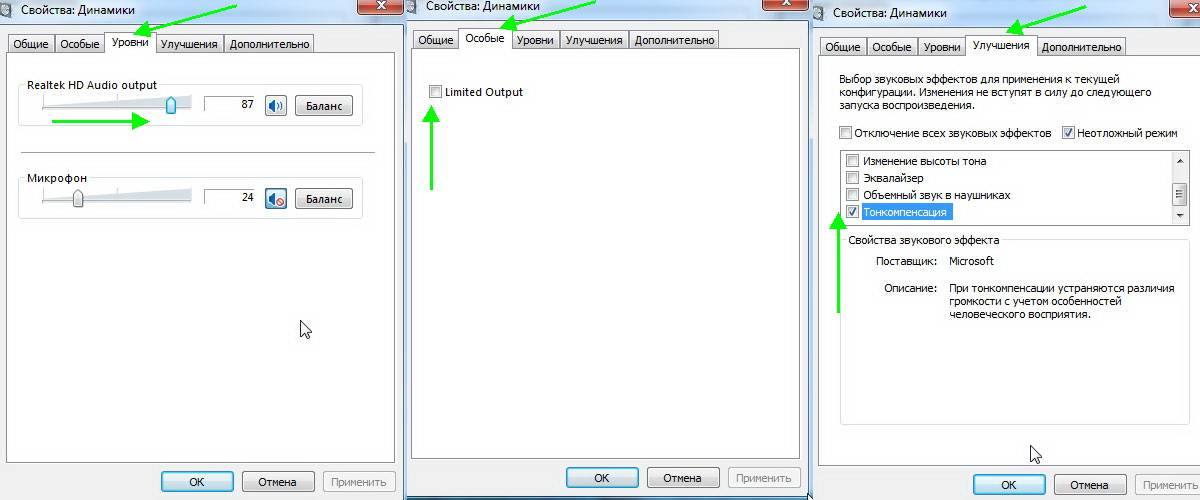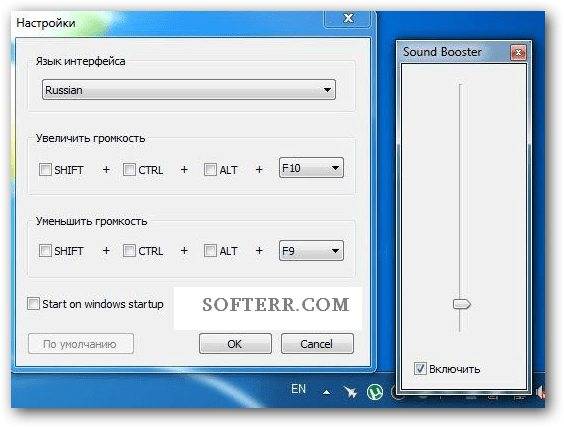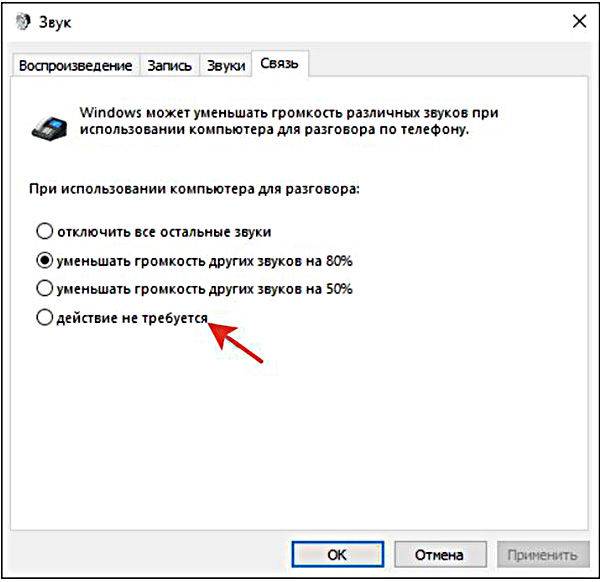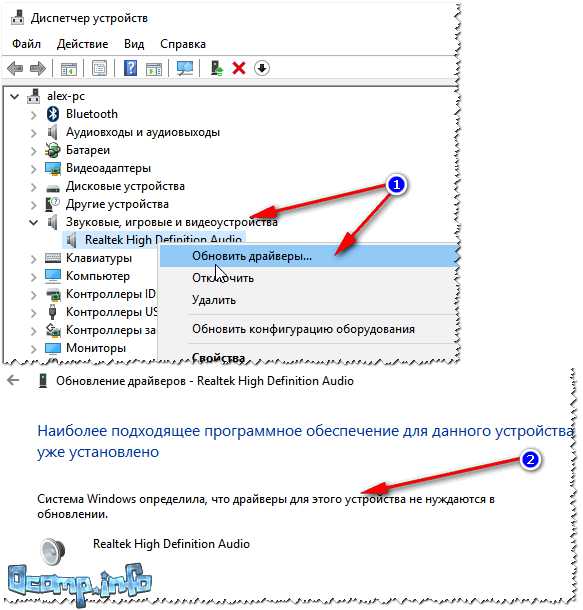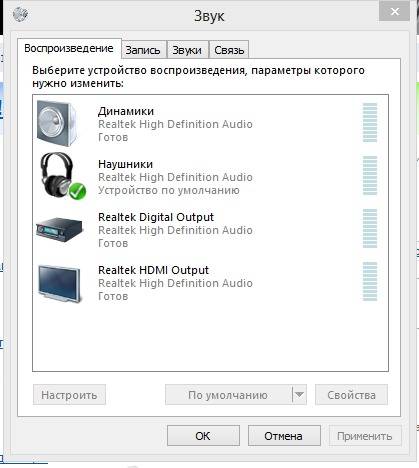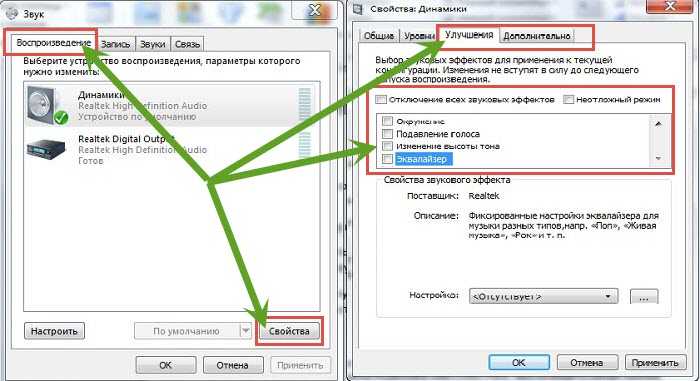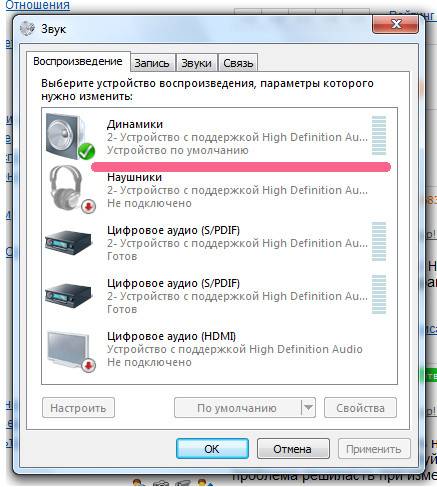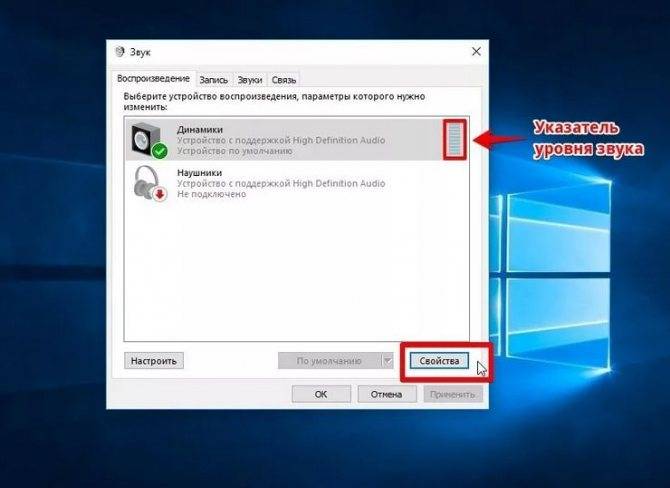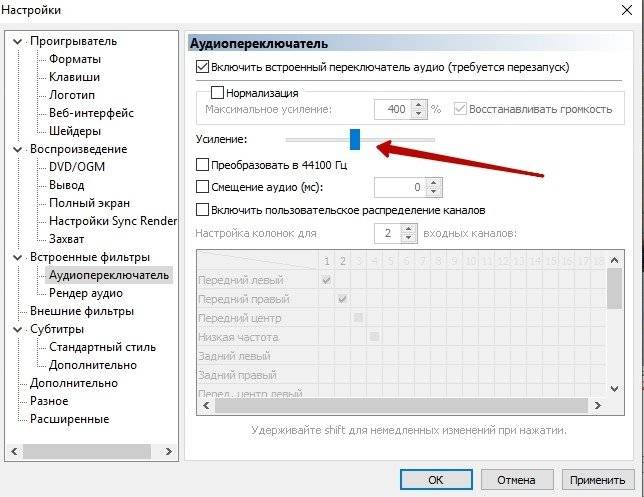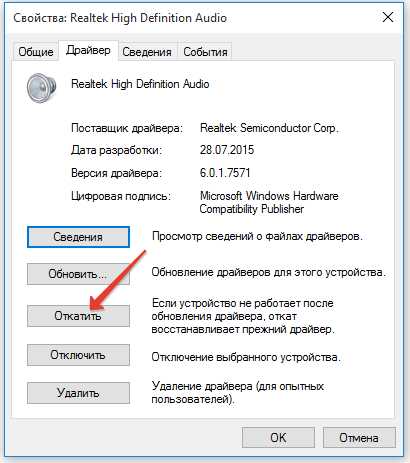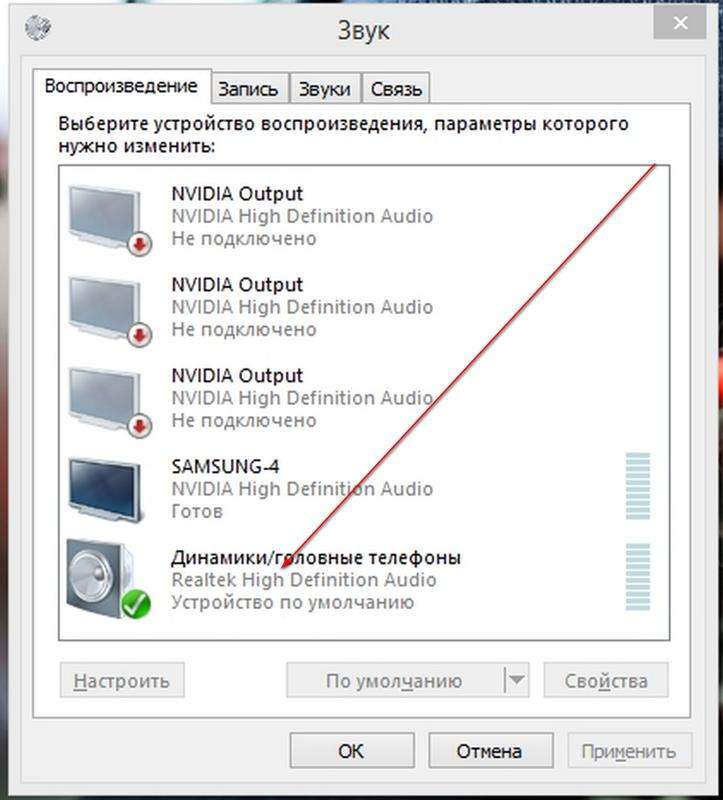Неполадка №3. слишком тихий звук в наушниках
Почему наушники воспроизводят звук слишком тихо:
- Наушники могут быть сломаны или повреждены. Чтобы отбросить возможность поломки наушников, попробуйте протестировать их на вашем смартфоне, планшете или любом другом устройстве. Если они работают нормально, проблема заключается в компьютере.
- Если вы используете операционную систему Windows xp, то проблема тихого воспроизведения звука вполне стандартная. Причиной неполадки является то, что компания «Майкрософт» уже несколько лет не выпускает новые обновления для звуковой карты и вообще не поддерживает устаревшую операционную систему.Именно поэтому многие современные наушники и другие аудиоустройства могут быть несовместимы с ОС и, соответственно, будут работать некорректно.
- Удостоверьтесь в том, что все драйверы установлены и работают правильно. Для этого, в диспетчере устройств найдите подключенные наушники, нажмите на них правой кнопкой мышки и включите свойства устройства, как показано на рисунке ниже.
Проверка состояния подключенных наушников
В данном случае, система показывает, что наушники работают нормально.
Если состояние подключенных наушников определяется как ошибочное или критическое, следует обновить конфигурацию оборудования, после осуществления которой следует обязательно отключить наушники и перезагрузить ваш компьютер или ноутбук, после чего подключить наушники еще раз и протестировать звук.
Все должно работать нормально. Пример обновления конфигурации подключенных наушников указан ниже на рисунке.
Обновление конфигурации подключенных к системе наушников
Неполадка №4. тихий звук при воспроизведении фильмов
Часто некоторые распространители фильмов специально уменьшают уровень звука, чтобы обезопасить себя от возможных претензий со стороны правообладателей, ведь автоматические программы для определения пиратского контента не могут различить две одинаковые аудиодорожки, если они проигрываются на разных частотах.
Таким образом, скачанный вами фильм может тихо воспроизводить звук вовсе не из-за неполадок в системе.
Если ваш плеер воспроизводит все аудио и видеоролики достаточно тихо, необходимо установить новые кодеки – своеобразные драйвера для распознавания видео и аудиодорожек, без задержки и в правильной кодировке.
Скачать кодеки можно с официального сайта разработчика вашего плеера.
Протестируйте звук одного и того же видео в разных плеерах, в большинстве случаев, только один из проигрывателей некорректно воспроизводит звуковые дорожки.
Убедитесь, что все драйвера для звука на вашем компьютере или ноутбуке установлены и работают корректно. Воспользуйтесь инструкциями, которые приведены выше в статье.
Неполадка №5. тихий звук в колонках
Тихий звук в колонках может свидетельствовать не только о неправильно установленном драйверном программном обеспечении. Колонки могут быть загрязнены пылью или сломаны.
Проверьте, не загрязнены ли колонки изнутри, ведь слишком большое скопление пыли может быть прямой причиной того, что звук воспроизводится некорректно:
Откройте заднюю крышку корпуса колонок, пример открытых колонок показан на рисунке;
Открытый корпус колонок
- Проверьте состояние всех проводов, возможно, некоторые из них могли повредиться во время падения или других механических повреждений устройства. Из-за этого звук может воспроизводиться прерывисто ли слишком тихо;
- Тщательно прочистите содержимое корпуса от пыли и паутины. Сделать это можно с помощью косметической или художественной кисточки. Ни в коем случае не используйте влажную тряпку. Избегайте попадания влаги внутрь устройства.
Неполадка №6. неправильная работа аудиоустройств компьютера на уровне ос
Если вы обновили все драйверы, настроили новую конфигурацию оборудования, убедились в том, что колонки и наушники работают нормально при подключении к другим устройствам, а также убедились в том, что проблема не связана с аппаратной поломкой, а устройство все еще работает тихо, воспользуйтесь следующим вариантом настройки звука.
Скорее всего, звук работает неправильно на уровне операционной системы компьютера или ноутбука.
Увеличить громкость в ОС Windows 7-10 можно следующим образом:
- Включите воспроизведение любого музыкального файла. Таким образом в процессе настройки вы сможете регулировать громкость в режиме реального времени;
- Щелкните по иконке звука, которая расположена рядом с часами на панели устройств рабочего стола. Проверьте уровень звука;
Проблемы с драйверами
К сожалению, проблемы с драйверами звуковой карты могут возникать не по вине пользователя. Это происходит при обновлении системы, установке различного программного обеспечения. Чтобы оценить состояние драйверов, потребуется:
- зайти Пуск-Панель управления-Система, нажать на активной вкладке кнопку Диспетчер устройств;
- кликнуть ПКМ на Компьютер, выбрать управление, раздел Диспетчер в левой колонке;
- нажать Win+R и набрать команду devmgmt.msc.
Любым из этих способов можно вызвать перечень установленных в системе устройств. Драйвера аудио находятся в разделе Звуковые устройства. При неполадках блок сразу будет развернут. Когда на названии аудиоустройства стоит иконка с красным крестиком, стоит кликнуть на нем ПКМ и выбрать пункт Задействовать.
Значок в виде желтого треугольника означает, что драйвера работают неверно. В первую очередь, стоит попробовать откатить установку и вернуться к работоспособной версии. Чтобы это сделать, нужно:
- кликнуть на названии устройства ПКМ;
- выбрать из меню Свойства;
- войти на закладку Драйвер.
Здесь есть кнопка Откатить. После ее нажатия система попытается удалить последнюю из установленных версий драйвера. Ноутбук следует перезагрузить.
Программа для регулировки звука Sound Booster
Для регулировки звука системы можно также воспользоваться сторонним программным обеспечением. Замечательной программой для быстрой настройки звука является утилита Sound Booster.
Внешний вид программы Sound Booster
С помощью данной утилиты можно увеличивать громкость всех устройств с помощью одного программного окна.
Также присутствует функция определения ошибок при воспроизведении и возможность воспроизведения звука без искажения.
Тематические видеоролики:
Тихий звук на компьютере — Возможные причины и решения неполадок
Программы для улучшения звука
Если заикается звука на ноутбуке, то есть смысл задуматься над использованием специальных программ, направленных на улучшение звучания.
Среди популярных выделяют:
- Sound Booster. Самая простая и удобная в использовании программа, которая работает в автоматическом режиме. Для запуска достаточно просто загрузить ее на компьютер и нажать «Автостарт». Дополнительно выполняется настройка звука.
- Audio Amplifier. Программа пользуется большой популярностью, так как качественно выполняет корректировку и способна помочь, если хрипит звук на компьютере. Чтобы задействовать ее, нужно выбрать Load File. По окончании все данные сохраняются.
- Razer Surround. С помощью этой программы можно сделать звучание более объемным. Она часто используется для улучшения аудио при настройке домашнего кинотеатра или . Программа улучшает спецэффекты, басы и громкость при общении через интернет.
- SRS Audio SandBox. В использовании программа очень проста и удобна. Состоит из нескольких модулей, которые позволяют оптимизировать работу всей аудио системы. Программа находится в открытом доступе, что позволяет каждому пользователю не только ноутбука, но и персонального компьютера воспользоваться нею. Очень эффективна если шипит звук.
Как настраивается громкость на ноутбуке?
Рассмотрим варианты, когда тихое звучание возникает вследствие неправильной регулировки:
- Нажмём на значок динамика левой кнопкой мыши (ЛКМ), он находится в системном трее слева от часов. Посмотрим на уровень ползунка, переведём его в верхнее положение.
- Это действие может совершаться с помощью клавиатуры. Такой способ отличается простотой и быстродействием. Три клавиши располагаются в верхнем ряду: с перечёркнутым громкоговорителем (мгновенно включает/выключает звук) и с дополнительными знаками «–», «+». Нажимаем кнопку увеличения, устанавливаем максимальный уровень.
- Дополнительные манипуляции потребуются, когда низкий звук проходит в определённой программе (обозревателе, плейере и т. д.). Щёлкнем правой кнопкой мыши (ПКМ) на динамике, в контекстном меню выберем «Открыть микшер громкости». Все показатели переместим на максимум.
- Проверим воспроизводящую аппаратуру. Для этого щелчком ПКМ по динамику откроем выпадающий список, перейдём в пункт «Устройства воспроизведения». В первой вкладке «Воспроизведение» выделим работающее звуковое оборудование, нажмём кнопку «Свойства» (находится справа в нижней части окна).
- В новом окне воспользуемся разделом «Уровни». Появится указатель, сместим его в крайнее правое положение.
- Поможет улучшить звук вкладка «Дополнительные возможности». Здесь есть несколько эффектов, попеременно их задействуем и проверяем, есть ли результат.
Увеличение громкости с помощью специальных программ
В некоторых случаях удается увеличить громкость с помощью сторонних приложений.
Audio Amplifier
Приложение для изменения уровня громкости в выбранных файлах. С его помощью легко выравнивается тональность для списка песен, что избавит от необходимости постоянно регулировать звук.
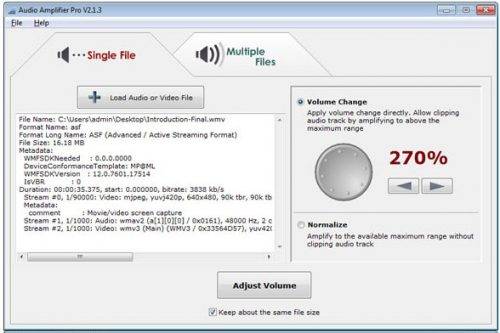
SRS Audio Sandbox
Небольшая платная (имеется бесплатный пробный период), кроме увеличения громкости, имеет также ряд дополнительных опций:
- Усиление басов;
- 3D-эффект воспроизведения;
- Многоканальное разделение звука и др.
Sound Booster
Еще одна платная для увеличения уровня громкости. С ее помощью можно легко и просто увеличить громкость в полтора раза без потери качества звука.
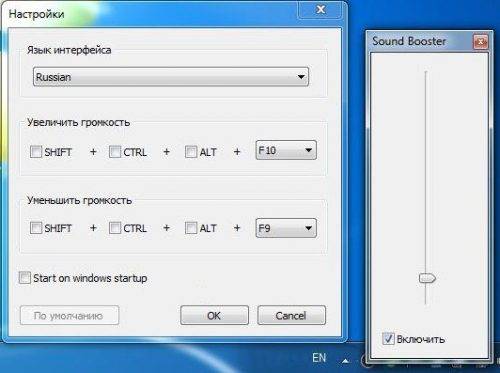
Как увеличить максимальную громкость в Windows 10
Иногда увеличение громкости до 100 — это все, что вам нужно. В других случаях, однако, вам нужен этот небольшой дополнительный импульс. Когда громкость Windows полностью повышена, но все еще слишком тихо, вот некоторые вещи, которые вы можете попробовать чтобы сделать звук немного громче.
Проверьте громкость программного обеспечения
Если вы слушаете что-то в приложении и все выглядит немного тихо, проверьте, можете ли вы настроить звук в самом программном обеспечении. Это легко сделать на видео на YouTube — просто нажмите кнопку громкости и сдвиньте ее вверх. Видеоигры, однако, иногда не имеют очевидного масштаба громкости. Их можно скрыть в меню параметров, поэтому посмотрите, не можете ли вы увеличить громкость в программном обеспечении, которое вы используете.
Некоторые программы для видеоплееров могут даже поставляться с опцией увеличения громкости. Например, если вы обнаружите, что VLC немного тихий, вы можете увеличить его громкость до 300% в самом проигрывателе. Стоит немного изучить, что вы можете делать в приложении!
Отрегулируйте опцию уменьшения громкости, если голосовые вызовы вызывают проблемы
Если при обычном использовании все звучит идеально, но при входящем голосовом вызове происходит резкое падение, тогда у вас есть опция связи, настроенная на снижение громкости во время вызовов.
Чтобы это исправить, нажмите кнопку «Пуск», затем введите «Панель управления» и нажмите клавишу «Ввод».
В режиме просмотра значков маленького или большого размера нажмите «Звук».
В открывшемся окне перейдите на вкладку «Связь». Убедитесь, что переключатели установлены в положение «Ничего не делать».
Если не установлено значение «Ничего не делать», установите его и нажмите кнопку «ОК». Теперь громкость не будет снижаться во время разговора!
Проверка отдельных уровней программного обеспечения
Если звуковая панель каждого приложения имеет хорошую громкость, уровни для этого конкретного приложения могут быть низкими. Вы можете дважды проверить отдельные уровни громкости, щелкнув правой кнопкой мыши значок громкости на панели задач и выбрав «Открыть микшер громкости».
Вы увидите все открытое программное обеспечение с их индивидуальным объемом. напольные весы. Убедитесь, что у тихого приложения по какой-то причине нет громкости. Если полоса ниже остальных, поднимите ее до уровня, показанного на рисунке ниже.
Используйте улучшения звука
Если в целом все слишком тихо, вы можете использовать улучшения звука в Windows 10, чтобы повысить уровень звука.
Для этого щелкните правой кнопкой мыши Управление звуком на панели инструментов, затем нажмите «Открыть микшер громкости».
Нажмите на значок текущего устройства, которое вы слушаете.
Перейдите к на вкладке «Улучшение», затем установите флажок «Выравнивание громкости». Нажмите Apply.
Это еще больше усилит звук, который, надеюсь, должен сделать его достаточно громким, чтобы вы могли его услышать!
Получение дополнительного усиления
Это может раздражать, когда звук слишком тихий, но ваша громкость максимально увеличена. Причиной может быть одна из многих причин: от функций автоматического голосового вызова до отдельных ползунков громкости отдельных приложений. Однако иногда, в общем, все слишком тихо, и в этот момент вы можете использовать усилители звука в Windows 10 или в самом программном обеспечении, чтобы получить эти лишние децибелы.
Устранило ли это ваши проблемы со звуком? Дайте нам знать ниже.
Как увеличить максимальную громкость в Windows 10
Владельцы ноутбуков часто жалуются на недостаточную громкость динамиков. Чаще это касается недорогих моделей, предназначенных для офисных задач. Проблема решается быстро и просто подключением внешних колонок, если компьютер используется стационарно. Но что делать, если их нет под рукой, ведь вы можете находиться с ноутбуком где угодно.
Один наушник играет тише другого: возможные причины
Трудно переоценить удобство и пользу наушников. Эти небольшие устройства позволяют наслаждаться любимой музыкой, слушать аудиокниги, просматривать видео, играть, не мешая при этом окружающим. С их помощью можно отвечать на звонки, что особенно актуально в холодное время года.
Но часто наушники перестают работать корректно. Например, одной из распространённых неисправностей является снижение уровня громкости в одном динамике. В этом случае приходится напрягать слух, чтобы расслышать голос певца или актёра — это ненормально, поэтому проблему необходимо решать.
Почему один наушник играет тише другого
Прежде чем приступать к устранению неисправности, необходимо выяснить причину, которая привела к поломке.
Если вы уверены, что проблема связана именно с наушниками, то причины могут быть следующие:
- Засорился динамик. В этом случае нормальному функционированию мешают отложения ушной серы, пыли, грязи и прочего мусора.
- Если у вас недорогое устройство китайского производства, то скорее всего один из динамиков размагнитился. Это распространённая «болячка» дешёвых наушников неизвестных производителей.
- Сбились настройки. Для получения аудиосигнала работают два устройства. Например, наушники и ноутбук или смартфон. Довольно распространённой причиной является сбой настроек в источнике звука.
- Звуковая карта. Она отвечает за получение аудиосигнала, но, как и любое другое устройство, не застрахована от поломок.
- Повредился шнур или штекер. В этом случае может возникать замыкание контактов.
- Повреждение гаджета. Например, он может выйти из строя из-за попадания внутрь жидкости.
- Несовместимость устройств. Если вы используйте высокоомный девайс вместе с портативным гаджетом, которому требуется другой уровень мощности.
Подсоедините наушники к другому устройству. Возможно, они стали некорректно работать из-за неисправности в источнике звука. Желательно проверить, не сбились ли настройки. Если нужно, измените баланс и громкость звука.
В некоторых случаях проблема кроется совсем не в наушниках, но заметной она становится только при использовании гаджета. Бывает так, что причина — в пользователе. При частом прослушивании громкой музыки, острота слуха постепенно снижается.
Отдельно стоит упомянуть устройства «яблочного» производителя. Подобные модели имеют несколько конструктивных и программных особенностей. Во-первых, они отличаются эргономичной формой, делающих их использование комфортным, особенно для людей с проблемами слуха.
Во-вторых, чтобы обеспечить наилучшее звучание, устройство по умолчанию оснащено функцией баланса звука. Он может быть выставлен некорректно с самого начала, поэтому с одного динамика идёт более громкий звук. Чтобы это выяснить, зайдите в «Настройки» и откройте вкладку «Универсальный доступ». Найдите там настройки баланса, посмотрите расположение ползунка.
В некоторых случаях снижение звука левого или правого наушника связано с «багами» AirPods. Тогда понадобится перепрошивка.
Справка. Не торопитесь сразу перепрошивать гаджет. Для начала скопируйте все важные файлы на другое устройство. В противном случае вы потеряете всю информацию.
Что делать, если звук в одном наушнике тише
После того как вы установили причину неисправности, можно приступать к её устранению.
- Посторонний мусор. Вам следует почистить чаши изделия. Для этого потребуется запастись перекисью водорода и ватными палочками. Снимите с чашек защитную сеточку и аккуратно прочистите смоченной перекисью палочкой внутреннюю часть.
- Размагничивание. Эту проблему нельзя устранить, поэтому вам придётся покупать новый гаджет.
- Настройки. Зайдите в настройки внешнего устройства, проверьте баланс звука. Двигайте ползунок в нужном направлении. Если вы используйте ноутбук или стационарный компьютер, вам следует найти диспетчер Realtek. С его помощью можно выставить необходимый баланс, а также увеличить громкость звука.
- Плохой контакт. В этом случае потребуется ремонт. Возможно, придётся заменить штекер наушников. Если вы не обладаете нужными навыками, обратитесь в сервисный центр.
- Попавшая жидкость. Воду необходимо удалять сразу, в противном случае наушники полностью выйдут из строя и придётся приобретать новые. Положите их рядом с источником тепла и оставьте на несколько дней. Ускорить процесс можно, если положить их в рис — он отлично впитывает влагу.
- Несовместимость устройств. Если вы используете высокоомный гаджет вместе со слабым источником звука, приобретите специальный усилитель.
Программы для усиления звука
Когда тихий звук обусловлен техническими особенностями воспроизводимого файла или оборудования – решение заключается в использовании специальных усиливающих программ. В качестве примера приведем Sound Booster. Она станет незаменимым помощником в случаях, когда громкость слишком мала, но при этом есть уверенность в том, что наушники или динамики могут обеспечить гораздо более мощное звучание.

Утилита способна поднять громкость до 500% в браузерах, мессенджерах (Skype, Telegram и т.п.), плеерах и играх. Уровень звука регулируется с помощью всплывающего ползунка в системном трее. В качестве альтернативы могут быть использованы горячие клавиши. В настройках имеется возможность активации автозапуска. При разумном увеличении громкости удастся избежать любых искажений.
Программа имеет пробный период – 14 дней, затем потребуется приобретение лицензии. Поддерживаются все операционные системы, начиная с Windows XP.
Как исправить
Уровень звука
Среди всех других причин тихого звука вашего ПК стоит отметить низкий уровень регулятора громкости Windows.
Откройте иконку рядом с часами — уровень громкости должен быть включен, не менее 50%.
Контроль громкости
Служба Audio
Следующая причина, по которой звук на ПК может быть низким, заключается в том, что на компьютере установлено неправильное устройство, которое установлено по умолчанию.
В панели управления откройте аппаратную и звуковую карту и вам нужно выбрать необходимое устройство, название которого соответствует вашей звуковой карте.
Если предыдущие предложения не увенчались успехом, проверьте, подключен ли ваш компьютер к аудиослужбе Windows.
Откройте эту службу, в подменю «Тип запуска» выберите автоматически — нажмите Применить — Пуск — Ок.
Иногда эта служба не запускается автоматически.
Иногда по неизвестной причине эта служба не хочет запускаться автоматически.
Запуск звуковой службы Windows
Плохие контакты
Панель разъемов компьютера
Чаще всего такое явление происходит со старыми компьютерами или ноутбуками, в которые часто вставлялись разъемы стороннего оборудования.
Из-за этого контакты сильно повреждаются и изнашиваются, по этой причине наблюдается тихий звук.
Стоит отметить, что во многих наушниках есть регулятор громкости и на него стоит обратить внимание. Но в любом случае советую обратить внимание на разъемы, провода и работоспособность колонок или наушников
Но в любом случае советую обратить внимание на разъемы, провода и работоспособность колонок или наушников. Для этого их можно подключить к телефону или другому ПК или ноутбуку
Для этого их можно подключить к телефону или другому ПК или ноутбуку.
Драйвера
Если ваш компьютер беззвучно воспроизводит системные звуки или музыку, первое, что нужно сделать, это успокоиться и проверить, установлены ли драйверы на звуковой карте вашего компьютера.
Зайдите в Пуск — Панель управления — Диспетчер устройств — Звук.
Панель управления
Диспетчер устройств
Внимательно посмотрите, установлены ли на звуковой карте необходимые драйверы.
Рядом со значком, на котором отображается динамик, не должно быть дополнительных значков.
Если установленный драйвер устарел, операционная система Windows сама скачает необходимый драйвер из Интернета и установит его.
Кроме того, если драйвер присутствует, но звук по-прежнему не слышен, это признак того, что драйвер не работает должным образом, и вам следует вернуться к предыдущему драйверу и переустановить его.
Если «дрова» устарели, наберите в поисковике название звуковой карты вашего ПК и скачайте версию, необходимую для операционной системы.
Затем установите этот драйвер.
После завершения установки компьютер попросит вас перезагрузить компьютер, чтобы новые изменения вступили в силу.
Следуйте инструкциям на вашем компьютере.
Обновление драйвера
Возможно, вам придется переустановить сам драйвер, так как установленные драйверы не соответствуют вашей звуковой карте.
Отсутствие звука на ПК может быть связано с подключением к компьютеру сторонних устройств, способных воспроизводить звук.
Например, наушники.
Использование сторонних программ
Программа Hear
Утилита способна не просто увеличить громкость воспроизведения, но и улучшить качество.

К ее основным функциям можно отнести:
- Эквалайзер.
- Объемное звучание.
- Эмуляторы.
Также с ее помощью можно настраивать частоты для устранения постороннего шума. Утилита имеет приятный и удобный интерфейс, который несет в себе целый ряд инструментов. Поддерживает как старые ОС, так и более новые Windows 8/10.
Audio Amplifier
Еще одна программа для преобразования плохого звука в мультимедийных файлах.

Всего несколько нажатий и в выбранном фильме или музыке будет изменена тональность. Самая полезная функция – выравнивание громкости целого ряда песен, что избавляет от постоянной регулировки. С помощью регулятора «Change Volume» в правом окне, всего в несколько кликов можно сделать звук значительно громче .
SRS Audio SandBox
Универсальная утилита, которая способна превратить обычные динамики в полноценную стереосистему. Для этого предусмотрен целый ряд инструментов, управление которыми сделано максимально удобным и простым даже для неопытного пользователя.

Набор функций включает в себя:
- Увеличение басов.
- Повышение громкости.
- Создание 3D и улучшение звучания.
- Выделение вокала.
- Разделение на несколько каналов.
- Поддержка Windows 8/10.
Все это позволяет любой песне звучать не просто громче, но и приятнее.
Все эти программы находятся в открытом доступе в сети интернет, поэтому у вас не возникнет проблем или каких-либо трудностей при их поиске, скачивании и установке.
Как увеличить громкость средствами Windows
Разобравшись с причинами уменьшения громкости, рассмотрим несколько основных способов увеличения ее уровня.
С помощью микшера
Щелкаем правой кнопкой мыши по иконке динамика, выбираем «Открыть микшер громкости».

Проверяем уровень звука для разных программ, при необходимости выставляем на максимум. Учтите – в зависимости от открытых источников звука список приложений в микшере может быть разным!

Инструменты Windows
В операционной системы имеется средство, способной увеличить звук. Жмем правой кнопкой мыши на иконку динамика в системное трее, выбираем в меню «Устройства воспроизведения».
В окне «Звук» выбираем «Динамики», жмем кнопку «Свойства». Открывается новое окно, где на вкладке «Улучшения» находим пункт «Тонокомпенсация» и активируем его.

Настройки диспетчера Realtek
Улучшить звучание можно с помощью стандартного драйвера Realtek. Запускаем его в Панели управления.
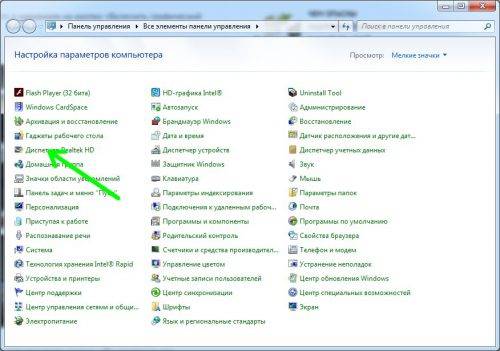
Переключаемся на вкладку «Звуковые эффекты», активируем эквалайзер.
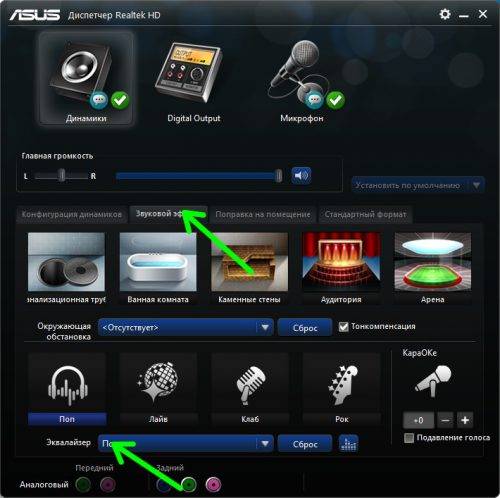
Дальше жмем на иконку настроек эквалайзера, выставляет все ползунки в верхнее положение, и активируем тонокомпенсацию.
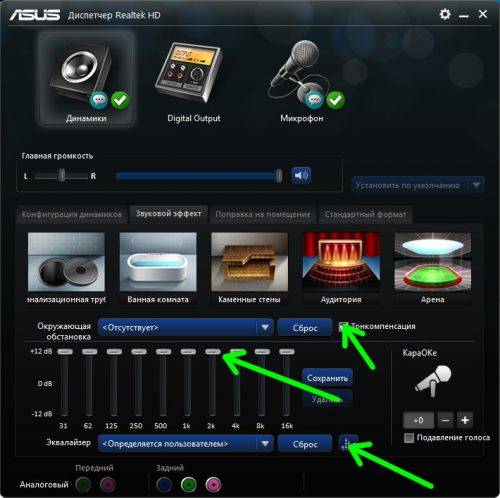
Как найти причину пропадания звука
В первую очередь следует определить, какого рода эта неисправность: механическая или системная. Механическую поломку можно определить при использовании наушников, но не всегда это получится. Если при прослушивании музыки через наушники звук постоянно меняется, и может работать по очереди с левым и правым звучанием, значит неисправность в самом звуковом гнезде.
Самостоятельно решить этот вопрос достаточно проблематично, так как потребуются специальные инструменты. Единственное, что можно сделать самому – это попытаться сдвинуть разъём наушников в сторону лёгким нажатием. В таком случае соединительный контакт может встать на место, и ноутбук будет полноценно работать.
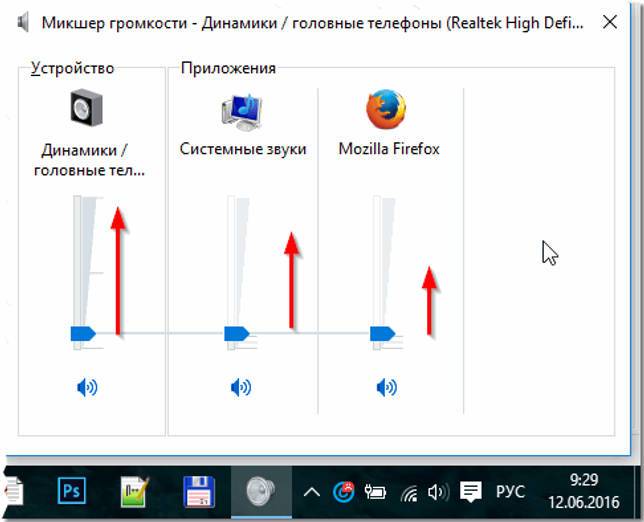
В том случае, если звук отсутствует совсем, следует проверить работоспособность звуковой карты. Сделать это можно при помощи специальных программ, найти и установить которые можно в интернете. В дополнение к этому, программное обеспечение отследит действующую версию драйверов, и при необходимости успешно их обновит.
Программы для усиления громкости
Если громкость звука на компьютере все так же не удовлетворяет вашим запросам, а вы все чаще думаете, почему звук в играх и других медиа становится тише, устанавливайте дополнительные программы для усиления громкости на ПК. Сейчас существует множество разнообразных программ с необходимым направлением, но будьте осторожны при их скачивании из непроверенных источников без наличия рабочего антивируса на вашем компьютере.
Выбирайте программу, которая наверняка решит проблему. Ознакомьтесь с двумя замечательными утилитами, которые мы подготовили, чтобы вы могли использовать их на вашем гаджете для улучшения качества звучания и увеличения громкости.
Audio Amplifier
Стороннее приложение Audio Amplifier легко использовать для усиления громкости и выравнивания тональности аудио- и видеофайлов, что отбросит необходимость постоянно “подкручивать” звук вручную или “лазить” по настройкам. Минимум кнопок и заморочек. Все просто, хотя и на английском языке.
Утилита также отсекает различные шумы. Так что если вы хотите не только прослушать аудио-дорожку плохого качества, но и понять, что на ней записано, воспользуйтесь Audio Amplifier. Она улучшит звук и сможете понять самые неясные слова на записи. Далее читайте о следующем приложении, чтобы сформировать более полную картину.
Sound Booster
Еще один фаворит — Sound Booster. Утилита платная, хотя можно воспользоваться пробным периодом. Установив один раз, можете использовать ее постоянно, запускаться программа будет при каждом включении. Программой управлять тоже не сложно, к тому же богатство ее функций оправдывает платность версии. Sound Booster поможет вам увеличить звук так, что качество не будет теряться — до 500%! Программа поддерживает различные форматы и проигрыватели, а также игры — уведомления в Скайпе все также будут приходить, а плеер снова покажет любимый фильм.
Как повысить громкость в наушниках на ПК
При подключении наушников к ПК звучание не всегда получается полнозвучным. Сделать наушники погромче на компьютере под управлением windows 10, если после обновления или переустановки Виндовс звук в «ушах» стал тихим или вообще пропал? Или, например, на компе не установлена программа
Предстоит провести «расследование» и выяснить, почему гаджет не хочет играть музыку громко, на полную мощь.
- Кликнуть внизу экрана ноутбука, компа по специальному значку и выставить желаемый уровень громкости.
- Если штекер болтается в разъеме, выбрать «гнездо», соответствующее размеру наконечника.
- Вставить кабель наушников в компьютер до щелчка, убедиться, что в трее появился соответствующий значок.
- Поднять уровень громкости до желаемого максимума.
Также можно прибегнуть к установке спецприложений.
- Hear 1.0 – своеобразный усилитель, способный улучшить фонацию во время игр, фильмов, воспроизведении музыкальных композиций. Оснащен встроенным эквалайзером, расположен к внедрению виртуального сабвуфера, настройкам 3D-звучания и качества фонации в наушниках производства JBL, Hoco и других, или в колонках.
- Sound Booster призван усилить звук в наушниках и других устройствах из одного окна.
- DFX Audio Enhancer – улучшение звука индивидуально для плееров, браузеров, проигрывателей и проч.
Причиной едва слышного звучания ушного гаджета могут стать отживший свой век софт звуковой карты. Установить свежие драйвера можно так:
- Скачать с официального ресурса и инсталлировать.
- Нажать комбинацию WIN+R, обратиться к «Диспетчеру устройств», войти во вкладку со «Звуковыми, игровыми и видеоустройствами». Дважды нажать на звуковую карту, после чего выбрать вкладку «Драйвер» в выпавшем окошке. Кликнуть «Обновить драйвер», а в менеджере обновлений указать: «Автоматический поиск драйверов». Виндовс сама отыщет и установит свежие драйвера.
- Можно задействовать приложение DriverPack Solution – с разрешения пользователя сканируется ОС, выполняется поиск просроченных драйверов и внедрение новых.
При использовании на компе, например, драйверов Realtek можно не обновлять эти же, а установить High Definition Audio Device или др.
Регулировка звука в самой системе или на колонках/наушниках
При пользовании наушниками совместно с колонками регулировка громкости будет выполняться в двух разных местах. Первый регулятор громкости находится на самих колонках, где уровень звучания регулируется вручную.
Вторая настройка выполняется на компьютере. В правом нижнем углу на панели расположен значок в виде динамика. Нажавшему на него пользователю откроется всплывающее окно с изображением уровня громкости. Курсором мыши или клавишами на клавиатуре юзер может поднять регулятор до 100 %, задав максимальную мощность звучанию.
Если настройка выполнялась только на колонках, а в компьютере уровень остался прежним, звук останется слабый. И наоборот, если управление было только в ПК, а на колонках не регулировалось, результат останется таким же.
Если колонки стали воспроизводить звук в нормальном режиме, а наушники нет, скорей всего, проблема кроется в самом гаджете. Также проблема возможна в гнезде подключения. Если при шевелении провода в месте соединения появились помехи, значит, с ним есть проблемы.
Контакт внутри штекера
Подразумевает пробой штекера. Характеризуется снижением громкости на одном наушнике, возникают различные шорохи. Также существует вероятность замыкания контакта на корпусе.
Обрыв кабеля
Провод по мере эксплуатации изнашивается. Объясняется это частыми изгибами, перекручиванием кабелей. Возможная причина тихого звука в наушниках – обрыв провода.
Причины тихого звука на ПК
Давайте для начала разберемся, почему звук на компьютере стал тише.
Разъёмы
Наиболее распространённой проблемой в данной ситуации является входное гнездо. Многие устройства подвержены постоянному подсоединению разного типа наушников, колонок и прочих гаджетов. Из-за этого разъём изнашивается, а со временем начинает плохо контактировать. Согласитесь, не одному мне известно, что такое постоянно подправлять провод, гнуть его, чтобы звук стал немного громче прежнего.
Стоит отметить, если речь идёт о наушниках, то на некоторых моделях присутствует дополнительные кнопки громкости. Попробуйте на них изменить её. Возможно, это вам поможет. Так или иначе, если звук вдруг стал тише, то проблема здесь явно не в дополнительных кнопках (если вы их не нажали случайно)
Сначала обратите своё внимание именно на разъёмы и на входные провода
Драйвера
Второй причиной является насущная проблема драйверов. Возможно, они устарели, и им требуется обновление. Также нужно помнить, что для корректного громкого звука требуются правильные драйвера. Их необходимо скачивать с официальных сервисов. Нередко может возникать «конфликт» разных драйверов между собой. Не упускайте из виду и этот момент.
Обновление:
Итак, давайте разберём момент обновления «дров». Вам следует двигаться согласно моим инструкциям.
- В первую очередь зайдите на оф. сайт производителя компьютера или ноутбука, и ознакомьтесь с последними версиями драйверов.
- Если вас не устраивает морока с постоянной слежкой за драйверами, то лучшим вариантом будет установка специального приложения, которое в фоновом режиме всегда будет осуществлять необходимые обновления. Приложений подобного рода сегодня разработано достаточно много.
- Осуществить обновления можно и без участия сторонних программ. Для этого вам потребуется войти в меню «Панель управления», где найти «Система управления», и щёлкнуть по надписи левой клавишей мышки. Теперь вам нужно войти во вкладку «Диспетчер устройств».
- Следующим шагом будет выбор «Звуковые, видео…». Откройте окошко и выберите функцию «Обновить».
Стоит помнить, что напротив вашего драйвера не должно находиться никаких знаков. Именно они символизируют о наличии ошибок.
Громкость в системе
Итак, если всё из вышеупомянутого в полном порядке, то проблема может крыться в настройках системы или же драйверов. Перед началом настроек лучше всего включить любой аудио трек, чтобы замечать изменения. Перепроверьте основную громкость, которая обозначена иконкой в виде колонки, находящейся в правом нижнем углу экрана. Если ролик внизу, то поднимите его выше.
Далее войдите в панель управления. Там стоит войти в «Оборудование и звук». Именно здесь нам стоит найти небольшой экранный микшер с роликами громкости. Поднимите их все вверх.
Нужно обратить внимание на меню «Управление звуковыми устройствами». Дело в том, что здесь нужно выбрать то устройство, через которое воспроизводятся звуковые файлы
Там вы увидите шкалу, звук которой двигается сверху вниз. Это говорит о том, что звук компьютером всё же распознаётся.
Теперь переходим к работе с вкладками:
Уровни. Сделайте так, чтобы все ползунки здесь были установлены на максимум;
Особые
Обратите внимание на надпись «Limited output». Если на ней установлена галочка, то обязательно уберите её.
Улучшение
Здесь вы увидите пункт «Тонокомпенсация». Рядом с вкладкой данного именования необходимо установить галочку. В то же время, с остальных пунктов галочки следует убрать.
Минутку внимания, возможно вам будет интересно узнать о том почему компьютер сам перезагружается или .