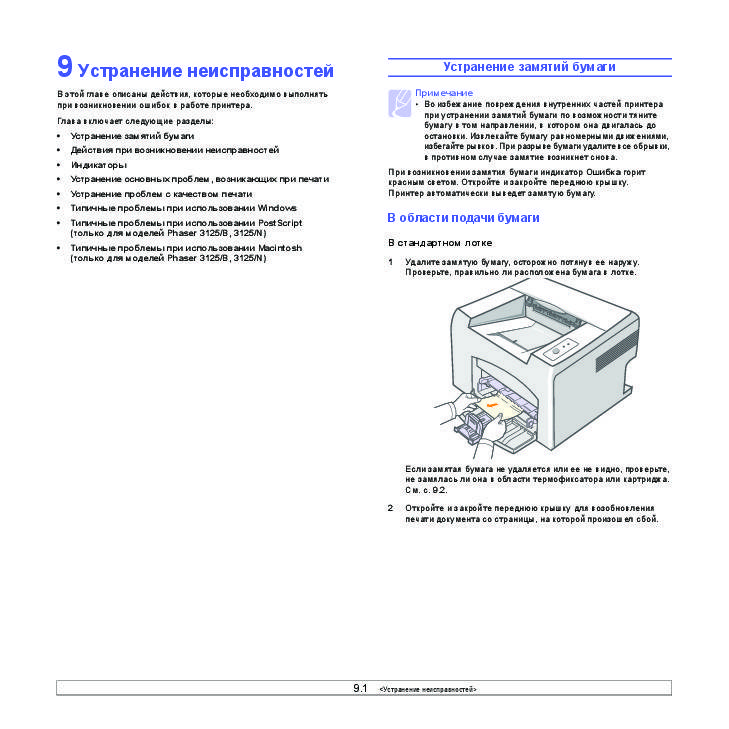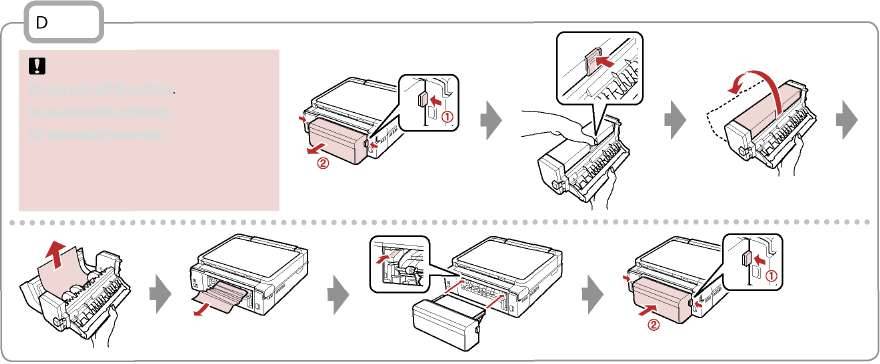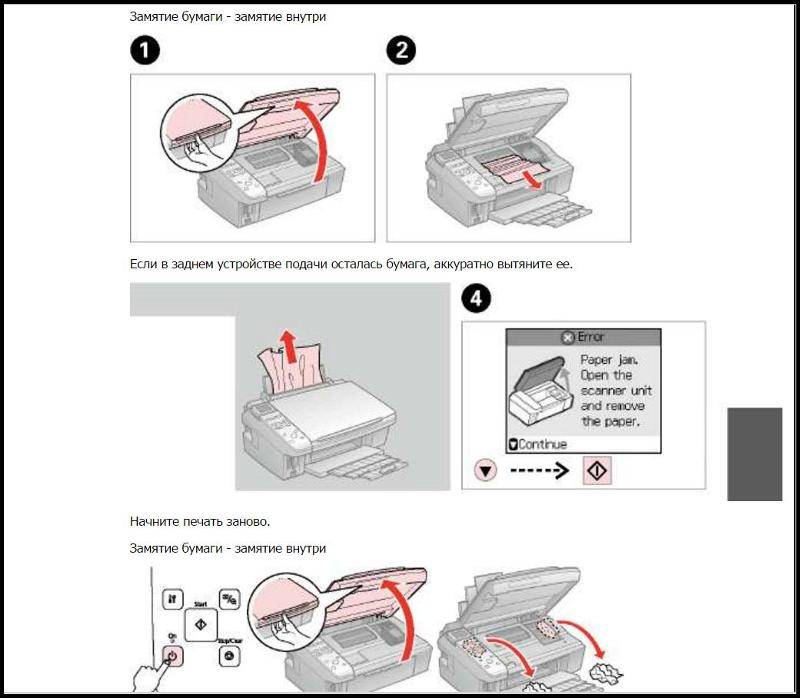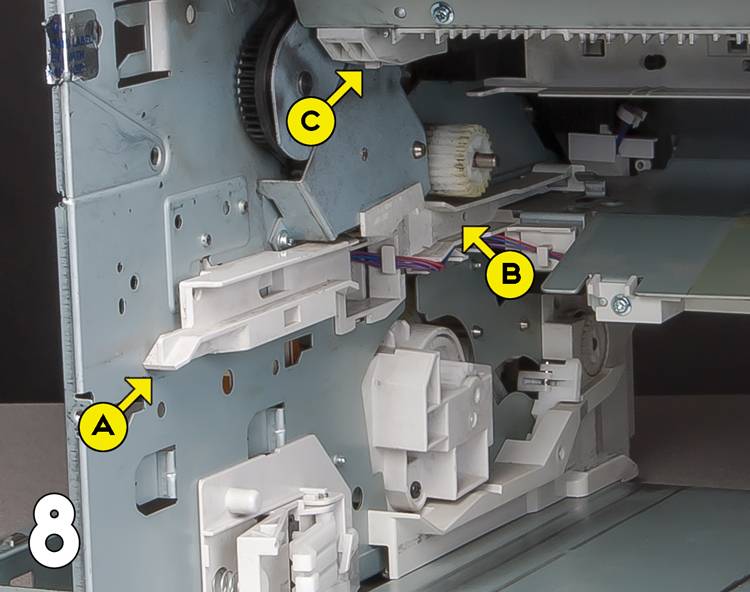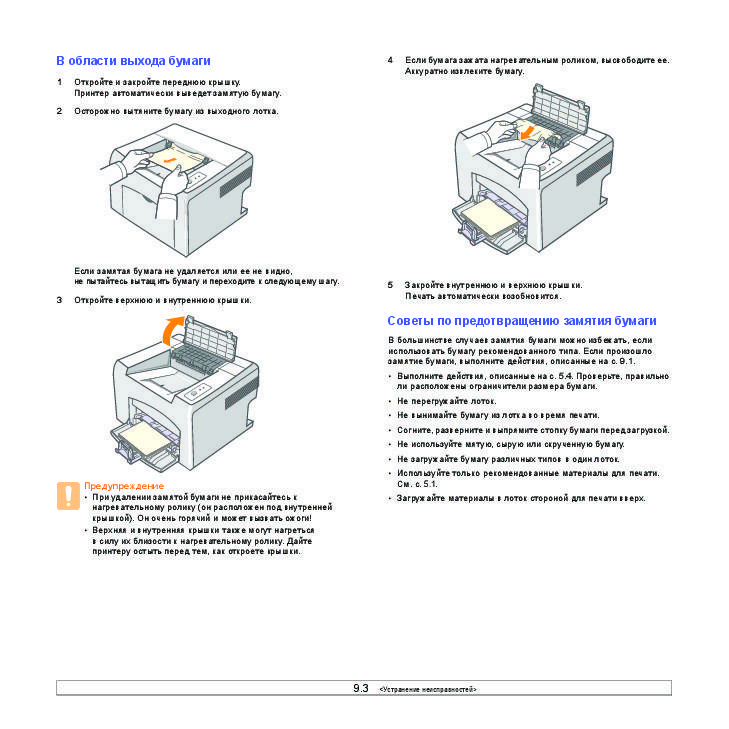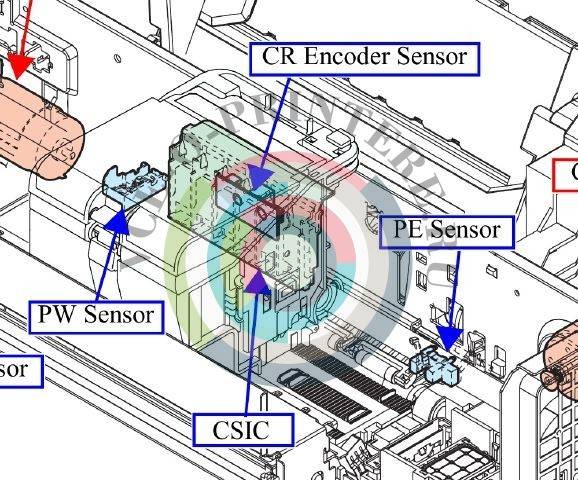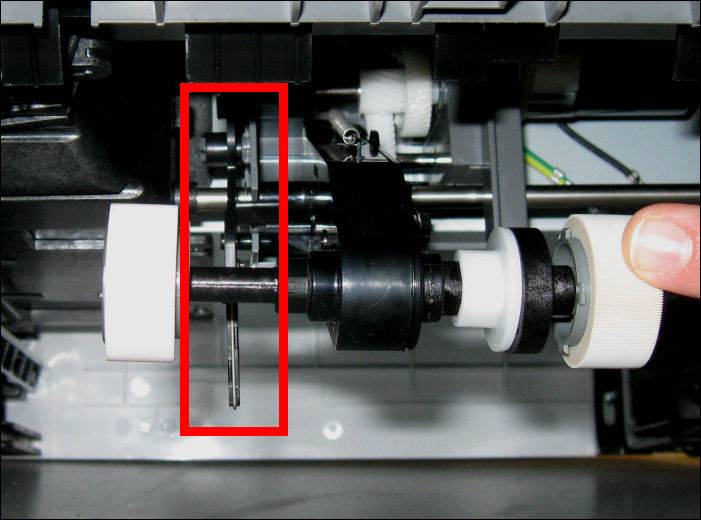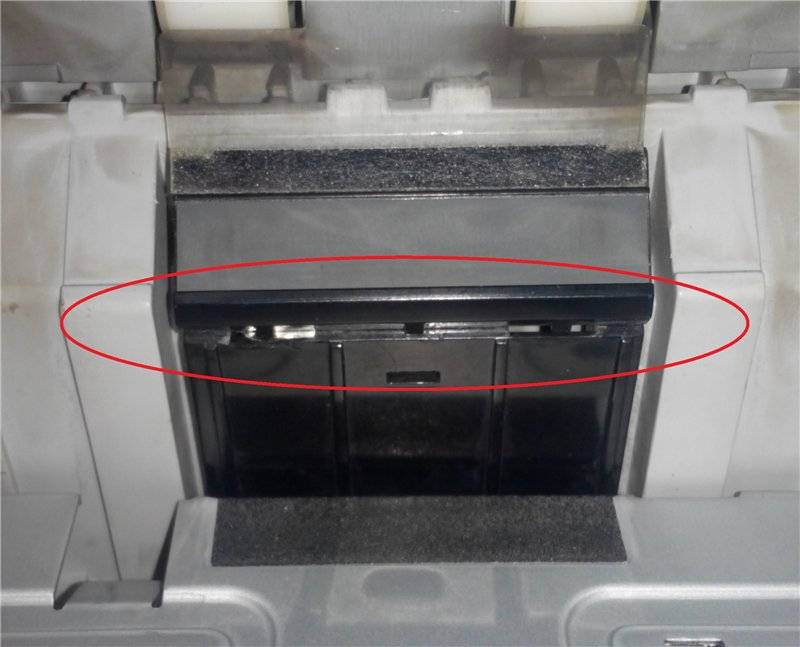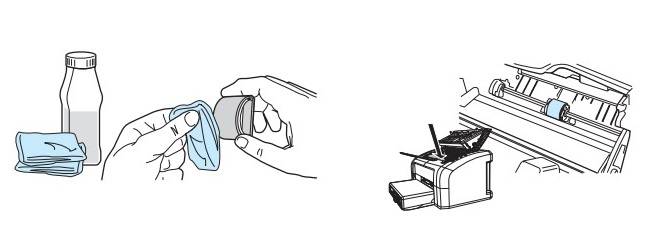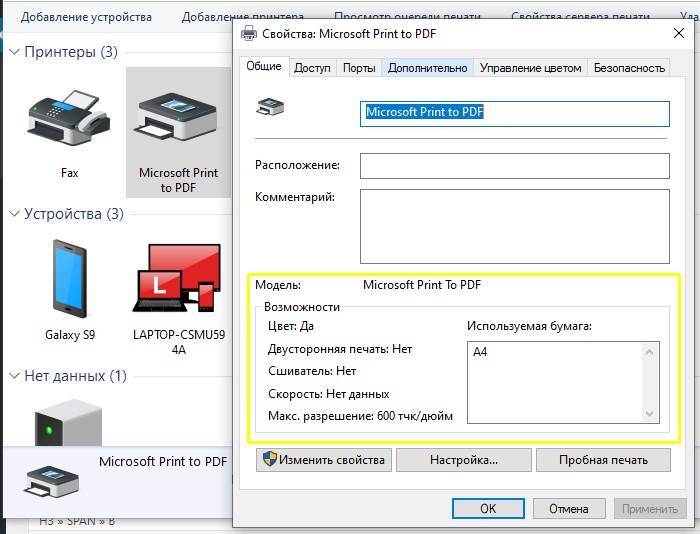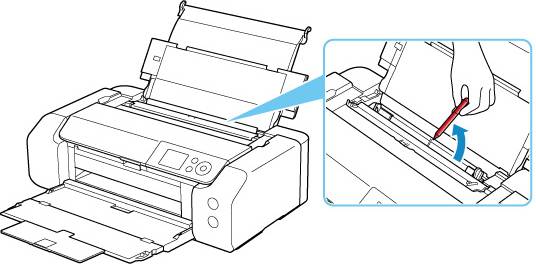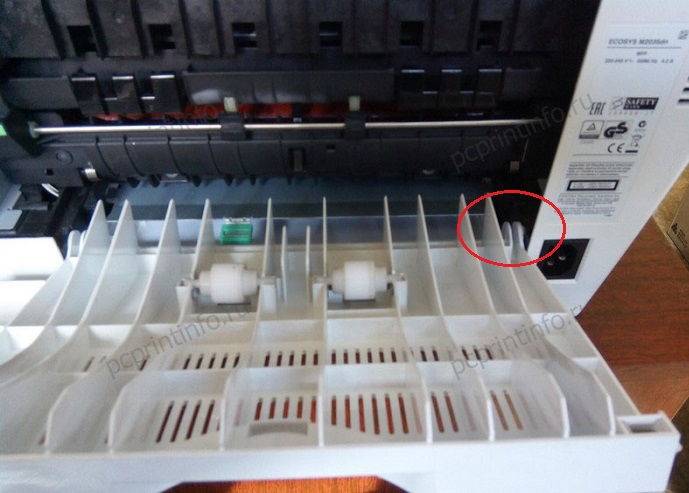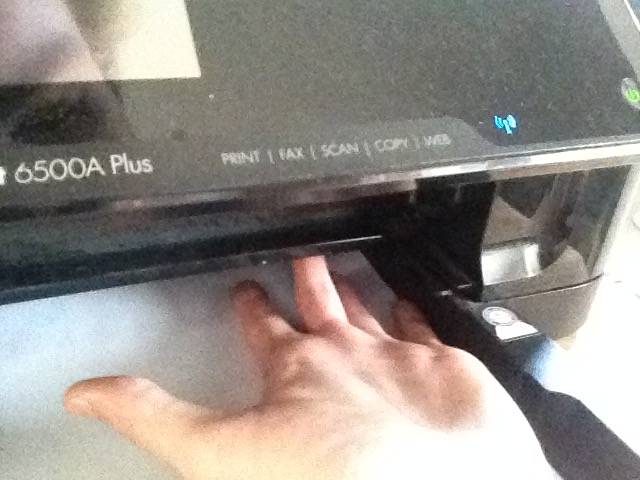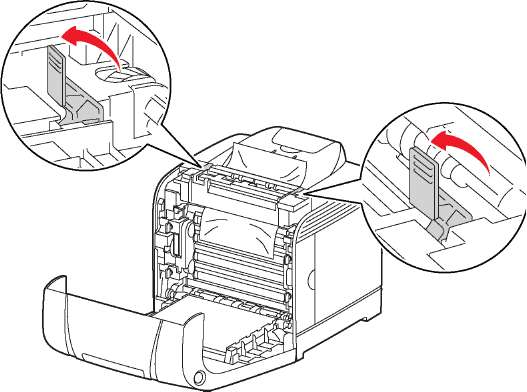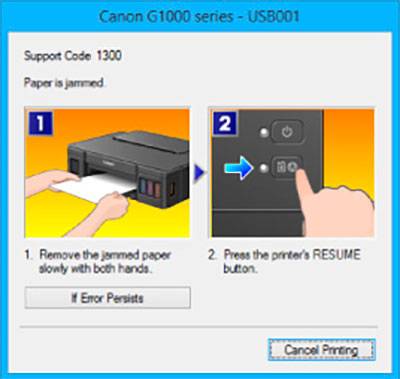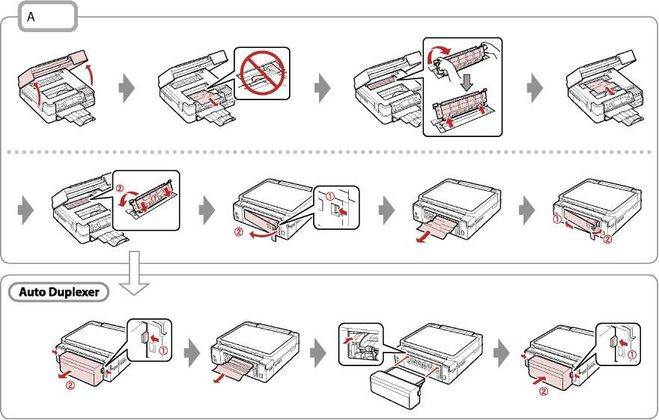Как почистить устройство?
Если листы выходят не только испещренные кляксами, но еще и помятыми, то дело иногда можно исправить чисткой принтера.
Последовательность ее выполнения включает в себя такие действия:
- Перед очисткой извлечь электрический шнур из сети;
- Подготовить заранее чистящее средство для подобных устройств. В продаже имеются брендовые составы, рекомендованные конкретными производителями;
- Нельзя увлажнять сам девайс – вместо этого распылять чистящий состав следует на тряпочку или салфетку;
- Открыть крышку;
- Если все внутренние поверхности заляпаны чернилами, нужно протереть их влажной салфеткой;
- Если красящее вещество представляет собой порошок, то убрать его остатки можно только выдув их. Сделать это можно и при помощи пылесоса. Для сохранения здоровья рекомендуется надевать респиратор;
- Обязательно нужно почистить ролики (для струйного принтера). Краска хорошо сходит с них под воздействием спирта. Чаще всего именно в них лежит корень проблемы – будучи загрязненными, они «жуют» листы и пачкают их многочисленными пятнами.

Проблема настроек документа
Нужно убедиться, что документ, который не печатает принтер, имеет правильные настройки для текущего аппарата. В целом, причина маловероятна, но иногда случается, когда файл переносится с одного компьютера на другой для распечатки. Тогда в файле могут сохраниться параметры подачи, которые были актуальны для прошлого компа и принтера.
Рассмотрим на примере текстового редактора Word из офисного пакета MS Office. В зависимости от версии (года выпуска) «Ворда» перейдите на вкладку «Файл» или «Макет».

Далее перейдите в «Параметры страницы» и на вкладке «Размер бумаги» выберите одинаковый способ подачи для первой и последней страницы – «Автовыбор».
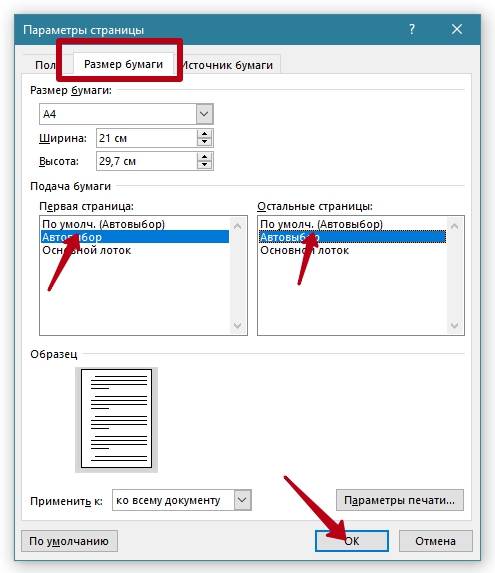
Дополнительно убедитесь, что выставлен правильный формат (А4).
Решаем проблему с захватом бумаги на принтере
Первоочередно рекомендуем обратить внимание на следующие советы. Они помогут быстро решить ошибку, не прибегая к использованию сложных методов
Вам нужно выполнить такие действия:
- Если при отправке файла вы наблюдаете, что устройство даже не пытается захватить бумагу, а на экране появляются уведомления по типу «Принтер не готов», загрузите и инсталлируйте подходящие драйверы, а после повторите попытку распечатки. Развернутые инструкции по этой теме читайте в нашем следующем материале.
После каких-либо изменений рекомендуем провести тестовую печать посредством специальной функции в драйвере. Сделать это можно так:
- Через «Панель управления»перейдите в меню «Устройства и принтеры», где кликните правой кнопкой мыши на подключенном аппарате и откройте «Свойства принтера».

Во вкладке «Общие» нажмите на кнопку «Пробная печать».
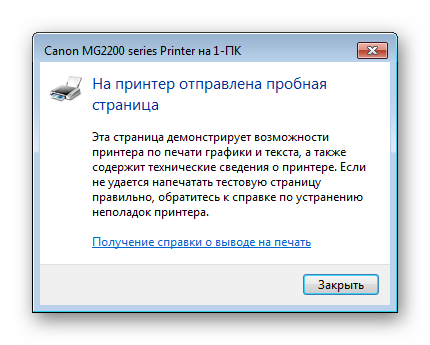
Теперь давайте поговорим о более сложных методах исправления возникшей неполадки
В одном из них потребуется изменить системную конфигурацию, что не является особо трудной задачей, а во втором все внимание будет сосредоточено на захватывающем ролике. Начнем с более простого варианта
Способ 1: Настройка параметра «Источник бумаги»
После инсталляции драйвера вы получаете доступ к конфигурации оборудования. Там настраивается множество параметров, включая «Источник бумаги». Он отвечает за тип подачи листов, от чего и зависит корректность функционирования ролика. Чтобы все работало правильно, вам нужно проверить и, если это необходимо, редактировать эту настройку:
- Откройте «Пуск»и перейдите в «Панель управления».
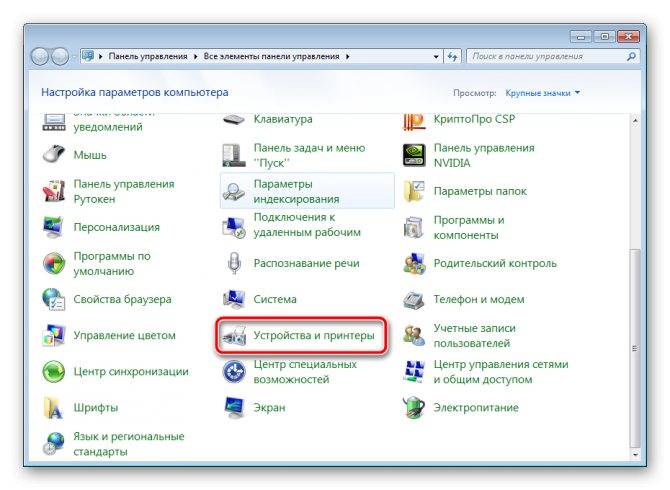
Перед вами отобразится окно, где найдите подключенный аппарат, кликните по нему ПКМ и выберите «Настройка печати».
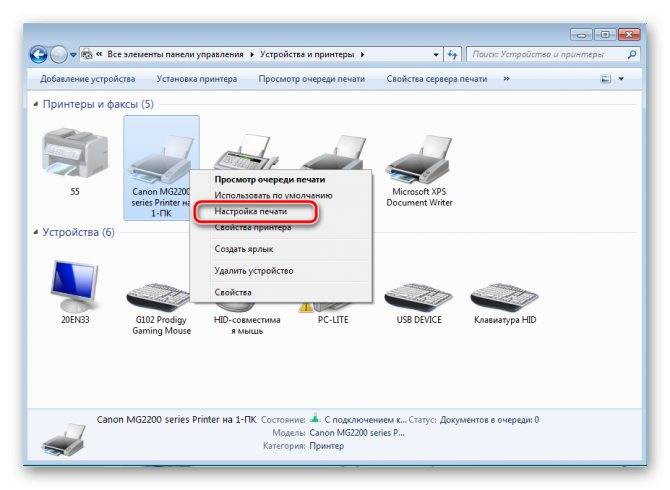
Переместитесь в меню «Ярлыки», где для параметра «Источник бумаги» задайте значение «Автовыбор».

Сохраните изменения нажатием на «Применить».
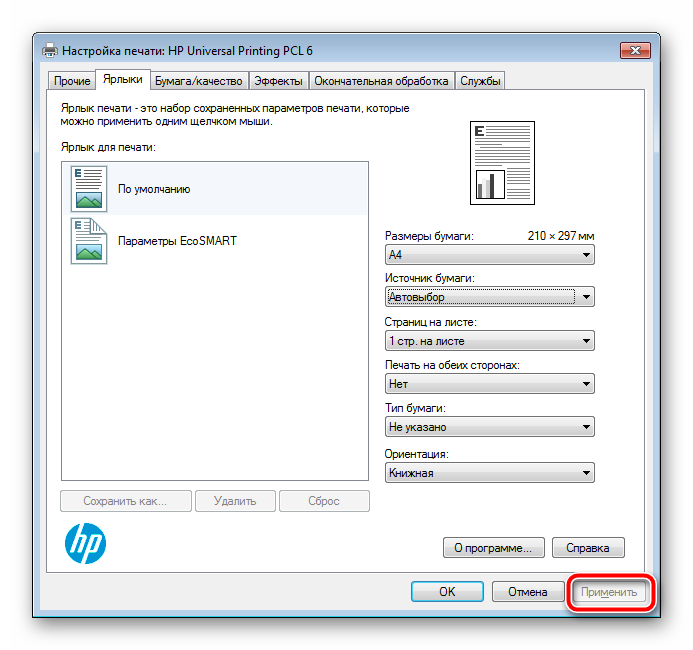
Выше был описан процесс запуска пробной печати, выполните его после того, как изменили конфигурацию, дабы убедиться в корректности работы аппаратуры.
Способ 2: Починка ролика захвата
В этой статье вы уже узнали, что за захват листов отвечает специальный ролик. Он представляет собой особый механизм, состоящий из нескольких частей. Конечно, со временем или при физическом воздействии такие компоненты могут давать сбои в работе, поэтому и нужно проверять их состояние. В первую очередь выполните чистку:
- Выключите принтер и отсоедините его от сети.
- Откройте верхнюю крышку и аккуратно извлеките картридж.

Примерно по центру внутри устройства будет расположен необходимый вам ролик. Найдите его.

С помощью пальца или подручных средств разблокируйте фиксаторы и достаньте элемент.

Убедитесь в том, что на нем отсутствуют любые повреждения и дефекты, например, потертости резинки, царапины или сколы самой конструкции. В случае когда они были найдены, потребуется приобрести новый ролик. Если же все нормально, возьмите сухую тряпку или предварительно смочите ее чистящим средством, после чего аккуратно пройдитесь по всей резиновой поверхности. Подождите, пока она высохнет.
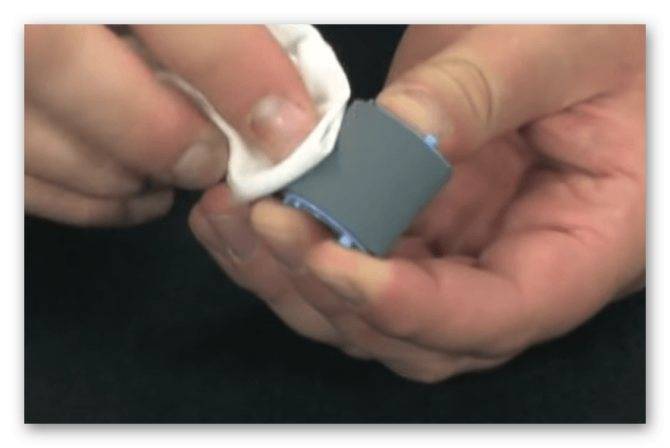
Найдите слоты крепления и в соответствии с ними установите ролик обратно.
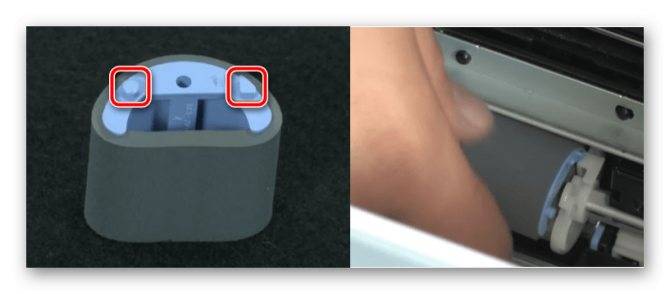
Вставьте обратно картридж и закройте крышку.

Теперь можно снова соединять принтер и проводить тестовую печать. Если выполненные действия не принесли никаких результатов, рекомендуем еще раз достать ролик, только на этот раз аккуратно снять резинку и установить ее другой стороной. Кроме этого внимательно осмотрите внутренности оборудования на наличие посторонних предметов. В случае нахождения просто извлеките их и попробуйте повторить распечатку.
Более серьезной проблемой является любое повреждение узла печати. Из строя могли выйти крепления, металлическая планка или произошло повышение трения муфты.

Во всех этих случаях мы советуем обращаться в специальный сервис, где профессионалы диагностируют оборудование и проведут замену элементов.
С проблемой захвата бумаги на принтере сталкиваются многие пользователи печатного оборудования. Как видите, решений существует несколько. Выше мы рассказали о самых популярных и предоставили развернутые инструкции. Надеемся, наше руководство помогло вам справиться с возникшей неполадкой.
Включен режим ручной подачи бумаги
Многие модели имеют режим для подачи носителя в лоток вручную. Есть даже устройства, где для этой функции предусмотрен отдельный лоток. Если в аппарате несколько лотков, то в одном из них может быть «с завода» включена ручная подача, которая при отсутствии листов, вероятно, не дает печатать. Вот из-за чего принтер Panasonik или другой не видит бумагу во втором лотке.
Что делать, если принтер показывает ошибку:
- сделать, чтобы оба лотка были загруженными бумагой;
- отключить ручной вариант подачи для одного из, или для единственного, если лоток всего один.
Настроить режим, в т. ч. отключить, можно в настройках печати, когда выставляете нужные параметры распечатывания. Если там функции нет, то откройте программу для управления принтером и поищите режим там.
Самые распространенные причины замятия бумаги
Причин, по которым принтер выдает эту ошибку, может быть великое множество. Перечислим самые частые из них:
- Использование мятой или бракованной бумаги. В этом случае специалисты рекомендуют не только использовать только качественную бумагу, но и правильно ее хранить (не допускать попадания воды и т.д.).
- Бумага не соответствует формату, установленному в настройках принтера. Здесь решить проблему замятия бумаги можно путем перезапуска печати и установки правильных параметров.
- Попадание посторонних предметов на парковочное место каретки. Такая ситуация может возникнуть в результате недавней замены картриджа. В процессе заправки или замены в каретку могли случайно попасть скрепки, колпачки и другие мелкие предметы. Для устранения ошибки необходимо всего лишь проверить принтер на содержание посторонних предметов.
- Во время извлечения замятого листа внутрь принтера могли попасть куски бумаги или мелкие детали. Решить проблему можно также путем пристального осмотра принтера на инородные детали. Стоит отметить, что сделать это будет нелегко, так как они могли уже пропитаться красками. Поэтому в этом случае лучше всего отнести оборудование в сервисный центр.
- Неправильно натянутый шлейф может привести к застреванию каретки. Чаще всего эта проблема встречается у принтеров Эпсон и HP. Поэтому когда принтер Epson выдает ошибку «Замятие бумаги», необходимо его открыть и проверить шлейф. Для этого достаточно при выключенном принтере покатать каретку внутри, если она двигается с затруднениями, то причина ошибки выявлена. Решить ее могут только профессионалы в сервисе.
- Иногда принтер Эпсон выдает ошибку «Замятие бумаги» из-за неправильного считывания энкодерной ленты (специальная полоса, которая предназначена для определения положения печатающей каретки). Поэтому при попадании на нее грязи или чернил происходит сбой в позиции, и каретка утыкается в стенку принтера. Устройство воспринимает данную неисправность как препятствие, и в результате происходит замятие бумажного листа. Решить проблему можно при помощи чистки энкодерной ленты от грязи.
- Ошибка «Замятие бумаги» в принтере HP может возникать, когда бумага не захватывается роликом подачи. Рано или поздно ролик, который отвечает за подачу листов, может потерять эластичность. В связи с этим принтер перестает захватывать бумагу с лотка. В этом случае драйвер для принтера воспринимает эту неисправность как замятие, что и приводит к соответствующей ошибке.
- Повреждение датчика наличия бумаги. Это самая распространенная проблема на принтерах Эпсон и HP. В основном ошибка «Замятие бумаги» в принтере Epson 610 происходит в результате пролива чернил, как правило, именно поэтому повреждается датчик.
- Неаккуратное использование. Стоит отметить, что очень часто все поломки возникают в результате неправильной эксплуатации. Поэтому чтобы продлить срок службы своего принтера, следует использовать его очень аккуратно.
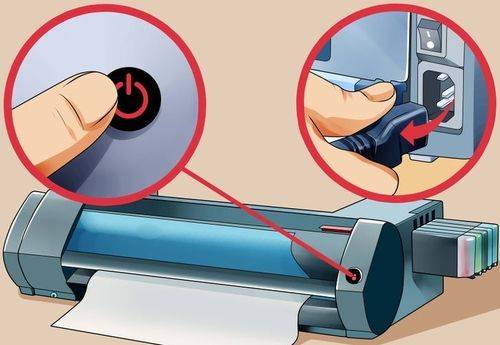
Отключение принтера
Все вышеперечисленные причины легко диагностируются и устраняются. В случае если вы тщательно осмотрели принтер и очистили его от грязи и пыли, но устранить проблему так и не удалось, то здесь поможет только профессионал.

Основы правильной работы
Как избежать появления подобных ситуаций? Нужно правильно загружать бумагу в устройство.
- Старайтесь не пускать в печать мягкую, порванную, некачественную бумагу, а также ту, что уже использовалась ранее.
- Не кладите слишком много или, наоборот, слишком мало бумаги.
- Не засоряйте внутренности прибора страницами с металлическими предметами, например, скрепками и скобами.
- Используйте листы оптимальной толщины, формата и качества в зависимости от модели вашего принтера.
- Не отправляйте в лоток слишком толстую пачку для печати.
- Перед загрузкой бумаги пролистывайте стопку, проверяйте, нет ли вмятин, разрывов и посторонних деталей. Также это поможет избежать эффекта «наэлектризованности» и примагничивания.
- Вставляйте листы ровно, не допуская перекоса лотка.
- Если зажевывание бумаги происходит регулярно, советуем отвезти прибор в сервисный центр и выяснить причину поломки.

Как правильно загружать бумагу в принтер
Когда в принтере застревает бумага, нам становится не по себе – вдруг возникший сбой полностью остановит работу печатного устройства? На самом деле, все не так страшно – сейчас практически к любой модели принтера можно отыскать подробное руководство, что нужно делать при возникновении повреждений. Вам остается тщательно следовать прилагаемой инструкции, соблюдать основные правила работы с оргтехникой и использовать бумагу приемлемого качества, и тогда вашей печати ничего не помешает.
Как предотвратить проблемы с принтером?
Чтобы не пришлось разбирать печатающее устройство по частям, правильно его используйте. Есть несколько «профилактических» мер, которые помогут избежать неисправности в принтере и замятие листов:
- для каждого принтера подходит один из классов бумаги А, В, С. Внимательно прочитайте инструкцию к устройству и выберите соответствующий тип бумаги;
- не используйте для печати картон, альбомную и фольгированную бумагу;
- не кладите в лоток мятые, сырые, скрепленные скрепками листы;
- не перегружайте отделение для бумаги;
- используйте листы одинаковой плотности.
Эти простые действия смогу снизить риск возникновения неисправностей в принтере.
Почему принтер зажевывает бумагу?
Чтобы разобраться в проблеме с замятием бумаги, необходимо ознакомиться с самыми распространенными причинами ее возникновения на конкретных примерах.
Качество бумаги
Уделите большое внимание качеству используемой бумаги. При выборе учитывайте плотность листов. Они должны обязательно соответствовать техническим характеристикам принтера и не быть слишком толстыми или тонкими
Они должны обязательно соответствовать техническим характеристикам принтера и не быть слишком толстыми или тонкими.
Оптимальная толщина составляет 80 г/м². В случае нестандартного типа печати, например на картоне или пленке, выбирайте соответствующие параметры в настройках.
Соблюдайте условия хранения бумаги, особенно в условиях повышенной влажности. Не перегружайте лоток. Отрегулируйте ориентацию листов таким образом, чтобы предотвратить замятие, вызванное косой подачей.
Проверяйте листы перед началом печати на наличие скобок и скрепок, чтобы принтер их не зажевал.
Загрязнение роликов захвата и подающей платформы
Первым проявлением загрязнения подающей платформы и роликов захвата является зажевывание принтером бумаги в количестве от одного до нескольких листов одновременно.
Такие ролики представляют собой пластмассовые цилиндры, обтянутые мягкой слегка шершавой резиной. Накопленная на них бумажная пыль не дает равномерно протягивать листы.
Устранить замятие можно методом очистки деталей с помощью тряпки без ворса и спиртового раствора.
Несовместимость форматов
Проблема с замятием листов возникает в случае, если используемый формат бумаги не совпадает с заявленными в настройках характеристиками.
Проверьте параметры печати. При необходимости измените настройки или замените бумагу.
Износ деталей
В процессе эксплуатации печатающего устройства некоторые комплектующие могут выходить из строя вследствие механического износа.
Например, бумага может захватываться несколькими листами одновременно из-за поломки механизма подающей платформы. Тогда деталь нуждается в замене.
Нарушение целостности термопленки становится причиной перекоса бумаги и ее зажевывания.
Устранить неполадки в работе принтера можно при помощи ремонта или покупки новых деталей.
Некорректная сборка картриджа
Предпочитаете заправку отработанных картриджей, вместо покупки новых? Некачественная сборка деталей расходника непременно приведет к частым замятиям.
Перегрев печатающего устройства
Интенсивная и непрерывная работа принтера является причиной замятия из-за перегрева устройства.
Если ваша оргтехника не адаптирована к большим объемам печати, периодически давайте ей остывать. Разделяйте большие документы на отдельные файлы.
Попадание инородных предметов
Не допускайте попадания во внутренние отсеки принтера скоб, скрепок, колпачков от шариковых ручек, клочков бумаги и прочего.
Для поиска инородного предмета откройте крышку доступа к картриджу. При помощи фонарика исследуйте внутреннее пространство печатающего устройства. Деликатно достаньте посторонний предмет, затем закройте крышку. Если самостоятельно произвести подобного рода манипуляцию не получается, обращайтесь к специалистам.
Необходима помощь с извлечением зажеванной бумаги и заменой изношенных механизмов? Сервисный центр МосТонер — бесплатный выезд мастера, безналичная оплата, обслуживание по договору!
Epson L210 замятие бумаги
В принтерах Epson замятие бумаги – редкая неисправность, и обычно проблема устранима.
С замятием бумаги следует начинать с поиска: помех движения печатающей головки, часто из-за проблем с СНПЧ; посторонних предметов внутри принтера; поломки датчика бумаги; поломок в электронной части.
Если в тракт подачи бумаги МФУ или принтера Epson не попали посторонние предметы, мешающие проходу бумаги, то скорее всего неисправность нужно искать в датчике прохода бумаги, состоящего из пластикового коромысла сложной формы и оптопары на основной плате.
Конкретно, следует проверить, как срабатывает датчик при прохождении бумаги – перекрывает ли он щель оптопары, или нет. Если не перекрывает или сломан, то нужно менять пластиковую часть (коромысло) датчика или отремонтировать его.
Если перекрывает, нужно протестировать оптопару и в случае неисправности заменить ее.
Проблемы с настройками
Не лишним, в ситуации когда принтер перестал захватывать бумагу, будет проверка настроек печати. Откройте любую программу, из которой можно делать печать. Например, программу из офисного пакета Microsoft — «Офис». Нажмите комбинацию клавиш CTRL+P, чтобы вызвать форму настроек печати текущего документа
Обратите внимание на установленный тип бумаги в ней. В 90% случаев там должен быть указан формат А4
Проверьте это и, при необходимости, измените, на используемый размер.

Указанный тип формата страницы и размер вывода должны совпадать, что вполне логично.
Если в Вашем устройстве есть два лотка, а такое бывает в МФУ, то есть вероятность указания в настройках не того из их. Как правило, лотки подписаны в виде выбитой на пластмассе цифры «1» или «2». Еще, как вариант, могут быть обозначения «верхний» и «нижний» лоток. Убедитесь, что в выбранном в меню самого аппарата лотке, есть бумага. В данном случае речь идет о меню самого принтера, вход в которое возможен только с табло на корпусе аппарата. Когда принтер отказывается принимать бумагу, но пробует это сделать, то проблема не в лотках.
Почему принтер жуёт бумагу
Причина в бумаге
Бумага различается плотностью и влажностью. Если характеристики отличаются от рекомендованных производителем печатающих устройств, листы будут постоянно заминаться. Причина зажевывания может быть в неправильной установке направляющих реек.
Решение – не используйте дешёвую, тонкую бумагу. Покупайте ту, что не меньше предложенной производителем, но и не выше 90 г/кв.м. Слишком плотный лист не захватится роликами или будет сильно нагружать механизм протяжки, что приведёт к его поломке.
Неправильные настройки
Принтер может зажевать страницы, если в настройках выбран формат листов, который не соответствует загруженным в лоток. Надо остановить печать и изменить на компьютере параметры формата, они должны соответствовать значениям в свойствах принтера.


Причина в принтере
- Загрязнились ролики. Делать представляет собой небольшие пластмассовые цилиндры, обтянутые шероховатой резиной. Между шероховатостями попадает грязь, остатки краски, в результате на распечатанном листке видны полосы. Листы неравномерно протягиваются через ролики и заминаются. При загрязнении нужно извлечь зажёванный лист и протереть цилиндры влажной безворсовой тряпкой. Со временем шероховатость на резине стирается, и ролики начинают мять страницы даже без загрязнения. Выход – замена роликов.
- Износились детали механизма подачи. Протягивание листка выполняется девятью деталями принтера. При выходе из строя любой из деталей возможно замятие. Если при замятии издаётся шелест и скрип, то поломался термоузел. Исправит ситуацию замена детали в сервисном центре.
- Перегрев принтера. Если принтер долго работал и зажевал бумагу, причиной может быть перегрев. Устраните замятие, выключите аппарат, дайте ему остыть и отдохнуть. В дальнейшем печатайте небольшими партиями, чтобы не допустить повторного перегрева.
- Инородные предметы в узле подачи. Внутрь могут попасть скрепки, кнопки и другие мелкие предметы. Для их удаления откройте крышку принтера. Подсветите фонариком, изучите содержимое принтера, особенно в углах, где скапливается весь мусор, загоняемый туда кареткой во время движения. Лишние предметы могут находиться и за кареткой. Их нужно вынуть и закрыть крышку.
- Неправильная сборка картриджа. Неумелая установка чернильницы приводит к деформации узлов и деталей печатающего устройства. На странице при печати появляются дефекты, меняется траектория движения и бумага мнётся. Установку картриджа нужно делать строго по инструкции или отдать работу специалистам.
- Открытый лоток для бумаги. Открытие лотка во время печати может вызвать не только остановку распечатывания, но и замятие листа.
Инструкция по извлечению бумаги
Во-первых, ни в коем случае не паникуйте и не начинайте выдергивать застрявший лист. Это может лишь усугубить ситуацию. В результате чего может потребоваться дорогостоящий ремонт. Чтобы извлечь замятую бумагу из принтера, соблюдайте следующий алгоритм:
- Многие современные устройства имеют функцию, которая самостоятельно освобождает застрявший материал. Если же в вашем случае такого варианта нет, то произведите полное выключение принтера и отключите его от сети питания.
- Определите, в какой части лист застрял внутри механизма (начало, середина или конец).
- В зависимости от ответа на предыдущий вопрос, откройте одну из следующих деталей: крышку лотка для бумаги, переднюю или заднюю панель устройства.

Осмотрите внутренности. Проверьте уровень плотности прижатия картриджей. Осмотрите роликовый механизм и убедитесь, что внутри нет посторонних предметов
Если бумага застряла в начале или середине, осторожно потяните ее на себя из гнезда для бумаги. Если же лист застрял почти полностью, просто достаньте его с той стороны, где он выходит по мере печати.

Если исправить проблему самостоятельно не представляется возможным, обратитесь за помощью к специалистам по ремонту подобного оборудования и не пытайтесь самостоятельно отжать ролики или картриджи.
Нередко пользователи оргтехники сталкиваются с проблемой нестабильной работы принтера или МФУ, которая проявляется в том, что периодически в устройстве застревает бумага. Всё это осложняет процесс печати и доставляет массу неудобств. Как бороться с подобной проблемой? И, главное, каковы причины того, что принтер зажёвывает бумагу?
Помните, что причина того, почему принтер жуёт бумагу, может быть довольно проста. К примеру, использование некачественного расходного материала. Речь идёт о дешёвой бумаге от неизвестных производителей. Конечно, ваш принтер будет печатать на ней какое-то время, а затем начнёт зажёвывать листы. Дело в том, что частицы целлюлозы постепенно отслаивались и прилипали к роликам и прочим важным механизмам печатающего устройства.
К неприятным последствиям может привести и использование бумаги слишком большой толщины и плотности. Зачастую после этого устройство мнёт листы. Или вовсе не печатает, а лишь пишет про какую-то ошибку. Проще всего диагностировать то, что не подходит класс бумаги у принтеровcanon и hp – они в таком случае жуют бумагу на одну сторону.
Зажатие бумаги может объясняться и тем, что:
- Был загнут угол листа;
- Был помят, повреждён или порван один из листов;
- Какие-то листы, отправленные в лоток для бумаги, были соединены скрепками или скобами степлера;
- В лотке слишком большая стопка бумаги, из-за чего печатное устройство захватило сразу несколько листов.

Переживать не стоит. Проблемы с бумагой довольно быстро и просто устраняются. В худшем случае зажёвывание происходит где-то посередине листа. Вытащить его можно как через заднюю панель, так и через лоток, куда попадают уже напечатанные листы. В свою очередь, чтобы избежать последующего зажёвывания бумаги достаточно убедиться в том, что она правильно вставлена в принтер, её качество и параметры соответствуют всем необходимым, отсутствуют неровные или мятые листы.
Неприятные последствия могут быть лишь в тех случаев, если бумага застряла по причине попадания посторонних предметов – скрепок, стикеров, скоб и пр. канцелярских принадлежностей. Из-за этого легко выходят из строя датчики подачи или фотобарабан. Цены на такие комплектующие довольно высокие. Да и без помощи специалистов уже не обойтись.
Ролик подачи не захватывает бумагу
Валик, который обеспечивает подачу листа, хоть и изготовлен из износостойкой резины, со временем подвергается воздействию бумажной, тонерной и бытовой пыли, из-за чего засаливается и теряет эластичность. В таком случае печатающее устройство перестаёт забирать листы с лотка, вследствие чего можно наблюдать ложное замятие, о котором и сообщает принтер. Ролик может выйти из строя на любом оборудовании, будь то Кэнон, Эпсон или Самсунг. При этом не всегда элемент требует замены, часто достаточно просто почистить его моющим средством. Обычно после очистки валика, его работоспособность возвращается.
Повреждён датчик наличия бумаги
Ещё одна из причин, почему принтер пишет «Замятие бумаги», – повреждение датчика наличия бумаги. Так, ошибка появляется вследствие несогласованности системы управления механизмом, обеспечивающим движение листа в принтере, с датчиком наличия бумаги. Принтер забирает бумагу на печать, но не видит процесса движения, в результате делая вывод, что лист замялся внутри, при этом в действительности замятия нет.
Если предыдущие способы решения не дали результатов, скорее всего, дело в датчике наличия бумаги, неисправность могла возникнуть, например, вследствие разлива чернил. Если после самостоятельной очистки внутреннего пространства принтера исправить ошибку не получилось, следует обратиться за помощью к специалистам сервиса.
Создано 17.10.2016 11:17
Epson – замятие бумаги
Данная неисправность распространена среди аппаратов этой модели, а причины лежат на поверхности и устранить их не сложно.
Осмотрите принтер на наличие помехи движения каретки – кусок бумаги, скрепка, неправильно уложенный шлейф СНПЧ и т.д.
Если движению каретки ничего не мешает необходимо проследить за действиями принтера после его включения.
Если принтер впадает в ошибку сразу после включения
:
- Загрязнен или неисправен датчик энкодера (рис. 2);
- Флажок подачи бумаги вышел из пазов (рис. 3);
- Неисправен электродвигатель подачи бумаги. (рис. 4).
Если принтер не проходит инициализацию:
- Энкодерная лента загрязнена или стерта (Рис. 18)
- CR Encoder Sensor – датчик позиционирования каретки загрязнен или неисправен (Рис. 19)
- Шлейф датчика позиционирования
Данные проблемы устраняются чисткой, либо заменой комплектующего.



Отключаем кабель питания от принтера. Для того, чтобы устранить эти неисправности придется снять сканер и часть корпуса (как сделать буду показывать на примере принтера серии XP).
Откручиваем шуруп указанный на рисунке (рис. 5).

Теперь нужно снять защитную крышку с пластмассовых защелок. (рис.
6)

Снимаем крышку с пазов (рис. 7).

Освобождаем крышку от защелок в левой части корпуса (Рис. 9).

Защитная крышка снята. Теперь можно увидеть шлейф сканера. Отключаем его от гнезда материнской платы (Рис. 10).

Снимаем сканер. Откручиваем шуруп (рис. 11).

Открываем сканер и с небольшим усилием тянем его правую часть вверх, тем самым снимая с фиксатора. Далее подаем его влево – сканер отсоединяется от корпуса. (Рис. 12).

Переходим к корпусу. Для начала открутим этот шуруп (Рис. 13).

Аккуратно открываем защелки снизу указанные стрелками (Рис. 14).

Если всё сделано правильно, то корпус легко снимается (Рис. 15)
Обратите внимание, что защелки иногда сами встают на место и приходится повторять действия.

Смотрим состояние датчика бумаги. Датчик должен быть чистым. Снимаем датчик и протираем его ватной палочкой предварительно намочив её в спирте. Диск энкодера снимать не нужно,
только протереть (рис. 2).
Переходим к датчику подачи бумаги. Проверяем находится ли он в пазах и посмотрим ход. Немного оттянем назад, затем отпустим. Флажок должен вернуться в ограничители на плате (рис. 16).

Электродвигатель. Чтобы его проверить нужен мультиметр. Устанавливаем тестер в режим постоянного тока 20 v -. Устанавливаем щупы на контактах и крутим привод с шестерней. Мультиметр должен показать напряжение (рис. 17). Если этого не происходит – электродвигатель неисправен.



Осматриваем энкодерную ленту на наличие повреждений
Если таких не имеется, то можно протереть её тряпочкой.
Внимание, очень аккуратно!
Можно стереть деления – тогда ленту придется заменить (Рис. 20).

Датчик позиционирования (CR Encoder Sensor) находится за кареткой. Протереть его можно с помощью ватной палочкой смоченной в спирте.
Также осмотрите шлейф датчика позиционирования на целостность.
Замятие бумаги – это одна из самых распространенных ошибок во всех принтерах. Появление этой ошибки доставляет пользователям массу неудобств при эксплуатации (израсходование бумаги, краски). Также замятие бумаги полностью останавливает работу принтера, а это уже может сорвать сроки и даже планы пользователя.
Кроме того, бывают случаи, когда аппарат пишет об ошибке замятия бумаги, но при этом его не происходит. Эта неисправность чаще всего встречается в моделях Epson и HP. Здесь, как правило, ошибка кроется в устройстве, и простое выключение не поможет. Поэтому стоит подробно разобрать возможные причины появления этой неисправности.

О чём пойдет речь: